GoogleMeetグリッドビュー拡張機能を修正
公開: 2022-04-13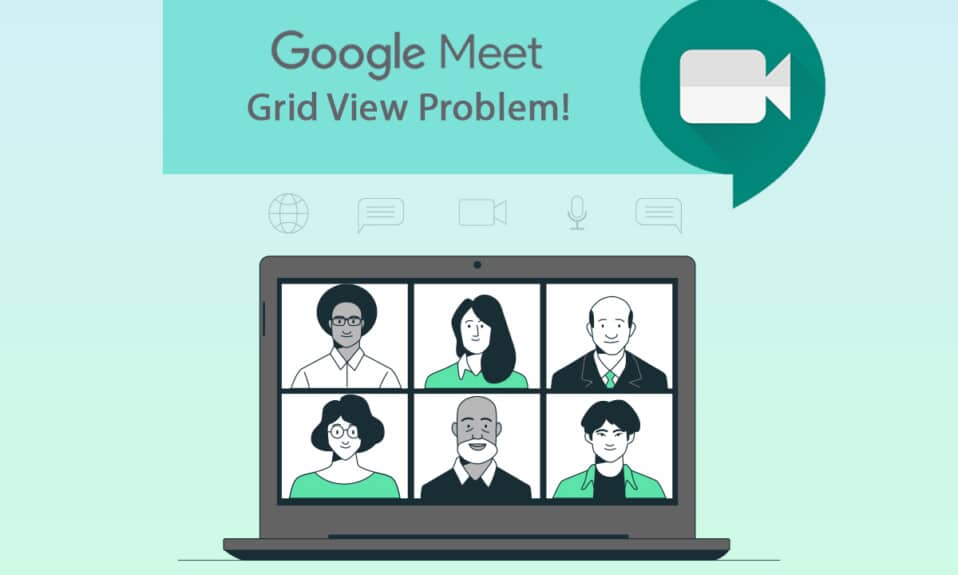
Googleとそのアプリは紹介を必要としません。 これは、さまざまなテクノロジーとデジタルホストおよびサービスを提供する有名なインターネットプラットフォームです。 Googleのそのようなアプリケーションの1つは、GoogleMeetです。 これは、ビジネス、学術、および個人的な目的でオンラインの人々を直接つなぐビデオ会議アプリです。 優れた機能と属性がありますが、いくつかの制限があります。 ユーザーはGoogleMeetのグリッドビューで問題に直面しています。 そのため、本日の記事では、GoogleMeetのグリッドビュー修正拡張機能について学習します。
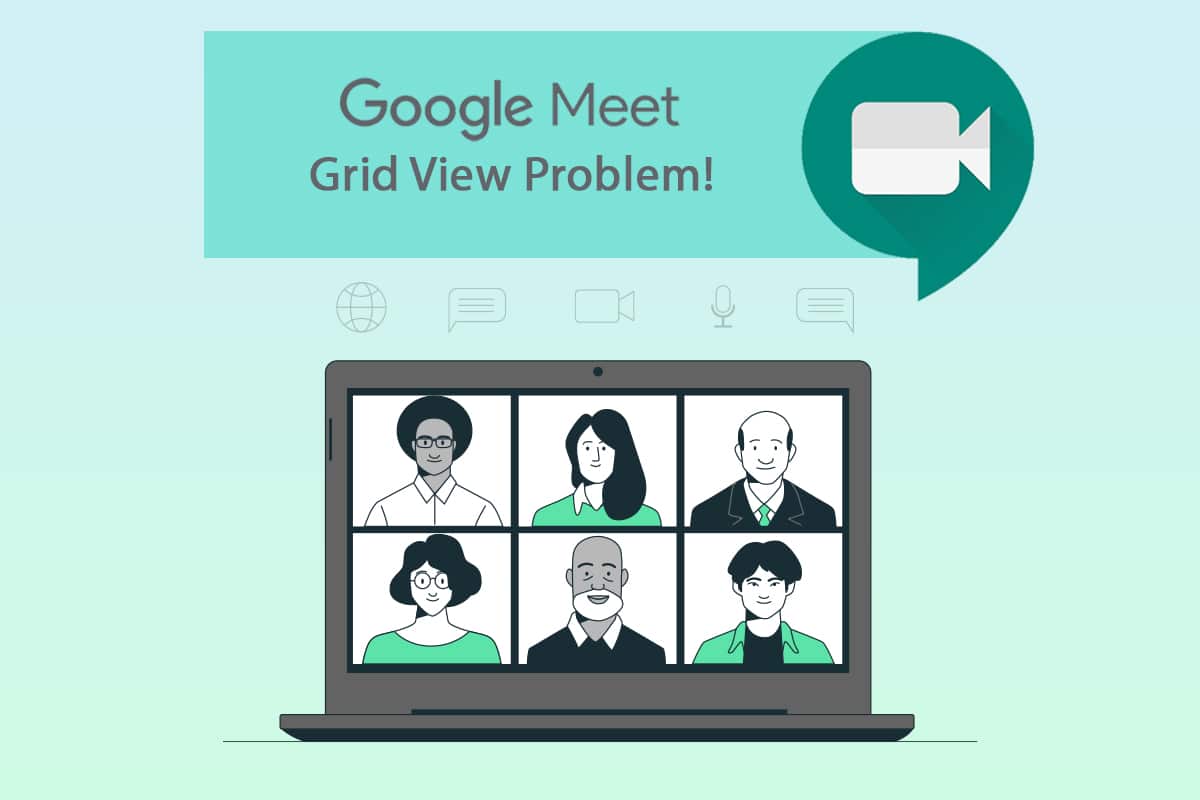
コンテンツ
- GoogleMeetグリッドビュー拡張機能を修正する方法
- 方法1:GoogleMeetを再起動します
- 方法2:GoogleMeetでグリッドビューをオンにする
- 方法3:参加者の固定を解除する
- 方法4:新しいGoogleMeetグリッドビュー拡張機能を使用する
- 方法5:拡張機能を更新する
- 方法6:拡張機能を再度有効にする
- 方法7:拡張機能を再インストールする
- 方法8:新しいChromeプロファイルを使用する
GoogleMeetグリッドビュー拡張機能を修正する方法
以前のGoogleMeetは、カメラストリームで4人の参加者しかサポートしていませんでした。 このため、グリッドビュー用のChrome拡張機能が人気を博しています。 これは、Chris Gambleによって開発されたChromeの一時的な回避策の拡張機能であり、Googleの会議にグリッドレイアウトを追加します。
- それは私たちにすべての参加者のためにカメラを有効にすることを強制します。 また、このGoogle Meetグリッドビュー拡張機能を使用すると、画面上で最大49人の参加者を見ることができます。
- 参加者がカメラを無効にすると、表示機能の画像がプロフィール写真に自動的に切り替わることに注意してください。
あなたがGoogleMeetのホストであり、そのコードを知っているなら、拡張機能が機能していないと非常に迷惑になる可能性があります。 このガイドは、Googleグリッドビューの修正に役立ちます。 以下の方法に厳密に従って、自分に合った解決策を見つけてください。
方法1:GoogleMeetを再起動します
アプリケーションエラーを修正する基本的な方法は、アプリケーションを再起動することです。 Google Meetアプリケーションを再度開くこの簡単な方法で、Googleグリッドビューの修正を見つけることができます。
1.Googleミーティングを終了します。
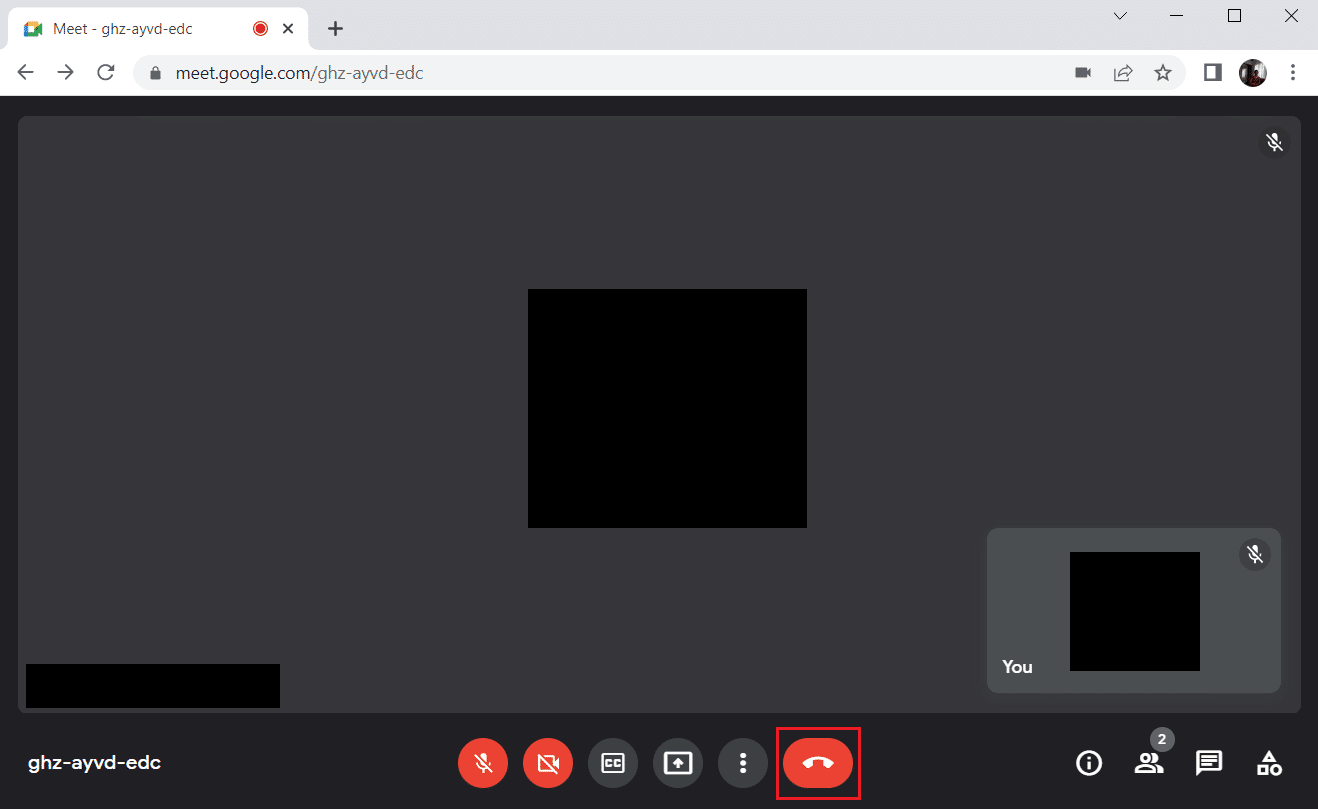
2.図のようにクロスマークアイコンをクリックして、Webブラウザを閉じます。
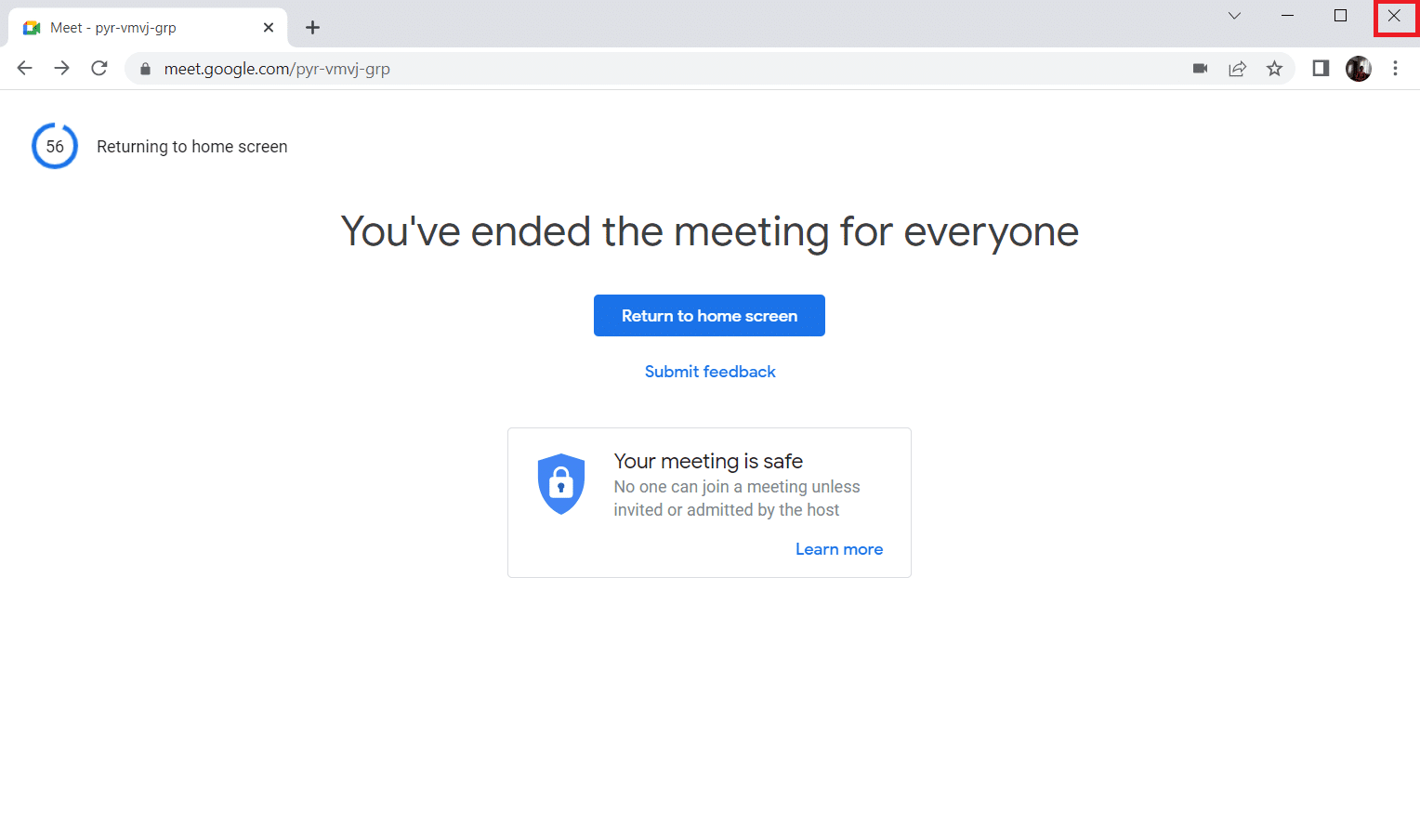
3. Googleの会議ページに移動し、会議コードを入力して会議に再度参加します。
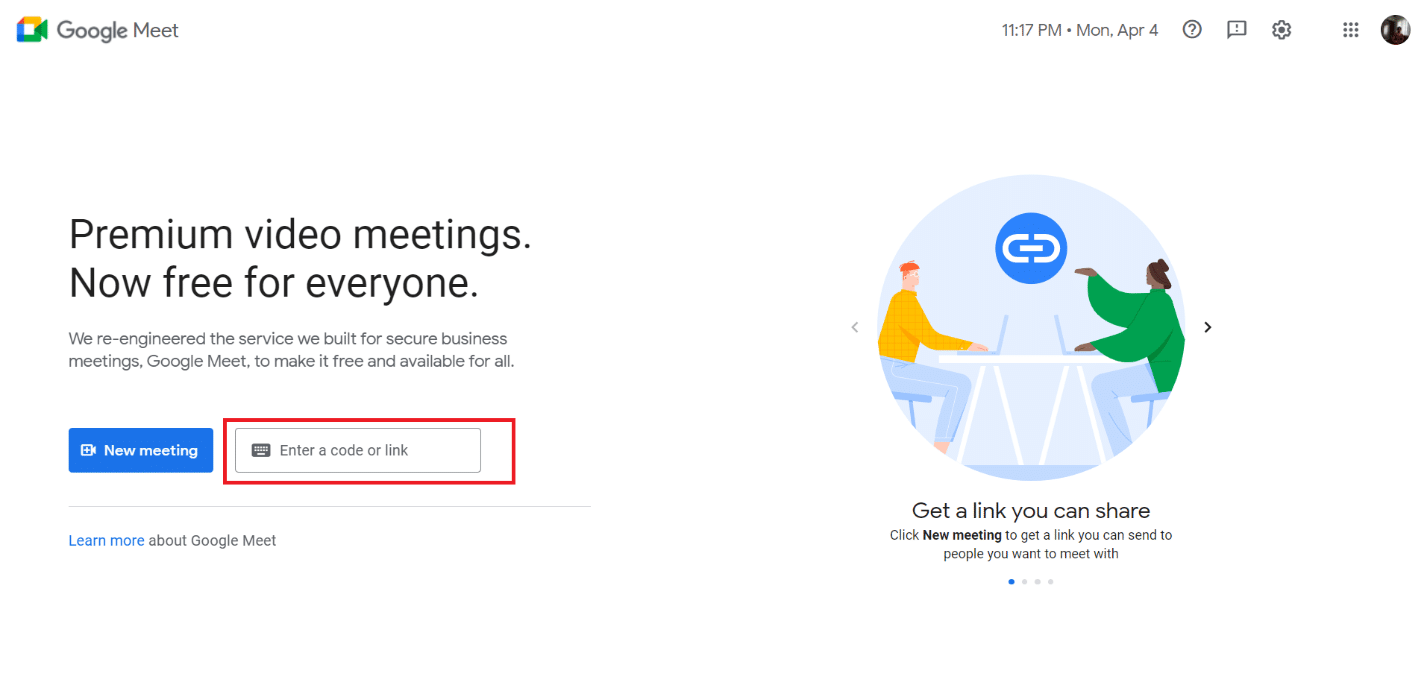
方法2:GoogleMeetでグリッドビューをオンにする
当初、Google Meetはカメラストリームで4人を超える参加者をサポートしていませんでしたが、後にアプリ自体にタイル表示機能を導入しました。 したがって、タイルレイアウトがオンになっているかどうかを必ず確認してください。 これを行うには、GoogleMeetグリッドビュー修正拡張機能について以下の手順に従います。
1.GoogleMeetページにアクセスします。
2.会議コードを入力して、会議に参加します。
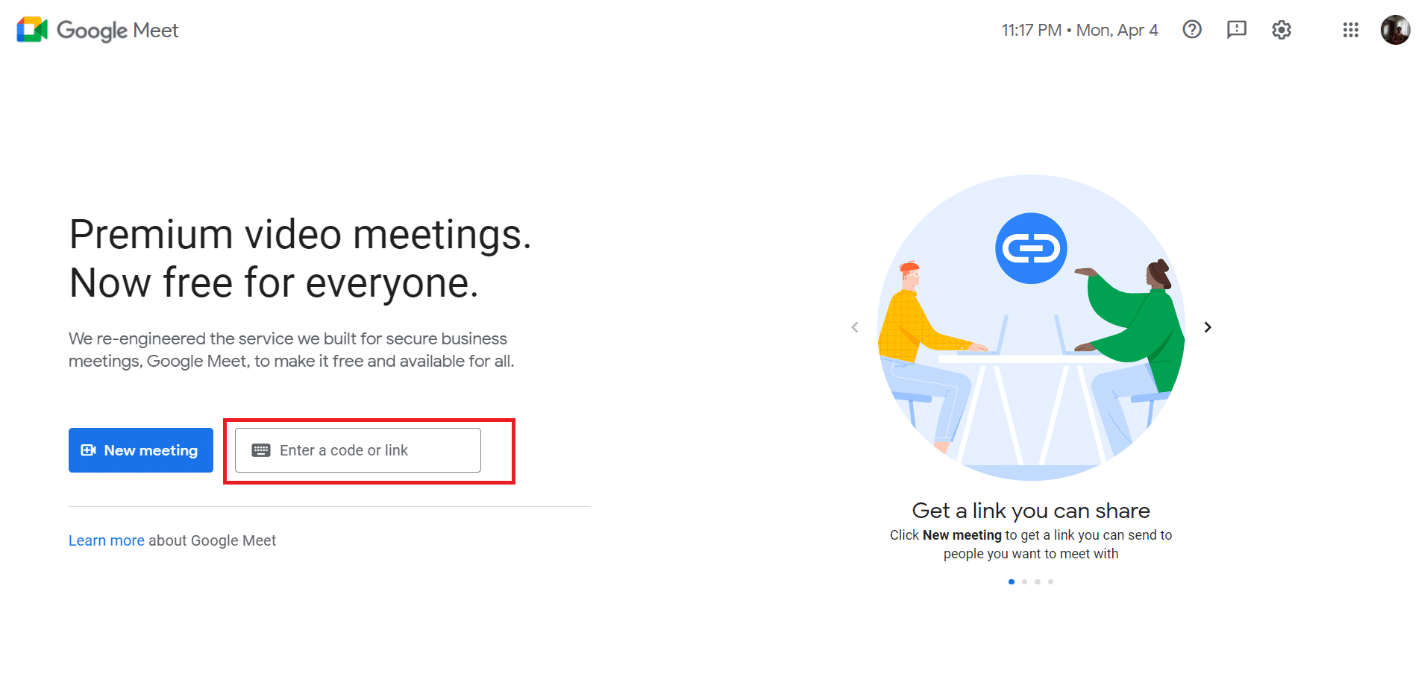
3. Googleミーティングページで、縦に3つ並んだ点を見つけてクリックします。
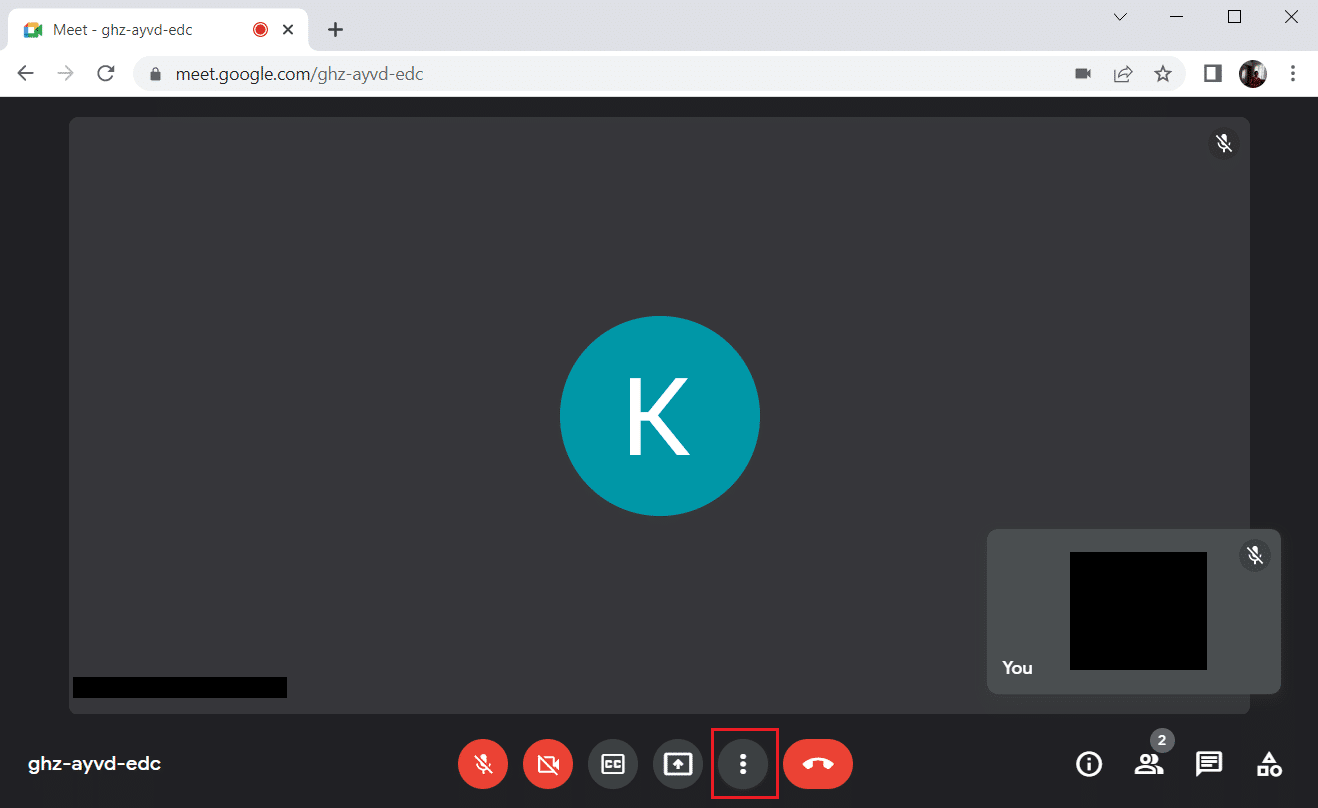
4.[レイアウトの変更]オプションを選択します。
![[レイアウトの変更]を選択します](/uploads/article/4463/ddd3tj1M6BfzLOIf.png)
5.次に、[レイアウトの変更]セクションで[タイル]オプションを選択します。
6.次に、強調表示されているクロスマークをクリックしてプロンプトを閉じます。
![[並べて表示]オプションを選択して閉じます。 GoogleMeetグリッドビュー拡張機能を修正する方法](/uploads/article/4463/RNg5YRm0ijZzibUW.png)
また読む: GoogleMeetでカメラが見つからないのを修正する方法
方法3:参加者の固定を解除する
Google Meetの固定機能を使用すると、参加者のカメラフィードを固定して、常に表示されるようにすることができます。 これにより、グリッドビューが干渉し、競合が発生する可能性があります。 参加者の数は、合理的なグリッドを作成するために合計する必要があります。 したがって、参加者の固定を解除するために与えられた手順に従ってください。
1. Googleミーティングページで、上付き文字で参加者数がカウントされている人のアイコンを見つけてクリックします。
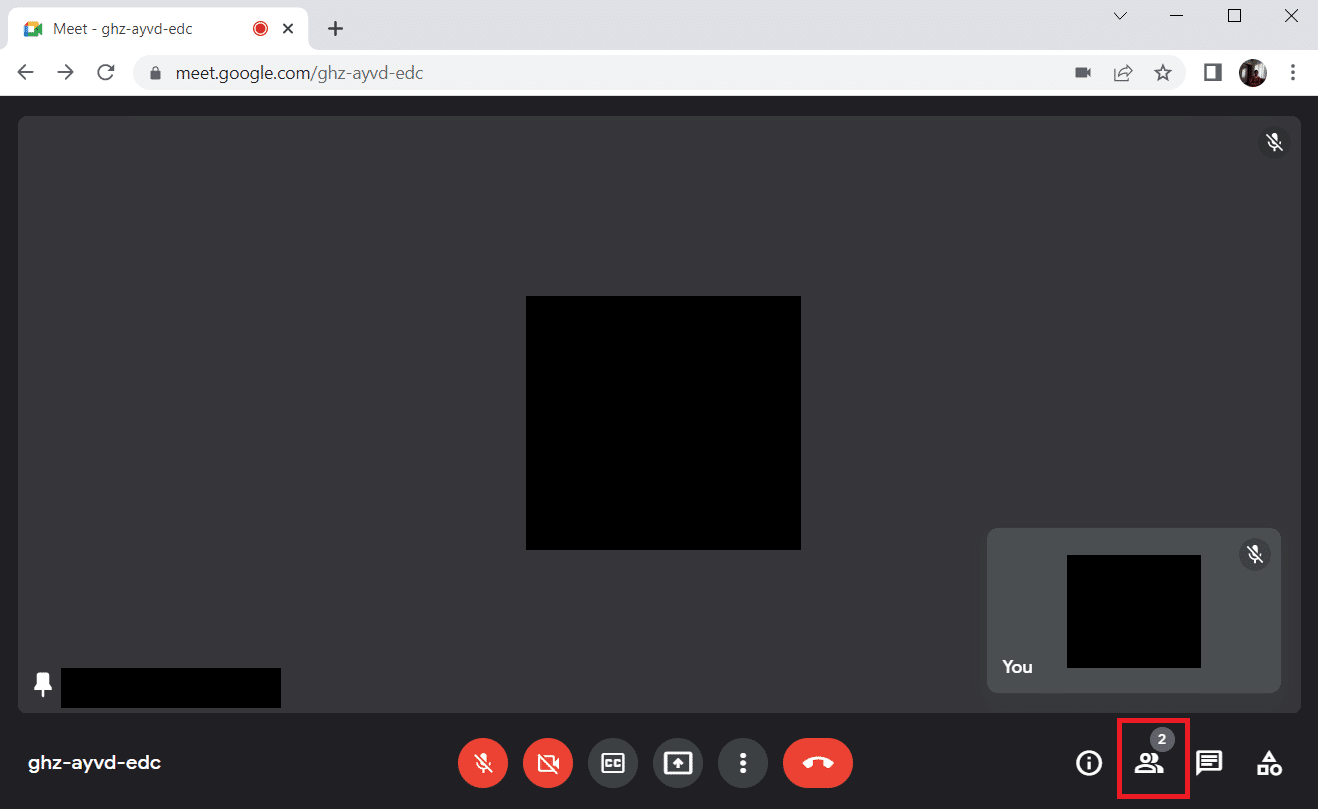
2.固定を解除する参加者の横にある3つの縦のドットをクリックします。
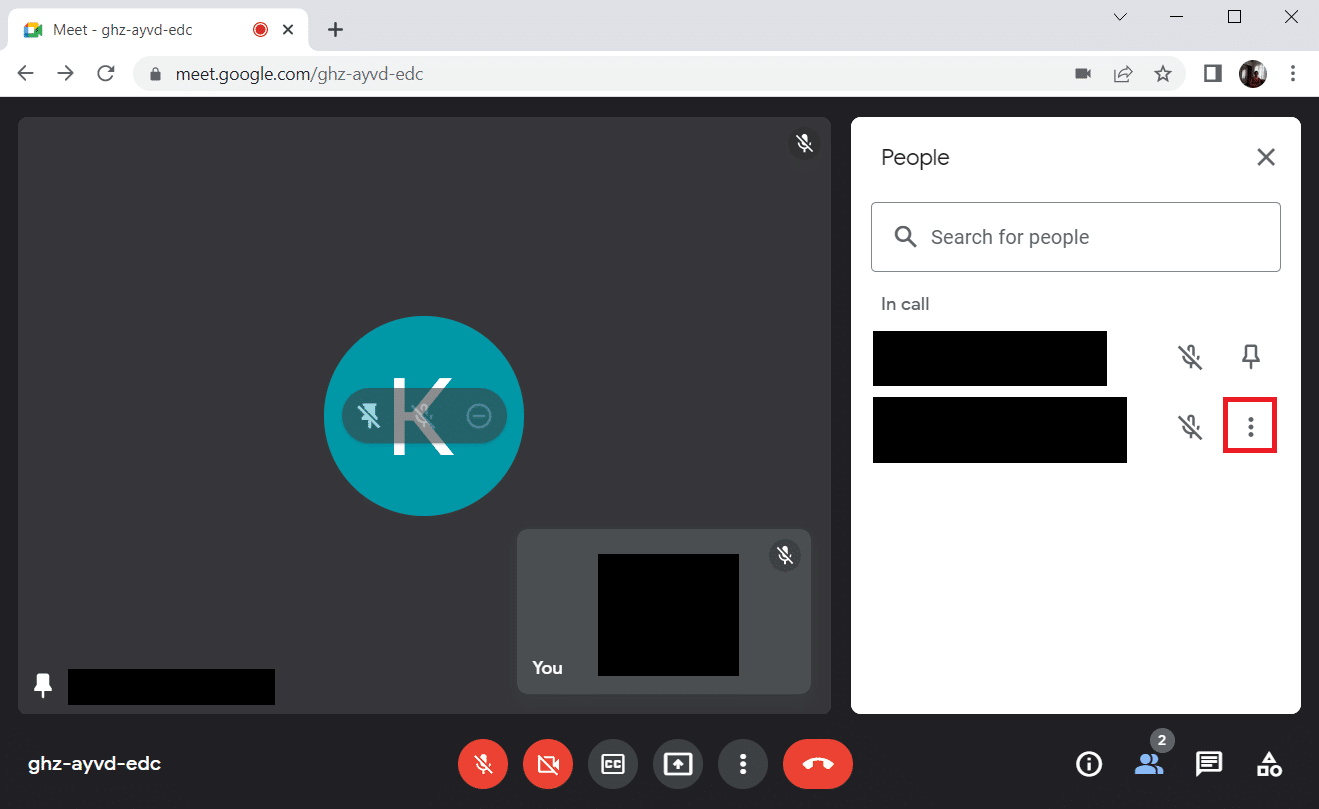
3.次に、図のように[固定解除]オプションを選択します。
![[固定解除]オプションを選択します](/uploads/article/4463/C2HirBTDgYMnGPuR.png)
注:参加者の固定を解除した後、問題が修正されているかどうかを確認してください。 そうでない場合は、固定されているすべての参加者の固定を解除してください。
方法4:新しいGoogleMeetグリッドビュー拡張機能を使用する
上記の方法のいずれもGoogleMeetでグリッド表示を有効にするために機能しなかった場合、Chromeブラウザを使用してこの拡張機能を介してグリッドビューを追加することを余儀なくされる可能性があります。 これを行うには、手順を実装します。
1.Googleミーティングを終了します。
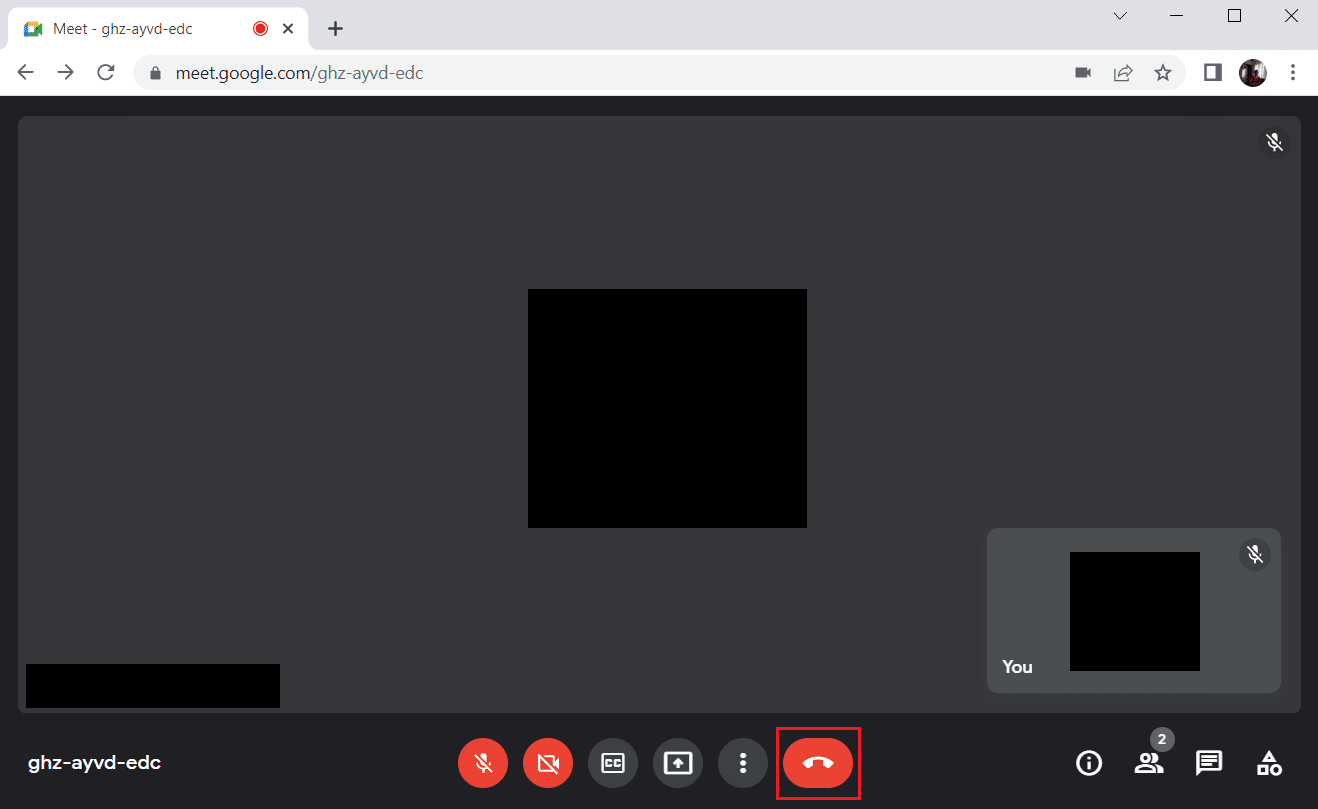
2. Chromeウェブストアページに移動して、拡張機能をインストールします。
3.[ Chromeに追加]ボタンをクリックします。
![[Chromeに追加]をクリックして、GoogleMeetグリッドビュー拡張機能をインストールします](/uploads/article/4463/Htyd6D27LNGITBN8.png)
4.[ GoogleMeetグリッドビューの追加]確認ポップアップで[拡張機能の追加]を選択します。
![[拡張機能の追加]をクリックします](/uploads/article/4463/bR25G90jiacHYLM2.png)

また読む: Googleアカウントであなたの名前、電話番号、その他の情報を変更する
方法5:拡張機能を更新する
GoogleChromeのすべての拡張機能は自動的に更新されます。 ただし、これらの自動更新はChromeがスケジュールしたときにのみ発生することに注意してください。 また、これらのスケジューリングが遅れる可能性もあります。 したがって、次の手順に従って、拡張機能を手動で確認および更新してください。
1. Windowsキーを押してChromeと入力し、[開く]をクリックします。
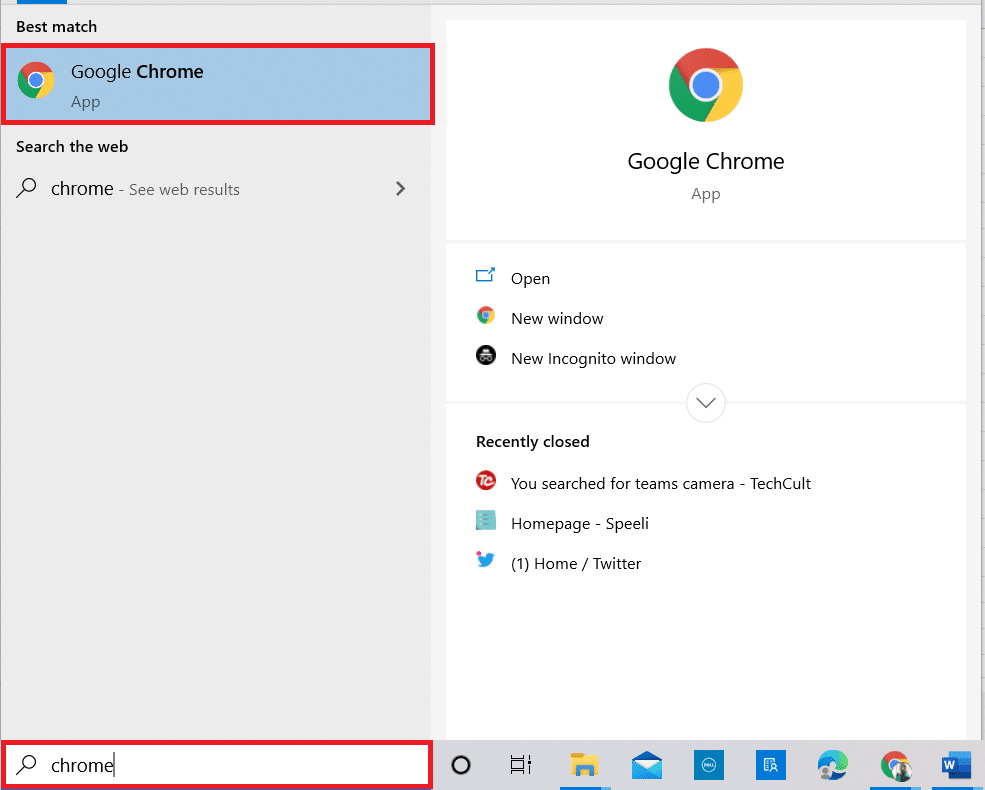
2. Chrome Webアドレスバーにchrome:// extendsと入力し、 Enterキーを押します。
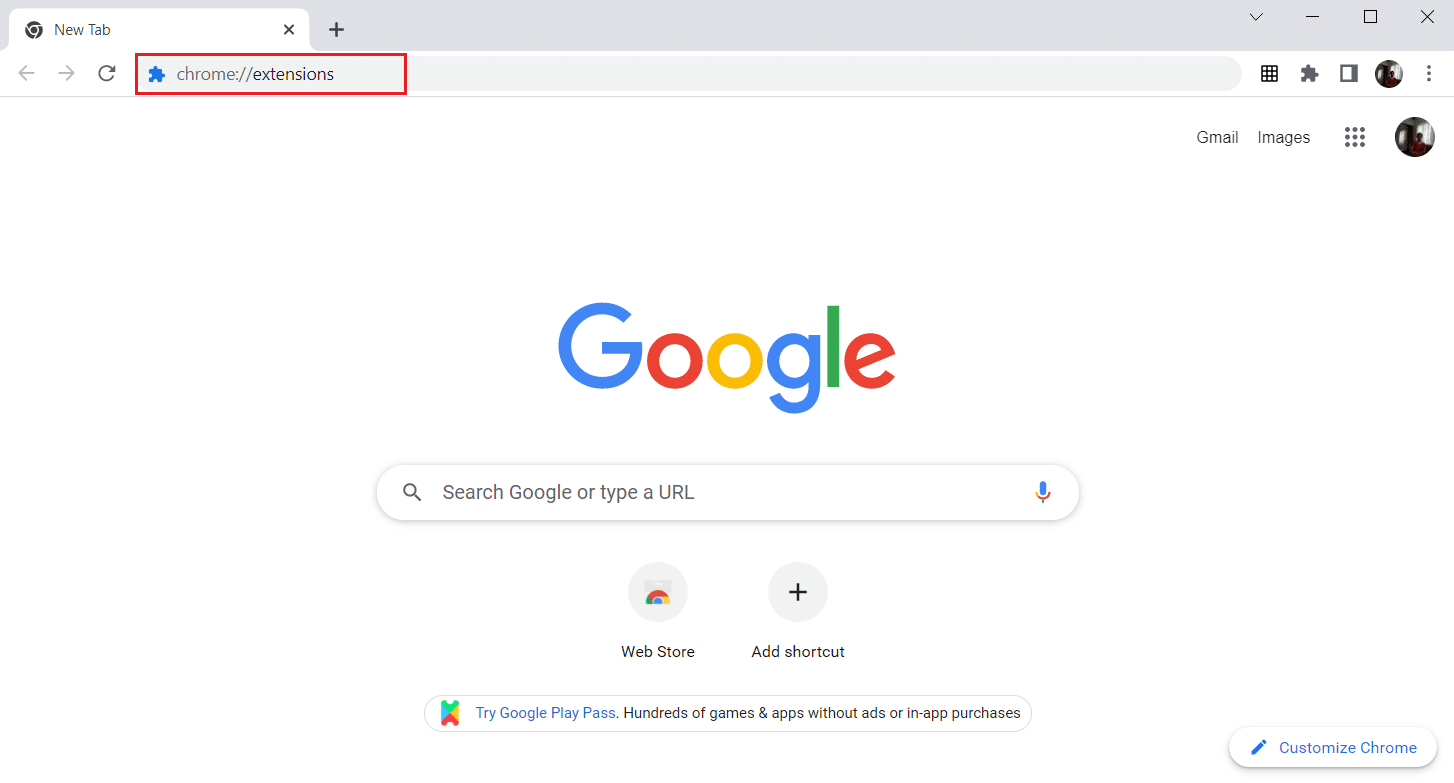
3. [拡張機能]ページで、表示画面の右上隅にある開発者モードのトグルをオンにします。
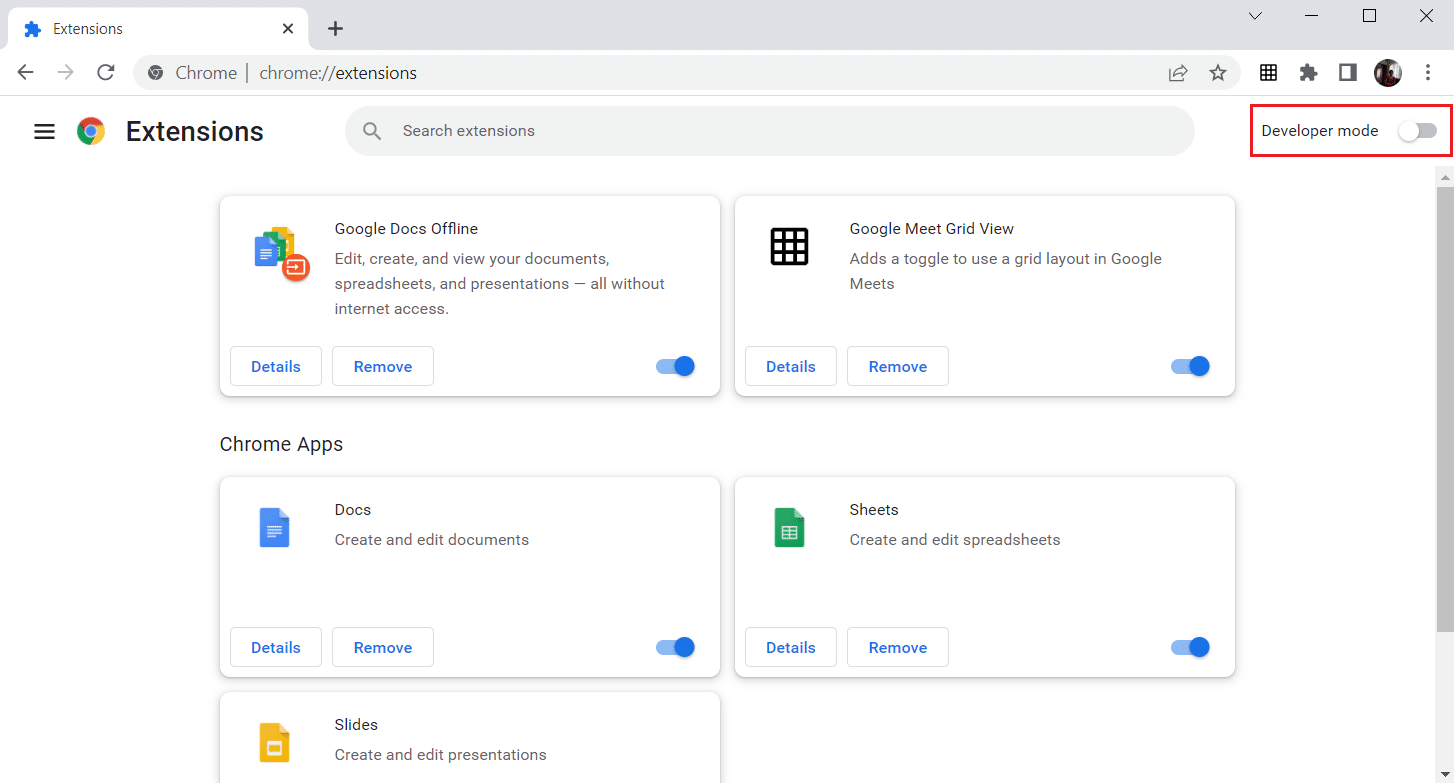
4.次に、図のように[更新]オプションをクリックします。
![[更新]ボタンをクリックします](/uploads/article/4463/wBuIqAJRc7gJnH4H.png)
方法6:拡張機能を再度有効にする
インストールされた拡張機能が役に立たなかった場合でも、心配する必要はありません。 拡張機能を無効にしてから再度有効にして、一度試してください。 これを行うには、指示に従います。
1.前に行ったようにGoogleChromeブラウザを起動します。
2. Chrome Webアドレスバーにchrome:// extendsと入力し、 Enterキーを押します。
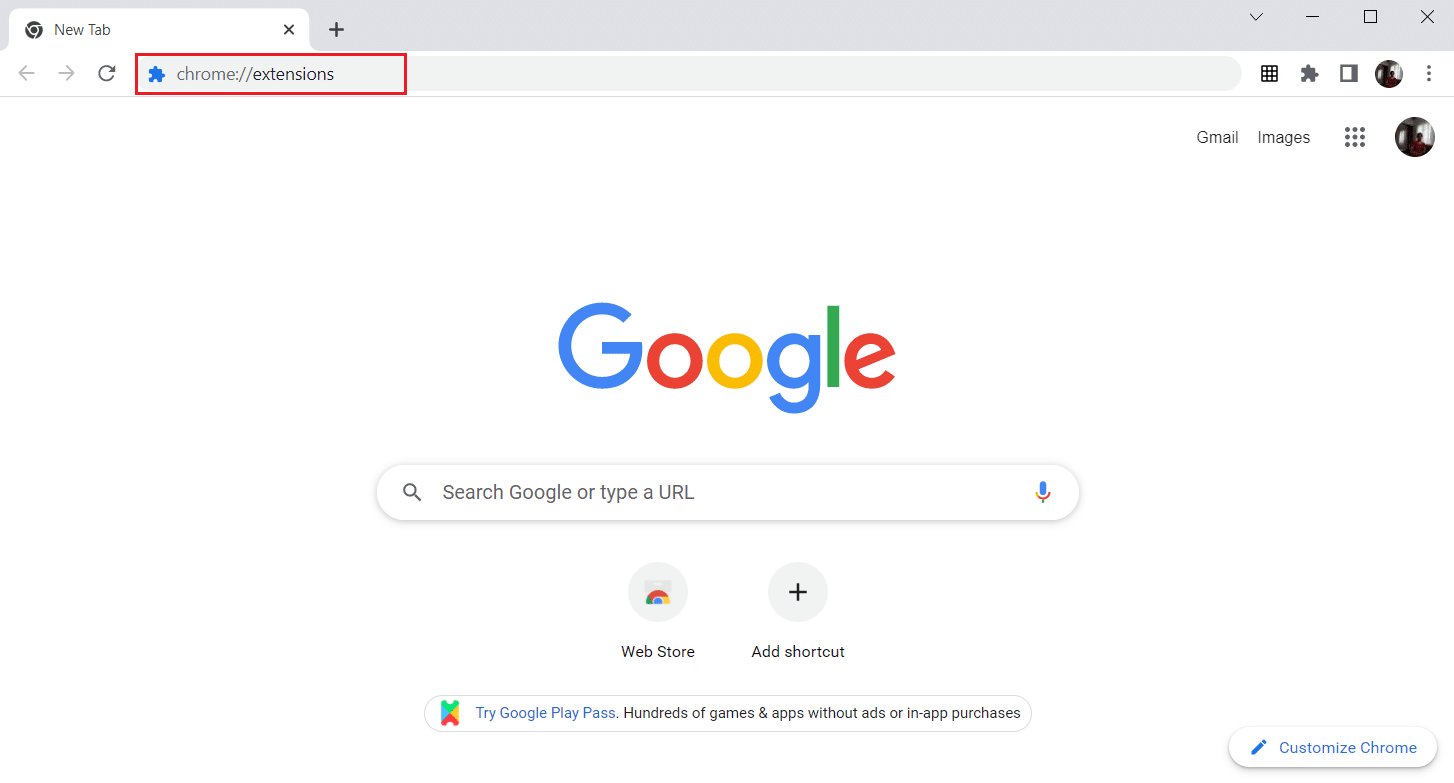
3.[拡張機能]ページでGoogleMeetグリッドビュー拡張機能の切り替えをオフにします。
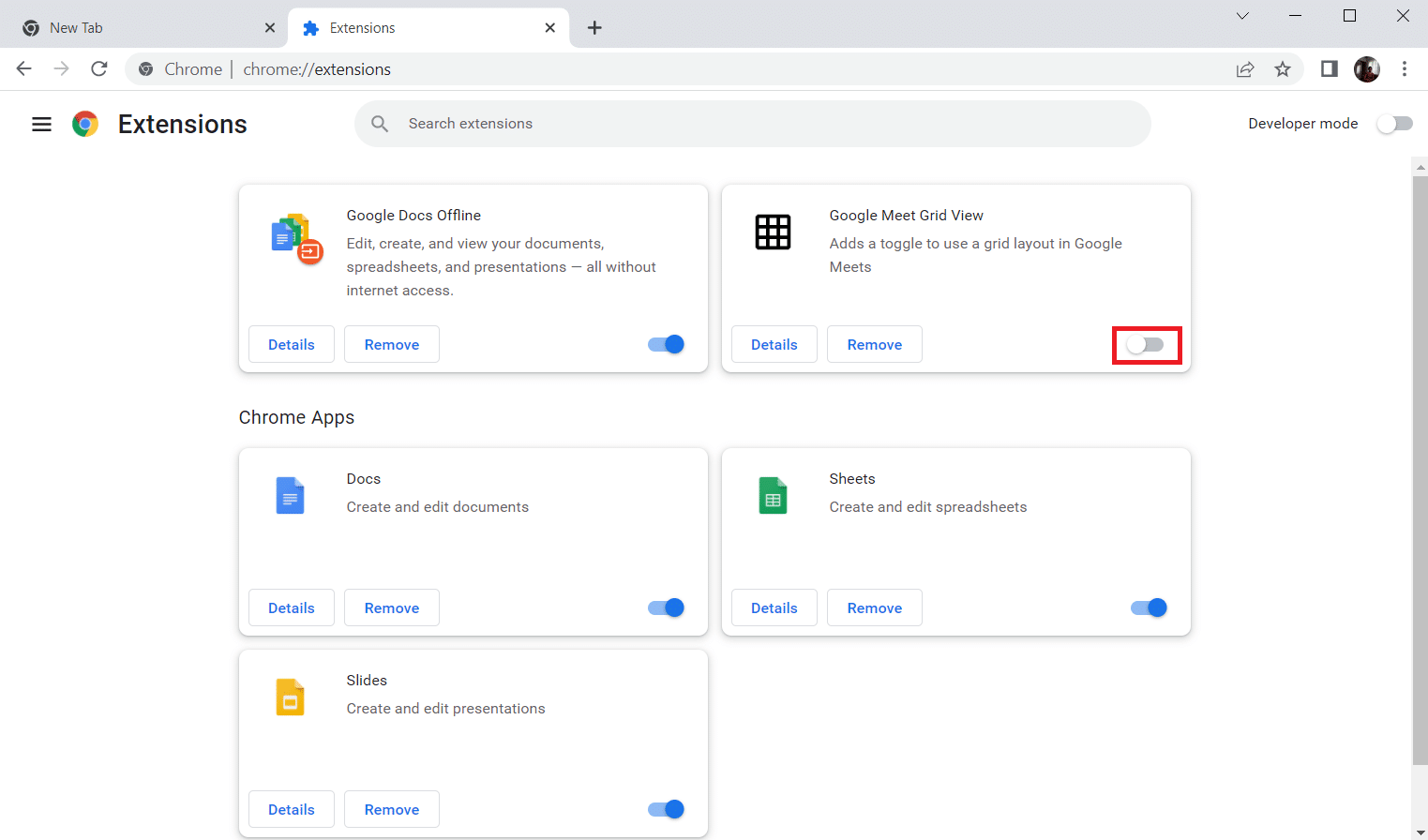
4.もう一度、同じ内線番号のトグルをオンにします。
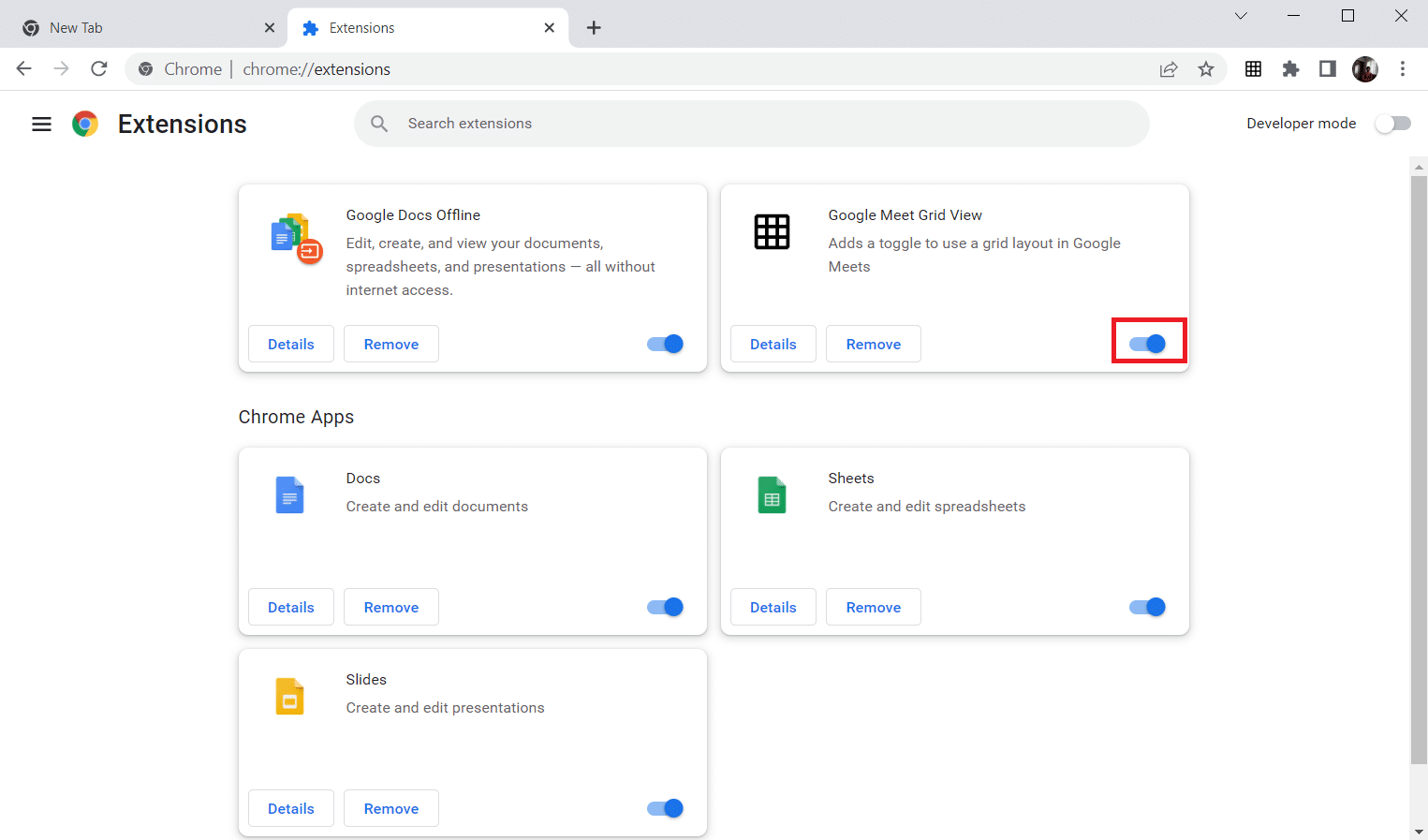
また読む: GoogleChromeで最も訪問されたサイトを削除する方法
方法7:拡張機能を再インストールする
更新と再有効化の方法が機能しなかった場合は、拡張機能を再インストールしてみてください。 同じことをするために従ってください。
1.前の方法と同じようにChromeブラウザを開きます。
2.アドレスバーに「 chrome://extensions 」と入力してEnterキーを押します。
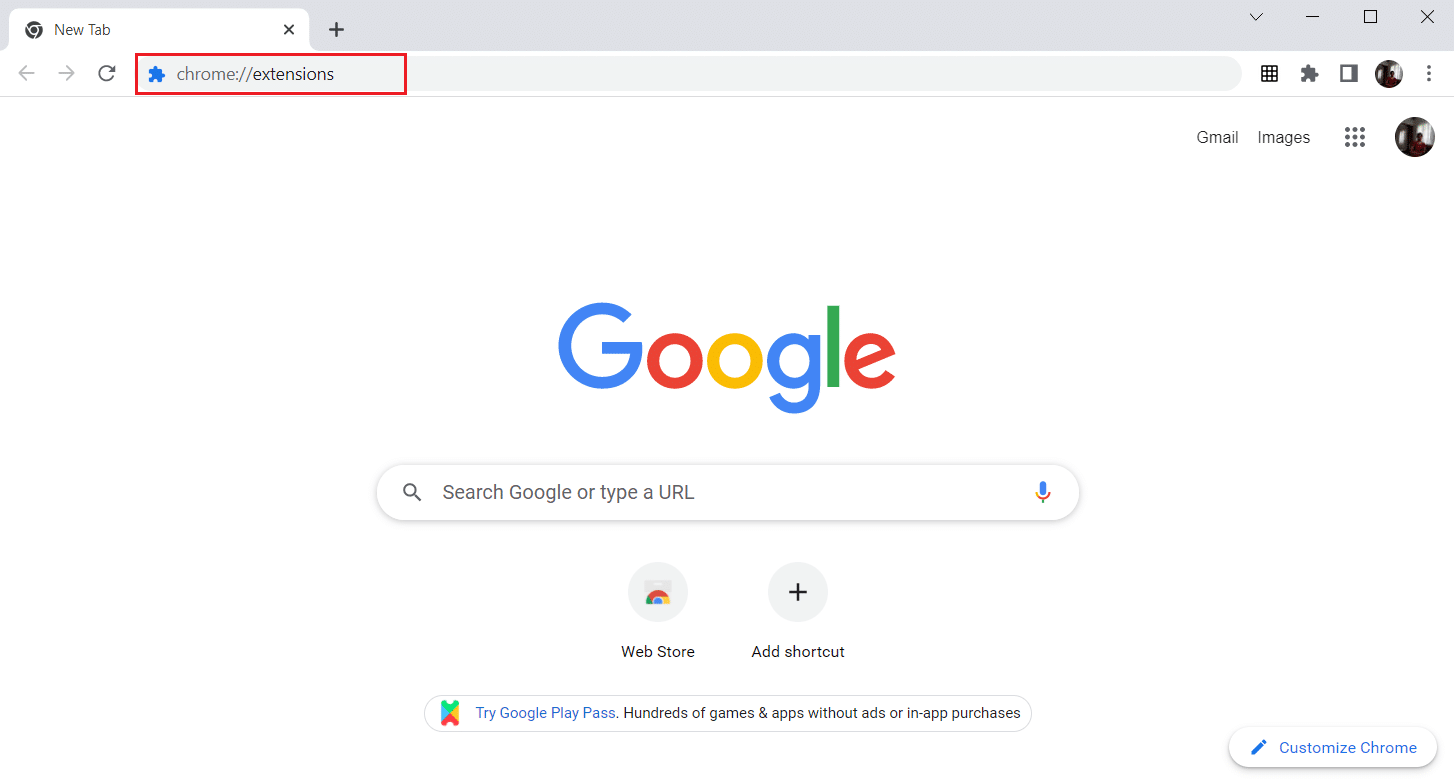
3.GoogleMeetグリッドビュー拡張機能の[削除]オプションをクリックしてアンインストールします。
![Google Meetグリッドビュー拡張機能の[削除]オプションをクリックして、アンインストールします](/uploads/article/4463/j4KOtc2UMGhMmNIB.png)
4.もう一度、確認ポップアップで[削除]をクリックします。
![確認ポップアップで[削除]をクリックします](/uploads/article/4463/fDPV4KnmJ17RWeny.png)
5.ここで、Chromeウェブストアに戻り、方法4の手順に従って拡張機能を再インストールします。
また読む: GoogleMeetであなたの名前を変更する方法
方法8:新しいChromeプロファイルを使用する
Chromeプロファイルは、ブックマーク、拡張機能、テーマ、および設定を維持するために大幅に使用されます。 多くの場合、ユーザーは、個人的なブラウジングと仕事関連のブラウジングを分離するために異なるプロファイルを持っています。 新しいクロムプロファイルを介して拡張機能を機能させることに害はありません。 新しいChromeプロファイルを作成するには、以下の手順に従ってください。
1.前に行ったようにGoogleChromeブラウザを開きます。
2.図のようにプロフィール写真をクリックします。
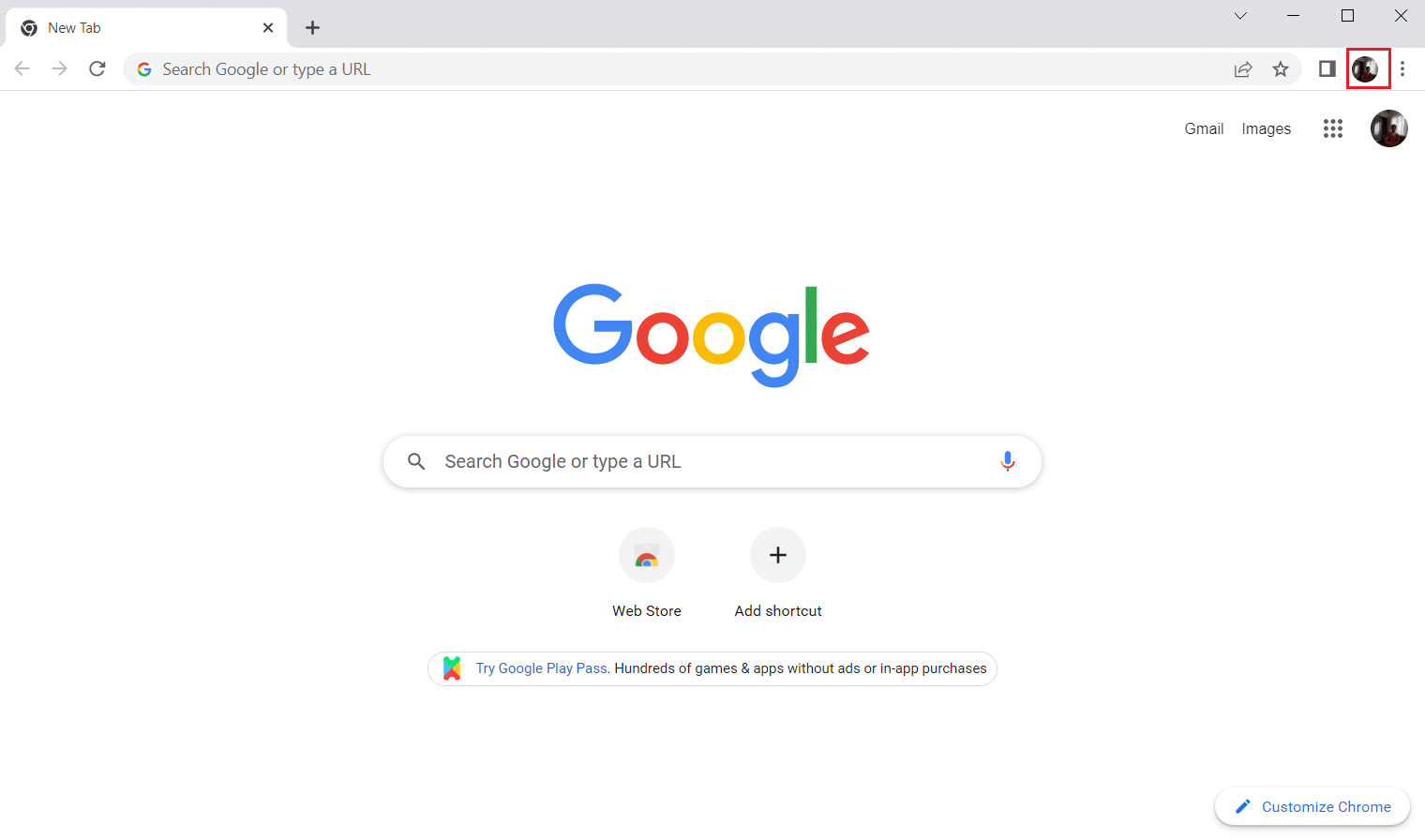
3.次に、強調表示されている[追加]オプションを選択して、新しいプロファイルを作成します。
![強調表示されている[追加]オプションを選択して、新しいプロファイルを作成します。 GoogleMeetグリッドビュー拡張機能を修正する方法](/uploads/article/4463/EC9UweOeTNUUjesL.png)
4.アカウントなしで続行をクリックします。
注:Gmailアカウントを使用してログインするには、[サインイン]をクリックします。
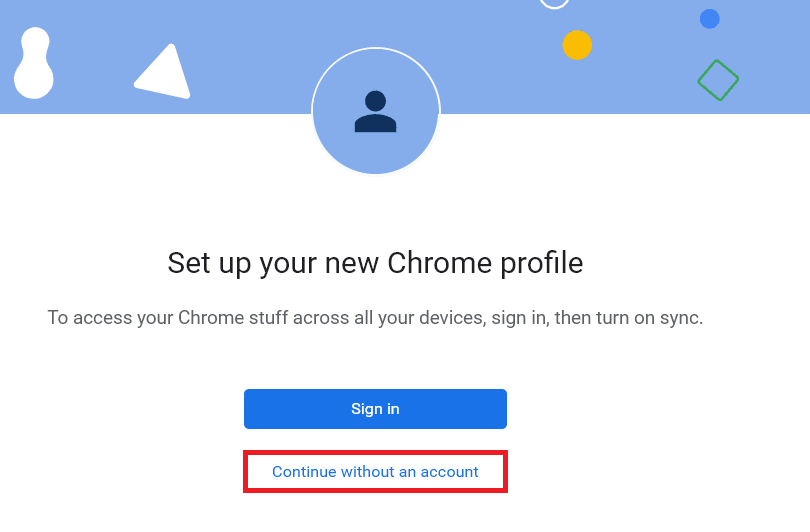
5.ここで、希望の名前、プロフィール写真、テーマの色を追加して、プロフィールをカスタマイズします。
6.次に、以下に示すように、[完了]をクリックします。
注:このユーザーのデスクトップショートカットが必要ない場合は、[このユーザーのデスクトップショートカットを作成する]オプションをオフにします。
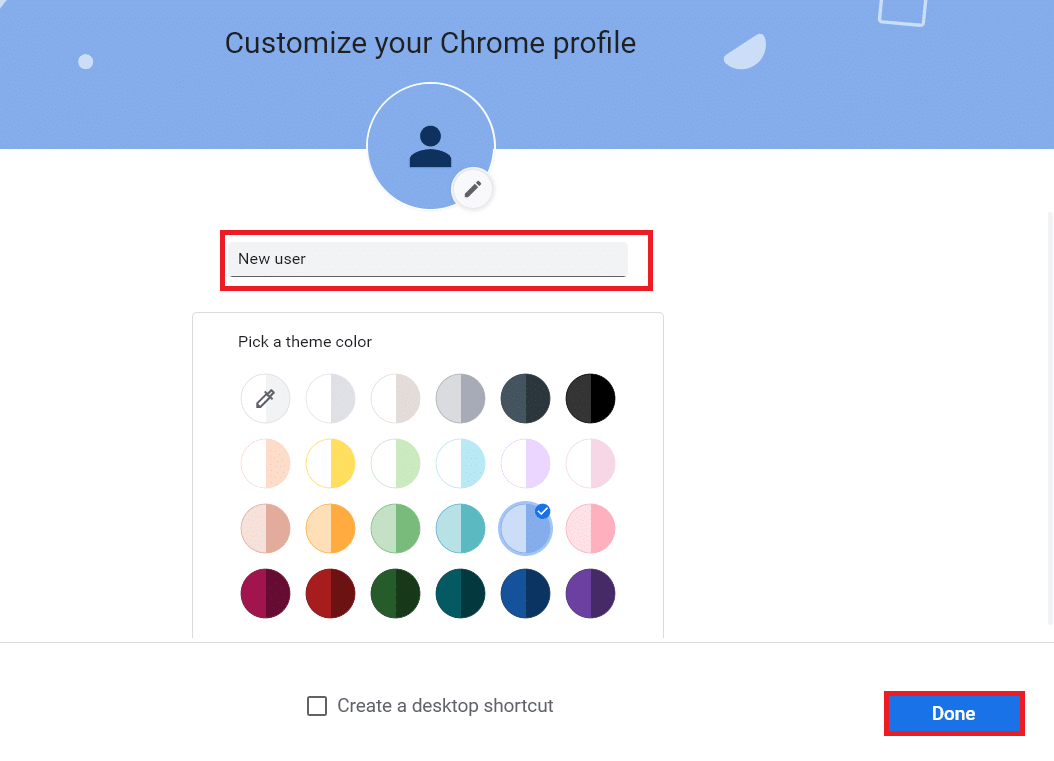
7.次に、新しいChromeプロファイルとGoogleMeetグリッドビュー修正拡張機能を使用してGoogleMeetingを起動します。
よくある質問(FAQ)
Q1。 Googleの会議中に他の人とファイルを共有することは可能ですか?
回答画面を他の参加者に提示できます。 ファイルの共有は、 Googleドライブを介して行うことができます。 ただし、共有したいファイルへのリンクは、GoogleMeetチャットボックスにアップロードできます。
Q2。 Google Meetには時間制限がありますか?
回答はい、GoogleMeetには一定の時間制限があります。 1対1の会議の場合、制限時間は24時間です。 3人以上の参加者の場合、セッションごとに60分の時間制限があります。
おすすめされた:
- 29Windows用の最高のMP4コンプレッサー
- GoogleChromeで最も訪問されたサイトを削除する方法
- GooglePayを受け入れる人を見つける方法
- GoogleMeetでスナップカメラを使用する方法
この記事がお役に立てば幸いです。また、 GoogleMeetのグリッドビュー修正拡張機能について学習しました。 どの方法が効果的かをお知らせください。 以下のコメントセクションから、ご質問やご提案をお気軽にお問い合わせください。 また、次に学びたいことを教えてください。
