Google for Android ショーのオフラインの問題を修正
公開: 2022-12-09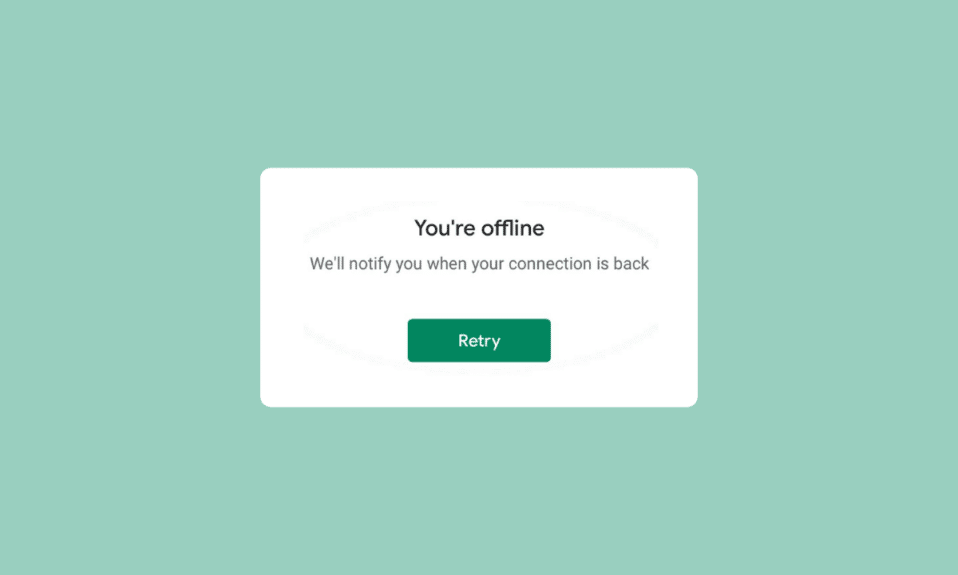
Android デバイスで Google アプリを開くと、現在オフラインの Android であることを示すメッセージが表示されることがあります。 多くのユーザーは、アクティブで安定したインターネット接続を使用していても、同じメッセージを受け取る場合があります。 Google for Android でオフラインが表示されるのは、アプリケーションの一般的なエラーであり、さまざまな理由で発生する可能性があります。 このエラーの最も一般的な原因には、電話とアプリの遅延、および不適切なネットワーク設定が含まれます。 デバイスがオフラインのため、Google を利用できないというメッセージが表示された場合、心配する必要はありません。このエラーはいくつかの簡単な方法で解決できるためです。 このガイドでは、Android スマートフォンで Google がオフラインと言い続ける問題を解決する理由と方法について説明します。
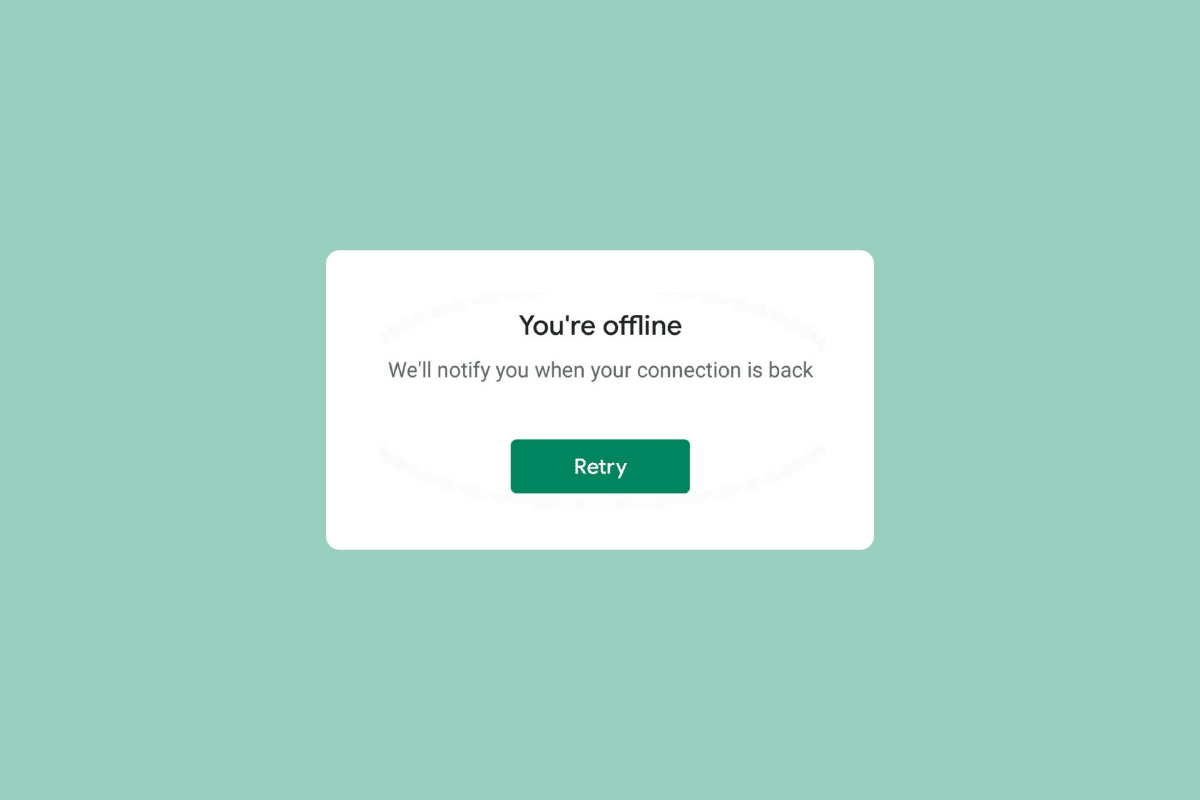
コンテンツ
- Google for Android ショーのオフラインの問題を修正する方法
- Google for Android がオフラインで表示されるのはなぜですか?
- 方法 1: デバイスを再起動する
- 方法 2: ネットワークの問題のトラブルシューティング
- 方法 3: Google アプリを再起動する
- 方法 4: Google App Cache をクリアする
- 方法 5: ネットワーク設定をリセットする
- 方法 6: サードパーティのツールを使用する
Google for Android ショーのオフラインの問題を修正する方法
デバイスがオフライン エラーの詳細であるため、Google for Android を使用できない問題を解決するための解決策については、引き続きお読みください。
Google for Android がオフラインで表示されるのはなぜですか?
この問題にはさまざまな理由が考えられます。 より一般的なもののいくつかをここにリストします。
- この問題は、Android デバイスの遅延の問題によって発生する可能性があります。
- 不良または不安定なネットワーク接続もこの問題の原因です。
- Google アプリケーションの遅延や不適切な動作により、Google オフライン エラーが発生する可能性があります。
- 多くの場合、破損したキャッシュ データと一時ファイルがこの問題の原因です。
- Android デバイスの不適切なネットワーク設定も問題の原因です。
- Android OS に起因する問題も、このエラーに関連している場合があります。
次のガイドでは、Google for Android ショーのオフラインの問題を解決する方法について説明します。
注:スマートフォンには同じ設定オプションがなく、メーカーによって異なるため、設定を変更する前に、それらが正しいことを再確認してください。 以下の方法は、 Moto G60スマートフォンからのものです。
方法 1: デバイスを再起動する
Google で現在オフラインの Android エラーに気付いた場合は、デバイスを再起動して問題を把握し、解決することをお勧めします。 Google アプリでインターネットに接続できない場合、デバイスがオフラインであるため Google を利用できません。問題は、デバイスのラグやバグが原因である可能性があります。 デバイスを再起動すると、アプリの誤動作の原因となっている Android オペレーティング システムの軽微な問題のほとんどを解決するのに役立ちます。 Androidフォンを再起動または再起動する方法を確認できますか? スマートフォンを安全に再起動して、Google がオフラインの問題を言い続ける問題を解決するためのガイドをご覧ください。
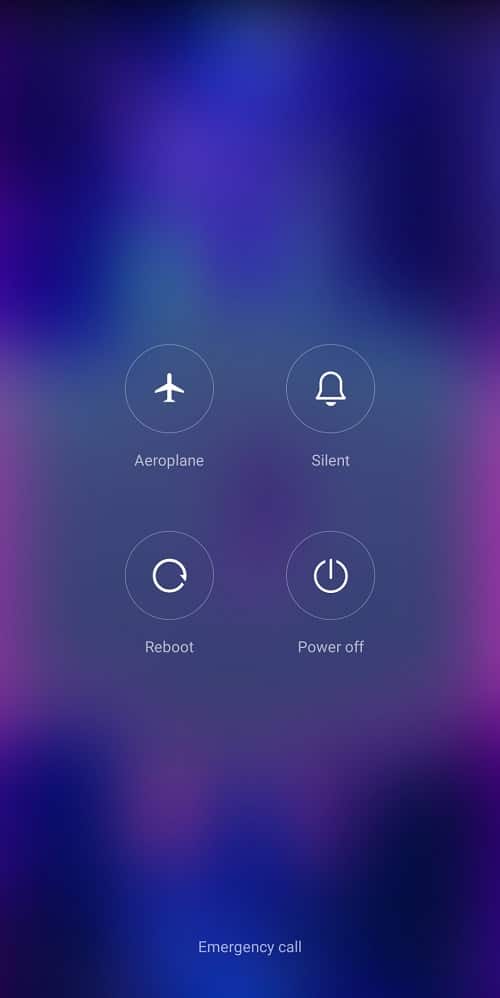
方法 2: ネットワークの問題のトラブルシューティング
Android デバイスで Google アプリに接続できない最も一般的な理由の 1 つは、ネットワーク接続が不十分なことです。 ネットワークが弱く不安定な場合、デバイスでさまざまなアプリケーションを使用する際に問題が発生する可能性があります。 したがって、考慮すべき最初のステップは、Google アプリで問題を引き起こしている可能性があるネットワークの問題を修正することです。
ステップ I: WiFi ルーターを再起動する
Google for Android がオフラインで表示される問題を解決するために最初にできることの 1 つは、WiFi ルーターがデバイスに正しく接続されているかどうかを確認することです。 一般に、携帯電話のネットワーク接続エラーは、不適切なルーター接続が原因です。 そのため、Google アプリに接続できない場合は、ルーターが正しく接続されていることを確認してください。 次の簡単な手順に従って、現在オフラインの Android の問題を解決してください。
1. WiFi ルーターの電源ボタンを長押しします。

2. ルーターの電源をオフにしたら、メイン スイッチからルーター ケーブルを抜きます。
3. 数分待ってからケーブルを再接続し、ルーターの電源を入れます。
デバイスがオフラインであるために Google を利用できないという問題でこれが役に立たない場合は、次の方法に進みます。
ステップ II: インターネットの速度を上げる
Google が引き続きデバイスでオフラインの問題を報告している場合は、ネットワーク接続プロバイダーに確認することを検討してください。 問題の原因が WiFi ルーターではない場合、ネットワーク プロバイダが Google アプリのエラーの原因である可能性があります。 インターネットプロバイダーに連絡して、デバイスで十分に強力な信号を受信していることを確認することを検討する必要があります. モバイル データを使用して Google に接続している場合は、携帯電話でインターネット サービスを使用するための有効なインターネット プランがあることを確認してください。 遅いインターネット サービスに苦労している場合は、遅いインターネット接続を確認してください。 インターネットを高速化する 10 の方法! インターネットを高速化する方法を見つけるためのガイド。
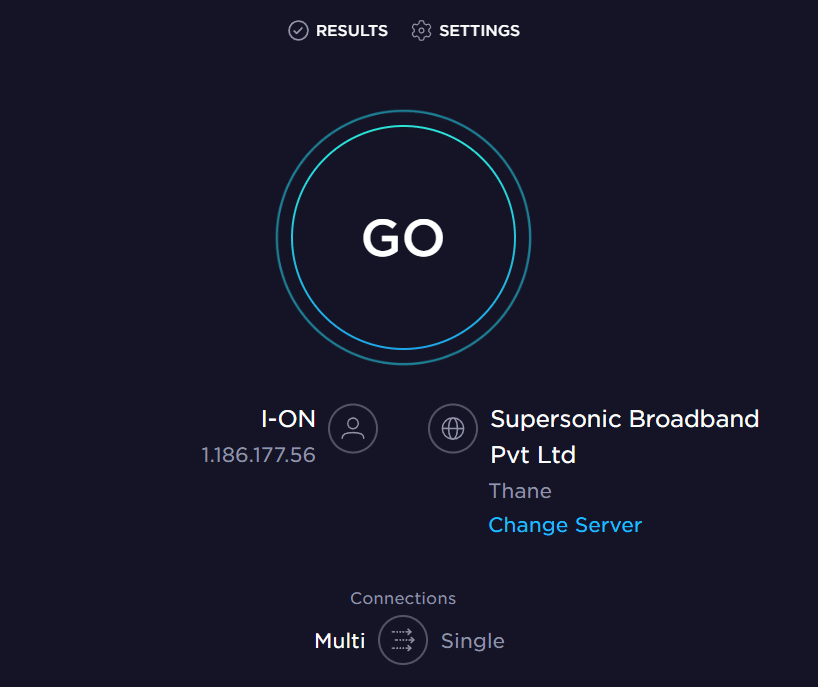
また読む: Googleの自動バックアップ写真を削除する方法
方法 3: Google アプリを再起動する
Google アプリがデバイスで正常に動作しているかどうかを確認する必要があります。 Android デバイスの Google アプリが正常に動作していない場合、アプリケーションでインターネットを閲覧しようとすると、さまざまな問題が発生します。 現在オフラインです Android の問題は、デバイスの Google アプリケーションを停止することで解決できます。
1. 電話メニューから[設定]を開き、 [アプリ]をタップします。
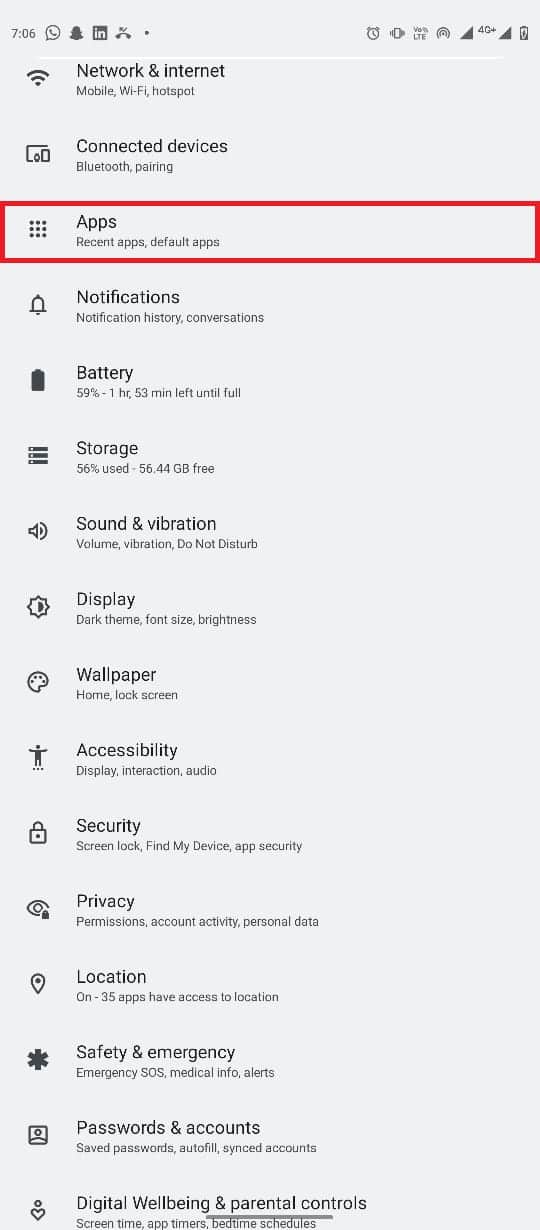
2. ここで、 [すべてのアプリを表示] ボタンをタップし、 [Google]を選択します。
![[すべてのアプリを表示] ボタンをタップして、[Google] を選択します。 Google for Android ショーのオフラインの問題を修正](/uploads/article/6734/8cmKKy7q9ZIGVE3W.jpeg)
3. [強制停止]アイコンを見つけてタップします。

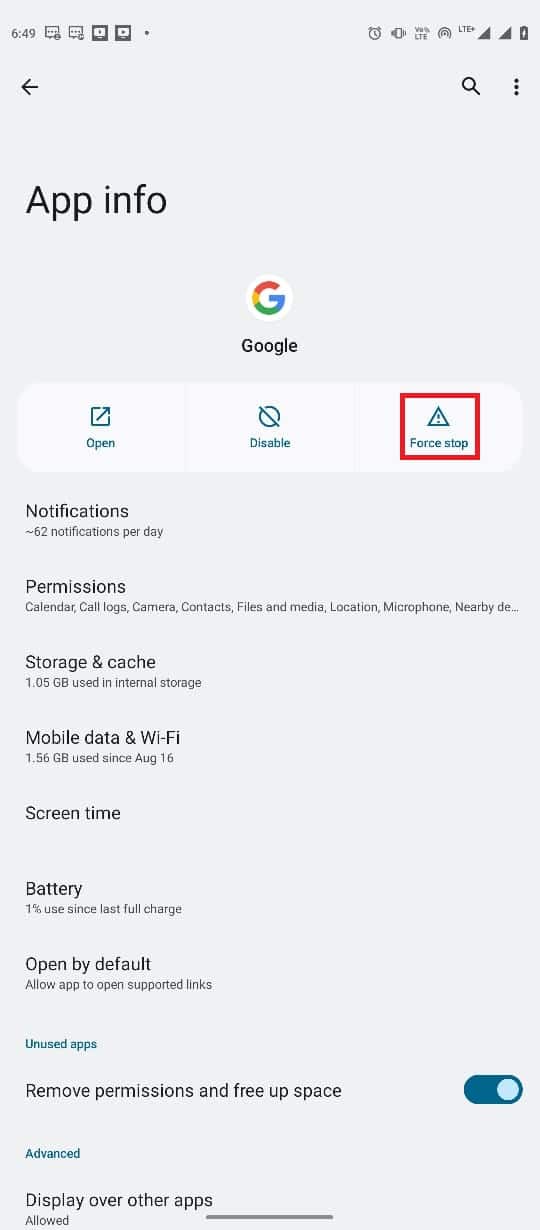
方法 4: Google App Cache をクリアする
デバイスでオフラインの問題が解決しないと Google が言い続ける場合は、Google のキャッシュ ファイルを消去することを検討してください。 キャッシュ ファイルは、電話機のメモリに保存される一時的なアプリケーション ファイルです。 通常、これらの一時ファイルによって Google や携帯電話の他のアプリに問題が発生することはありません。 ただし、携帯電話のキャッシュ ファイルが破損しているか過剰である場合、デバイスがオフラインのため Google を利用できないなど、アプリでさまざまなエラーが発生する可能性があります。 Google アプリケーションのキャッシュ ファイルをクリアして、Google for Android がオフラインの問題を表示するための解決策を見つけることができます。
1. 電話メニューから[設定]を見つけて開き、 [アプリ]を選択します。
![電話メニューから [設定] を開き、[アプリ] を選択します。 Google for Android ショーのオフラインの問題を修正](/uploads/article/6734/c9sqKkaegY6MEcXg.jpeg)
2. [すべてのアプリを表示] を見つけてタップし、 [Google] を選択します。
![[すべてのアプリを表示] ボタンをタップして、[Google] を選択します。 Google for Android ショーのオフラインの問題を修正](/uploads/article/6734/pr0loTJ1LSGDNKmh.jpeg)
3. [ストレージとキャッシュ]を見つけてタップします。
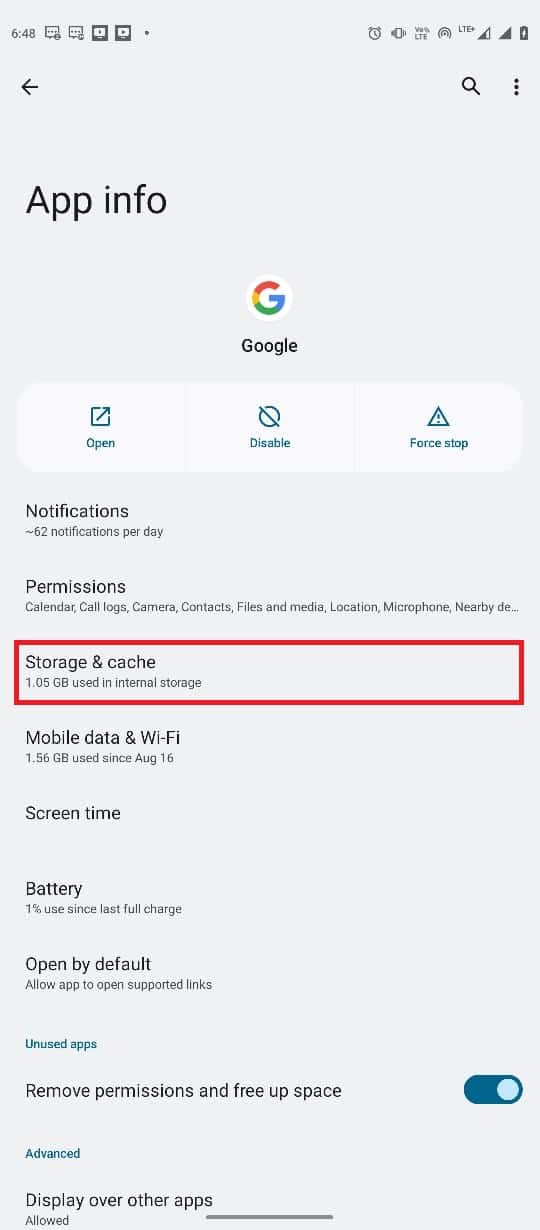
4. 次に、 [キャッシュをクリア]ボタンをタップします。
![[キャッシュをクリア] ボタンをタップします。 Google for Android ショーのオフラインの問題を修正](/uploads/article/6734/8fSFF9o7j53bwHkD.jpeg)
また読む:Google検索履歴を削除して、あなたについて知っていることをすべて!
方法 5: ネットワーク設定をリセットする
以前の方法が機能せず、現在オフラインの Android の問題が残っている場合は、電話のネットワーク設定をリセットして問題を解決することができます。 これらの簡単な手順を使用して、デバイスのネットワーク設定をリセットできます。
1. [電話] メニューから[設定]を開きます。
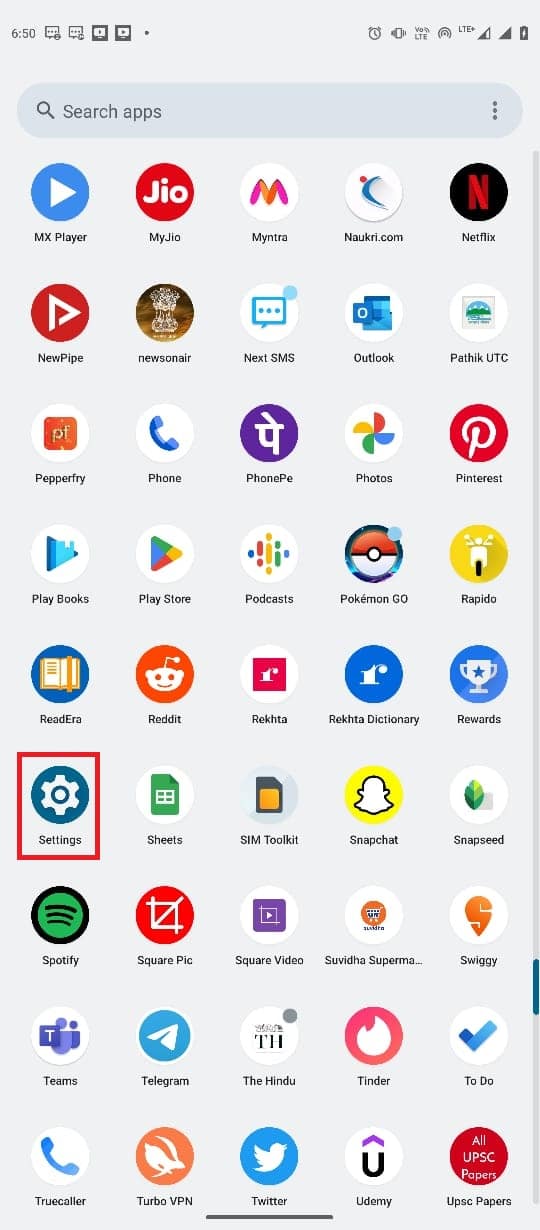
2. [システム]に移動してタップします。
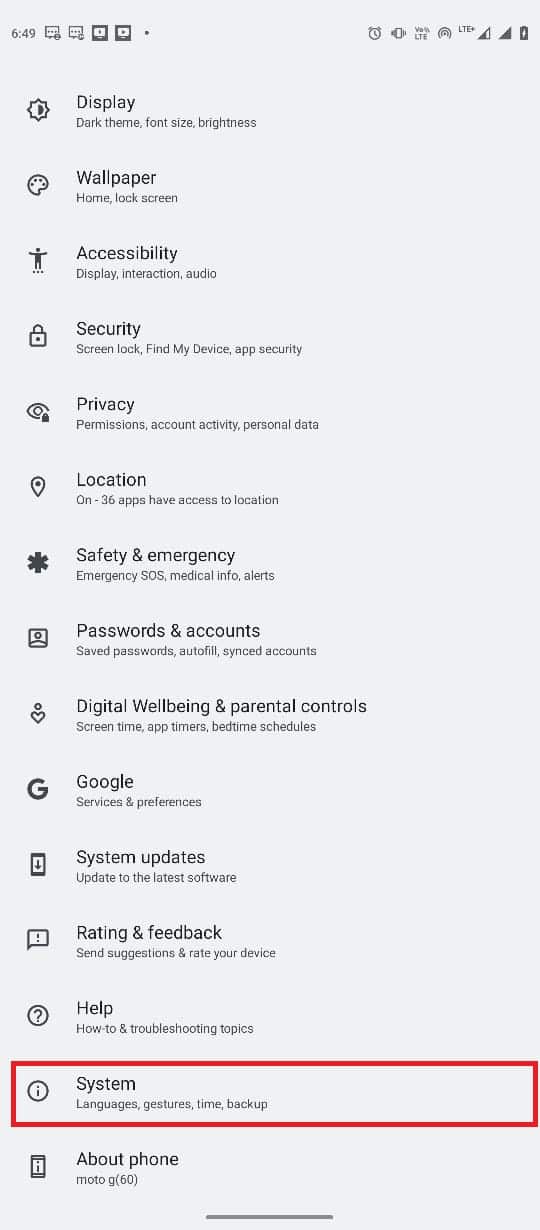
3. 次に、 [リセット オプション]をタップします。
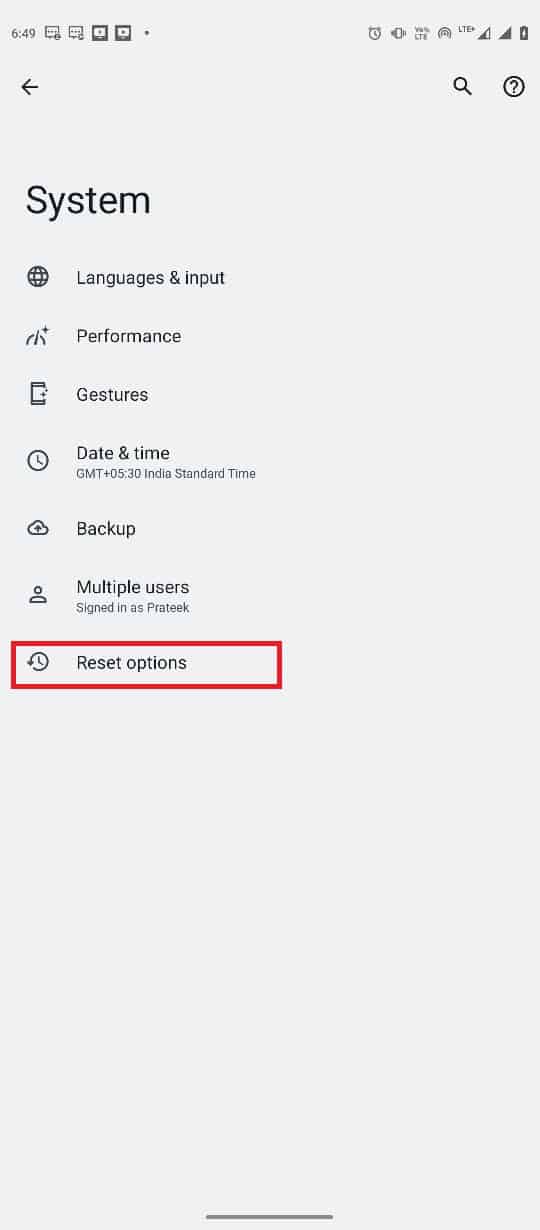
4. [Wi-Fi、モバイル、Bluetooth のリセット]をタップします。
![[Wi-Fi モバイルと Bluetooth をリセット] をタップします。 Google for Android ショーのオフラインの問題を修正](/uploads/article/6734/MAO25ZsFHhAREUcw.jpeg)
5. 最後に、 [設定のリセット]をタップします。
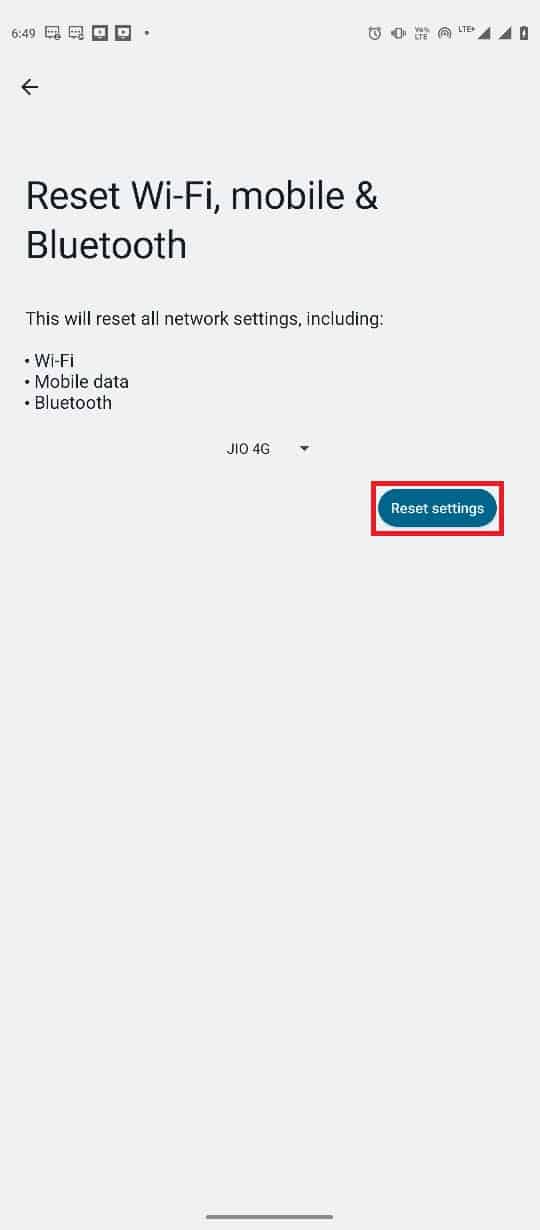
6. インターネットに再接続します。
また読む:Googleでセーフサーチをオフにする方法
方法 6: サードパーティのツールを使用する
注:以下に提供される情報は、情報提供のみを目的としています。 そのようなツールのその後の使用を推奨するものではありません。
場合によっては、Android OS の誤動作が原因である可能性があります。 Android 用 Tenorshare ReiBoot など、さまざまなサードパーティ ツールを使用して Android OS を修復できます。 これらのサードパーティ ツールは、Android オペレーティング システムの問題を特定して解決しようとします。
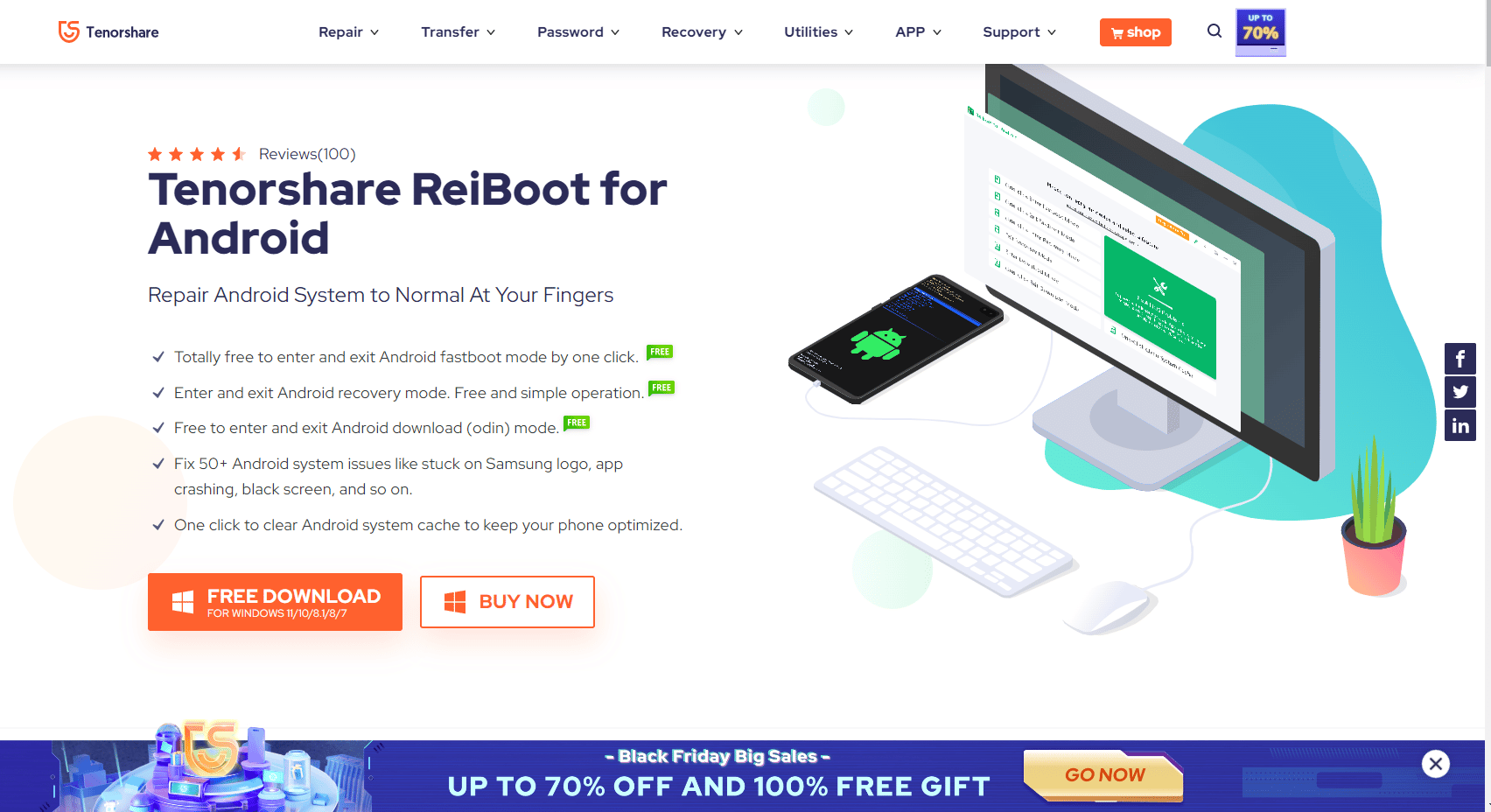
よくある質問 (FAQ)
Q1. Google に接続できないのはなぜですか?
答え。 Google アプリに接続できない最も一般的な理由の 1 つは、インターネット接続の不良です。 したがって、Google 接続の問題を回避するために、適切なインターネット接続があることを常に確認してください。
Q2. Android デバイスで Google アプリが動作しないのはなぜですか?
答え。 この問題には、インターネットの状態が悪い、電話やアプリの遅延など、さまざまな理由が考えられます。
Q3. Android で Google アプリのエラーを修正するにはどうすればよいですか?
答え。 接続エラーを含むさまざまなアプリ エラーを解決するために、Google アプリのアプリ キャッシュ データをクリアすることを試みることができます。
Q4. Android でネットワーク設定をリセットするにはどうすればよいですか?
答え。 通常、Android デバイスのシステム設定からネットワーク設定をリセットできます。 ただし、電話機の設定はメーカーによって異なる場合があります。
Q5. Android での Google オフライン エラーの原因は何ですか?
答え。 キャッシュ データの破損、電話の遅延、インターネット接続の不良など、いくつかの要因がこのエラーを引き起こす可能性があります。
おすすめされた:
- Androidで削除されたテキストメッセージを回復する方法
- Androidでビンファイルを開く方法
- Google Playストアのエラーコード403を修正
- Googleが以前の検索を表示しないようにするにはどうすればよいですか
このガイドがお役に立てば幸いです。お使いの Android デバイスでGoogle for Android ショーがオフラインになる問題を修正できたことを願っています。 どの方法が効果的かをお知らせください。 ご提案やご質問がありましたら、コメント欄でお知らせください。
