Googleドライブの禁止されたダウンロードエラーを修正
公開: 2022-07-09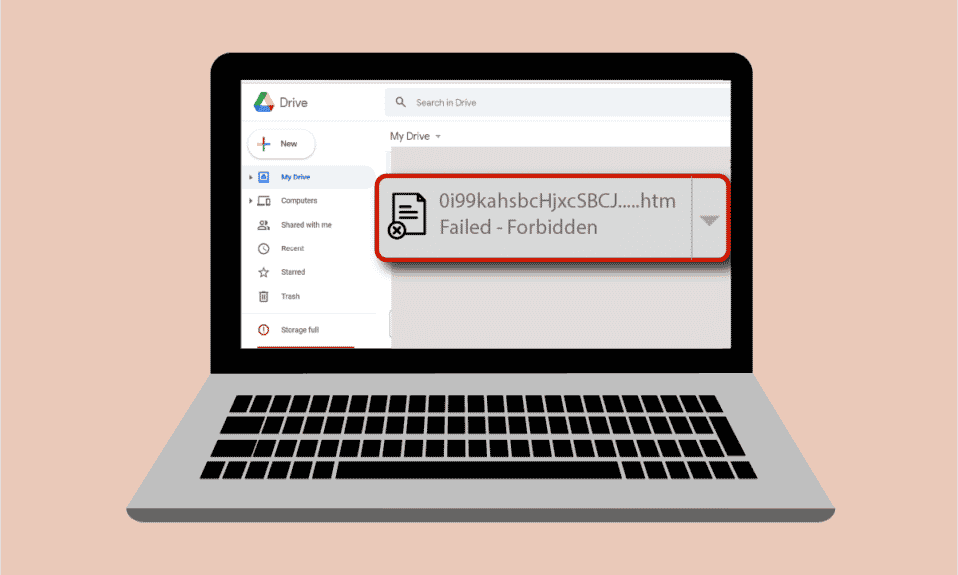
Googleドライブは、ファイルを共有および保存するための安全で便利な場所です。 名前が示すように、すべてのファイルにアクセスしたり、他のユーザーを招待してファイルを表示および編集したり、どこからでもどのデバイスからでもドキュメントにアクセスしたりするために使用できます。 2014年に開発されて以来、Windows、Mac、Androidデバイス、iOS電話などのさまざまなプラットフォームで広く使用されています。 最近、Googleワークスペースのこの重要なコンポーネントは、多くのデバイスでファイルのダウンロードエラーを示しています。 なぜ私のダウンロードが禁止に失敗したと言っているのか疑問に思っているなら、私たちはこの質問に答えるためにここにいるので、あなたは正しい場所にいます。 Googleドライブの禁止されているダウンロードエラーを解決するのに役立つ完璧なガイドをお届けします。 次の段落で同じことを議論しましょうが、最初に、この問題の背後にある可能性のあるいくつかの理由を調べてみましょう。
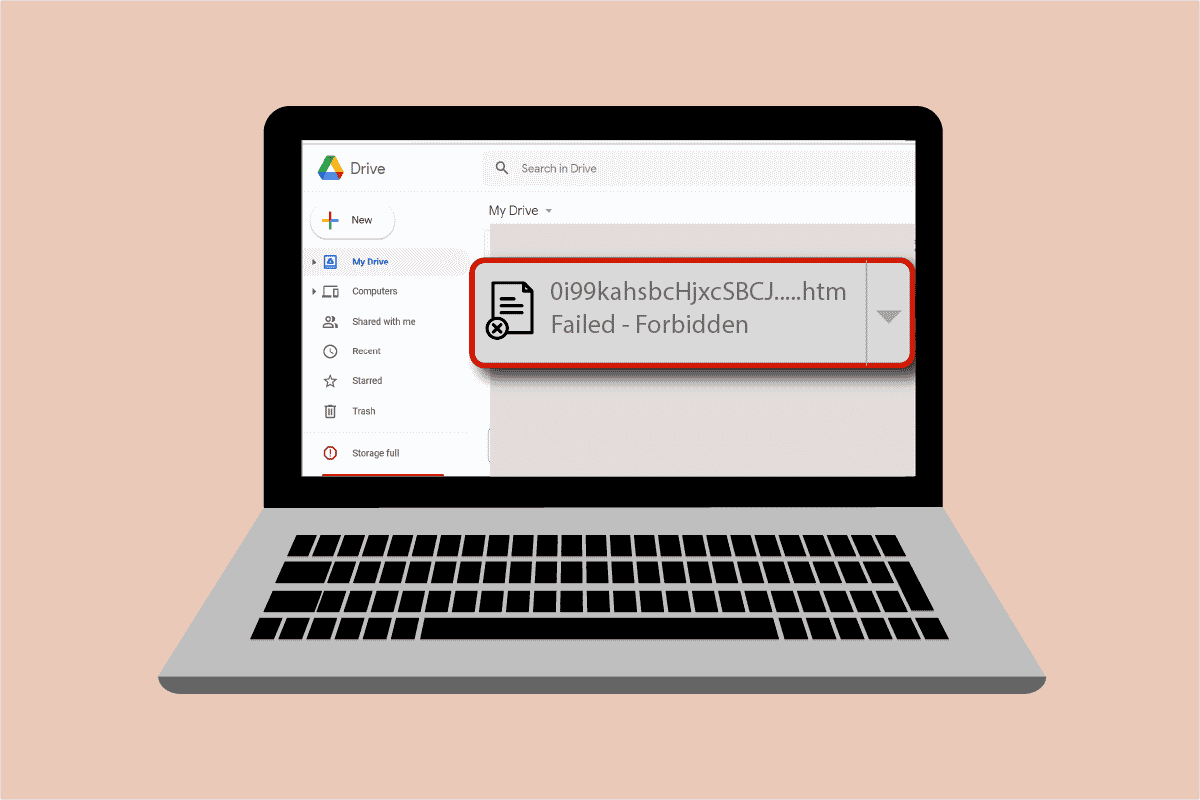
コンテンツ
- Googleドライブの禁止されたダウンロードエラーを修正する方法
- 方法1:PCを再起動します
- 方法2:シークレットモードを有効にする
- 方法3:ウイルス対策を一時的に無効にする(該当する場合)
- 方法4:単一のGoogleアカウントを使用する
- 方法5:共有可能なリンクを使用する
- 方法6:ハードウェアアクセラレーションを無効にする
Googleドライブの禁止されたダウンロードエラーを修正する方法
- 破損したファイルのダウンロードは、Googleドライブで禁止されたエラーを引き起こす可能性があります。
- セキュリティ上の理由により、Googleドライブはネットワーク上の他のユーザーを検出し、それによってファイルのダウンロードエラーを引き起こす可能性があります。
- ハードウェアアクセラレーションは、エラーの原因となるグリッチを引き起こす可能性があるもう1つの理由である可能性があります。
技術的なエラーであろうとグリッチであろうと、Googleドライブのダウンロードの失敗は禁止されており、複雑さの順序付けられた方法で説明するいくつかの簡単な方法を使用して修正できます。
方法1:PCを再起動します
Googleドライブでのファイルのダウンロードエラーを解決する他の方法を開始する前に、システムを再起動する必要があります。 場合によっては、PCを再起動することで解決できる単純な不具合が原因で、問題が発生することがあります。 詳細については、Windows10コンピューターを再起動または再起動する6つの方法に関するガイドをお読みください。

方法2:シークレットモードを有効にする
Googleドライブの禁止されたダウンロードを解決する次の方法は、ブラウザでシークレットモードを有効にすることです。 これは、ブラウザがユーザーのインターネットアクティビティを追跡するのをブロックするのに役立ちます。 有効にするには、以下の手順に従ってください。
1. Windowsキーを押し、 chromeと入力し、[開く]をクリックします。
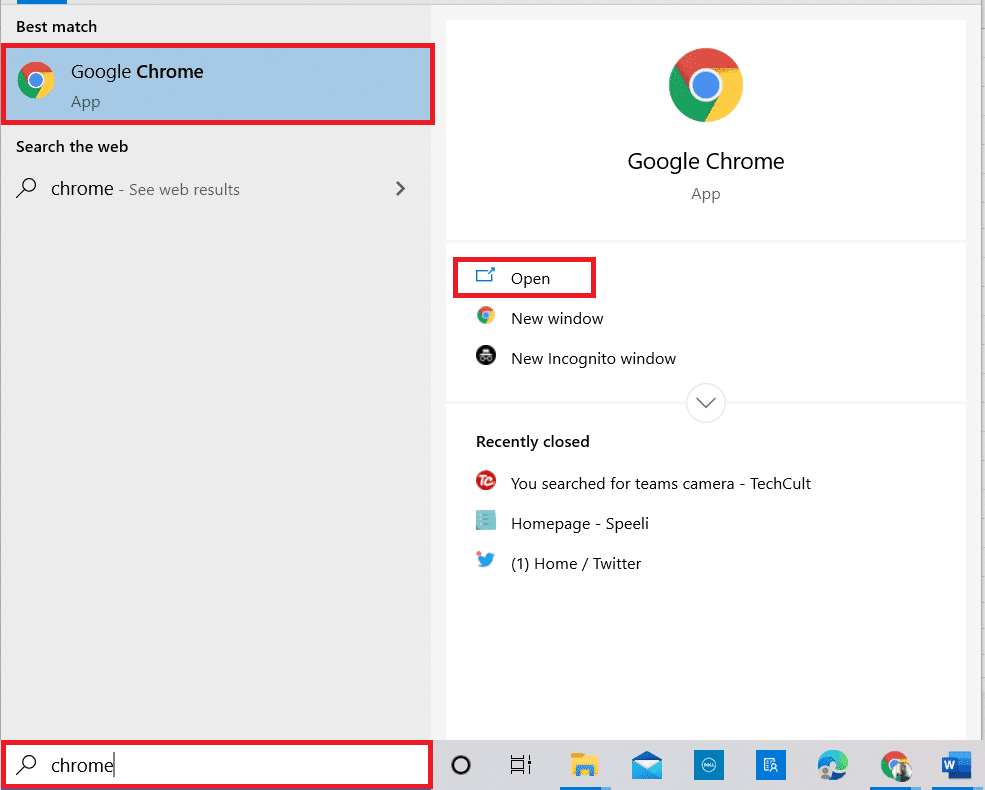
2. 3つのドットのアイコンをクリックして、[新しいIncognitoウィンドウ]オプションを選択します。
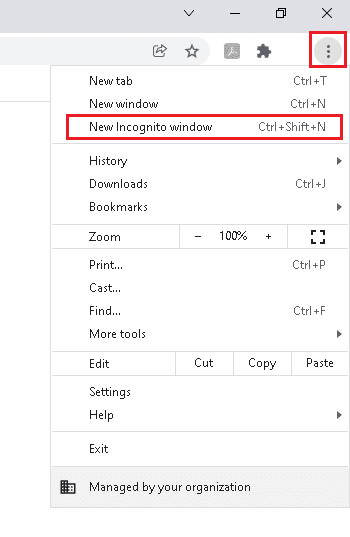
3.これで、 Incognitoページに移動します。
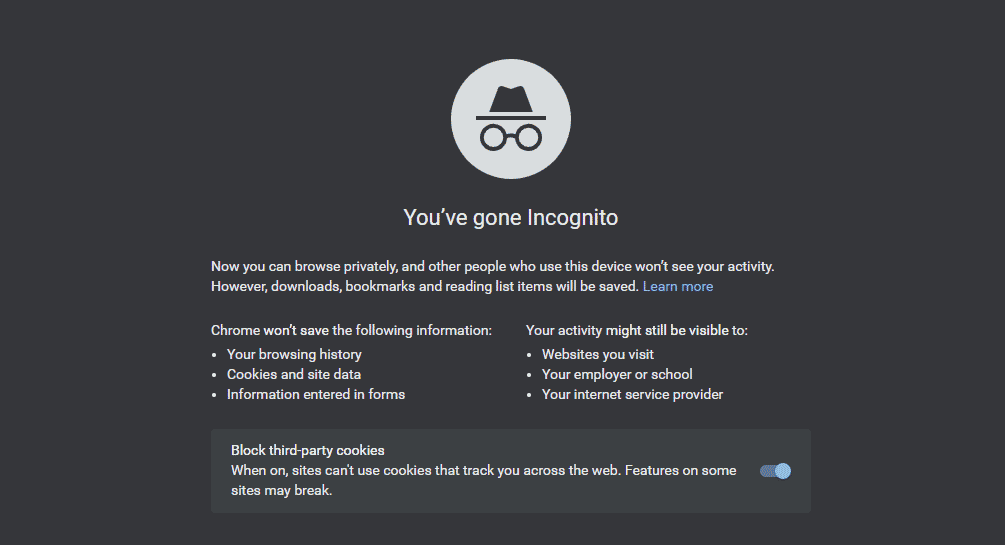
シークレットモードを有効にしたので、Googleドライブにファイルをダウンロードしてみてください。
また読む: Googleドライブで重複ファイルを削除する方法
方法3:ウイルス対策を一時的に無効にする(該当する場合)
最近デスクトップにウイルス対策をインストールしていて、なぜ私のダウンロードがGoogleドライブで禁止されていないのか疑問に思っている場合、その背後にある理由は、セキュリティ上の理由でファイルのダウンロードをウイルス対策がブロックしている可能性があります。 この場合の最善の方法は、無効にすることです。 詳細については、Windows10でウイルス対策を一時的に無効にする方法に関するガイドをご覧ください。
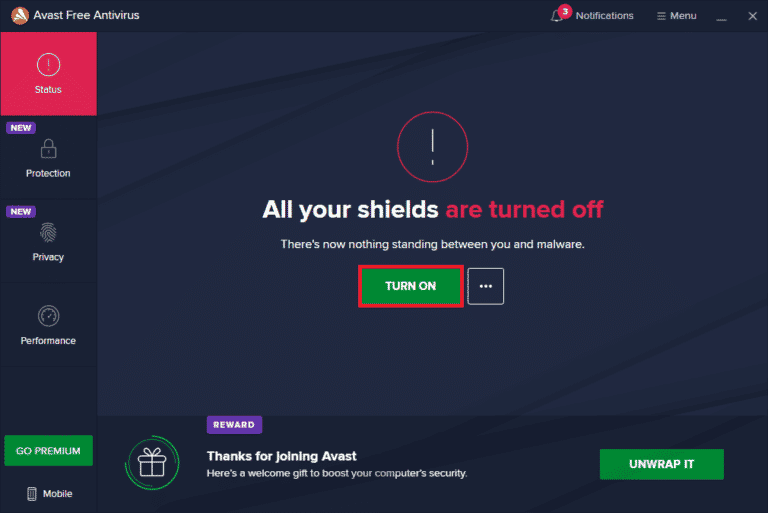
方法4:単一のGoogleアカウントを使用する
ブラウザで複数のGoogleアカウントを使用している場合、ファイルのダウンロードが妨げられ、Googleドライブのダウンロードが禁止されない可能性があります。したがって、これを防ぐには、他のすべてのアカウントからログアウトして、単一のGoogleアカウントを使用してください。
1.PCでGoogleChromeブラウザを開きます。
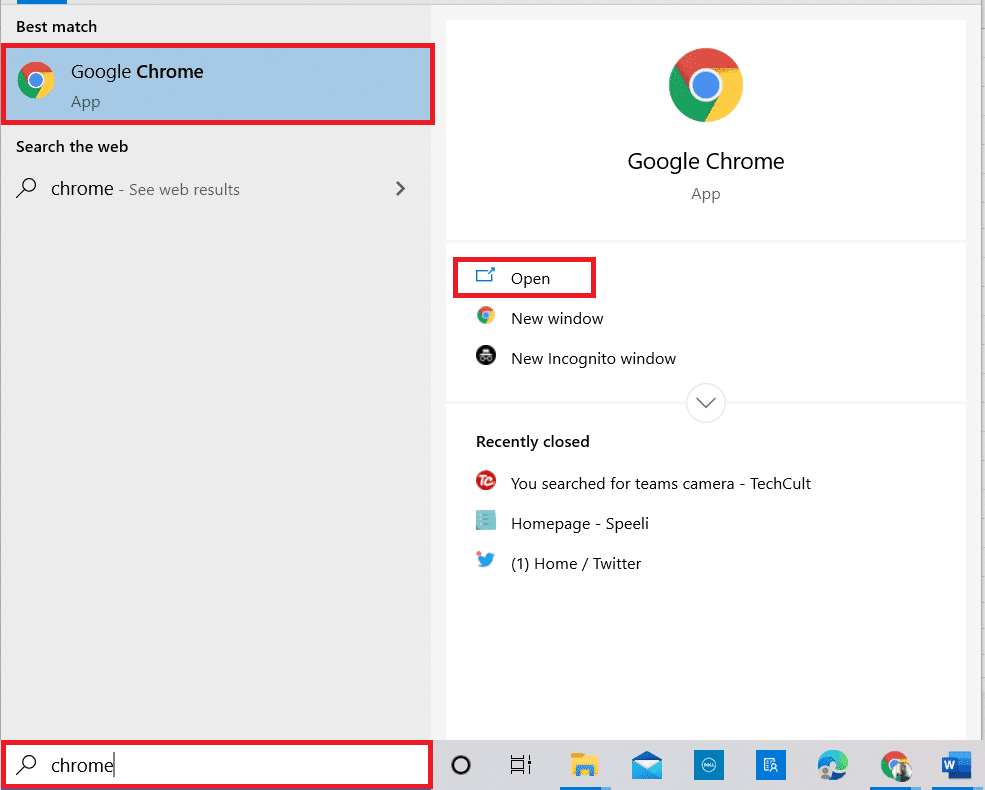
2.Googleドライブにリンクされていないアカウントの3つのドットのアイコンをクリックします。
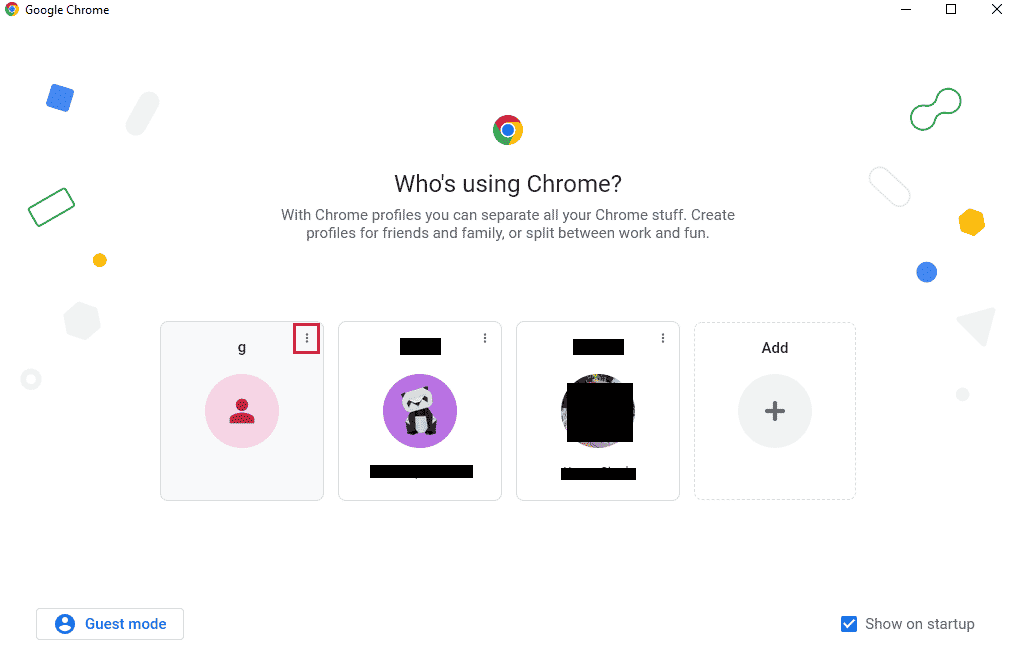
3.[削除]オプションを選択します。

![[削除]を選択します。 Googleドライブの禁止されたダウンロードエラーを修正](/uploads/article/5111/V1akq0RcrrVTXtzW.png)
複数のアカウントがある場合は、このプロセスを繰り返します。 すべてのアカウントが削除され、Googleドライブ用の1つのGoogleアカウントが残ったら、Googleドライブにサインインして、ファイルのダウンロードエラーが解決されたかどうかを確認します。
また読む: Googleドライブアクセス拒否エラーを修正する方法
方法5:共有可能なリンクを使用する
ファイルのリンクを共有可能にすることで、ダウンロードエラーをなくすことができます。 同じことを行うために従うべき手順は次のとおりです。
1.Googleドライブアカウントを開きます。
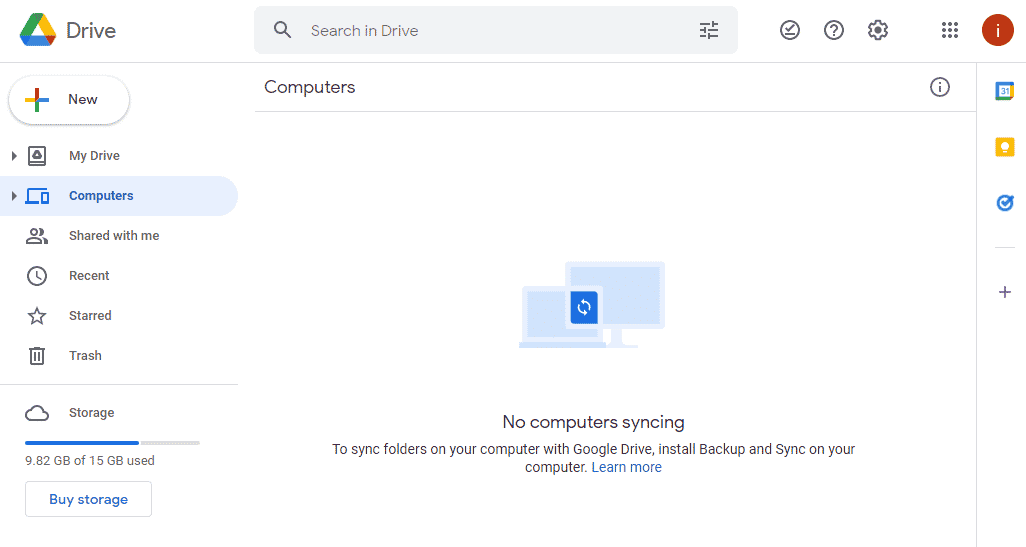
2.ダウンロードするファイルを右クリックし、メニューから[取得]リンクをクリックします。
![[リンクを取得]をクリックします](/uploads/article/5111/pzOHmxnPWUEHAJza.png)
3.ここに。 [リンクのコピー]オプションをクリックし、新しいタブに貼り付けてファイルをダウンロードします。
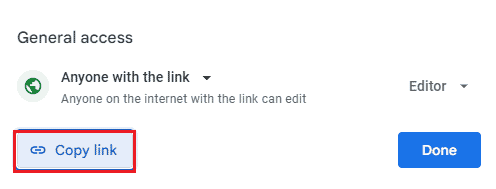
方法6:ハードウェアアクセラレーションを無効にする
前に説明したように、ハードウェアアクセラレーションは、ファイルのダウンロードを妨げ、Googleドライブのダウンロードを禁止する理由の1つでもあります。 したがって、ブラウザでハードウェアアクセラレーションを無効にすることが重要です。
1.GoogleChromeブラウザを起動します。
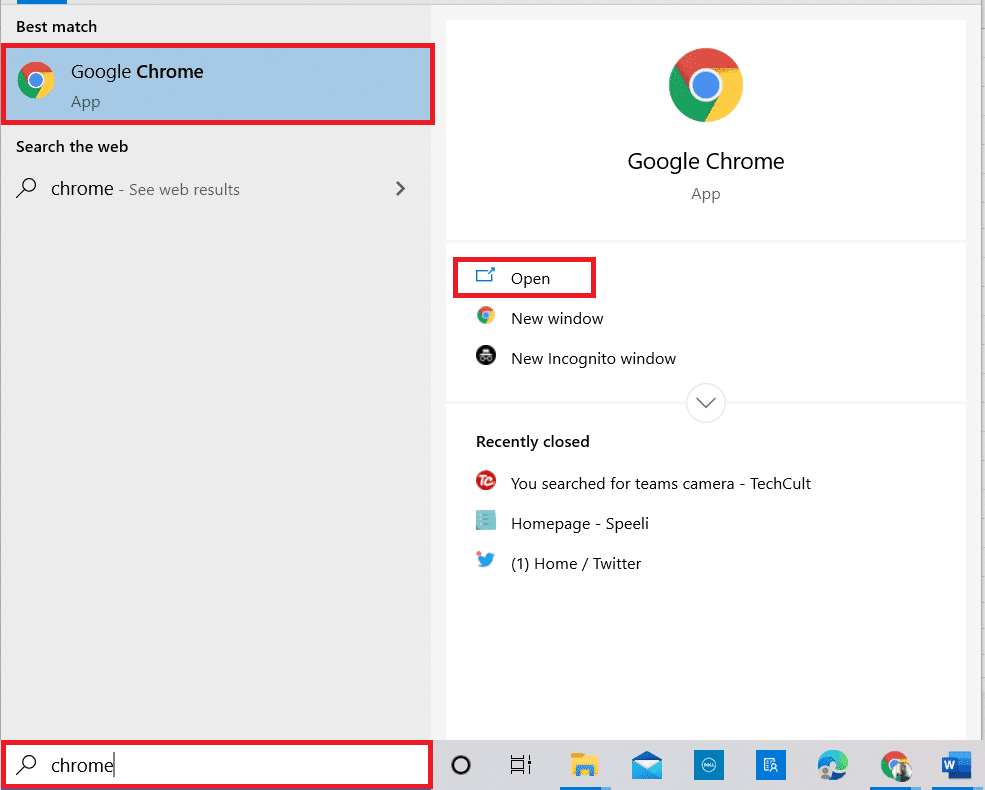
2.画面の右上隅にある3つのドットのアイコンをクリックします。
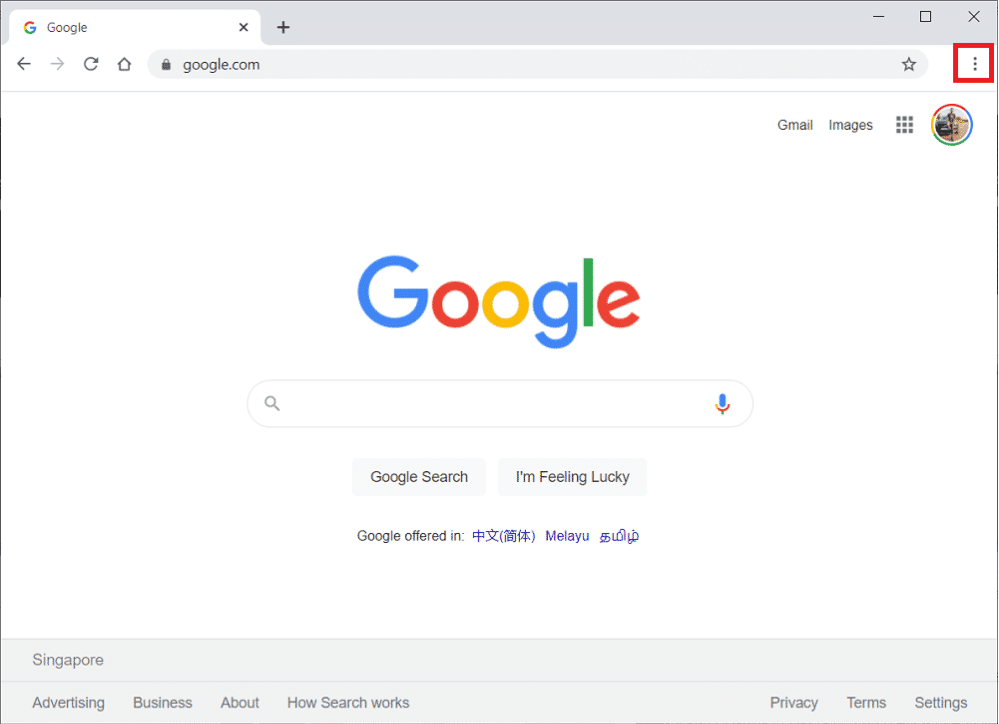
3.次に、リストから[設定]をクリックします。
![3つのドットのアイコンをクリックしてから、Chromeの[設定]をクリックします。 Googleドライブの禁止されたダウンロードエラーを修正](/uploads/article/5111/oBMs2q1FNs5b1azf.png)
4.次に、[詳細設定]オプションをクリックし、サイドパネルから[システム]を選択します。
![[詳細設定]をクリックして、GoogleChrome設定で[システム]を選択します](/uploads/article/5111/9q2nc4J6lEi8r1QT.png)
5.オフに切り替え可能な場合はハードウェアアクセラレーションを使用します。
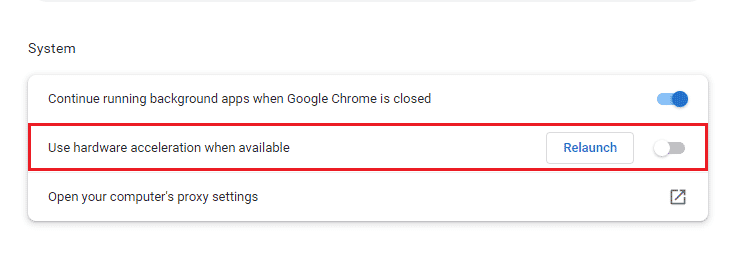
次に、Googleドライブにファイルをダウンロードして、禁止されているエラーが解決したかどうかを確認します。
また読む:あるGoogleドライブから別のGoogleドライブにファイルを移動する方法
よくある質問(FAQ)
Q1。 禁止されているダウンロードを修正する最も簡単な方法は何ですか?
回答禁止されているダウンロードを修正するための最良かつ最も簡単な方法は、シークレットモードをオンにすることです。 これは、ブラウザをユーザーのネットワークから遠ざけるのに役立ち、したがって禁止されたエラーは発生しません。
Q2。 禁止とは正確にはどういう意味ですか?
回答Forbiddenは、Googleドライブにファイルをダウンロードしているときに表示されるエラーです。 その背後にはいくつかの理由がありますが、この問題は、Googleアカウントを変更するか、シークレットモードにするか、共有可能なリンクを取得することで解決できます。
Q3。 禁止されているダウンロードを再開するにはどうすればよいですか?
回答Omniboxにchrome:/ downloadsと入力し、Enterキーを押すと、Windowsで禁止されているダウンロードを再開できます。 ファイルのダウンロードを再開する別の方法は、Ctrl+Jキーを同時に押して[再開]をクリックすることです。
Q4。 失敗した禁止されたダウンロードを停止するにはどうすればよいですか?
回答[セキュリティ]ページで[保護なし]機能を有効にすることで、システムで失敗した禁止されたダウンロードを停止できます。
Q5。 禁止されているPDFをダウンロードするにはどうすればよいですか?
回答禁止されているPDFは、PDFファイルの共有可能なリンクを取得することでGoogleドライブにダウンロードできます。 このリンクを新しいタブに貼り付けて、エラーなしでファイルをダウンロードします。
おすすめされた:
- TwitchLeecherのダウンロードエラーを修正
- メールとパスワードなしで古いMyspaceアカウントにアクセスする方法
- OutlookでGmailエラー78754を修正
- Googleドライブから削除されたGoogleドキュメントを復元する方法
禁止されているダウンロードエラーは非常に煩わしく、ファイルのダウンロードを急いでいるときに障害になることは間違いありません。 このエラーは通常、新しい拡張子を持つファイルをダウンロードしようとしたときに発生します。 ガイドがこの問題の解決に完全に役立ち、 Googleドライブのダウンロード禁止エラーを修正できたことを願っています。 問題をうまく解決するのにどの方法が役立ったかをお知らせください。 主題について他に質問がある場合、または提供する提案がある場合は、下のコメントセクションにそれらを残して、私たちがそれらに準拠するようにしてください。
