Google Chromeステータスの無効な画像ハッシュエラーを修正
公開: 2022-11-26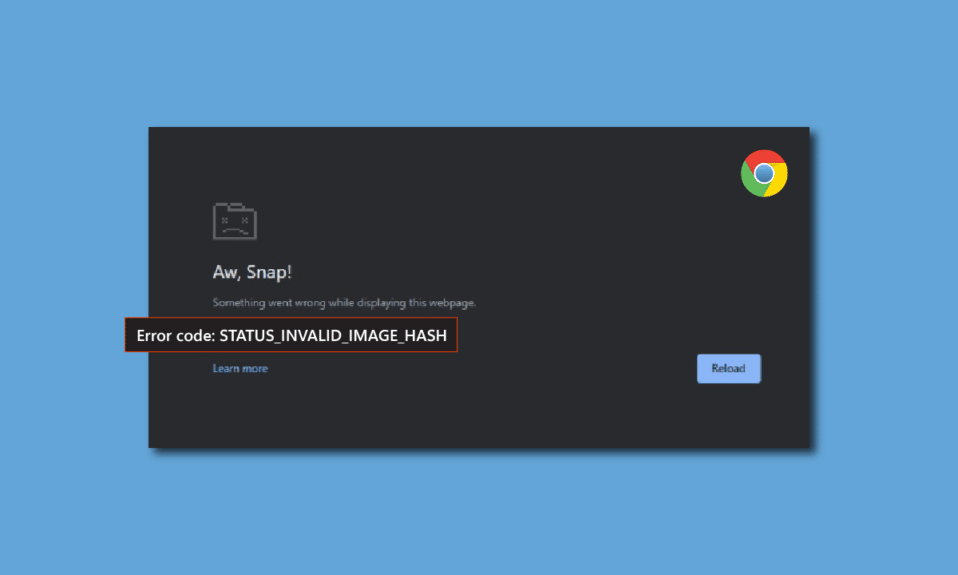
Google Chrome は非常に使いやすく、あらゆる情報を取得できます。 Chrome は Web ページを読み込んで、多くのタブやアプリケーションを高速で開くことができます。重要なことに、組み込みのマルウェアとフィッシング保護により、ユーザーを安全かつ健全に保ちます。 Google Chrome が多くのユーザーにとってトップの選択肢の 1 つであることは間違いありません。仕事用および個人用の主要なブラウザーとして使用されています。 信頼性が高く安定したブラウザですが、特定のエラーで行き詰まることがあります Google Chrome Status Invalid Image Hash は、表示されるエラーの 1 つです。 このエラーは、Microsoft Edge でも見られます。 今日のガイドでは、エラー コード status_invalid_image_hash の問題を修正する方法について説明します。
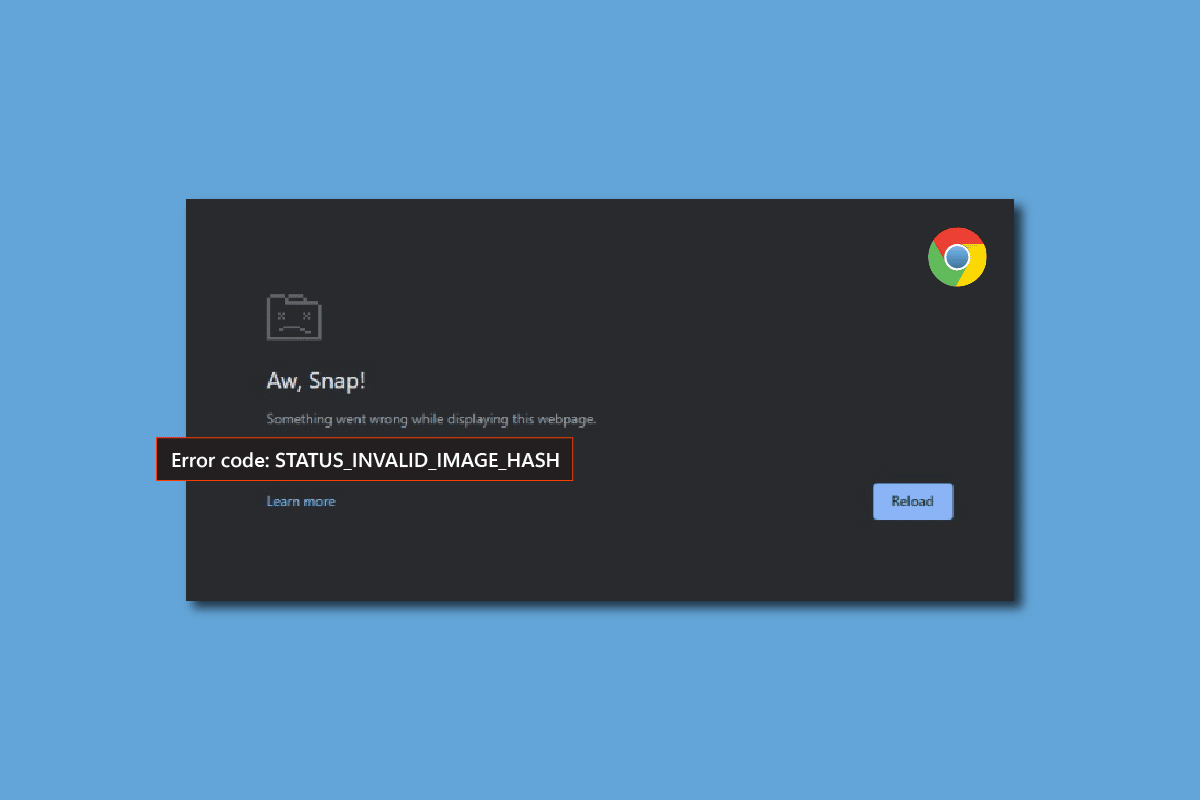
コンテンツ
- Google Chromeステータスの無効な画像ハッシュエラーを修正する方法
- 方法 1: Chrome の互換性設定を変更する
- 方法 2: キャッシュと Cookie をクリアする
- 方法 3: 拡張機能を無効にする
- 方法 4: no-sandbox コマンドを追加する
- 方法 5: コマンド プロンプトからレジストリ キーを追加する
- 方法 6: コンピュータ ポリシーを更新する
- 方法 7: すべての Microsoft サービスを再アクティブ化する
- 方法 8: ドライバーを更新する
- 方法 9: ウイルス対策を一時的に無効にする (該当する場合)
Google Chromeステータスの無効な画像ハッシュエラーを修正する方法
多くのユーザーが Google Chrome でこの問題を報告しています。 彼らは、新しい Web サイトを開こうとするとエラーが表示されると述べています。 これは、ユーザーが Chrome ブラウザーを介して Web ページを読み込めないことを発見すると、非常にイライラするようです。 このエラーを修正するために使用できるいくつかの方法を次に示します。
方法 1: Chrome の互換性設定を変更する
エラー コード status_invalid_image_hash を修正するために最初にできることは、Chrome と Edge の互換性設定を変更して、問題が解決するかどうかを確認することです。 以下の手順に従って、互換モードをオンにします。
1. Google Chrome デスクトップ アイコンを右クリックして [プロパティ] を選択します。
2. 次に、[互換性] タブを選択します。
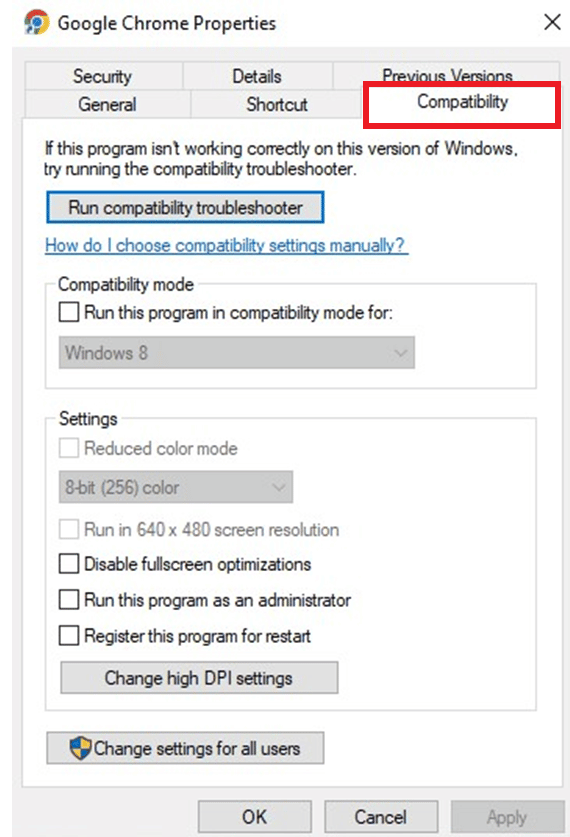
3. [互換モードでこのプログラムを実行する] オプションを有効にするには、チェックボックスをオンにします。
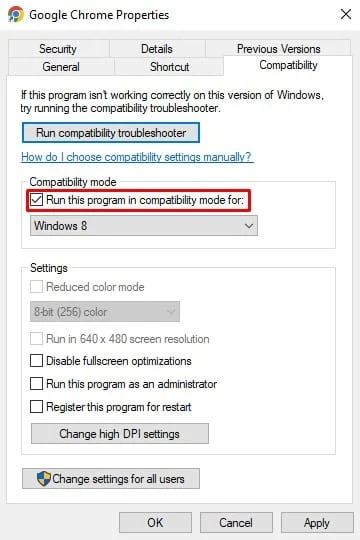
4. ドロップダウン メニューからWindows 7、8、または 10を選択し、選択を確認します。
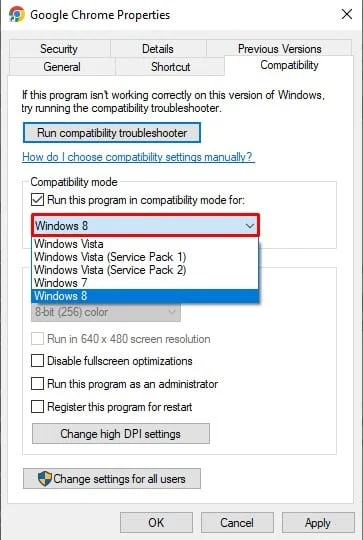
5. [すべてのユーザーの設定を変更]をクリックします。 ここで、[ OK ] をクリックして変更を適用します。
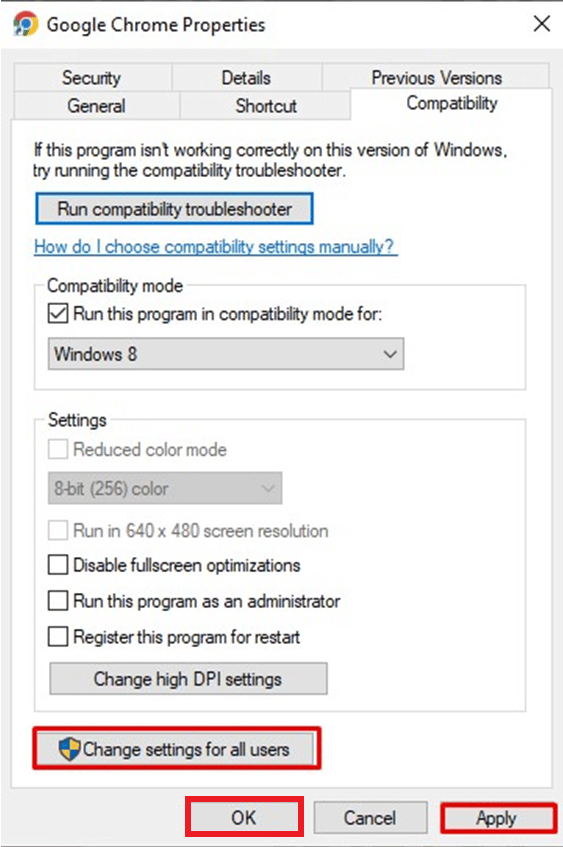
6. 次に、ブラウザを閉じて、Google Chrome を再度起動します。
方法 2: キャッシュと Cookie をクリアする
ブラウザーにキャッシュおよび Cookie として保存されているすべての一時ファイルにより、Google Chrome ステータスが無効な画像ハッシュというエラーが発生する可能性があります。 これが問題の原因である可能性があり、キャッシュをクリアするとすぐに修正されます。 以下の手順に従って、Chrome のキャッシュをクリアし、Google Chrome ステータスの無効な画像ハッシュ エラーを修正します。 そのためには、キャッシュと Cookie をクリアする方法に関するガイドをお読みください。
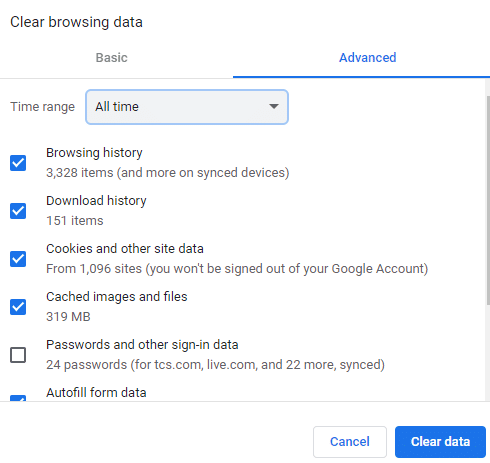
また読む: Chrome での Shockwave Flash のクラッシュを修正する
方法 3: 拡張機能を無効にする
ブラウザの拡張機能の一部が原因で、エラーが発生している可能性があります。 拡張機能の一部またはすべてを無効にして、問題の解決に役立つかどうかを確認できます。 問題の原因となっている拡張機能を特定するために実験できます。 以下の手順に従って、拡張機能を無効にします。
1. Chrome ブラウザーで [その他] アイコンをクリックします。
2. [その他のツール]を選択し、[拡張機能] に移動します。
![[その他のツール] をクリックし、[Google Chrome の拡張機能] を選択します。 Google Chromeステータスの無効な画像ハッシュエラーを修正](/uploads/article/6577/9iRSCUNj3IrD84P2.png)
3. 次に、拡張機能をオフにすることができます。
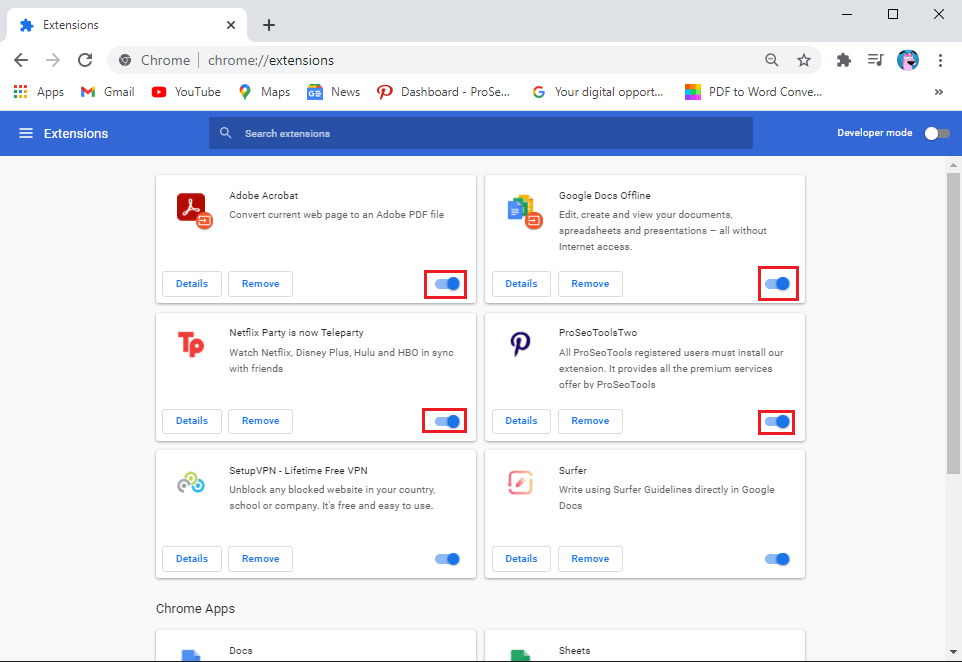
4. ブラウザーを閉じて再起動し、エラーがまだ発生するかどうかを確認します。
方法 4: no-sandbox コマンドを追加する
コマンド no-sandbox を使用して、ブラウザのスムーズな実行を妨げる原因となる可能性のある Chrome サンドボックスをオフにすることができます。以下の手順に従って、Google Chrome ステータスの無効な画像ハッシュ エラーを修正してください。
1. デスクトップのChrome アイコンを右クリックし、[プロパティ] を選択します。
2. [ショートカット] タブを選択します。
![[ショートカット] タブを選択します。](/uploads/article/6577/VdH0Qyx83GUFDc4S.png)
3. [ターゲット] ボックスのパス リンクの最後に移動し、 –no-sandboxを追加します。
注:コマンドの最初のハイフンとパスの .exe 部分の間に必ずスペースを入れてください。
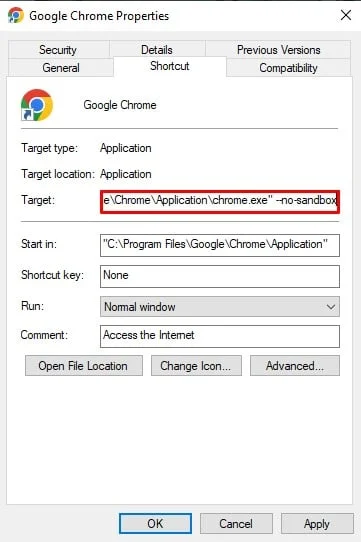
4. [ OK ] と [適用] をクリックして変更を保存し、[プロパティ] ウィンドウを閉じます。

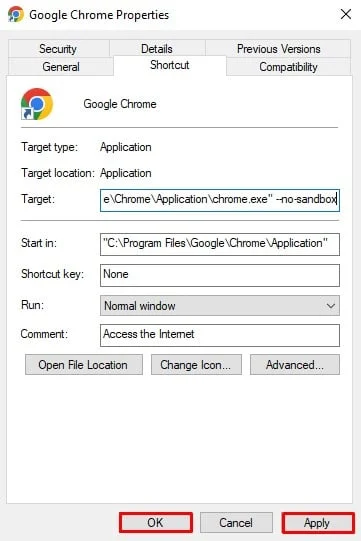
5. これで、Chrome ブラウザーを再起動し、エラーがまだ発生するかどうかを確認します。
また読む: Google Chromeの頻繁にアクセスするサイトが見つからない問題を修正する
方法 5: コマンド プロンプトからレジストリ キーを追加する
レジストリ エディターを使用してキーを追加することもできますが、レジストリ エディターよりもコマンド プロンプトの方がはるかに簡単です。 ただし、Google Chrome がバックグラウンドで実行されていないことを確認してください。 以下の手順に従って、Google Chrome にレジストリ キーを追加し、無効な実行ファイル イメージのセキュリティ ハッシュ エラーを修正します。
1. Windows検索バーに「コマンド プロンプト」と入力します。
2. [管理者として実行] オプションを選択します。
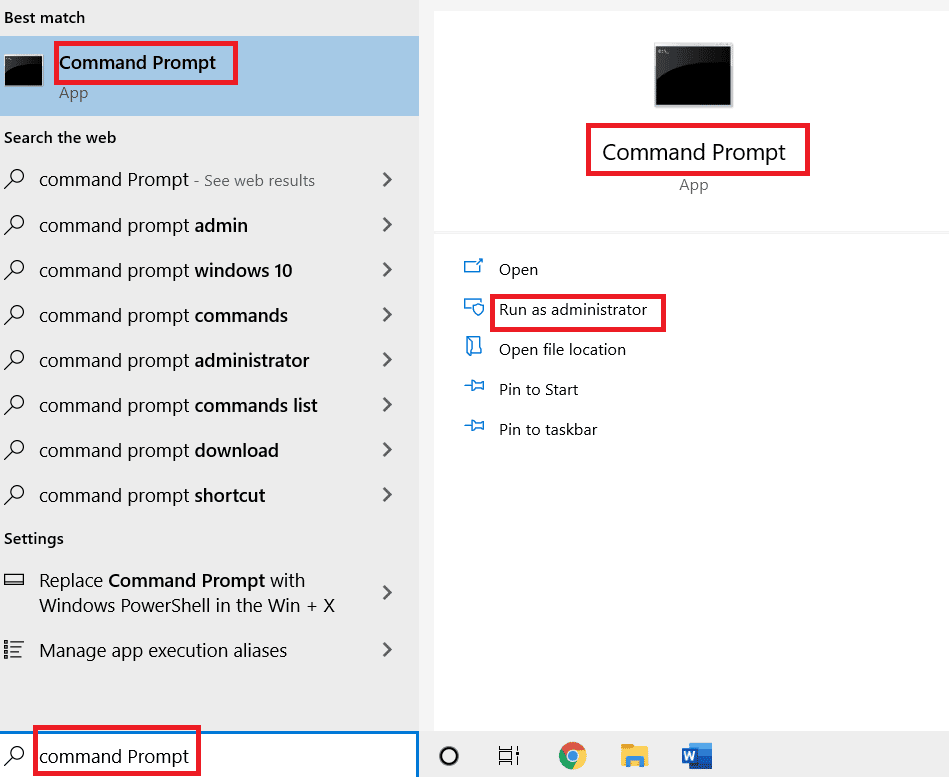
4. 次のコマンドを入力してEnterキーを押します。
REG ADD "HKLM\Software\Policies\Google\Chrome" /v RendererCodeIntegrityEnabled /t REG_DWORD /d 0
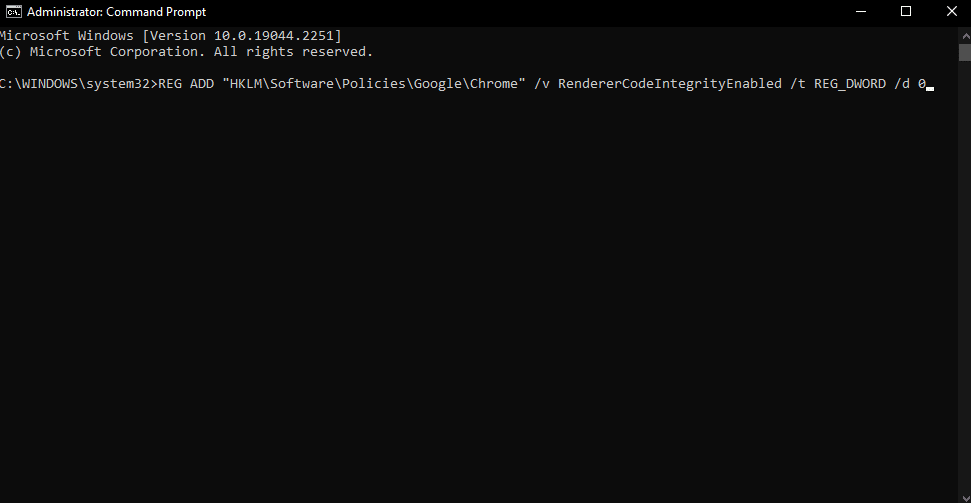
5. プロセスが完了したら、コマンド プロンプトを閉じて Google Chrome を起動し、これでエラーが修正されるかどうかを確認します。
方法 6: コンピュータ ポリシーを更新する
古いコンピュータ ポリシーがエラーの原因である場合があります。 以下の手順に従って更新し、無効な実行可能ファイル イメージのセキュリティ ハッシュ エラーを修正します。
1.管理者としてコマンド プロンプトを起動します。
2. ここで、 gupdate /forceコマンドを入力してEnter キーを押します。
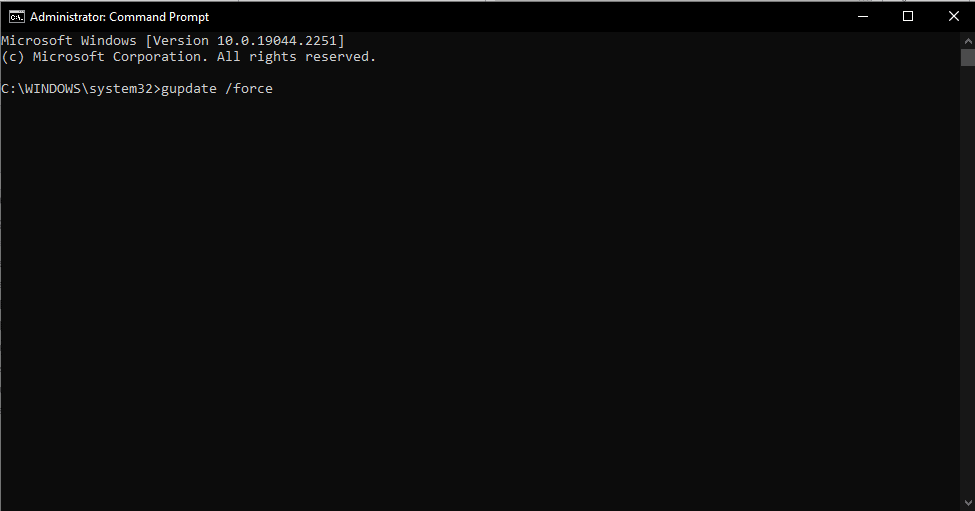
これにより、コンピュータ ポリシーが更新されます。 コンピューターを再起動して、エラーが解決したかどうかを確認できます。そうでない場合は、次の方法に進みます。
また読む: Chromeブロックダウンロードの問題を修正
方法 7: すべての Microsoft サービスを再アクティブ化する
上記の方法がうまくいかない場合は、この修正を試すことができます。これにより、Google Chrome で Web ページを読み込むのに役立つ場合があります。 手順に従って、この修正エラー コード status_invalid_image_hash 問題を実行します。
1. Windows キーを押してSystem Configurationと入力し、[開く] をクリックします。
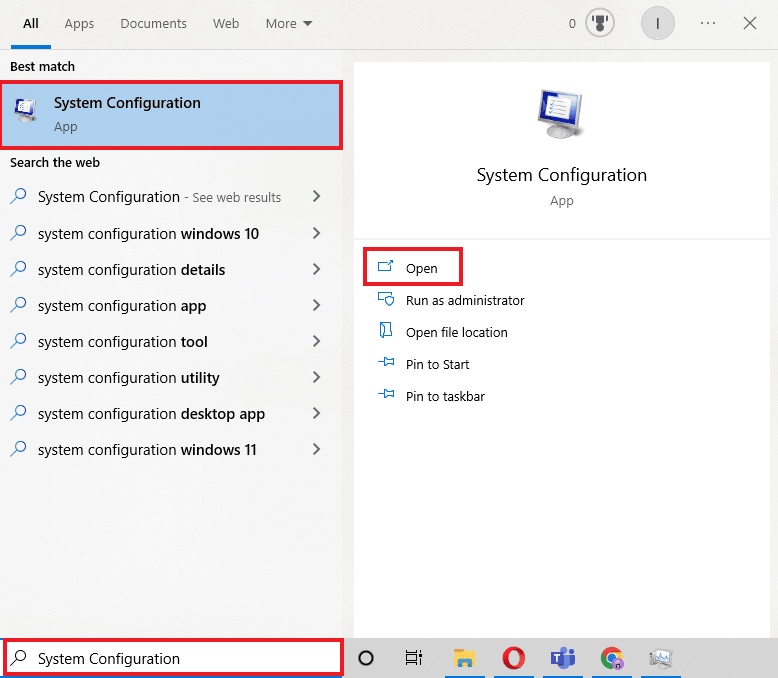
2. 新しく開いたウィンドウで [サービス] タブを選択し、[すべての Microsoft サービスを非表示にする] チェックボックスを選択します。
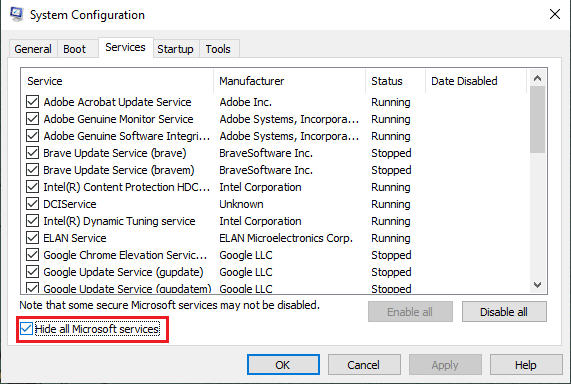
3. すべての Microsoft サービスを無効にするには、[すべて無効にする] オプションを選択します。
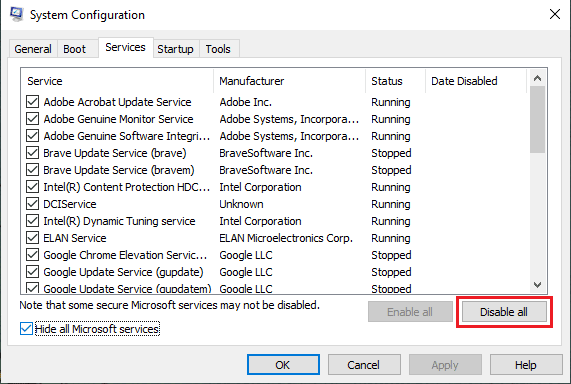
4. 終了したら、[ OK]をクリックして [適用] をクリックします。
5. 最後に、PC を再起動します。
システムが再起動したら、上記と同じ手順に従い、すべてのサービスをもう一度有効にする必要があります。
方法 8: ドライバーを更新する
古いドライバーも、Google Chrome ステータスが無効なイメージ ハッシュのエラーの原因である可能性があります。 特に、ドライバーが特定のアプリケーションに接続されている場合。 したがって、すべてのデバイスが適切なドライバーで更新されていることを確認する必要があります。 Windows 10でデバイスドライバーを更新する方法に関するガイドは次のとおりです。
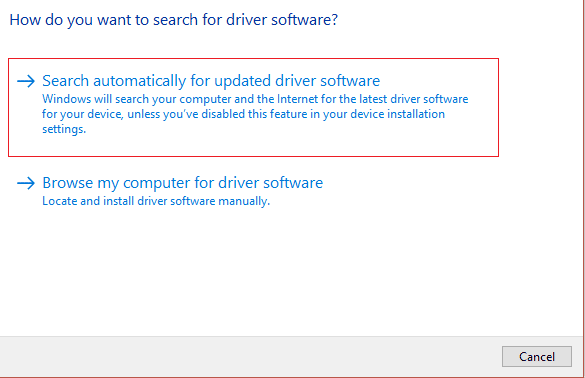
また読む: Chrome Openload Fixを実行する方法
方法 9: ウイルス対策を一時的に無効にする (該当する場合)
コンピュータにウイルス対策プログラムがあると、特定のアプリケーションがブロックされ、多くのエラーが発生します。 そのようなエラーの 1 つに、Google Chrome ステータスの無効な画像ハッシュがあります。 このような状況では、実行しようとしているアプリケーションがウイルス対策プログラムによってブロックされていないことを確認する必要があります。 ウイルス対策ソフトウェアを一時的に無効にすることができます。 これは、Windows 10でウイルス対策を一時的に無効にする方法に関するガイドです。
![[オフにする] ボタンをクリックします。 Google Chromeステータスの無効な画像ハッシュエラーを修正](/uploads/article/6577/0BBPfMXtKjXzpRAk.jpg)
よくある質問 (FAQ)
Q1. Renderer コードの整合性とは何ですか?
答え。 Google は Chrome 78 に特に Windows 10 向けのレンダラー コード整合性機能を追加し、署名されていないコードが Chrome のページ レンダリング操作を引き継ぐのを防ぎました。 一般に、これは、ほとんどのウイルスが Chrome のページの読み込み方法を変更するのを防ぐために作成されました。
Q2. Chrome Aw snap エラーの原因は何ですか?
答え。 デバイスのメモリが不足している可能性があり、アプリの実行中にサイトを読み込めません。 メモリを解放します。エラー メッセージが表示されているタブを除いて、各タブを閉じます。 実行中の他のすべてのアプリを終了し、ファイルのダウンロードやアプリを一時停止します。
Q3. 無効な画像ハッシュを修正するさまざまな方法は何ですか?
答え。 このエラーを修正できる方法はたくさんありますが、それらはすべて上記のとおりです。 これらの修正が Google Chrome エラー コード status_invalid_image_hash に対処するのに役立つことを願っています。
おすすめされた:
- プレミアムなしでSpotifyの曲をダウンロードする方法
- Yahooメールが画像の表示を停止した問題を修正
- Google Chrome ディスクのフル ダウンロード エラーを修正
- Google Chromeサーバーがデータエラーを送信しなかった問題を修正
ほとんどの人は、Google Chrome ブラウザーを主要なブラウザーとして使用しています。 仕事でもプライベートでも、誰でも簡単に管理できます。 しかし、私たちが知っているように、この世界には完璧なものはありません。 Google Chrome ブラウザも同様です。 場合によっては、いくつかのエラーが発生することがあります。 エラーGoogle Chrome status invalid image hashを修正できる最も簡単で有効な方法をいくつか共有しようとしました。
