Windows10でGoogleChromeが自動的に開く問題を修正
公開: 2022-03-16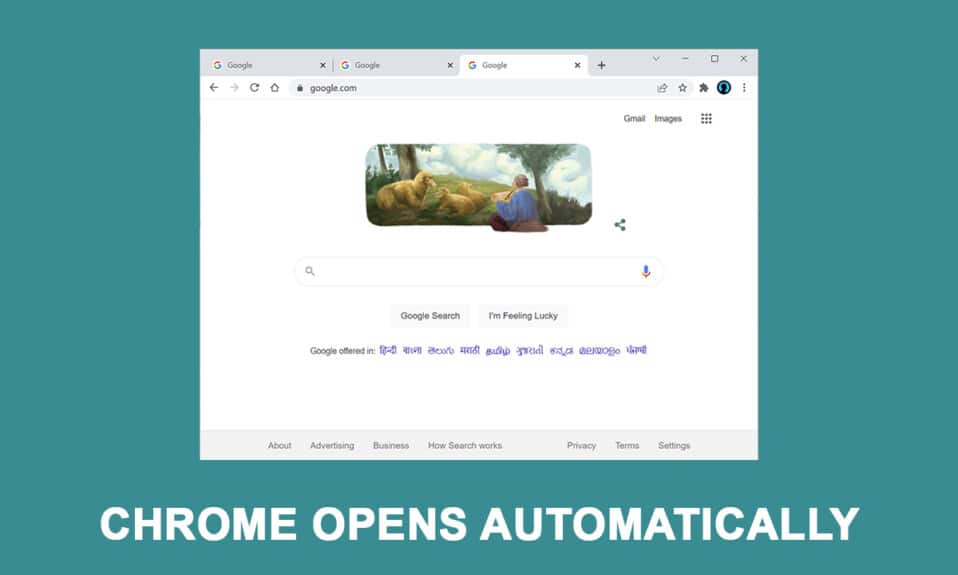
影響を受ける消費者は、各起動プロセスの後にWebブラウザが自動的に起動しないようにする手段を積極的に探しています。 Chromeで自動起動を無効にするのは簡単な操作のように見えますが、影響を受ける多くのユーザーは、ブラウザの設定で無効にした後でもChromeのプロセスが自動的に起動されると主張しています。 この投稿では、PCを起動したときにChromeが開く理由や、起動するたびにGoogle Chromeが自動的に起動しないというこの問題の解決に問題がある場合に、さまざまなトラブルシューティングのテクニックを紹介します。
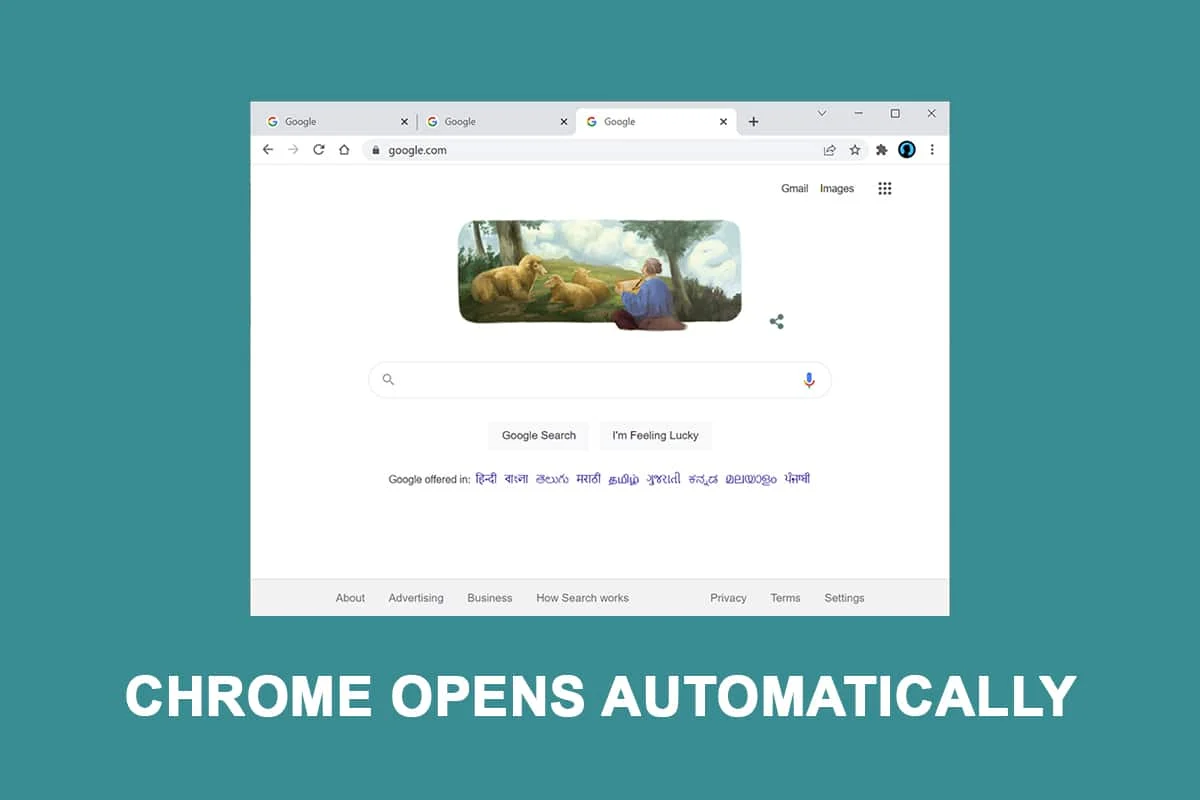
コンテンツ
- Windows10でGoogleChromeが自動的に開くのを修正する方法
- 方法1:スタートアップアプリを無効にする
- 方法2:起動時にChromeを変更する設定
- 方法3:Chromeキャッシュをクリアする
- 方法4:Chromeバックグラウンドアプリを無効にする
- 方法5:レジストリエディタを使用する
- 方法6:Chromeで[高速]タブまたは[ウィンドウを閉じる]を無効にする
- 方法7:バッチファイルを作成する
- 方法8:Chromeを再インストールする
Windows10でGoogleChromeが自動的に開くのを修正する方法
Chromeは、今日利用できる最も優れたブラウザの1つであり、このため、世界中の大多数の人々に選ばれるブラウザになっています。 大多数の人々は、世界中でChromeをプライマリブラウザとして使用しています。 Chromeは通常、高速で信頼性がありますが、日常的に使用する場合に発生する可能性のある特定の問題があります。 これらの一般的な懸念事項の1つは、PCのスターターアプリケーションからChromeを削除した後でも、Chromeが自動的に起動することです。 さまざまなユーザーからの苦情や修理手順を調べて、PCを起動したときにChromeが開く理由についてこの問題を調査しました。
私たちの調査結果によると、以下にリストされている複数の考えられる原因があります。
- Chromeはすべての起動時に実行できます:Windows Startup Managerで許可されているため、Chromeはすべての起動時に実行できます。 Chromeビルドが十分に古い場合は、ブラウザの起動キーを無効にして、起動するたびに起動しないようにすることができます。
- Chromeは、デフォルトでタブを回復するように設定されています。これは、ブラウザを起動するたびに、閉じているすべてのタブが再び開くことを意味します。
- Chromeはバックグラウンドプログラムを実行するように設定されています:ブラウザがバックグラウンドアプリを実行するように設定されている場合、コンピュータの起動時に一部のブラウザ関連のタスクが自動的に開始されることに気付く場合があります。
- StartupApprovedアイテムによりChromeが強制的に開かれる:ブラウザハイジャッカーに感染したり、危険なPuP(不要な可能性のあるアプリケーション)を誤ってインストールしたりした場合、起動時にChromeを強制的に開く特定の起動許可のものが存在する可能性があります。
- Chromeではタブ/ウィンドウの高速閉鎖が有効になっています。Chromeには、この問題の原因となることがわかっている実験的なオプションが1つあります。 システムを起動するたびにChromeが起動しないようにする場合は、実験的な機能メニューから[高速/タブウィンドウを閉じる]を無効にする必要があります。
- Chromeがマルウェアに乗っ取られました:マルウェアを扱っている場合は、この問題も発生している可能性があります。 特定のブラウザハイジャッカーは、ユーザーを危険なWebサイトにリダイレクトするために、Chromeを定期的に開くように強制することが知られています。
- Chromeはバックグラウンドプログラムを実行するように設定されています:ブラウザがバックグラウンドアプリを実行するように設定されている場合、コンピュータの起動時に一部のブラウザ関連のプロセスが自動的に起動することに気付く場合があります。
同じ順序で方法に従って、PCを起動したときにChromeが開く理由を修正します。
方法1:スタートアップアプリを無効にする
タスクマネージャーでは、起動時に起動するすべてのアプリを簡単に確認できます。 システムを起動するたびにChromeの起動を停止する方法を模索し始めたばかりの場合は、これが最初の目的地になるはずです。 これを行うには、次の手順に従って、GoogleChromeが自動的に開く問題を修正してください。
1. Ctrl + Shift + Escキーを同時に押して、タスクマネージャーを開きます。
2.[スタートアップ]タブに移動します。
![[スタートアップ]タブに移動します。 GoogleChromeが自動的に開くのを修正する方法](/uploads/article/4350/lJ2K565bLuNOxoXN.png)
3.GoogleChromeを右クリックして無効にします。
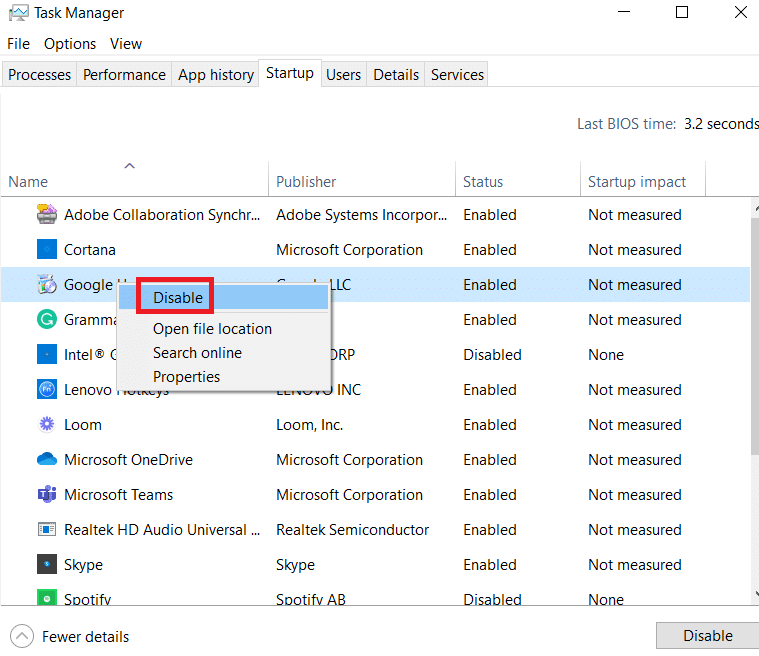
このアプローチをすでに試しても機能しなかった場合、またはGoogle Chromeがスタートアップ項目にリストされていない場合は、次の方法に進みます。
方法2:起動時にChromeを変更する設定
ブラウザを起動するたびに最近アクセスしたすべてのページを開くというChromeの習慣に悩まされている場合は、簡単に修正できます。 Chromeはデフォルトで、最後にブラウザを終了したときに開いていたタブを記憶して復元するように設定されていることに注意してください。 デフォルトの動作を変更するのは簡単です。 これはあなたがしなければならないことです:
1. Google Chromeを開き、メニューに移動します。
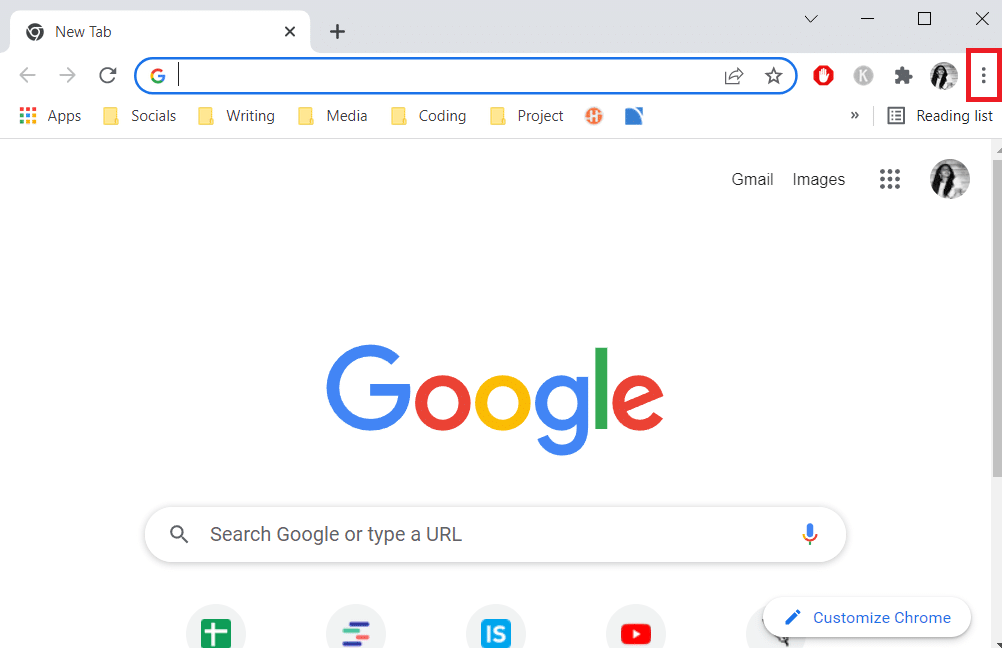
2.[設定]を選択します。
![[設定]を選択します。 GoogleChromeが自動的に開くのを修正する方法](/uploads/article/4350/iIzQ16aGwrghCLs1.png)
3. [起動時]オプションまで下にスクロールします。
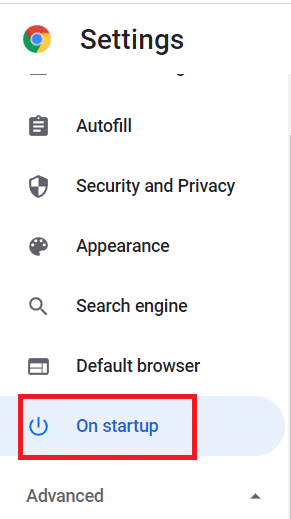
4.オフに切り替えます中断したところから続行し、オンに切り替えて[新しいタブページを開く]を選択します
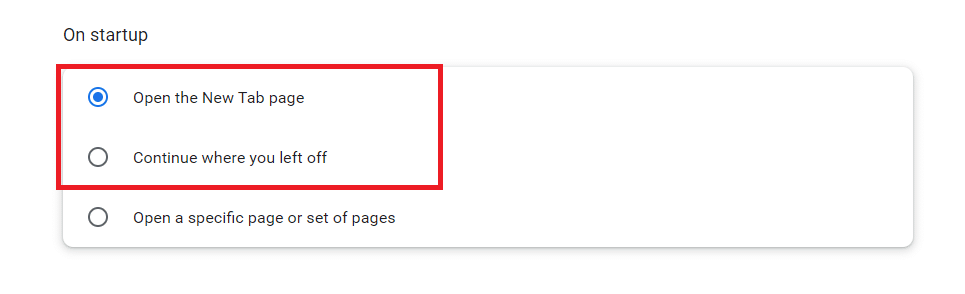
5. Google Chromeを終了し、PCを再起動して、GoogleChromeが自動的に開く問題が解決されるかどうかを確認します。
また読む: ChromeのERR_CONNECTION_RESETを修正
方法3:Chromeキャッシュをクリアする
上記の解決策を適用した後にChromeが自動的に開く場合は、キャッシュを削除してみてください。 キャッシュに欠陥があると、ブラウザのパフォーマンスが低下する可能性があります。キャッシュをクリアすると、Chromeがまったく起動しなくなる可能性があります。 Chromeのキャッシュを削除するには、次の手順に従います。
1.右上隅にある3つの縦のドットをタップします。
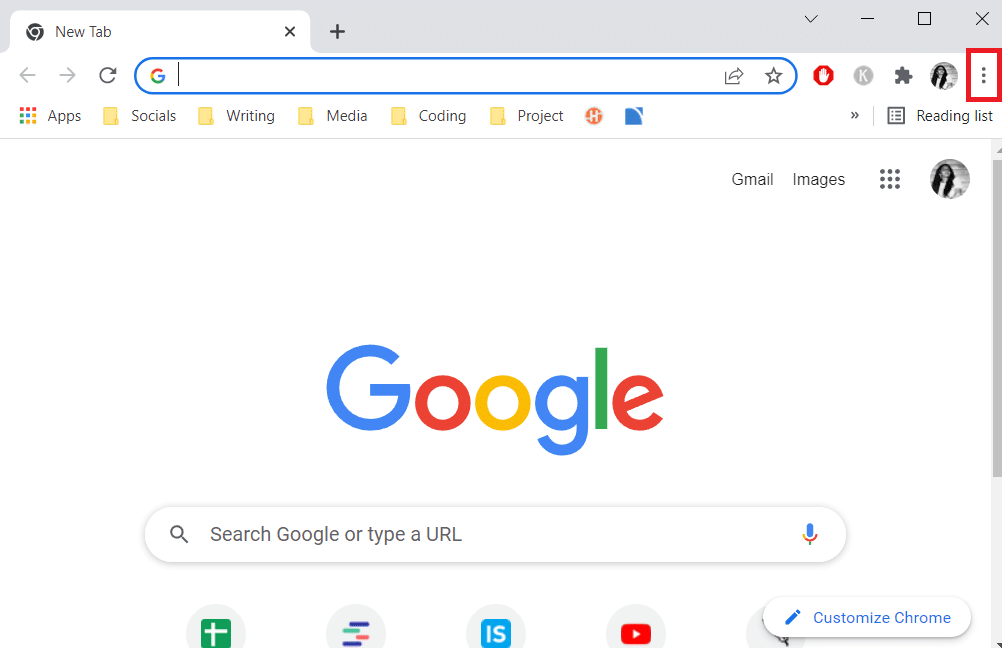
2. [その他のツール]を選択し、[閲覧データの消去]をクリックします。
![[その他のツール]に移動してから、[閲覧データの消去]に移動します。 GoogleChromeが自動的に開くのを修正する方法](/uploads/article/4350/d7SoE1x7Wpxmr9yE.png)
3.パスワードとその他のサインインデータを除くすべてのボックスをチェックする必要があります。
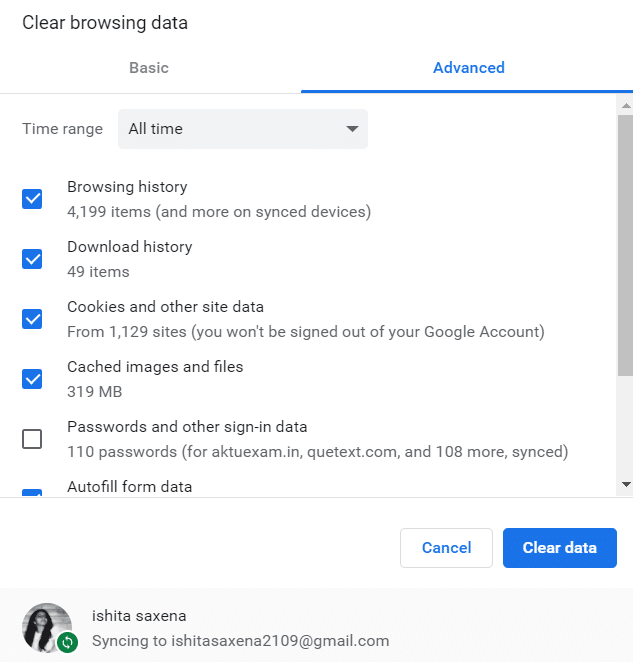
4.メニューから[データのクリア]をクリックします。
![メニューから[データを消去]をクリックします](/uploads/article/4350/SeRt1LulOiSpRzQ7.png)
方法4:Chromeバックグラウンドアプリを無効にする
Google Chromeが閉じられた後でも、Chromeバックグラウンドプログラムは頻繁に実行され続けます。 これらのバックグラウンドプログラムにより、コンピュータを起動するたびにWebブラウザが強制的に起動される場合があります。 起動時にChromeが起動しないようにしてリソースを節約するには、次のようにバックグラウンドプログラムを無効にします。
1. Google Chromeを開き、メニューに移動します。
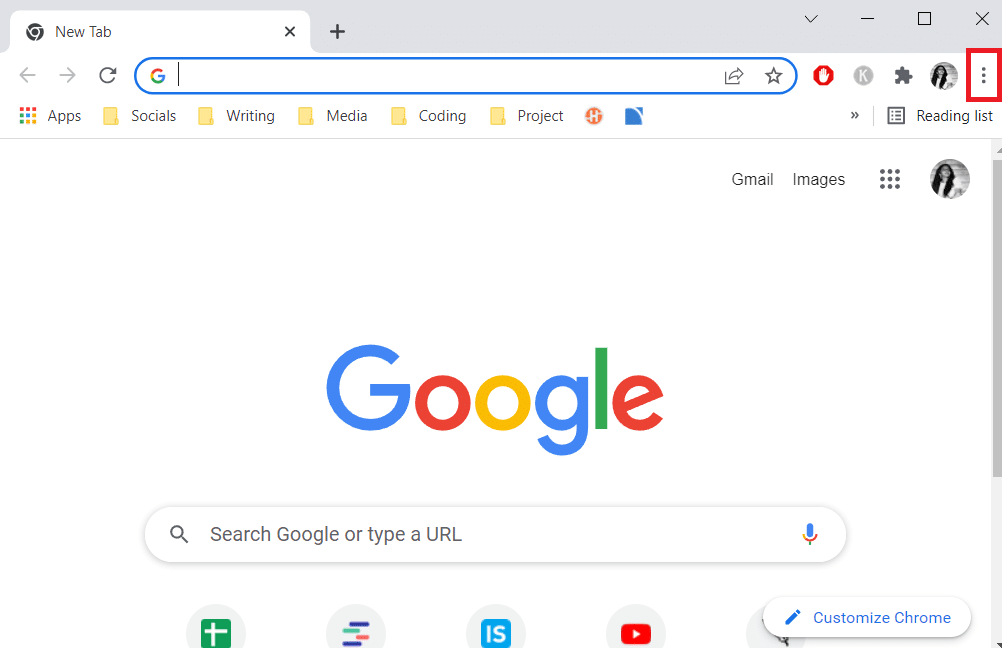
2.[設定]を選択します。
![[設定]を選択します。 GoogleChromeが自動的に開くのを修正する方法](/uploads/article/4350/bSj5N9mymjXxQbpY.png)
3.一番下までスクロールして、[詳細設定]メニューを選択します。 システムをクリックします。
![一番下までスクロールして、[詳細設定]メニューを選択します。システムをクリックします](/uploads/article/4350/NpIpTdvvfWsY0G9J.png)
4.オフに切り替えますGoogleChromeが閉じているときにバックグラウンドプログラムを実行し続けます
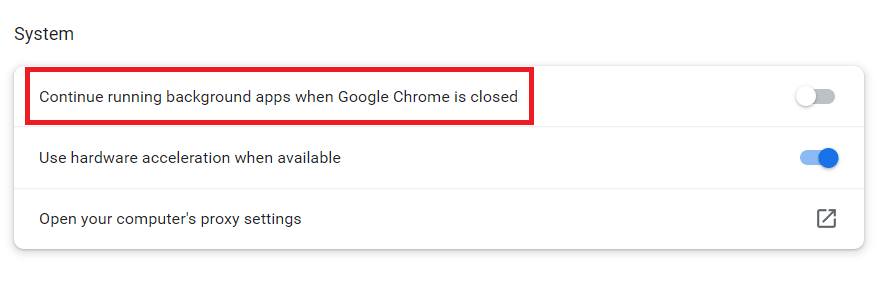
5. PCを再起動し、Chromeが自動的に開くかどうかを確認します。問題が修正されたかどうかを確認します。
また読む: Chromeプロファイルエラーを修正する14の方法
方法5:レジストリエディタを使用する
タスクマネージャーで非アクティブ化した後、Chromeが起動アプリケーションのリストに再び表示される場合、Google Chrome AutoLaunchは、Chromeをスタートアップフォルダーに独自に追加することで干渉している可能性があります。 これは一般的に、安全でないソフトウェアをインストールしたり、安全でない接続でWebサイトを閲覧したりするときに、望ましくないアプリケーションがコンピューターに侵入した場合に発生します。 レジストリエディタでこれを取り除く方法は次のとおりです。
1. Windows + Rキーを同時に押して、[実行]ダイアログボックスを開きます。
2. regeditと入力し、 Enterキーを押します。
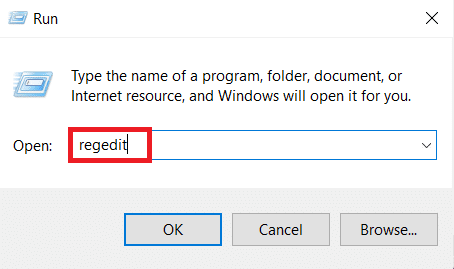

3.管理者権限を付与するには、ユーザーアカウント制御で[はい]をクリックします。
4.レジストリエディタ内で、次の場所のパスを参照します。
Computer \ HKEY_CURRENT_USER \ Software \ Microsoft \ Windows \ CurrentVersion \ Explorer \ StartupApproved \ Run
注:これは手動で行うか、アドレスをナビゲーションバーに貼り付けてEnterキーを押すことで実行できます。
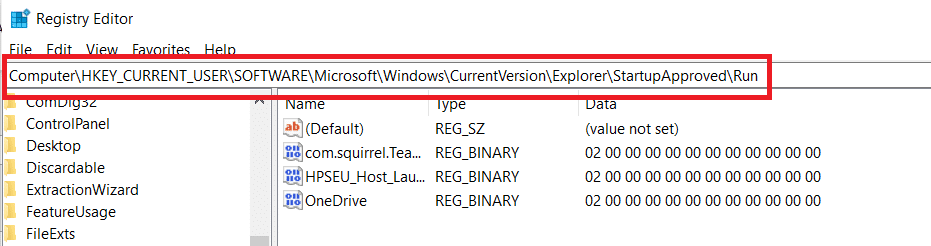
5.右側のペインに移動して、認識できないものがないか確認します。
6.右クリックして、インストールしたプログラムのいずれにも対応していないように見える奇妙なアイテムを削除をクリックします。
![それを右クリックし、[削除]をクリックします。 GoogleChromeが自動的に開くのを修正する方法](/uploads/article/4350/jqUqaINqnAMmgvad.png)
7.終了したら、左側のパネルまたはナビゲーションバーを使用して、次の場所を参照します。
Computer \ HKEY_CURRENT_USER \ Software \ Microsoft \ Windows \ CurrentVersion \ Run
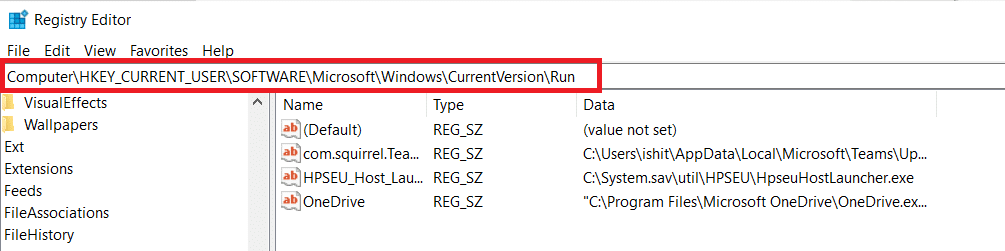
8. 2番目の実行キーに到達したら、右側のキーに移動して、認識できない値をすべて消去します。
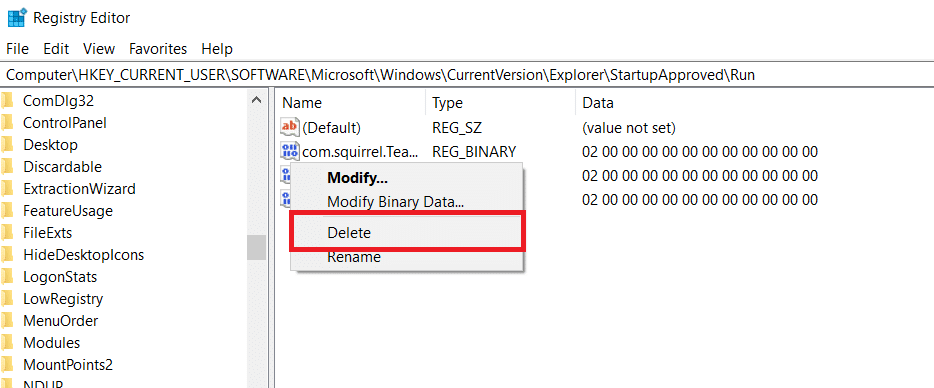
9.レジストリエディタを閉じてコンピュータを再起動し、問題が解決したかどうかを確認します。
方法6:Chromeで[高速]タブまたは[ウィンドウを閉じる]を無効にする
結局のところ、高速タブ/ウィンドウシャットダウンと呼ばれる実験的な機能もChromeの自動起動をトリガーできます。 Chromeの実験的機能メニューは、この機能を有効または無効にできる唯一の場所です。 このメニューはデフォルトで非表示になっているため、[フラグ]メニューを表示していない限り、誤ってアクティブにすることはできません。
注:現在のChromeリリースを使用している場合、このアプローチは無効になります。 Chromeの実験的機能メニューには、[高速]タブ/ウィンドウを閉じるオプションが含まれなくなりました。
1. Google Chromeを開き、ナビゲーションバーにchrome:/flagsと入力します。
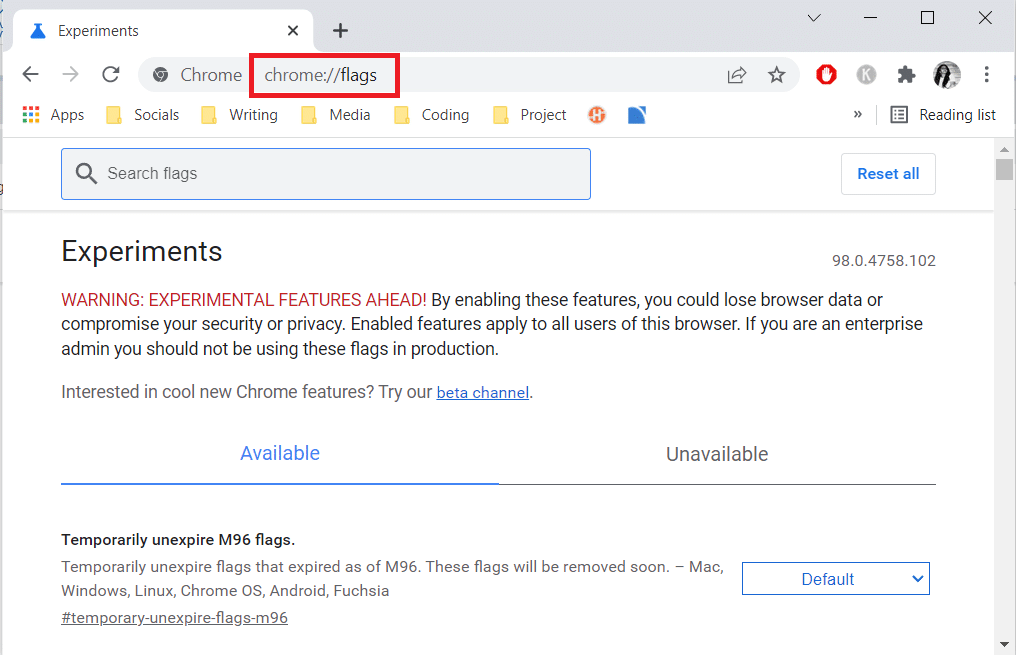
2.確認ボックスでプロンプトが表示されたら、[はい]を選択して実験的な機能を使用します。
3.検索機能を使用して、実験メニューの下で[高速タブ/ウィンドウを閉じる]または#enable-fast-unloadを探します。
4.機能にリンクされているドロップダウンメニューを見つけたら、[無効]に設定します。
また読む: Chrome用の16の最高の広告ブロック拡張機能
方法7:バッチファイルを作成する
バッチファイルを開始フォルダーに手動で追加することは、Chromeが自動的に開くのを防ぐもう1つの簡単な方法です。 バッチファイルは、コマンドラインインタープリターがタスクを完了するために実行する一連の命令を含むスクリプトです。 Google Chromeが自動的に開かないようにするには、簡単なテキストコマンドを使用します。
1.Windowsの検索バーでメモ帳を検索してクリックします。
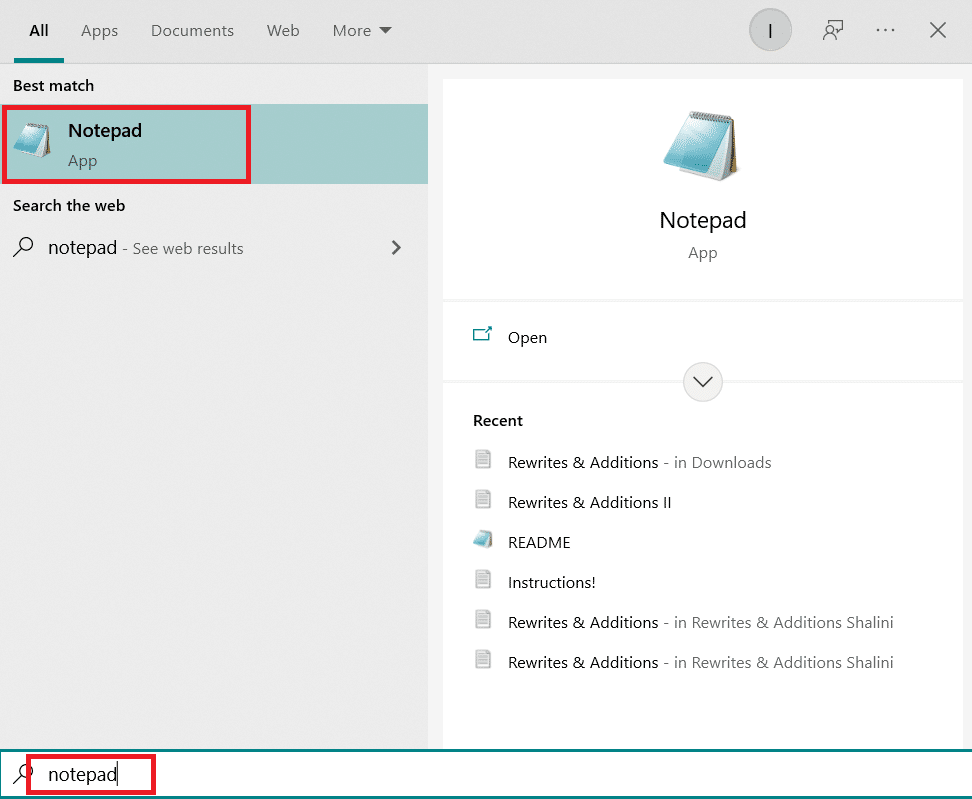
2.次のコードをメモ帳アプリに貼り付けます。
Taskkill / IM chrome.exe / F
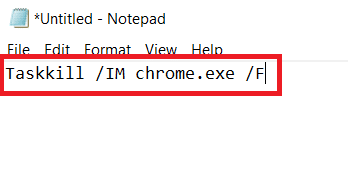
3.コードを追加したら、[ファイル]に移動し、[名前を付けて保存]をクリックします。
![[ファイル]に移動し、[名前を付けて保存]をクリックします。 GoogleChromeが自動的に開くのを修正する方法](/uploads/article/4350/wRzPwsAfDAkfUqWQ.png)
4.ファイルに任意の名前を付けます。
注:拡張子が.txtから.batに変更されていることを確認してください。
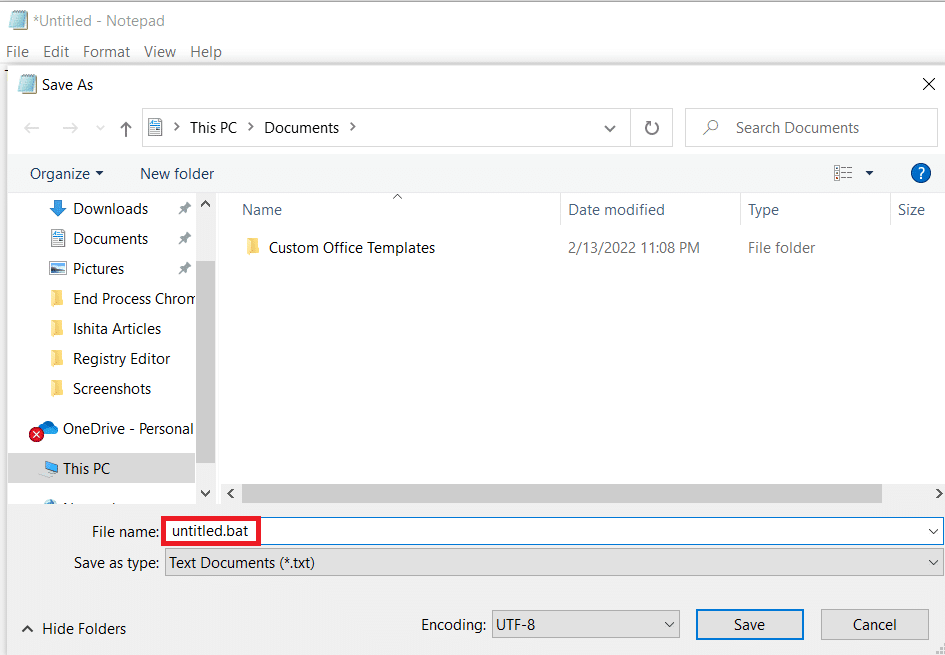
5. [保存]オプションをクリックして、メモ帳ウィンドウを閉じます。
![[保存]オプションをクリックして、メモ帳ウィンドウを閉じます](/uploads/article/4350/Q6D6BnHe6j8CQGpk.png)
6. Windows + Rキーを同時に押して、[実行]ダイアログボックスを開きます。
7. shell:startupと入力し、 Enterキーを押します。
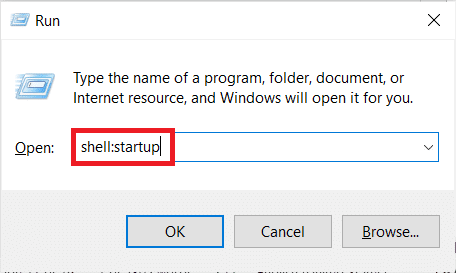
8.以前に作成した.batファイルを開始フォルダーに入れるだけです。 これにより、以前に生成したタスクがシステムの起動ごとに実行されることが保証され、プライマリアプリケーションを開く前にChromeプロセスが終了します。
また読む:メモリ不足のChromeランを修正する方法
方法8:Chromeを再インストールする
一部のユーザーが説明しているように、ブラウザが特定のWebサイトに誘導しようとするマルウェアに乗っ取られた場合。 ブラウザハイジャッカーには、システムが起動するたびに感染したブラウザを強制的に起動するAutoRunキーが含まれている場合があります。 この状況が当てはまる場合は、既存のChromeブラウザをアンインストールしてから、Chromeの新しいコピーを再インストールすることで、Chromeが自動的に開く問題を修正できます。 これがあなたのやり方です:
1. Windowsキーを押し、アプリと機能を入力して、[開く]をクリックします。
![アプリと機能を入力し、[Windows10で開く]検索バーをクリックします。 GoogleChromeが自動的に開くのを修正する方法](/uploads/article/4350/NMqtQ358Sf4G6qld.png)
2.[このリストの検索]フィールドでChromeを検索します。
3.次に、 Chromeを選択し、強調表示されている[アンインストール]ボタンをクリックします。
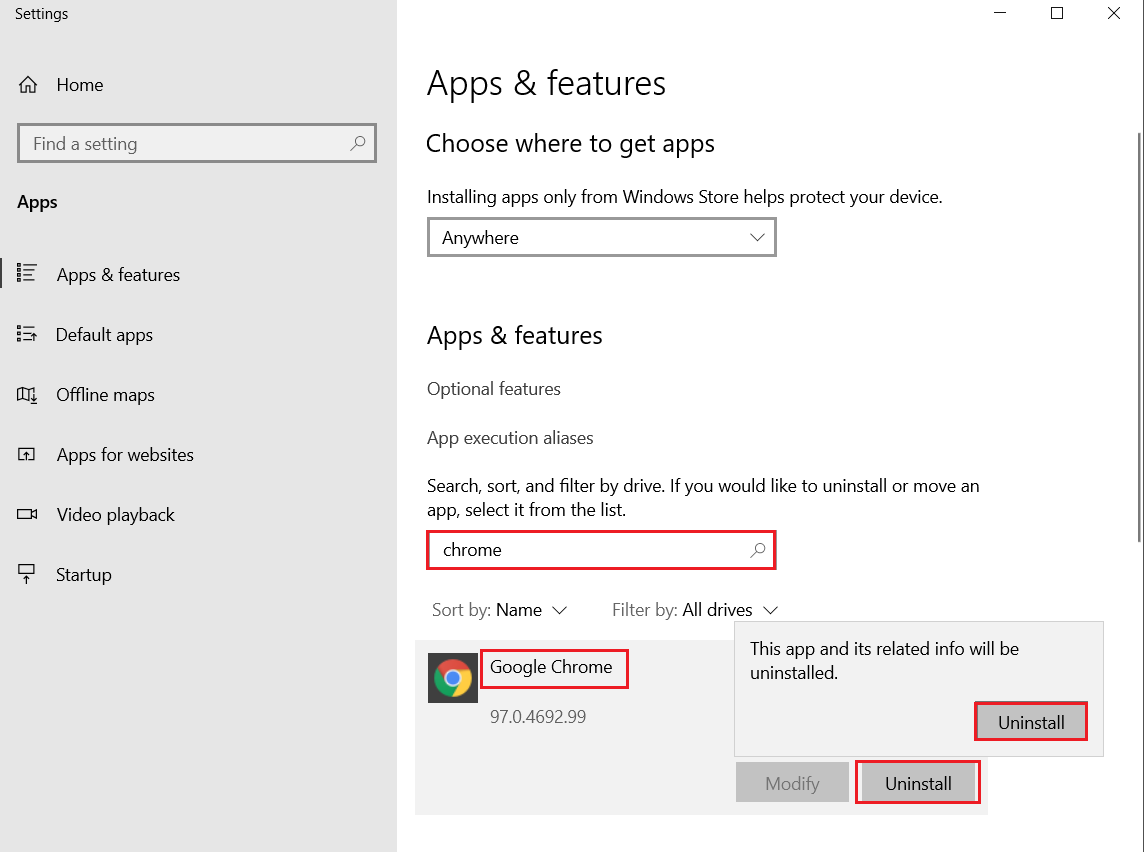
4.もう一度、[アンインストール]をクリックして確認します。
5.ここで、 Windowsキーを押し、 %localappdata%と入力し、[開く]をクリックしてAppDataローカルフォルダーに移動します。
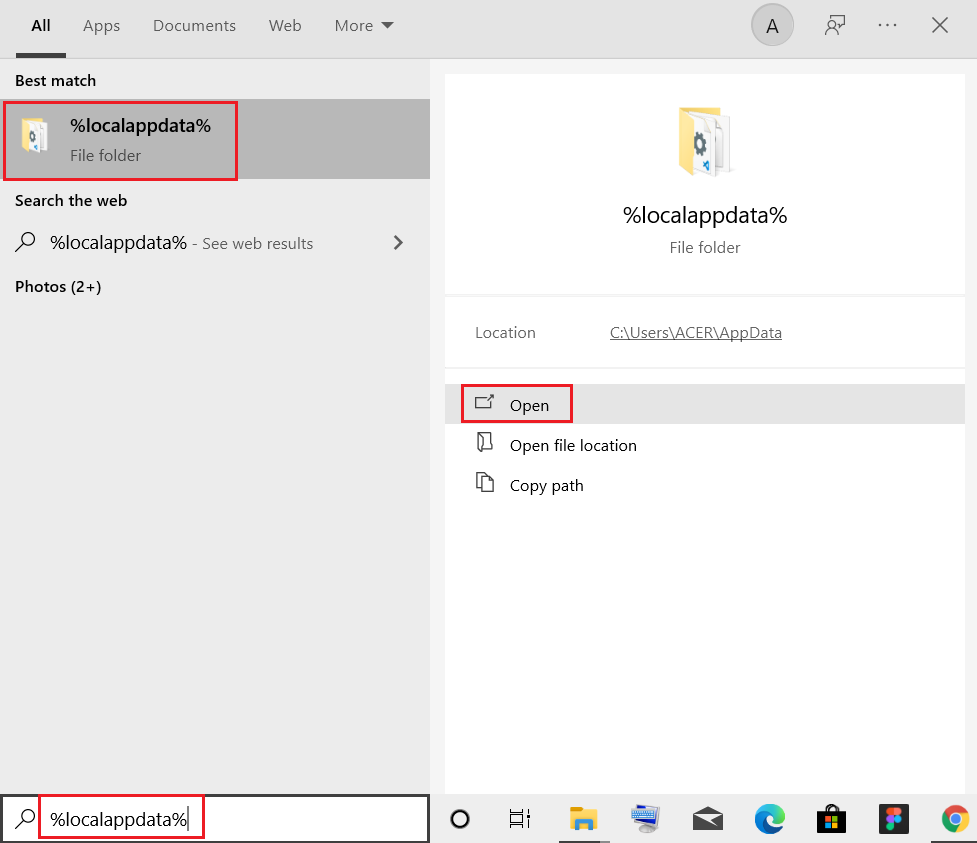
6.Googleフォルダをダブルクリックして開きます。
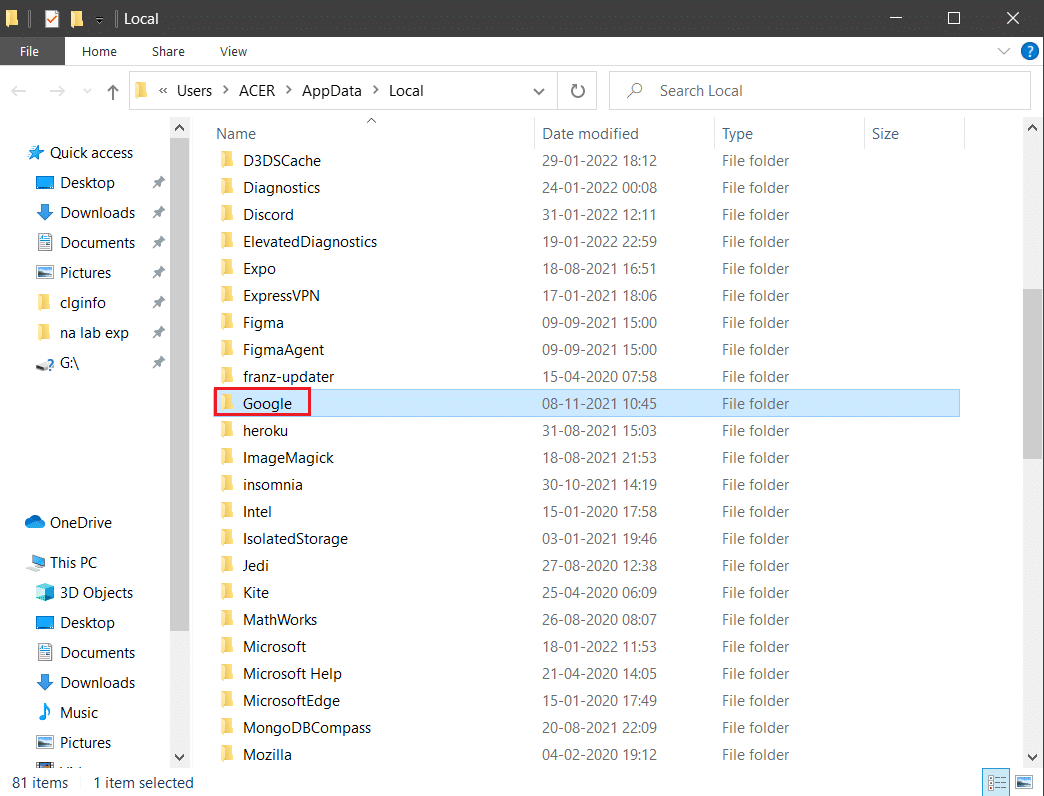
7. Chromeフォルダーを右クリックし、以下に示すように[削除]オプションを選択します。
![Chromeフォルダーを右クリックし、localappdataの[削除]オプションを選択します。 GoogleChromeが自動的に開くのを修正する方法](/uploads/article/4350/Q3ZzOVDP3rHihW8m.png)
8.もう一度、 Windowsキーを押し、 %appdata%と入力し、[開く]をクリックしてAppDataローミングフォルダーに移動します。
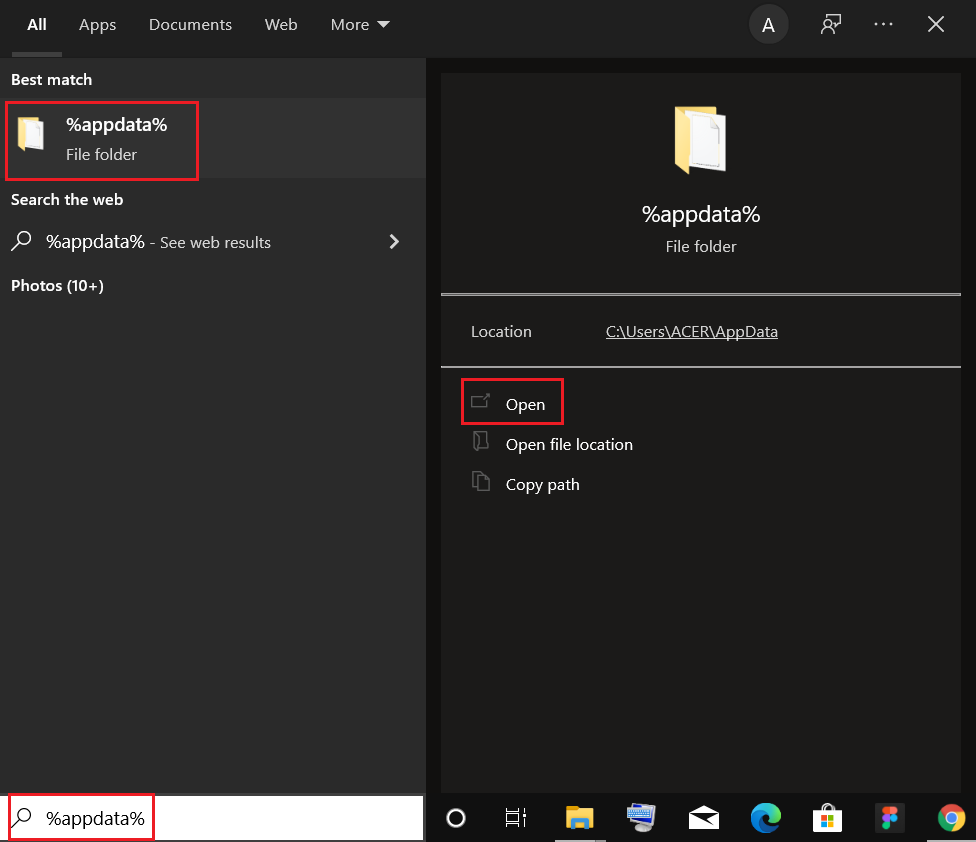
9.ここでも、手順6〜7に示すように、 Googleフォルダーに移動し、 Chromeフォルダーを削除します。
10.最後に、PCを再起動します。
11.次に、公式Webサイトから最新バージョンのGoogleChromeをダウンロードします。
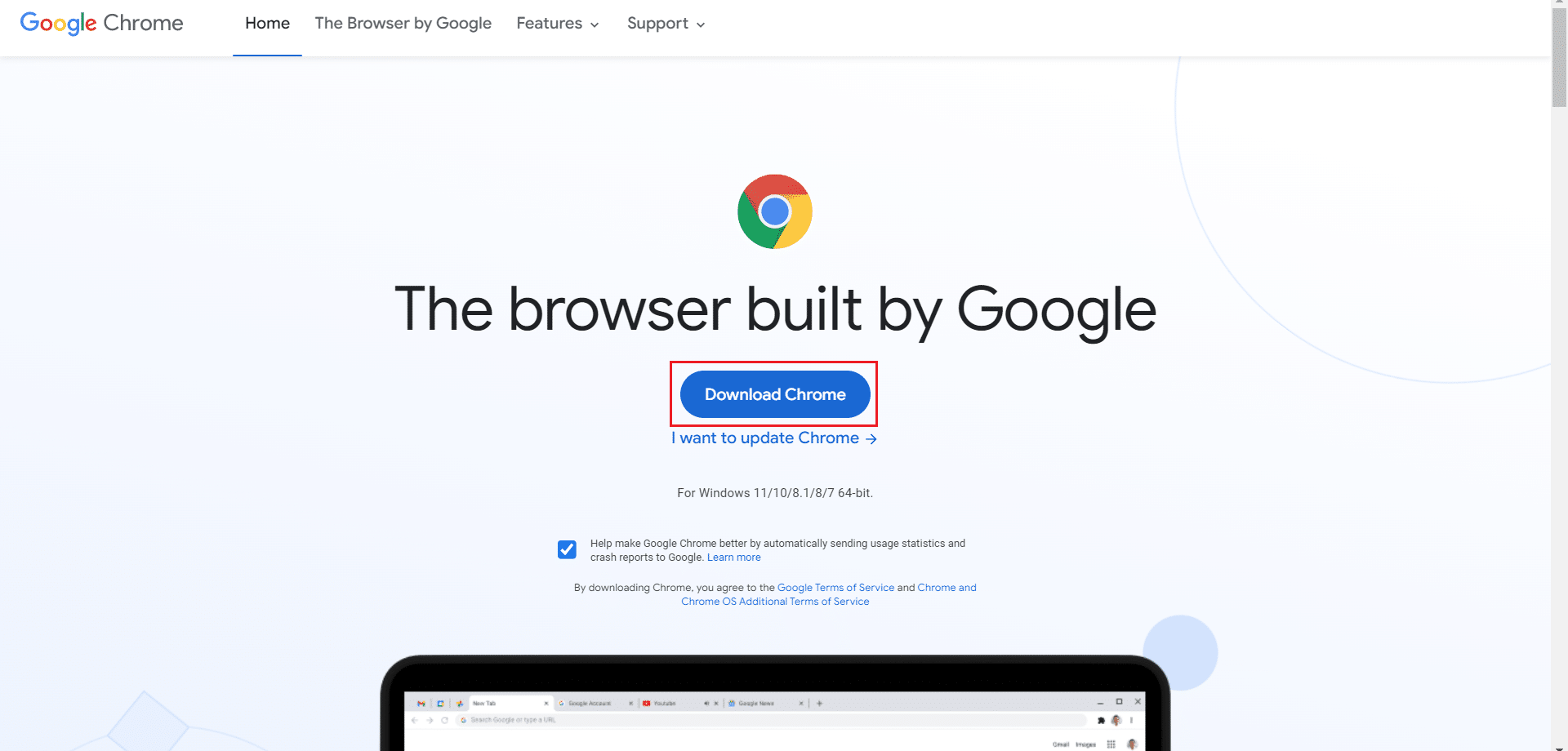
12.セットアップファイルを実行し、画面の指示に従ってChromeをインストールします。
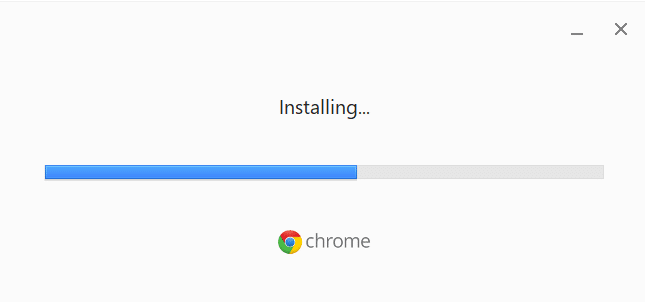
よくある質問(FAQ)
Q1。 PCの電源を入れると、ブラウザが開くのはなぜですか?
回答:これは、Windows10用のFallCreators Updateの新機能です。コンピューターをシャットダウンする前に開いていたアプリは、コンピューターを再起動または再起動するとすぐに再開されます。
おすすめされた:
- 管理者権限なしでソフトウェアをインストールする方法
- Chromeをデフォルトのブラウザとして変更する方法
- Windows10でChromiumをアンインストールする方法
- Windows10で変更されたMicrosoftEdgeERRNETWORKを修正
この情報がお役に立てば幸いです。また、Windows10でChromeが自動的に開く問題を解決できたことを願っています。どの手法が最も有益であったかをお知らせください。 質問やコメントがある場合は、以下のフォームを使用してください。
