「GoogleChromeのメモリ不足」エラーを修正する方法は次のとおりです
公開: 2021-05-07ChromeはGoogleエコシステムの不可欠な部分です。 エラーが発生した後、別の方法に切り替えるのが難しい理由を説明します。 たとえば、パスワード、閲覧履歴、ブラウザ拡張機能をGoogleアカウントに関連付けることができます。ブラウザにログインすると、Chromeはすべてを統合します。 また、共有ドキュメントとGoogleドライブについては触れていません。
Chromeは、ブラウザでのサービスをよりスムーズにするというGoogleの慣行のおかげで、依然としてWebブラウザ市場で最大のシェアを誇っています。 ユーザーにエラーが表示された場合、自動応答はうんざりするのではなく、エラーを修正します。 そして、他のブラウザには独自の悪魔がいるので、彼らが知っている悪魔に対処することはさらに理にかなっています。
このWebページ(おそらく別のブラウザ)にいるということは、「aw、snap!」を修正する方法を探していることを意味します。 Windows用のGoogleChromeでページがクラッシュします。 問題のエラーは、メモリが不足していることを意味します。
Google Chrome for Windows 10の「メモリ不足」エラーとは何ですか?
ブラウザにロードに必要なメモリが不足しているために、Chromeウェブページがクラッシュすることがあります。 この問題は、システムメモリの不足、拡張機能の問題、またはブラウザキャッシュの問題が原因である可能性があります。 ビデオRAMが標準に達していないか、Chromeが許容メモリ制限に達したために、エラーが表示されることもあります。
問題を解決できますか? もちろん。 あなたがしなければならないのは根本的な原因を処理することです。
GoogleChromeの「メモリ不足」のAwスナップエラーを修正する方法
エラーの原因を知ることで物事は簡単になりますが、それが常に可能であるとは限りません。 ほとんどの場合、それを回避する唯一の合理的な方法は、考えられる根本原因に次々と取り組むことです。 以下に示したように、最も可能性の高い原因から始めた方がよいでしょう。
デバイスを再起動します
1回のシステム再起動で多くのエラーを解決できます。 複数のバックグラウンドプロセスと使用するアプリケーションは、システムの実行時に一時キャッシュとログを作成します。 これらのプロセスは、システムメモリを詰まらせる可能性のあるフットプリントを残します。 RAMが容量に達し、CPUのデータを保持できなくなると、メモリリークが発生し、さまざまなアプリケーションでエラーや問題が発生します。
システムを再起動すると、これらのアプリケーションがシャットダウンされ、RAMがクリアされます。 そうすれば、コンピュータはきれいな状態から始めることができます。 再起動すると、アプリの競合やハードウェアの誤動作など、BSODが発生する他のエラーも解消されます。
再起動オプションを使用する必要があることに注意してください。 特に「高速起動」オプションが有効になっている場合は、「シャットダウン」コマンドを使用しても機能しません。 したがって、[スタート]を開き、[電源]アイコンをクリックして、[再起動]を選択します。
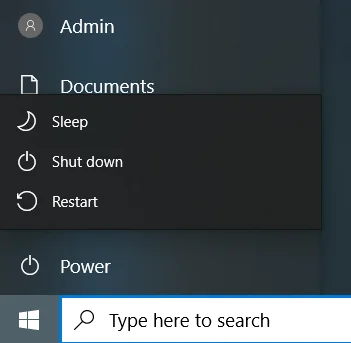
GoogleChromeを更新する
Googleは、バグや脆弱性にパッチを適用し、Chromeのパフォーマンスを向上させるためのアップデートをリリースしています。 古いアプリケーションは、たまにエラーを吐き出す傾向があります。 プログラムを長期間更新していない場合は、すぐに更新する必要があります。 それはあなたが探していた修正かもしれません。
Chromeを更新するには、次の手順を実行します。
- ブラウザの右上隅に移動します。
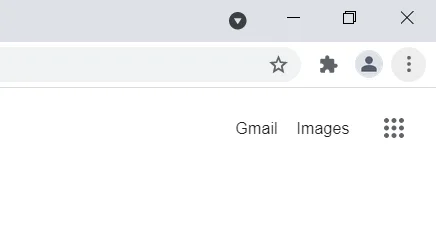
- 3つの点をクリックし、[ヘルプ]を選択して、[GoogleChromeについて]をクリックします。
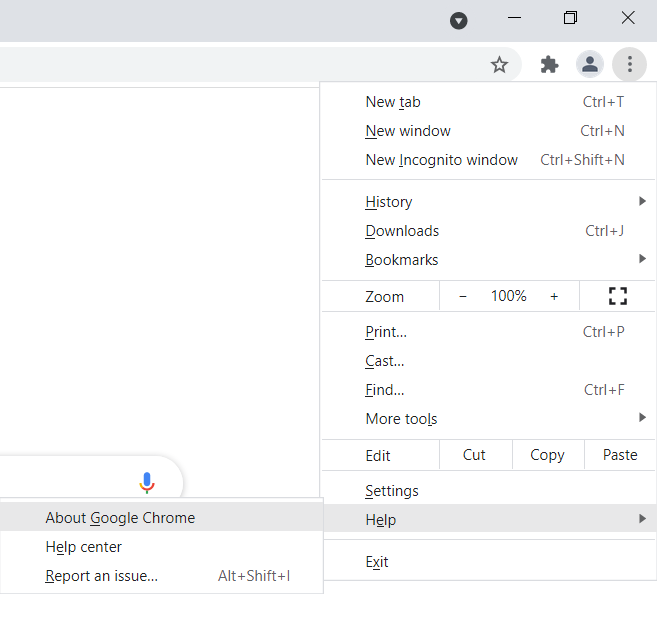
- [Google Chromeの更新]を選択し、最新のChromeバージョンがインストールされるまで待ちます。
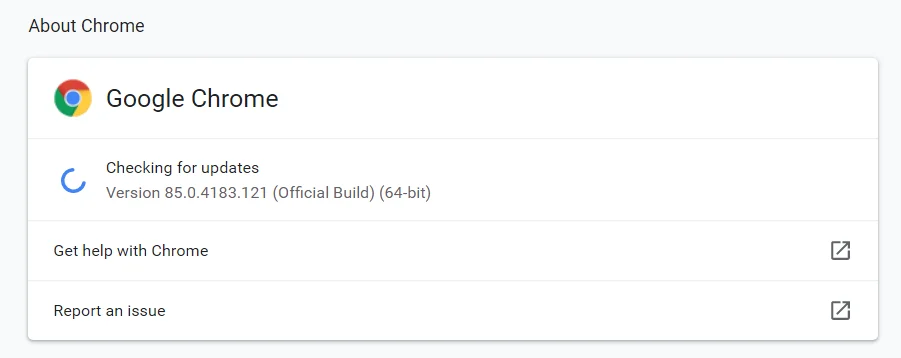
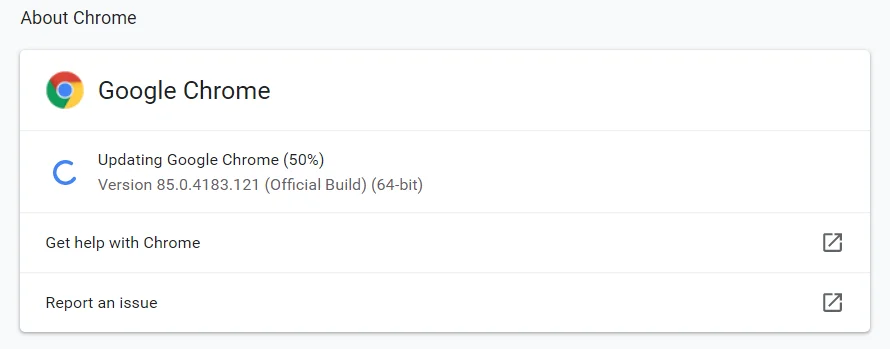
ボタンが使用できない場合は、ブラウザの最新バージョンを使用しています。
ブラウザのキャッシュをクリアする
ブラウザは、Webサイトの一部(特に画像やビデオ)をキャッシュファイルと呼ばれるものに保存します。 これらのファイルを使用すると、ブラウザは、将来これらのWebページにアクセスしたときに、これらのWebページをより高速にロードできます。 キャッシュファイルは、数百から数千の範囲になります。 場合によっては、それらが大きくなりすぎてブラウザで処理できなくなり、メモリエラーが表示されることがあります。
Chromeのキャッシュをクリアして、問題を確認します。 次の手順は、ブラウザのキャッシュをクリアする方法を示しています。
- 検索を起動し、Chromeを検索してから、ブラウザを起動します。
- Chromeが開いたら、右上隅に移動して3つのドットをクリックします。
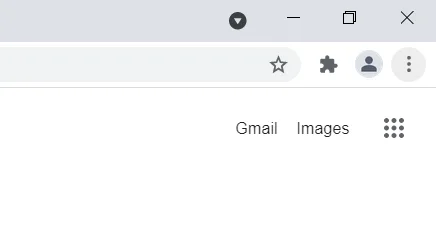
- メニューが開いたら、[その他のツール]を選択し、スライドアウトするメニューの[閲覧データの消去]をクリックします。
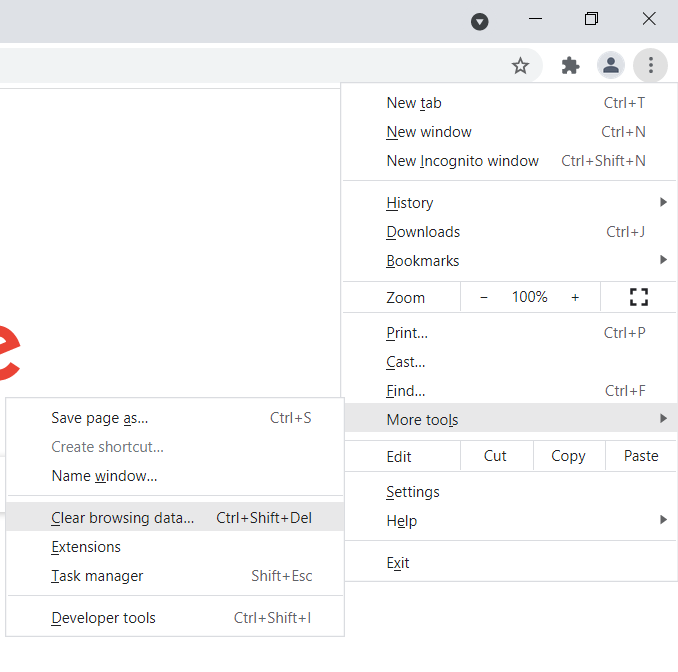
- [閲覧データの消去]ダイアログが開いたら、[基本]タブの下にとどまり、時間範囲を選択して、[キャッシュされた画像とファイル]のチェックボックスをオンにします。 「Cookieとその他のサイトデータ」をクリックすることもできますが、保存されたフォームとパスワードが失われる可能性があることに注意してください。
- [データの消去]をクリックします。
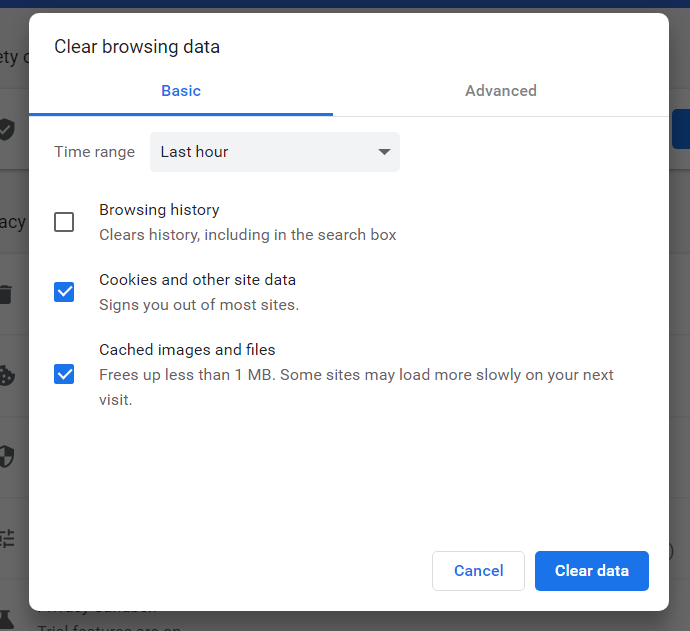
- ブラウザを再起動して、問題を確認します。
拡張機能を無効にする
拡張機能は、物事をより適切に整理し、ブラウザーとの対話方法を微調整するのに役立ちます。 場合によっては、ユーザーにとって悪夢となることもありますが、それは、ユーザーを取り巻くセキュリティとプライバシーの懸念を追加することなく実現できます。
拡張機能をオフにするか、完全にアンインストールする必要があります。 拡張機能が問題の原因であることを確認するには、Chromeをシークレットモードで開いてみてください。 エラーが表示されない場合は、拡張機能を確実に削除する必要があります。
新しいシークレットウィンドウを開くには、ブラウザの右上隅に移動し、3つのドットをクリックして、[新しいシークレットウィンドウ]を選択します。
Chromeで拡張機能を無効にする方法がわからない場合は、次のことを行う必要があります。
- [スタート]メニューを起動し、Chromeを検索してから、ブラウザを起動します。
![[スタート]メニューでChromeを検索し、Chromeアイコンをクリックします。](/uploads/article/2602/Ocjz7Rbja0Hvo1kL.png)
- Chromeが開いたら、右上隅に移動して3つのドットをクリックします。
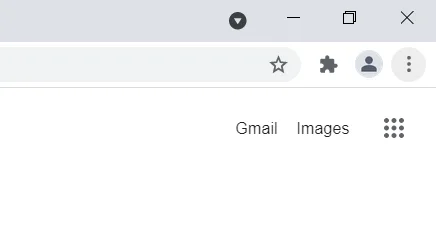
- メニューが開いたら、[その他のツール]を選択し、[拡張機能]をクリックします。
![[その他のツール]をクリックして、[拡張機能]を選択します。](/uploads/article/2602/OCUDYVQFwPzbNQjh.png)
- [拡張機能]ページが開いたら、各拡張機能のスイッチをオフにして無効にします。
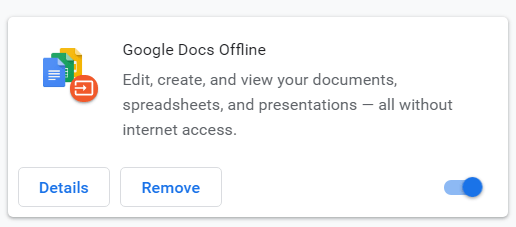
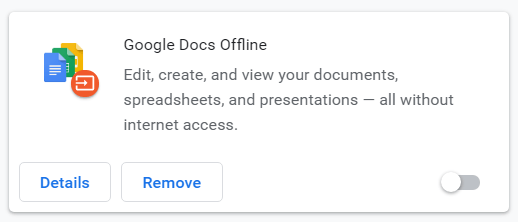
- その後、Chromeを再起動し、問題が解決したかどうかを確認します。
- 問題が解決した場合は、[拡張機能]ページに戻り、インストールされている拡張機能をアンインストールします。 これを行うには、[削除]ボタンをクリックし、確認ダイアログで[削除]を選択します。
![[削除]をクリックして、Googleドキュメントオフライン拡張機能をアンインストールします。](/uploads/article/2602/CaBjODO1HaX3Ld9h.png)
不要または疑わしいGoogleChromeアプリをアンインストールします
Chromeウェブストアからダウンロードした、またはブラウザ経由でインストールしたウェブアプリがエラーの原因である可能性があります。 アプリを削除して、問題が解決するかどうかを確認します。 問題をトラブルシューティングするために、すべてのWebアプリを取り除くことができます。
次の手順を実行します:
- Chromeを起動し、新しいタブに移動して、アドレスバーに「chrome:// apps」を貼り付け、Enterキーを押します。

- アプリが表示されたら、アンインストールするアプリを右クリックして、コンテキストメニューの[Chromeから削除]をクリックします。
![メニューから[Chromeから削除]を選択します。](/uploads/article/2602/NYFTHxIjO9NfAo5q.png)
- 確認ダイアログボックスで[削除]を選択します。
![[削除]をクリックして、選択を確認します。](/uploads/article/2602/dHHU5cXbFbxGnNGT.png)
一時ファイルをクリアする
ブラウザやその他のアプリケーションは、しばらくすると使用しない一時ファイルを作成します。 時間の経過とともに、これらのファイルは大きくなり、ストレージの不足からシステムメモリリークまで問題を引き起こし始めます。 これが、GoogleChromeで「メモリ不足」エラーが発生する理由である可能性があります。
一時ファイルを取り除くと、問題を解決するのに役立ちます。 これを行うには、ディスククリーンアップツールを使用する方法と設定アプリを使用する方法の2つがあります。
両方の方法について説明します。
ディスククリーンアップツールの使用:
- [検索]を開き、「ファイルエクスプローラー」と入力して、[開く]をクリックします。
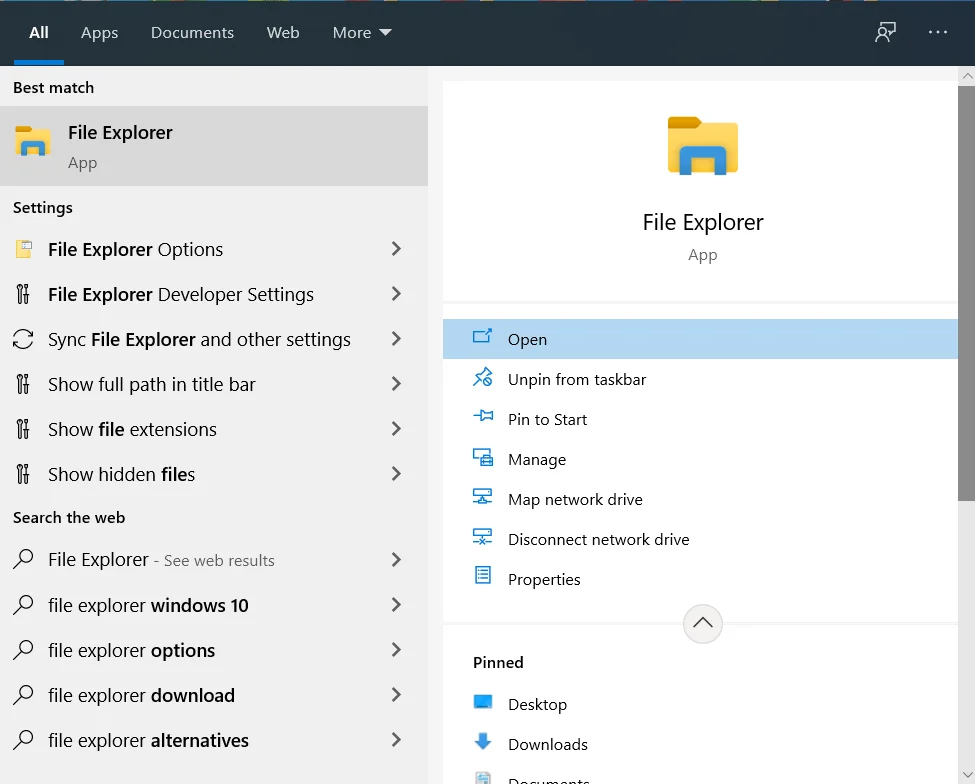
- [ファイルエクスプローラー]ウィンドウが開いたら、左側のペインに移動し、[このPC]の下のハードドライブを右クリックします。
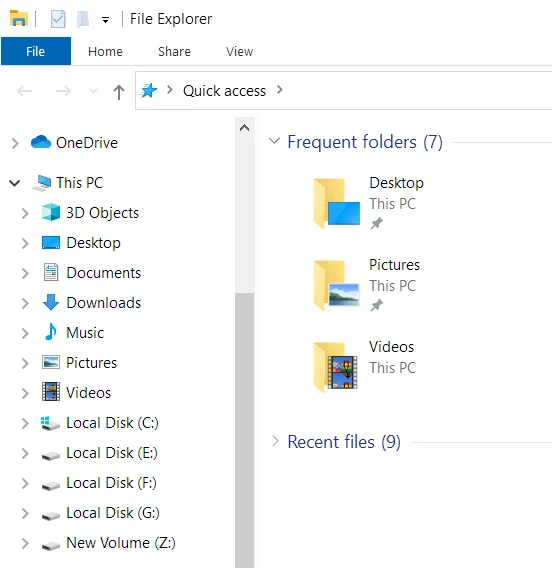
- コンテキストメニューで、[プロパティ]を選択します。
![コンテキストメニューから[プロパティ]を選択します。](/uploads/article/2602/7VSk2DMZdrdOElIM.png)
- ドライブの[プロパティ]ダイアログボックスが表示されたら、[全般]タブの[容量]セクションで[ディスククリーンアップ]をクリックします。
![[全般]タブに移動し、[ディスククリーンアップ]をクリックします。](/uploads/article/2602/cEZNdqru2WvBeNzj.png)
- ツールはハードドライブ上の一時ファイルを見つけてリストします。
- [ディスククリーンアップ]ダイアログウィンドウに一時ファイルのリストが表示されたら、削除するカテゴリを選択して[OK]をクリックします。
- システムアプリのインストール中に作成された一時ファイルを削除して更新する場合は、「システムファイルのクリーンアップ」をクリックします。
![[ディスククリーンアップ]タブの[システムファイルのクリーンアップ]をクリックします。](/uploads/article/2602/eA6rP4pGpgL6kTQD.png)
- ツールがファイルをクリアした後、システムを再起動し、Chromeを開いてエラーを確認します。
設定を通過する:
- WindowsロゴとIキーボードキーをタップして設定アプリを開き、[システム]をクリックします。
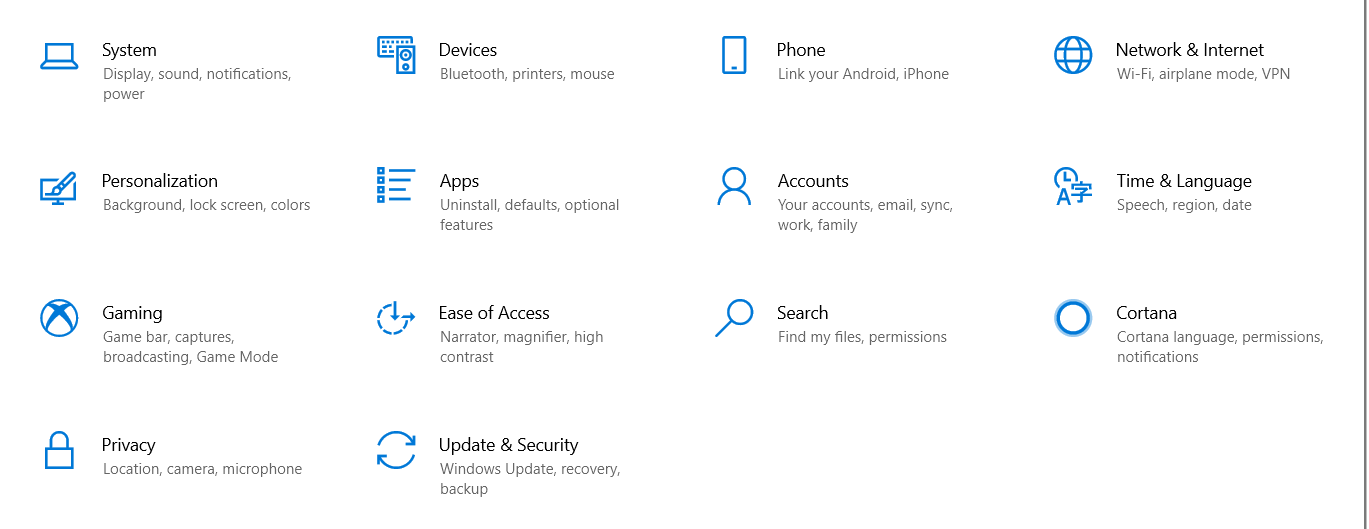
- [システム]ページが表示されたら、左側のペインに切り替えて[ストレージ]をクリックします。
![[システム]メニューから[ストレージ]をクリックします。](/uploads/article/2602/nI3SLzx4RfY9Tj0J.png)
- [ストレージ]で、[一時ファイル]をクリックします。
![[ストレージ]の下の[一時ファイル]をクリックします。](/uploads/article/2602/elJqKQjoUFhM2qjd.png)
注:[ストレージ]ページに表示される直接のファイルカテゴリは、Windowsがインストールされているドライブまたはパーティションのカテゴリです。 別のドライブまたはパーティションの一時ファイルを削除する場合は、[その他のストレージ設定]セクションに移動し、[他のドライブのストレージ使用量を表示する]をクリックします。 その後、次のページでドライブを選択し、[一時ファイル]をクリックします。
4.一時ファイルインターフェイスが表示されると、Windowsは一時ファイルをスキャンし、システム上の一時ファイルのカテゴリを一覧表示します。 各カテゴリのサイズも表示されます。
5.チェックボックスを使用して、クリーンアップするカテゴリを選択し、[ファイルの削除]をクリックします。
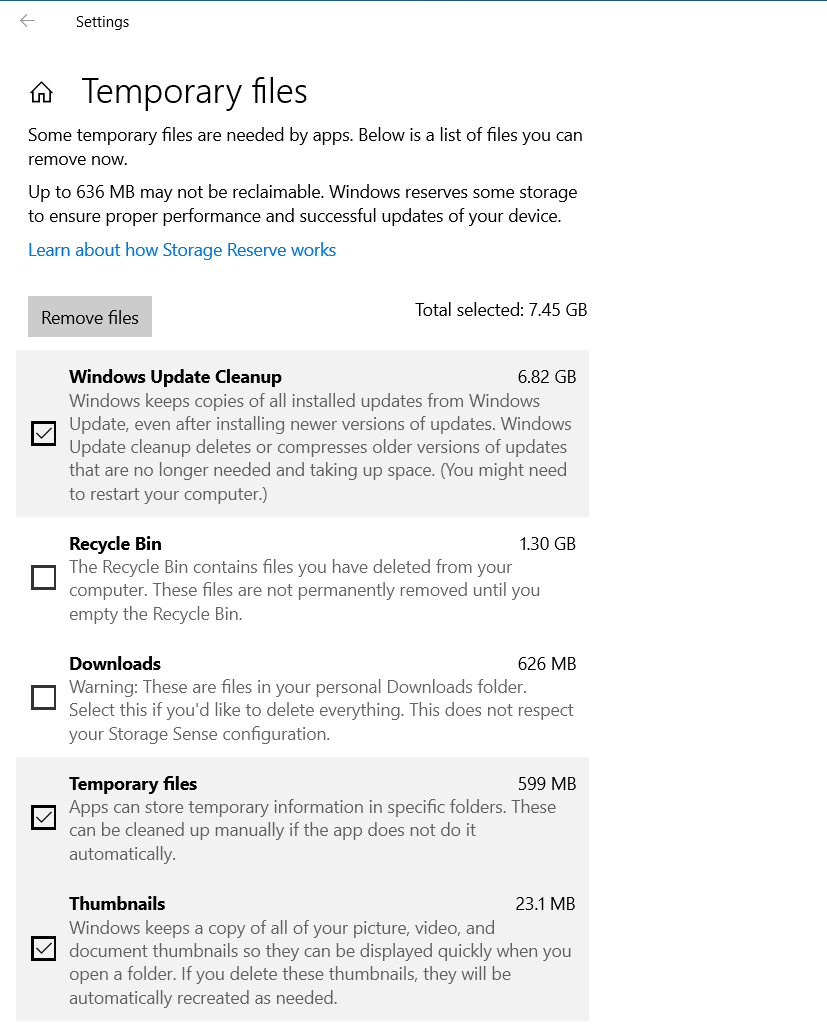
6.ファイルが削除されたら、システムを再起動し、Chromeを開いて「メモリ不足」エラーを確認します。
ジャンクファイルを検出して削除するように設計されたプログラムを使用することもできます。 Auslogics BoostSpeedは、リークを簡単に引き起こす可能性のあるエンティティからシステムメモリを解放するという優れた機能を果たします。
![[スキャン]ボタンをクリックして、パフォーマンス関連の問題がないかPCを確認します。](/uploads/article/2602/B92ljQMKroPVOw6Y.png)
また、システムレジストリをスキャンして、将来システムに害を及ぼす可能性のある残りのキーを探し、それらを削除します。

AuslogicsBoostSpeedでPCの問題を解決する
BoostSpeedは、PCのクリーニングと最適化に加えて、プライバシーを保護し、ハードウェアの問題を診断し、速度を上げるためのヒントを提供し、ほとんどのPCのメンテナンスとサービスのニーズに対応する20以上のツールを提供します。
ハードウェアアクセラレーションを無効にする
Google Chromeのハードウェアアクセラレーション機能を使用すると、タスクをCPUから他のハードウェアデバイスにオフロードできます。 たとえば、CPUが処理できる場合でもビデオ処理タスクをGPUに割り当てることができます。これは、タスクを実行するために特別に設計されたハードウェアにタスクをオフロードすると、CPUの負担が軽減され、スムーズに実行できるためです。
ハードウェアアクセラレーションは、パフォーマンスを向上させ、シームレスなブラウジングを促進することを目的としています。 ただし、この機能はときどき逆効果になります。 グラフィックカードに十分なメモリがない場合、ChromeがGPUに重いタスクを割り当てるときに、「メモリ不足」エラーが簡単に発生する可能性があります。 ビデオカードの状態や容量に関係なく、ハードウェアアクセラレーションが完全に失敗する場合があります。
機能をオフにして、それがエラーの原因であるかどうかを確認します。 次の手順は、その方法を示しています。
- [スタート]ボタンをクリックし、Chromeを検索して、ブラウザを起動します。
![[スタート]メニューでGoogleChromeを見つけ、そのアイコンをクリックしてアプリを実行します。](/uploads/article/2602/6QHi2ELooX9vcyGs.png)
- Chromeが開いたら、右上隅に移動してメニューアイコン(3つのドット)をクリックします。
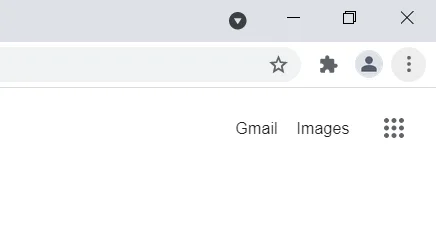
- メニューが開いたら、[設定]を選択します。
![GoogleChromeメニューから[設定]を選択します。](/uploads/article/2602/weIfa35gt2rzNudQ.png)
注:Chromeで[設定]ページを開く別の方法は、オムニボックスに「chrome:// settings /」と入力して、Enterキーを押すことです。
次にすべきことは次のとおりです。
- [設定]ページが表示されたら、ウィンドウの左側に移動し、[詳細設定]の横にある矢印をクリックしてセクションを開きます。
![[設定]メニューから[詳細]をクリックします。](/uploads/article/2602/yi5SgOnx3QeaPzA9.png)
- [詳細設定]の下の[システム]をクリックします。
![[詳細設定]の下の[システム]をクリックします。](/uploads/article/2602/0h50lQgFtTFsXr0c.png)
- ウィンドウの右側に移動し、「可能な場合はハードウェアアクセラレーションを使用する」のスイッチをオフにします。
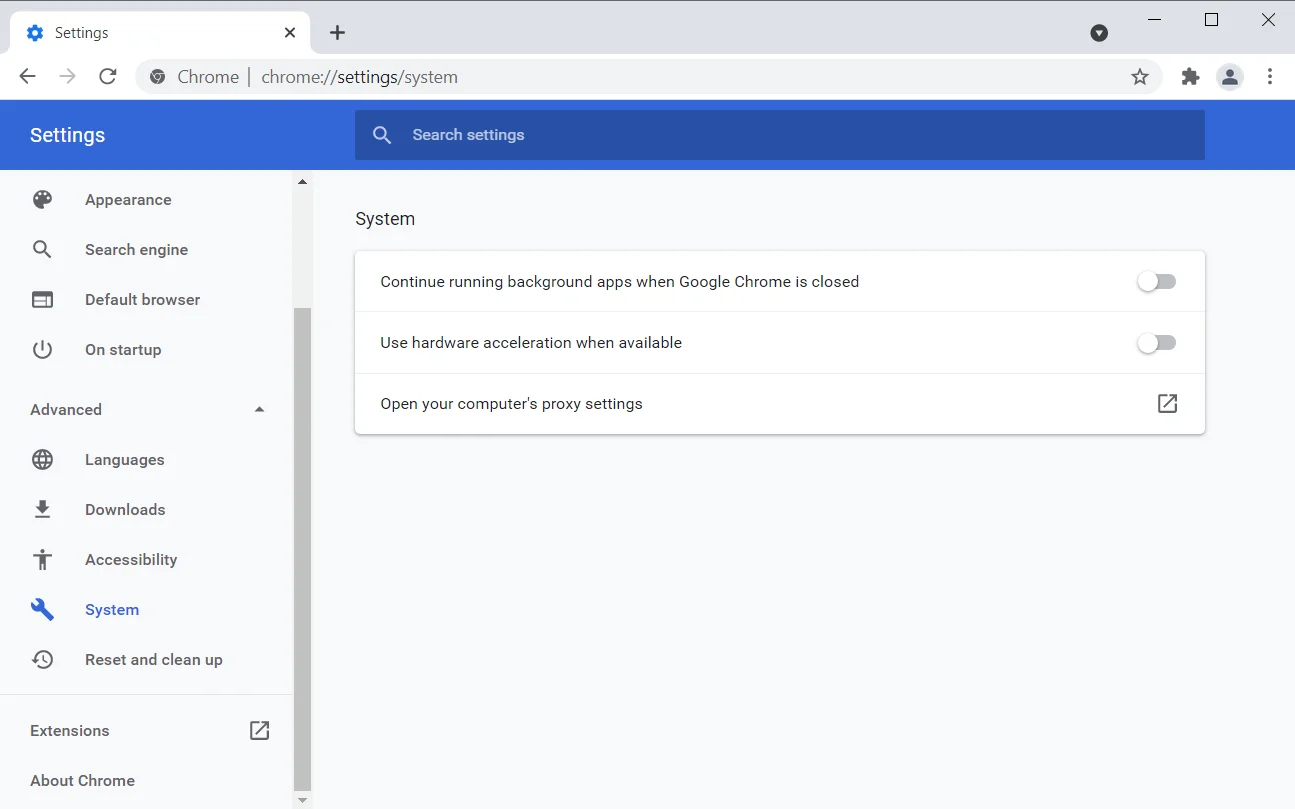
- Chromeを再起動し、エラーを確認します。
GoogleChromeのクリーンアップツールを実行する
Chrome Cleanup Toolは、ブラウザのウイルス対策プログラムです。 これは、Chromeに害を及ぼす可能性のある悪意のあるプログラムがないかコンピュータをスキャンすることで機能します。 多くの人にとってのクリーンアップツールに関する主な懸念はプライバシーです。 確かに、プログラムはハードドライブ上のすべてのファイルをスキャンしますが、Googleはそれらにアクセスできないと主張しています。 GoogleChromeに接続されている可能性のある悪意のあるファイルのみを検出します。
ブラウザに脅威を与えるプログラムを見つけると、警告を発し、許可を与えた後に悪意のあるエンティティを削除します。 通常、ツールは、ポップアップが表示される前に、ファイルのメタデータと一部のシステム情報をGoogleに送信します。 [詳細をGoogleに報告する]チェックボックスをオフにして、マルウェアファイルの詳細がGoogleに送信されないようにすることができます。
クリーンアップツールを実行することをお勧めします。 次の手順を実行します:
- [スタート]メニューを起動し、Chromeを検索してから、ブラウザを起動します。
![[スタート]メニューに移動してChromeを見つけ、起動します。](/uploads/article/2602/gkvVlfdmZv8nUvEE.png)
- Chromeが開いたら、右上隅に移動して3つのドットをクリックします。
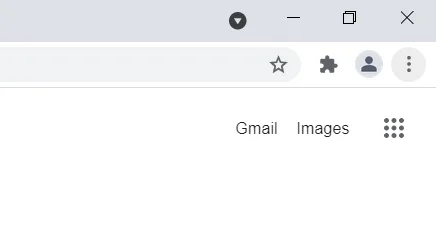
- メニューが開いたら、[設定]を選択します。
![GoogleChromeブラウザメニューから[設定]を選択します。](/uploads/article/2602/Vkb0xha2cPfQkryT.png)

注:Chromeで[設定]ページを開く別の方法は、オムニボックスに「chrome:// settings /」と入力して、Enterキーを押すことです。
次に、以下の手順に従います。
- [設定]ページが表示されたら、ウィンドウの左側に移動し、[詳細設定]の横にある矢印をクリックしてセクションを開きます。
![[詳細]セクションを展開します。](/uploads/article/2602/KLdfJ59gzs3z1AzM.png)
- Advancedの下の「Resetandcleanup」をクリックします。
![[詳細設定]で[リセットしてクリーンアップ]を選択します。](/uploads/article/2602/q95ARX5bnsRh57BS.png)
- 右ペインに移動し、「コンピューターのクリーンアップ」をクリックします。
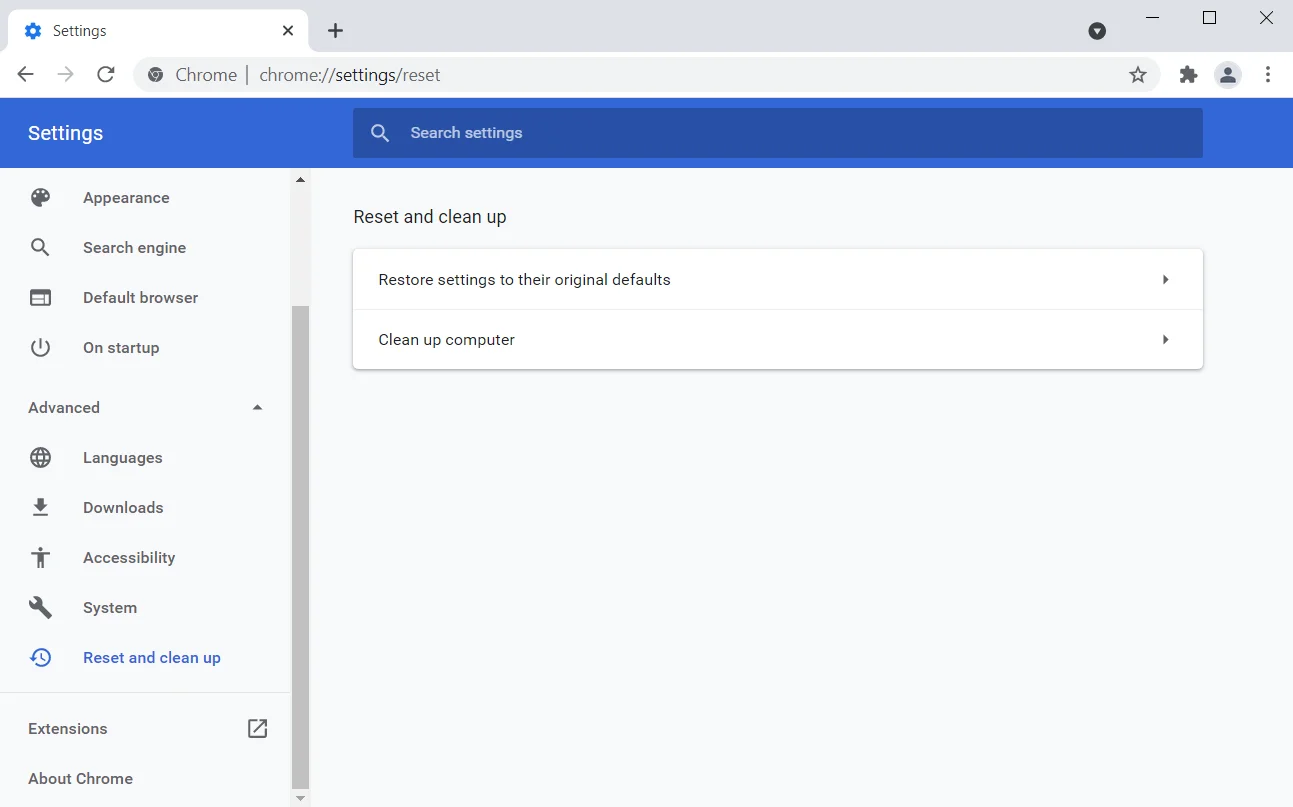
- ツールがGoogleに詳細を送信しないようにする場合は、[このクリーンアップ中にコンピューターで検出された有害なソフトウェア、システム設定、およびプロセスに関する詳細をGoogleに報告する]の横のチェックボックスをオフにします。
![[このクリーンアップ中にパソコンで見つかった有害なソフトウェア、システム設定、プロセスに関する詳細をGoogleに報告する]のチェックを外します。](/uploads/article/2602/WqwnB9gP5zTAT63M.png)
- その後、「検索」をクリックします。
- スキャンが完了すると、ツールは有害なソフトウェアの検索を開始し、その結果について通知します。
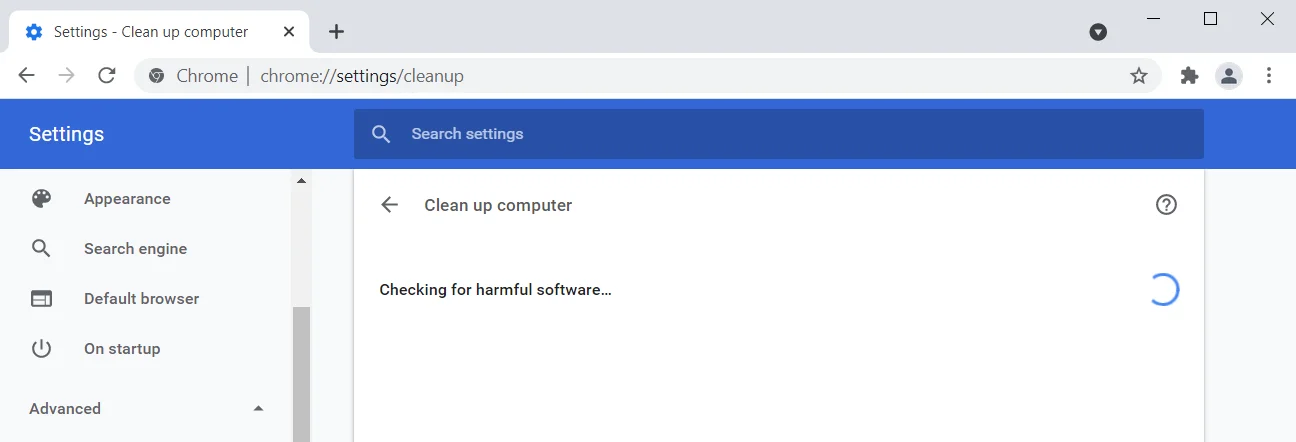
Chromeのタスクマネージャーを使用する
Windowsと同様に、Chromeには、タブや拡張機能を監視および管理できるタスクマネージャーが組み込まれています。 ブラウザのタスクマネージャには、シンプルでわかりやすいインターフェイスがあります。 サブタスクのプロセスIDとそれらの個々のメモリフットプリントが表示されます。 このようにして、Chromeに割り当てられたメモリを消費し、問題を引き起こしているプロセスを特定できます。
タスクマネージャを開いて使用する方法は次のとおりです。
- [スタート]メニューを起動し、Chromeを検索してから、ブラウザを起動します。
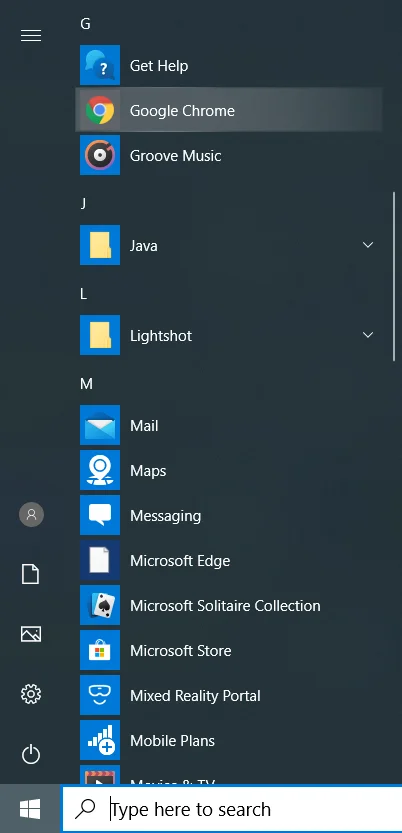
- Chromeが開いたら、右上隅に移動して3つのドットをクリックします。
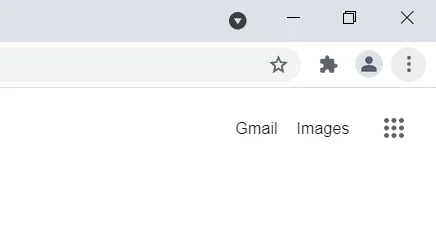
- メニューが表示されたら、[その他のツール]を選択し、[タスクマネージャー]をクリックします。
![[その他のツール]をクリックして、[タスクマネージャー]を選択します。](/uploads/article/2602/dplF3fPT2S1Pgvbt.png)
- タスクマネージャーのフローティングウィンドウが開いたら、スクロールして、メモリフットプリントが不自然に高いタブまたは拡張機能を見つけて終了します。 プロセスを終了するには、プロセスをクリックして、ウィンドウの右下隅にある[プロセスの終了]を選択します。
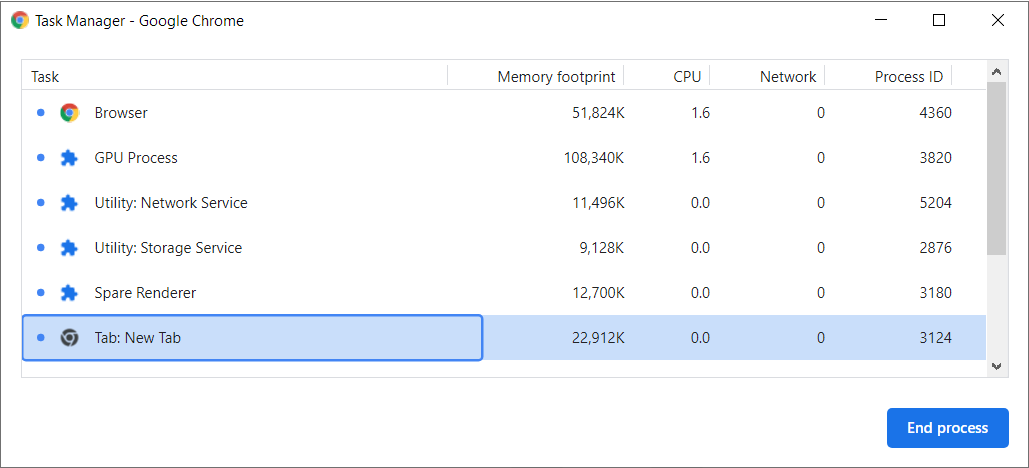
ブラウザのメモリ制限を増やす
Chromeにはデフォルトでメモリキャップが付属しています。 上限は32ビットと64ビットのオペレーティングシステムで異なり、ブラウザのタブごとに設定されます。 Google Chromeは、ユーザーが別のタブに切り替えたときに、タブの操作をシステムメモリに保存するように構成されています。 このように、ユーザーがWebページを再度リロードすることなく、タブをアクティブ化するたびに、ブラウザーはタブを簡単に表示できます。
通常のブラウジングには、通常、デフォルトのメモリ制限で十分です。 ただし、大量のメモリを必要とするWebサイトで作業している場合は、Chromeのメモリ制限を増やすことができます。
32ビットシステムのメモリ制限は512MBですが、64ビットシステムの制限は1.4GBです。 制限を変更するには、Chromeの[スタート]メニューのショートカットのターゲットリンクを変更する必要があります。 次の手順を実行します:
- キーボードのWindowsボタンとSボタンを押すか、タスクバーに移動して虫眼鏡アイコンをクリックします。
- 検索ボックスが表示されたら、Chromeと入力します。
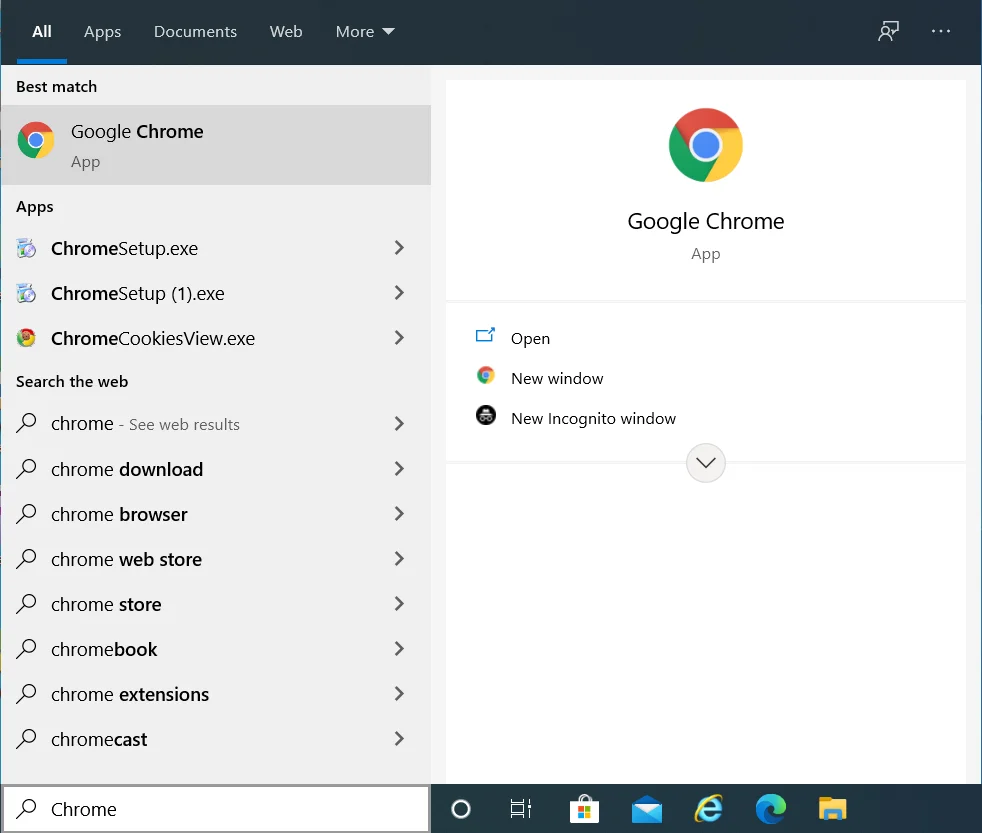
- 検索結果でGoogleChromeを右クリックし、コンテキストメニューから[ファイルの場所を開く]を選択します。
![Google Chromeを右クリックして、[ファイルの場所を開く]をクリックします。](/uploads/article/2602/zUot7XYBbkyIquZZ.png)
- Google Chromeショートカットを右クリックし、コンテキストメニューの[プロパティ]をクリックします。
![Google Chromeを右クリックして、[プロパティ]を選択します。](/uploads/article/2602/hbTlNXhFo6B3hl9B.png)
- [プロパティ]ダイアログウィンドウが表示されたら、「C:\ Program Files(x86)\ Google \ Chrome \ Application \ chrome.exe」を「C:\ ProgramFiles(x86)\ Google \ Chrome \ Application \ chrome.exe」に置き換えます。 –max_old_space_size = 4096″。
注:実行しているのは、現在のターゲットの場所に–max_old_space_size = 4096を追加することだけです。 [ターゲット]ボックスのターゲットの場所と同じでない場合は、上記のパスをコピーして貼り付けないでください。
- [OK]をクリックし、Chromeを開いて問題を確認します。
ページングファイルを増やします
メインシステムのメモリが容量に達すると、Windowsはハードドライブにページングファイルを作成します。 スワップファイルとも呼ばれる仮想メモリは、メモリリークが発生しないように、メインメモリを補完することを目的としています。
ページングファイルにも制限があります。 ページファイルを自動的に管理するように設定されている場合、Windowsはファイルのサイズを拡大しません。 また、仮想メモリのサイズがRAMを拡張するのに十分でない場合は、問題が発生します。
そのため、ページファイルを増やして、Chromeの「メモリ不足」の問題が解決したかどうかを確認してください。
これらの手順は、何をすべきかを示します。
- WindowsとIのキーボードキーをタップして、設定アプリを開きます。
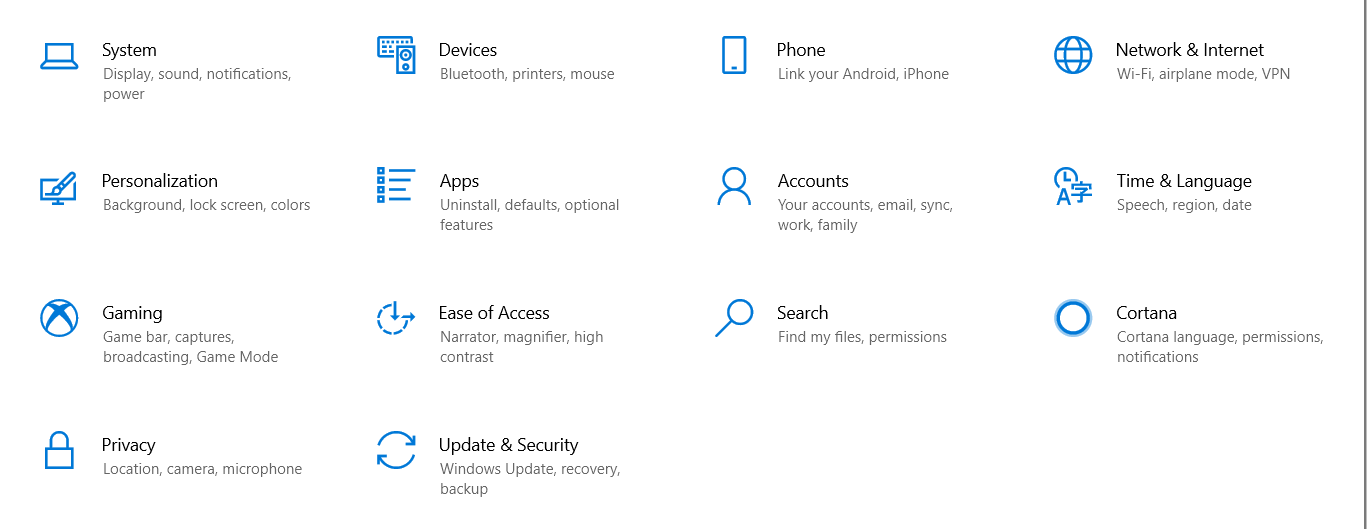
- [設定]が表示されたら、[システム]をクリックします。
- [システム]ページが表示されたら、左側のペインに切り替えて下にスクロールし、[バージョン情報]をクリックします。
![[システム]メニューに入り、左側のペインで[バージョン情報]をクリックします。](/uploads/article/2602/IyeHlIQcIauYCtUc.png)
- 画面の右側に移動し、[関連設定]の下の[システムの詳細設定]をクリックします。
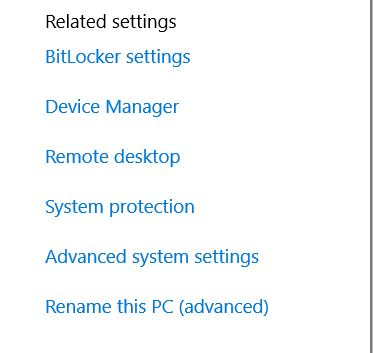
- [システム保護]ダイアログの[詳細設定]タブが表示されたら、[パフォーマンス]の下の[設定]をクリックします。
![[パフォーマンス]の下の[設定]アプリをクリックします。](/uploads/article/2602/UXablfuCZI256xW2.png)
- [パフォーマンスオプション]ダイアログボックスの[詳細設定]タブに移動し、[仮想メモリ]の下の[変更]をクリックします。
![[パフォーマンスオプション]の[詳細設定]タブに移動します。](/uploads/article/2602/QJJhp4WQtslBfroH.png)
- [仮想メモリ]ダイアログボックスが開いたら、[すべてのドライブのページングファイルサイズを自動的に管理する]の横のチェックボックスをオフにして、メインのWindowsドライブを選択します。
![[すべてのドライブのページングファイルサイズを自動的に管理する]のチェックを外し、メインのWindowsドライブを選択します。](/uploads/article/2602/mRIZUNxWA1J71Zea.png)
- [カスタムサイズ]ラジオボタンをクリックして、ページングファイルの初期サイズと最大サイズをメガバイト単位で増やします。
![[カスタムサイズ]をクリックして、[初期サイズ]と[最大サイズ]を設定します。](/uploads/article/2602/sVPoMujh0erLBaAB.png)
- 図を入力したら[OK]をクリックし、Chromeを開いてエラーを確認します。
クリーンブートを実行します
他のアプリケーションがシステムメモリを使い果たし、GoogleChromeが迷惑なエラーを吐き出す可能性があります。 これらのアプリケーションのいくつかはスタートアップです。 これらは、Windowsの起動時に起動し、バックグラウンドで実行を継続します。 クリーンブートを実行すると、スタートアップアプリが問題の原因であるかどうかを確認し、原因を特定できます。
システムをクリーンブート状態で実行するには、すべてのスタートアッププログラムとサービスを無効にしてから、コンピューターを再起動する必要があります。
まず、次の手順に従ってスタートアッププログラムを無効にします。
- WindowsとIのキーボードボタンを同時にタップして、設定アプリを開きます。
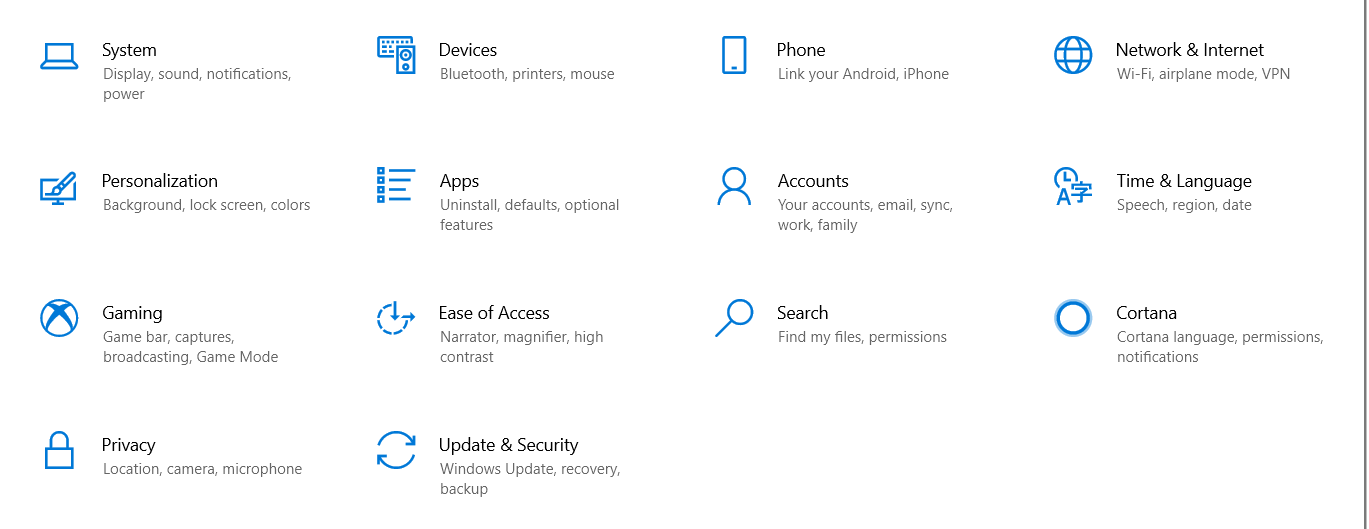
- [設定]が表示されたら、[アプリ]アイコンをクリックします。
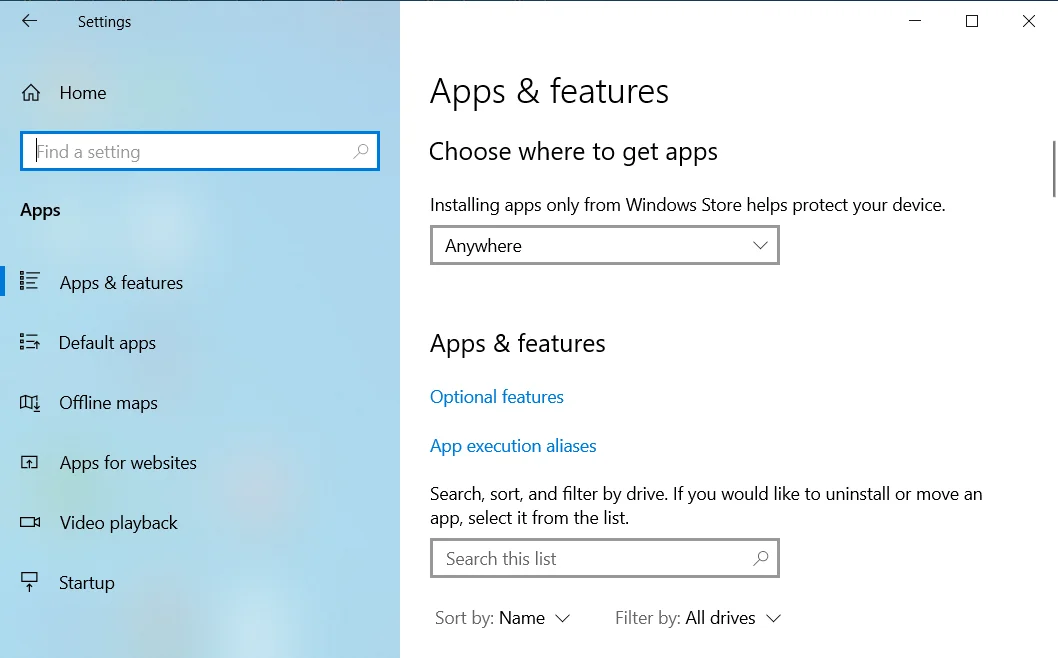
- アプリのインターフェースが表示されたら、左側のペインに移動して[スタートアップ]をクリックします。
![[アプリ]の下の[スタートアップ]をクリックします。](/uploads/article/2602/kL56Mc2JRQGxJ9eq.png)
- メインページに移動し、[スタートアップアプリ]の下にあるプログラムのスイッチをオフに切り替えます。
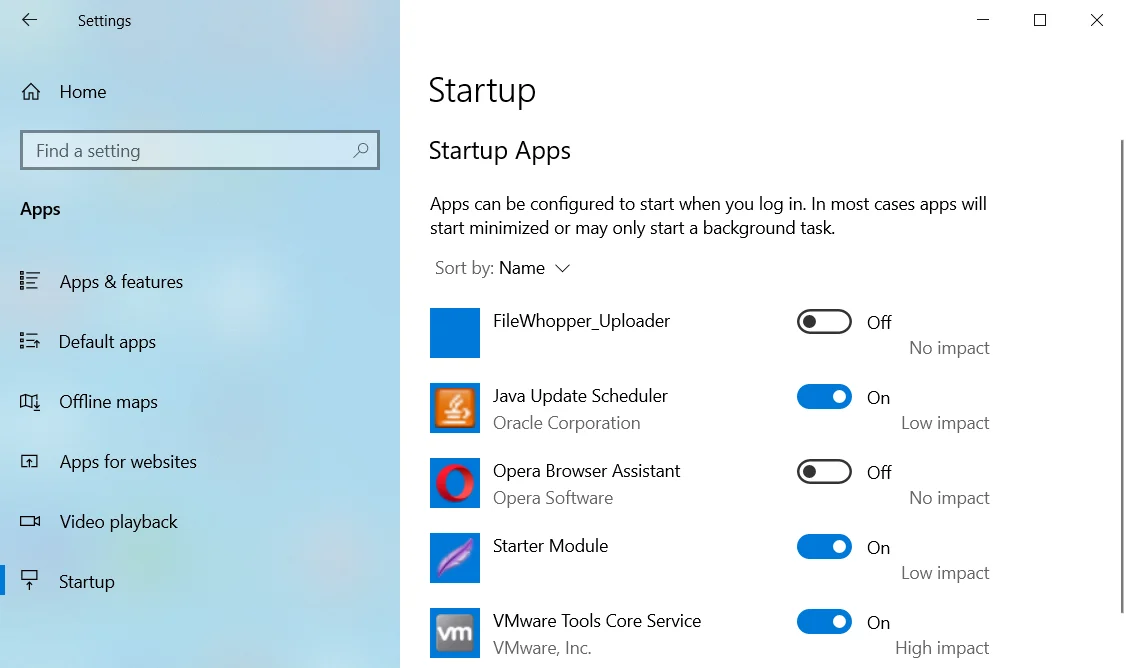
スタートアップサービスを無効にするには、次の手順に従います。
- タスクバーの[スタート]ボタンを右クリックし、[パワーユーザー]メニューの[ファイル名を指定して実行]をクリックします。
![[パワーユーザー]メニューから[実行]を選択します。](/uploads/article/2602/HbhugumZj8ekQtqz.png)
- [実行]ダイアログウィンドウが開いたら、「msconfig」と入力し、キーボードのEnterキーを押します。
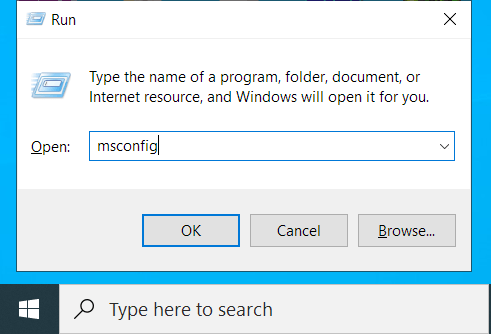
- [システム構成]ダイアログボックスが表示されます。 [サービス]タブに切り替えます。
![システム構成の[サービス]タブに移動します](/uploads/article/2602/2yy6PTqmhZuHqdEI.png)
- [サービス]タブが表示されたら、[すべてのMicrosoftサービスを非表示にする]ボックスにマークを付けて、リストからオペレーティングシステムサービスを除外します。
![[サービス]タブを開き、[すべてのMicrosoftサービスを非表示にする]をオンにします。](/uploads/article/2602/4LlhqDN1Xv4GAeaz.png)
- 次に、[すべて無効にする]ボタンをクリックします。
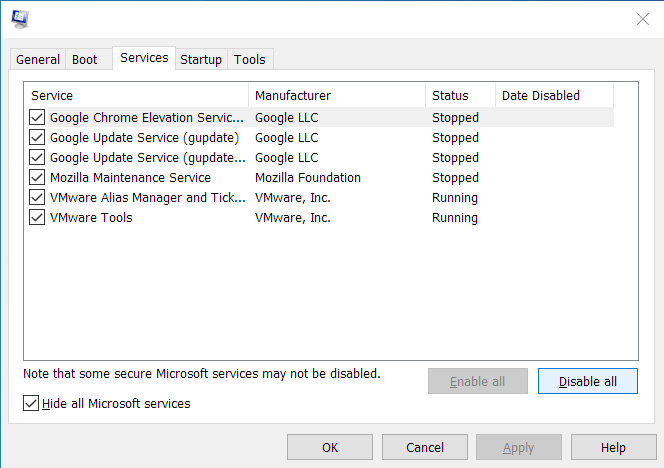
- [OK]をクリックして、コンピューターを再起動します。
![[OK]ボタンをクリックして、変更を保存します。](/uploads/article/2602/AgyJtoCO818mKM6d.png)
システムがクリーンブート環境で起動したら、GoogleChromeを開いてWebサイトをロードします。 エラーメッセージが表示されない場合は、スタートアッププログラムが問題の背後にあることを確認しただけです。 原因を見つけるには、これらのアプリの1つを有効にし、システムを再起動してから、問題を確認する必要があります。 最初のスタートアップサービスまたはプログラムでエラーが発生しない場合は、次のスタートアップサービスまたはプログラムに進んでください。 エラーが再び表示されるまで続行し、最後に有効にした項目に注意してください。
スタートアップ項目を次々に確認したくない場合は、次の手順に従うことができます。
- [システム構成]ダイアログボックスを起動します。
![[システム構成]ダイアログボックスを起動します。](/uploads/article/2602/kS6fDz6lEVF1xXMm.png)
- ウィンドウが開いたら、[サービス]タブに移動します。
![[サービス]タブに移動します。](/uploads/article/2602/PxEfmGc9FzxNzZxT.png)
- タブの下(上から)でサービスの半分を選択し、[すべて有効にする]をクリックします。 すべてのサービスがチェックされている場合は、下から半分のチェックを外します。
![[すべて有効にする]ボタンをクリックします。](/uploads/article/2602/l3j2SSuKqgC2P6d6.png)
- [OK]をクリックし、コンピューターを再起動してChromeを開き、エラーを確認します。
- エラーが表示された場合は、有効にしたサービスの1つが原因です。 つまり、他のサービスをチェックする必要はなく、有効にしたサービスだけをチェックする必要があります。 エラーが発生しない場合は、有効にしたサービスを無視して、他のサービスを確認できます。
- 設定アプリのスタートアッププログラムにも同じ手法を使用します。
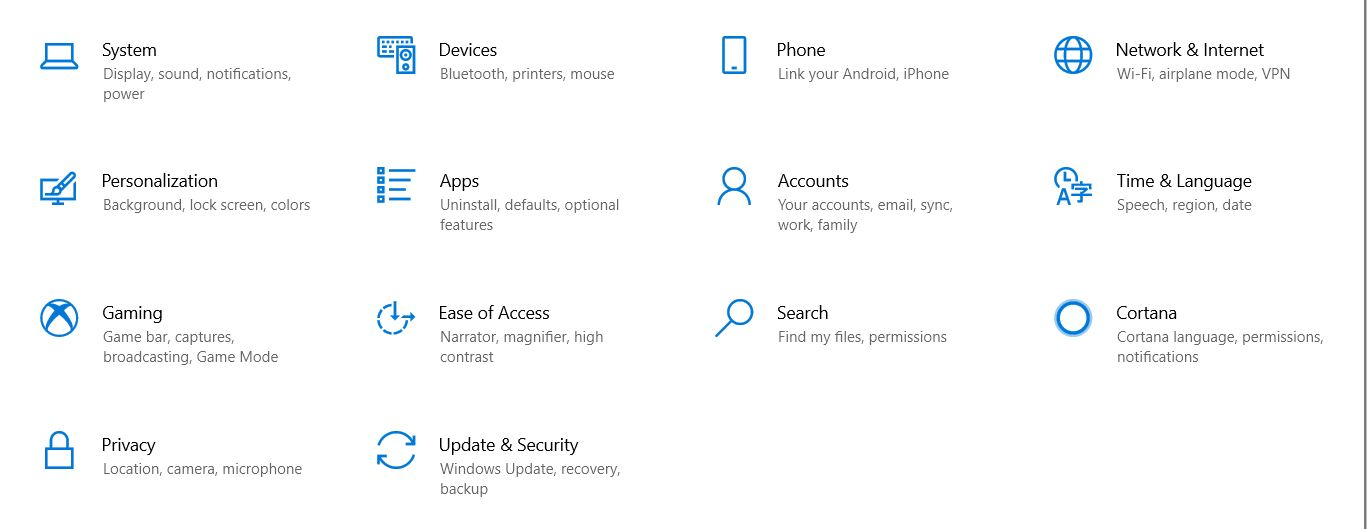
- 半分を有効にして、グループ内のプログラムの1つが問題の原因であるかどうかを確認します。
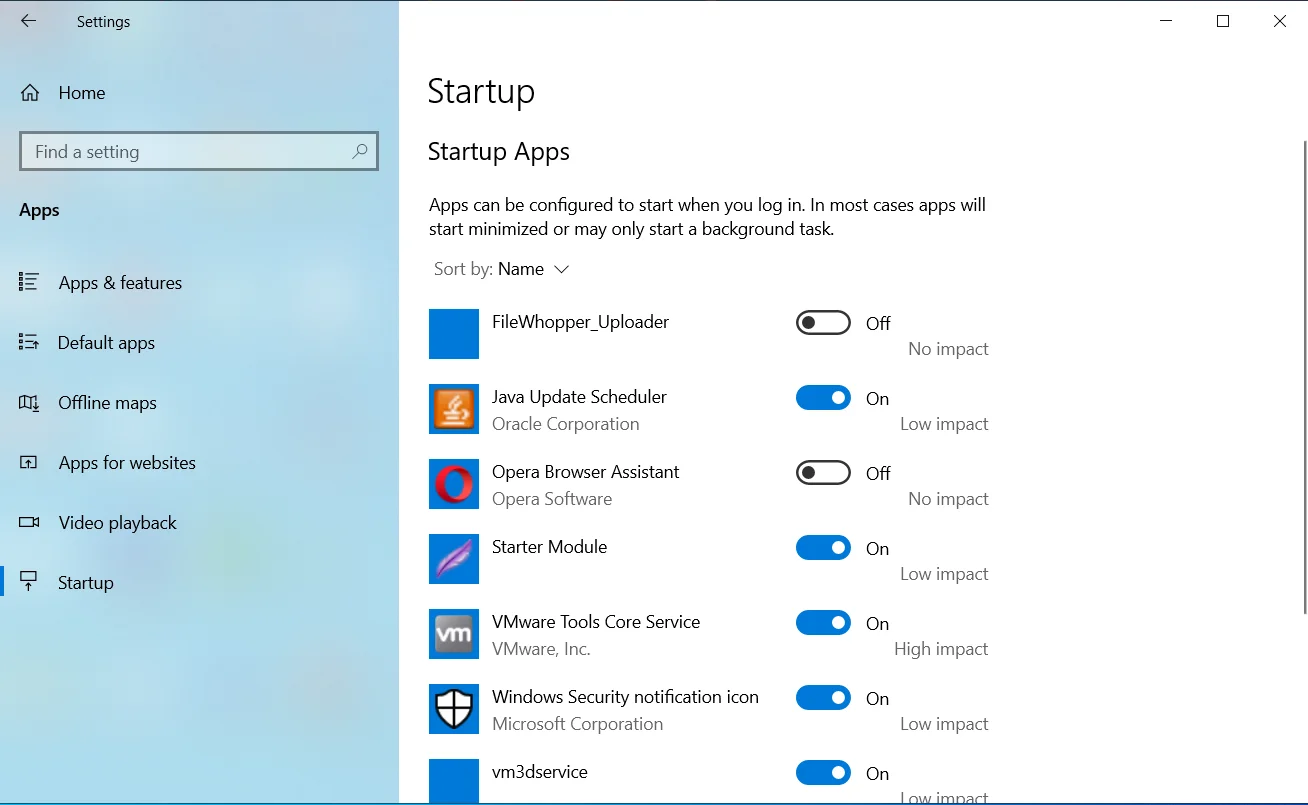
ただし、システムをクリーンブート状態で起動した後にエラーが表示された場合は、起動項目のいずれも問題の原因ではありません。
GoogleChromeを再インストールします
上記の方法のいずれも機能しない場合は、次のステップはChromeを再インストールすることです。 この時点で、ブラウザのインストールファイルの一部が破損していると疑うのは理にかなっています。 Chromeの更新されたバージョンの新しいコピーをインストールすると、問題が解決するはずです。
閲覧履歴、拡張機能、アプリ、パスワードはGoogleアカウントに添付されているため、ブラウザの再インストールに問題はありません。 異なる方法で発生する唯一のことは、ブラウザがそれらのサービスを再度ロードする必要があることです。
システムからChromeを削除するには、次の手順に従います。
- WindowsとIのキーボードボタンを同時にタップして設定アプリを開き、アプリアイコンをクリックします。
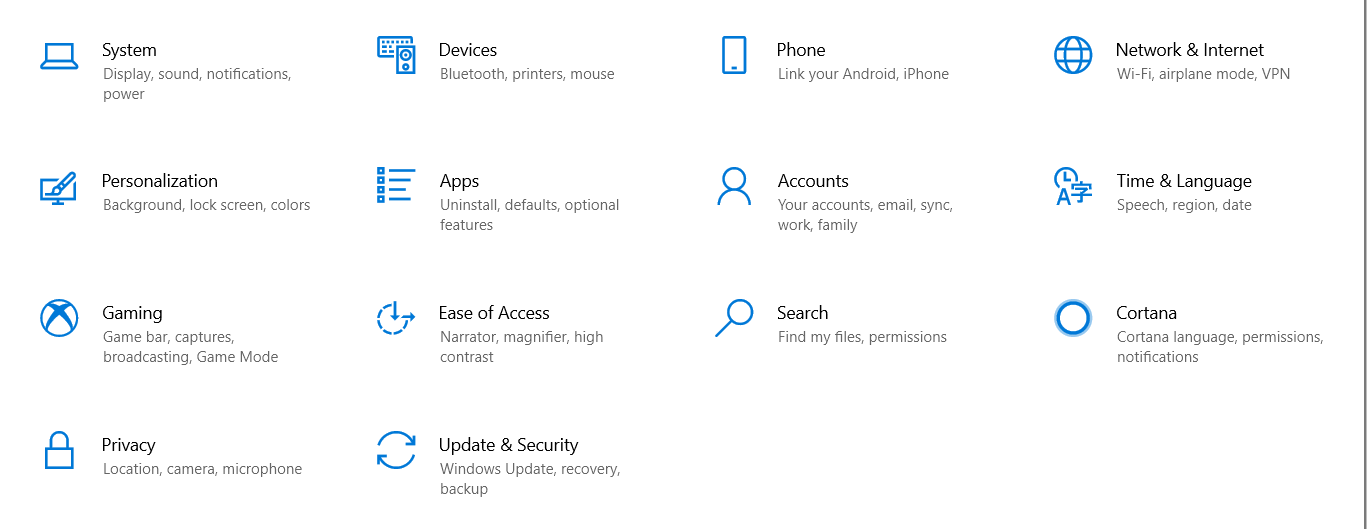
- アプリのインターフェースが表示されたら、[アプリと機能]の下の検索ボックスに移動し、「Chrome」と入力します。
![[アプリと機能]の下のテキストフィールドにChromeと入力します。](/uploads/article/2602/g5NwaV1zQrFMDDWj.png)
- GoogleChromeをクリックします。
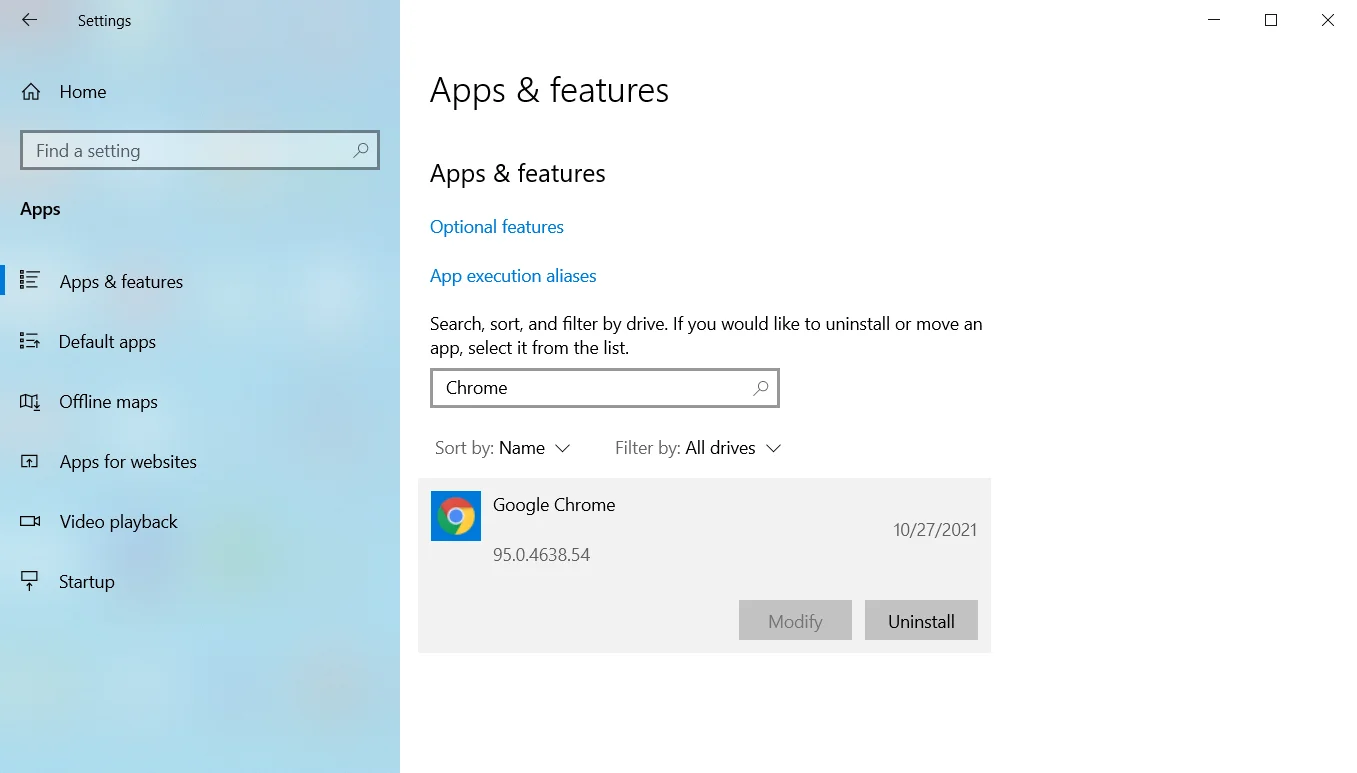
- 次に、[アンインストール]をクリックします。
![[アンインストール]をクリックします。](/uploads/article/2602/LckAYYWtFuhZtgaG.png)
- ユーザーアカウント制御がポップアップして許可を要求したら、[はい]をクリックします。
![[はい]をクリックして、必要な権限を付与します。](/uploads/article/2602/fe8pzzvTWhjOTbVk.png)
- 次の手順に従って、プロセスを完了します。
![[アンインストール]をクリックして、アンインストールプロセスを完了します。](/uploads/article/2602/JWE3ByDqcNM0QaEU.png)
- WindowsがChromeを削除した後、コンピューターを再起動します。
![[電源]メニューから[再起動]をクリックします。](/uploads/article/2602/MMqHDU14pycIy11O.png)
- 次に、別のWebブラウザーを起動し、GoogleのWebサイトにアクセスして、Chromeをダウンロードします。
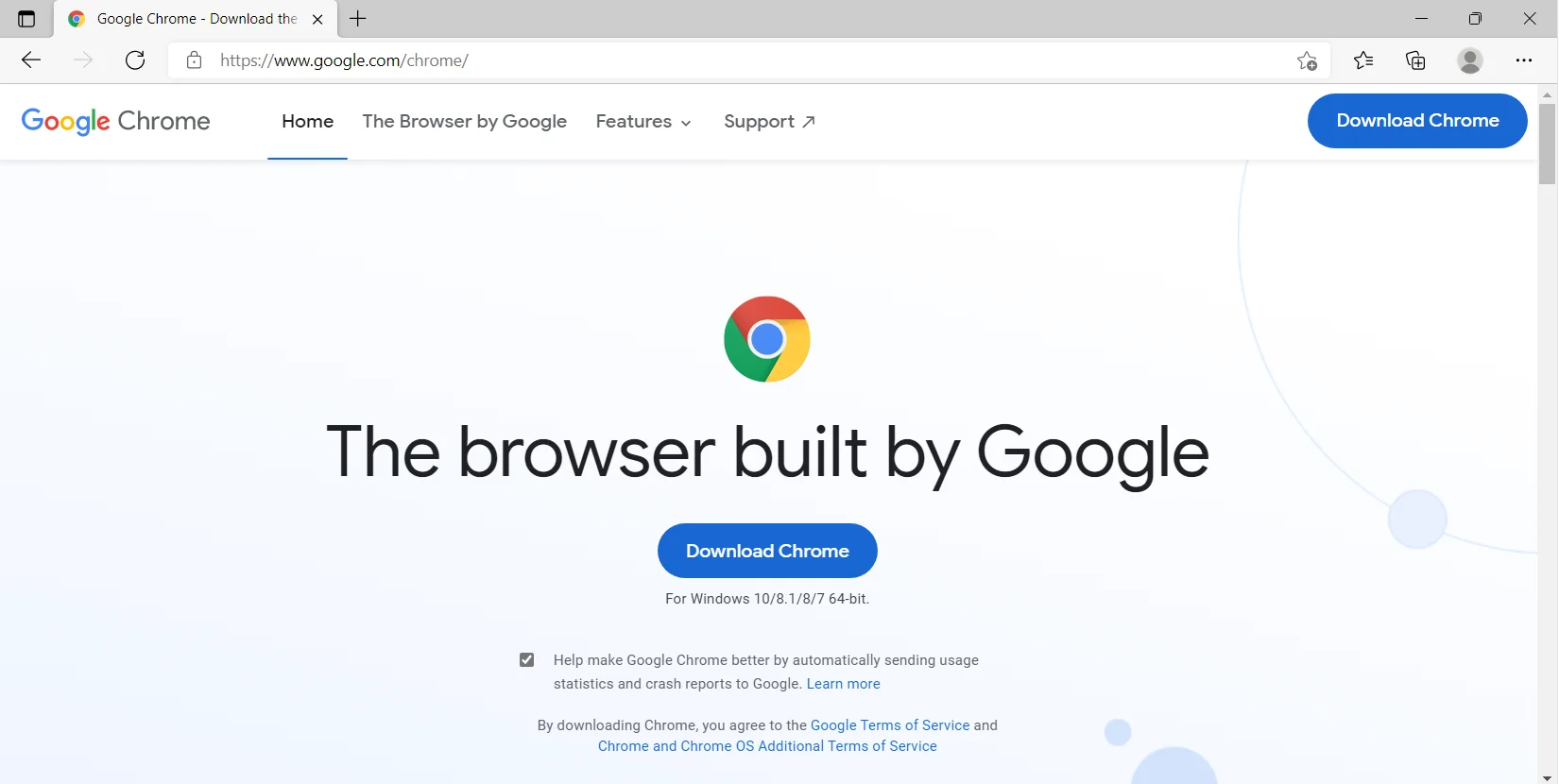
- ブラウザをインストールすると、正常に動作するはずです。
結論
これが、Chromeの「メモリ不足」の問題を修正する方法です。 システムを最適化するために、AuslogicsBoostSpeedなどの専用ソフトウェアを使用することを忘れないでください。 このプログラムには、システムのパフォーマンスを最高レベルに保つことに重点を置いたツールが付属しています。
