PCでGoogle Chromeの高いCPUとメモリ使用量を修正する12の方法
公開: 2022-12-13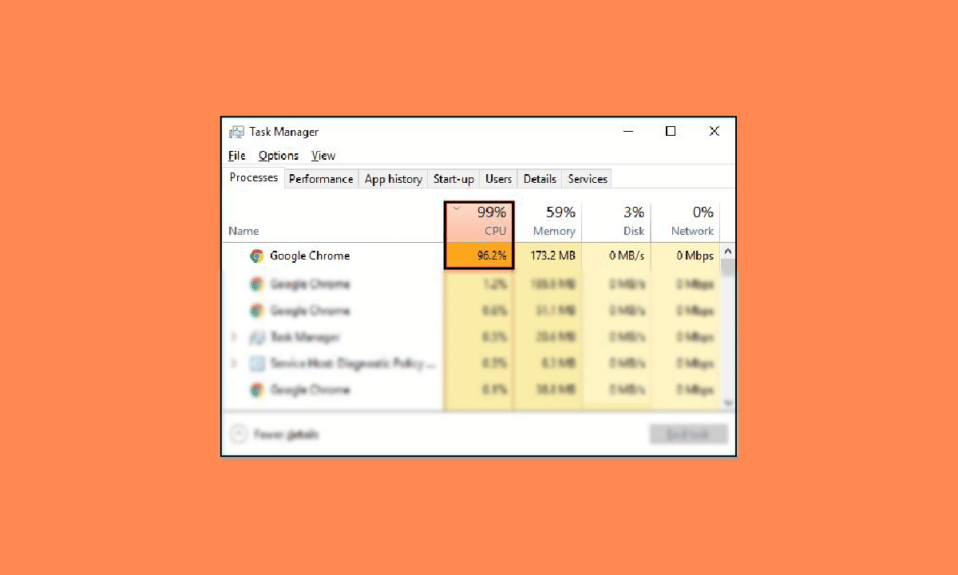
Google Chrome ブラウザーは、PC の CPU とメモリを大量に使用することで有名です。 ブラウザーは、CPU の 40 ~ 50% を使用することがあります。 Chrome は不要なバックグラウンド プログラムを実行することでも有名です。 そのため、ユーザーは Google Chrome ブラウザーを使用しているときに遅延の問題に遭遇することがよくあります。 Google Chrome のメモリ使用率が高い Windows 10 は、ブラウザで重大な問題を引き起こす可能性がある一般的な問題です。 コンピューターのバックグラウンドで CPU を過剰に使用している Chrome で苦労している場合は、このガイドが最適です。 このガイドでは、PC で Google Chrome の高い CPU とメモリの使用率を修正する方法について説明します。 また、起動時に Google Chrome の CPU 使用率が高くなる理由についても説明します。 したがって、読み続けて、この問題を解決するための効果的な解決策を見つけてください。
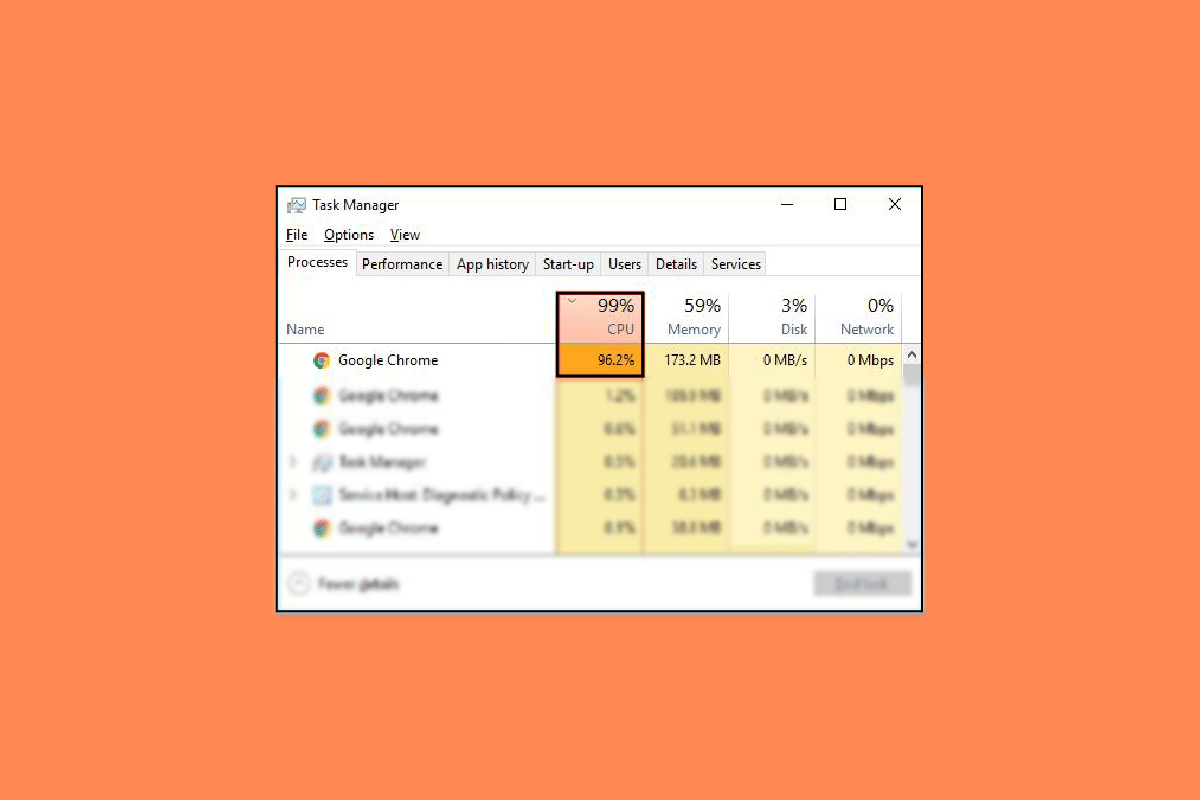
コンテンツ
- PCでGoogle Chromeの高いCPUおよびメモリ使用量を修正する方法
- PC の問題で Google Chrome の CPU 使用率とメモリ使用率が高くなる理由
- 方法 1: Chrome を管理者として実行する
- 方法 2: Chrome 拡張機能を削除する
- 方法 3: システム グラフィック ドライバーを更新する
- 方法 4: システム ファイルを修復する
- 方法 5: ドライブの空き容量を増やす
- 方法 6: Chrome のキャッシュと Cookie のデータを消去する
- 方法 7: マルウェアをスキャンする
- 方法 8: Chrome の Software Reporter を無効にする
- 方法 9: ハードウェア アクセラレーションを無効にする
- 方法 10: Google Chrome を更新する
- 方法 11: Chrome をリセットする
- 方法 12: Chrome を再インストールする
PCでGoogle Chromeの高いCPUおよびメモリ使用量を修正する方法
この記事では、Windows 10 PC で Google Chrome の高いメモリ使用量の問題を解決するためのトラブルシューティング方法を詳しく説明しました。
PC の問題で Google Chrome の CPU 使用率とメモリ使用率が高くなる理由
PC の CPU とメモリの使用率が高いと、さまざまな問題が発生する可能性があります。 この問題の一般的な理由のいくつかをここで説明します。
- さまざまなプログラムの問題やプログラム ファイルの問題が、この問題の一般的な原因です。
- 破損した拡張機能もこの問題の原因です。
- 古いグラフィック ドライバもこの問題の原因です。
- 破損または問題のあるシステム ファイルも、この問題を引き起こす可能性があります。
- コンピューターのドライブ容量が過剰であることも、この問題の原因です。
- Google Chrome の破損したキャッシュと Cookie データもこの問題に関連しています。
- コンピューターにマルウェアが侵入すると、CPU やメモリの使用率が高くなるなど、さまざまな問題が発生する可能性があります。
- 不適切なレジストリ エディター キーもエラーの原因です。
- Google Chrome でハードウェア アクセラレーション設定が有効になっていることも、このエラーに関連しています。
- 古い Google Chromeプログラムがこのエラーを引き起こす可能性があります。
- 不適切な Google Chrome 設定もこの問題を引き起こす可能性があります。
- Google Chrome プログラムのその他の根本的な問題も、Google Chrome のメモリ使用率が高い Windows 10 の問題を引き起こす可能性があります。
次のガイドでは、PC で Google Chrome の高い CPU とメモリの使用率を修正する方法について説明します。
方法 1: Chrome を管理者として実行する
バックグラウンドで CPU が多すぎる問題を修正するために最初に考慮すべきことの 1 つは、Chrome に管理者権限を付与することです。 管理者としてプログラムを実行すると、起動時に Google Chrome の CPU 使用率が高くなるなど、多くの問題を回避できます。 次の簡単な手順に従って、Google Chrome を管理者として実行できます。
1. Google Chrome デスクトップ アイコンを右クリックし、 [プロパティ]をクリックします。
![Google Chrome デスクトップ アイコンを右クリックし、[プロパティ] をクリックします。](/uploads/article/6772/4TdhTvqV6hyWG39t.png)
2. [互換性]タブに移動し、 [管理者としてこのプログラムを実行する]チェックボックスをオンにします。
![[互換性] タブに移動し、[管理者としてこのプログラムを実行する] チェックボックスをオンにします。](/uploads/article/6772/7PWCqeyifhnFVSm9.png)
3. 最後に、 [適用] 、 [OK] の順にクリックします。
![[適用] をクリックしてから [OK] をクリックします。 PCでGoogle Chromeの高いCPUとメモリ使用量を修正する12の方法](/uploads/article/6772/27D7WsnKUUR5d3uO.png)
方法 2: Chrome 拡張機能を削除する
ブラウザー拡張機能は、Google Chrome ブラウザー内を移動するのに役立つ重要なツールであり、Web サイト内を簡単に移動できるようにします。 Google Chrome には、YouTube 動画のダウンロード リンクを提供する拡張機能から、オンライン ショッピングでお得な情報を見つけるのに役立つ拡張機能まで、あらゆる種類の拡張機能があります。 ただし、これらの拡張機能が Chrome の設定に干渉し、さまざまなエラーを引き起こす場合もあります。 したがって、引き続きこのエラーが発生する場合は、一部の拡張機能を削除して、PC での Google Chrome の CPU とメモリの使用率が高い問題を解決してください。
1. スタート メニューからGoogle Chromeを開きます。
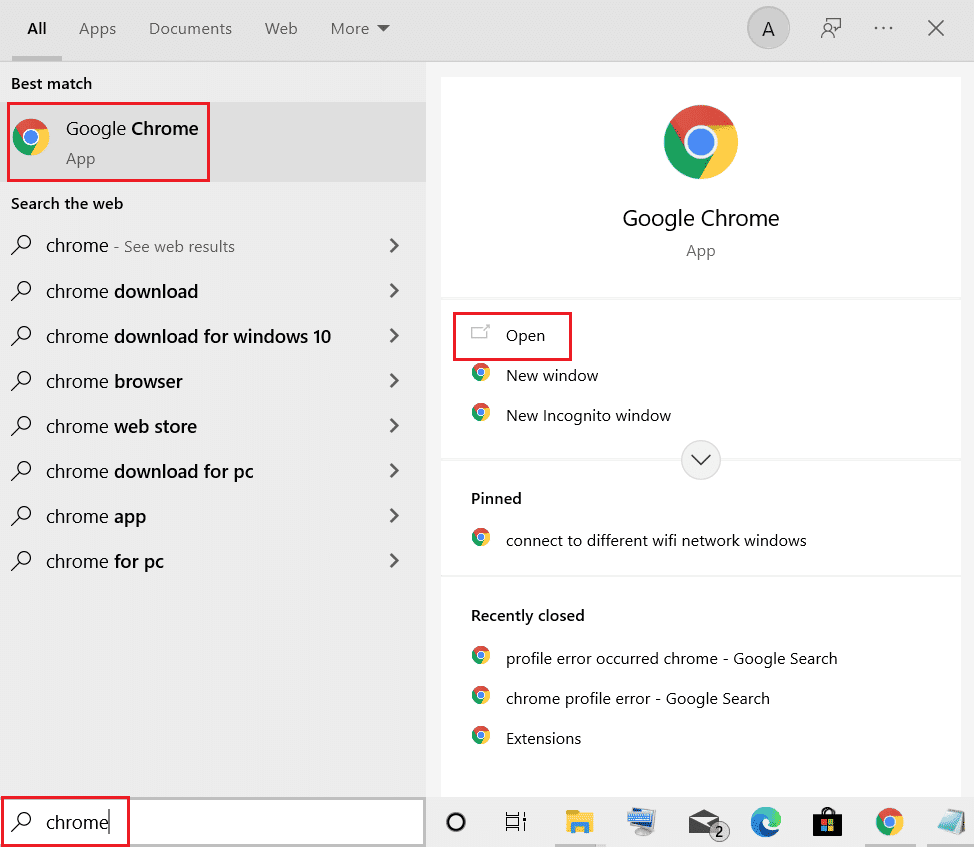
2. ブラウザ ウィンドウの右上隅から、 [メニューオプション] をクリックします。
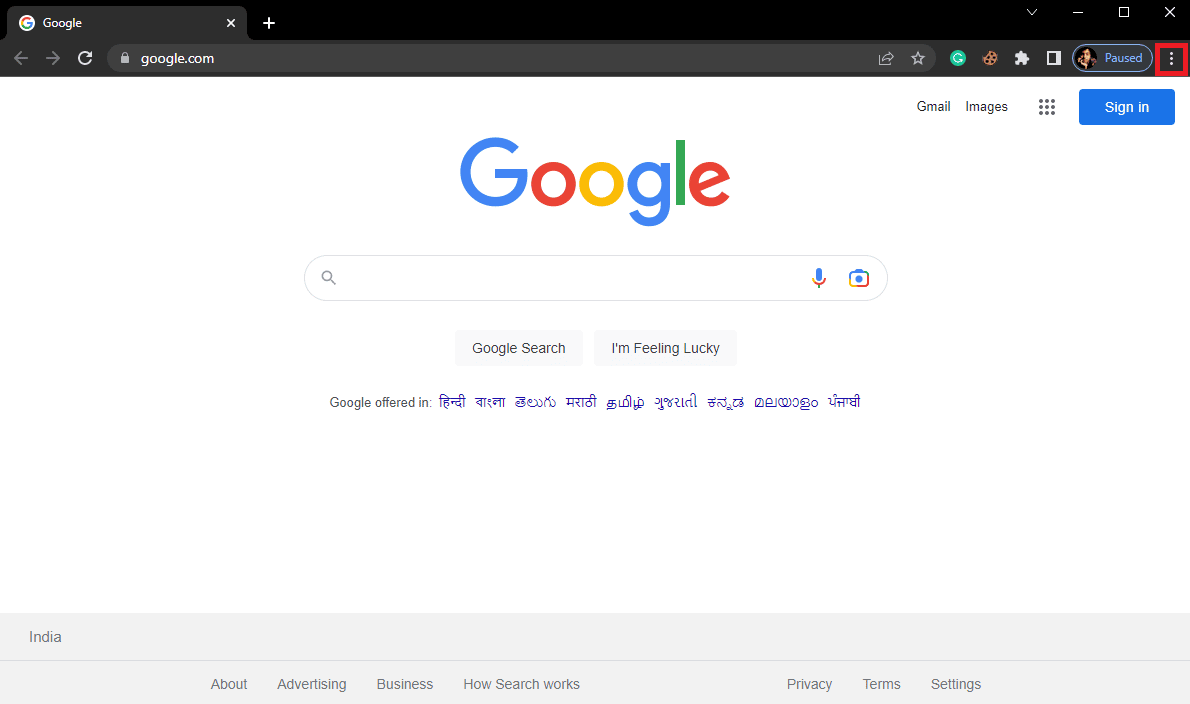
3. ここで、 [その他のツール]をクリックし、 [拡張機能]をクリックします。
![[その他のツール] をクリックし、[拡張機能] をクリックします。](/uploads/article/6772/6Ua88g7OuRnhIrkF.png)
4. 拡張機能のリストから、Google Chrome のメモリ使用率が高い Windows 10 の問題を引き起こしている可能性のある拡張機能を見つけて削除します。
また読む: Google Chromeの頻繁にアクセスするサイトが見つからない問題を修正する
方法 3: システム グラフィック ドライバーを更新する
以前の方法で問題が解決しない場合は、システムのグラフィック ドライバーを確認することを検討してください。 破損したグラフィック ドライバーは、さまざまなプログラムでさまざまなエラーを引き起こす可能性があります。これには、Chrome がバックグラウンドで CPU を過剰に使用する問題が含まれます。 グラフィック ドライバーを更新して起動時に Google Chrome の CPU 使用率が高くなる問題を修正する方法がわからない場合は、Windows 10 ガイドでグラフィック ドライバーを更新する 4 つの方法を参照して、システムのグラフィック ドライバーを安全に更新することができます。
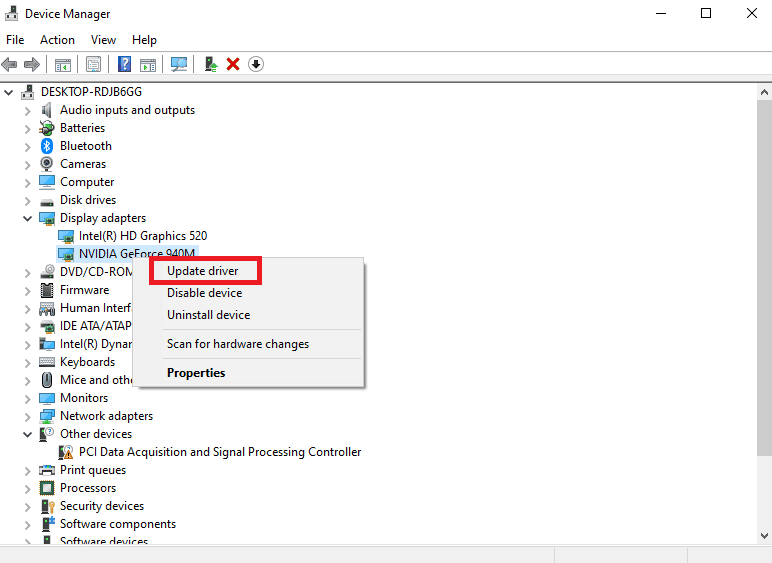
方法 4: システム ファイルを修復する
Google Chrome の問題は、システム ファイルの破損または問題が原因で発生することもあります。 システム ファイルが破損している場合、コンピュータのパフォーマンスにさまざまな問題が発生する可能性があります。 Windows では、ユーザーがスキャンを実行して、破損したシステム ファイルが原因で発生した問題を修復および解決できます。 Windows 10 でシステム ファイルを修復する方法ガイドをチェックして、PC で Google Chrome の高い CPU とメモリの使用率を修正するためにスキャンを実行する方法を学習できます。
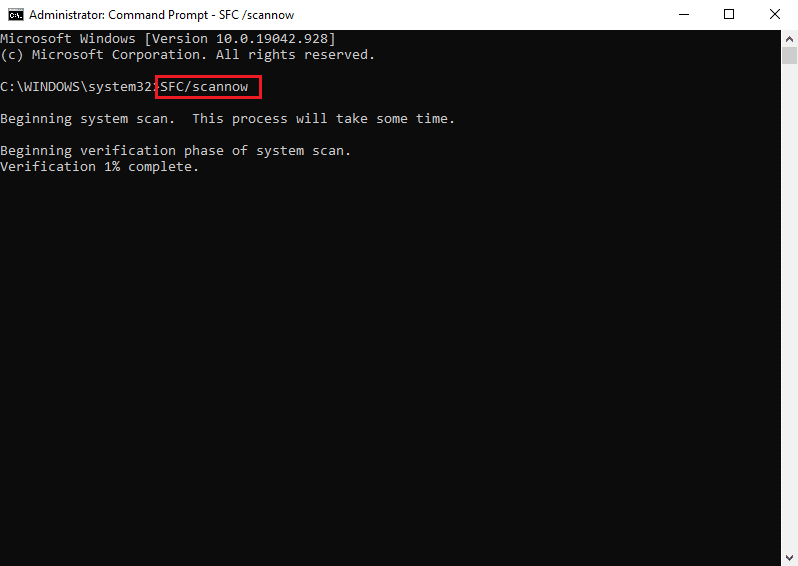
また読む: Chromeブロックダウンロードの問題を修正
方法 5: ドライブの空き容量を増やす
コンピューターの C: ドライブがほぼいっぱいになると、コンピューターで遅延の問題が発生する可能性があります。 ディスクがいっぱいになると、Google Chrome などのプログラムで他のさまざまな問題が発生する可能性もあります。 したがって、コンピューターのドライブ容量を解放して、Chrome の CPU 使用率が高い問題を解決することができます。 Windows ガイドのハード ディスク領域を解放する 10 の方法をチェックして、コンピュータのハード ディスク領域を安全に解放し、Google Chrome のメモリ使用率が高い Windows 10 の問題を解決する方法を見つけてください。
![[ディスク クリーンアップ] の下の [その他のオプション] タブに切り替えます。 PCでGoogle Chromeの高いCPUとメモリ使用量を修正する12の方法](/uploads/article/6772/yzO45t0ygJ6Sa0Tb.png)
方法 6: Chrome のキャッシュと Cookie のデータを消去する
キャッシュ データは一時的なブラウザー データであり、temp フォルダーに保存されます。 通常、このデータはコンピュータやプログラムに害を及ぼすことはありません。 ただし、キャッシュと Cookie のデータが過剰に保存されている場合、または一部のファイルが破損している場合は、Chrome がバックグラウンドで CPU を過剰に使用するなど、さまざまな問題が発生する可能性があります。 Chrome の CPU 使用率が高い問題は、過剰または破損したキャッシュおよび Cookie データに関連している場合もあります。 したがって、Chrome のキャッシュをクリアして、起動時に Google Chrome の CPU 使用率が高くなる問題を解決することをお勧めします。 Google Chrome ガイドのキャッシュと Cookie をクリアする方法をチェックして、Google Chrome から Cookie とキャッシュ データをクリアできます。
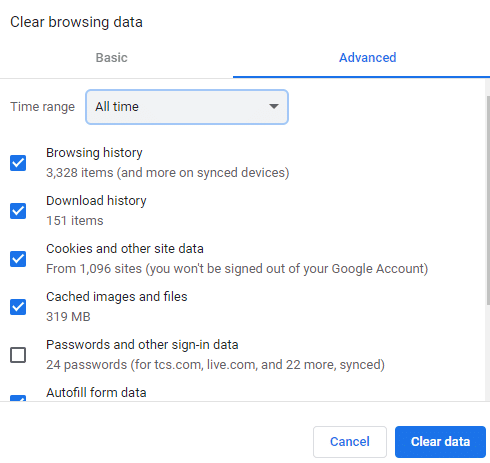
また読む: Chrome Openload Fixを実行する方法
方法 7: マルウェアをスキャンする
コンピューターがマルウェアやウイルスに感染している場合、Google Chrome を含むさまざまなプログラムの使用中に問題が発生します。 マルウェアは、個人のデータや情報を攻撃する可能性もあります。 したがって、マルウェアの侵入の可能性がないかコンピューターをスキャンすることが重要です。 Windows 10 ガイドで PC からマルウェアを削除する方法を確認して、コンピューターからマルウェアを安全にスキャンして削除することができます。
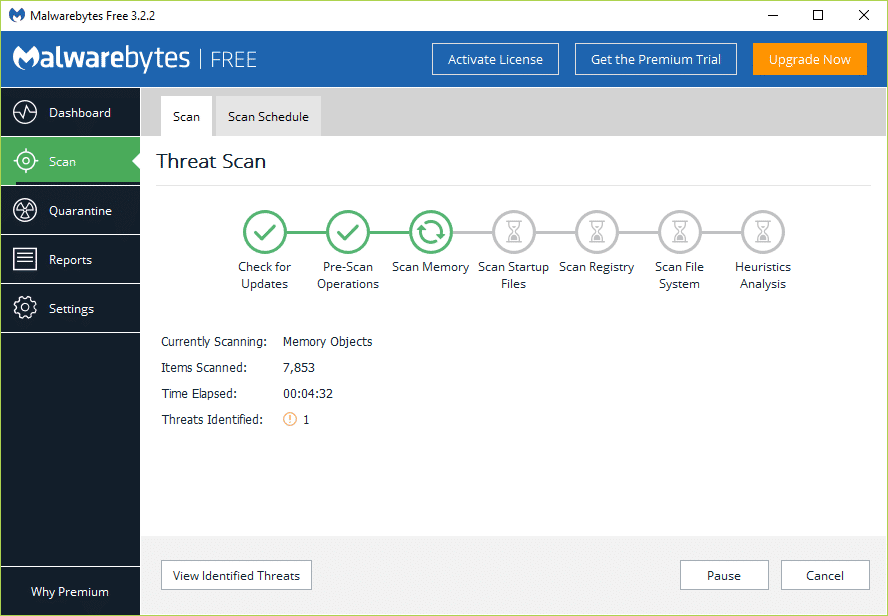
方法 8: Chrome の Software Reporter を無効にする
Chrome でこの問題を解決する最も効果的な方法の 1 つは、レジストリ エディターでソフトウェア レポーターを無効にすることです。
1. [スタート]メニューからレジストリ エディターを開きます。
![Windows キーを押して「レジストリ エディター」と入力し、[管理者として実行] をクリックします。 PCでGoogle Chromeの高いCPUとメモリ使用量を修正する12の方法](/uploads/article/6772/opQMEaAm5BYlSSKM.png)
2. レジストリ エディターで、次の場所のパスに移動します。
HKEY_LOCAL_MACHINE\SOFTWARE\Policies
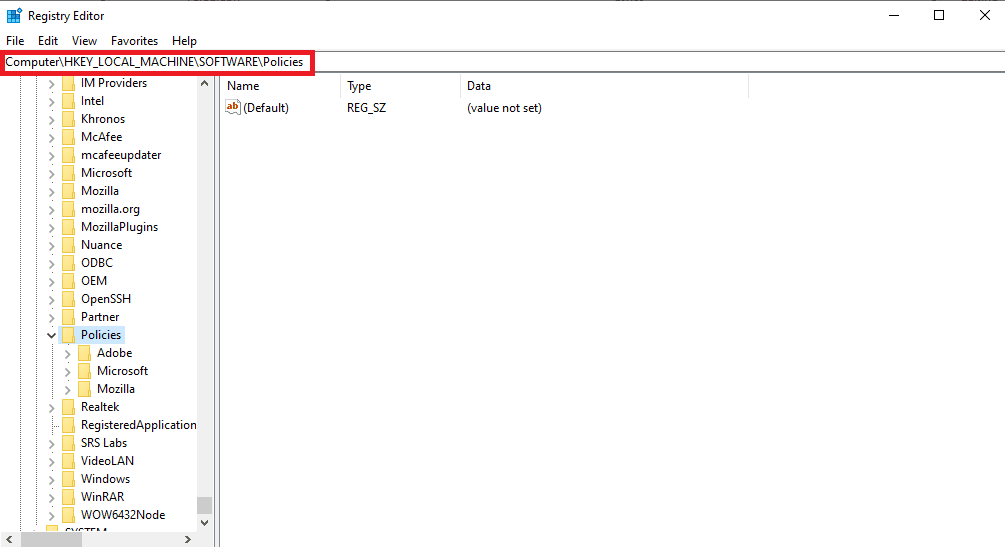
3. ここで、 Googleキーが見つからない場合は、 [ポリシー]を右クリックし、 [新規]、 [キー]の順にクリックします。 このキーにGoogle という名前を付けます。
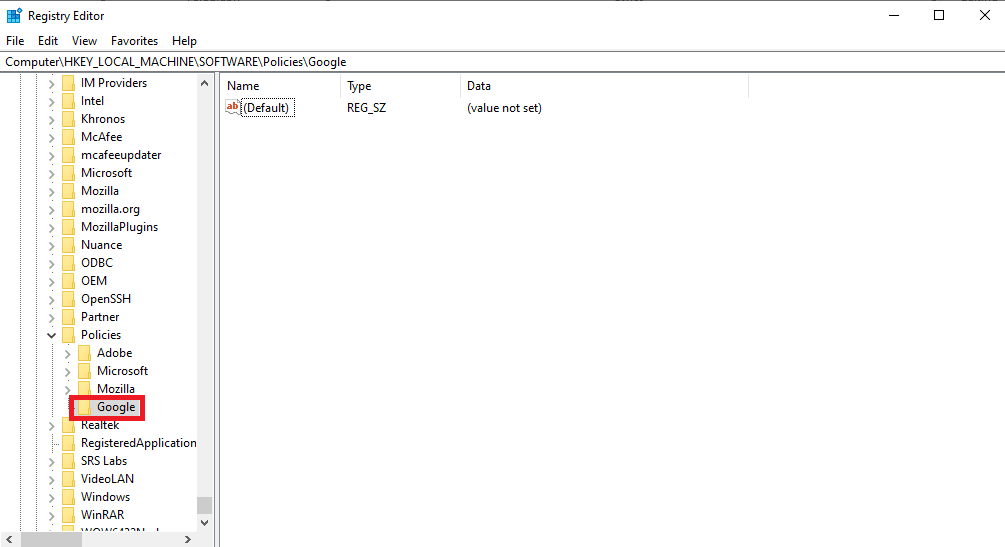

4. 次に、 [Google] を右クリックし、 [新規] 、 [キー] の順にクリックします。 このキーにChromeという名前を付けます。
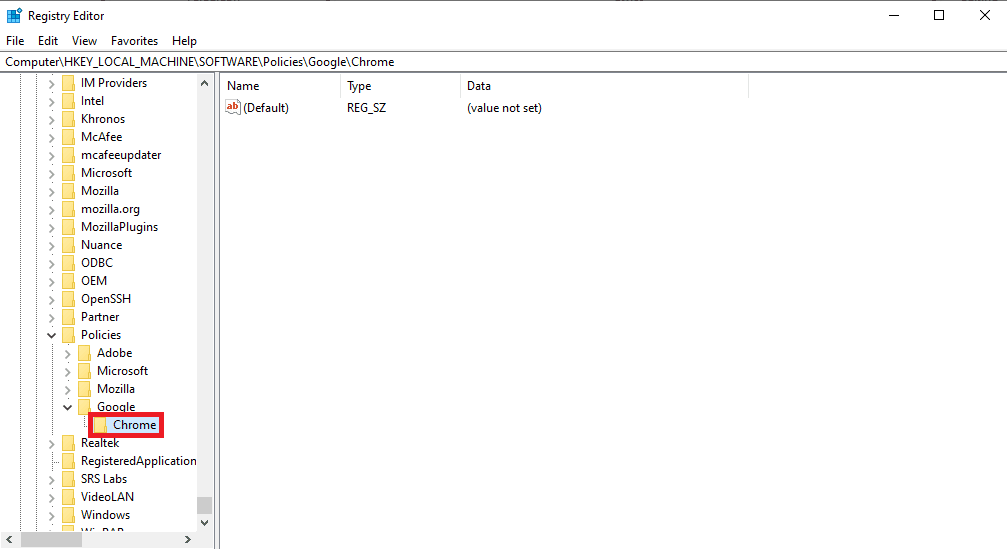
5. 空のスペースを右クリックし、 [新規]、 [DWORD (32 ビット) 値] の順にクリックして、この新しいキーにChromeCleanupEnabledという名前を付けます。
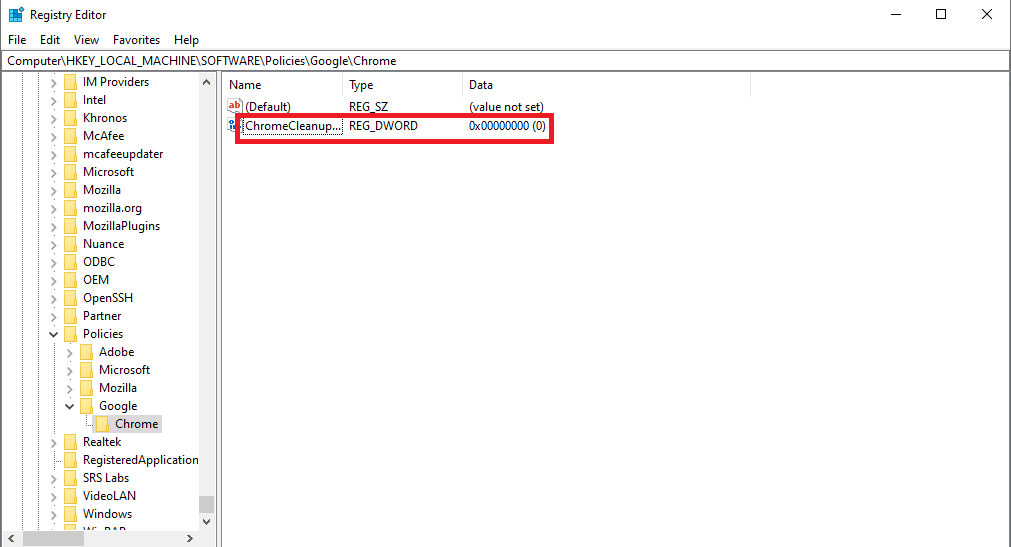
6. 新しいキーを右クリックし、 [変更...]をクリックします。
![新しいキーを右クリックし、[変更] をクリックします。 PCでGoogle Chromeの高いCPUとメモリ使用量を修正する12の方法](/uploads/article/6772/P1qDyHk8K1wkZiiM.png)
7. [値のデータ]に0を入力し、 [OK]をクリックして変更を保存します。
![[値のデータ] の下に「0」と入力し、[OK] をクリックして変更を保存します](/uploads/article/6772/yHmNvjnHzoSVVeT0.png)
また読む: Google Chromeサーバーがデータエラーを送信しなかった問題を修正
方法 9: ハードウェア アクセラレーションを無効にする
ハードウェア アクセラレーションは、コンピューターの GPU を使用して、Chrome ブラウザーでグラフィックを実行します。 この問題を解決するには、ハードウェア アクセラレーション機能を無効にしてみてください。 システム設定でハードウェアアクセラレーションを無効にすることができます。
1.スタート メニューからGoogle Chromeを開きます。
2. ウィンドウの右上にある[メニュー オプション]をクリックします。
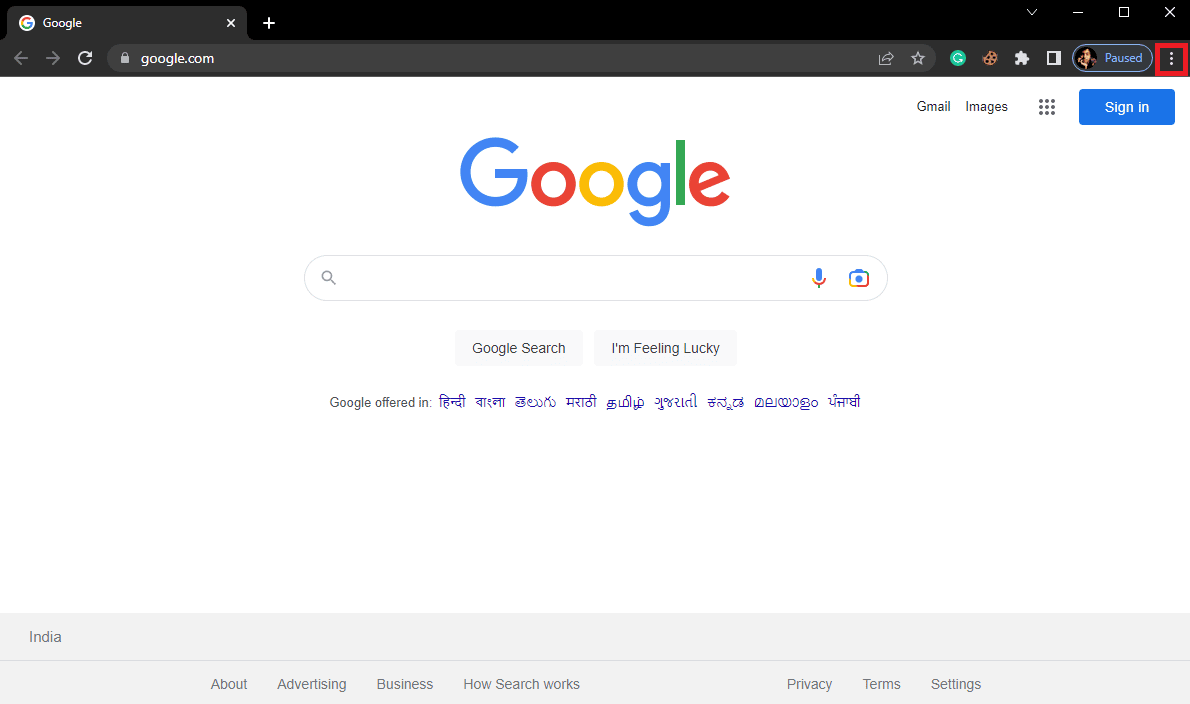
3. ここで[設定]をクリックします。
![[設定] をクリックします。 PCでGoogle Chromeの高いCPUとメモリ使用量を修正する12の方法](/uploads/article/6772/GhMtdokToBqCJ3uB.png)
4. 左側のメニューから[システム]に移動します。
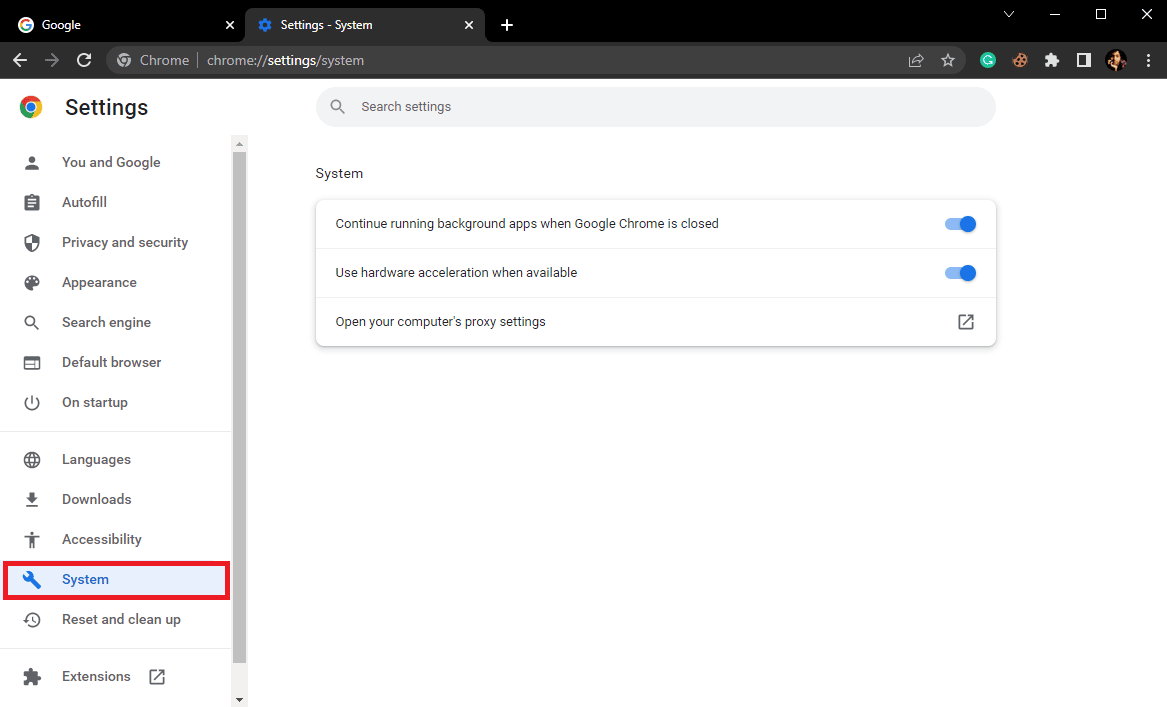
5. [使用可能な場合はハードウェア アクセラレーションを使用する]を無効にします。
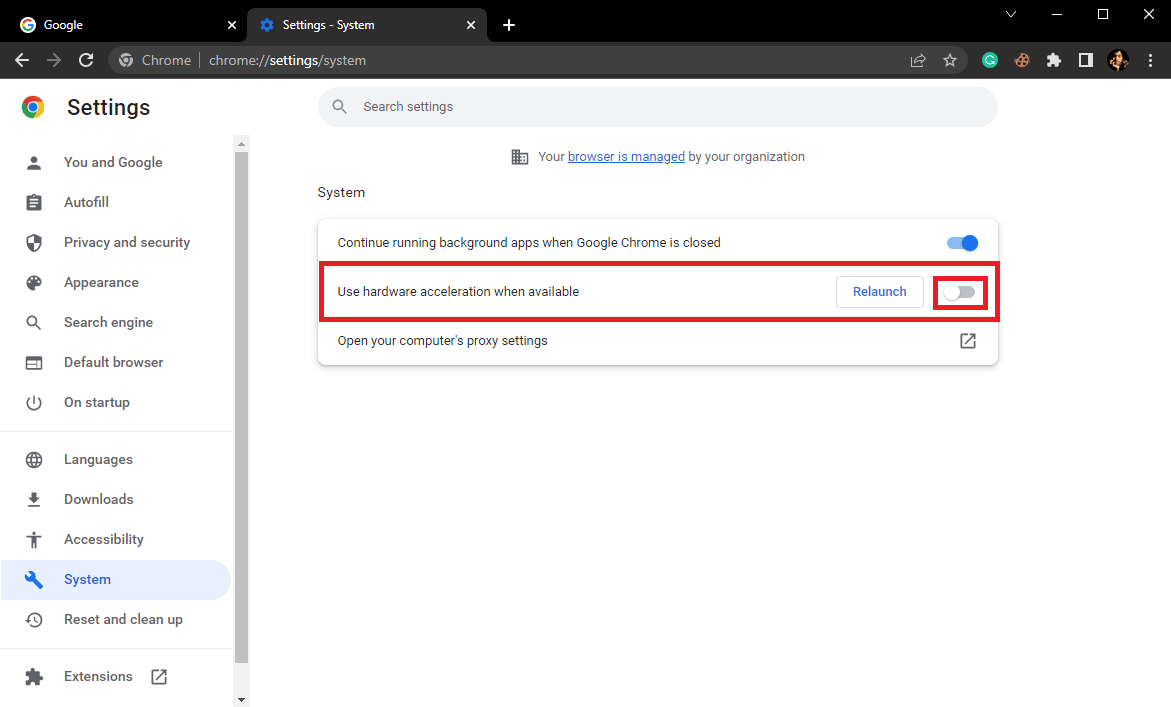
方法 10: Google Chrome を更新する
以前の方法で問題が解決しない場合は、最新の Chrome アップデートを確認してみてください。 通常、Chrome は自動的に更新されますが、場合によっては、最新の更新プログラムを確認して、PC での Google Chrome の高い CPU およびメモリ使用量を修正する必要があります。
1. Google Chrome設定に移動します。
![三点アイコンをクリックし、[Chrome の設定] をクリックします。](/uploads/article/6772/GUc7BeEKKnxehWED.png)
2. 左側のメニューから[Chrome について]をクリックし、アップデートを確認します。
![[Chrome について] をクリックして、更新を確認します。 PCでGoogle Chromeの高いCPUとメモリ使用量を修正する12の方法](/uploads/article/6772/B8lOWqcrqnyhoNzE.png)
また読む:有害なソフトウェアの検索中にChromeエラーを修正する
方法 11: Chrome をリセットする
Google Chrome の高 CPU データの問題は、Chrome の設定が変更されたときに発生する可能性があります。 変更を元に戻して問題を解決する方法がわからない場合は、Chrome をデフォルト設定にリセットして、CPU 使用率が高い問題を解決してみてください。
1. Google Chrome設定を開きます。
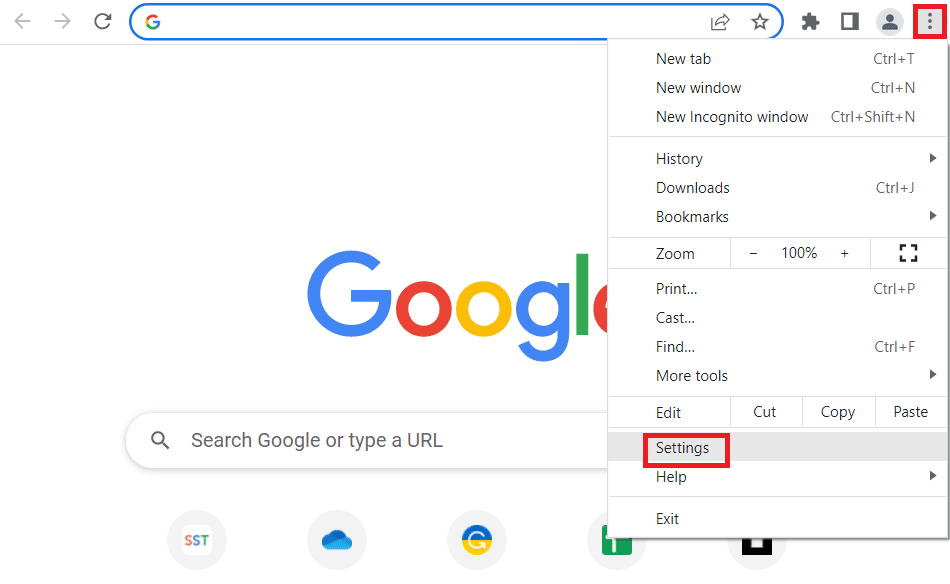
2. 次に、 [リセットとクリーンアップ]に移動します。
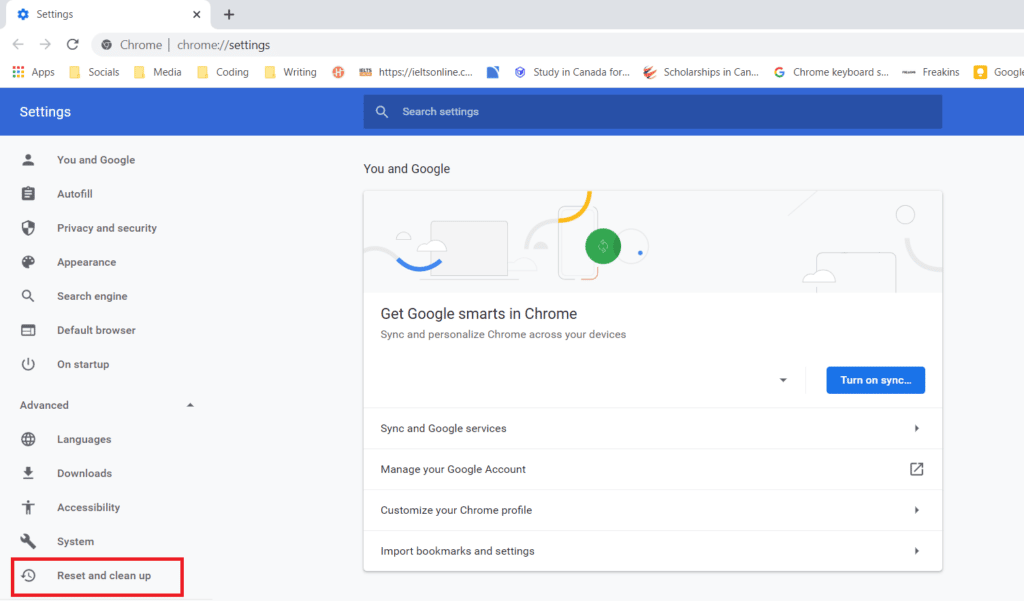
3. 次に、 [設定を元のデフォルトに戻す]ボタンをクリックします。
![[設定を元のデフォルトに戻す] ボタンをクリックします。](/uploads/article/6772/1TfmeQIGH1Dud3pK.png)
4. 最後に、 [設定のリセット]ボタンをクリックして、Google Chrome をデフォルト設定にリセットします。
![[設定のリセット] ボタンをクリックして、Google Chrome をデフォルト設定にリセットします。](/uploads/article/6772/r57YsQL816SysUSs.png)
また読む: Chrome での Shockwave Flash のクラッシュを修正する
方法 12: Chrome を再インストールする
上記の方法のいずれも機能せず、同じエラーが引き続き発生する場合は、コンピューターにGoogle Chromeを再インストールして、Chrome エラーの修正を試みることができます。
1. Windows + I キーを同時に押して、 [設定]を開きます。
2. ここで、 [アプリの設定] をクリックします。
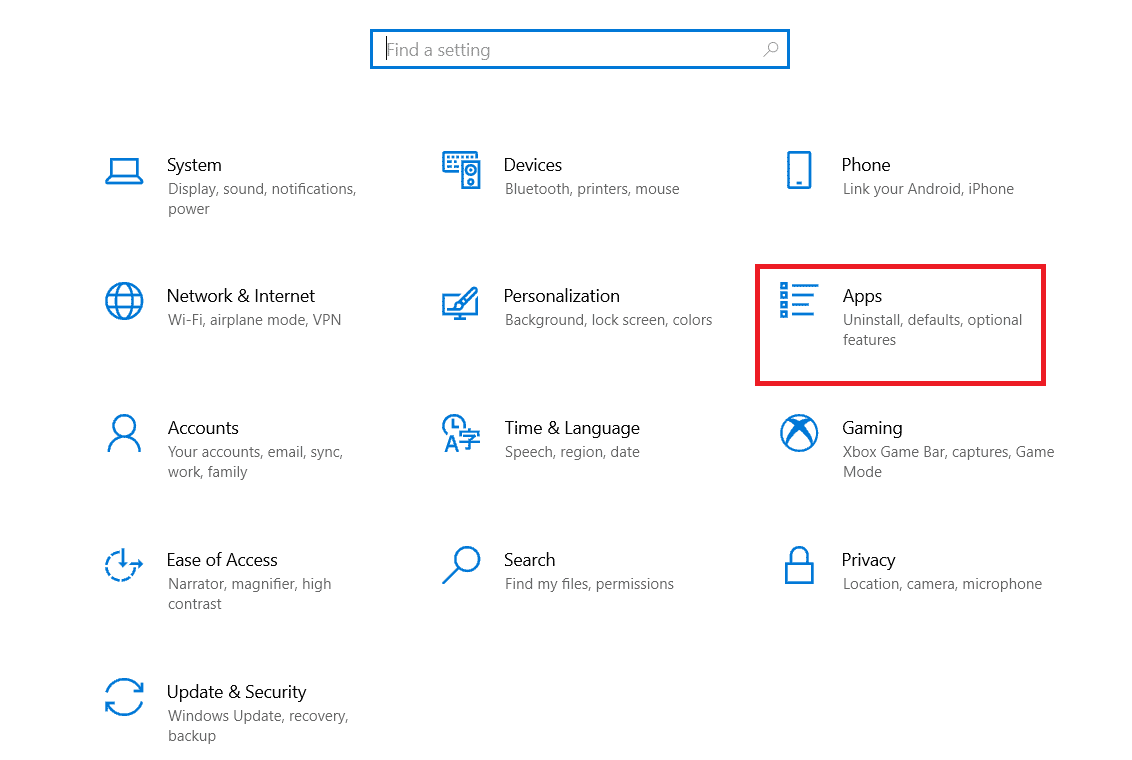
3. 次に、 Google Chrome に移動してクリックし、 [アンインストール] をクリックします。
![Google Chrome に移動してクリックし、[アンインストール] をクリックします。 PCでGoogle Chromeの高いCPUとメモリ使用量を修正する12の方法](/uploads/article/6772/CJyeOaCUcyCMZbcA.png)
4. [アンインストール]をクリックしてプロセスを確認します。
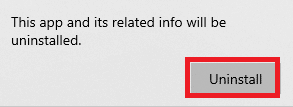
5. 確認ポップアップで[はい]をクリックします。
6. 最後に、 [アンインストール]をクリックして、 Google Chromeのアンインストールを確認します。
7. 次に、 Windows + R キーを同時に押して、[ファイル名を指定して実行]ダイアログ ボックスを開きます。
8. ここで、 %localappdata%と入力してEnter キーを押します。
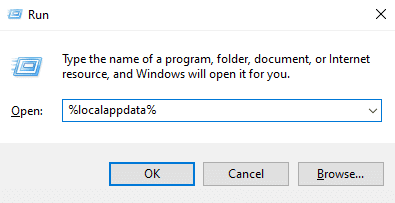
9. ここで、 Googleフォルダをダブルクリックして開きます。
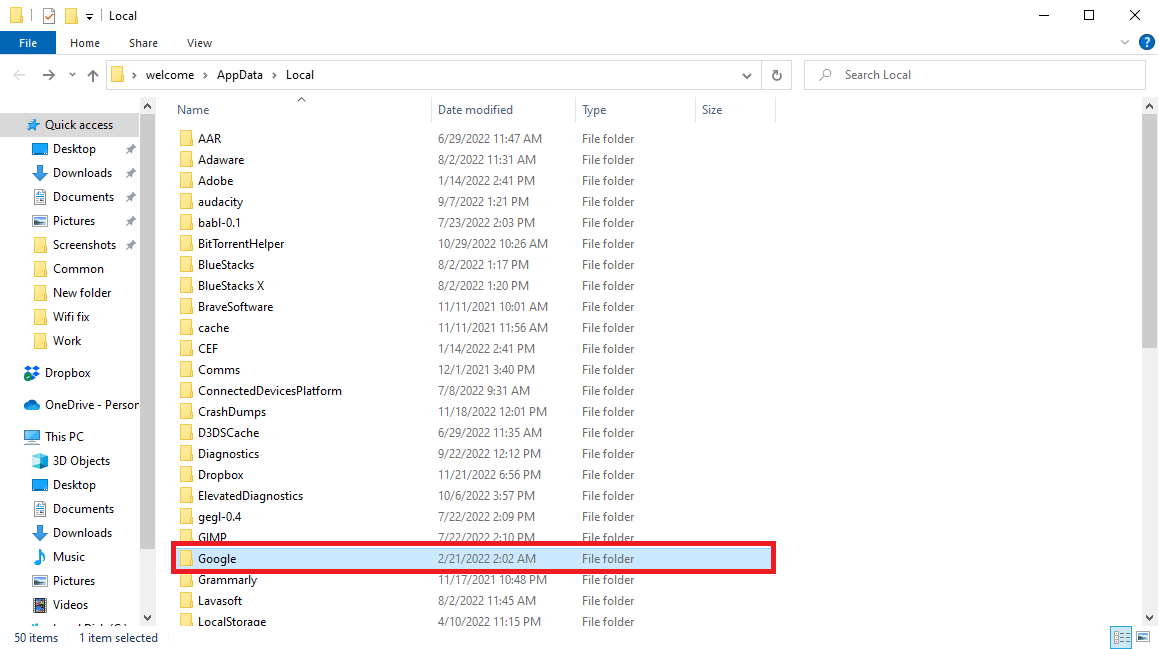
10. Chromeフォルダを見つけて右クリックし、 [削除] をクリックします。
![Chrome フォルダを見つけて右クリックし、[削除] をクリックします。](/uploads/article/6772/QDK6ScBXqdIm94zL.png)
11. [ファイル名を指定して実行]ダイアログ ボックスで、 %appdata%と入力し、 Enter キーを押してAppData Roamingフォルダーを開きます。
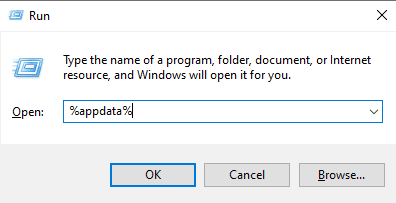
12.手順 9と10に従って、 Chromeフォルダがあれば削除します。
13. 最後に、 PC を再起動します。
14. コンピューターのブラウザーを開き、Chrome の公式 Web サイトにアクセスします。
15. [Chrome のダウンロード]ボタンをクリックして、Chrome をダウンロードします。
![[Chrome をダウンロード] ボタンをクリックして、Chrome をダウンロードします。](/uploads/article/6772/yVAnJnYl4fcMANPs.png)
16. ダウンロードした場所からセットアップ ファイルを実行し、画面の指示に従って Chrome をインストールします。
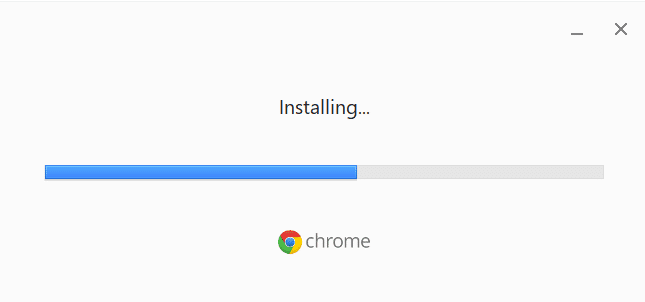
よくある質問 (FAQ)
Q1. Chrome がバックグラウンドで CPU を使いすぎている場合はどうすればよいですか?
答え。 ブラウザの履歴、キャッシュ、Cookie データなどの Chrome データの消去を試みることができます。
Q2. Chrome がバックグラウンドで CPU を使いすぎるのはなぜですか?
答え。 Google Chrome は、バックグラウンドで大量の CPU を消費することで有名です。 この問題は、過剰な拡張機能またはブラウザー データが原因である可能性があります。
Q3. バックグラウンドで CPU を過剰に使用している Chrome を解決するにはどうすればよいですか?
答え。 ディスク領域を解放したり、マルウェアの可能性をチェックしたりするなど、さまざまな方法を使用してこの問題を解決できます。
Q4. CPU 使用率が高い問題を解決するために Chrome を再インストールするにはどうすればよいですか?
答え。 この問題を解決する最も簡単な方法の 1 つは、パソコンに Chrome を再インストールすることです。 現在のバージョンをアンインストールして新しいバージョンをインストールすることで、Chrome を再インストールできます。
Q5. ドライバーが Chrome で高い CPU 使用率の問題を引き起こす可能性はありますか?
答え。 コンピュータのグラフィック ドライバが正常に動作していない場合は、更新して問題を解決できます。
おすすめされた:
- ボード間で Trello カードをリンクする方法
- Windows 10 で Skype の高い CPU 使用率を修正する
- Google Chromeステータスの無効な画像ハッシュエラーを修正
- Google Chrome ディスクのフル ダウンロード エラーを修正
このガイドがお役に立てば幸いです。PCの問題で Google Chrome の CPU とメモリの使用率が高い問題を解決できたことを願っています。 どの方法が効果的かをお知らせください。 ご提案やご質問がありましたら、コメント欄でお知らせください。
