Google Chrome エラー 0xc00000a5 を修正する 10 の方法
公開: 2023-01-11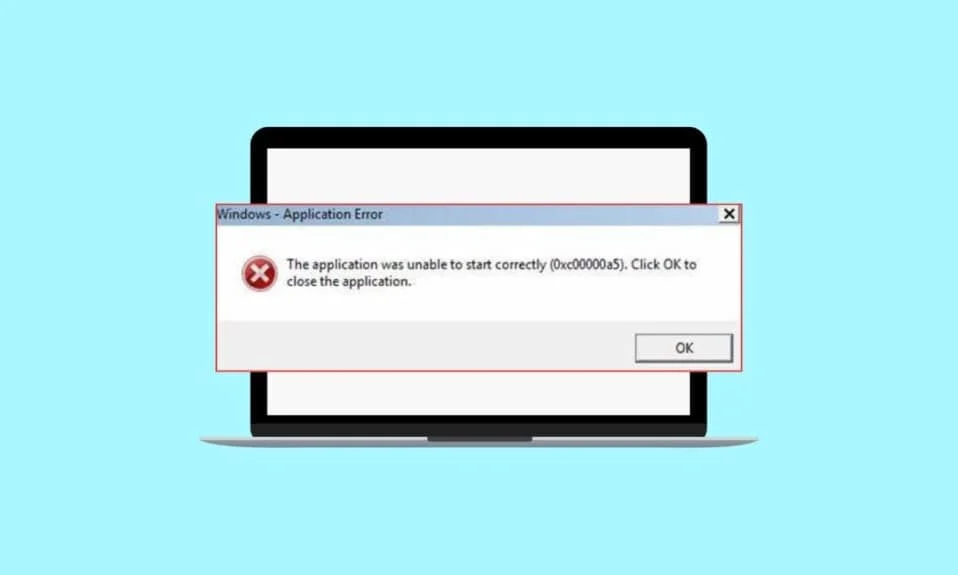
Google Chrome は、世界中の何百万人もの人々が使用している最も人気のある Web ブラウザーの 1 つです。 残念ながら、問題がないわけではありません。 Google Chrome エラー 0xc00000a5 は、Chrome ブラウザの起動時に発生する一般的な Windows エラーです。 通常、アプリケーションを正しく起動できませんでした (0xc00000a5) というエラー メッセージが表示されます。 このエラーは、明らかな原因を警告せずに表示される可能性があるため、非常に紛らわしい場合があります。 このエラーは、破損したファイル、古いドライバー、不足しているコンポーネントなど、さまざまな問題が原因で発生する可能性があります。 このガイドでは、0xc00000a5 エラーの考えられる原因とその修正方法について説明します。
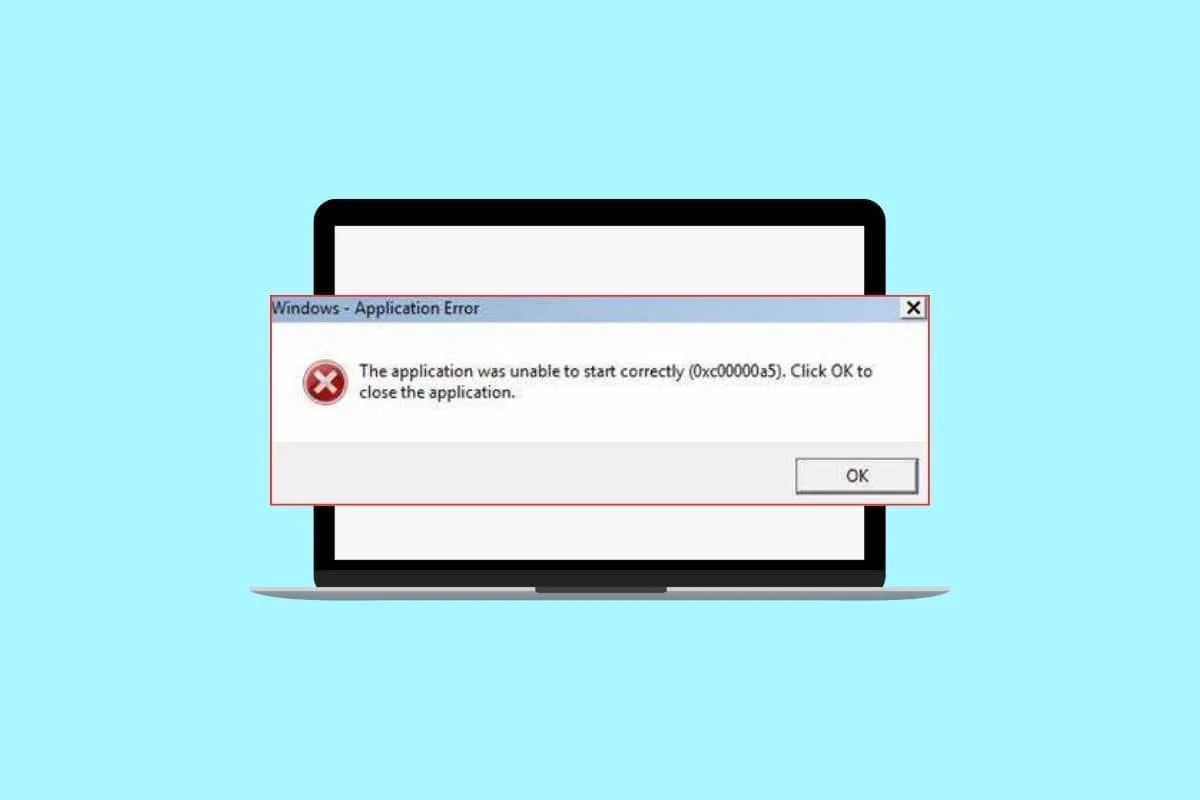
コンテンツ
- Google Chrome エラー 0xc00000a5 を修正する方法
- Google Chrome エラー 0xc00000a5 の原因は何ですか?
- いくつかの Google Chrome 0xc00000a5 エラー メッセージ
- 方法 1: 基本的なトラブルシューティング方法
- 方法 2: PC からマルウェアを削除する
- 方法 3: サンドボックス フラグを追加しない (非推奨)
- 方法 4: ディスク クリーンアップを実行する
- 方法 5: Chrome を更新する
- 方法 6: キャッシュと Cookie をクリアする
- 方法 7: 不安定なアプリをアンインストールする
- 方法 8: ランタイム ライブラリを再インストールする
- 方法 9: Chrome をリセットする
- 方法 10: Google Chrome を再インストールする
Google Chrome エラー 0xc00000a5 を修正する方法
ここでは、Windows 10 で Google Chrome エラー 0xc00000a5 を修正するソリューションを示しました。
Google Chrome エラー 0xc00000a5 の原因は何ですか?
Google Chrome エラー 0xc00000a5 はイライラする経験になる可能性がありますが、幸いなことに、特定して修正できる潜在的な原因がいくつかあります。
- バックグラウンド アプリの競合: 0xc00000a5 エラーの最も一般的な原因の 1 つは、バックグラウンド アプリの競合です。 Google Chrome の実行中に、Chrome と互換性のない他のプログラムがバックグラウンドで実行されている可能性があります。
- 破損したシステム ファイル: 0xc00000a5 エラーの別の考えられる原因は、破損したシステム ファイルです。
- ウイルス対策/ファイアウォール スイート:ウイルス対策/ファイアウォール スイートも 0xc00000a5 エラーを引き起こす可能性があります。 これらのプログラムは、悪意のあるソフトウェアからコンピュータを保護するように設計されていますが、Google Chrome と競合することもあります。
- 古い OS:古いバージョンの Windows オペレーティング システムを使用している場合、0xc00000a5 エラーが発生することがあります。
- 古いグラフィックス カード: 古いグラフィックス カードも 0xc00000a5 エラーを引き起こす可能性があります。
- ウイルスの存在:ウイルスによって 0xc00000a5 エラーが発生することもあります。 これを修正するには、信頼できるウイルス対策プログラムを使用してシステム全体のスキャンを実行し、Chrome を再起動してエラーが修正されたかどうかを確認してください。
- 競合するランタイム ライブラリ:競合する Microsoft Visual C++ ランタイム ライブラリも 0xc00000a5 エラーを引き起こす可能性があります。
いくつかの Google Chrome 0xc00000a5 エラー メッセージ
- Chrome エラー 0Xc00000A5 プログラム エラー
- Chrome エラー 0Xc00000A5 は有効な Win32 アプリケーションではありません
- Chrome エラー 0Xc00000A5 で問題が発生したため、終了します。
- Chrome エラー 0Xc00000A5 が見つかりません
- Chrome エラー 0Xc00000A5 が見つかりません。
- アプリケーションの起動エラー: Chrome エラー 0Xc00000A5。
- Chrome エラー 0Xc00000A5 が実行されていません。
- Chrome エラー 0Xc00000A5 終了。
- Chrome エラー 0Xc00000A5: アプリ パスに障害が発生しています。
このセクションでは、Chrome でエラー 0xc00000a5 を修正するための効果的なトラブルシューティング方法をいくつか挙げました。
方法 1: 基本的なトラブルシューティング方法
以下は、エラーを修正するために従うことができる基本的な手順です。
1A。 バックグラウンド アプリケーションを閉じる
Google Chrome 0xc00000a5 を修正するには、バックグラウンド アプリケーションを閉じることが重要です。 このエラーは、同時に実行されているプログラムが多すぎてコンピューターが過負荷になっている場合によく発生します。 このエラーが発生した場合は、システムのリソースを大量に消費している可能性がある、バックグラウンドで実行されている不要なアプリケーションやプログラムをすべて閉じることをお勧めします。 これを行うには、Windows 10 でタスクを終了する方法に関するガイドに従ってください。
![SndVol.exe プロセスを右クリックし、[タスクの終了] を選択して、タスクを終了します。](/uploads/article/7132/e428cTGMJ2rwuANC.png)
1B. 破損したシステム ファイルを修復する
破損したシステム ファイルを修正するのは大変な作業ですが、コンピュータやデバイスが適切に機能するためには不可欠です。 Google Chrome 0xc00000a5 は、システム ファイルの欠落、破損、または古いために発生する可能性がある一般的なエラーであり、ブラウザを引き続き使用するには対処する必要があります。 Windows 10 でシステム ファイルを修復する方法に関するガイドを読み、指示に従って手順に従って、破損したすべてのファイルを修復します。
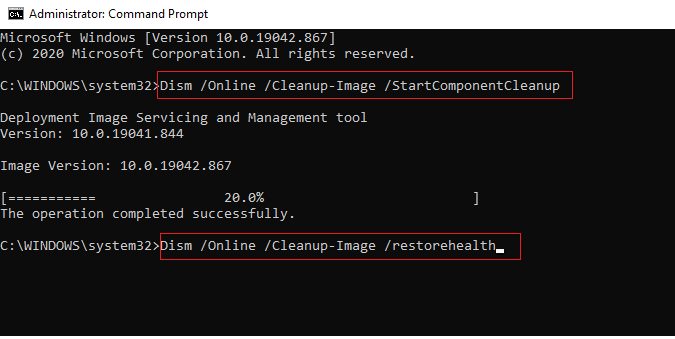
また読む: Google Chromeでウイルススキャンに失敗したエラーを修正する11の方法
1C。 ウイルス対策を一時的に無効にする (該当する場合)
ウイルス対策プログラムは、悪意のあるソフトウェアやウイルスからコンピューターを保護するように設計されていますが、コンピューターのパフォーマンスに悪影響を及ぼすこともあります。 Windows 10でウイルス対策を一時的に無効にする方法に関するガイドを読み、指示に従って、PCでウイルス対策プログラムを一時的に無効にします.
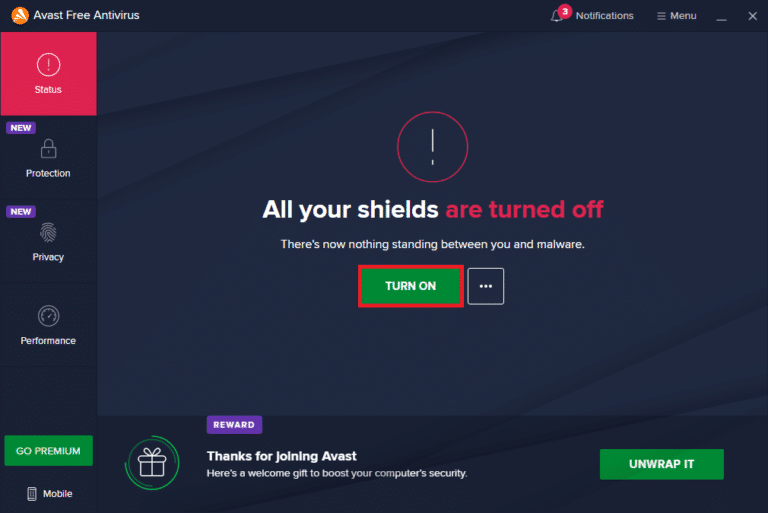
1D。 ファイアウォールを無効にする (非推奨)
ファイアウォールを無効にすることは、Google Chrome 0xc00000a5 を修正するための重要なステップです。 このエラーは、コンピューターのファイアウォールの問題が原因で発生する可能性があり、アプリケーションがインターネットに接続できなくなります。 ファイアウォールを無効にすることで、ユーザーはエラーの原因となっている可能性のある潜在的な問題を診断して解決できます。 このプロセスが完了したら、Google Chrome を再起動して、エラー 0xc00000a5 の問題が解決したかどうかを確認します。 Windows Defender ファイアウォールを無効にする方法がわからない場合は、Windows 10 ファイアウォールを無効にする方法に関するガイドが役に立ちます。 Windows ファイアウォールを介したアプリの許可またはブロックのガイドに従って、アプリを許可することもできます。
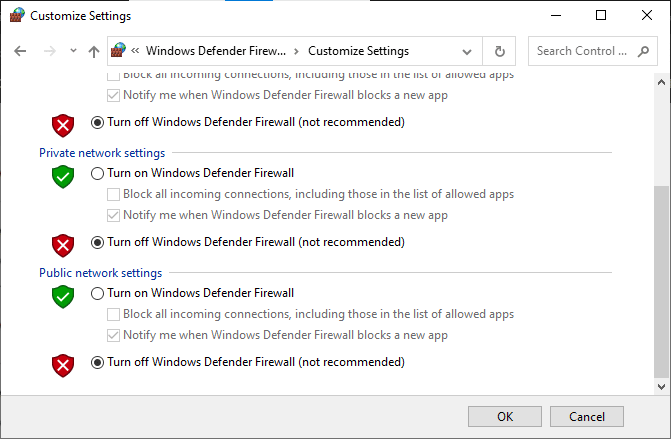
1E. Windows の更新
Windows の更新は、すべてのコンピューター ユーザーにとって非常に重要なタスクです。 Windows の更新に失敗すると、Google Chrome 0xc00000a5 の修正など、さまざまな問題が発生する可能性があります。 この特定のエラーは、オペレーティング システムが古く、特定のプログラムまたはタスクを実行できない場合に発生します。 したがって、Windowsオペレーティングシステムを更新したかどうかを確認し、保留中の更新がある場合は、Windows 10の最新更新をダウンロードしてインストールする方法のガイドを使用してください
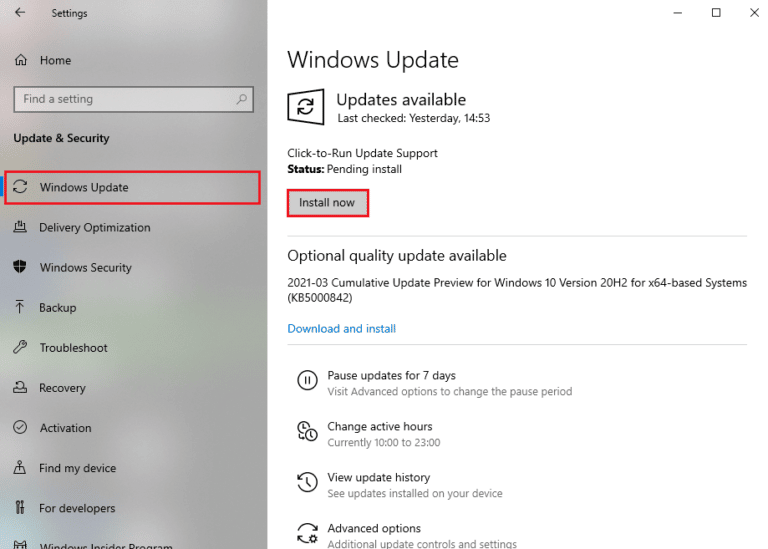
1F。 ドライバーの更新
ドライバーを更新すると、すべてのハードウェア コンポーネントが Google Chrome と互換性があり、0xc00000a5 エラーの発生を防ぐことができます。 最適なパフォーマンスを得るには、デバイスを最新の状態に保つことが不可欠です。定期的にアップデートを確認してください。 これを行うには、ガイド「Windows 10 でグラフィックス ドライバーを更新する 4 つの方法」で説明されている手順を読んで実装してください。
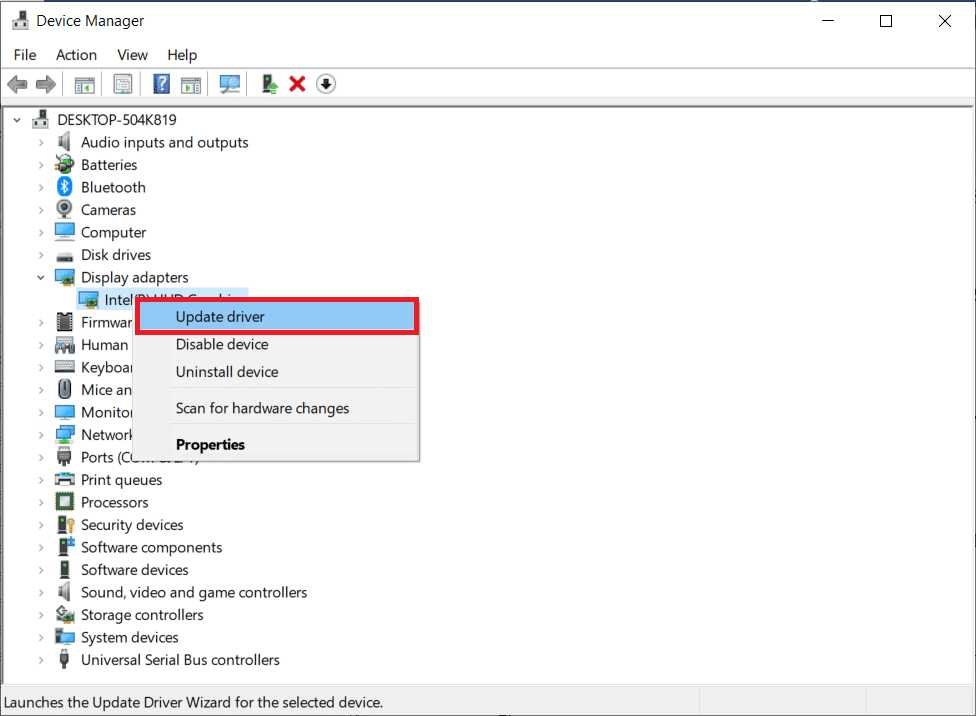
1G。 ドライバー更新のロールバック
ドライバーをロールバックすると、Google Chrome 0xc00000a5 を簡単に修正できます。 ドライバーが古くなり、現在のバージョンの Windows と互換性がなくなると、エラーが発生する可能性があります。 続行する前に、コンピュータのオペレーティング システムと互換性のあるバージョンを選択していることを確認してください。 インストール後、コンピューターを再起動して変更を有効にし、最適なパフォーマンスを再び体験できるようにする必要があります。 Windows 10 でドライバーをロールバックする方法のガイドに従って、コンピューターのドライバーを以前の状態に簡単にロールバックできます。
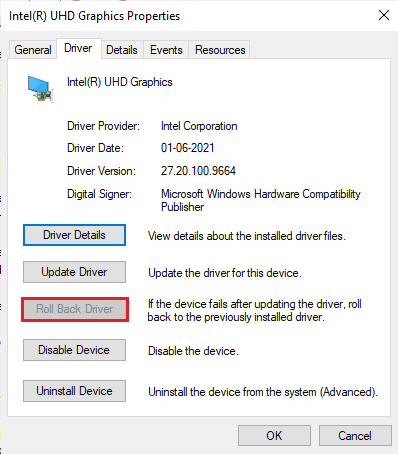
1H. ドライバーの再インストール
ドライバーの再インストールは、コンピューターの問題をトラブルシューティングし、Google Chrome 0xc00000a5 などのエラーを修正するための重要なステップです。 ドライバーは、コンピューターがマウス、キーボード、グラフィックス カード、その他のコンポーネントなどのハードウェア コンポーネントと通信するのに役立つソフトウェア コンポーネントです。 これらのドライバー プログラムがなければ、これらのハードウェア デバイスを適切に操作することはできません。 Windows 10でドライバーをアンインストールおよび再インストールする方法のガイドに従って、グラフィカルドライバーを簡単に再インストールできます。
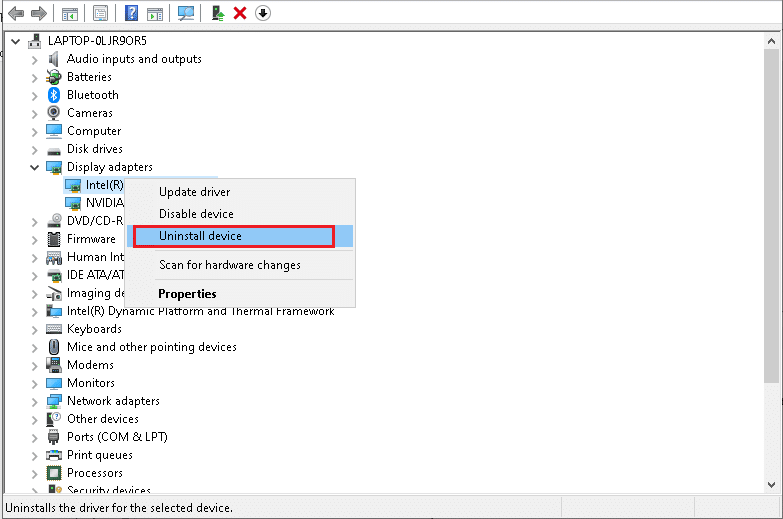
方法 2: PC からマルウェアを削除する
PC からマルウェアを削除することは、システムのセキュリティとプライバシーを確保するための重要なタスクです。 マルウェアを寄せ付けないようにすることで、コンピューターのオペレーティング システムに損害を与え、ファイルやデータへのアクセスを奪う可能性のあるランサムウェアなどの深刻な被害を防ぐことができます。 また、この Web ブラウザーの機能に影響を与える Chrome のエラー 0xc00000a5 をチェックすることも不可欠です。 したがって、ガイドの指示に従ってコンピューターをスキャンすることをお勧めします。コンピューターでウイルス スキャンを実行するには?
![好みに応じてスキャン オプションを選択し、[今すぐスキャン] をクリックします。](/uploads/article/7132/lAO1UJcO1My0wgJD.png)
また、コンピューターからマルウェアを削除する場合は、Windows 10 で PC からマルウェアを削除する方法のガイドを確認してください。
また読む: Google Chromeサーバーがデータエラーを送信しなかった問題を修正
方法 3: サンドボックス フラグを追加しない (非推奨)
No Sandbox フラグを追加して Google Chrome 0xc00000a5 を修正することは、このエラーが発生しているすべての人にとって重要なステップです。 No Sandbox フラグを Google Chrome ショートカットのターゲット フィールドにコマンド ライン引数として追加すると、ブラウザを制限なく実行し、Windows によって制限されているデータやリソースにアクセスできるようになります。 これは、Windows と Chrome の間に競合がある場合に表示される Google Chrome 0xc00000a5 エラーを解決するのに役立ちます。
注: この方法は、Chrome をサンドボックス化された状態から外すのは危険であるため、お勧めしません。
それでも、この方法を試してみたい場合は、以下の手順に従ってください。
1. Google Chrome デスクトップ ショートカットに移動し、右クリックします。
2. 次に、下の図に示すように [プロパティ] オプションを選択します。
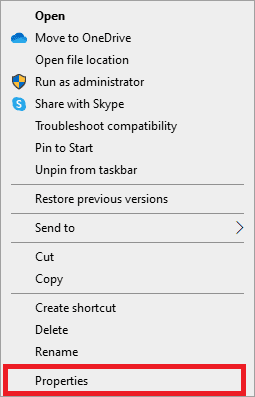
3. [ショートカット] タブに移動し、[ターゲット] フィールドにテキストの末尾に–no-sandboxと入力します。
![[ショートカット] タブに移動し、[ターゲット] フィールドにテキストの末尾に –no-sandbox と入力します。](/uploads/article/7132/WmytcVa8DGxmVYID.png)

4. 最後に、[適用]、[ OK ] の順にクリックして、変更を保存します。
方法 4: ディスク クリーンアップを実行する
ディスク クリーンアップの実行は、正常なコンピューターを維持するための重要な手順です。 厄介なエラーなど、発生する可能性のある多くの一般的な問題を修正するのに役立ちます。 ディスク クリーンアップは組み込みの Windows ユーティリティで、ハード ドライブを介して実行され、以前から残っていた不要なファイルやプログラムの断片を削除します。 Windows でハードディスク領域を解放する 10 の方法のガイドに従って、コンピューター内の不要なファイルをすべて消去してください。
![[その他のオプション] タブに切り替えて、[システムの復元とシャドウ コピー] の下の [クリーンアップ…] ボタンをクリックします。 Google Chrome エラー 0xc00000a5 を修正する 10 の方法](/uploads/article/7132/RZAzoDWRS1DYfMRg.png)
また読む:有害なソフトウェアの検索中にChromeエラーを修正する
方法 5: Chrome を更新する
Google Chrome の更新は重要ですが、コンピューターを正常に保つために見過ごされがちです。 最新バージョンの Chrome をインストールしておくと、すべての Web サイトが正しく読み込まれるようになり、セキュリティ上の脅威を最小限に抑えることができます。 古いバージョンの Chrome を使用している場合に発生する可能性のある特定の問題の 1 つは、エラー 0xC00000A5 です。 1 日のうち数分かけて更新を確認することで、このエラーによる今後の頭痛の種から解放され、オンライン エクスペリエンスがスムーズかつ安全に保たれます。
1. Google Chromeに移動します。
2.三点アイコンをクリックして、設定メニューを展開します。
3. 次に、[ヘルプ] を選択し、下図のように [Google Chrome について] をクリックします。
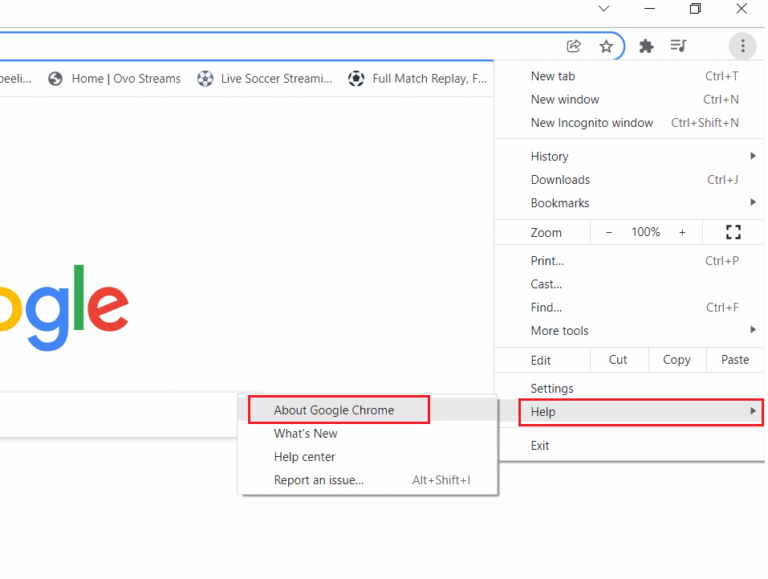
4. Google Chromeがアップデートを検索できるようにします。 画面には、次のように更新を確認していますというメッセージが表示されます。
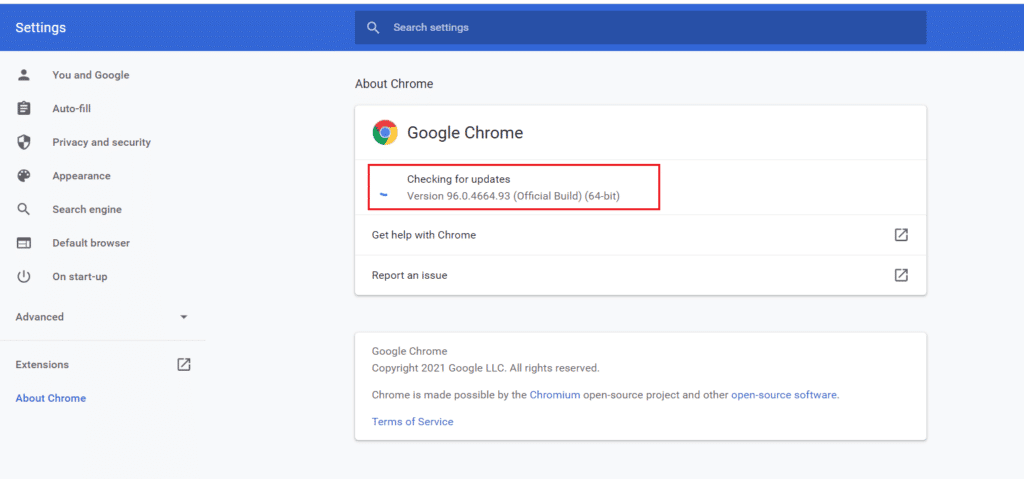
5A。 更新が利用可能な場合は、[更新] ボタンをクリックします。
5B. Chrome がすでに更新されている場合、 Google Chrome は最新のメッセージが表示されます。
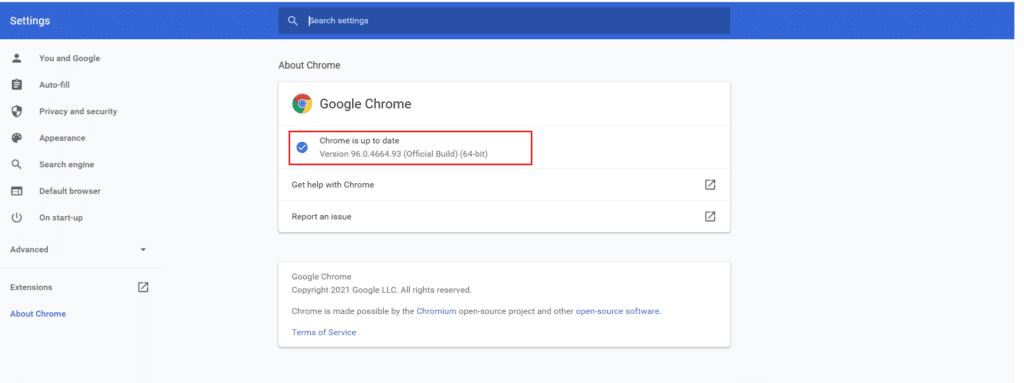
6. 最後に、更新されたブラウザを起動してエラーを確認します。
方法 6: キャッシュと Cookie をクリアする
キャッシュと Cookie を消去することは、インターネット ブラウザを効率的に実行し続けるために不可欠です。 Google Chrome エラー 0xc00000a5 Windows 10 を修正するのに役立ちます。これは、ブラウザのキャッシュに保存されているコンテンツが古くなったり壊れたりしたときによく発生します。 Google Chrome でキャッシュと Cookie をクリアするには、Google Chrome でキャッシュと Cookie をクリアする方法のガイドに従い、PC で指定された手順を実行します。
![[Cookies and other site data] ボックスと [Cached images and files] ボックスがオンになっていることを確認します](/uploads/article/7132/hXi81Ra9TlW9oxO7.png)
また読む: Google Chromeステータスの無効な画像ハッシュエラーを修正する
方法 7: 不安定なアプリをアンインストールする
不安定なアプリをアンインストールすることは、電子デバイスを最適に実行し続けるための重要な部分です。 デバイスの最適なパフォーマンスを確保し、この種のエラーを回避するには、アプリケーションを最新の状態に保ち、不要なプログラムを削除することが不可欠です。
Windows 10 でアンインストールされない強制アンインストール プログラムのガイドに従って、エラーの原因となっている最近インストールされたアプリを削除します。
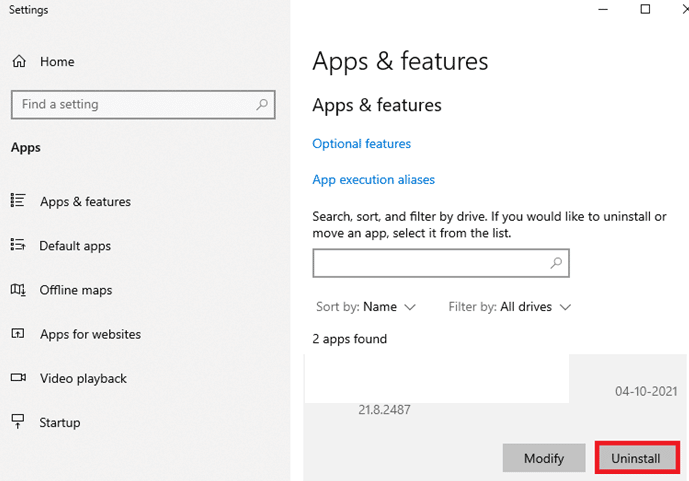
方法 8: ランタイム ライブラリを再インストールする
このエラーが発生した場合、必要な Microsoft Visual C++ ランタイム ライブラリが破損している可能性があります。 それらを再インストールすると、必要なすべてのコンポーネントが更新されて再インストールされ、システムが再び正常に動作するようになります。 このプロセスは手動で行うことも、信頼できるサード パーティのユーティリティを使用して行うこともでき、損傷したシステムの修復に必要な多くの手順を自動化できます。 Microsoft Visual C++ 再頒布可能パッケージを再インストールする方法のガイドに記載されている手順に従って、パッケージを再インストールします。
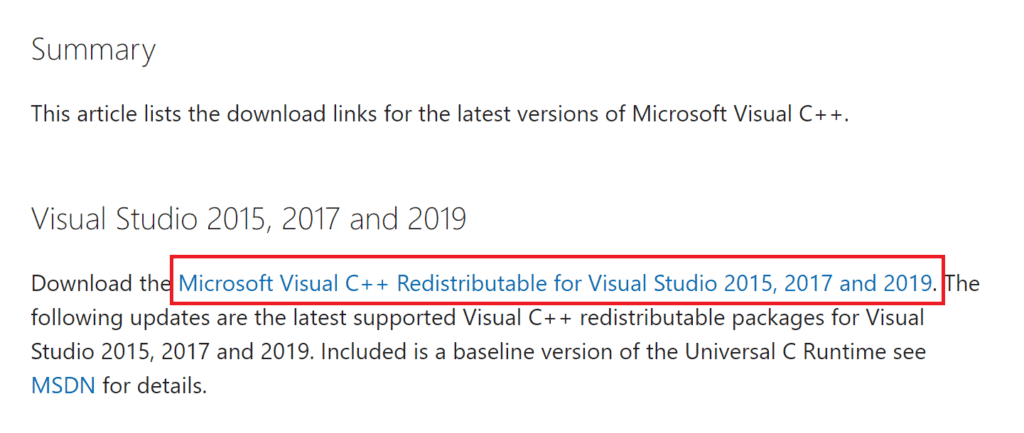
方法 9: Chrome をリセットする
Chrome のリセットは、エラーが発生したときに実行する重要な手順です。 Google Chrome エラー 0xc00000a5 Windows 10 を修正するには、ブラウザをリセットする必要があります。これにより、破損したデータの一部を修復し、通常の機能を復元することができます。
1. Google Chromeを起動し、三点アイコンをクリックします。
2. 次に、[設定]オプションを選択します。
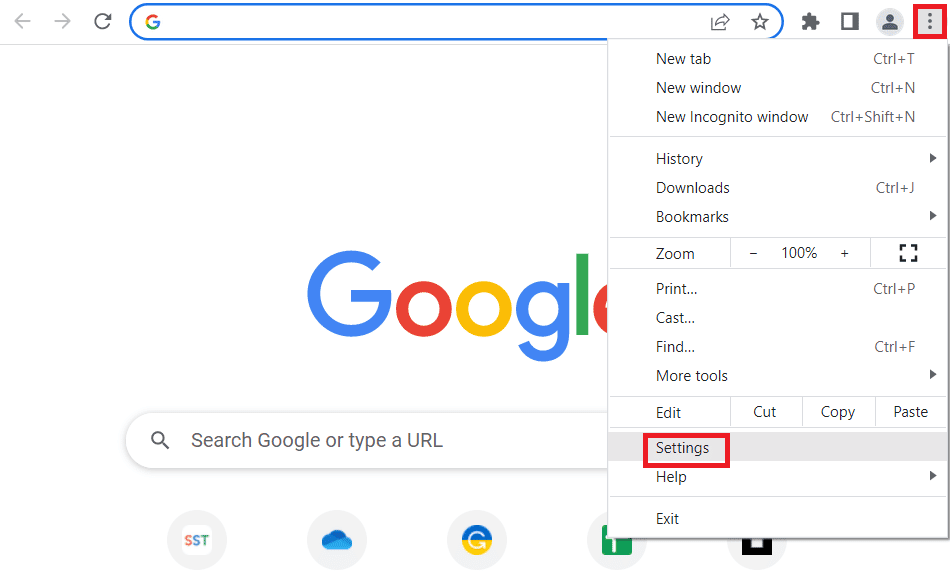
3. ここで、左ペインの [詳細] 設定をクリックし、[リセットとクリーンアップ] オプションを選択します。
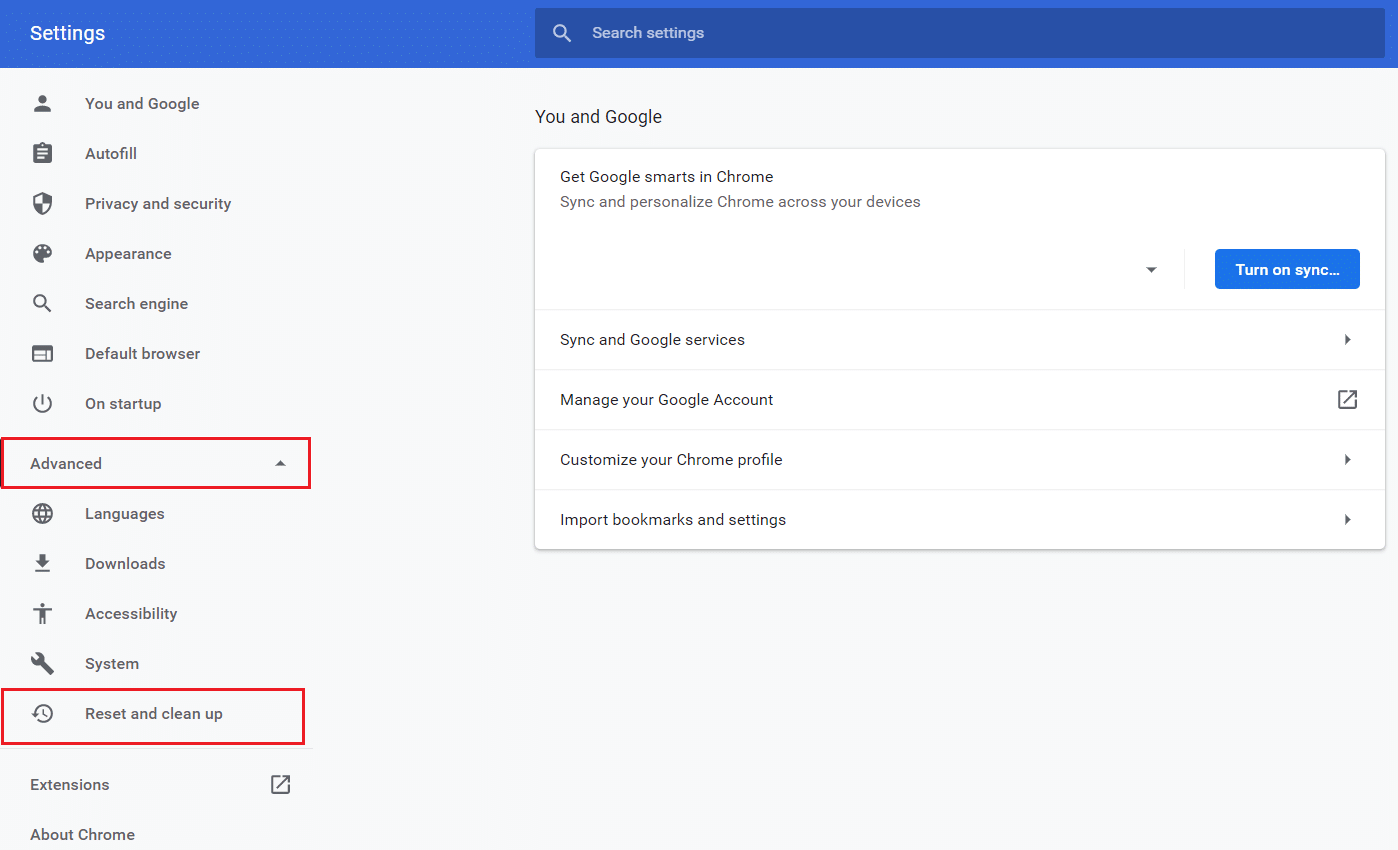
4. 以下に示すように、[設定を元のデフォルトに戻す]オプションを選択します。
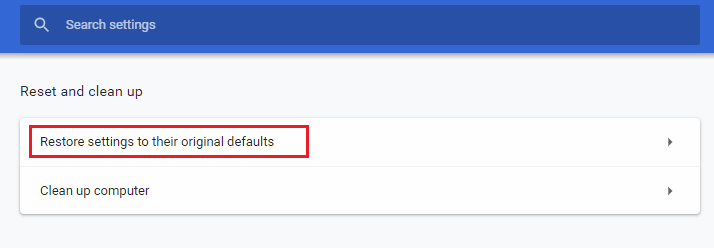
5. ここで、図のように [設定のリセット] ボタンを選択して、プロンプトを確認します。
![[設定のリセット] ボタンを選択してプロンプトを確認します。 Google Chrome エラー 0xc00000a5 を修正する 10 の方法](/uploads/article/7132/rCytHykBg1XHDJuX.png)
次に、Web サイトを再度起動して、問題が解決したことを確認します。
また読む: Google Chromeディスクのフルダウンロードエラーを修正
方法 10: Google Chrome を再インストールする
Google Chrome を再インストールすると、読み込み速度が遅い、アドオンや拡張機能が見つからない、Google Chrome 0xc00000a5 エラーに加えてファイルが破損しているなど、ブラウザーの使用時に発生する可能性のある多くの問題を解決するのに役立ちます。
注:すべてのお気に入り、保存したパスワード、ブックマークをバックアップし、Google アカウントを Gmail と同期します。 Google Chrome をアンインストールすると、保存されているすべてのファイルが削除されます。
1. Windows + I キーを同時に押して、 [設定]を開きます。
2. ここで、[アプリの設定] をクリックします。
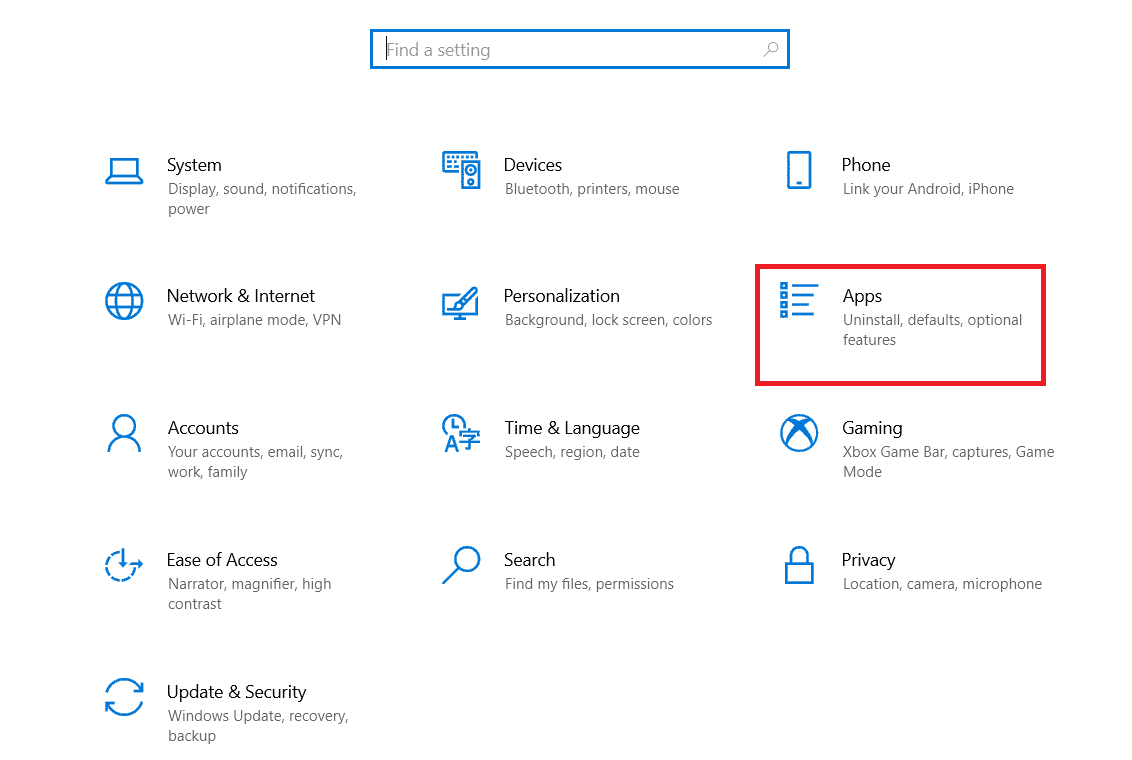
3. 次に、 Google Chromeに移動してクリックし、[アンインストール] をクリックします。
![Google Chrome に移動してクリックし、[アンインストール] をクリックします。](/uploads/article/7132/NQZ1aSdMACKQoU4a.png)
4. [アンインストール]をクリックしてプロセスを確認します。
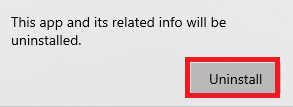
5. 確認ポップアップで [はい] をクリックします。
6. 最後に、[アンインストール] をクリックして、 Google Chromeのアンインストールを確認します。
7. 次に、 Windows + R キーを同時に押して、[ファイル名を指定して実行] ダイアログ ボックスを開きます。
8. ここで、 %localappdata%と入力してEnter キーを押します。
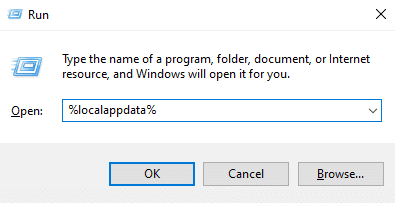
9. ここで、 Googleフォルダをダブルクリックして開きます。
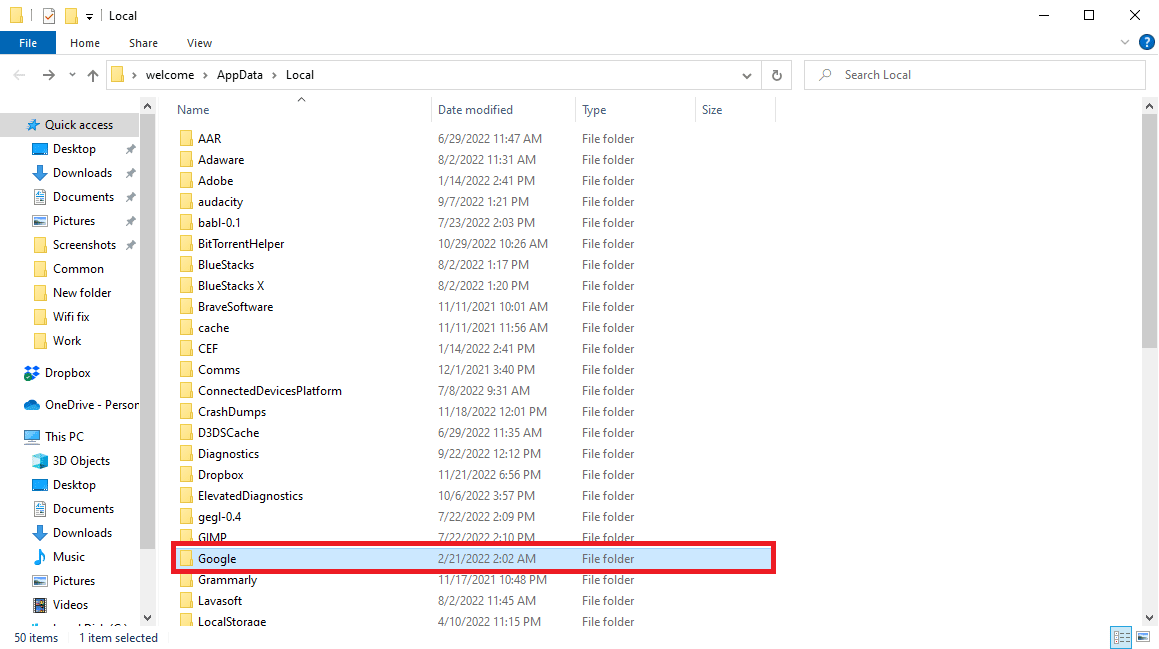
10. Chromeフォルダを見つけて右クリックし、[削除] をクリックします。
![Chrome フォルダを見つけて右クリックし、[削除] をクリックします。](/uploads/article/7132/icGhh6SZh4vSgsf2.png)
11. [ファイル名を指定して実行] ダイアログ ボックスで、 %appdata%と入力し、 Enter キーを押してAppData Roamingフォルダーを開きます。
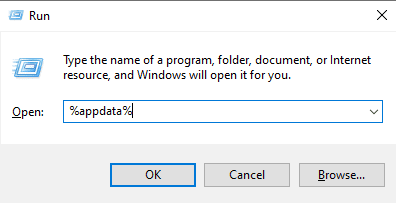
12.手順 9と10に従って、 Chromeフォルダがあれば削除します。
13. 最後に、PC を再起動します。
14. コンピューターのブラウザーを開き、Chrome の公式 Web サイトにアクセスします。
15. [ Chrome のダウンロード] ボタンをクリックして、Chrome をダウンロードします。
![[Chrome をダウンロード] ボタンをクリックして、Chrome をダウンロードします。](/uploads/article/7132/tAYvf0pEr8MJzwH7.png)
16. ダウンロードした場所からセットアップ ファイルを実行し、画面の指示に従って Chrome をインストールします。
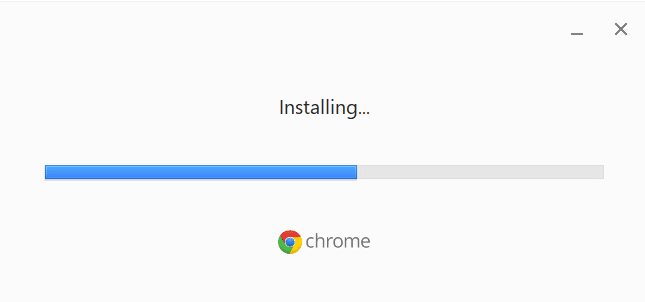
おすすめされた:
- Microsoft Teams が同期しない問題を修正する 10 の方法
- ドメイン名の解決に失敗したために VPN 接続が失敗した場合の 8 つの修正
- Google Chrome でトレンド検索をオフにする方法
- Err Proxy Connection Failed Chromeエラーを修正
このガイドがお役に立てば幸いです。お使いのデバイスでGoogle Chrome エラー 0xc00000a5を修正していただければ幸いです。 以下のコメントセクションから、ご質問やご提案をお気軽にお寄せください。 また、次に学びたいことを教えてください。
