Google Chrome ディスクのフル ダウンロード エラーを修正
公開: 2022-11-25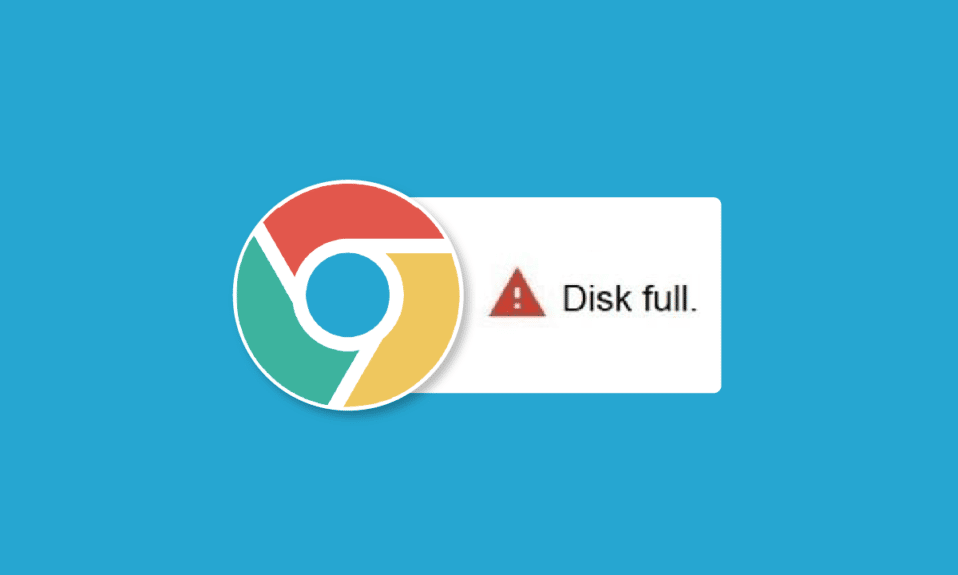
Google Chrome ディスク フル ダウンロード エラーは一般的な Chrome エラーであり、通常、インターネットからファイルをダウンロードするためにディスク容量が不足している場合に発生します。 ほとんどの場合、システムのスペースを解放すると、このエラーは解決されます。 ただし、ファイルのダウンロード中に理由もなく Chrome のダウンロードに失敗した禁止エラーが発生する可能性があるさまざまな根本的な問題が存在する可能性があります。 以下で説明するように、コンピューターでChromeのダウンロードエラーを修正するさまざまな方法を試すことができます. Chromeディスクフルエラーを修正する方法を見つけるために読み続けてください.
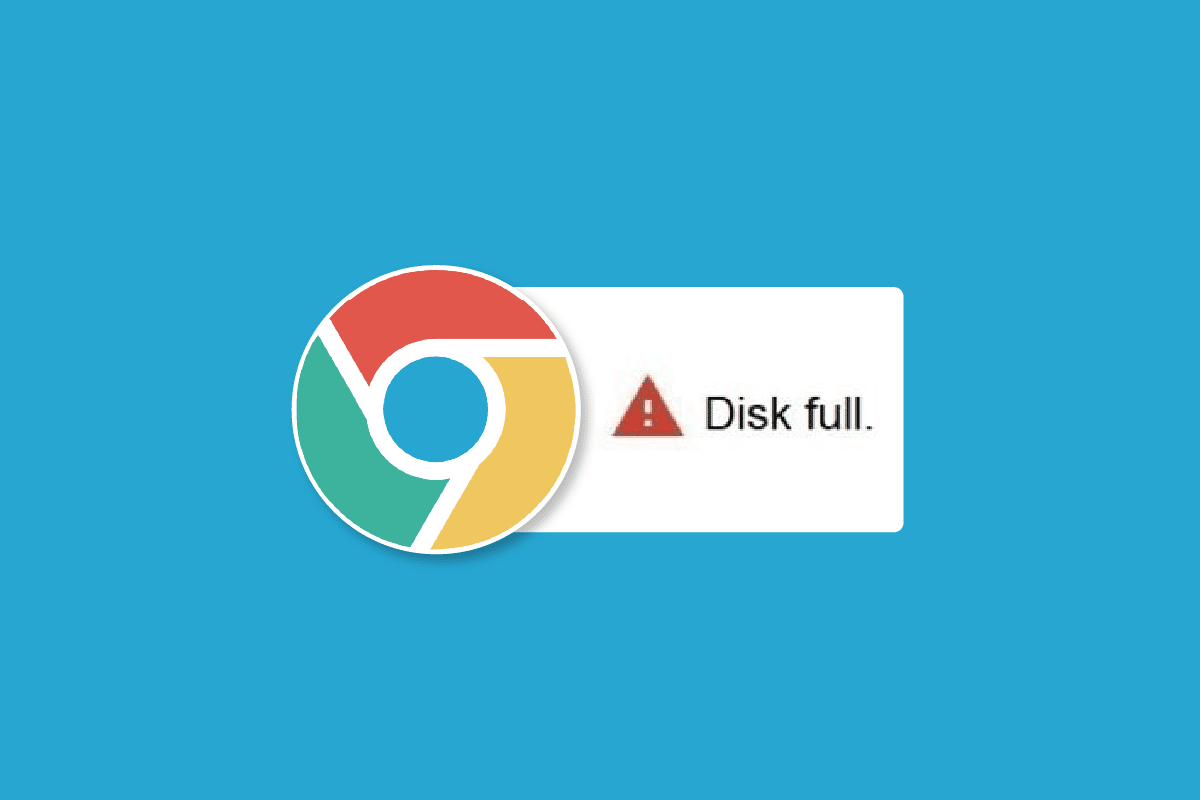
コンテンツ
- Google Chrome ディスクのフル ダウンロード エラーを修正する方法
- 方法 1: ごみ箱を空にする
- 方法 2: ディスク クリーンアップを実行する
- 方法 3: ブラウザのキャッシュをクリアする
- 方法 4: ブラウザ拡張機能を無効にする
- 方法 5: Google Chrome をリセットする
- 方法 6: Google Chrome を再インストールする
- 方法 7: 別のブラウザを使用する
Google Chrome ディスクのフル ダウンロード エラーを修正する方法
Google Chrome のディスク フル ダウンロード エラーにはさまざまな理由が考えられます。考えられる理由のいくつかをここで説明します。
- 不要なスペースを占有している可能性のあるコンピューター上の余分なファイルが、このエラーを引き起こす可能性があります。
- コンピューターのハード ドライブが過負荷になっている場合も、このエラーが発生する可能性があります。
- Google Chrome の過剰なキャッシュ データも、このエラーの一般的な原因です。
- 破損した Chrome 拡張機能も、ディスクがいっぱいになる問題の原因となることがあります。
- 場合によっては、問題はブラウザ固有のものであり、他のブラウザでは発生しない場合があります
- 不適切な Chrome 設定もこのエラーを引き起こす可能性があります
- Chrome セットアップの問題もこの問題の原因です。
次のガイドでは、Google Chrome のディスク フル ダウンロード エラーを修正するさまざまな方法について説明します。
方法 1: ごみ箱を空にする
Google Chrome ディスク フル ダウンロード エラーが発生した場合、最初に行うことは、コンピューターのストレージが不足しているかどうかを確認することです。 これは一般に、Chrome ダウンロード エラーの問題の最も一般的な理由です。 その場合は、スペースを占有している可能性のある不要なファイルを削除してスペースを解放し、Chrome のダウンロードに失敗した禁止の問題を修正することを検討する必要があります。 また、ごみ箱をきれいにしてシステムのスペースを増やし、Google Chrome がファイルをダウンロードしない問題を修正することもできます。
1. デスクトップからごみ箱を見つけてダブルクリックします。
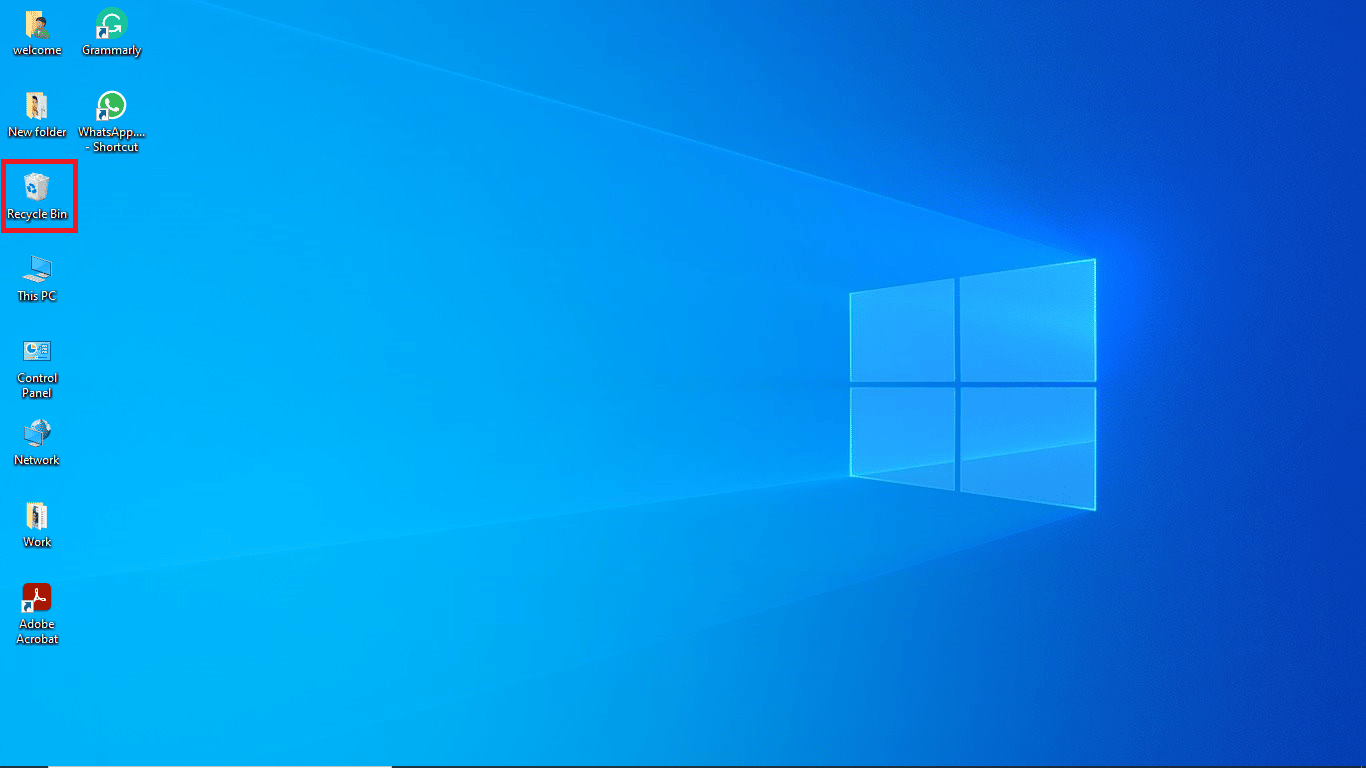
2. ここで、[管理] タブの下にある [ごみ箱ツール] を見つけてクリックします。
![[管理] タブで [ごみ箱ツール] を見つけてクリックします。 Google Chrome ディスクのフル ダウンロード エラーを修正](/uploads/article/6559/g7Fvs96mYZBSauW1.png)
3. 次に、[ごみ箱を空にする] をクリックします。
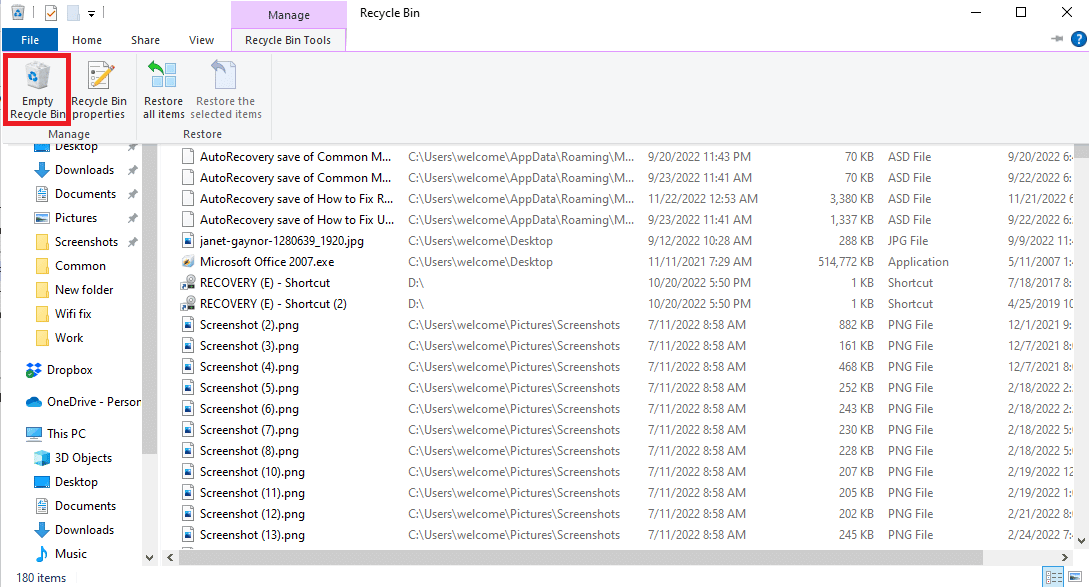
4. 最後に、[はい] をクリックしてプロセスを確認します。
![[はい] をクリックしてプロセスを確認します。 Google Chrome ディスクのフル ダウンロード エラーを修正](/uploads/article/6559/FACIdsVL1Pe7OsqL.png)
方法 2: ディスク クリーンアップを実行する
多くのユーザーは、過負荷のハードドライブが原因で問題が発生することがあり、ハードドライブのスペースを解放すると問題が解決することがわかりました. 「Windows 10 でディスク クリーンアップを使用する方法」ガイドに従って、コンピューターのハードディスクを安全に解放する方法に従ってください。
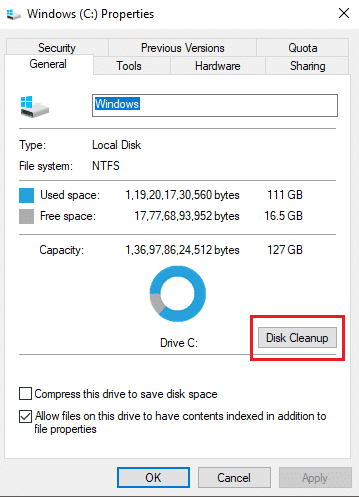
また読む: Chrome Openload Fixを実行する方法
方法 3: ブラウザのキャッシュをクリアする
多くの場合、Google Chrome などのブラウザーの過剰なキャッシュ ファイルは、Web の検索中にさまざまな問題を引き起こす可能性があります。 キャッシュ ファイルが破損したり、ブラウザがこれらのファイルで過負荷になったりすると、パフォーマンスの低下やディスク フル エラーなどのエラーが発生する可能性があります。 こちらのリンクの手順に従って、Google Chrome アプリのキャッシュ ファイルをクリアします。
![[データを消去] ボタンをクリックします。 Google Chrome ディスクのフル ダウンロード エラーを修正](/uploads/article/6559/hAY344znNcrAwq5N.png)
この方法でChromeのダウンロードに失敗した禁止の問題が修正されない場合は、次の方法に進んで、Google Chromeがファイルをダウンロードしない問題を修正してください.
方法 4: ブラウザ拡張機能を無効にする
ブラウザー拡張機能は、Web サイト内を移動するのに役立つ重要なツールであり、物事をより簡単にします。 Google Chrome には、オンライン ショッピングの割引を提供する拡張機能から、YouTube 動画のダウンロードを支援する拡張機能まで、あらゆる種類の拡張機能があります。 ただし、これらの拡張機能が Chrome の設定に干渉し、Google Chrome ディスクのフル ダウンロード エラーなどのさまざまなエラーが発生することがあります。 したがって、このエラーが引き続き発生する場合は、使用している拡張機能の一部を削除してみてください。
1. スタート メニューからWeb ブラウザを開きます。
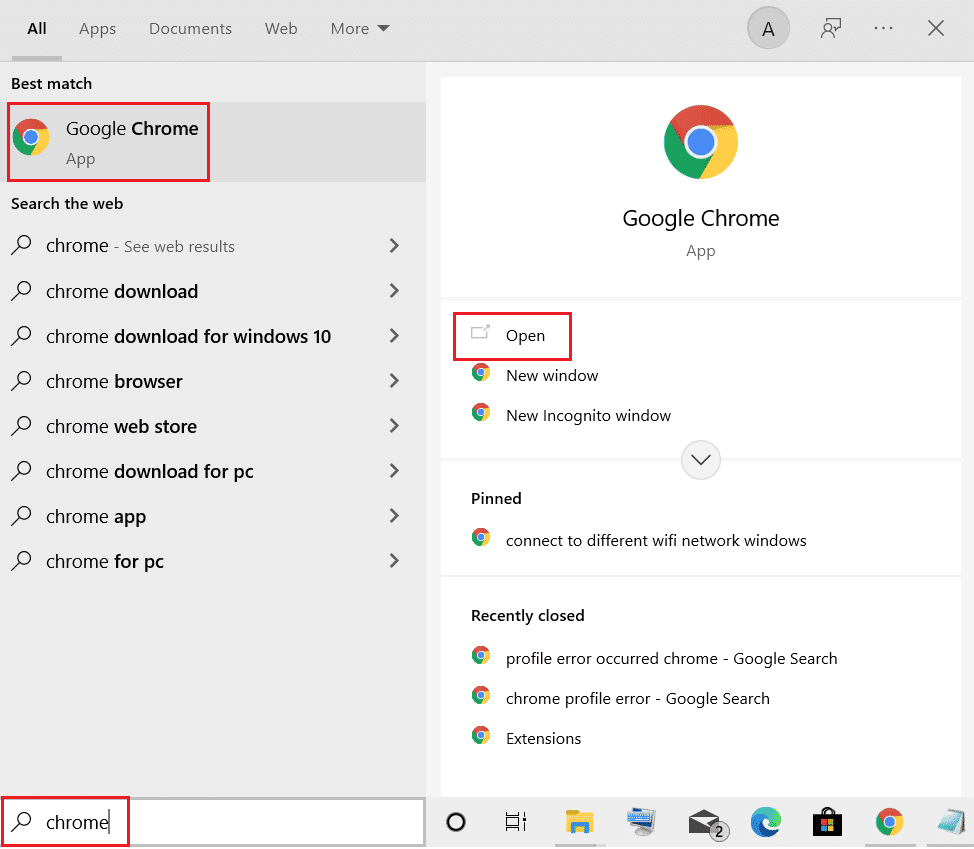
2. ブラウザ ウィンドウの右上隅から、 [メニューオプション] をクリックします。
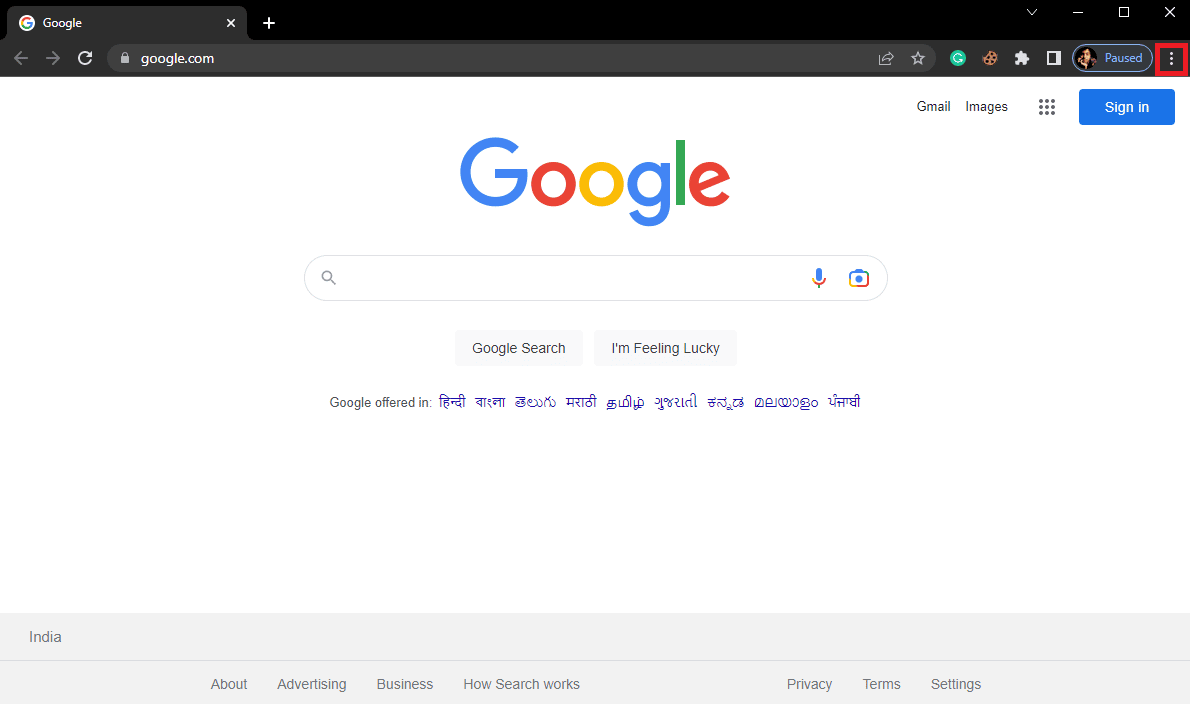
3. ここで、[その他のツール] をクリックし、[拡張機能] をクリックします。
![[その他のツール] をクリックし、[拡張機能] をクリックします。](/uploads/article/6559/C5J6OmDkyGvCFSIH.png)
4. 不要な広告ブロッカー拡張機能をすべてオフにして無効にします。
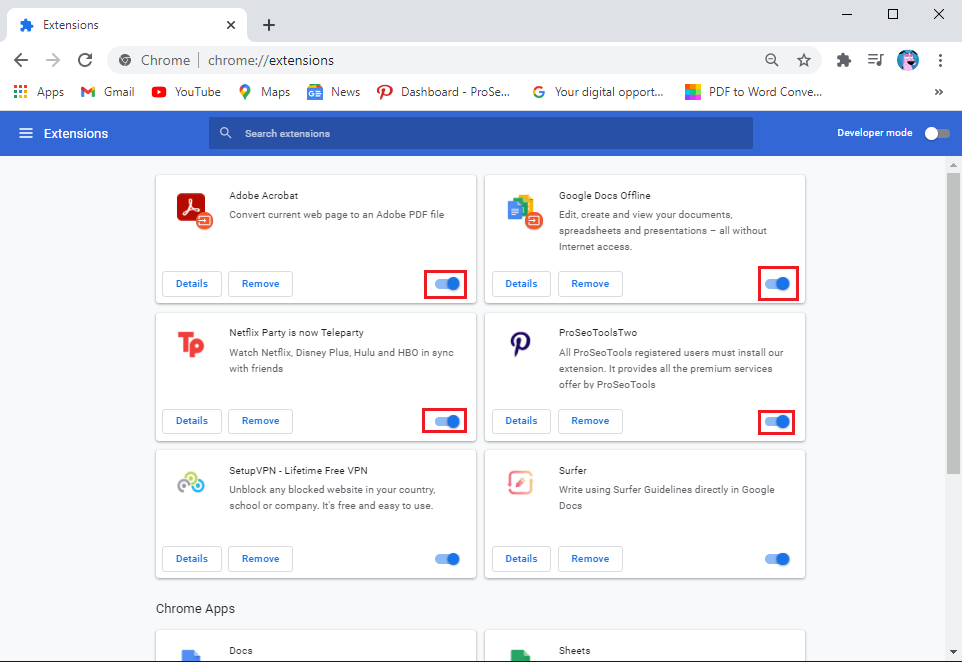
また読む: Chromeブロックダウンロードの問題を修正
方法 5: Google Chrome をリセットする
Chrome の設定に変更が加えられた場合、Google Chrome ディスクの完全なダウンロード エラーが発生する可能性があります。 変更を元に戻して、Google Chrome がダウンロードされない問題を修正する方法がわからない場合。 Chrome をデフォルト設定にリセットして、Chrome のダウンロードに失敗した禁止の問題を修正することができます。
1.スタート メニューからGoogle Chromeを開きます。

2. ウィンドウの右上にある[メニュー オプション] をクリックします。
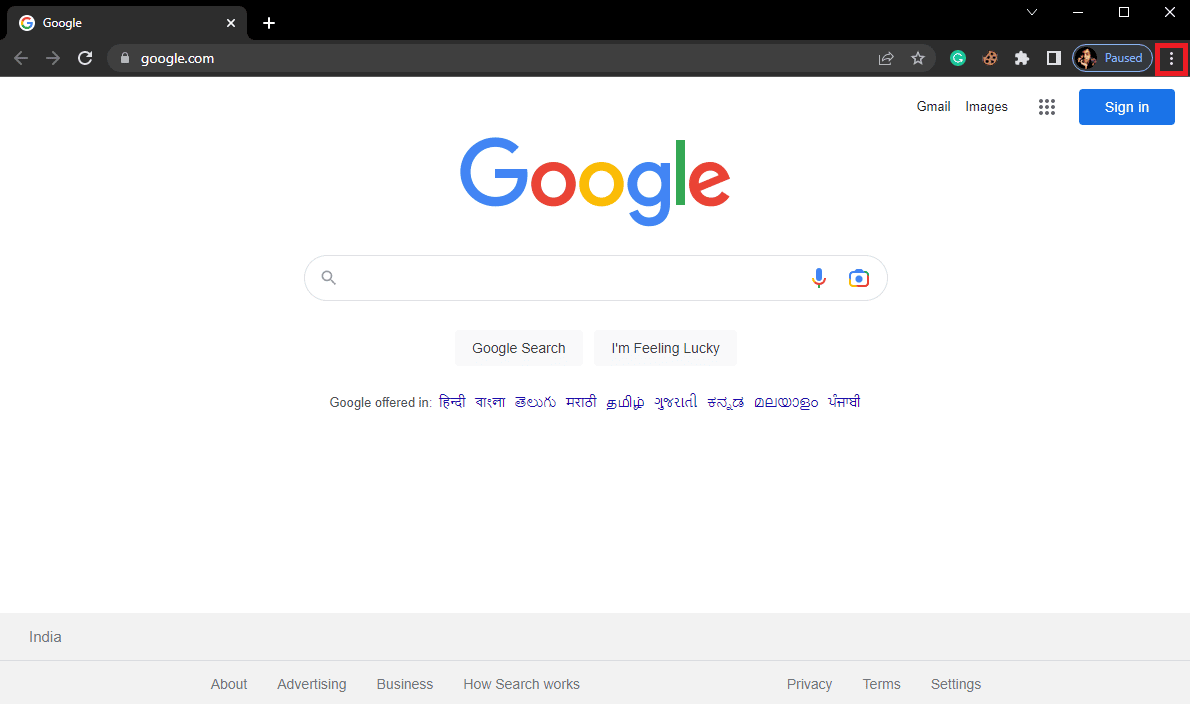
3. ここで [設定] をクリックします。
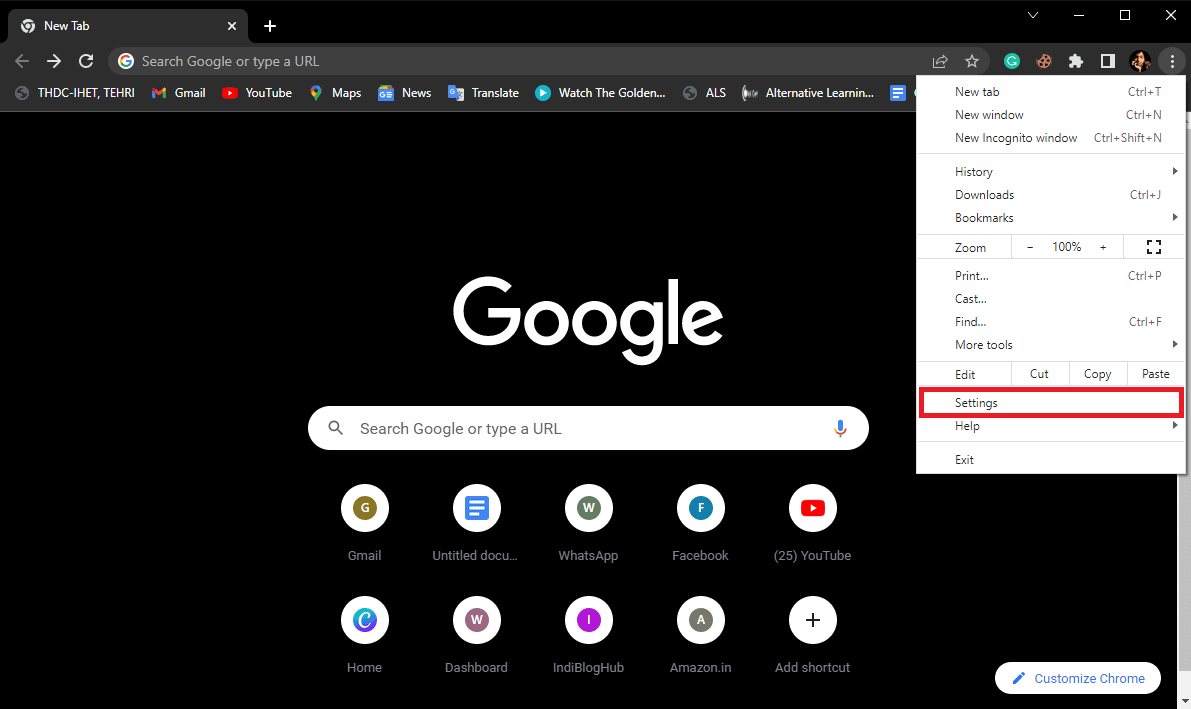
4. 次に、[リセットとクリーンアップ]に移動します。
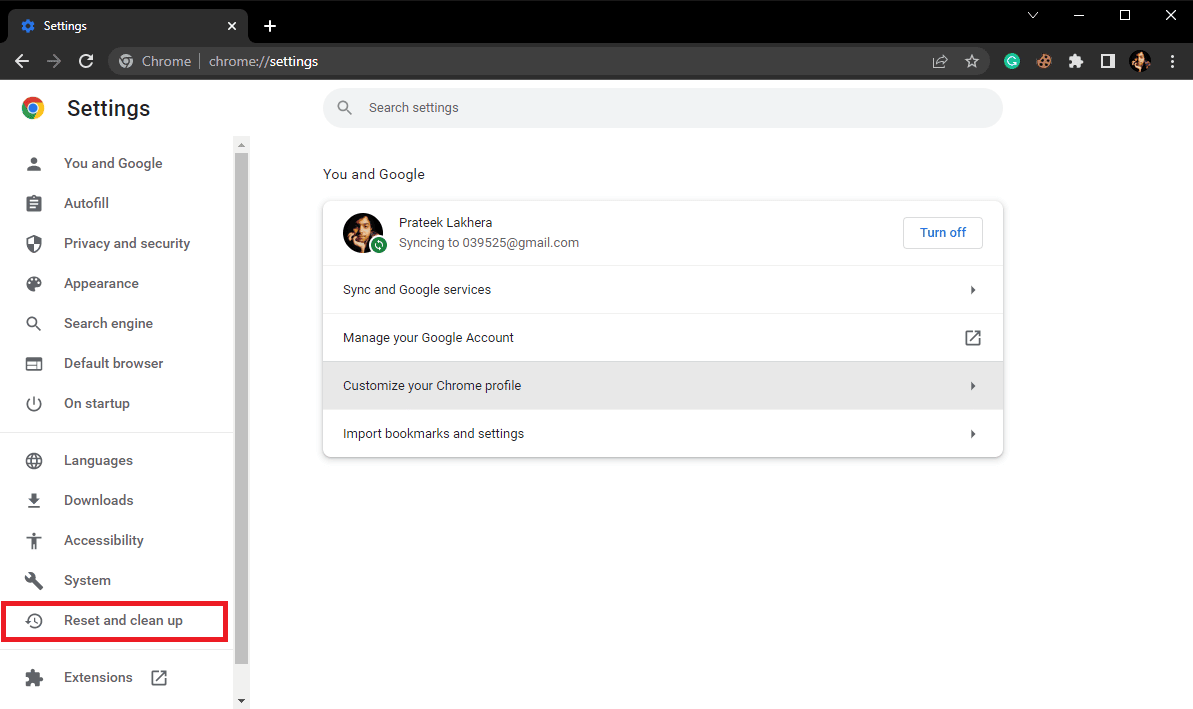
5. ここで、[設定を元のデフォルトに戻す]ボタンをクリックします。
![[設定を元のデフォルトに戻す] ボタンをクリックします。 Google Chrome ディスクのフル ダウンロード エラーを修正](/uploads/article/6559/ue5juBs2SrWuGzO8.png)
6. 最後に、[設定のリセット] ボタンをクリックして、Google Chrome をデフォルト設定にリセットします。
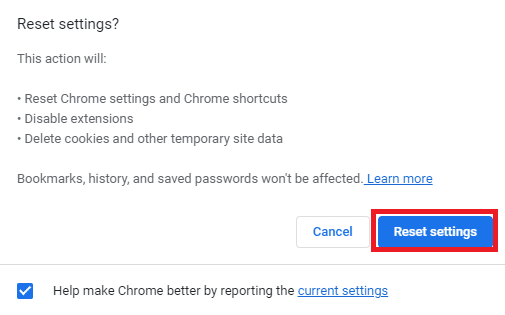
また読む: Google Chromeの頻繁にアクセスするサイトが見つからない問題を修正する
方法 6: Google Chrome を再インストールする
上記の方法のいずれも機能せず、引き続き Chrome ディスクの完全なダウンロード エラーが発生する場合。 コンピューターにGoogle Chromeを再インストールすることで、Chrome のダウンロード エラーの修正を試みることができます。
1. Windows + I キーを同時に押して、 [設定]を開きます。
2. ここで、[アプリ] をクリックします。
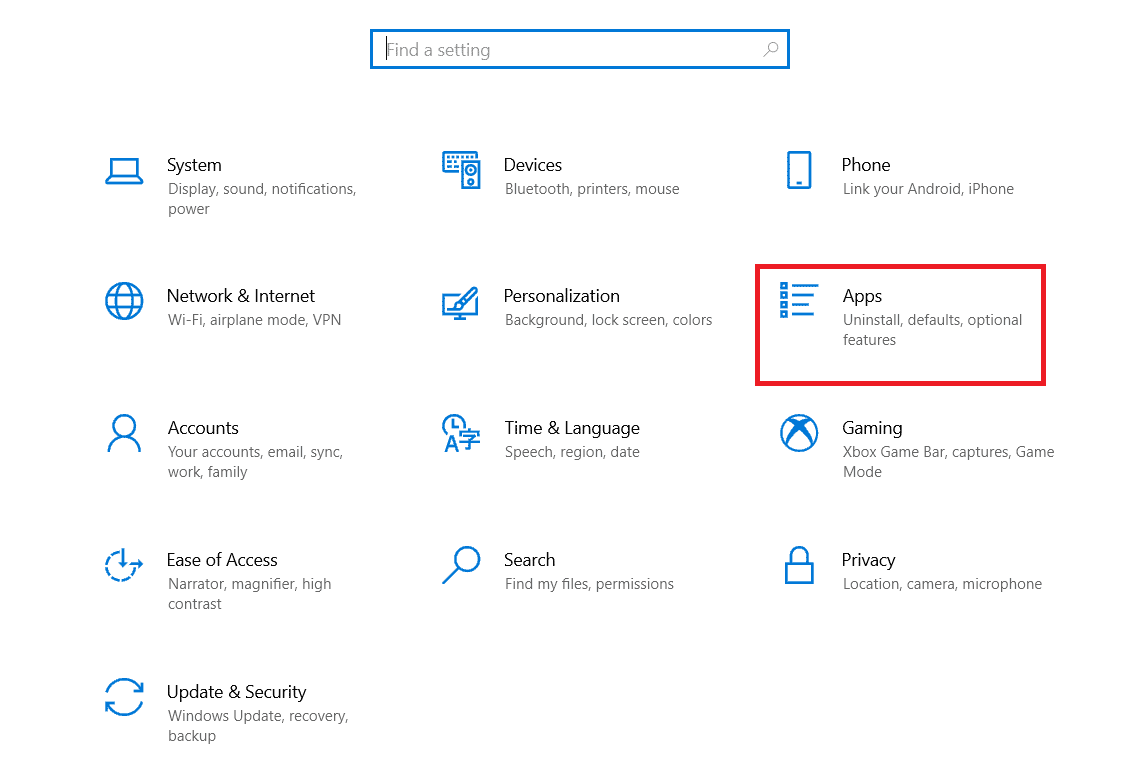
3. 次に、 Google Chromeに移動してクリックし、[アンインストール] をクリックします。
![Google Chrome に移動してクリックし、[アンインストール] をクリックします。 Google Chrome ディスクのフル ダウンロード エラーを修正](/uploads/article/6559/CMDBVHb2RilN15Dc.png)
4. [アンインストール]をクリックしてプロセスを確認します。
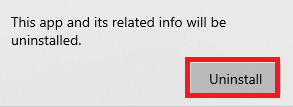
5. 確認ポップアップで [はい] をクリックします。
6. 最後に、[アンインストール] をクリックして、 Google Chromeのアンインストールを確認します。
7. 次に、 Windows + R キーを同時に押して、[ファイル名を指定して実行] ダイアログ ボックスを開きます。
8. ここで、 %localappdata%と入力し、 Enter キーを押してLocal AppDataフォルダーを起動します。
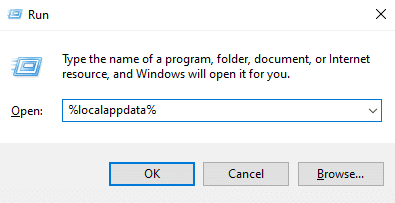
9. ここで、 Googleフォルダをダブルクリックして開きます。
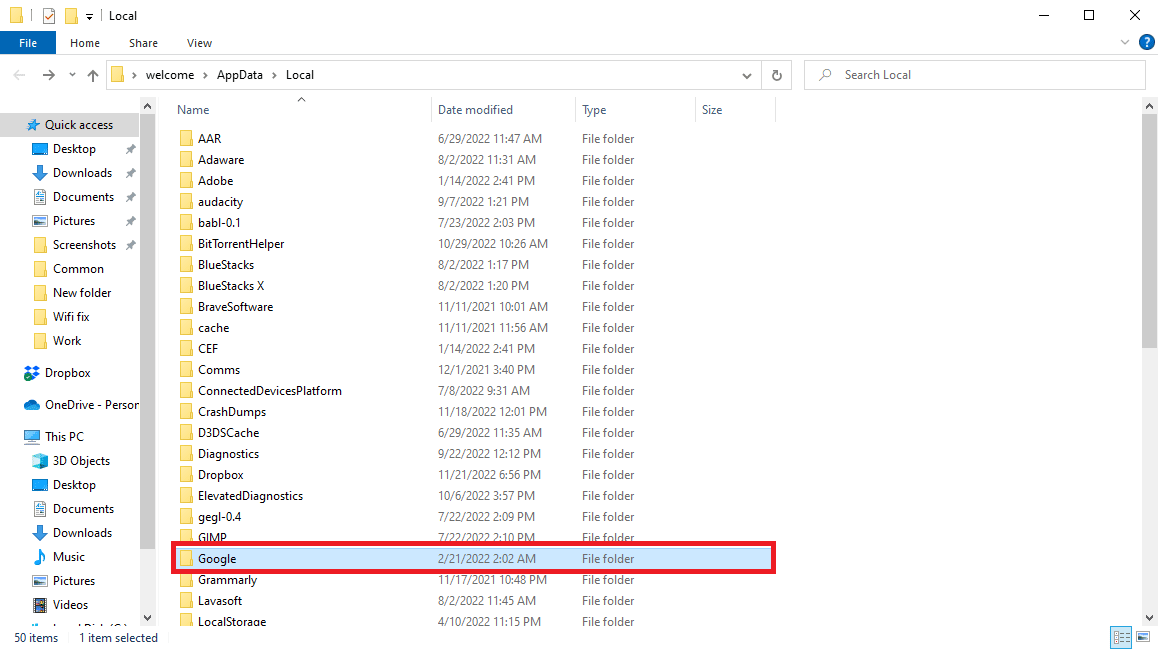
10. Chromeフォルダを見つけて右クリックし、[削除] をクリックします。
![Chrome フォルダを右クリックし、[削除] をクリックします。 Google Chrome ディスクのフル ダウンロード エラーを修正](/uploads/article/6559/Tey702cxcNvyVRXH.png)
11. 次に、[ファイル名を指定して実行] ダイアログ ボックスを開き、 %appdata%と入力してEnter キーを押し、 AppData Roamingフォルダーを起動します。
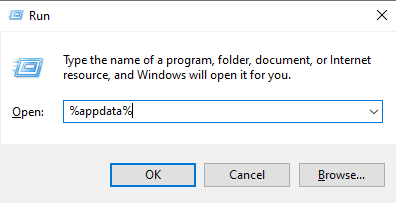
12.手順 9と10に従って、 Chromeフォルダがあれば削除します。
13. 次に、 PC を再起動します。
14. コンピューターのブラウザーを開き、Chrome の公式 Web サイトにアクセスします。
15. [ Chrome のダウンロード] ボタンをクリックして、Chrome をダウンロードします。
![[Chrome をダウンロード] ボタンをクリックして、Chrome をダウンロードします。](/uploads/article/6559/O0AVrtcLwIRi1O3P.png)
16. ダウンロードした場所からセットアップ ファイルを実行し、画面の指示に従って Chrome をインストールします。
また読む: Chrome での Shockwave Flash のクラッシュを修正する
方法 7: 別のブラウザを使用する
このエラーを受け取った多くのユーザーは、これがブラウザ固有のものである可能性があり、それに対して何もできないことを発見しました. どの方法もうまくいかない場合は、別のブラウザーを使用してこのエラーを回避することができます。 Chrome 以外の一般的な Web ブラウザーには、Mozilla Firefox、Microsoft Edge などがあります。
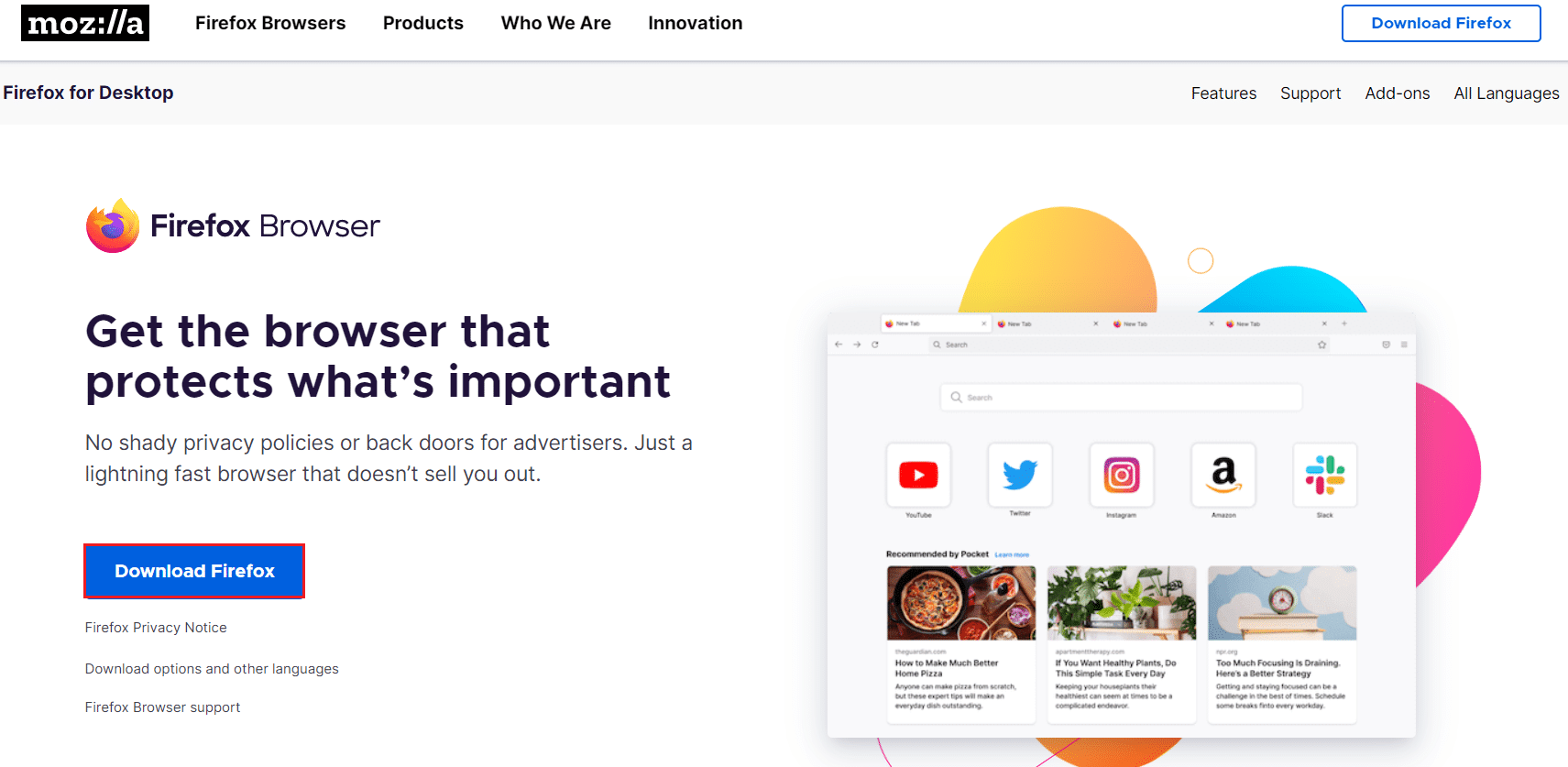
よくある質問 (FAQ)
Q1. Google Chrome がファイルをダウンロードしないのはなぜですか?
答え。 Google Chrome がコンピューターにファイルをダウンロードしない最も一般的な理由の 1 つは、コンピューターのディスク容量がいっぱいになっていることです。 これは、コンピューターから不要なファイルを削除することで解決できます。
Q2. Chrome でディスク フル ダウンロード エラーが発生する原因は何ですか?
答え。 ブラウザのキャッシュや Cookie の破損や過剰など、ディスクがいっぱいのダウンロード エラーにはさまざまな理由が考えられます。 この問題を解決するには、ブラウザーからキャッシュ ファイルと Cookie を削除します。
Q3. ディスク容量がいっぱいの場合はどうすればよいですか?
答え。 ディスク容量が不足している場合は、ごみ箱を空にするか、ディスクのクリーンアップを実行してみてください。
おすすめされた:
- 楽天アカウントの削除方法
- Windows 10 または 11 でシステム サービス例外を修正する
- Google Chromeサーバーがデータエラーを送信しなかった問題を修正
- 予期しないエラーが発生しましたChrome OSの回復を修正
このガイドがお役に立ち、 Google Chrome のディスク フル ダウンロード エラーを修正できたことを願っています。 どの方法が最適かをお知らせください。 ご提案やご質問がありましたら、コメント欄でお知らせください。
