OutlookでGmailエラー78754を修正
公開: 2022-07-08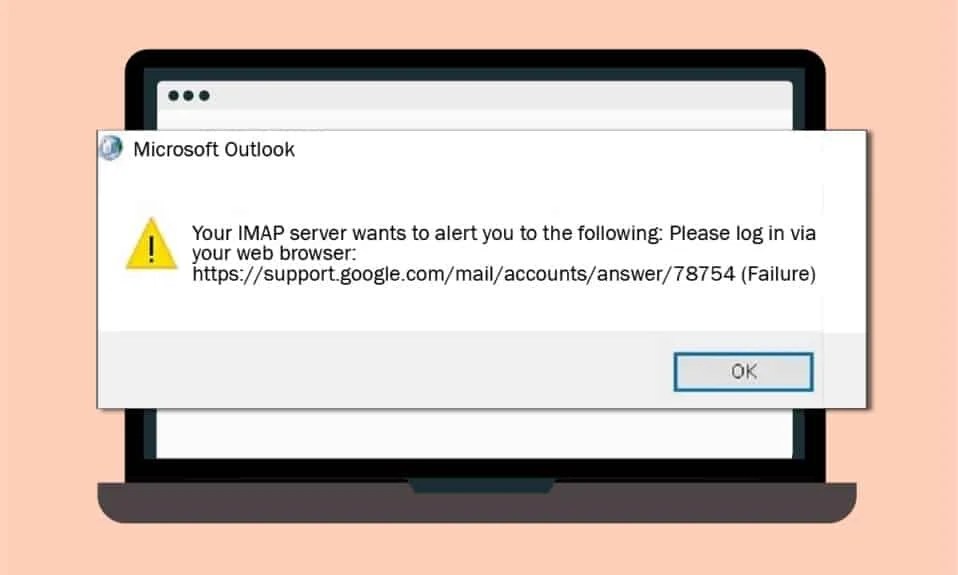
Outlookは、個人情報を管理するためのMicrosoftソフトウェアです。 カレンダー、ファイル、連絡先などの機能からMicrosoftメールへのアクセスまで、Outlookは多面的なアプリケーションです。 Web上のOutlookGmailにログインしているときに、ユーザーがGmail IMAPエラー78754を検出しました。このエラーにより、クライアントがOutlookプラットフォームで電子メールにアクセスしようとするとアプリケーションが自動的にシャットダウンします。 Outlookアカウントにログインできないという同じ問題が発生している場合は、適切な場所にいます。 78754エラー、その原因、およびGmailエラー78754 Outlookを修正する方法について、多くのことを完全に理解するのに役立つ完璧なガイドを提供します。 それでは、この記事のエラーについて学び始めましょう。
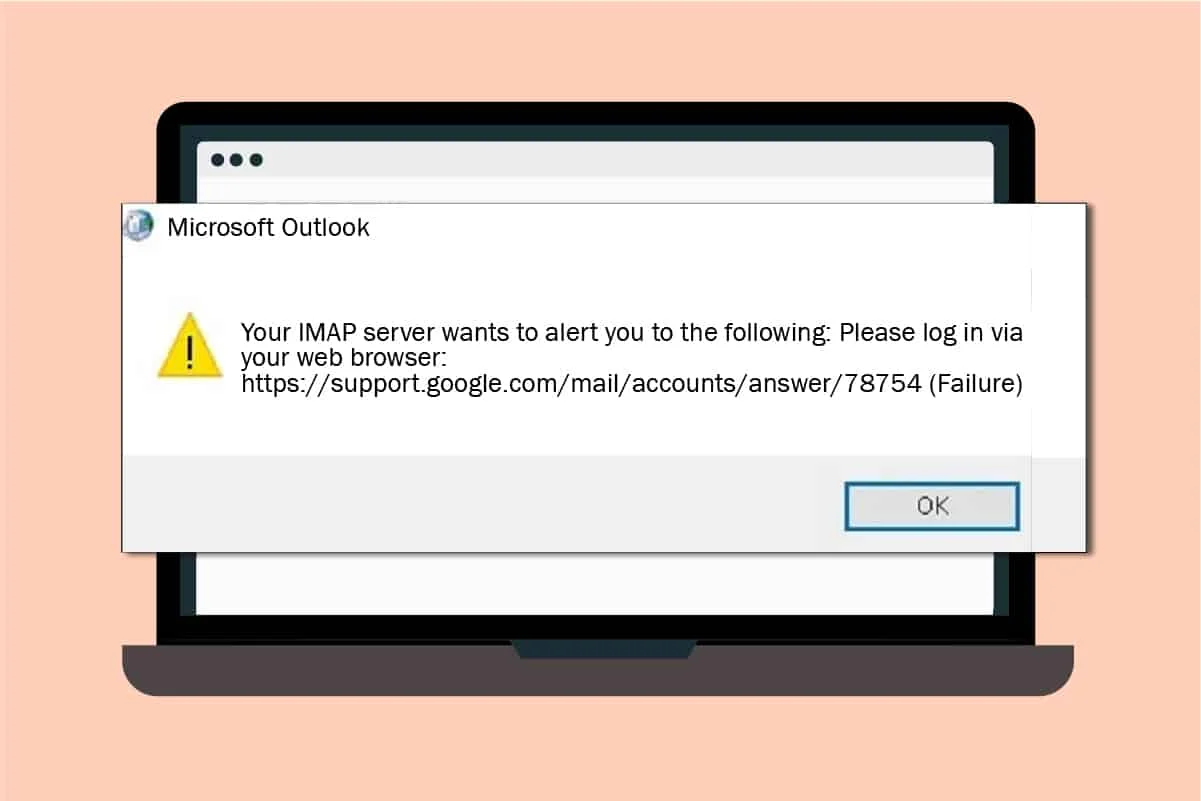
コンテンツ
- OutlookでGmailエラー78754を修正する方法
- 78754エラーの原因は何ですか?
- 方法1:Gmailのログイン資格情報を確認する
- 方法2:IMAPを有効にし、安全性の低いアプリを許可する
- 方法3:Outlookを構成する
- 方法4:MicrosoftOutlookを更新する
- 方法5:アプリ固有のパスワードを生成する
OutlookでGmailエラー78754を修正する方法
インターネットメッセージアクセスプロトコルは、TCPまたはIP接続を使用してメールサーバーからユーザーの電子メールにアクセスするのに役立ちます。 ポータルを介して読み取られたメッセージは、デバイス上でさらに整理できるメールサーバーに保存されます。 IMAPはインターネット経由でアクセスされ、どのデバイスでも使用できます。 この機能により、ユーザーはいつでもどのデバイスからでもメールを読むことができます。
これは、送信されたすべてのメッセージの記録を保持するための高速で便利な方法です。 また、ダウンロードの追加の必要なしにクリックされたときにメッセージをダウンロードするのに役立ちます。 IMAPのもう1つの優れた点は、オフラインで使用できることであり、ユーザーに大きなメリットをもたらします。
78754エラーの原因は何ですか?
1つだけでなく、Outlookメールへのアクセス中に78754の失敗が発生した理由は複数あります。 これらの理由について、以下で簡単に説明します。
- 誤ったログイン資格情報は、エラーが発生する背後にある一般的な理由の1つです。
- 不審なログインもエラーのもう1つの原因です。ログインの試行中に、Googleが疑わしいアクティビティを検出すると、78754エラーがポップアップ表示されます。
- 2段階認証プロセスは、アカウントに追加のセキュリティを提供することを目的としていますが、Outlookアカウントを開くときに障害になることもあります。
- 別の場所またはデバイスからアカウントにアクセスすることも、その背後にある可能性があります。
- IMAPが無効になっている、またはIMAPサーバーの設定が正しくないことも原因である可能性があります。
- 古いOutlookアプリケーションは、メールサービスの開始を妨げるもう1つの主な理由です。
- 多くの理由の1つは、 Outlookの構成が正しくない場合もあります。
Gmailエラー78754Outlookの背後にある理由の主題をカバーしたので、それを解決するために何ができるかを知る時が来たので、最も求められ、順序付けられた方法のいくつかから始めましょう:
方法1:Gmailのログイン資格情報を確認する
ほとんどのユーザーが注意を払わない傾向がある基本的な間違いは、Gmailアカウントにログインする際の誤ったクレデンシャルです。 これらが間違っていると、Outlookアカウントへのアクセスが制限される可能性があります。 したがって、ログインの詳細をよく確認してください。
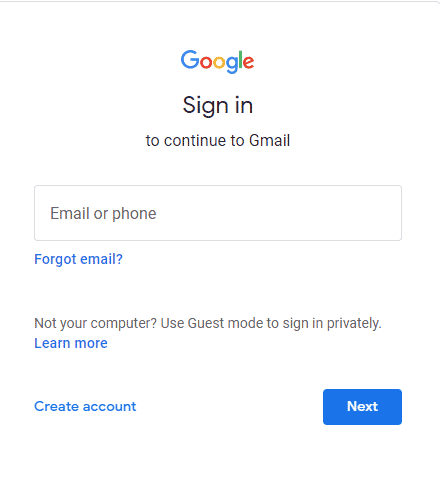
方法2:IMAPを有効にし、安全性の低いアプリを許可する
スムーズで邪魔されないMicrosoftOutlook処理を体験するには、IMAPサーバーをオンにする必要があります。 これを無効にすると、システムで78754障害が発生する理由になる可能性があります。 IMAPをオンにして、安全性の低いアプリを許可し、GoogleがMicrosoftOutlookを1つとして認識しないようにするための手順を見てみましょう。
注:2段階認証プロセスが有効なアカウントでは、安全性の低いアプリ設定は利用できません。
1.WebでGmailのログインページを開きます。
2.クレデンシャルを入力し、 Gmailアカウントにログインします。
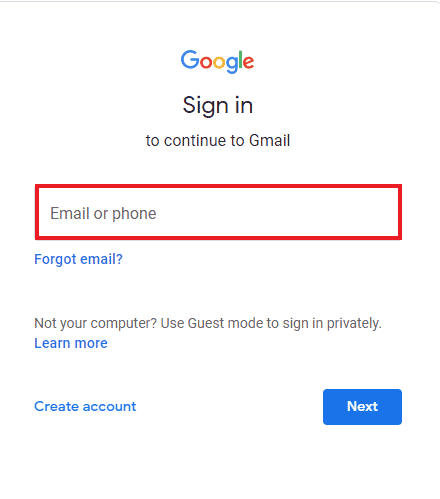
3. Gmailアカウントで、歯車のアイコンをクリックし、メニューから[すべての設定を表示]を選択します。
![[すべての設定を表示]を選択します。 OutlookでGmailエラー78754を修正](/uploads/article/5100/YvFl8EIPLcrqoiHk.png)
4.[転送とPOP/IMAP ]タブを選択し、[ IMAPを有効にする]を選択します。
![[IMAPを有効にする]を選択します](/uploads/article/5100/s79g4IlLQsg3W7ht.png)
5.下部にある[変更を保存]を選択します。
![[変更を保存]を選択します。 OutlookでGmailエラー78754を修正](/uploads/article/5100/sON4PoVdgafaTFQq.png)
6.次に、 [安全性の低いアプリを許可する]オプションを見つけて、オンにします。
Gmail IMAPエラー78754が引き続き発生する場合は、次の方法に従ってMicrosoftOutlookを構成できます。
また読む:電話番号の確認なしでGmailアカウントを作成する方法
方法3:Outlookを構成する
Microsoft Outlookアカウントが適切に構成されていない場合は、78754エラーが発生する可能性もあります。したがって、次の手順を使用して、アカウントを正しく構成してください。
1. Windowsキーを押し、 outlookと入力して、 Enterキーを押します。
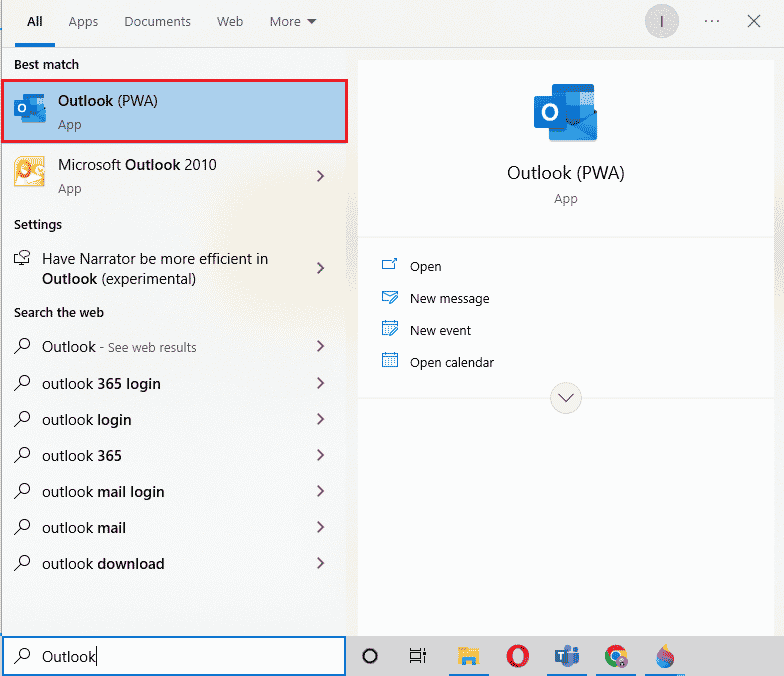
3.メールアドレスを入力し、[詳細オプション]を選択します。
4. [アカウントを手動で設定する]オプションを選択し、[接続]を選択します。
5. IMAP、POP、またはGoogleを選択します。

6.IMAPまたはPOPサーバーがオンになっていることを確認します。
7.サーバー:imapを使用します。 Gmail。 Com、ポート:993、暗号化方式:SSL / TLS、Secure Password Authentication(SPA)を使用したログオンが必要:受信メールのチェックを外します。
8.サーバー:smtpを使用します。 Gmail。 com、ポート:465、暗号化方式:SSL / TLS、サーバータイムアウト:1バー、セキュアパスワード認証(SPA)を使用したログオンが必要:オフ、送信(SMTP)サーバーは認証が必要:チェック、受信メールサーバーと同じ設定を使用:送信メールをチェックしました。
9.[次へ]をクリックします。 手順が完了したら、ログイン資格情報を入力し、[接続]をクリックして続行します。
方法4:MicrosoftOutlookを更新する
古いMicrosoftOutlookアカウントは、アカウントへのサインイン中にGmailIMAPエラー78754を画面にポップアップ表示するもう1つの理由です。 したがって、アプリケーションを最新バージョンに更新します。
1.Outlookアプリを起動します。
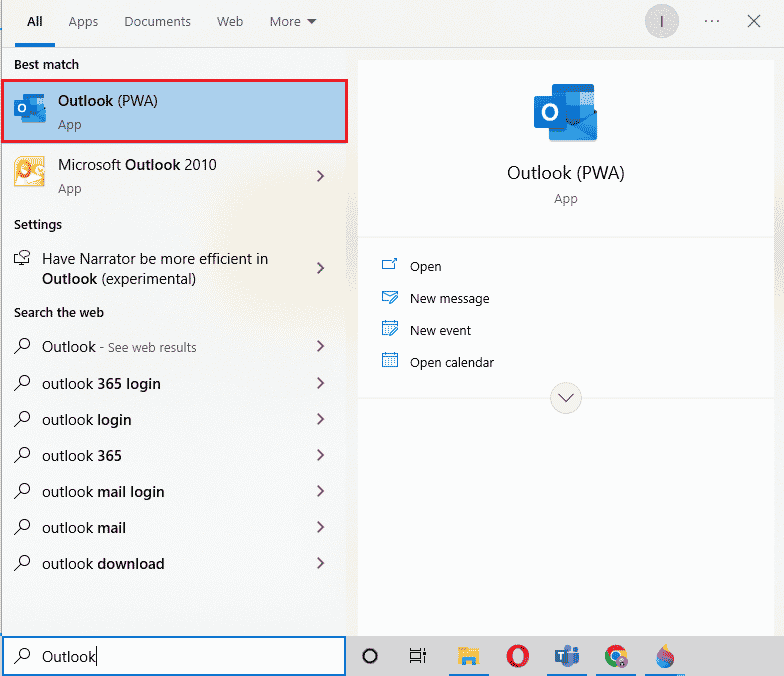
2.[ファイル]タブをクリックします。
![[ファイル]をクリックします。 OutlookでGmailエラー78754を修正](/uploads/article/5100/5CUTUShOA0apURVf.png)
3.サイドメニューから[ Officeアカウント]を選択します。
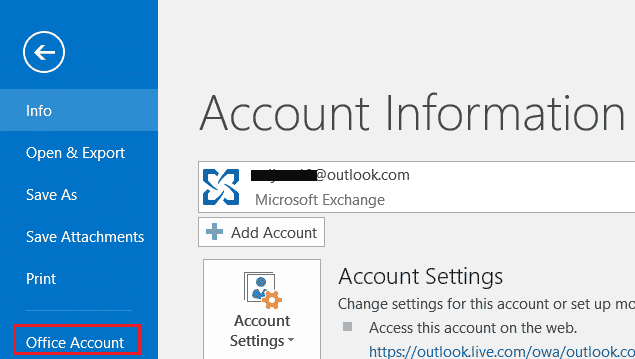
4. [更新オプション]をクリックして、[今すぐ更新]を選択します。
5. Outlookアプリケーションが最新の状態になったら、もう一度ログインして、78754エラーが解決されるかどうかを確認します。
また読む: Outlookの電子メールの開封確認をオンにする方法
方法5:アプリ固有のパスワードを生成する
アカウント、特に重要なメール、ファイル、データがすべて保存されているGmailアカウントを保護するには、2段階認証プロセスが非常に重要です。 アカウントで2段階認証プロセスを既に有効にしている場合は、Outlookのアプリ固有のパスワードを生成します。 これは確かにGoogleがシステム上のOutlookのような安全性の低いアプリをブロックするのに役立ち、最終的にはGmailエラー78754Outlookに役立ちます。
1.Gmailアカウントにログインします。
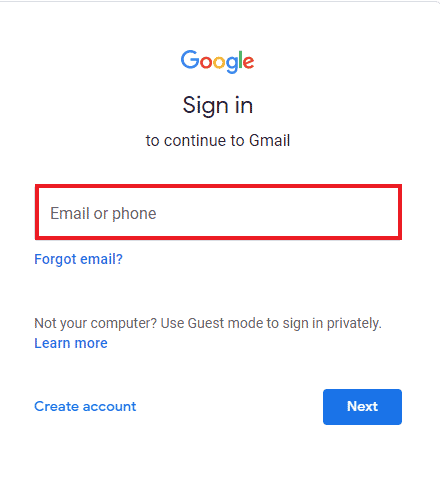
2.ブラウザでGoogleセキュリティページに移動します。
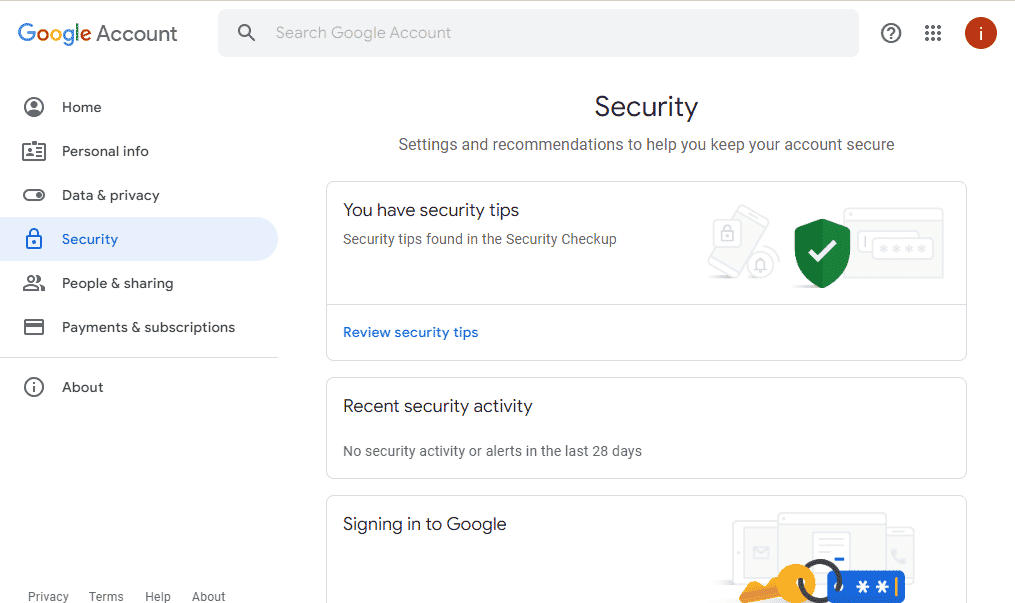
3.アプリのパスワードを見つけてクリックします。
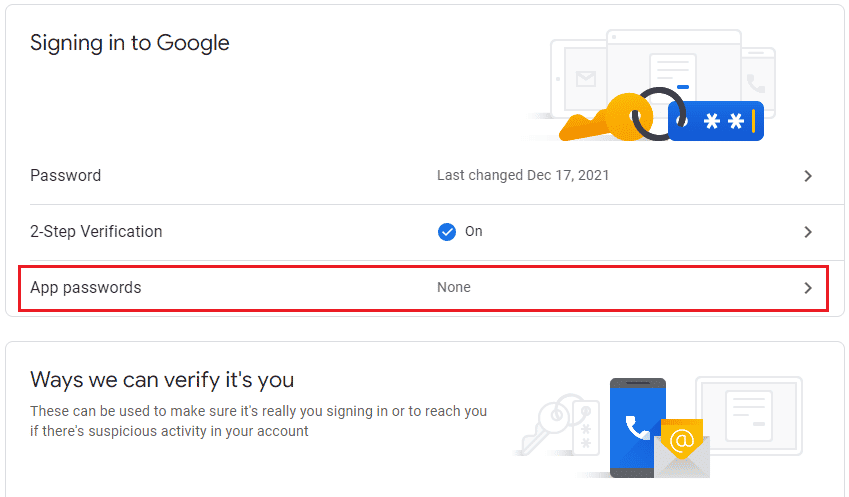
4.パスワードを入力してアカウントを確認し、[次へ]をクリックします。
![パスワードを入力し、[次へ]をクリックします。 OutlookでGmailエラー78754を修正](/uploads/article/5100/q2QgJqT9ndMhbQXn.png)
5. [アプリの選択]をクリックして、[その他]を選択します。
![[アプリの選択]をクリックして、[その他]を選択します](/uploads/article/5100/B9sj4sVZzgIOrDZi.png)
6. Outlookに入り、[生成]をクリックします。
![Outlookに入り、[生成]をクリックします。 OutlookでGmailエラー78754を修正](/uploads/article/5100/MCvuFIjQk1nzZtse.png)
システム上のOutlookアプリケーション用に新しい自動パスワードが生成されます。 このパスワードをコピーして保存し、GmailIMAPエラー78754エラーが発生することなくアカウントに後でログインできるようにすることができます。
また読む: Gmailのキューに入れられ失敗したエラーを修正する方法
よくある質問(FAQ)
Q1。 Microsoft OutlookでIMAPサーバーアラートを修正するにはどうすればよいですか?
回答Outlookで受信した電子メールの添付ファイルを削除します。 これらの添付ファイルは、IMAPアラートの背後にある主な理由です。 また、ゴミ箱からも削除してください。 Outlookアプリケーションを閉じてから再起動し、サーバーアラートなしで実行します。
Q2。 IMAPエラーが繰り返し発生するのはなぜですか?
回答Outlookの操作中にIMAPエラーが何度も発生するのは、通常、インターネット接続または誤った電子メール設定が原因です。 また、アプリでメールを受信しているときにこのエラーが発生する可能性があります。
Q3。 GmailをOutlookに接続できますか?
回答はい、GmailアカウントをOutlookに接続することは可能です。 これを行うには、Outlookのアカウント設定から追加します。
Q4。 Gmail用のIMAPですか?
回答はい、GmailはクライアントにIMAPを提供し、デスクトップまたはモバイルからメールに接続できるようにします。
Q5。 IMAP Gmailエラーを修正するにはどうすればよいですか?
回答IMAP Gmailエラーを修正するには、設定にアクセスしてGmailアカウントのIMAPを有効にします。
おすすめされた:
- Windows10の起動時にGTA5がクラッシュする問題を修正
- Outlook用に追加されたTeamsAddinをインストールして使用する方法
- Windows10でサーバーに接続しようとしているOutlookを修正する
- Gmailで見つからないメールアドレスを修正する
Outlookサービスは、アプリケーションの通常のユーザーであり、78754エラーが発生した場合に、アプリの電子メール機能の使用を妨げる可能性がある場合に非常に便利です。 ガイドがお役に立てば幸いです。OutlookでGmailエラー78754を修正できました。 問題の解決に役立った方法を教えてください。 さらに質問や貴重な提案がある場合は、コメントセクションの下にドロップしてください。
