ゴーストリコンブレイクポイントのクラッシュの問題を修正する方法
公開: 2020-06-30多くのユーザーは、「ゴーストリコンブレイクポイントが起動しない」問題を修正する方法を知りたがっています。 あなたもそうするなら、あなたが知る必要があることを学ぶために読み続けてください。
トムクランシーのゴーストリコンシリーズ(Ubisoftが発行)は、オンラインのタクティカルシューター愛好家の間で非常に人気があります。 ただし、最新のパイであるGhost Recon Breakpoint(2019年10月4日にMicrosoft Windows、Xbox One、PlayStation 4向けに全世界でリリースされた)は、起動時にクラッシュして起動に失敗するため、心を痛めているようです。 また、ゲームプレイ中にデスクトップにクラッシュする可能性があります。
あなたはこの悪化を経験していますか? もしそうなら、このガイドはあなたがそれを簡単に解決するのを助けるでしょう。 そこに示されているソリューションを適用するまでに、ゲームを中断することなく航海することができます。
Windows10でGhostRecon Breakpointがクラッシュするのはなぜですか?
問題を引き起こすいくつかの要因があります。 それらには、問題のあるゲームファイル、古いグラフィックドライバー、オーバークロックされたCPUとGPUが含まれます。
ゴーストリコンブレイクポイントが起動しない問題を修正する方法
次の修正は、他のゴーストリコンブレイクポイントプレーヤーが問題の問題を解決するのに役立ちました。
- 「DataPC_TGTforge」という名前のゲームファイルを削除します
- グラフィックカードドライバを更新します
- ゲームファイルを確認する
- ゲーム内の設定を調整する
- オーバークロックを元に戻す
- 最新のゲームパッチをダウンロードする
- ゲームを再インストールします
これらの修正は、必要な手順を提供するため、簡単に実行できます。 おそらく、それらすべてを試す必要はないでしょう。 リストを確認するだけです。 ゲームはすぐに正常に起動するはずです。
修正1:「Datapc_TGT_Worldmap.Forge」という名前のゲームファイルを削除する
起動時のゴーストリコンブレイクポイントのクラッシュは、主に「Datapc_TGT_Worldmap.Forge」ファイルが原因で発生します。 これはGhostRecon Breakpoint Betaからの残りのファイルであり、もはや目的を果たしません。 したがって、削除しても問題は発生しませんが、代わりに、対処しているクラッシュの問題が修正されます。
以下の手順に従ってください。
- Ghost ReconBreakpointインストールフォルダーが含まれている場所を開きます。
- 偽造ファイルを見つけて削除します。 フォルダ内の他のゲームファイルを誤って削除しないように注意してください。
ヒント: Epic Gamesを使用している場合は、以下の手順に従ってDataPC_TGT_WorldMap.forgeファイルを見つけて削除してください。
- キーボードのWindowsロゴキーを押したまま、Eキーを押してファイルエクスプローラーを開きます。
- ローカルディスク(C :)をクリックします。
- プログラムファイルフォルダを右クリックし、コンテキストメニューから[開く]を選択します。 または、フォルダをダブルクリックして開くこともできます。
- EpicGamesフォルダーを見つけて開きます。
- Ghost ReconBreakpointフォルダーを開きます。
- 偽造ファイルを見つけます。 それを右クリックし、コンテキストメニューから[削除]をクリックします。
Uplayユーザーは、次の手順に従ってGhost ReconBreakpointインストールフォルダーを見つけることができます。
- ゲームタイルを右クリックします。
- コンテキストメニューから[プロパティ]をクリックします。
- ローカルファイルをクリックします。
- フォルダを開き、forgeファイルを削除します。
ファイルを正常に削除したら、ゲームを再起動してみてください。
この修正は、すべてのユーザーに対して機能するとは限らないことに注意してください。 したがって、それを適用してもゲームがクラッシュし続ける場合は、以下の他の解決策に進んでください。 それらの1つはあなたのためにトリックをするためにバインドされています。
修正2:グラフィックカードドライバーを更新する
ゲームの問題を含め、コンピューターで直面するほとんどの問題は、多くの場合、デバイスドライバーの欠落、破損、不正確、または古いものにまでさかのぼることができます。 AMD、Nvidia、Intelなどのグラフィックカードメーカーは、バグ修正やその他の改善を含む新しいドライバーアップデートを定期的にリリースしています。 それらをインストールすると、PCが最適に動作し、ゲームをプレイしようとしているときに不快な状況に遭遇することがなくなります。 グラフィックドライバに問題がある場合、最高のエクスペリエンスを楽しむことはできません。 更新されたドライバーソフトウェアは、ゲームのパフォーマンスを劇的に向上させることができます。
したがって、ブレークポイントのクラッシュの問題を修正するには、グラフィックドライバを更新してみてください。 使用できる方法はいくつかあります。 それらを以下に示します。
デバイスマネージャーを介してドライバーを更新する
デバイスマネージャは、PCに接続されているすべてのデバイス(つまりハードウェア)を管理するために使用できる組み込みの管理用Windowsツールです。 これには、ドライバーの更新と再インストールが含まれます。 そこからグラフィックスドライバーを更新すると、PCと互換性のあるバージョンを確実に入手できます。
次の手順を実行します:
- PCでインターネット接続を確立します。
- 検索アイコンをクリックし、検索バーに「デバイスマネージャー」(引用符は含めないでください)と入力します。 検索結果に表示されたら、オプションをクリックします。
または、WinXメニューからデバイスマネージャをすばやく開くこともできます。キーボードのWindowsロゴキーとXの組み合わせを押します。 リストから「デバイスマネージャ」を見つけ、それをクリックしてウィンドウを開きます。 [実行]ダイアログボックスから開くこともできます。 Windowsロゴキーを押したままRを押すだけです。テキストフィールドに「デバイスマネージャ」と入力し、キーボードのEnterキーを押すか、[OK]ボタンをクリックします。
- ウィンドウが開いたら、[ディスプレイアダプタ]をダブルクリックするか、ウィンドウの横にあるドロップダウン矢印をクリックして、グラフィックデバイスを表示します。
- 更新するデバイスを右クリックし、コンテキストメニューから[ドライバーソフトウェアの更新]をクリックします。
- 「更新されたドライバソフトウェアを自動的に検索する」というオプションを選択します。 Windowsは、インターネットで正しいソフトウェアを検索します。 ダウンロードして自動的にインストールされます。
- 更新プロセスが完了したら、コンピューターを再起動します。
WindowsUpdateを実行する
Windows Updateには、システムが正しく機能するために必要なすべてのドライバーのMicrosoft承認バージョンが含まれています。 パッケージはMicrosoftによってテストおよび検証されているため、Windows Updateを介してOSを更新することは、デバイスドライバーをダウンロードおよびインストールするためのもう1つの推奨される方法です。 唯一の欠点は、メーカーが最近のドライバーソフトウェアをWindowsUpdateで利用できるようにするのに時間がかかる可能性があることです。
次の手順に従って、WindowsUpdateを確認してインストールします。
- 設定アプリに移動します。 スタートメニューから開くか、キーボードのWindowsロゴキーとIの組み合わせを押して、アプリのホーム画面をすばやく開くことができます。
- ページの下部に表示される[更新とセキュリティ]をクリックします。
- 開いたページで、左側のウィンドウから[WindowsUpdates]をクリックします。
- 右側のペインで、[更新の確認]ボタンをクリックします。 利用可能な更新がある場合、Windowsはそれらを自動的にダウンロードしてインストールします。
- PCを再起動します。
上記のいずれかの方法でアップデートを実行できない場合は、PCまたはグラフィックカードの製造元の公式Webサイトにアクセスし、そこから必要なドライバソフトウェアを手動でダウンロードしてインストールできます。 システムと互換性のあるバージョンを入手する必要があります。 ただし、手動プロセスに慣れていない場合は、以下の方法を使用することをお勧めします。
デバイスドライバーを自動的に更新する
Auslogics Driver Updaterなどの信頼できるサードパーティツールを使用すると、作業が楽になります。 これにより、PCデバイスに必要なドライバーがインストールされ、常に更新されます。 このツールは、認定されたMicrosoft Silver ApplicationDeveloperによって提供されます。 したがって、互換性があり、メーカーが推奨するドライバーソフトウェアを入手するのに役立ちますのでご安心ください。 また、必要に応じて簡単にロールバックできるように、バックアップを保持します。
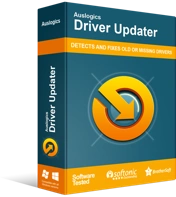
DriverUpdaterでPCの問題を解決する
不安定なPCのパフォーマンスは、多くの場合、古いドライバーや破損したドライバーが原因で発生します。 Auslogics Driver Updaterはドライバーの問題を診断し、古いドライバーを一度にまたは一度に1つずつ更新して、PCをよりスムーズに実行できるようにします。

ツールを使用するには、次の手順に従ってツールをインストールして実行します。
- リンクをクリックして、ツールのWebページにアクセスします。
- 「今すぐダウンロード」ボタンをクリックします。
- ダウンロードが完了したら、セットアップファイルを開きます。
- ユーザーアカウント制御のプロンプトが表示されたら、[はい]ボタンをクリックします。
- セットアップウィザードが表示されたら、言語を選択します。
- インストールフォルダを選択します。 デフォルトのフォルダを使用することをお勧めします。
- [デスクトップアイコンを作成する]オプションのチェックボックスを無視またはマークします。
「Windowsが起動するたびにアプリを起動します」、「匿名のレポートをAuslogicsに送信します。」
- ページの下部にある[クリックしてインストール]ボタンをクリックして、インストールプロセスを開始します。
- プロセスが完了すると、プログラムが起動し、システムをスキャンして、不足している、破損している、古くなった、互換性のないドライバーがないかどうかを確認します。 その後、結果が表示されます。 グラフィックドライバに問題がある場合は、結果リストに表示されます。
- [更新]ボタンをクリックして、GPUドライバーソフトウェアの最新のメーカー推奨バージョンを自動的にダウンロードしてインストールします。
- PCを再起動します。
グラフィックドライバを正常に更新したら、ゲームを起動して、クラッシュの問題が解決したかどうかを確認してください。
修正3:ゲームファイルを確認する
欠陥のあるゲームファイルは、あなたが直面している問題の原因である可能性があります。 ゲームファイルを確認して、すべてが正常であることを確認します。
Epic Games Launcherの場合:
- Epic GamesLauncherを開きます。
- 図書館へ行く。
- Ghost Recon Breakpointを見つけて、右下隅にある歯車のアイコンをクリックします。
- [確認]をクリックして、ゲームファイルの整合性を確認します。
Uplayについて:
- Uplayを開き、[ゲーム]タブに移動します。
- Ghost Recon Breakpointゲームタイルを見つけて、右下隅の三角形をクリックします。
- [ファイルの確認]をクリックして、確認プロセスを開始します。
これらの手順を完了したら、ゲームを起動してみてください。 問題が処理されているかどうかを確認します。
修正4:ゲーム内設定を調整する
お使いのPCがGhostReconBreakpointの推奨システム要件を満たしていない可能性があります。 その場合、ゲームの最小限のグラフィック設定を使用すると、PCの作業負荷を軽減し、起動時またはゲームプレイ中にゲームがクラッシュするのを防ぐことができます。
次の手順を実行します:
- ゲームを開き、ビデオ設定に進みます。 そこで、次のオプションを使用する必要があります。
- ウィンドウモードを「フルスクリーン」に設定します。
- [Vsync]で[無効にする]を選択します。
- 解像度のスケーリングを100に設定します(ここに示されている設定を適用した後、fpsが低い場合は70に減らします)。
- 時間注入を有効にします。
- アンチエイリアシングを無効にします。
- アンビエントオクルージョンを無効にします。
- 詳細レベルを低に設定します。
- テクスチャ品質を低または中に設定します。
- 異方性フィルタリングをオフにします。
- 「スクリーンスペース」シャドウを無効にします。
- 地形品質を低に設定します。
- 草の品質を低く設定します。
- 画面スペースの反射を低く設定します。
- SunShadowsをLowに設定します。
- モーションブラーを無効にします。
- Bloomを無効にします。
- サーフェイススキャタリングをオフにします。
- レンズフレアを無効にします。
- 長距離シャドウを低に設定します。
- ボリュームフォグをオフにします。
- シャープニングをオフにします。
- 変更を保存して、ゲームを再起動します。
トムクランシーのゴーストリコンブレークポイントのシステム要件
お使いのPCがゲームの最小設定、推奨設定、または超設定を満たしているかどうかわからない場合は、以下にそれらを示します。
最小仕様(低設定– 1080p):
- オペレーティングシステム:Windows 10; Windows 8.1; Windows7。
- 中央処理装置(CPU):Intel Core i5 4460; AMD Ryzen31200。
- グラフィックスプロセッシングユニット(GPU):4GB Nvidia GeForce GTX 960; 4GB AMD RadeonR9280X。
- インストールメモリ(RAM):8GB。
推奨仕様(高設定– 1080p):
- オペレーティングシステム:Windows 10; Windows 8.1; Windows7。
- 中央処理装置(CPU):Intel Core I7 6700K; AMD Ryzen 51600。
- グラフィックスプロセッシングユニット(GPU):6GB Nvidia GeForce GTX 1060; 8GB AMD RADEONRX480。
- インストールメモリ(RAM):8GB。
ウルトラスペック(ウルトラ設定– 1080p)
- オペレーティングシステム:Windows10。
- 中央処理装置(CPU):Intel Core I7 6700K; AMD Ryzen 71700X。
- グラフィックスプロセッシングユニット(GPU):Nvidia GeForce GTX 1080; AMD Radeon RX5700XT。
- インストールされているメモリ(RAM):16GB。
Ultra 2k仕様(Ultra設定– 2k)
- オペレーティングシステム:Windows10。
- 中央処理装置(CPU):Intel Core I7 6700K; AMD Ryzen 71700X。
- グラフィックスプロセッシングユニット(GPU):Nvidia GeForce GTX 1080Ti; AMD Radeon RX5700XT。
- インストールされているメモリ(RAM):16GB。
エリートスペック(ウルトラセッティング– 2k)
- オペレーティングシステム:Windows10。
- 中央処理装置(CPU):Intel Core I7 7700K; AMD Ryzen 72700X。
- グラフィックスプロセッシングユニット(GPU):Nvidia GeForce RTX 2080; AMD RadeonVII。
- インストールされているメモリ(RAM):16GB。
修正5:オーバークロックを元に戻す
GPUをターボブーストするか、CPUをオーバークロックして、1秒あたりのフレーム数(FPS)を増やし、ゲームプレイ中にスムーズな画像を楽しむことができます。 ただし、これによりバックファイアが発生し、PCが過熱し、ゲームがクラッシュする可能性があります。 したがって、CPUまたはグラフィックカードをデフォルトの状態にリセットすると、起動中にBreakpointがクラッシュするのを防ぐのに役立ちます。
以下の手順に従って、BIOSからのオーバークロックを無効にできます。
- キーボードのWindowsロゴキーを押します。
- [設定]をクリックします。 歯車として表示されます。
- パネルの下部にある[PC設定の変更]オプションをクリックします。
- 開いたウィンドウの左側のペインから[全般]をクリックします。
- [高度なスタートアップ]カテゴリまで下にスクロールして、[今すぐ再起動]ボタンをクリックします。
- [トラブルシューティング]> [詳細オプション]、[UEFIファームウェア設定]の順に開きます。
- [再起動]をクリックします。 コンピュータが再起動すると、BIOSメニューが自動的に開きます。
- [詳細設定]タブを開きます。
- [パフォーマンス]をクリックします。
- オーバークロックオプションを見つけて、無効になっていることを確認します。
- キーボードのF10キーを押して、変更を保存し、BIOSを終了します。 変更が保存されたときに終了するように求められたら、[はい]をクリックします。
オーバークロックソフトウェアを使用して、オーバークロックを無効にすることもできます。
修正6:最新のゲームパッチをダウンロードする
Ghost ReconBreakpointの開発者であるUbisoftParisは、バグを取り除き、ゲーム体験を向上させるために、ゲームのパッチを定期的にリリースします。 したがって、最近のパッチを確認してインストールしてください。 次に、ゲームを再度実行して、問題が解決したかどうかを確認します。 ただし、利用可能なパッチがない場合は、次の修正に進んでください。
修正7:ゲームを再インストールする
上記の修正のいずれもゲームのクラッシュを防ぐことができなかった場合、残っている唯一のオプションはゲームを再インストールすることです。 そうすることで、前回のインストール中に発生した問題がすべて削除されます。 その後、ゲームを起動して、クラッシュの問題が解決されたかどうかを確認します。
上記のすべての解決策を適用するまでに、「起動時にブレークポイントがクラッシュする」問題は解決されています。 ただし、問題が解決しない場合は、Ubisoftの公式フォーラムで報告してください。
このガイドがお役に立てば幸いです。 以下のセクションにコメントを残して、あなたのために働いた修正を知らせてください。 また、ご質問やご提案がございましたら、お気軽にご連絡ください。 ご連絡をお待ちしております。
