フルスクリーンがWindows10で機能しない問題を修正
公開: 2022-05-23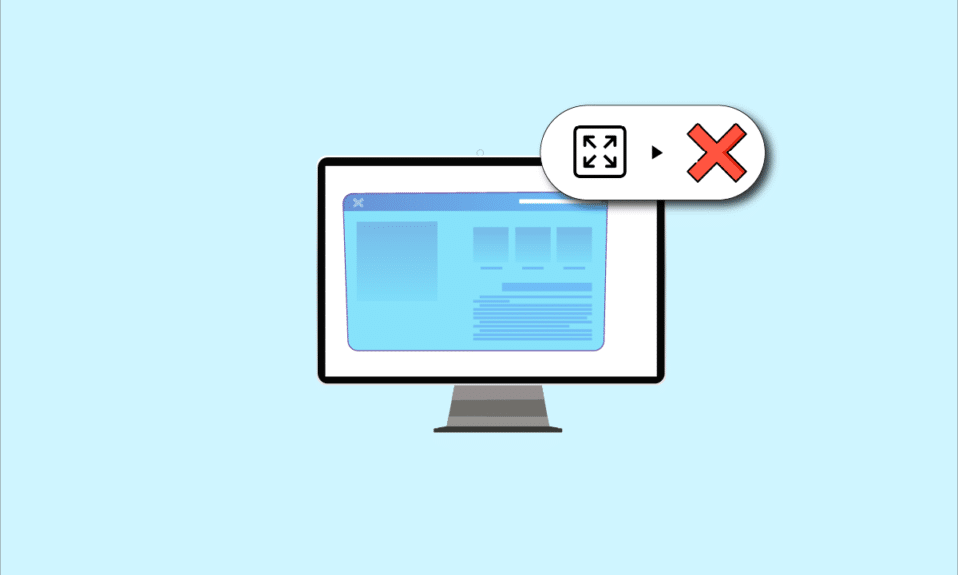
アプリやゲームを表示しようとしていて、Windows 10でモニターが全画面表示されないという問題に直面している場合は、記事を読む必要があります。 この記事には、フルスクリーンが機能しないWindows 10の問題を修正する方法があり、フルスクリーンのWindows 10を復元するのに役立ちます。記事で説明されている方法を実装して問題を修正し、フルスクリーンモードを簡単に使用してみてください。

コンテンツ
- Windows10でフルスクリーンが機能しない問題を修正する方法
- 基本的なトラブルシューティング方法
- 方法1:ゲーム設定を変更する
- 方法2:インテルグラフィックスコントロールパネルの設定を変更する
- 方法3:レジストリキーを変更する
- 方法4:Teamviewerを無効にする
- 方法5:AMD CatalystControlCenterの設定を変更する
- 方法6:全画面最適化を無効にする
Windows10でフルスクリーンが機能しない問題を修正する方法
フルスクリーンがWindows10の問題で機能しない理由として考えられるものを以下に示します。
- レジストリエディタのレジストリキーが正しくない-レジストリエディタに設定されている値が間違った値に設定されていると、全画面モードを使用できない場合があります。
- 不適切なグラフィック設定-PCのグラフィック設定が正しく構成されていない場合、フルスクリーンモードを使用できない場合があります。 設定は、Intel、NVIDIA、AMDRadeonソフトウェアなどのすべてのグラフィックカードで適切に構成する必要があります。
- グラフィックカードの問題-PCのグラフィックカードが破損している場合、ドライバが破損しているとフルスクリーンモードを使用できない場合があります。
- 不適切なNVIDIAコントロールパネルの設定-NVIDIAコントロールパネルの設定が適切に構成されていない場合、PCでフルスクリーンモードを使用できない可能性があります。
基本的なトラブルシューティング方法
全画面表示がWindows10で機能しない問題を修正するための基本的なトラブルシューティング方法を以下に説明します。 最初に基本的な方法を試して問題を解決してから、さらに別の方法に進んでください。
1.ディスプレイを100%に拡大縮小します
アプリをフルスクリーンモードで使用するには、設定アプリでディスプレイを100%に設定し、解像度をフルスクリーンサイズに設定する必要があります。 次の手順に従って、表示を100%に拡大し、Windows10でモニターが全画面表示されない問題を修正します。
1. Windows + Iキーを同時に押して、 [設定]を起動します。
2.[システム]をクリックします。

3. [テキスト、アプリ、その他のアイテムのサイズを100%に変更]を設定します。
注:システムが正しく応答するために、スケールを推奨設定に設定することを常にお勧めします。

2.アプリでフルスクリーンをオンにします
フルスクリーンボタンをクリックすると、ゲームでフルスクリーンモードを有効にしてみることができます。
1. Windowsキーを押し、 Solitaire Collectionと入力し、[開く]をクリックしてアプリを起動します。
注:ソリティアコレクションアプリは、説明の目的で使用されます。

2.次に、 Solitaire Collectionアプリの右上隅にあるフルスクリーンボタンをクリックして、PCでフルスクリーンモードに入ります。

3.グラフィックドライバを更新します
アプリやゲームをフルスクリーンモードで使用するには、PCのグラフィックスドライバーを更新する必要があります。 記事を読んで、PCのグラフィックドライバを更新して問題を修正してください。
![ドライバを右クリックして、[ドライバの更新]を選択します](/uploads/article/4607/q8EG4E0aTSJJviEx.png)
4.グラフィックドライバを再インストールします
フルスクリーンモードの問題を解決するために、PCにグラフィックドライバをアンインストールして再インストールしてみてください。 ここに記載されているリンクを使用して、PCにグラフィックスドライバをアンインストールして再インストールする方法の手順をお読みください。

また読む: Windows10でフルスクリーンに表示されるタスクバーを修正する
5.互換性設定を変更します
PCのWindowsバージョンと互換性のないPCでゲームやアプリを使用している場合は、互換モードでゲームを実行して問題を解決できる場合があります。 互換モードでゲームを実行するには、メソッドに記載されている手順をお読みください。

6.ウイルス対策ソフトウェアを無効にする
ウイルス対策ソフトウェアによって、アプリやゲームを全画面モードで使用する際に混乱が生じる場合があります。 記事を読んで、Windows10でウイルス対策を一時的に無効にする方法を確認してください。

7.ウィンドウモードでゲームを実行する
ウィンドウモードでゲームを実行して、PCでフルスクリーンが機能しない問題を修正することができます。 所定の手順に従ってください。
1.検索バーでSolitaireCollectionを検索し、アプリの結果をクリックしてアプリを起動します。

2.アプリの右上隅にある[最小化]ボタンをクリックし、アプリの隅をドラッグしてゲームのサイズを変更します。
![[最小化]ボタンをクリックします。フルスクリーンがWindows10で機能しない問題を修正](/uploads/article/4607/WGeZx370CJ6O4XVU.jpeg)
8.メイン画面を変更します
PCでアプリを使用するために複数のディスプレイを使用している場合は、メイン画面を変更して、フルスクリーンモードの問題を修正してみてください。 ここにあるリンクを使用して、PCのメインモニターを切り替える方法をお読みください。

9.タスクバーをデフォルト設定に復元します
フルスクリーンモードの問題を修正するには、設定アプリのタスクバーの設定を変更してみてください。 PCのタスクバー設定を復元するには、方法に記載されている手順に従います。

また読む: GoogleChromeでフルスクリーンにする方法
問題を解決するための高度なトラブルシューティング方法は次のとおりです。
方法1:ゲーム設定を変更する
PCの設定を変更して、フルスクリーンでWindows10が機能しない問題を修正してみてください。
オプションI:ゲームモードを無効にする
フルスクリーンモードでゲームを表示するには、設定アプリでゲームモードを無効にしてみてください。
1. Windows + Iキーを同時に押して、 [設定]を開きます。
2.ゲーム設定をクリックします。

3.ウィンドウの左側のペインにある[ゲームモード]タブをクリックし、[ゲームモード]設定でトグルをオフにします。

オプションII:DirectPlayオプションを有効にする
DirectPlayオプションを使用すると、インターネットネットワーク経由で接続してゲームをプレイできます。この設定を有効にすると、フルスクリーンモードの問題を解決できます。
1. Windowsキーを押し、 [Windowsの機能をオンまたはオフにする]と入力して、[開く]をクリックします。


2. [Windowsの機能]ウィンドウで、[レガシーコンポーネント]オプションを展開し、 DirectPlay機能を選択して、[ OK ]ボタンをクリックします。
![DirectPlay機能を選択し、[OK]ボタンをクリックします](/uploads/article/4607/HCAwvkQFg0datghk.png)
3. Windows機能が必要なファイルの検索を完了すると、完了ステータスの画面が表示されます。

方法2:インテルグラフィックスコントロールパネルの設定を変更する
フルスクリーンが機能しないWindows10の問題を修正するためのIntelグラフィックコントロールパネル設定の設定。
1. Windows + Dキーを同時に押して、PCにデスクトップを表示します。
2.空のスペースを右クリックし、表示されたメニューの[グラフィックプロパティ... ]オプションをクリックします。
![[グラフィックプロパティ]オプションをクリックします](/uploads/article/4607/BnxWLlpDmCnAm0jv.png)
3.インテルHDグラフィックスのコントロールパネルウィンドウで、メニューの[表示]ボタンをクリックします。
![[表示]ボタンをクリックします。フルスクリーンがWindows10で機能しない問題を修正](/uploads/article/4607/wYJEPss4ZW10wjfX.png)
4. [スケーリング]セクションで[フルスクリーンのスケール]オプションを選択し、[適用]ボタンをクリックします。
![[スケーリング]セクションで[全画面スケール]オプションを選択し、[適用]ボタンをクリックします](/uploads/article/4607/uyR8SqzDDWJoKpaB.png)
5.確認ウィンドウの[はい]ボタンをクリックして、インテルグラフィックスの設定を変更します。
![[はい]ボタンをクリックします。フルスクリーンがWindows10で機能しない問題を修正](/uploads/article/4607/apqoZhNJvTaMWGX7.png)
また読む:インテルRSTサービスがWindows10で実行されていない問題を修正する
方法3:レジストリキーを変更する
レジストリエディタでキーが正しく構成されていない場合は、エントリキーを変更して、フルスクリーンでWindows10が機能しない問題を修正する必要があります。
1. Windowsキーを押し、レジストリエディタと入力して、[開く]をクリックします。

2.指定されたパスに従って、レジストリエディタの構成フォルダに移動します。
Computer \ HKEY_LOCAL_MACHINE \ SYSTEM \ ControlSet001 \ Control \ GraphicsDrivers \ Configuration

3.ウィンドウの左側のペインで構成フォルダーを右クリックし、メニューの[検索... ]オプションをクリックして[検索]ウィンドウを開きます。

4. [検索対象:]バーにスケーリングという用語を入力し、[参照]セクションですべてのオプションを選択して、ウィンドウの[次を検索]ボタンをクリックします。
![[次を検索]ボタンをクリックします](/uploads/article/4607/ohQDL0QI2e46NYmY.png)
5.表示されたリストのスケーリングキーをダブルクリックして、キーを編集します。

6. [ DWORD(32ビット)値の編集]ウィンドウで、値データバーに値3を入力し、[ OK ]ボタンをクリックしてキー値を変更します。
![値データバーに値3を入力し、[OK]ボタンをクリックします](/uploads/article/4607/0tEPx1RrVCyWR80K.png)
Windows10の問題でモニターがYouTubeのフルスクリーンを表示しないことが続くかどうかを確認します。
方法4:Teamviewerを無効にする
Teamviewerは、遠く離れたデバイスにアクセスするために使用されるアプリです。Windows10で全画面表示が機能しない場合は、Teamviewerを無効にする必要があります。リモートアシスタンスアプリケーションを使用すると、他のPCをリモートで制御でき、人気のあるアプリです。
1. Windowsキーを押し、タスクマネージャーと入力して、[開く]をクリックします。

2. [プロセス]タブの[アプリ]セクションでTeamviewerアプリを選択し、[タスクの終了]ボタンをクリックしてTeamviewerアプリを無効にします。
![[タスクの終了]をクリックします。フルスクリーンがWindows10で機能しない問題を修正](/uploads/article/4607/1MBm2ERWUiAR9zj9.png)
方法5:AMD CatalystControlCenterの設定を変更する
グラフィックデザインカードとしてAMDRadeonWattman Softwareを使用している場合は、Catalyst Control Centerの設定を変更して、フルスクリーンで機能しないWindows10の問題を修正する必要がある場合があります。
1. Windows + Dキーを同時に押して、デスクトップに移動します。
2.空きスペースを右クリックして、 AMD CatalystControlCenterオプションを選択します。

3.コントロールセンターの[マイVGAディスプレイ]セクションに移動します。

4. [大画面モデル]セクションで、[三角形]ボタンをクリックしてから、[プロパティ]オプションをクリックします。
5.メニューで低解像度を選択し、[保存]ボタンをクリックして、コントロールセンターに変更を保存します。
6.次に、[マイVGAディスプレイ]ウィンドウに戻り、ウィンドウの左下隅にある小さなラップトップの三角形のボタンをクリックします。
7.使用可能なリストの[フルスクリーン]オプションをクリックし、[保存]ボタンをクリックして変更を保存します。
また読む: AMD CatalystControlCenterの欠落を修正
方法6:全画面最適化を無効にする
問題が特定のゲームにある場合は、全画面最適化を無効にして、全画面が機能しないWindows 10の問題を修正し、手動で全画面モードに入ることができます。
1.ゲームの実行可能ファイルを右クリックします。
2.コンテキストメニューで[プロパティ]オプションを選択します。
3. [互換性]タブに移動し、 [設定]セクションの[フルスクリーン最適化を無効にする]オプションをオンにします。
![[設定]セクションで[フルスクリーン最適化を無効にする]オプションを選択します](/uploads/article/4607/IxFeRlY7rB57yJ7w.png)
4.最後に、[適用]> [ OK ]をクリックして、全画面最適化を無効にします。
おすすめされた:
- トップ10ベストアプリ制御のクリスマスツリーライト
- Windows10でアニメーションの壁紙を設定する方法
- Windows10でフルスクリーンにする方法
- Windows10の画面の暗さを自動的に修正する
この記事では、 Windows10で全画面表示が機能しない問題を修正する方法について説明しています。 モニターがフルスクリーンのWindows10を表示しないという問題に苦しんでいる場合は、この記事でフルスクリーンのWindows10を復元する方法を見つけることができます。 以下のコメントセクションで説明されているトピックに関する提案や質問を削除してください。
