FrostyModManagerがWindows10でゲームを起動しない問題を修正
公開: 2022-05-10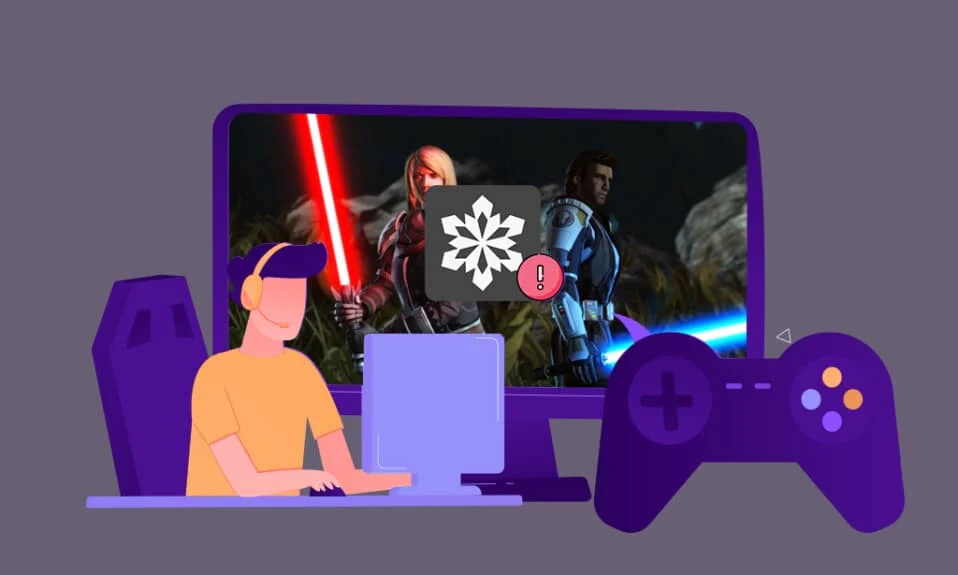
あなたがゲーマーであるなら、あなたは次の問題、つまりFrostymodmanagerがクラッシュすることを望まないでしょう。 ただし、万が一、お気に入りのユーティリティが応答しない場合や、Frosty mod managerが開かない場合でも、恐れることはありません。 この記事では、Frostymodmanagerがゲームを起動しない問題を解決する方法について説明しました。 理解を深めるために、この記事で説明されているすべての方法を必ずお読みください。
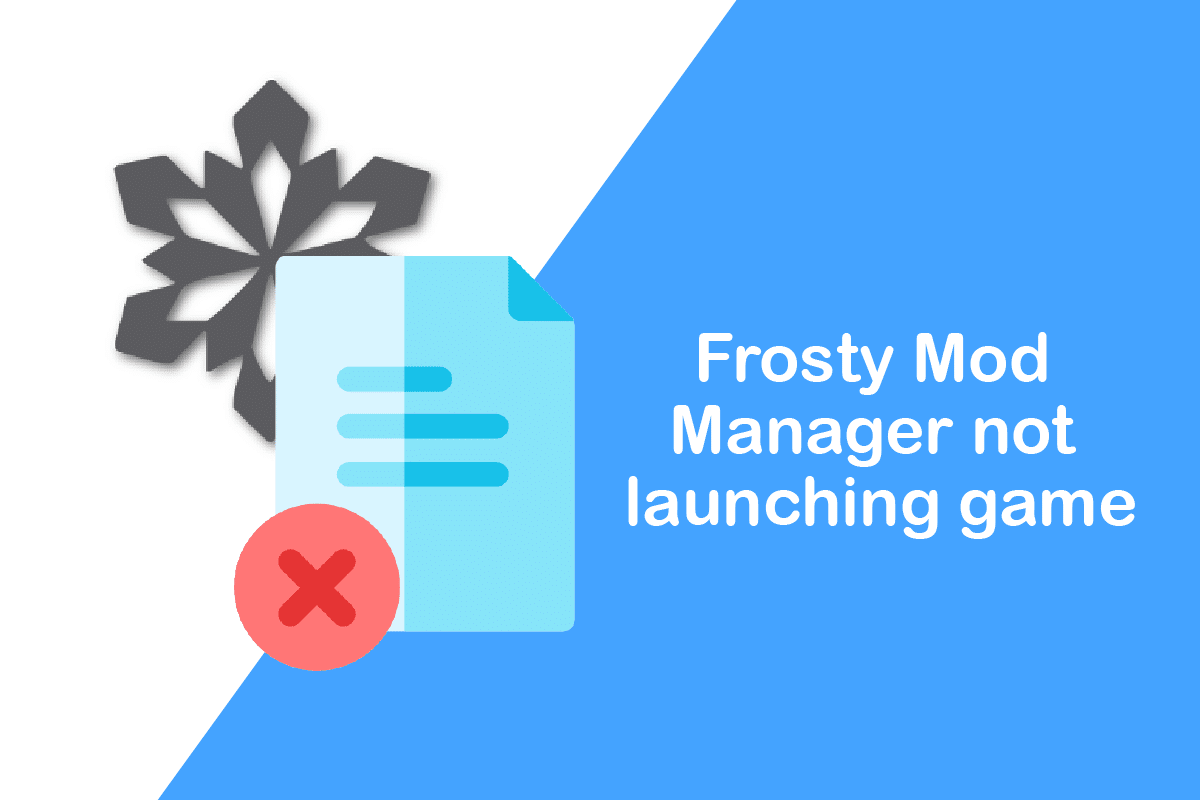
コンテンツ
- FrostyModManagerがWindows10でゲームを起動しない問題を修正する方法
- Frosty Mod Managerが問題を開かない原因は何ですか?
- 基本的なトラブルシューティング方法
- 方法1:管理者としてFrostyModManagerを実行する
- 方法2:読み取り専用機能を削除する
- 方法3:FrostySuiteツールを再インストールする
- 方法4:フロスティ修正ツールを使用する
FrostyModManagerがWindows10でゲームを起動しない問題を修正する方法
Frosty Mod Managerは、お気に入りのゲームをプレイできるビデオゲームユーティリティプラットフォームです。 名前が示すように、それはユーザーによってオリジナルのビデオゲームに加えられた変更であるModsを管理するユーティリティです。 このユーティリティは、ビデオゲームで作成したMODを整理するのに役立ちます。 ユーティリティを使用し、必要に応じて変更を加え、ゲームに適用することは完全に合法です。 マネージャーに加えて、お気に入りのビデオゲームのスキンやキャラクターなどを変更するために使用できるModエディターがあります。
Frosty Mod Managerが問題を開かない原因は何ですか?
FrostyModManagerが正しく機能しない理由を以下に示します。
- セキュリティ機能による干渉: Windowsファイアウォールやウイルス対策などのセキュリティ機能は、Frosty Mod Managerに干渉し、適切な機能を停止する可能性があります。
- 管理機能の欠如:管理者としてではなく、標準のユーザーアカウントを使用してFrosty Mod Managerにアクセスしようとしている可能性があります。これにより、ゲームを起動するためにアプリが停止した可能性があります。
- 破損したゲームファイル: Frosty Mod Manager用にPCにインストールされているゲームファイルが破損していて、実行できない可能性があります。
- ゲームファイルへのアクセスの拒否: Frosty Mod ManagerのPCにインストールしたゲームファイルは読み取り可能ではない可能性があり、変更が禁止されています。
- サポートされていない形式のゲームファイル: Frosty Mod Managerで実行するには、ゲームを.zipまたは.rar形式で抽出する必要があります。 他の形式の場合、ユーティリティはゲームファイルを認識しない可能性があります。
- Frosty Mod Managerが別の場所にインストールされている: Frosty Mod Managerがローカルディスク(C :)ドライブ以外の場所にインストールされている場合、ユーティリティが正しく機能しない可能性があります。
基本的なトラブルシューティング方法
面倒な手順を伴う方法を試す前に、まず基本的なトラブルシューティング方法を試すことをお勧めします。 小さな不具合がある場合は、ベース自体で元に戻され、ユーティリティを使用できる場合があります。
1.ウイルス対策ソフトウェアを無効にします(該当する場合)
PCのアンチウイルスにより、ソフトウェアの機能が停止している場合があります。 Frosty Mod Managerを使用するには、PCでアンチウイルスソフトウェアを無効にする必要があります。 Windows10でウイルス対策を一時的に無効にする方法に関するガイドをお読みください。
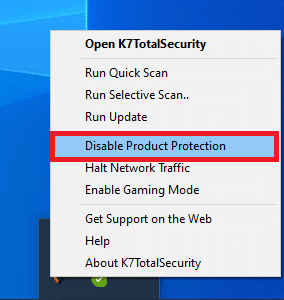
2. Windowsファイアウォールを無効にする(非推奨)
PCのWindowsファイアウォールは、Frosty Mod Managerの使用を容易に妨げる可能性があります。Windowsファイアウォールを無効にすると、問題を解決できます。 Windows10ファイアウォールを無効にする方法に関するガイドをお読みください。
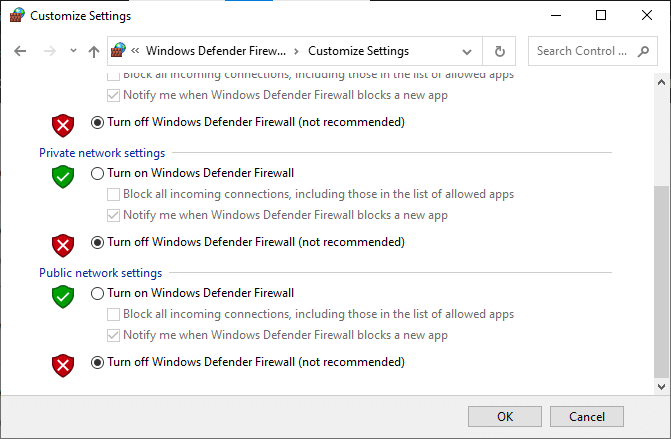
3.C++バージョンをアップグレードします
古いC++バージョンを使用している場合は、FrostyやNexus Mod Managerなどの高度なテクノロジーの使用がサポートされていない可能性があるため、PCでC++バージョンをアップグレードする必要があります。 Windowsアーキテクチャに従ってファイルをダウンロードし、ダウンロードした実行可能ファイルを実行して、PCのC++バージョンをアップグレードします。
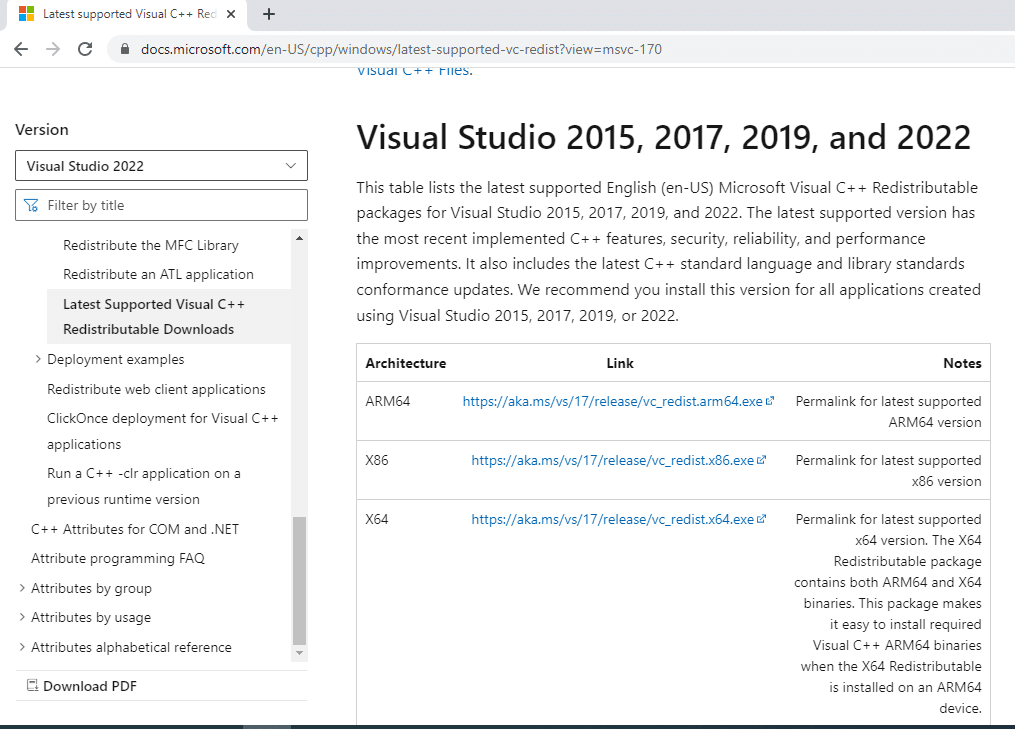
4..NETFrameworkをアップグレードします
Frosty Modマネージャーを簡単に使用できるようにするには、.NETFrameworkをPCの更新バージョンにする必要があります。 .NET Frameworkの最新バージョンをダウンロードし、ダウンロード実行可能ファイルを実行してPCにアップグレードします。
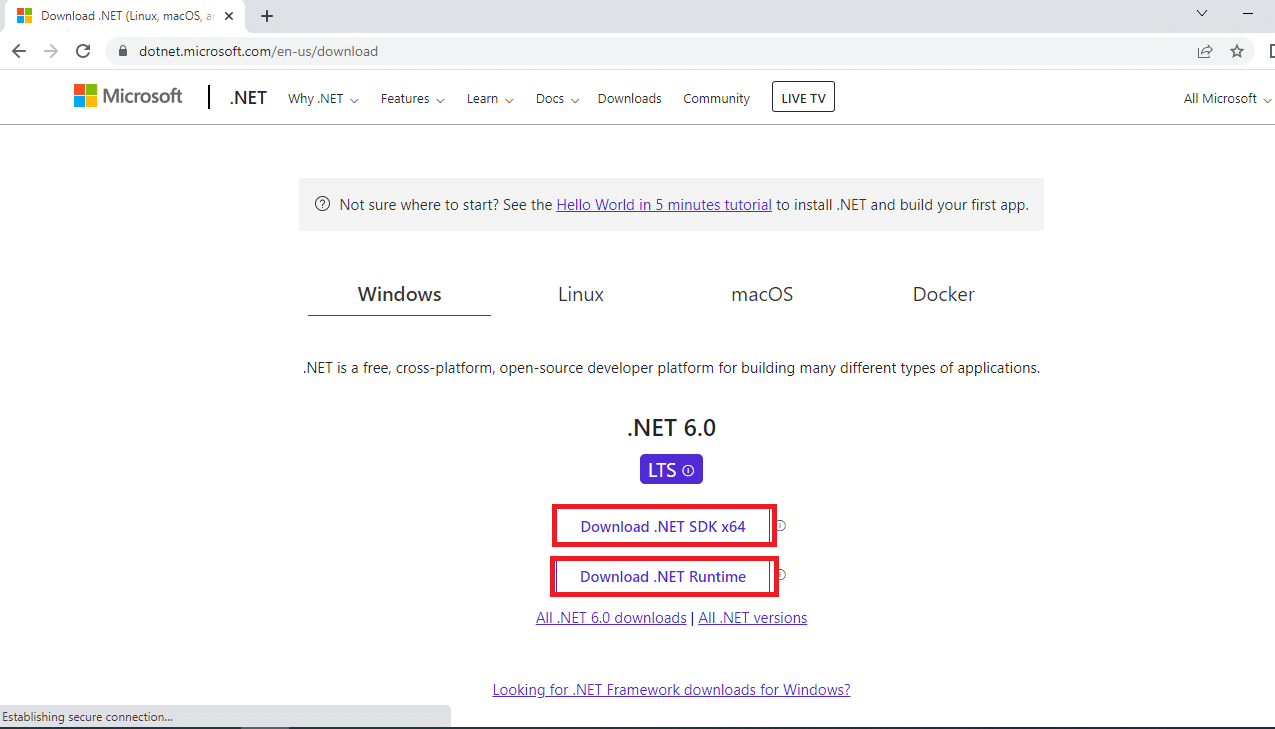
5.破損したゲームファイルを削除します
Frosty Mod Managerに問題がない場合もありますが、ゲームファイルにはダウンロード済みです。 この場合は、PC上の破損したビデオゲームファイルを削除し、PC上でFrostyModManagerを使用してみてください。 ゲームディレクトリ内のファイルbcrypt.dllとフォルダModDataを削除し、PCを再起動します。
6.CompressingModsソフトウェアを使用する
.zipまたは.rar形式のゲームファイルを使用していない場合、FrostyModManagerを使用するのが難しい場合があります。 したがって、7zipなどの圧縮modソフトウェアを使用してファイルを抽出してみることができます。 Frosty Mod Managerに実行可能ファイルを追加して、ゲームにアクセスできます。
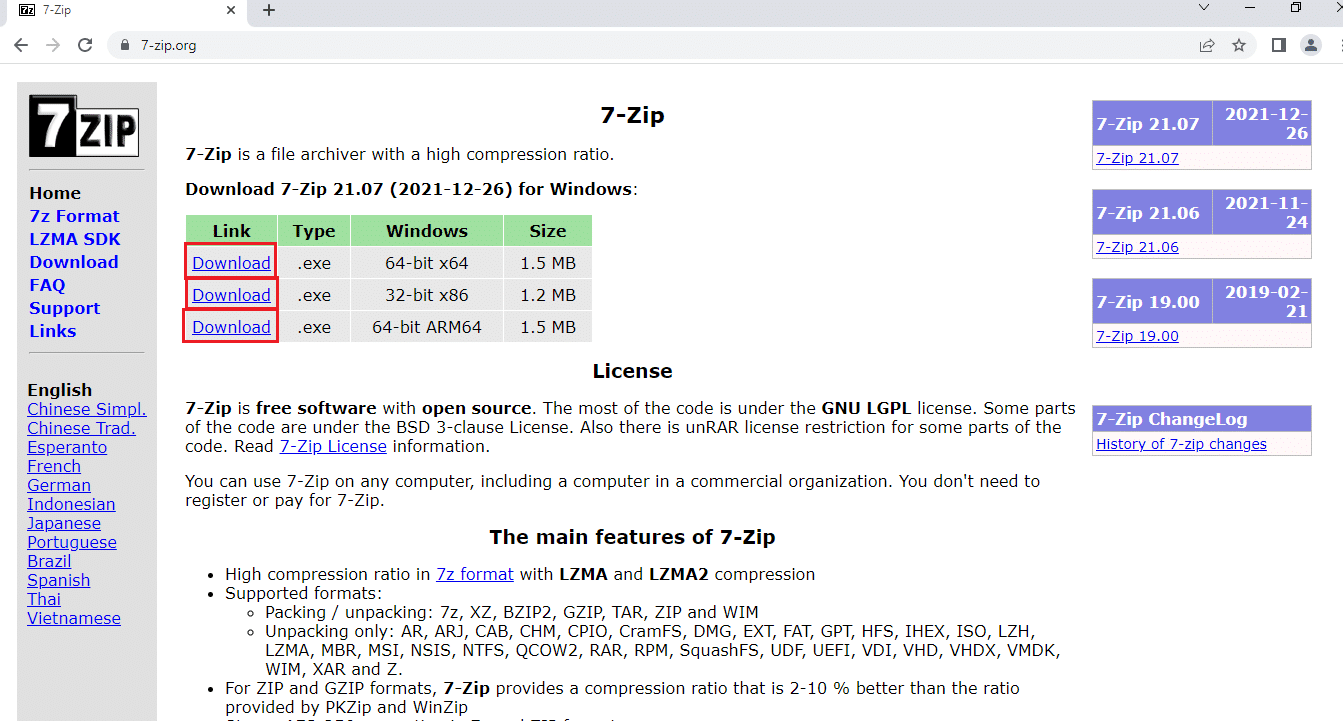
また読む:ウィンドウモードでSteamゲームを開く方法

方法1:管理者としてFrostyModManagerを実行する
Frosty mod managerがゲームを起動しない問題を修正するには、標準のユーザーアカウントを使用するよりも、管理者としてアプリを実行する必要があります。 手順に従って、管理者としてFrostyModManagerを起動します。
1. Frosty Mod Managerの実行可能ファイルを検索し、それぞれのファイルの場所に移動します。
2. .exeファイルを右クリックし、表示されたメニューの[プロパティ]オプションをクリックします。
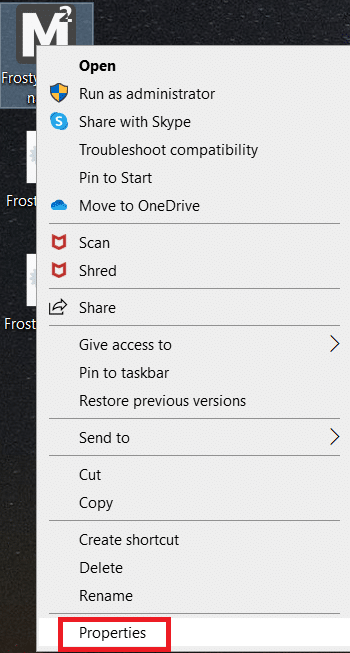
3. [互換性]タブに移動し、 [設定]セクションで[このプログラムを管理者として実行する]オプションを選択します。
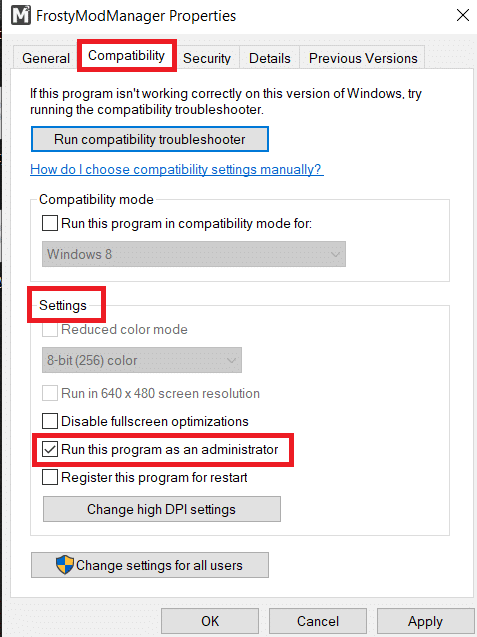
4. [適用]ボタンと[ OK ]ボタンをクリックして、管理者としてFrostyModManagerを開きます。
![[適用]ボタンと[OK]ボタンをクリックします。 FrostyModManagerがゲームを起動しない問題を修正](/uploads/article/4568/KB5dnLpvrBFGmueG.png)
注:管理者としてアプリを開くことができない場合は、PCをセーフモードで起動してから、このセクションで説明した手順を試してください。 Windows10でセーフモードで起動する方法に関するガイドをお読みください。
方法2:読み取り専用機能を削除する
ゲームファイルに問題がある場合は、FrostyModManagerで使用するために基本設定を変更する必要がある場合があります。
1.ゲームファイルを個別に検索し、実行可能ファイルがある場所に移動します。
2. .exeファイルを右クリックし、表示されたメニューで[プロパティ]オプションを選択します。
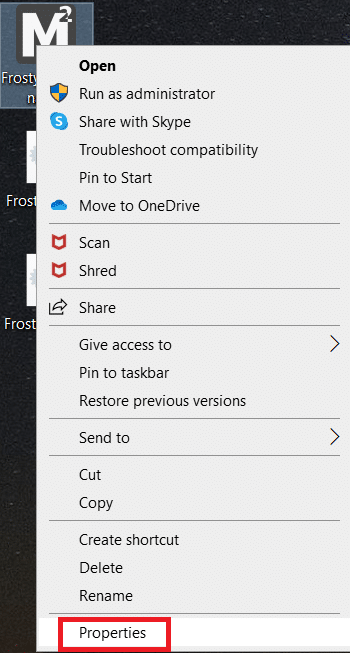
3. [プロパティ]ウィンドウの[全般]タブに移動し、ウィンドウの[読み取り専用]オプションの選択を解除します。
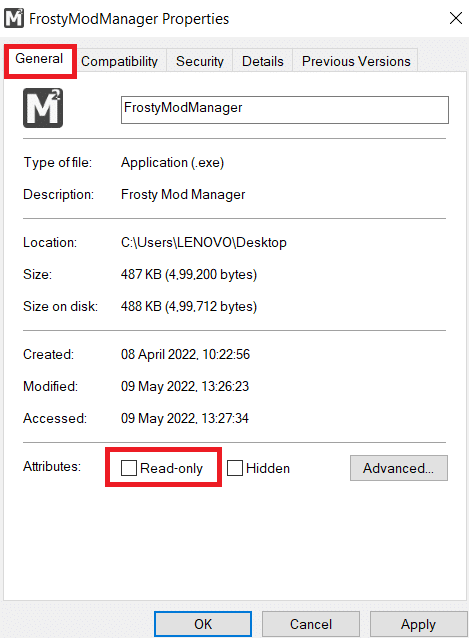
4.ファイルを読み取り可能にするには、[適用]ボタンをクリックしてから、[ OK ]をクリックして変更を保存します。
![[適用]ボタンをクリックしてから[OK]をクリックして、変更を保存します。 FrostyModManagerがゲームを起動しない問題を修正](/uploads/article/4568/IUuhc8Vi7Frc42rC.png)
また読む: GTA5ゲームのメモリエラーを修正する5つの方法
方法3:FrostySuiteツールを再インストールする
Frosty mod managerが開かない問題を修正する方法がどれもうまくいかない場合は、Frostyツールスイート全体を再インストールしてみてください。これにより、破損していないManagerとEditorが作成されます。
1.検索バーでコントロールパネルを検索し、[開く]をクリックします。
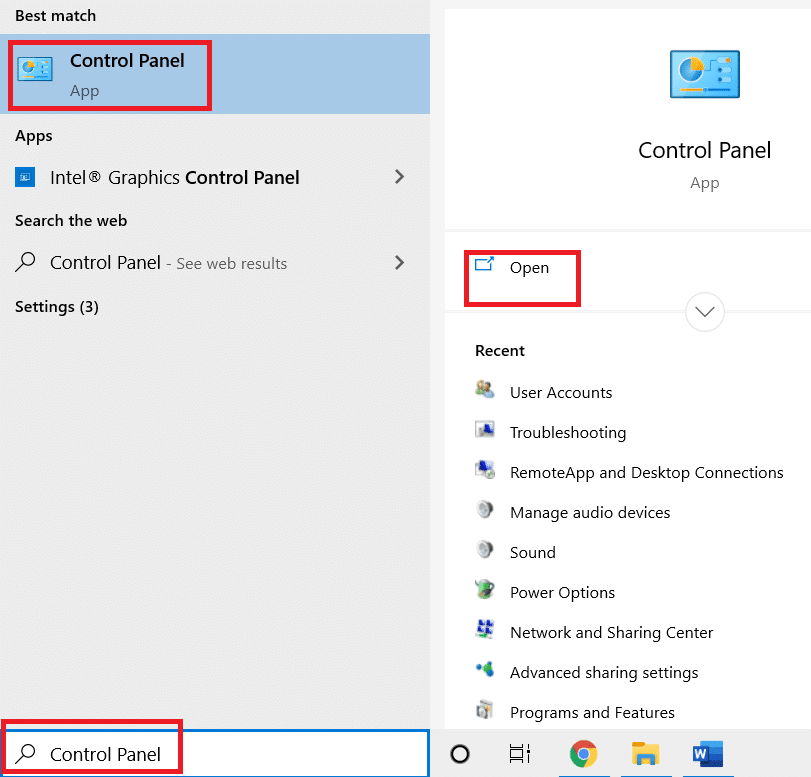
2. [表示方法]を[カテゴリ]に設定し、[プログラムのアンインストール]オプションをクリックします。
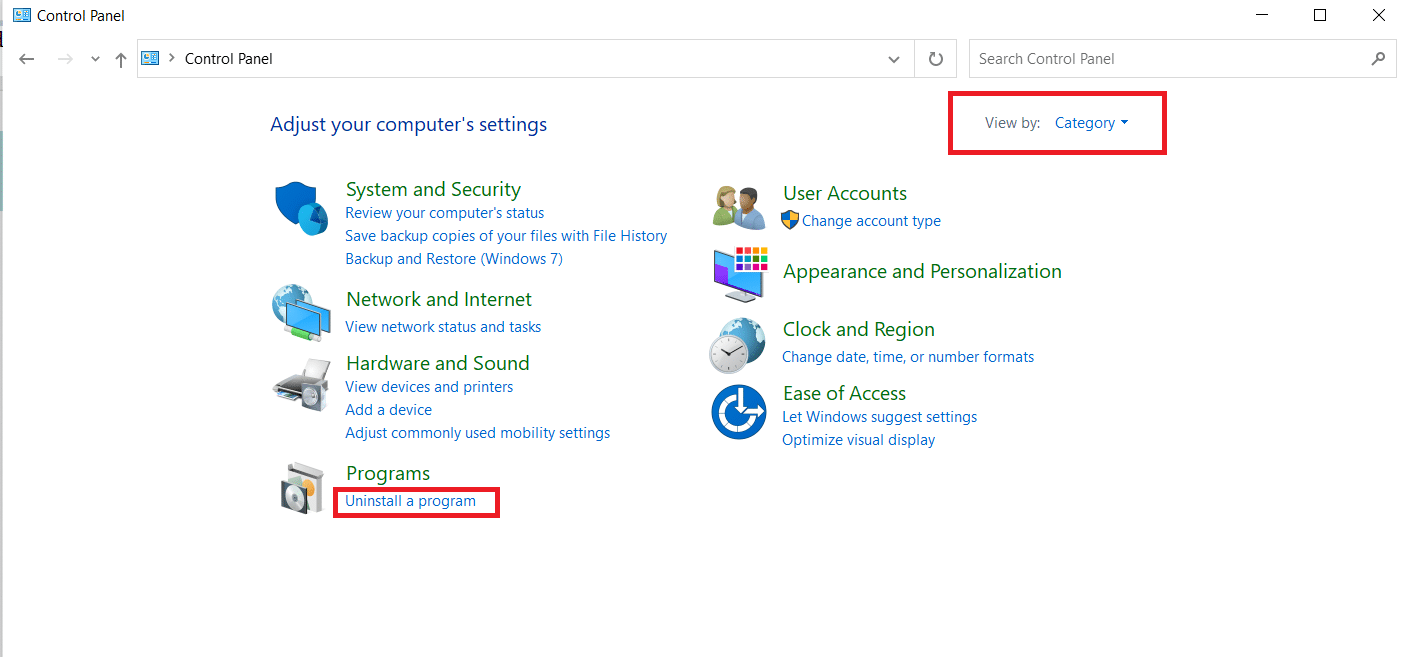
3.リストからFrostyツールスイートを選択し、トップバーの[アンインストール]ボタンをクリックしてアプリをアンインストールします。
4. [ダウンロード]ボタンをクリックして、Frostyツールスイートの公式Webサイトからアプリを再インストールします。
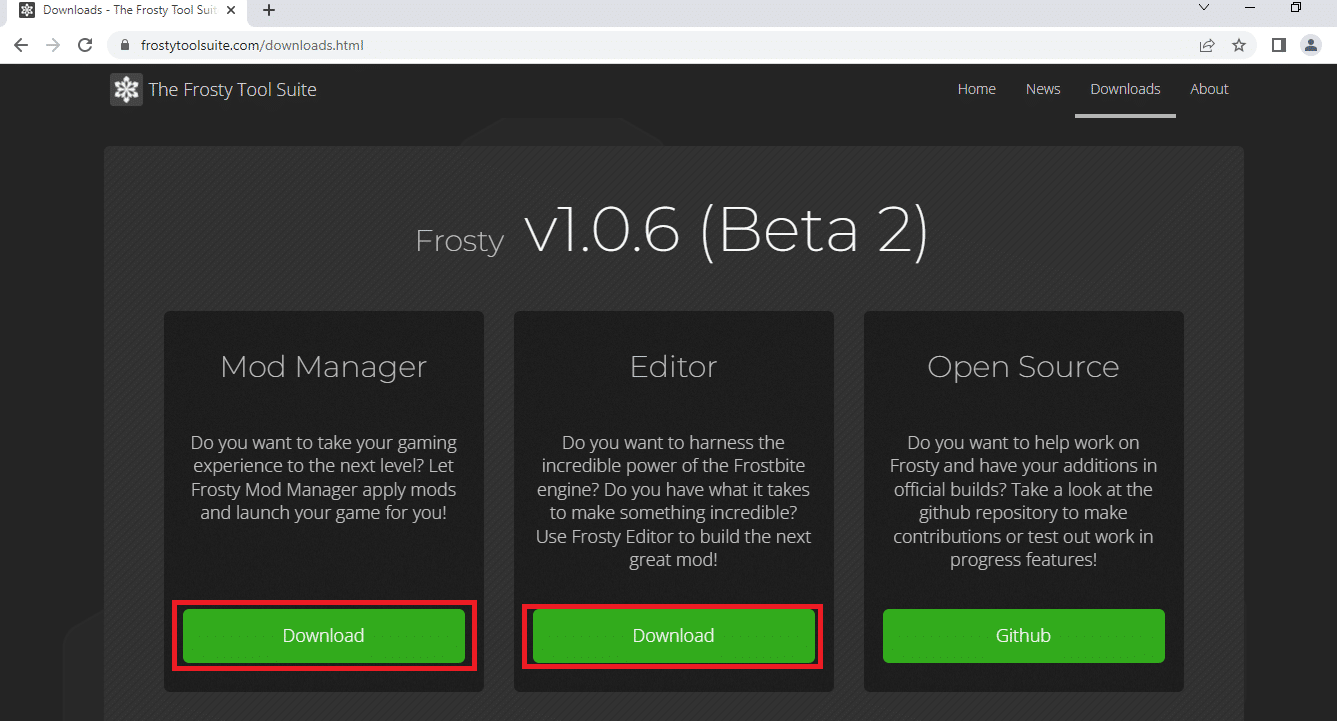
5.画面の指示に従って、PCにアプリをインストールし、ソフトウェアのインストール先フォルダーをローカルディスク(C:)ドライブとして選択していることを確認します。
また読む: MAMEを使用してWindowsPCでアーケードゲームをプレイする方法
方法4:フロスティ修正ツールを使用する
Frosty Fixは、Frostyツールスイートの修復と修正に役立つツールです。 これは、ユーティリティがすべてのプラットフォームでゲームをサポートするようにするのに役立ちます。 このツールは、Modなしで、または元の形式でゲームを起動するのに役立ちます。
1.WebサイトからFrostyFixツールをダウンロードして、PCで実行します。
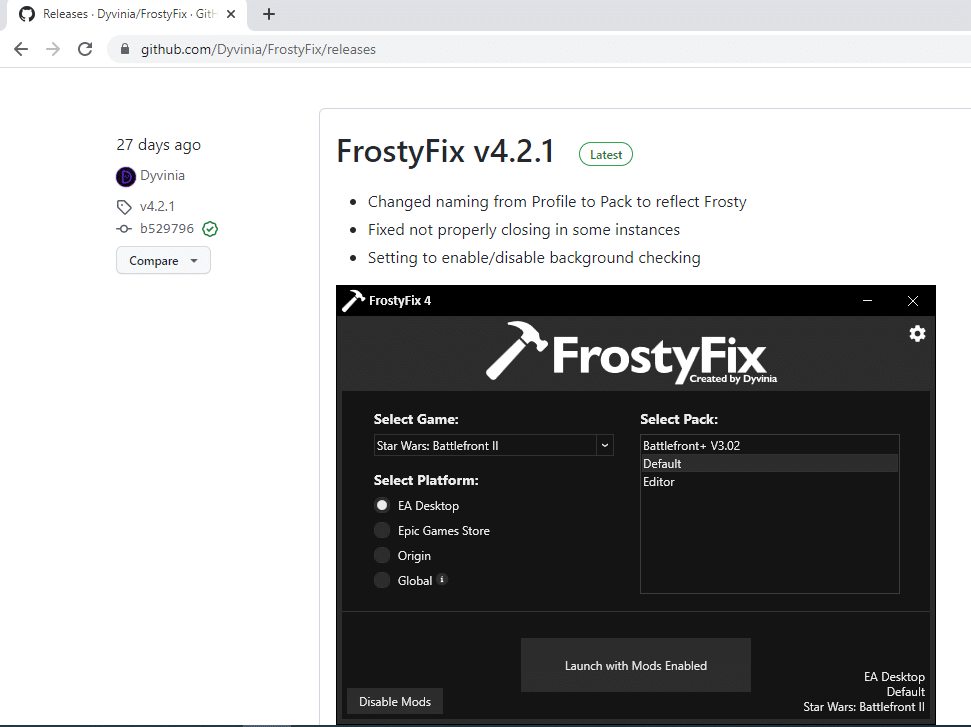
2.ゲームとプロファイル、およびツールを使用するプラットフォームを選択します。
3. [有効化/起動]をクリックして、ゲームでサービスを有効にします。
注: Frosty Fixツールを無効にするには、ツールの[ Modisを無効にする]オプションをクリックします。
おすすめされた:
- デバイスを修正するには、Windows10にさらにインストールする必要があります
- Windows10で欠落しているsteam_api64.dllを修正
- SkyrimがWindows10で起動しない問題を修正
- Windows10でDiablo3エラーコード1016を修正
この記事の目的は、Windows10でFrostymodmanagerがゲームを起動しない問題について説明することです。ユーティリティをFrostymodmanagerとして使用するのが難しい場合、開かない、またはFrosty mod managerがクラッシュする場合は、に記載されている方法を試してください。この記事。 提案を削除し、コメントセクションにクエリを投稿することを忘れないでください。
