Windows10でフロントオーディオジャックが機能しない問題を修正
公開: 2022-06-15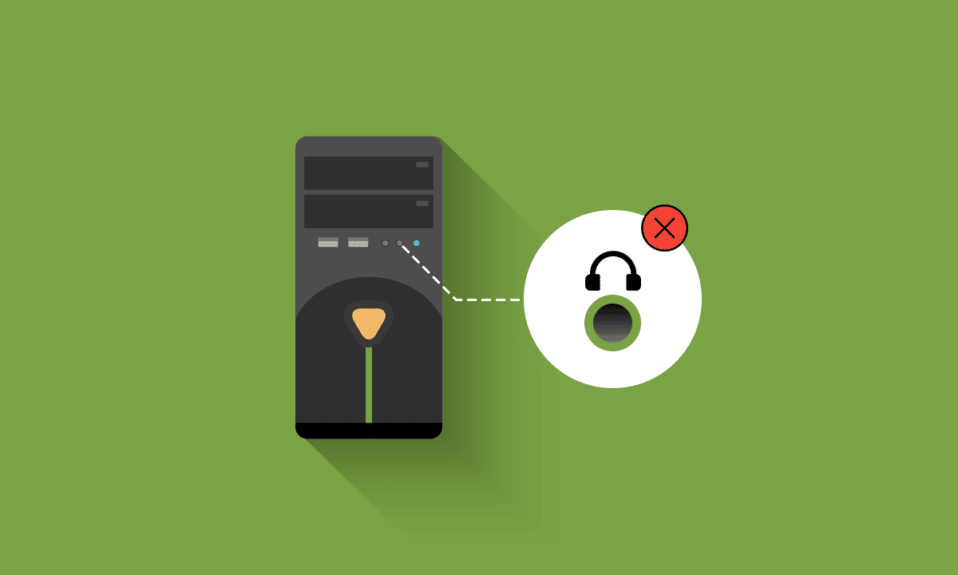
フロントオーディオジャックは、パーソナルコンピュータに搭載されているフロントマイク/ヘッドフォンです。 単一のオーディオポートは通常、ラップトップの側面または前面にあります。 フロントオーディオジャックが機能しない理由は、ドライバに関連しているか、マザーボードとコンピュータのケーシング間の接続が原因です。 この問題は通常、この記事で説明されている簡単な方法で修正され、ほとんどの場合、大きなトラブルシューティングは必要ありません。 この問題が発生した場合、フロントジャックにヘッドフォンやマイクを使用することはできません。 イライラしないでください。フロントパネルのオーディオジャックが機能しない問題を修正するいくつかの方法があります。
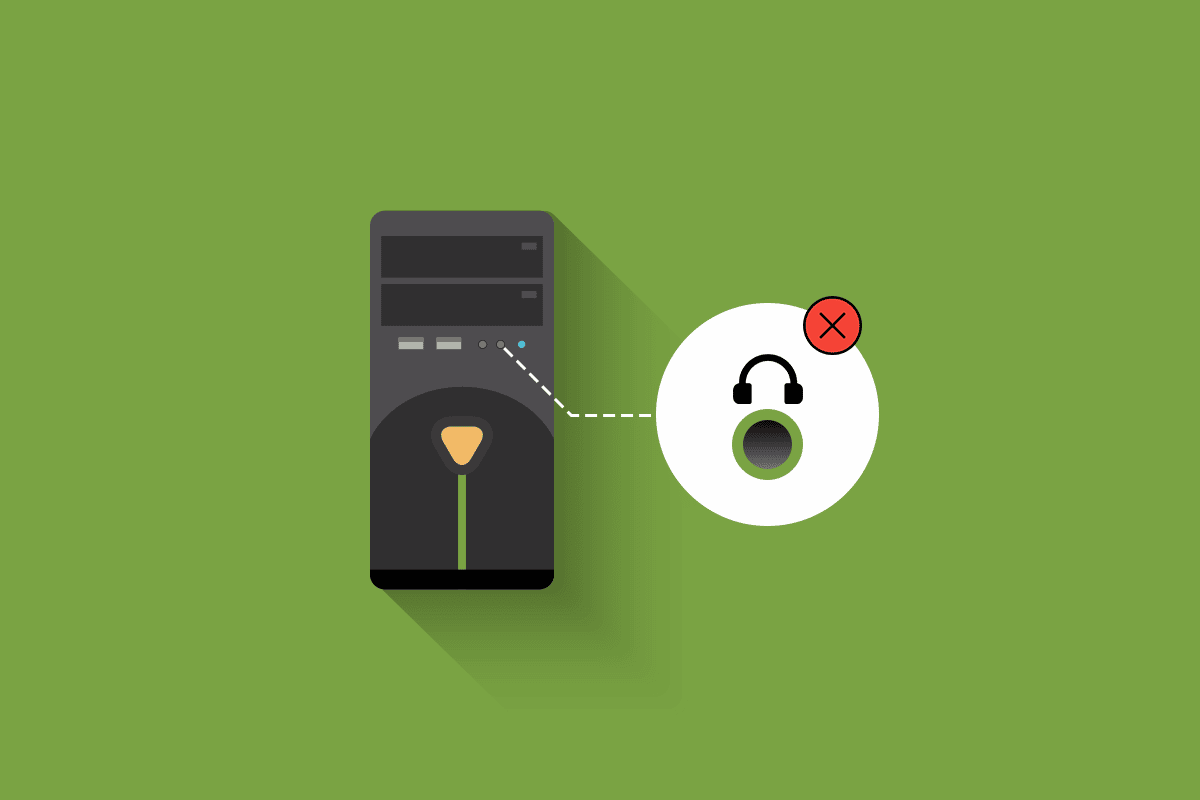
コンテンツ
- Windows10でフロントオーディオジャックが機能しない問題を修正する方法
- 予備チェック
- 方法1:オーディオトラブルシューターを実行する
- 方法2:デフォルトのデバイスを選択する
- 方法3:フロントパネルのジャック検出をオフにする(Realtekサウンドカードの場合)
- 方法4:デフォルトのオーディオ設定を復元する
- 方法5:Windowsを更新する
- 方法6:オーディオドライバーを更新する
- 方法7:オーディオドライバを再インストールする
- 方法8:オーディオドライバーの更新をロールバックする
- プロのヒント:背面にオーディオジャックを使用する
Windows10でフロントオーディオジャックが機能しない問題を修正する方法
ここでは、Windows 10でフロントパネルのオーディオジャックが機能しない問題を処理および防止するのに役立つ13のトラブルシューティングのアイデアのコレクションを集めました。ただし、解決策を実行する前に、この問題の背後にある考えられる理由をお知らせください。
- マザーボードとオーディオジャック間の接続の問題。
- オーディオドライバが古くなっている可能性があり、コンピュータに存在しています。
- ポートが適切な設定で認証されていません。
- お使いのオーディオデバイスは、コンピュータのデフォルトとして設定されていません。
- フロントオーディオジャックポートは認識されません。
フロントオーディオジャックがWindows10PCで機能していない場合は、ここで修正する方法をいくつか紹介します。 この問題を修正するには、以下の手順に従ってください。
予備チェック
1.別のデバイスを使用してヘッドフォンをテストする:コンピューターのフロントパネルのオーディオジャックが機能しない問題がある場合は、ヘッドフォンが物理的に損傷していないことを確認します。 これは、問題がヘッドホンにあるのかオーディオ設定にあるのかを理解するのに役立ちます。
- 別のコンピューターにヘッドホンを接続して、ヘッドホンが機能的に有効かどうかを確認します。 携帯電話にヘッドホンを差し込んで確認することもできます。
- 他のデバイスからヘッドホンで音声を聞くことができる場合、ヘッドホンに問題はありません。 議論された問題を修正するために、以下の方法を試すことができます。

2.マザーボードとオーディオジャック間の接続を確認します。上記の方法でフロントパネルのオーディオジャックが機能しない問題を解決できない場合は、マザーボードとオーディオジャックが正しく接続されていることを確認する必要があります。 多くの場合、接続が適切でない可能性があります。 接続が適切でない場合、フロントジャックがまったくないようにコンピュータに表示されます。 次の手順に従って、マザーボードとオーディオジャック間の接続を確認できます。
- コンピュータのケーシングを開いて、マザーボードとフロントオーディオジャックの間の接続を見つけます。
- コンピュータの前面にUSB機能がある場合は、USBワイヤとオーディオワイヤが表示されます。両方のワイヤが正しく接続されていることを確認してください。
- 場合によっては、ユーザーは、ジャックの面を逆にしてマザーボード内に挿入することでこの問題を解決できると報告しました。 接続線が正しく接続されていることを常に確認してください。

方法1:オーディオトラブルシューターを実行する
Windows 10 PCに組み込まれているトラブルシューティングツールは、ハードウェアの問題やバグを自動的に解決するのに役立ちます。 コンピュータに接続されているすべてのオーディオデバイスでハードウェアの問題がスキャンされ、問題は簡単に解決されます。 ハードウェアとデバイスのトラブルシューティングの実行方法に関するガイドに従って、問題を修正し、PCのオーディオ関連のハードウェアの問題をすべて修正してください。 また、ガイドのWindows Updateトラブルシューティングの実行方法の説明に従って、オーディオトラブルシューティングを個別に実行できますが、図のように[オーディオの再生]オプションを選択していることを確認してください。
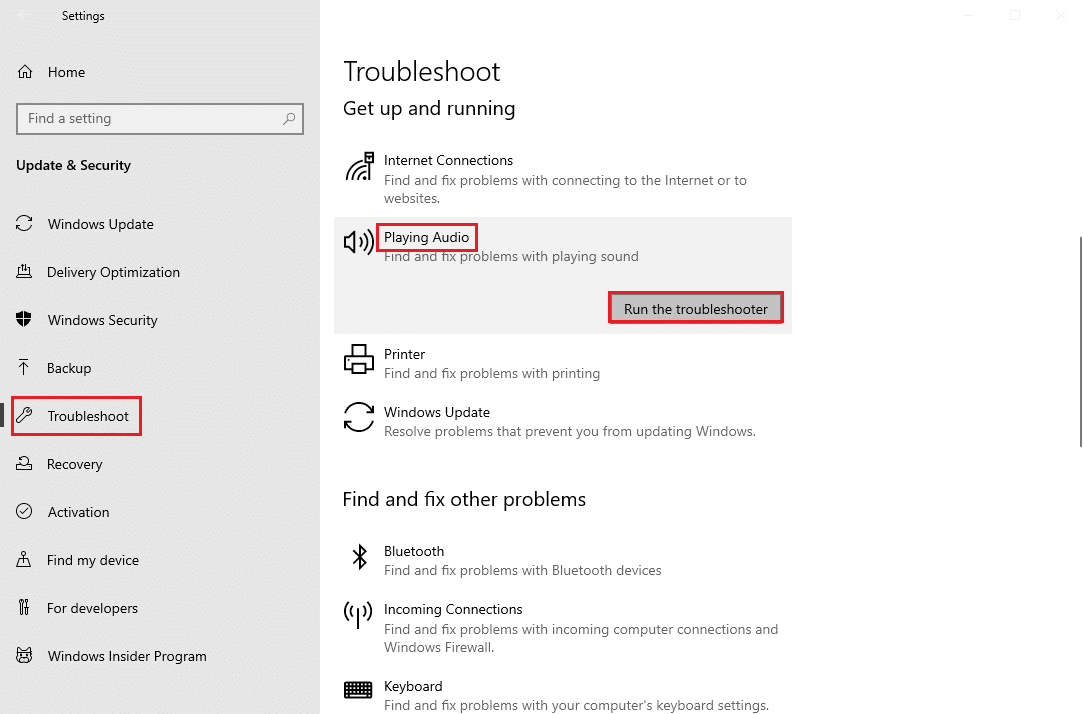
方法2:デフォルトのデバイスを選択する
フロントオーディオジャックが機能しないなどの競合を回避するために、フロントオーディオジャックがデフォルトのデバイスとして設定されているかどうかを確認する必要があります。 説明したエラーを修正するには、以下の手順に従って、オーディオデバイスをデフォルトデバイスとして設定する必要があります。
1.画面の右下隅にある[スピーカー]アイコンを右クリックして、[サウンド]オプションを選択します。
![[サウンド]オプションを選択します。 Windows10でフロントオーディオジャックが機能しない問題を修正](/uploads/article/4686/C3lsMWmT8yFYSxi3.png)
2.次に、[再生]タブに切り替えて、デフォルトとして設定するオーディオジャックを右クリックします。
3.次に、強調表示されている[デフォルトのデバイスとして設定]オプションを選択し、[適用]と[ OK ]をクリックして変更を保存します。
![[デフォルトデバイスとして設定]オプションを選択します](/uploads/article/4686/jjRQw0mcDfmugaG0.png)
また読む:オーディオサービスがWindows10を実行していないことを修正する方法
方法3:フロントパネルのジャック検出をオフにする(Realtekサウンドカードの場合)
Realtekサウンドカードを使用している場合は、この方法に従ってください。それ以外の場合は、次の方法にスキップしてください。 フロントパネルジャックをオフにして、フロントパネルオーディオジャックが機能しない問題を修正する手順は次のとおりです。
1. Windowsキーを押し、「コントロールパネル」と入力して、[開く]をクリックします。
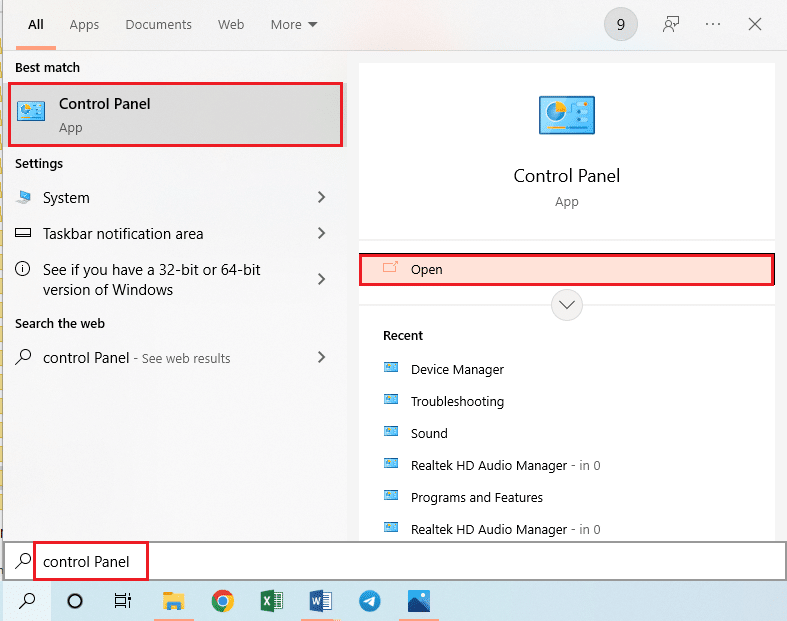
2. [表示]>[小さいアイコン]を設定し、 Realtek HDAudioManagerをクリックします。
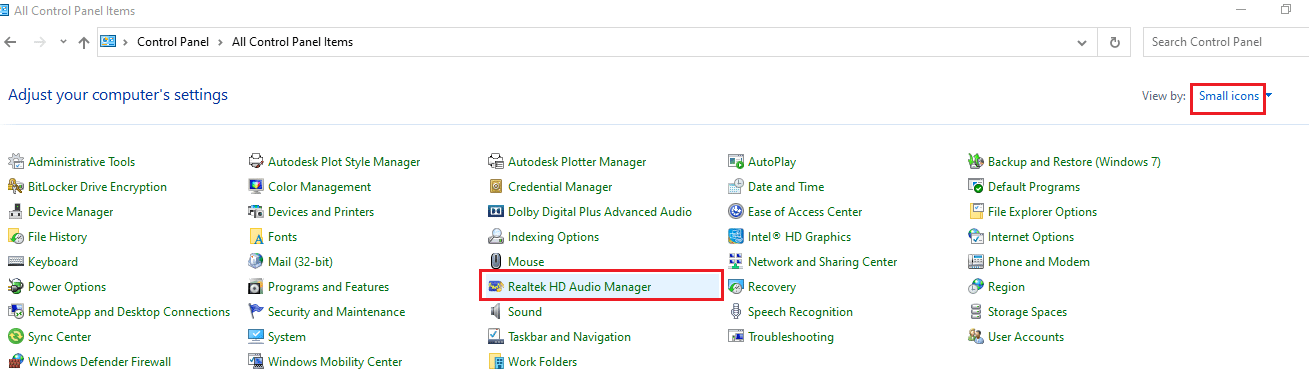
3.画面の右上隅にあるフォルダアイコンをクリックします。
4.[コネクタ設定]プロンプトが画面にポップアップ表示されます。[フロントパネルジャックの検出を無効にする]の横にあるチェックボックスをオンにします。
![[フロントパネルジャックの検出を無効にする]の横にあるチェックボックスをオンにします](/uploads/article/4686/dGs5iarJWM6bwllQ.png)
5.[ OK]をクリックして変更を保存します。
コンピューターでRealtekHDオーディオマネージャーを開くことができない場合は、レジストリエディターでフロントパネルジャックの検出を無効にする別のオプションもあります。 これを行う手順は次のとおりです。
1. Windows + Rキーを同時に押して、[実行]ダイアログボックスを開きます。
2. regeditと入力し、[ OK ]をクリックします。
![その中にregeditと入力し、[OK]をクリックします。 Windows10でフロントオーディオジャックが機能しない問題を修正](/uploads/article/4686/tQE1CYZ1GDSrQmrq.png)
3.何かを変更する前に、 [ファイル]> [エクスポート]をクリックして、最初にレジストリバックアップを作成します。不要な結果が表示された場合は、 [ファイル]>[インポート]を実行して変更を元に戻すことができます。
注:レジストリをバックアップする方法がわからない場合は、ガイド「Windowsでレジストリをバックアップおよび復元する方法」を使用して、説明されている手順を実装してください。
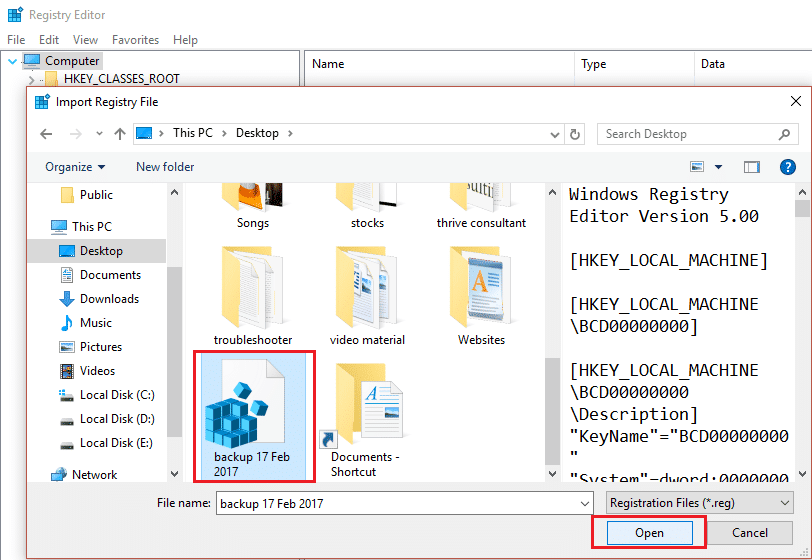
4.バックアップを取った後、レジストリエディタで次のパスに移動します。
HKEY_LOCAL_MACHINE \ SYSTEM \ CurrentControlSet \ Control \ Class \ {4d36e96c-e325-11ce-bfc1-08002be10318} 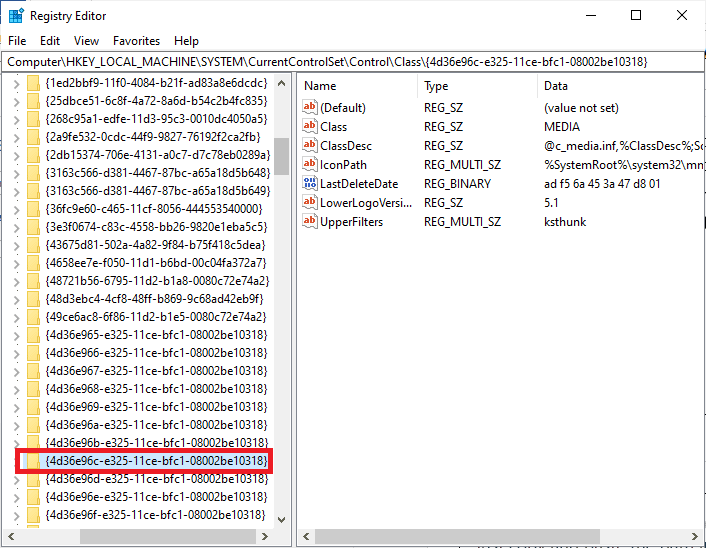
5.000で始まるすべてのフォルダを展開します。
6.設定フォルダが見つかった場合は、 000で始まる名前のすべてのフォルダを展開した後、それも開きます。
7.設定フォルダを開くと、 Drv8186_DevTypeで始まる名前のフォルダが見つかります。 次に、それを展開して、 [設定]フォルダーをもう一度クリックします。
注: Drv8186_DevTypeフォルダー内にSettingsフォルダーが見つからない場合は、次の方法にスキップしてください。
8. [設定]フォルダー内で、右ペインに移動し、画面を右クリックします。 次に、図のように[新規]、[バイナリ値]の順にクリックします。
![[新規]、[バイナリ値]の順にクリックします。 Windows10でフロントオーディオジャックが機能しない問題を修正](/uploads/article/4686/IG8WaXBr7xLZvjyY.png)
9.バイナリ値にJackCtrlという名前を付け、値データをFF 824000に設定します。

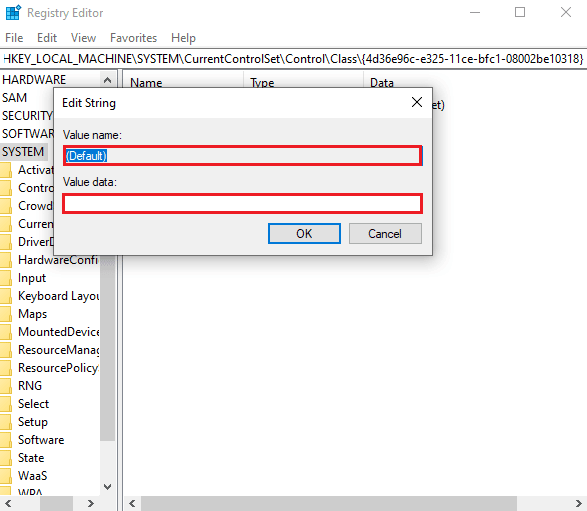
10.エディターを閉じて、PCを再起動します。
フロントオーディオジャックが機能しない問題を修正したかどうかを確認します。 一部のコンピューターには、上記の方法にリストされている正確なレジストリキーがありません。 この場合、以下の手順が該当するかどうかを確認してください。
1.上記の手順に従って、手順1〜4を繰り返します。
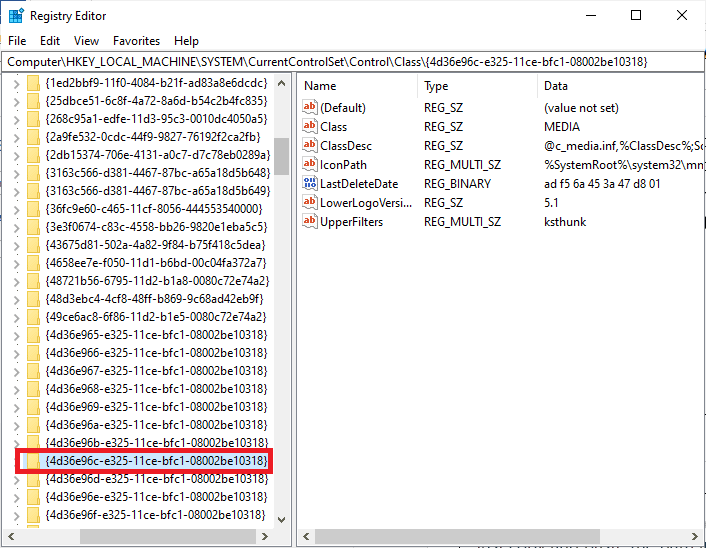
2.ここで、 000 *で始まるすべてのフォルダーを展開し、 DriverDescレジストリーがどのフォルダー内に配置されているかを確認します。
3. Realtek Audioの値データを持つキーDriverDescを見つけた場合は、 DriverDescがある対応するフォルダーに変更を加える必要があります。
4.それぞれのフォルダーを展開し、 GlobalSettingsを選択します。
5.次に、右側のペインでEnableDynamicDevicesを見つけて、ダブルクリックします。
注: EnableDynamicDevicesキーが見つからない場合は、右ペインに移動して、画面を右クリックします。 次に、[新規]をクリックしてから、図のようにEnableDynamicDevicesという名前の[バイナリ値]をクリックします。
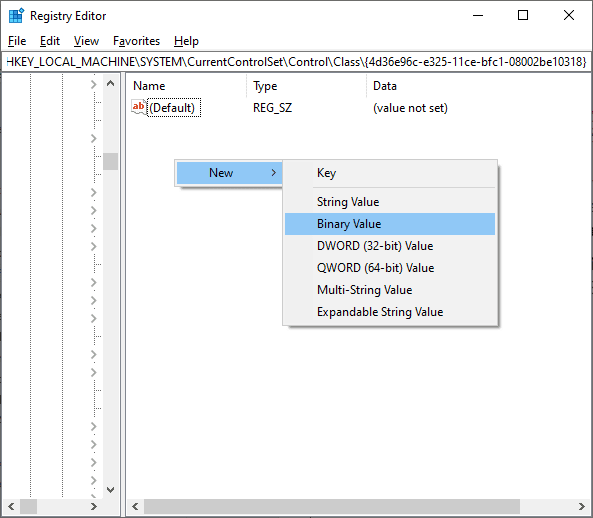
6.ここで、値データを00 000000に設定します。
7.レジストリエディタを閉じて、PCを再起動します。
また読む: Windows10を修正するオーディオデバイスがインストールされていない
方法4:デフォルトのオーディオ設定を復元する
上記の方法がうまくいかない場合は、オーディオエンハンスメントの設定をデフォルト設定に戻してみてください。 これは、フロントパネルのオーディオジャックが機能しない問題を修正するのに役立ちます。
1. Windows + Rキーを同時に押して、[実行]ダイアログボックスを開きます。
2. sysdm.cplと入力し、 Enterキーを押してシステムプロパティを起動します。
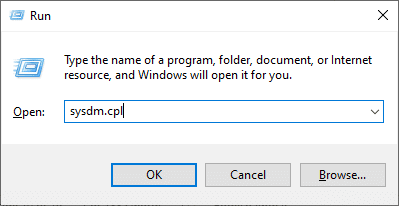
3.ポップアップウィンドウで、[ハードウェア]タブに移動します。
![ポップアップウィンドウで、[ハードウェア]タブに移動します。 Windows10でフロントオーディオジャックが機能しない問題を修正](/uploads/article/4686/MvlsskMSEMXTCwFr.png)
4.[デバイスのインストール設定]をクリックします。
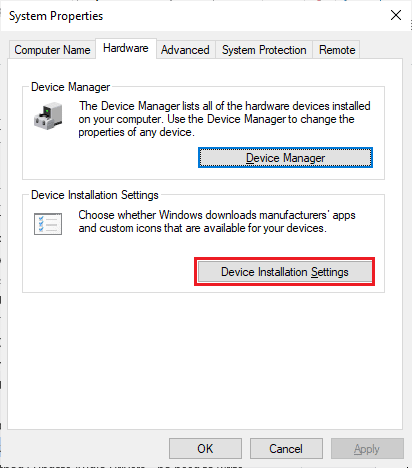
5.次に、[いいえ]オプションをクリックします(デバイスが期待どおりに機能しない可能性があります)。
![[いいえ]オプションをクリックします。デバイスが期待どおりに機能しない可能性があります。 Windows10でフロントオーディオジャックが機能しない問題を修正](/uploads/article/4686/bjQWqMPCkLSbshtv.png)
6.次に、[変更を保存]をクリックします。
![[変更を保存]をクリックします。 Windows10でフロントオーディオジャックが機能しない問題を修正](/uploads/article/4686/xZoSFslomtetGP5a.png)
7. [実行]ダイアログボックスを再度開き、 mmsys.cplと入力し、 Enterキーを押してサウンドウィンドウを起動します。
![[実行]ダイアログボックスをもう一度開き、mmsys.cplと入力して、Enterキーを押します。](/uploads/article/4686/ZMmkggwnmDCBJIYr.png)
8. [再生]タブで、使用しようとしているデバイスをダブルクリックします。 これにより、[プロパティ]ウィンドウが開きます。
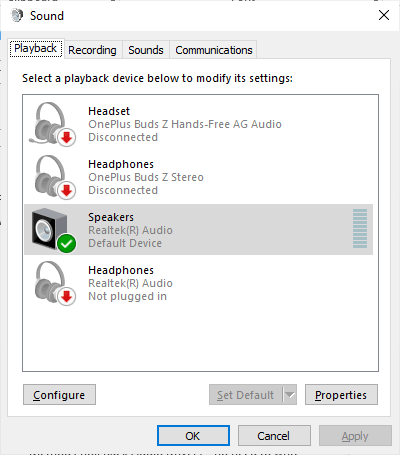
9.次に、[詳細設定]タブに切り替え、[デフォルトに戻す]をクリックしてデフォルト設定を復元します。
![[詳細設定]タブに切り替えて、[デフォルトに戻す]をクリックします。 Windows10でフロントオーディオジャックが機能しない問題を修正](/uploads/article/4686/qvjVceQUjHq6ekSy.png)
10.次に、[空間サウンド]タブに切り替えます。
![[空間サウンド]タブに切り替えます](/uploads/article/4686/avTCcRlWJDppD6Yo.png)
11. [デフォルトに戻す]をクリックすると、すべてがデフォルトに復元されます。
12.最後に、[適用]をクリックしてから、[ OK ]をクリックします。
![[適用]をクリックしてから、[OK]をクリックします。 Windows10でフロントオーディオジャックが機能しない問題を修正](/uploads/article/4686/9Ndci2Sx029aypqO.png)
13.ここで、フロントオーディオジャックのサウンドの問題が修正されたかどうかを確認します。
方法5:Windowsを更新する
新しいMicrosoftアップデートがPCにインストールされるのを保留している場合、いくつかのバグとフロントオーディオジャックが機能しないWindows10の問題をコンピューターで解決できません。 多くのユーザーが示唆しているように、Windows 10コンピューターを更新すると、フロントオーディオジャックの問題を解決するのに役立ちます。 Windows 10の最新の更新プログラムをダウンロードしてインストールする方法に関するガイドに従って、Windows10コンピューターを更新してください。
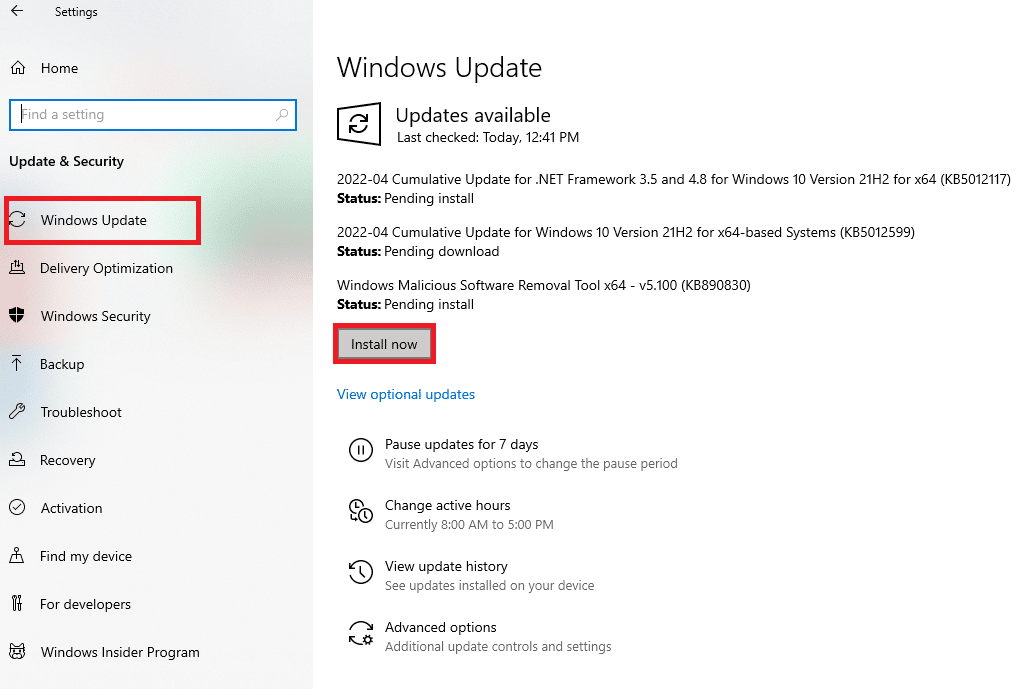
Windowsオペレーティングシステムを更新した後、前面のオーディオジャックからオーディオにアクセスできるかどうかを確認します。
また読む: Windows10でオーディオスタッターを修正する方法
方法6:オーディオドライバーを更新する
コンピュータに互換性のないオーディオドライバのバージョンがあると、常にフロントオーディオジャックが機能しないという問題が発生します。 常に更新されたバージョンのオーディオドライバーを使用していることを確認してください。コンピューターに最新のドライバーがない場合は、ガイド「Windows10でRealtekHDオーディオドライバーを更新する方法」の指示に従って更新することをお勧めします。
![オーディオデバイスを右クリックして、[ドライバーの更新]を選択します](/uploads/article/4686/ID8gnmQy5nEVxVXf.png)
オーディオドライバーを最新バージョンに更新したら、フロントオーディオジャックがWindows10で機能しない問題を修正したかどうかを確認します。
方法7:オーディオドライバを再インストールする
デバイスドライバを更新して修正できない場合にのみ、デバイスドライバを再インストールすることをお勧めします。 ドライバーを再インストールする手順は非常に簡単で、サードパーティのアプリケーションを使用するか、ガイド「Windows10でドライバーをアンインストールして再インストールする方法」の説明に従って手動で手順を実装することで実行できます。
![オーディオデバイスを右クリックして、[デバイスのアンインストール]を選択します。 Windows10でフロントオーディオジャックが機能しない問題を修正](/uploads/article/4686/N1RSaLgelcS9cMbM.png)
オーディオドライバを再インストールした後、説明した問題を修正できるかどうかを確認してください。
また読む:ズームオーディオが機能しないWindows10を修正する
方法8:オーディオドライバーの更新をロールバックする
オーディオドライバの現在のバージョンによってオーディオの競合が発生する場合があります。この場合、フロントパネルのオーディオジャックが機能しない問題を修正するには、インストールされているドライバの以前のバージョンを復元する必要があります。 このプロセスはドライバーのロールバックと呼ばれ、ガイド「Windows 10でドライバーをロールバックする方法」に従って、コンピュータードライバーを以前の状態に簡単にロールバックできます。
![オーディオデバイスを右クリックして、[ドライバのロールバック]を選択します](/uploads/article/4686/qs1UJx0Ui9B08XSU.png)
以前のバージョンのドライバーがWindows10PCにインストールされるまで待ちます。 完了したら、フロントオーディオジャックの問題を修正したかどうかを確認します
プロのヒント:背面にオーディオジャックを使用する
上記のすべての方法がうまくいかない場合は、デバイスの背面にあるオーディオジャックを接続してみてください。 各コンピュータにはフロントオーディオジャックがありますが、マザーボードに直接接続されているオーディオジャックもあります。 また、フロントオーディオジャックにハードウェアの問題がある可能性があります。 その場合は、マザーボードのオーディオジャックをチェックして、オーディオの問題がフロントジャックでのみ発生しているかどうかを確認してください。 コンピュータの製造元が修理するか、デバイスを認定サービスセンターに持ち込む必要がある場合があります。 ヘッドフォンの場合は緑色、マイクの場合はピンク色のオーディオジャックを見つけて、そこにデバイスを接続してみてください。 接続され、ヘッドホンやイヤホンを問題なく使用できます。
おすすめされた:
- このワークステーションとプライマリドメイン間の信頼関係の修正に失敗しました
- PC用の15の最高の無料ビデオジョイナー
- Windows10でRealtekAudioManagerが開かない問題を修正
- Windows10オーディオエラー0xc00d4e86を修正
これで、フロントオーディオジャックが機能しない問題を修正できたはずです。 問題のトラブルシューティングの途中で問題が発生した場合は、コメントセクションでお知らせください。 その他のお問い合わせはお気軽にお問い合わせください。
