Windows 10 で Forza Horizon 4 が起動しない問題を修正
公開: 2022-08-20
Forza Horizon 4 は、パワー、スピード、そして車で最高のゲームの 1 つです! このゲームを PC で楽しもうとすると、Forza Horizon 4 が起動しないなどの問題が発生する場合があります。 この有名なレーシング ゲームの起動時に問題が発生した場合は、ゲームのトラブルシューティングに必要な手順を実行する必要があります。そうしないと、PC でゲームがクラッシュする可能性があります。 PC で同じ問題に直面している場合、このガイドは Forza Horizon 4 が開かない問題を修正するのに役立ちます。 だから、読み続けてください!
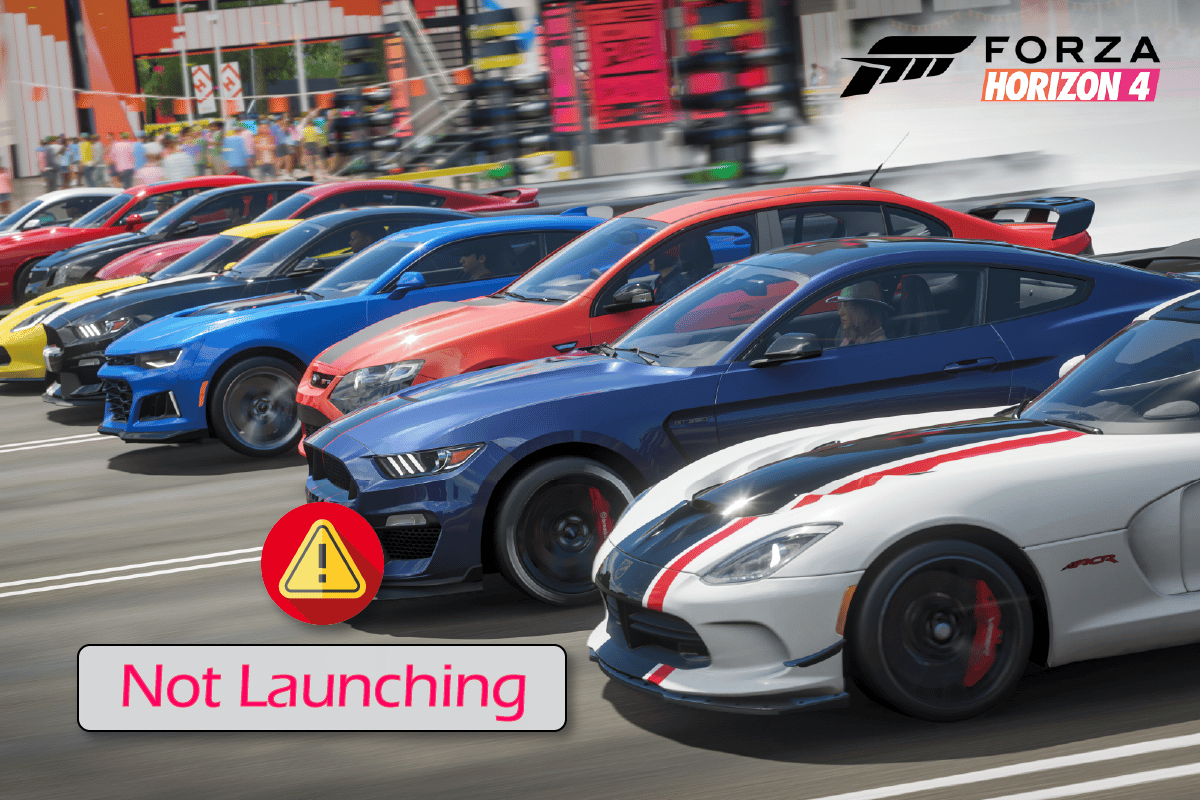
コンテンツ
- Forza Horizon 4 が Windows 10 で起動しない問題を修正する方法
- 方法 1: 基本的なトラブルシューティング方法
- 方法 2: Windows ストア アプリのトラブルシューティング ツールを実行する
- 方法 3: Windows ストア キャッシュを削除する
- 方法 4: 正しい日付と時刻を設定する
- 方法 5: プロセスの優先度を変更する
- 方法 6: ゲーム ファイルの整合性を検証する (Steam 上)
- 方法 7: グラフィックス ドライバーを更新またはロールバックする
- 方法 8: グラフィックス ドライバーを再インストールする
- 方法 9: Microsoft Store をリセットする
- 方法 10: Microsoft Store を再登録する
- 方法 11: C++ 再頒布可能パッケージを修復する
- 方法 12: Microsoft Visual C++ を再インストールする
- 方法 13: DirectX を再インストールする
- 方法 14: Forza Horizon (FH4) を再インストールする
Forza Horizon 4 が Windows 10 で起動しない問題を修正する方法
Forza Horizon 4 が開かない問題を引き起こす特定の理由はありません。 それでも、いくつかのオンライン レポートとディスカッション プラットフォームを分析し、Windows 10 PC で問題を引き起こす可能性のある要因をリストしました。
- ゲームのシステム要件が満たされていません。
- いくつかのバックグラウンド プログラムがゲームをブロックしています。
- ゲームを機能的に操作するために、ゲームの管理者権限を使用していません。
- Windows ストアのキャッシュが破損しているため、ゲームを開くことができません。
- 不適切な日付と時刻の設定。
- ゲームの優先度が高すぎず、お使いの PC の電源設定のパフォーマンスが高い。
- お使いの PC のグラフィックス ドライバーは互換性がありません。
- PC のウイルス対策プログラムまたはファイアウォール プログラムが、ゲームの正常な起動を妨げています。
- Microsoft Visual C++ パッケージは最新バージョンではありません。
Windows 10 PCでForza Horizon 4が起動しない問題を修正するのに役立ついくつかの効果的なトラブルシューティング方法を次に示します.
方法 1: 基本的なトラブルシューティング方法
与えられた基本的な方法に従って、Forza Horizon 4 が開かない問題を修正します。
1A。 システム要件を確認する
ゲームがシステム要件を満たしていない場合、Forza Horizon 4 が Windows 10 を起動しないという問題が PC で発生するという報告が何人かのユーザーから寄せられています。 デバイスにアプリやゲームをダウンロードする前に、PC がアプリの最小要件を満たしていることを確認してください。 アプリの最小要件を知るには、公式 Web サイトを確認する必要があります。 要件の 3 つの側面を確認する必要があります: グラフィックス カード、DirectX、およびシステム要件。
Forza Horizon 4 が期待する PC の要件は次のとおりです。
最小要件:
- CPU : Intel i3-4170 @ 3.7Ghz または Intel i5 750 @ 2.67Ghz
- CPU速度:情報
- RAM :8GB
- OS : Windows 10 バージョン 15063.0 以上
- ビデオカード: NVidia 650TI または NVidia GT 740 または AMD R7 250x
- ピクセルシェーダー:5.0
- 頂点シェーダー: 5.0
- 専用ビデオ RAM : 2 GB
推奨要件:
- CPU : インテル i7-3820 @ 3.6Ghz
- CPU速度:情報
- RAM :12GB
- OS : Windows 10 バージョン 15063.0 以上
- ビデオカード: NVidia GTX 970 または NVidia GTX 1060 3GB または AMD R9 290x または AMD RX 470
- ピクセルシェーダー:5.1
- 頂点シェーダー: 5.1
- 専用ビデオ RAM : 4 GB
ステップ I: システム要件を確認する
1. Windows + I キーを同時に押してWindows 設定を開きます。
2. 次に、[システム] をクリックします。
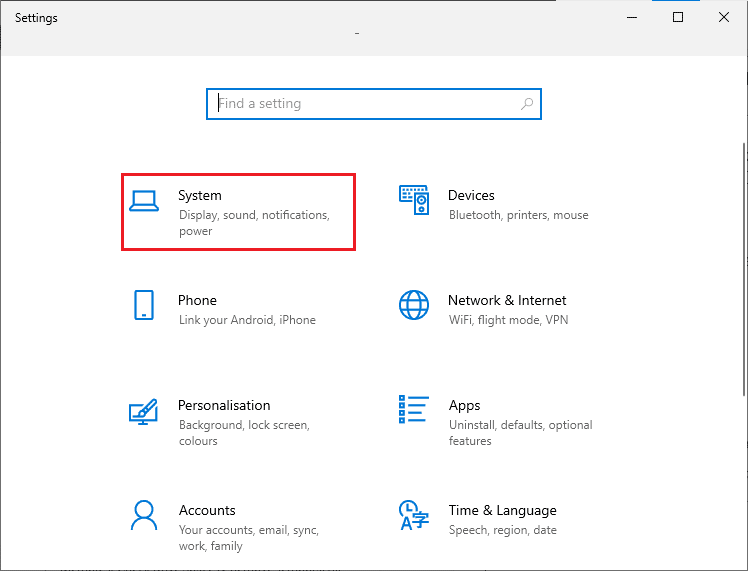
3. 左側のペインで [バージョン情報] をクリックすると、右側の画面に示すようにデバイスの仕様を確認できます。
![[バージョン情報] をクリックすると、デバイスの仕様を確認できます。 Forza Horizon 4 が起動しない問題を修正](/uploads/article/5448/vTtNdeSfH1vxPnCY.png)
ステップ II: グラフィック要件の確認
1. [設定]を開き、[システム] をクリックします。
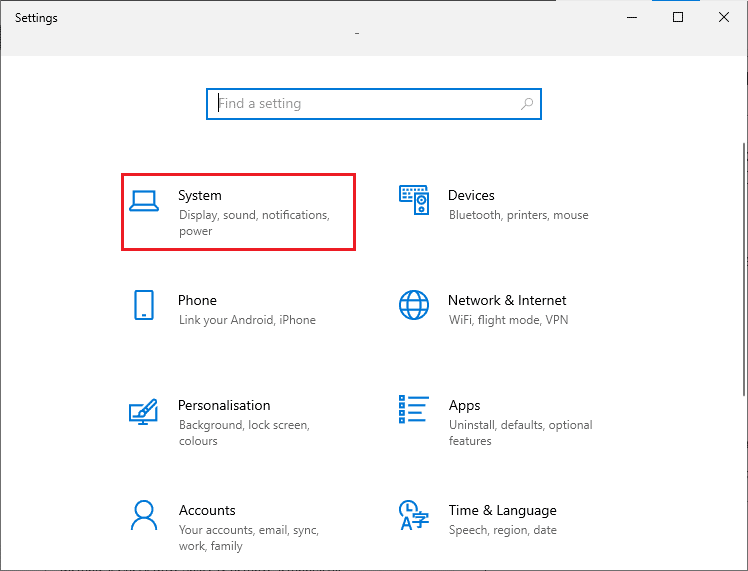
2. 次に、図のように、左側のペインで [ディスプレイ] をクリックし、右側のペインで [ディスプレイの詳細設定] をクリックします。
![[ディスプレイ] をクリックしてから、[ディスプレイの詳細設定] をクリックします。 Forza Horizon 4 が起動しない問題を修正](/uploads/article/5448/UeGSF9IjkHcmiFgC.png)
3. ここで、図のように [ Display adapter properties ] をクリックします。
![[アダプタのプロパティを表示] をクリックします。 Forza Horizon 4 が起動しない問題を修正](/uploads/article/5448/U4MGDC7fiODmBpUD.png)
4. グラフィック カードに関する詳細情報が表示されます。
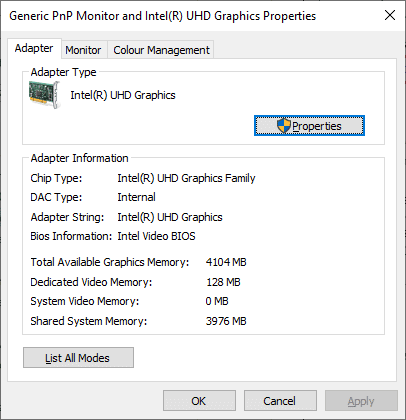
ステップ III: DirectX のバージョンを確認する
1. Windows キー + Rを押してdxdiagと入力し、Enter キーを押します。
2. システムに既に DirectX 12 が含まれている場合、次の画面が画面に表示されます。
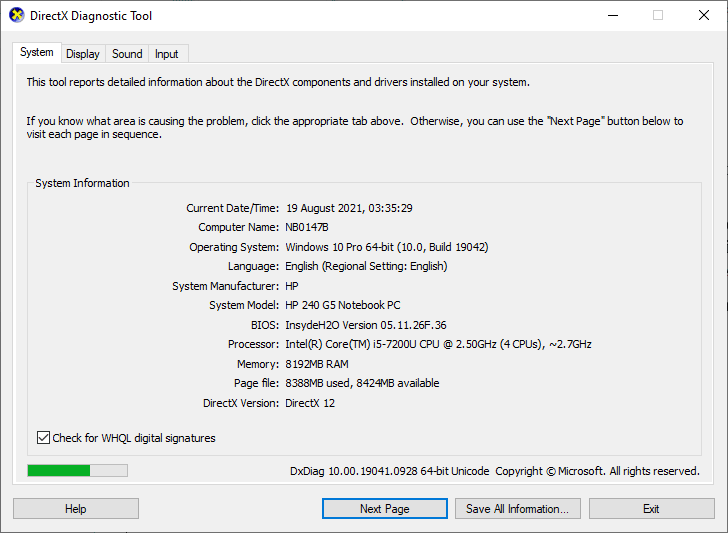
これらの要件をすべて確認したら、インストールするアプリの要件を満たしていることを確認してください。
1B. バックグラウンド プロセスを閉じる
PC で実行されているいくつかのバックグラウンド プロセスが、Forza Horizon 4 プロセスに干渉する場合があります。 これらのプログラムは、Forza Horizon 4 が起動しない問題の原因となる可能性があります。 Windows 10 でタスクを終了する方法のガイドに従って、すべてのバックグラウンド プロセスを終了します。
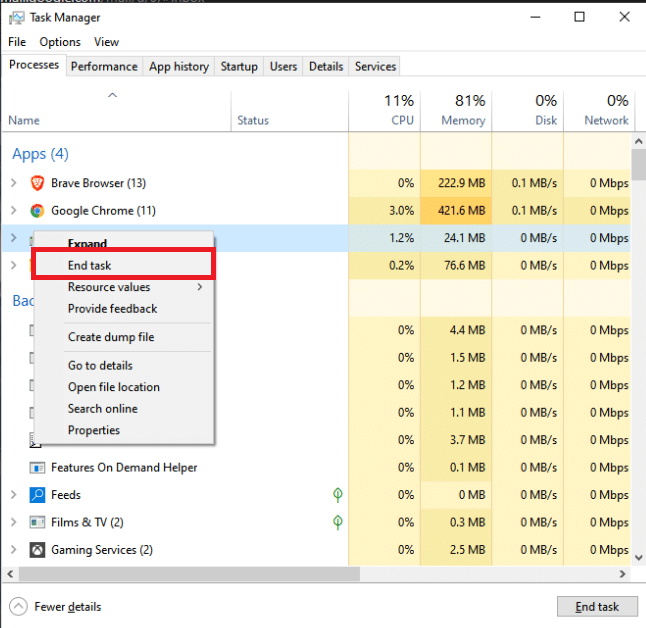
また読む: Forza Horizon FH5 エラー 0x803FB107 を修正する
1C。 ハイパフォーマンスを設定
高パフォーマンスの電源プラン設定を設定するときに、ゲームを最適化することもできます。 これらの電源プランは、ポータブル設定の電源設定を管理するために開発されています。 Forza Horizon 4 が開かない問題を修正するには、以下の手順に従って、システムで高パフォーマンスの電源プラン設定を使用してください。
1. Windows + I キーを同時に押して、 Windows 設定を開きます。
2. 次に、リストを下にスクロールして、以下で強調表示されている [システム] をクリックします。
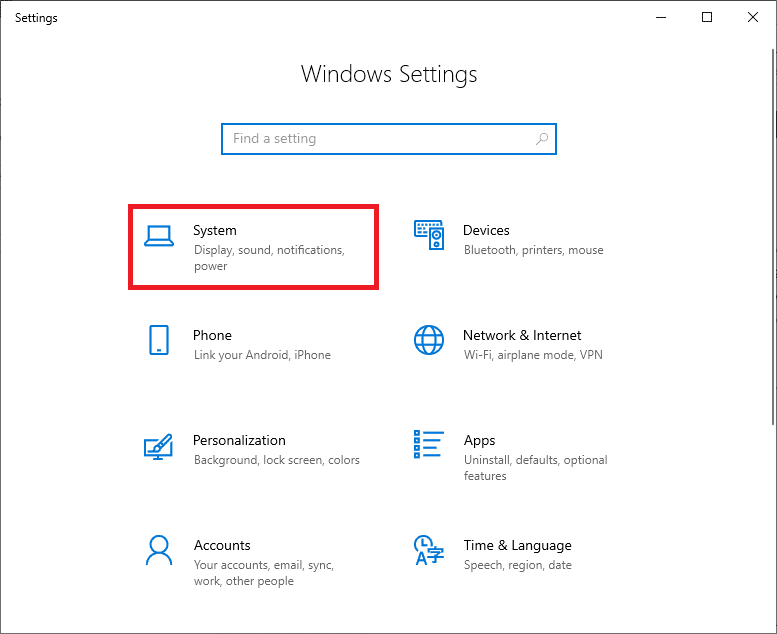
3. ここで、[電源とスリープ] オプションを選択し、[関連設定] の下にある [その他の電源設定] をクリックします。 写真を参照してください。
![[関連設定] の下の [追加の電源設定] をクリックします。 Forza Horizon 4 が起動しない問題を修正](/uploads/article/5448/wnOLSAwHUvK7F5NM.png)
4. 次に、下の図に示すように、[高追加プラン] で [高パフォーマンス] オプションを選択します。
![[高追加プラン] で [高パフォーマンス] オプションを選択します](/uploads/article/5448/wn47U4M3FVE5aNqF.png)
これでシステムが最適化されました。Forza Horizon 4 が起動しない問題が修正されたかどうかを確認してください。
1D。 Windows の更新
お使いのコンピューターにバグがある場合、Forza Horizon 4 が起動しない問題が発生する可能性があります。これは、オペレーティング システムを更新することで簡単に修正できます。 Windows 10 PC の更新に慣れていない場合は、このガイド「Windows 10 の最新の更新プログラムをダウンロードしてインストールする方法」に記載されている手順に従ってください。
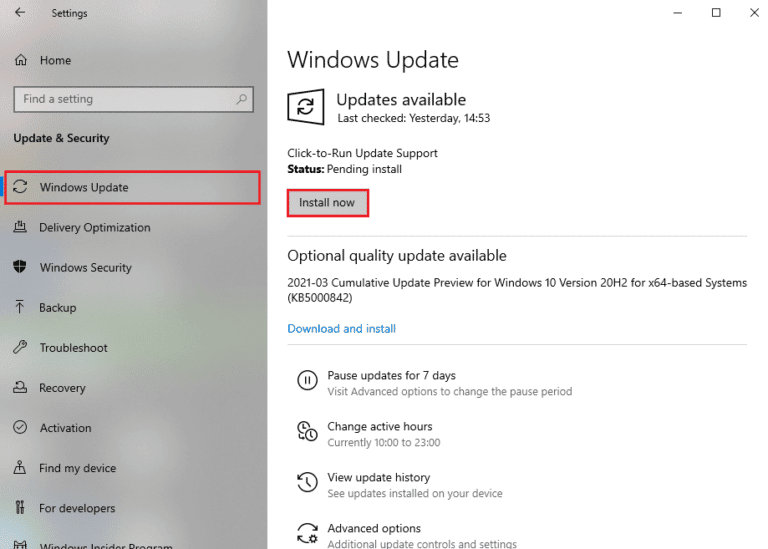
Windows を更新した後、Forza Horizon (FH4) が PC にロードされない問題が修正されているかどうかを確認します。
1E. ウイルス対策を一時的に無効にする (該当する場合)
ゲームの新しい最新の更新は、ウイルス対策スイートによって妨げられることがあります。 アバストやノートンなどのウイルス対策ソフトウェアは、Windows の最新の更新を妨げる可能性が最も高く、Forza Horizon 4 が起動しない問題を修正するために、サード パーティ製または組み込みのウイルス対策ソフトウェアを一時的に無効にすることをお勧めします。 Windows 10 でウイルス対策を一時的に無効にする方法に関する記事を読み、ガイドの手順に従って、PC でウイルス対策プログラムを一時的に無効にします。
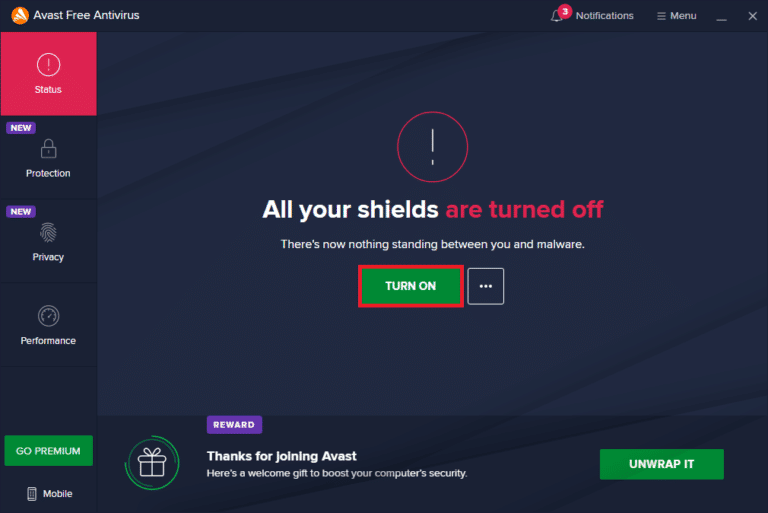
セキュリティスイートのないシステムは常に脅威であるため、Forza Horizon 4 が PC にロードされずにスタックする問題を修正できたら、ウイルス対策プログラムを再度有効にしてください。
また読む: Windows 10 でマカフィー リブセーフをアンインストールする方法
1F。 Windows ファイアウォールを無効にする (非推奨)
セキュリティ上の理由により、コンピューターの Windows Defender ファイアウォールによって、ゲームを開くことができない場合があります。 この場合、Windows Defender ファイアウォールが原因でゲームが読み込まれないことがあります。 Windows Defender ファイアウォールを無効にする方法がわからない場合は、ガイドの「Windows 10 ファイアウォールを無効にする方法」を参照し、表示される指示に従ってください。
このガイドに従って、Windows ファイアウォールを介してアプリを許可またはブロックすることで、アプリを許可できます。
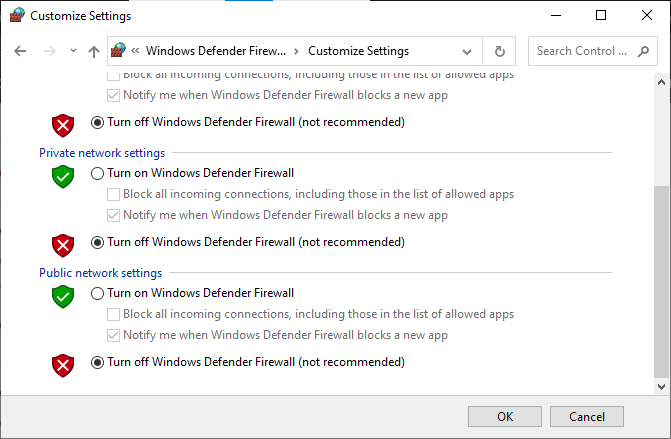
ファイアウォール プログラムのないコンピュータは脅威であるため、Forza Horizon 4 が起動しない問題を修正した後、ファイアウォール スイートを再度有効にしてください。
方法 2: Windows ストア アプリのトラブルシューティング ツールを実行する
PC 上の一連の破損したシステム ファイルが原因で、Forza Horizon 4 が Windows 10 を起動しない問題が発生する可能性があります。 いくつかの状況では、これらの破損したシステム ファイルはすべて、Windows 10 組み込みのトラブルシューティング ツールを実行することで修正できます。 Windows ストア アプリのトラブルシューティング ツールは、Windows ストアの問題の機能を修正するいくつかの一般的なエラーを修正するための自動修復戦略で構成されています。
以下の手順に従って、Windows ストア アプリのトラブルシューティング ツールを実行します。
1. Windows キーを押して、 「設定のトラブルシューティング」と入力し、[開く] をクリックします。
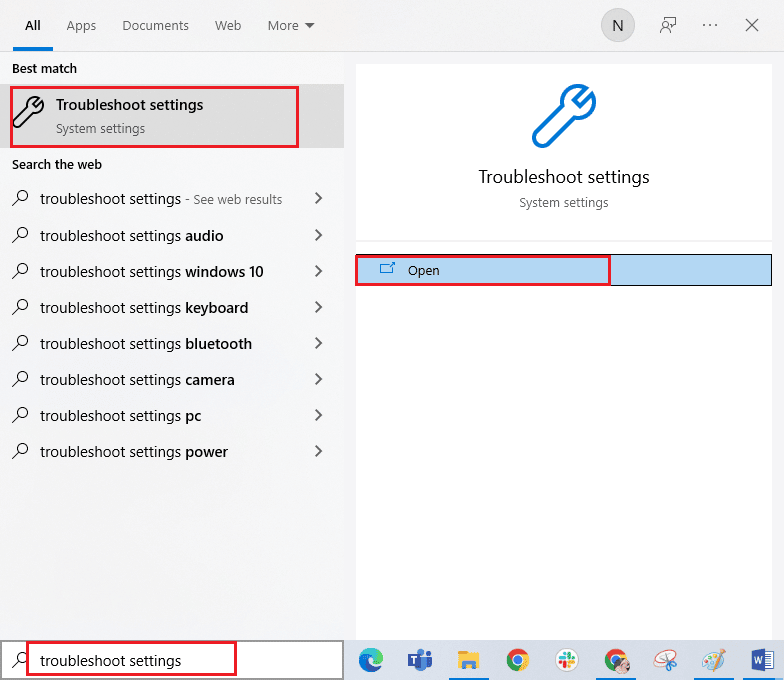
2. 次に、[ Windows ストア アプリ] をクリックしてから、表示されているようにトラブルシューティング ツールを実行します。
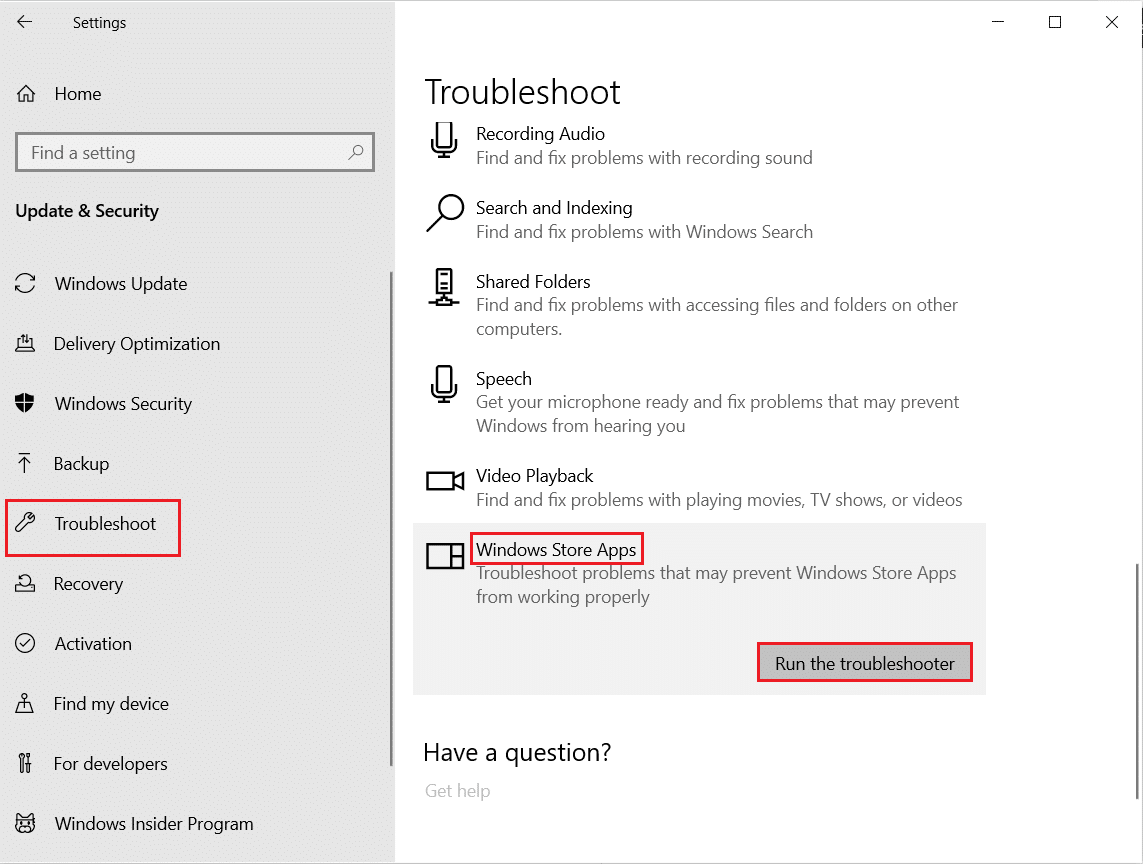
3. トラブルシューティング プロセス後に特定された問題がある場合は、[この修正を適用する] をクリックします。
4. 最後に、表示されるプロンプトに記載されている指示に従い、 PC を再起動します。
また読む: Microsoft Storeがアプリをインストールしない問題を修正
方法 3: Windows ストア キャッシュを削除する
時間が経つにつれて、Microsoft Store の一時ファイルが原因で Forza Horizon 4 が起動しない問題が発生します。 以下の手順に従って、Windows ストアのキャッシュを削除することをお勧めします。
1. Windows + R キーを同時に押して、実行ダイアログボックスを起動します。
2. wsreset.exeと入力してEnter キーを押します。
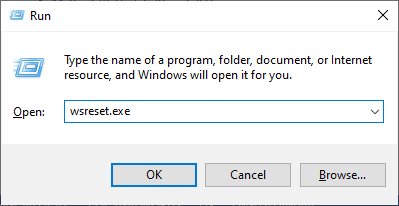
Windows 10 PC で Forza Horizon (FH4) がロードされない問題が修正されていることを確認してください。
方法 4: 正しい日付と時刻を設定する
コンピューターの日付と時刻の設定が正しくないと、Forza Horizon 4 が Windows PC で起動しない原因となる場合があります。 Windows 10 コンピューターの日付、地域、時刻の設定を同期するには、以下の手順に従ってください。
1. Windows + I キーを同時に押して、 Windows 設定を開きます。
2.時刻と言語の設定を選択します。
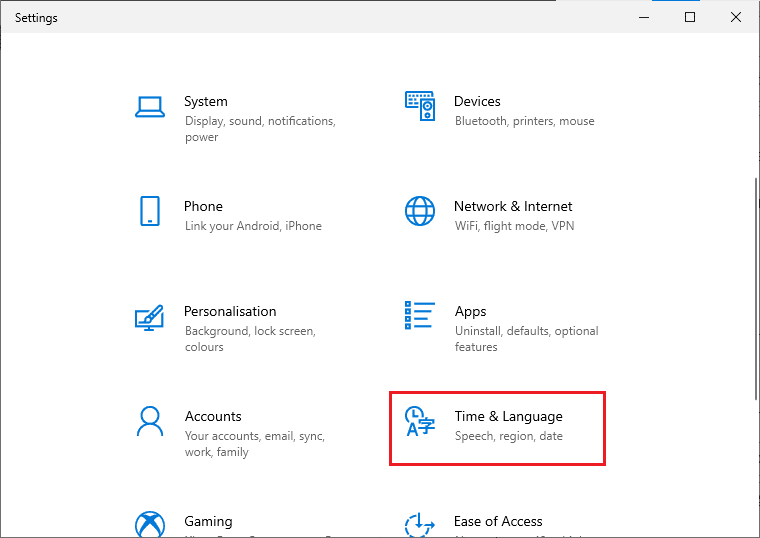
3. 次に、[日付と時刻] タブで、[時刻を自動的に設定する] オプションと [タイム ゾーンを自動的に設定する] オプションの 2 つの値がオンになっていることを確認します。
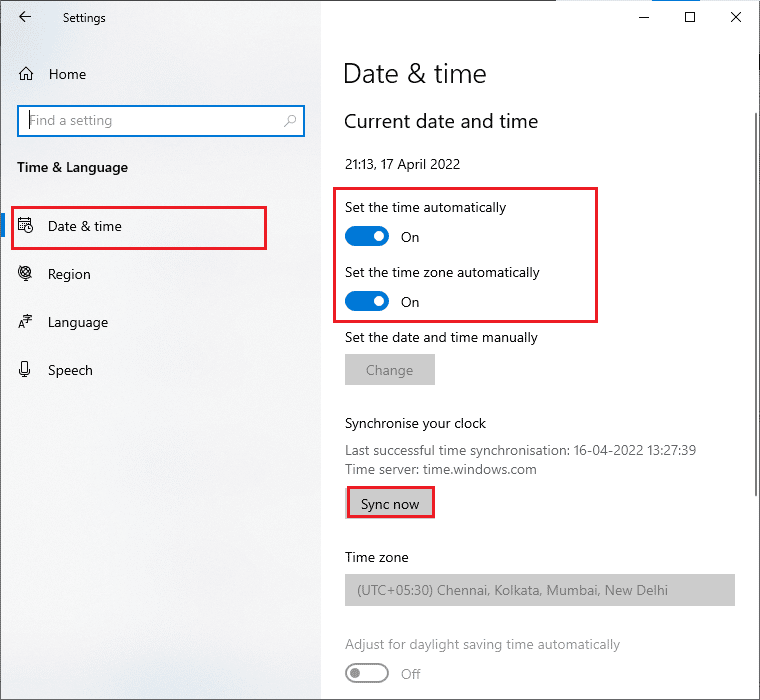

4. 次に、上で強調表示されている [今すぐ同期] をクリックします。 Forza Horizon 4 が読み込まれない問題が解決されたかどうかを確認します。
また読む: Xbox OneまたはPCでForza Horizon 4がセッションに参加できない問題を修正
方法 5: プロセスの優先度を変更する
アプリケーションまたはプロセスの優先順位は、重要性と、リソースを割り当てる際に他のプロセスよりも優先する必要があるかどうかをコンピューターに伝えます。 デフォルトでは、システム プロセスを除いて、すべてのアプリケーションの優先度は通常です。 十分なリソースが得られない場合、Forza Horizon (FH4) が PC に読み込まれないことがあります。
1. Ctrl + Shift + Esc キーを同時に押して、タスク マネージャーを開きます。
2. 次に、 Forza Horizon (FH4) プロセスを検索します。
3.次に、優先度を高優先度に変更し、これが機能するかどうかを確認します。
注:プロセスの優先度を不用意に変更すると、システムが極端に遅くなったり不安定になったりする可能性があるため、優先度は十分に注意して変更してください。
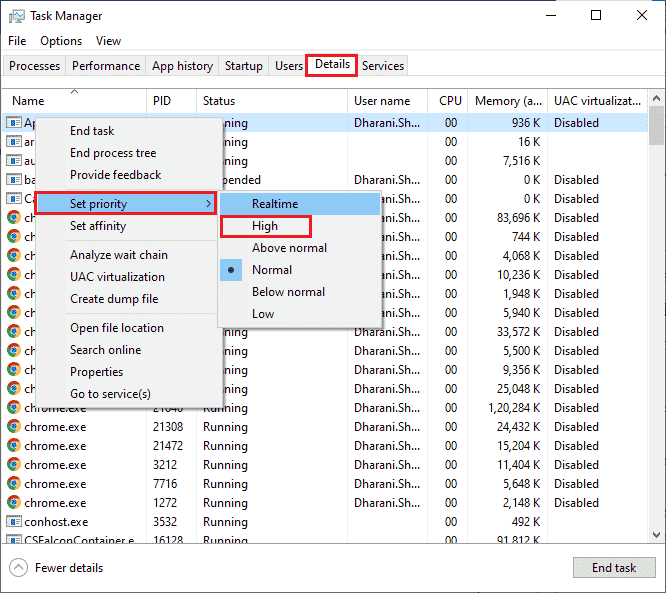
4.タスク マネージャーを閉じてコンピューターを再起動し、Windows 10 で Forza Horizon (FH4) がロードされない問題が解決されたかどうかを確認します。
方法 6: ゲーム ファイルの整合性を検証する (Steam 上)
ゲームファイルが見つからないか破損している、またはインストールが不完全であるという多くのケースを見てきました。 ユーザーは、更新プロセスによって中断された場合、またはゲーム ファイルが移動されている場合、Forza Horizon 4 が起動しないことも経験する可能性があります。 この方法では、Steam を開き、組み込み関数を使用してゲームの整合性を検証します。 アプリケーションが何かを見つけた場合、それは置き換えられます。 Steam 上のゲーム ファイルの整合性を検証する方法に関するガイドをお読みください。
![[ゲーム ファイルの整合性を確認] ボタンをクリックします](/uploads/article/5448/8qSY1siZT9jalW2o.png)
また読む: Windowsがデバイス用のドライバーを見つけたがエラーが発生したのを修正する
方法 7: グラフィックス ドライバーを更新またはロールバックする
上記の方法がうまくいかない場合は、コンピューターに正しいグラフィックス ドライバーがインストールされていない可能性があります。 ドライバーは、ハードウェアとゲーム間の相互作用を促進する重要なコンポーネントです。
オプション I: グラフィックス ドライバーを更新する
ドライバーが破損しているか古い場合、Forza Horizon 4 が開かない問題が発生する可能性があります。 グラフィックス ドライバーを更新する方法がわからない場合は、このガイド「Windows 10 でグラフィックス ドライバーを更新する 4 つの方法」の指示に従ってください。
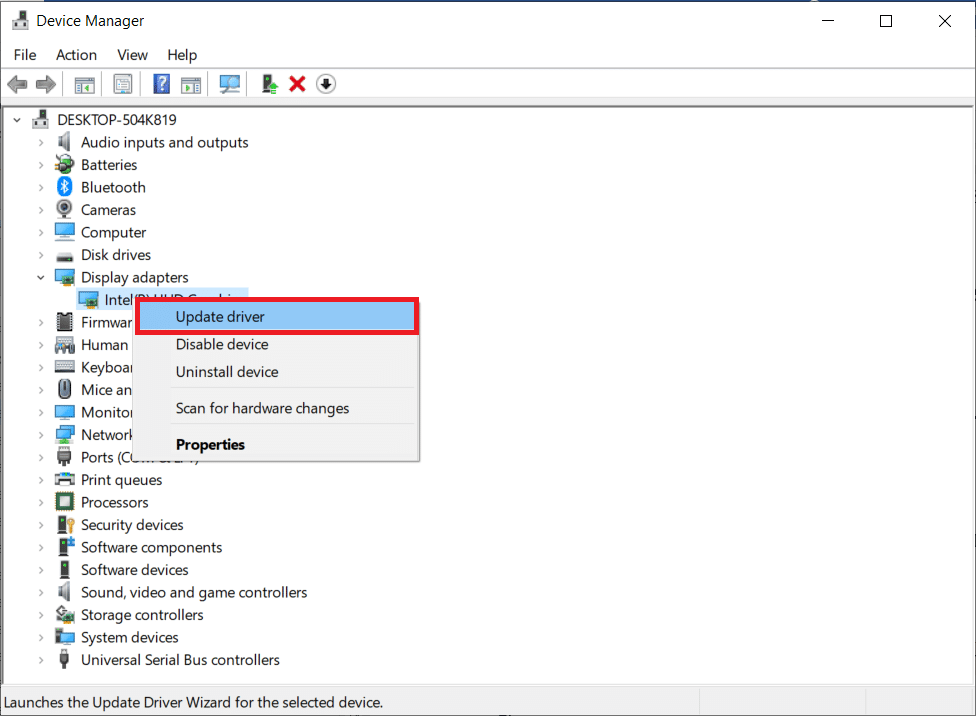
オプション II: グラフィックス ドライバーの更新をロールバックする
現在のバージョンのグラフィックス ドライバーがゲームと互換性がない場合、ドライバーを再インストールまたは更新しても意味がありません。 ドライバーを以前のバージョンにロールバックするだけで、このガイドの Windows 10 でドライバーをロールバックする方法に記載されている手順に従ってください。
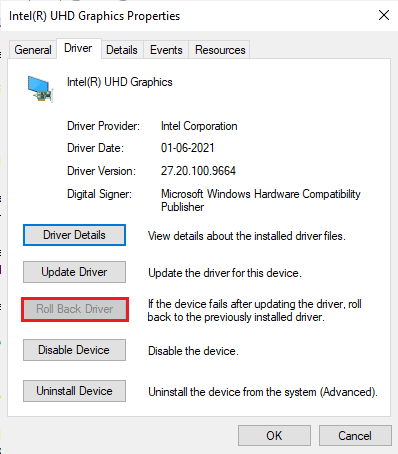
ドライバーをロールバックしたら、Forza Horizon 4 が読み込まれない問題を修正できるかどうかを確認します。
方法 8: グラフィックス ドライバーを再インストールする
グラフィックス ドライバーを更新しても Forza Horizon 4 が Windows 10 を起動しない問題が修正されない場合は、グラフィックス ドライバーを再インストールしてみてください。 Windows でグラフィックス ドライバーを再インストールするには、さまざまな方法があります。 グラフィック ドライバーを再インストールするのが初めての場合は、このガイド「Windows 10 でドライバーをアンインストールおよび再インストールする方法」を読み、そこに記載されている指示に従ってください。
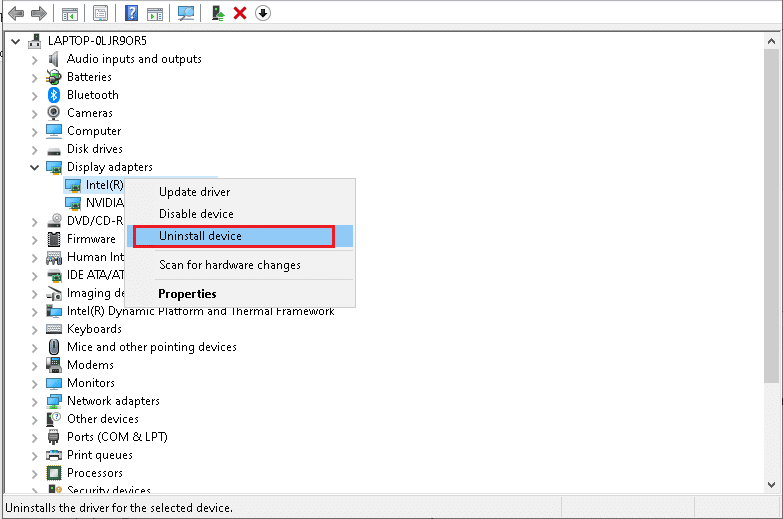
グラフィックス ドライバーを再インストールした後、Forza Horizon 4 が読み込まれない問題が解決されたかどうかを確認します。
また読む: Windows 10 で Microsoft Store エラー 0x80073D12 を修正する
方法 9: Microsoft Store をリセットする
Microsoft Store に関連付けられているアプリとキャッシュをクリアすると、Forza Horizon 4 が開かない問題を修正するのに役立ちます。 このプロセスにより、PC 上の Windows ストアのキャッシュ、ログイン資格情報、設定、および基本設定が削除されます。 ただし、Microsoft Store からインストールされたアプリは Windows 10 コンピューターに残ります。
1. Windows キーを押してMicrosoft Storeと入力し、[アプリ設定] オプションを選択します。
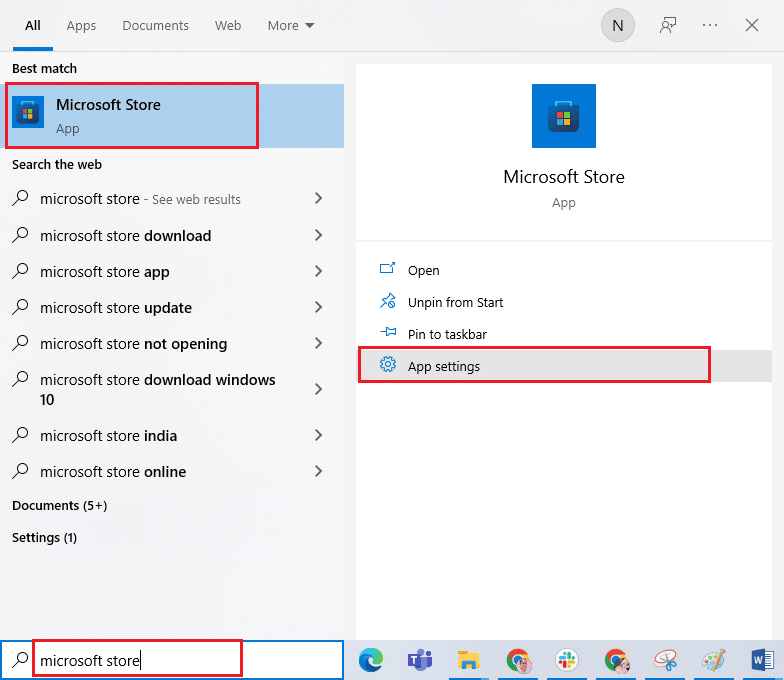
2. 次に、 [設定]画面を下にスクロールし、強調表示されている [リセット] オプションをクリックします。
注: Microsoft Storeのリセット中にアプリ データが削除されます。
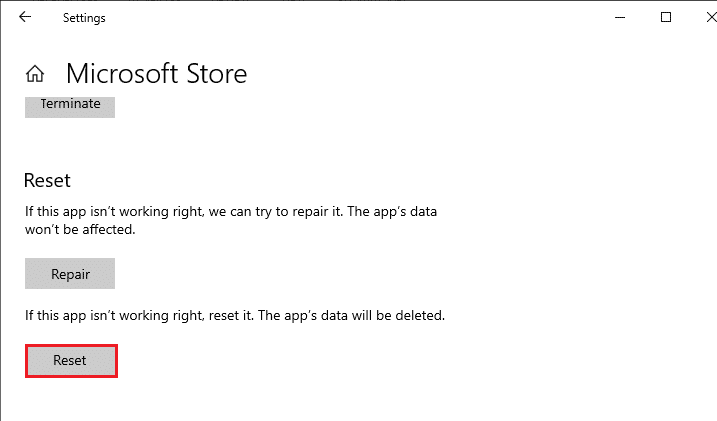
3. 次に、[リセット] をクリックしてプロンプトを確認し、コンピューターを再起動します。
![[リセット] をクリックしてプロンプトを確認します](/uploads/article/5448/SfNoogSlFrACf32H.png)
方法 10: Microsoft Store を再登録する
ほとんどの場合、Microsoft Store をリセットすると、Forza Horizon 4 が Windows 10 を起動しない問題が修正されますが、同じ問題に直面した場合は、以下の手順に従って Microsoft Store を再登録することを検討してください。
1. Windows キーを押してWindows PowerShellと入力し、[管理者として実行] をクリックします。
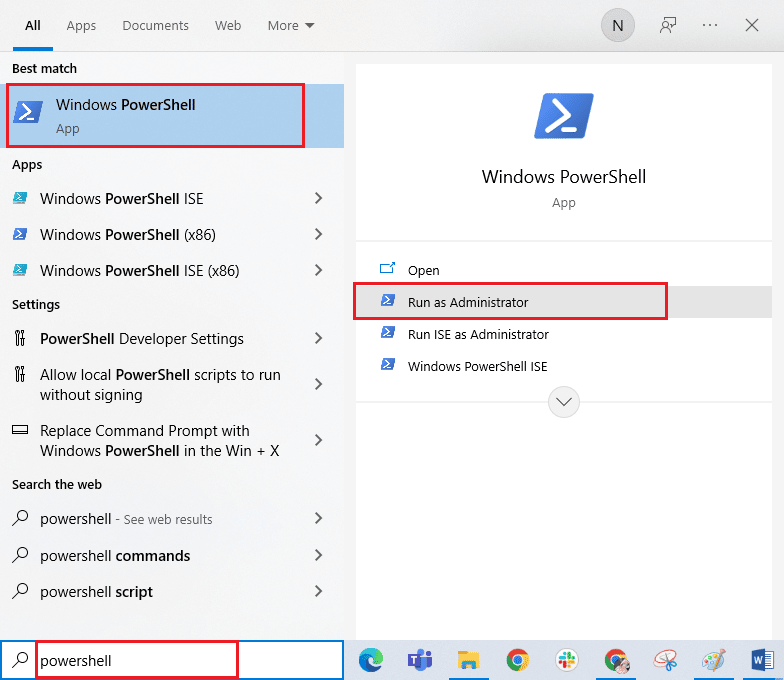
2. 次のコマンドを入力してEnter キーを押します。
PowerShell -ExecutionPolicy Unrestricted -Command "& {$manifest = (Get-AppxPackage Microsoft.WindowsStore).InstallLocation + 'AppxManifest.xml' ; Add-AppxPackage -DisableDevelopmentMode -Register $manifest} 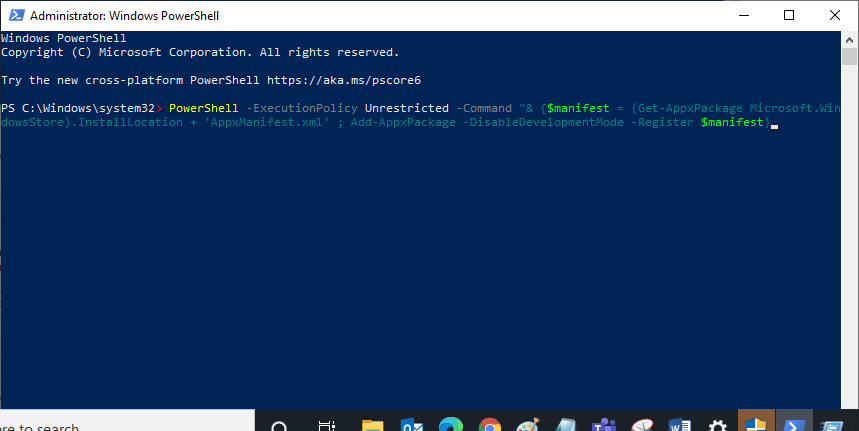
3. コマンドが実行されるまで待ちます。これで問題は修正されます。
方法 11: C++ 再頒布可能パッケージを修復する
または、次のように Microsoft Visual C++ 再頒布可能パッケージを修復して、Forza Horizon 4 が起動しない問題を修正することもできます。
1. Windows キーを押して、「アプリと機能」と入力します。 [開く] をクリックします。
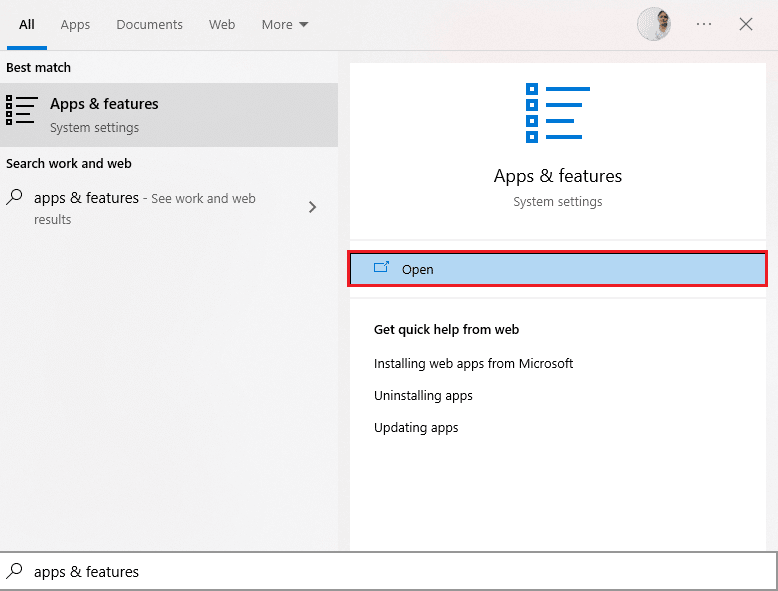
2.このリスト バーの検索に、 Microsoft Visual C++ と入力します。
3. 下の図に示すように、検索結果の最初のものをクリックし、 [変更] をクリックします。
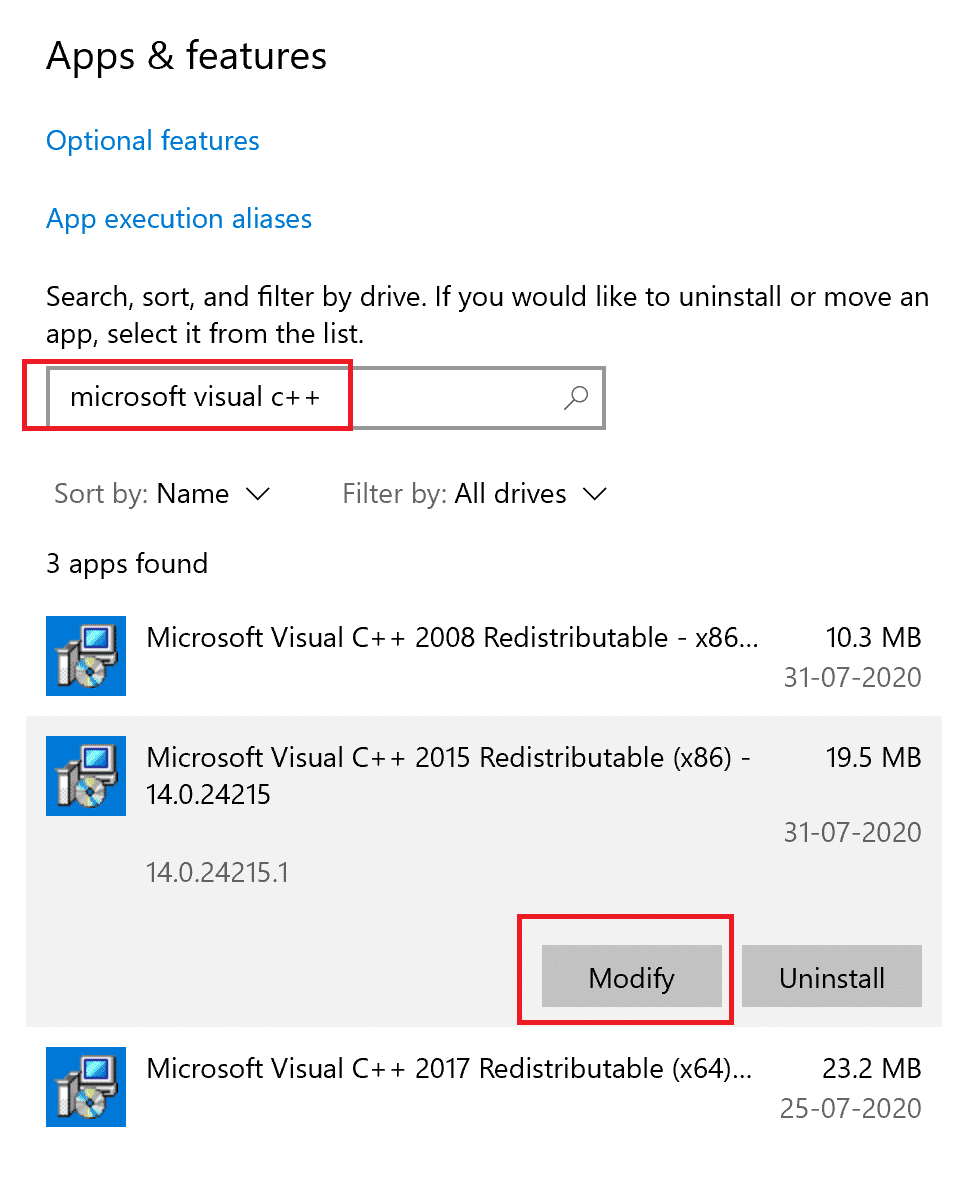
4. 次に、 UACダイアログ ボックスで [はい] をクリックします。
5. 表示されるポップアップ ウィンドウで、[修復] をクリックします。 プロセスが完了するまで待ちます。
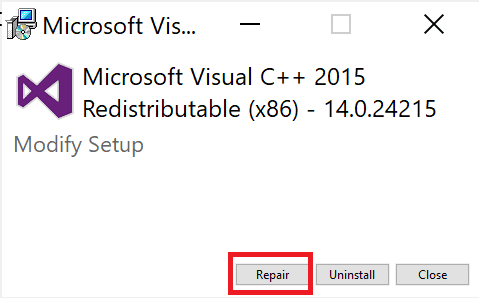
6. 手順 3 と 4 を繰り返して、C++ パッケージごとにこれを実行してください。
7. 最後に、コンピューターを再起動します。
以前に開くことができなかったアプリケーションを開きます。 これで問題が解決しない場合は、代わりに C++ 再頒布可能パッケージを再インストールしてみてください。
また読む: Microsoft Visual C++ 2015 再頒布可能セットアップがエラー 0x80240017 で失敗する問題を修正する
方法 12: Microsoft Visual C++ を再インストールする
Microsoft C++ Visual Redistributable を修復する以前の方法で Forza Horizon 4 が起動しない問題が修正されなかった場合は、再配布可能ファイルを再インストールする必要があります。 所定の手順に従ってアンインストールし、再度インストールしてください。
1.アプリと機能のシステム設定を起動します。
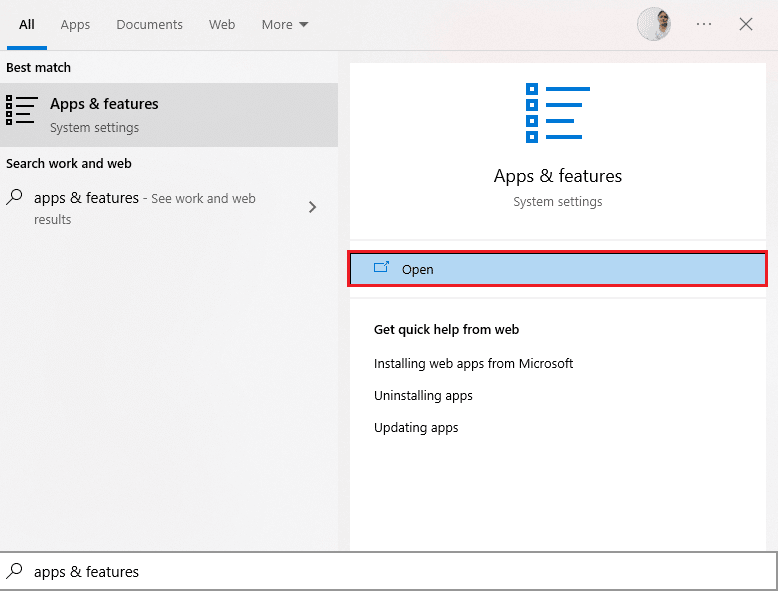
2. 下の図に示すように、検索結果の最初のものをクリックし、[アンインストール] をクリックします。 すべての C++ パッケージに対してこれを行うようにしてください。
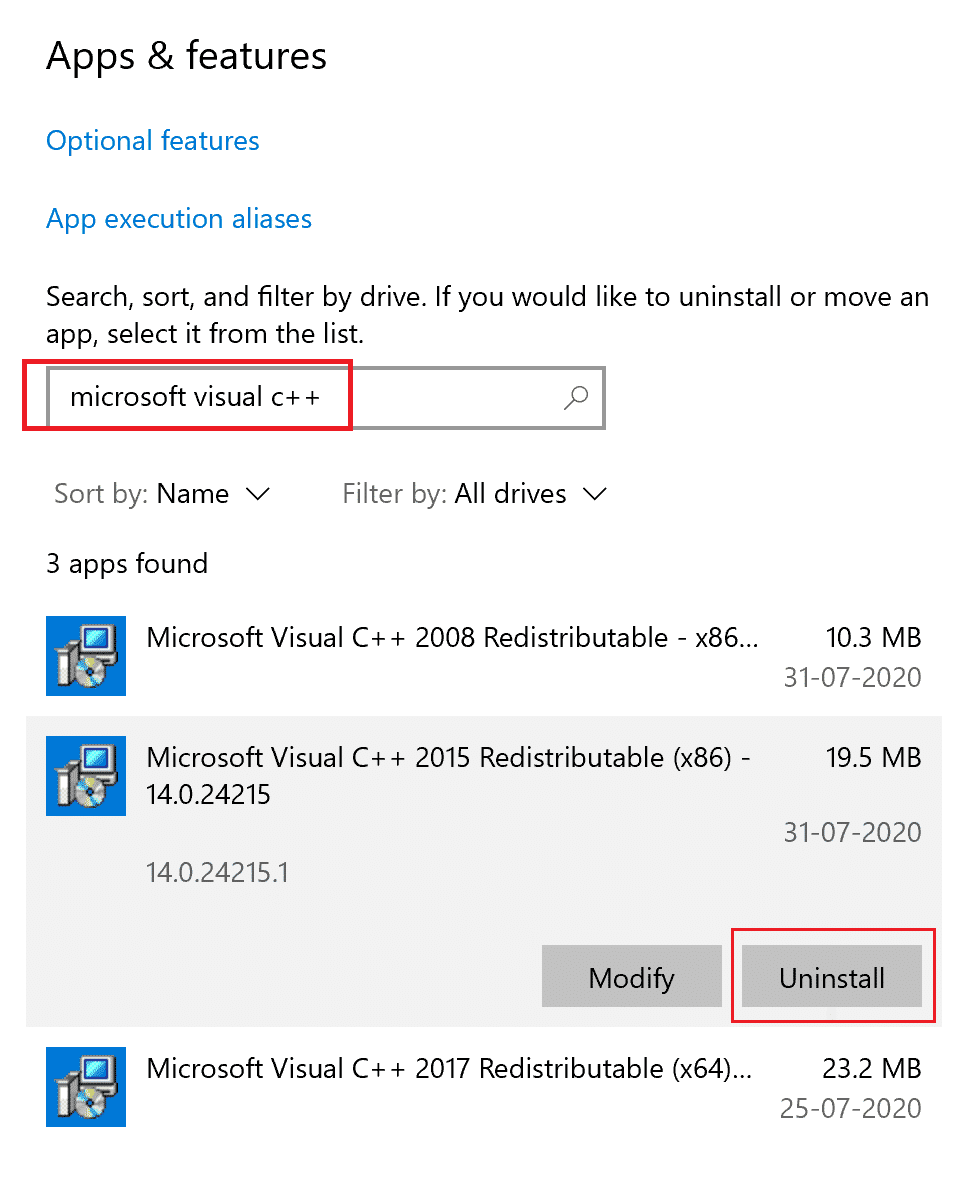
3. このガイドで前述したように、[管理者として実行] オプションを使用してコマンド プロンプトを開きます。
4. コマンド プロンプト ウィンドウに次のように入力し、 Enterキーを押します。
Dism.exe /online /Cleanup-Image /StartComponentCleanup
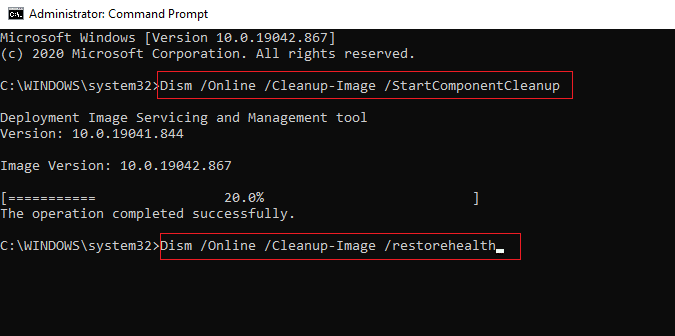
5. プロセスが完了したら、PCを再起動します。
6. 次に、公式の Microsoft Visual C++ 再頒布可能 Web ページにアクセスして、ここに示すように最新の C++ パッケージをダウンロードします。
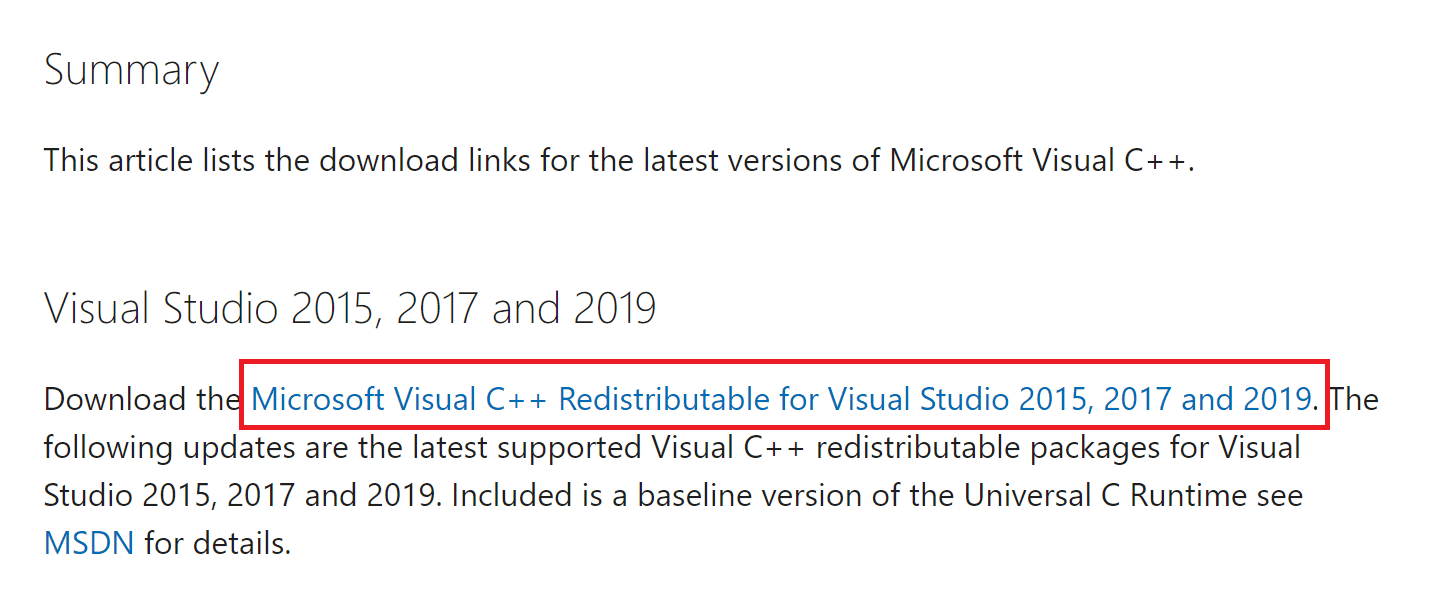
7. ダウンロードしたら、[マイ ダウンロード] でダウンロードしたファイルをダブルクリックして開きます。 画面の指示に従ってパッケージをインストールします。
8. インストールが完了したら、最後にコンピューターを再起動します。
Origin を開き、読み込みの問題が再度発生するかどうかを確認します。 問題が解決しない場合は、次の代替手段を試してください。
方法 13: DirectX を再インストールする
Forza Horizon (FH4) でシームレスなマルチメディア エクスペリエンスを楽しむには、DirectX がインストールされているかどうか、および最新バージョンに更新されているかどうかを確認する必要があります。 DirectX は、特にグラフィック ゲームやアプリケーションのビジュアル メディア エクスペリエンスを向上させるのに役立ちます。 DirectX 12 は、Windows 10 コンピューターの高度なグラフィック サポート アプリケーションに柔軟に対応します。 これにより、ゲームが何をすべきかを知ることができ、以下の手順に従って、システムに DirectX 12 が既に含まれているかどうかを確認できます。
1. ファイル名を指定して実行ダイアログボックスを開き、 dxdiag と入力してEnter キーを押します。
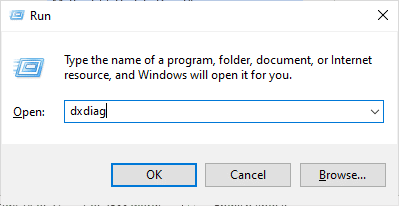
2. Windows 10 PC に既に DirectX 12 が含まれている場合、次の画面が画面に表示されます。
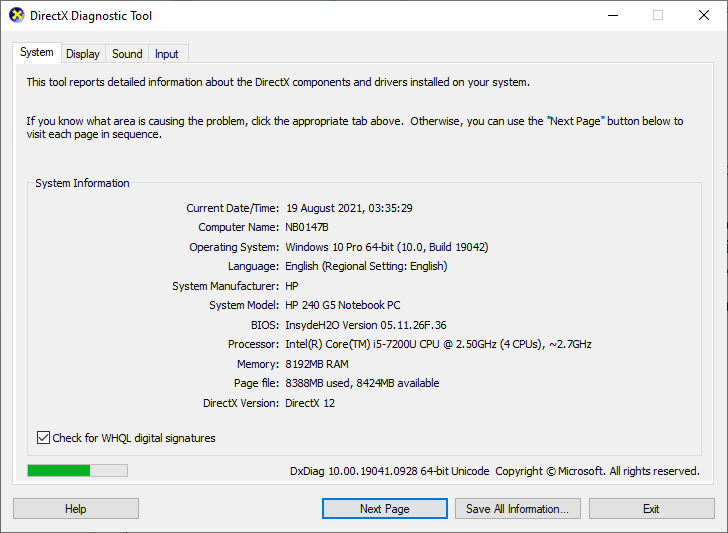
3. システムに DirectX 12 がない場合は、画面の指示に従って公式 Web サイトからダウンロードしてインストールします。
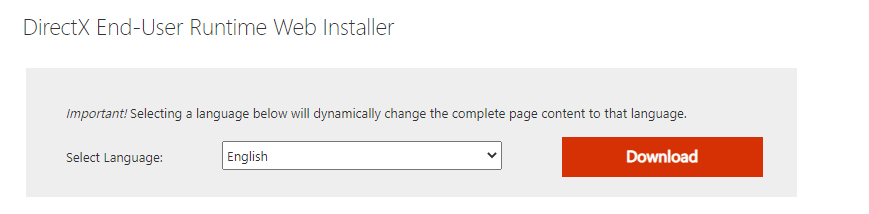
DirectX をインストールした後、問題が再発するかどうかを確認します。
また読む: Fallout New Vegasのメモリ不足エラーを修正する
方法 14: Forza Horizon (FH4) を再インストールする
どの方法でも問題が解決しない場合は、可能であればゲームを再インストールしてみてください。 再インストールすると、すべての設定と構成セットアップが更新されるため、Forza Horizon 4 が開かない問題を解決できる可能性が高くなります。
1. Windows 設定を起動します。
2. 次に、[アプリの設定] をクリックします。
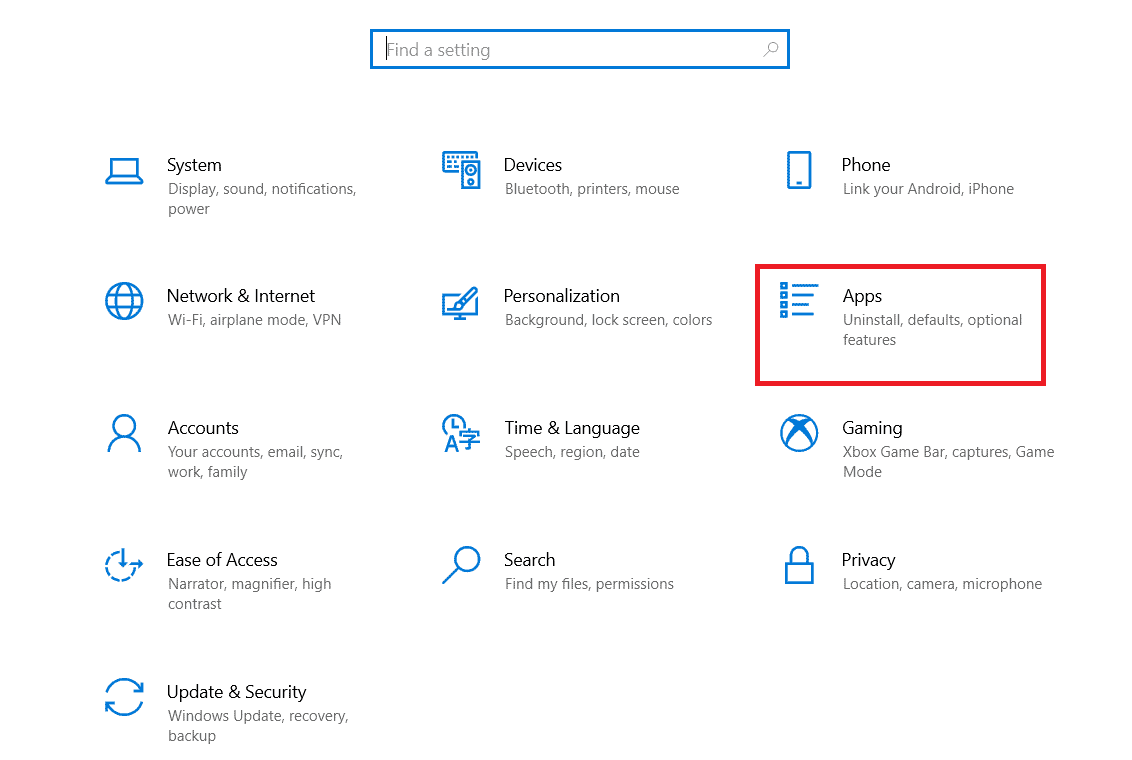
3. 次に、 Forza Horizon (FH4)ゲームを見つけてクリックし、[アンインストール] オプションを選択します。
![Forza Horizon FH5 をクリックし、[アンインストール] オプションを選択します。 Forza Horizon 4 が起動しない問題を修正](/uploads/article/5448/pPbcwHuiAvsMyBzd.png)
4. プロンプトが表示されたら確認し、Forza Horizon (FH4) をアンインストールしたらPC を再起動します。
5. 次に、Microsoft Store からゲームを再度ダウンロードします。
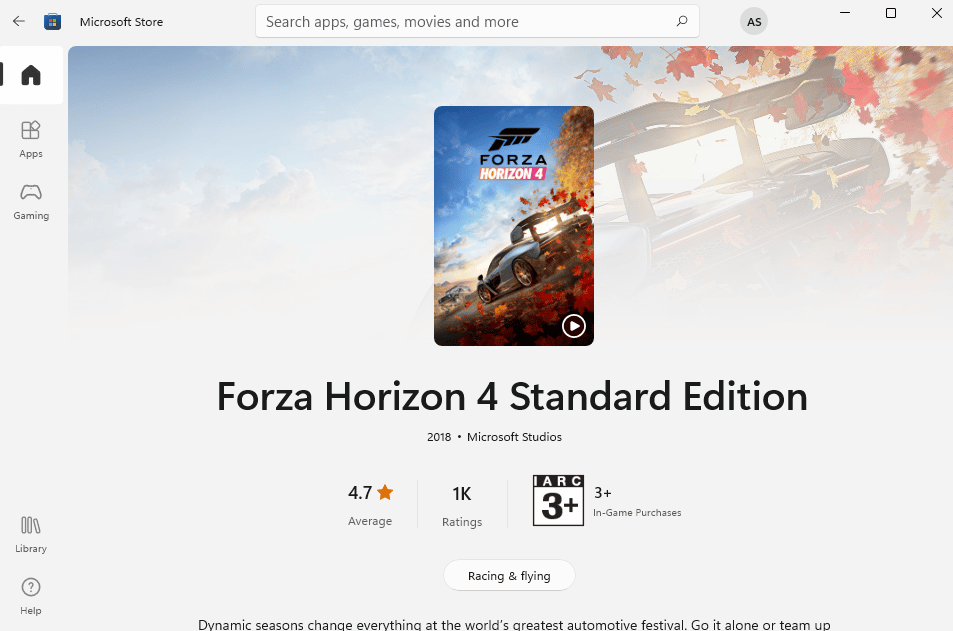
最後に、コンピューターに Forza Horizon を再インストールしました。 アプリに関連するすべての問題が修正されます。
おすすめされた:
- アバストがウイルス定義を更新しない問題を修正
- Windows 10でポケモンエラー29を修正
- Forza Horizon 5 がロード画面で動かなくなる問題を修正
- Windows 10 での Forza Horizon 5 のクラッシュを修正
このガイドがお役に立ち、Windows 10 PC でForza Horizon 4 が起動しない問題を修正できることを願っています。 どの方法が最も効果的かをお知らせください。 また、この記事に関する質問や提案がある場合は、下のコメント セクションに自由にドロップしてください。
