2021年にFortnite編集の遅延を解決する方法
公開: 2021-07-20Fortniteの構築および編集システムはその最良の側面の1つです。 このゲームでは、構造を作成して編集し、敵よりも有利になり、プレイを進めることができます。 これが、高速編集がゲームの進行状況を決定する理由です。
Fortniteで編集の技術を習得すると、特にボックスファイトをしているときに、対戦相手よりも大きなアドバンテージが得られます。 簡単に敵を打ち負かし、さまざまなゾーンにトンネルを掘るときに身を守り、敵にダメージを与えるショットを撮ることができます。
ただし、コンピュータやネットワークが邪魔になり、編集が遅れる場合は、うまくいきません。 あなたがプロであるかどうかにかかわらず、編集の遅れはあなたに逆らう可能性があり、高度なスキルを持つプレーヤーに直面している場合は、事態が悪化する可能性があります。
一部のプレイヤーは、構造を編集しようとするとわずかな遅延に気付くと不満を言っています。 1秒の遅延で脆弱になるので、このような問題が発生し続けることは望ましくありません。
この記事では、Windows 10でFortniteの編集ラグを修正する方法を紹介します。また、将来の遅延を防ぎ、編集スキルを磨く方法についても説明します。
2021年にFortniteの編集遅延を修正する方法
編集ラグは、さまざまな根本的な問題の結果です。 たとえば、コンピュータの一般的なパフォーマンスはゲームに影響を与え、ゲーム自体に影響を与える他の不具合は編集を遅らせる可能性があります。
ゲームのパフォーマンスの向上や悪いティック率の解決から、システムの速度を低下させる要素の除去まで、すべてが編集の遅延を完全になくすのに大いに役立ちます。
そこで、編集遅延の問題を解決するために、2021年にFortniteラグを修正する方法と、Fortniteのグリッチを取り除く方法を紹介します。
他の回避策も、遅延を永久に取り除くのに役立ちます。 見つけるために読み続けてください。
ゲームファイルが無傷であることを確認してください
ゲームファイルは、あらゆるゲームのコアコンポーネントです。 インストールの破損により、編集の遅れなど、あらゆる種類の問題が発生する場合があります。 ゲームの構造に関連するファイルの一部が何らかの形で破損している場合、コンピュータがそれらを処理しようとするたびに大幅な遅延が発生します。
したがって、ゲームのインストールが問題の原因ではないことを確認してください。 そのためには、Epic GamesLauncherを使用してゲームファイルを確認する必要があります。 ランチャーはローカルゲームファイルをスキャンし、欠落または破損しているファイルを置き換えます。
次の手順を実行します:
- Epic GamesLauncherを開きます。
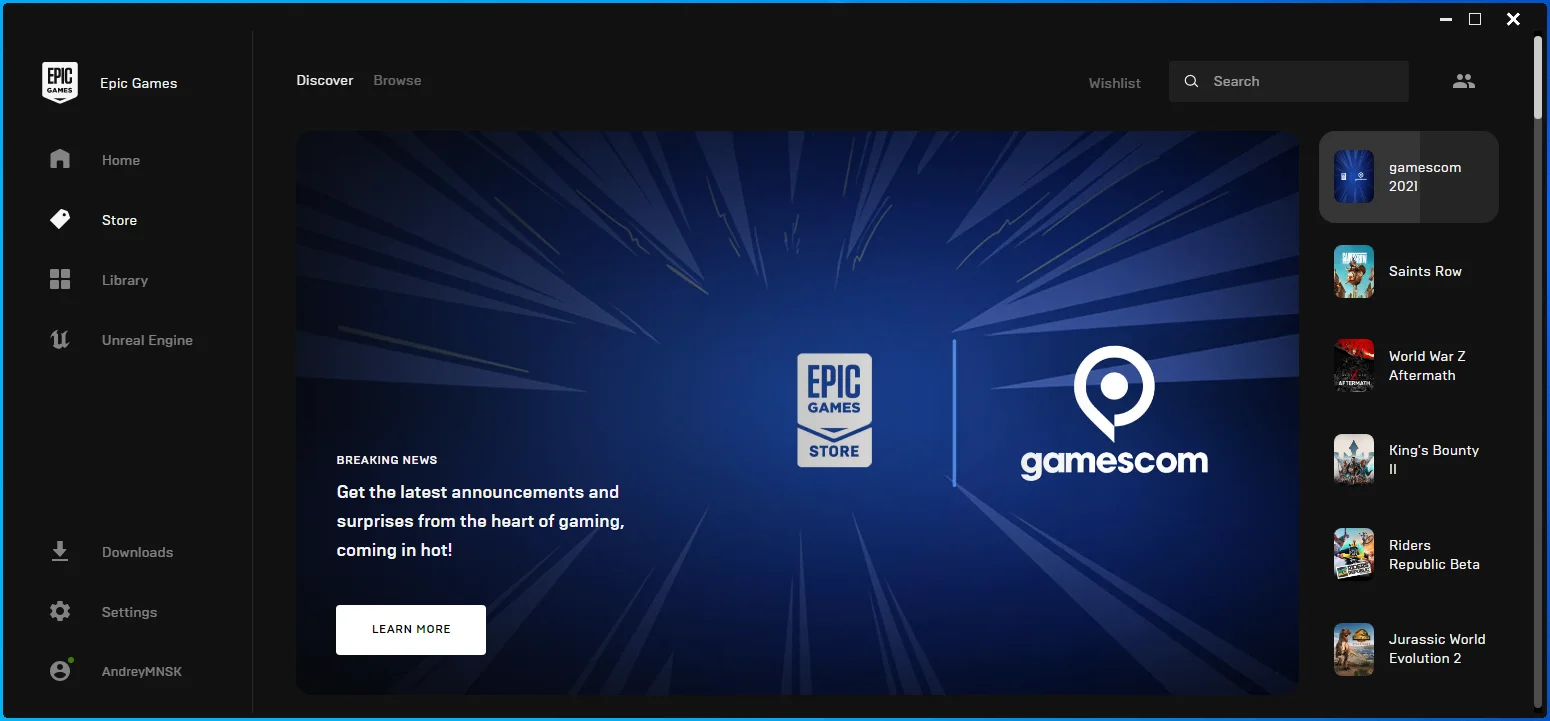
- ランチャーが表示されたら、ライブラリに移動します。
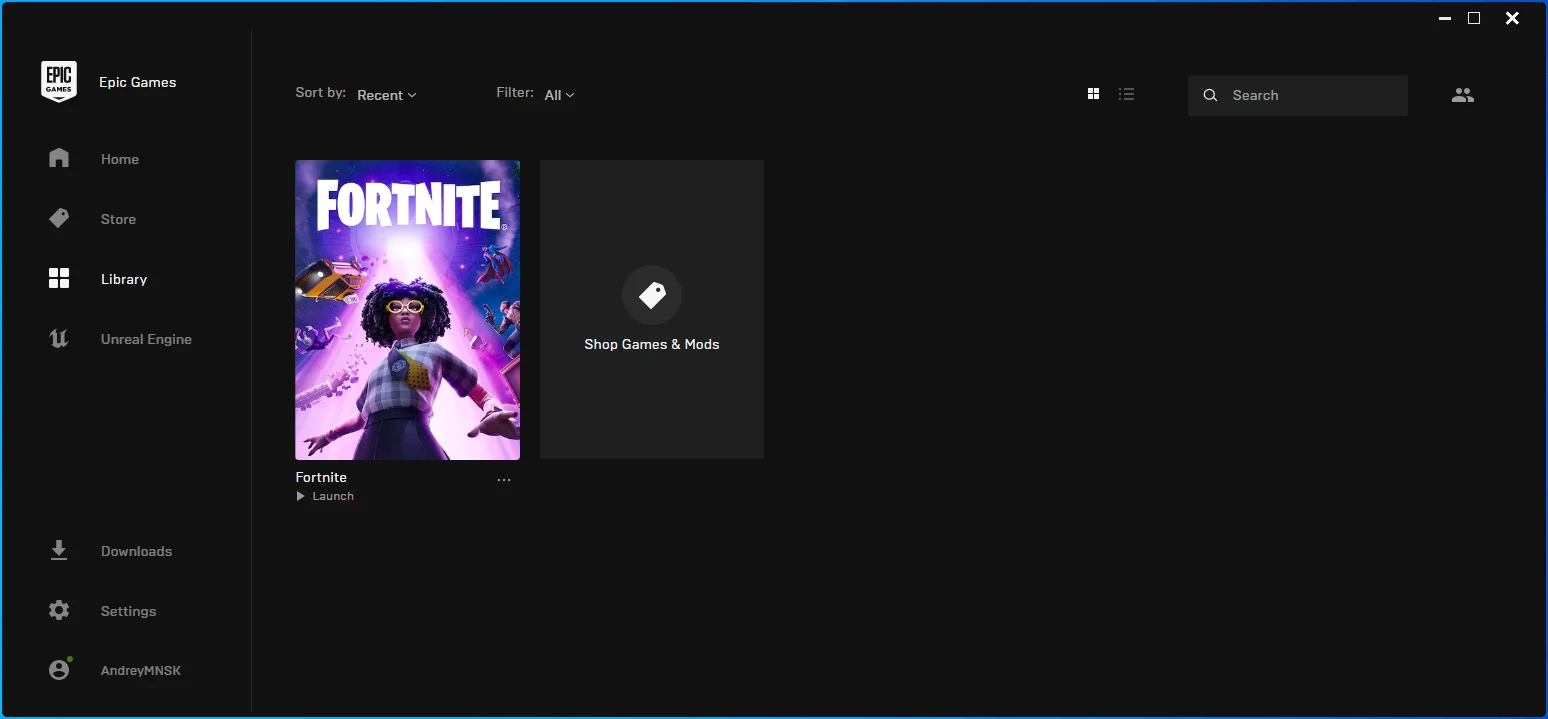
- Fortniteに移動し、3つのドットをクリックします。
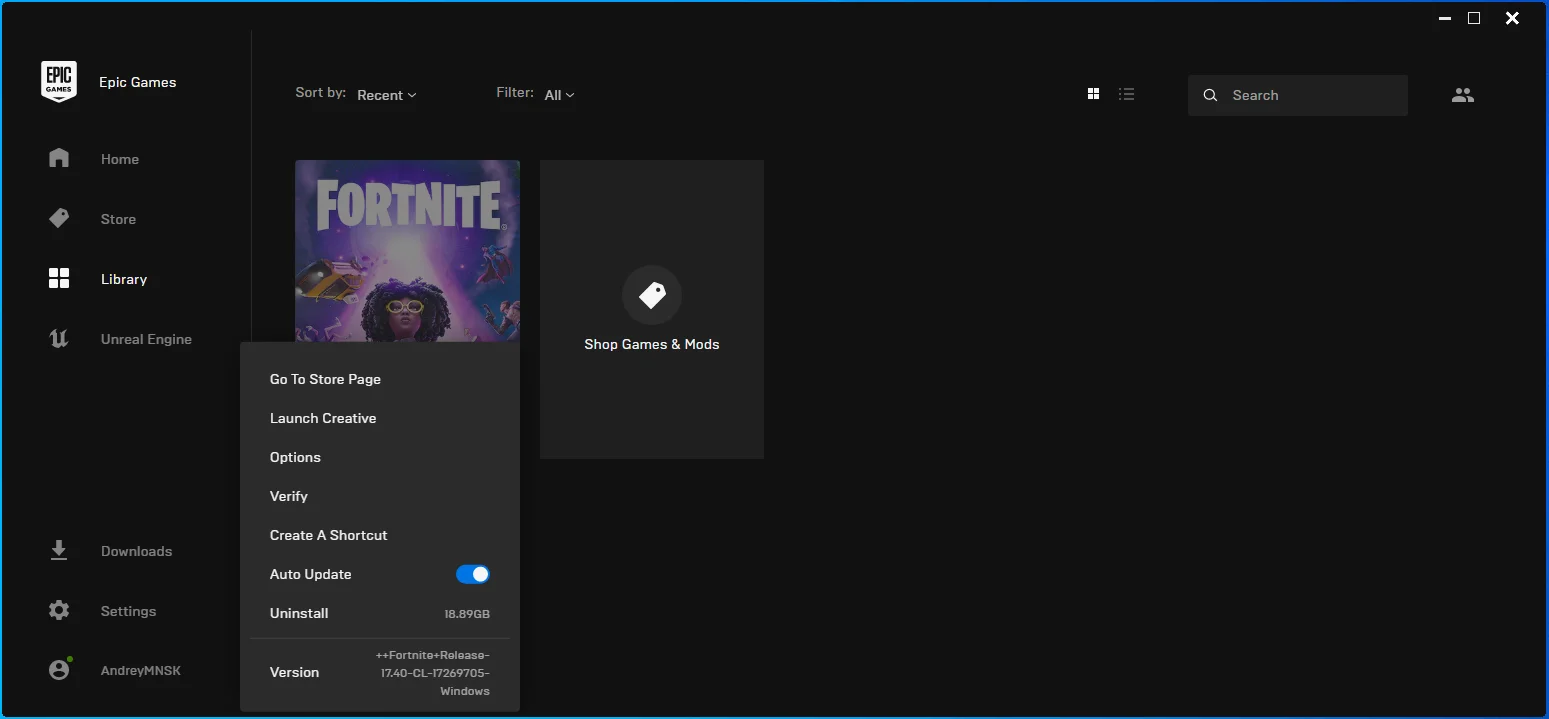
- メニューから[確認]を選択します。
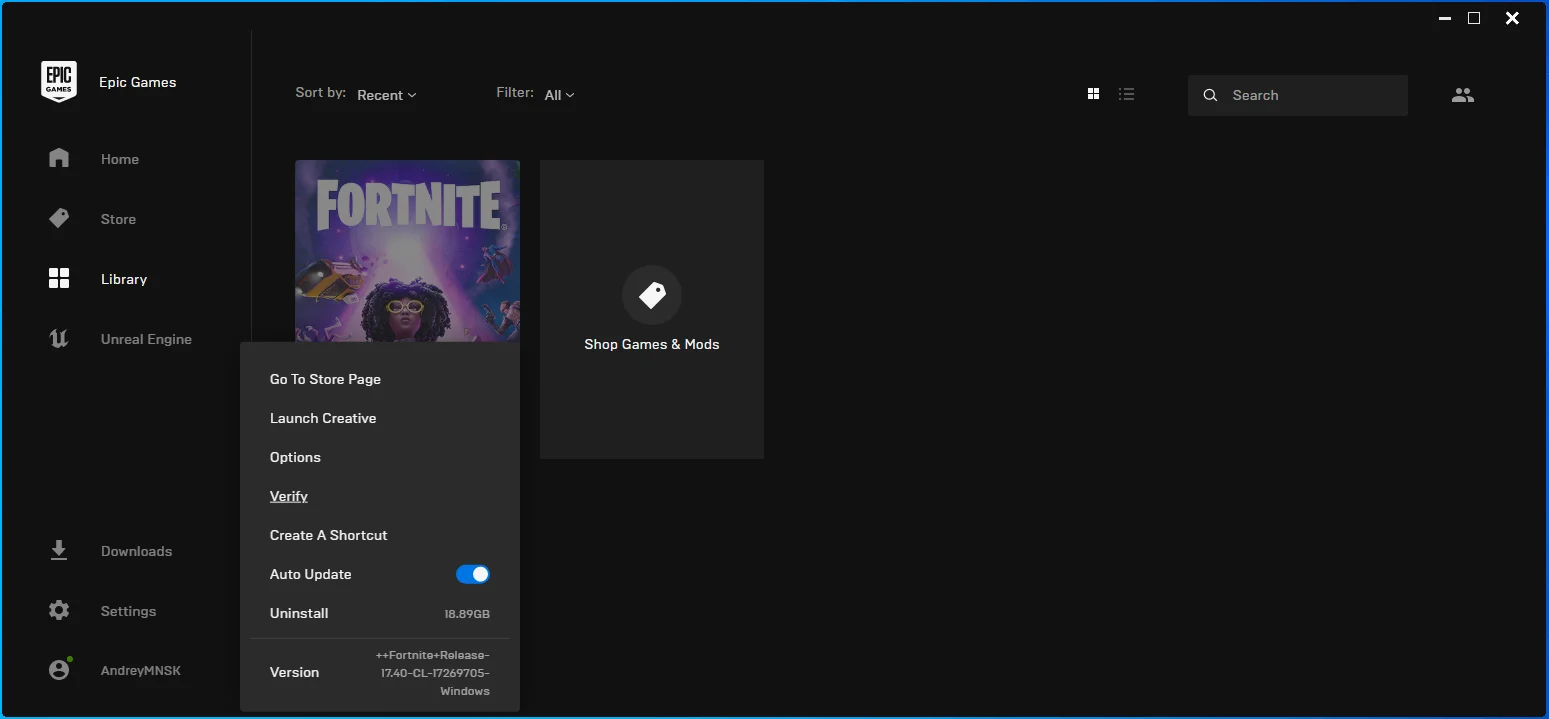
- ランチャーは、欠落しているFortniteファイルと壊れているFortniteファイルを検索し、それらを置き換えます。
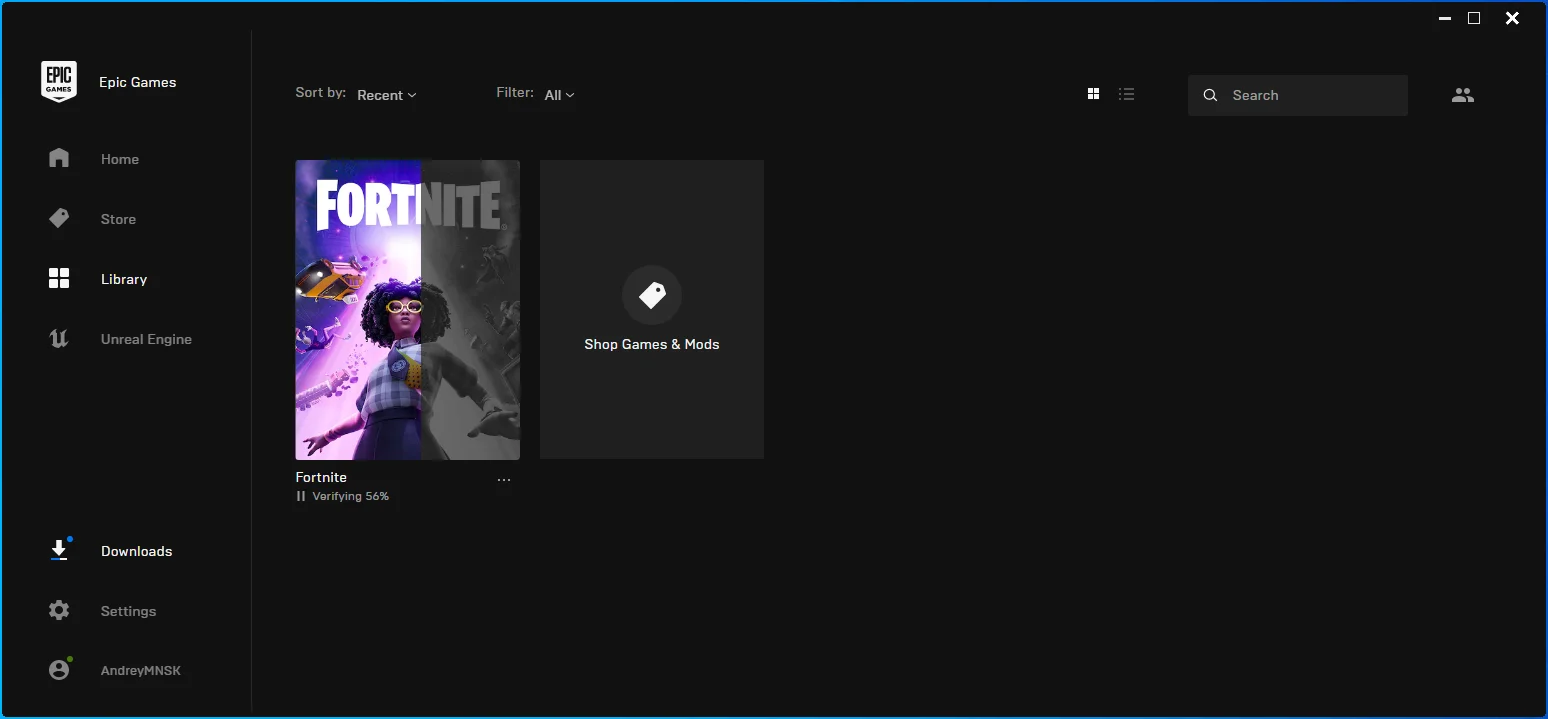
- 置き換えられるファイルのサイズ、インターネット接続、およびコンピューターの速度によって、ランチャーがプロセスを完了するのにかかる時間が決まります。
Fortniteの起動オプションを変更して高pingを修正する
編集ラグの主な理由の1つは、ネットワークのpingが多いことです。 Fortniteの特定の起動コマンドを入力することで、ティック率を上げることができます。
1つ目は「LANPLAY」コマンドです。 サーバーとの接続を確立するときに、エンジンがクライアントの帯域幅を制限するのを防ぎます。 これにより、サーバーの更新が2倍になります。 強力なインターネット接続があることが確実な場合は、このコマンドを使用する必要があります。
「limitclientticks」コマンドは、サーバーの更新を抑制し、パケット損失を大幅に削減するのに役立ちます。
次の手順を実行します:
- Epic GamesLauncherを起動します。
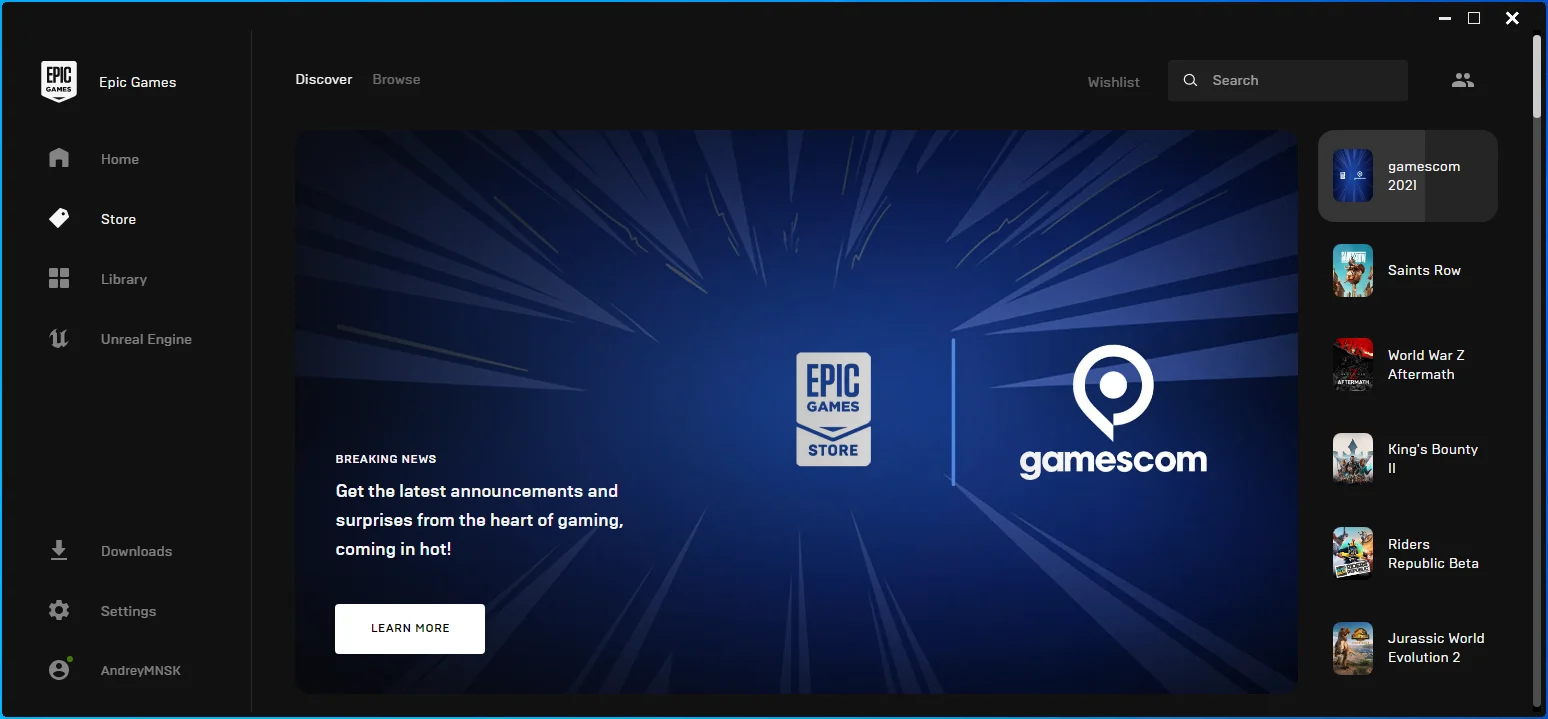
- アプリが表示されたら、[設定]をクリックします。
![Epic GamesLauncherの[設定]に移動します。](/uploads/article/2694/AznJBgHy5c08Ff7J.png)
- 設定インターフェイスが表示されたら、[ゲームの管理]セクションまで下にスクロールし、[Fortnite]をクリックします。
![[ゲームの管理]で[Fortnite]を選択します。](/uploads/article/2694/p6gcUYM17hLOQ3kG.png)
- [追加のコマンドライン引数]チェックボックスをオンにします。
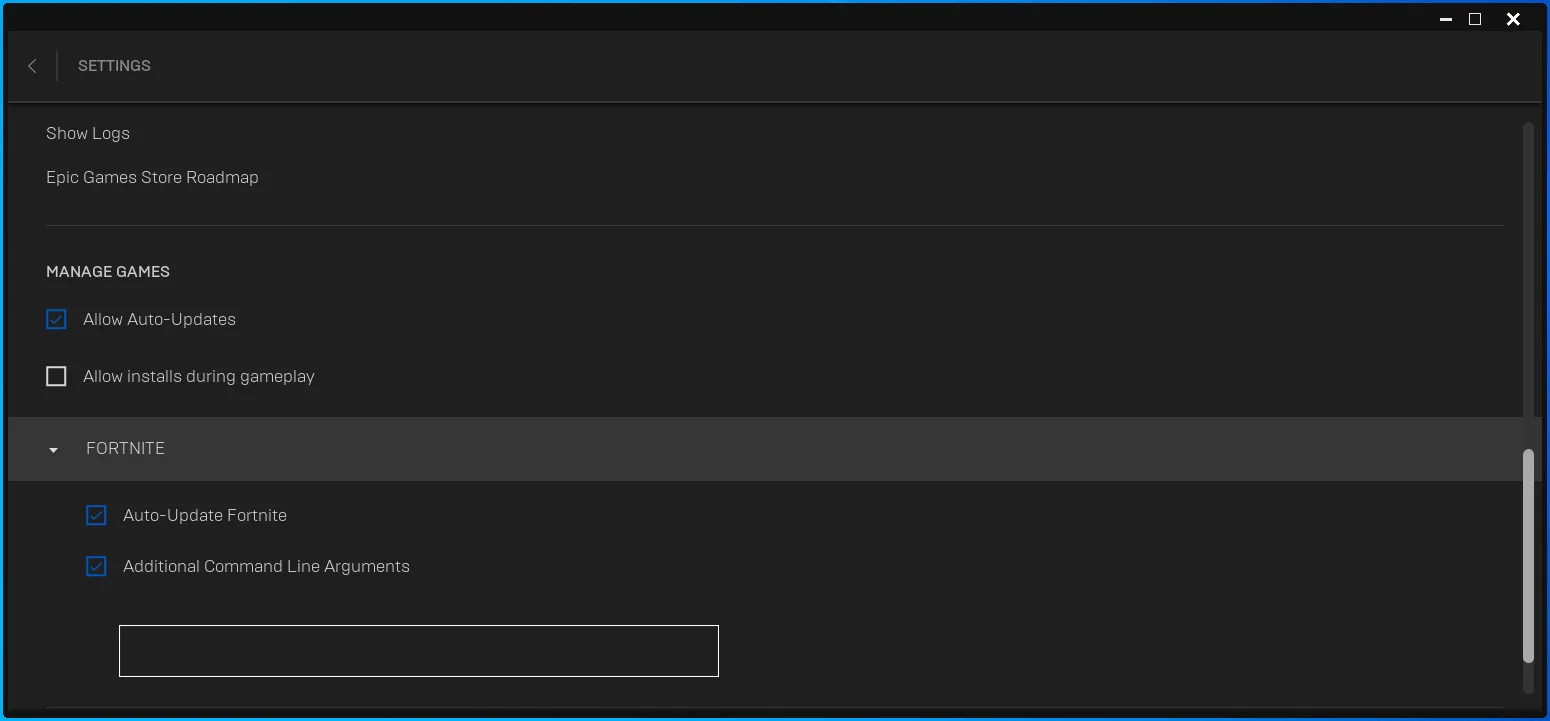
- ボックスが表示されたら、次の行を入力します。
-LANPLAY -LIMITCLIENTTICKS
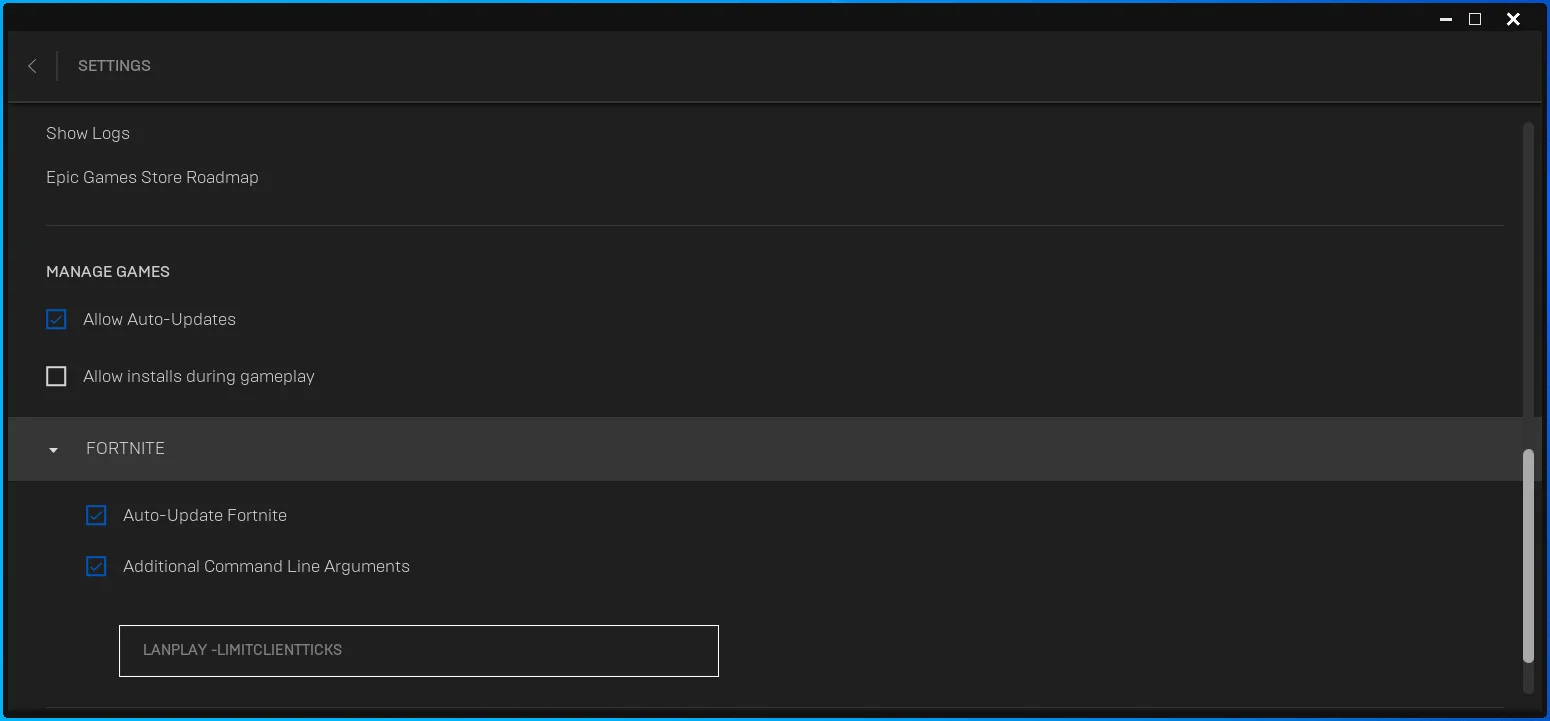
- Fortniteを起動し、編集の遅延を確認します。
注:コマンドを次々に実行し、両方を一緒に使用しても問題が解決しないかどうかを確認できます。
DNSキャッシュをフラッシュする
コンピューターがサーバーのIPアドレスと照合するためにDNSサーバーを使用する場合は常に、情報をキャッシュに保存します。 このように、同じ目的でDNSサーバーを再度使用する必要はありません。 残念ながら、時間の経過とともに、DNSキャッシュは、IPアドレスが変更されたサーバーに対して誤った情報を蓄積する可能性があります。 これはDNSの問題を引き起こし、ゲームのティックレートに影響を与える可能性があります。
DNSをフラッシュすると、コンピューターは更新された情報でキャッシュを再構築できます。 次の手順は、キャッシュをフラッシュする方法を示しています。
- タスクバーに移動し、[スタート]ボタンを右クリックして、[ファイル名を指定して実行]をクリックします。 Win + Rを押すと、[実行]ダイアログボックスも起動します。
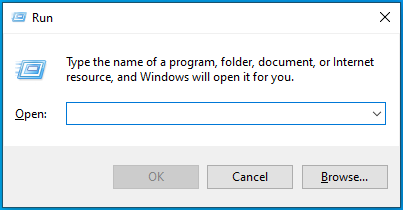
- Runが表示されたら、「CMD」と入力し、Ctrl + Shift + Enterをタップします。
![[ファイル名を指定して実行]にcmdと入力し、Enterキーを押します。](/uploads/article/2694/Ze2qShrHLTknyOvK.png)
- UACダイアログウィンドウが表示されたら、[はい]をクリックします。
![[ユーザーアカウント制御]ウィンドウが表示されたら、[はい]をクリックします。](/uploads/article/2694/LdH3ofrM6oA4LoRN.png)
- コマンドプロンプトウィンドウが表示されたら、「ipconfig / flushdns」(引用符なし)と入力し、Enterキーをタップします。
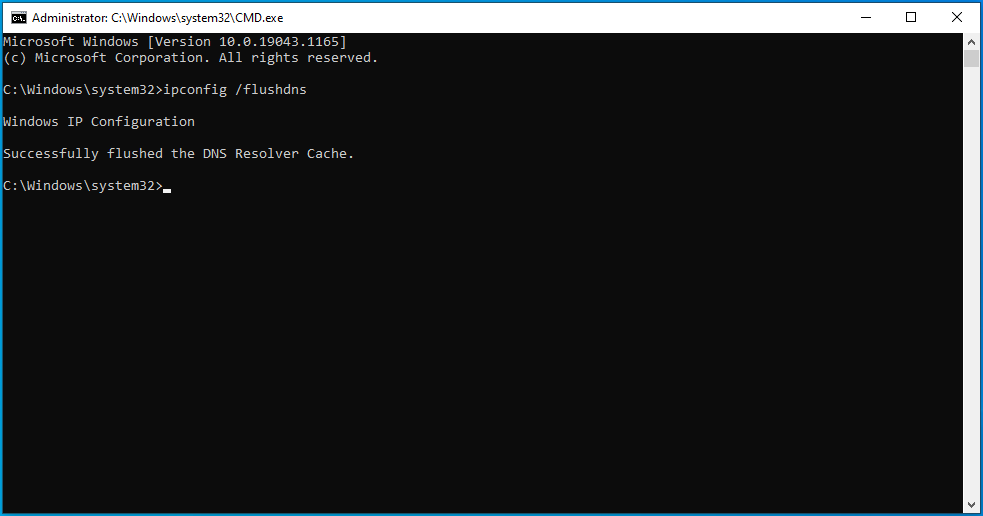
パブリックDNSを使用する
お使いのコンピュータは、ドメイン名をIPアドレスと照合するためにDNSサーバーに依存しています。 これはインターネット接続の重要な側面であり、ISPが提供するデフォルトのサーバーは、Fortniteのニーズを満たすのに十分な速度ではない可能性があります。 これが、編集の遅延が発生し続ける理由である可能性があります。
CloudflareやGoogleなどのより高速なDNSサーバーを選択すると、pingが減少し、システムのセキュリティも向上します。
これらの手順は、CloudflareのDNSサーバーを使用する方法を示しています。
- タスクバーに移動し、[スタート]ボタンを右クリックして、[ファイル名を指定して実行]をクリックします。 Win + Rを押すと、[実行]ダイアログボックスも起動します。
![[実行]ダイアログボックスを起動します。](/uploads/article/2694/EHJztpxfIcV96LEf.png)
- [実行]が表示されたら、「コントロールパネル」と入力してEnterキーを押します。
![[実行]ボックスに「コントロールパネル」と入力します。](/uploads/article/2694/uRG7EGTcVh9nXzMG.png)
- コントロールパネルのホーム画面が表示されたら、[ネットワークとインターネット]の下の[ネットワークステータスとタスクの表示]をクリックします。
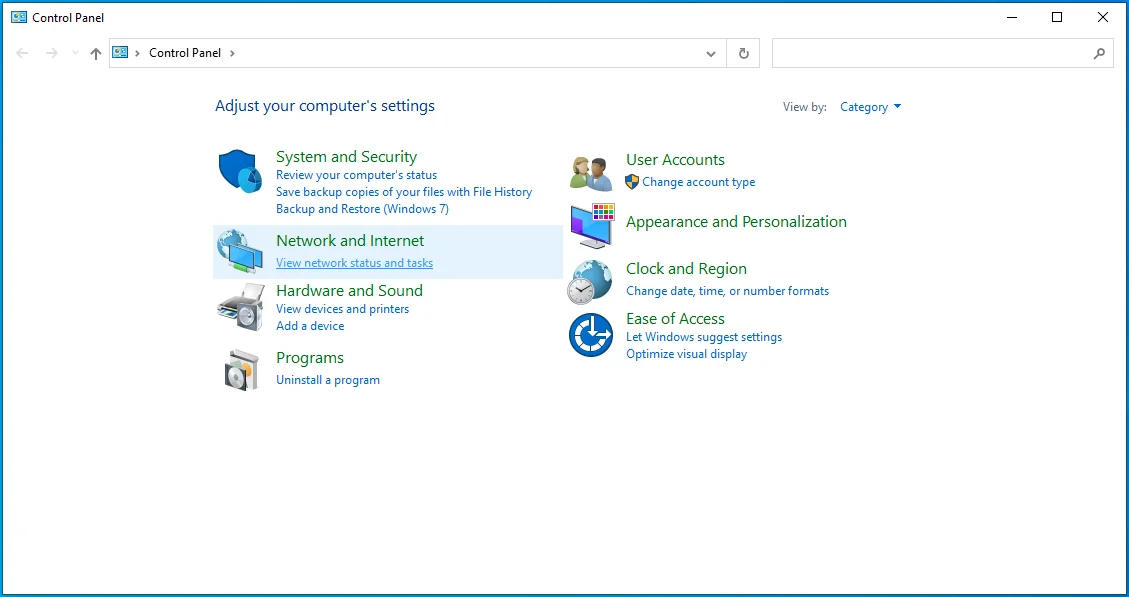
- [ネットワークと共有センター]ウィンドウの左側に移動し、[アダプター設定の変更]をクリックします。
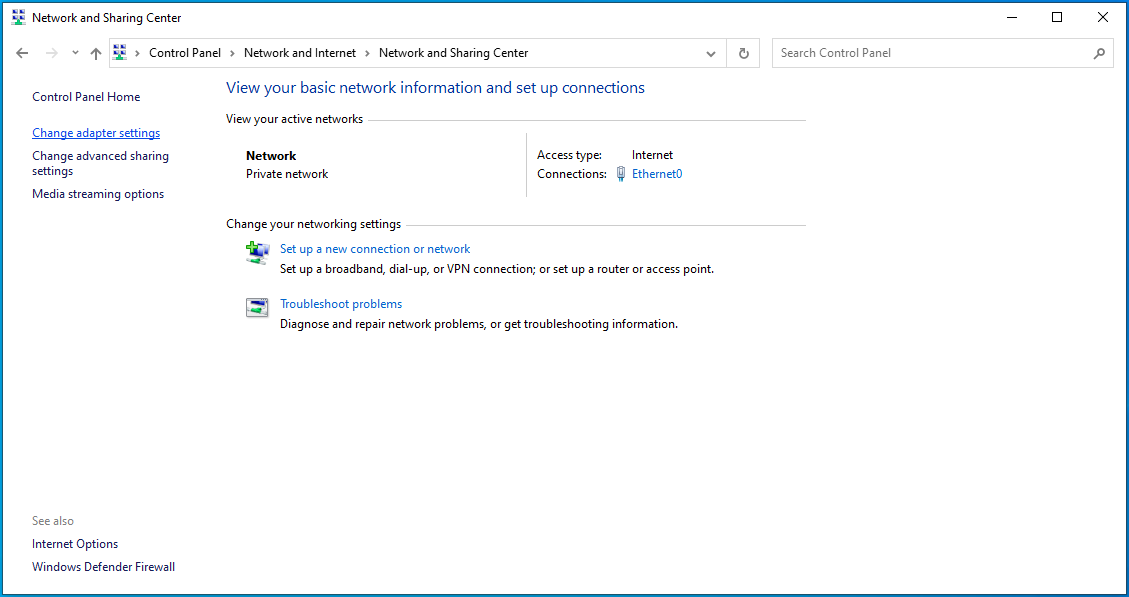
- 次のページで、アクティブな接続を右クリックして、[プロパティ]を選択します。
![接続を右クリックして、[プロパティ]を選択します。](/uploads/article/2694/eR6WkjswrHXfqF5j.png)
- [プロパティ]ダイアログウィンドウが開いたら、接続のリストに移動し、[インターネットプロトコルバージョン4(TCP / IPv4)]をクリックして、[プロパティ]をクリックします。
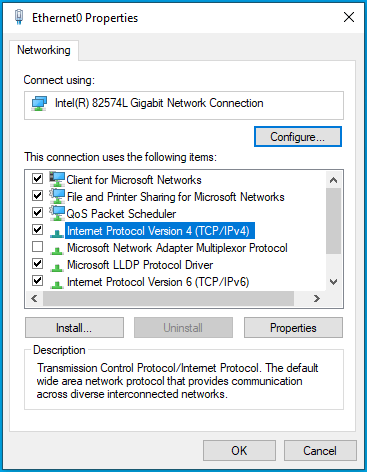
- ポップアップ表示される次のダイアログウィンドウで、2番目のボックスに移動し、[次のDNSサーバーアドレスを使用する]のラジオボタンを選択します。
- ここで、次の値を入力します。
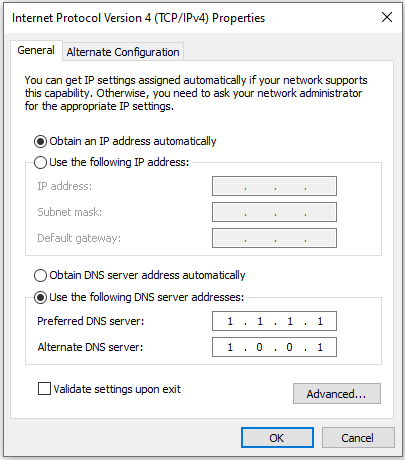
優先DNSサーバーの場合:1.1.1.1
代替DNSサーバーの場合:1.0.0.1
- 両方のダイアログウィンドウで[OK]ボタンをクリックします。
一時ファイルを削除する
一時ファイルを取り除くことは、ゲームの速度を向上させる1つの方法です。 これらのファイルは、短期的な目的でサードパーティおよびシステムプログラムによって作成されます。
一時ファイルはハードドライブ上でかなりのスペースを占める可能性があり、処理速度が低下します。 また、破損してFortniteのパフォーマンスに影響を与える可能性があります。 一時ファイルを削除することは、編集の遅延を引き起こすパフォーマンスの問題を解決する1つの方法です。
それらを手動で削除するか、ディスククリーンアップツールを使用するか、設定アプリケーションを実行することができます。 各プロセスを紹介します。
一時ファイルを手動で削除する方法は次のとおりです。
- タスクバーに移動し、[スタート]ボタンを右クリックして、[ファイル名を指定して実行]をクリックします。 Win + Rを押すと、[実行]ダイアログボックスも起動します。
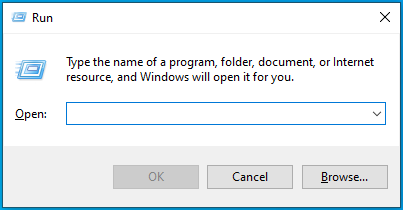
- Runが表示されたら、「%temp%」(引用符なし)と入力してEnterキーを押します。
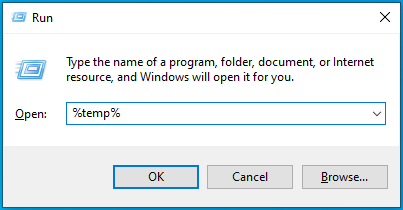
- Ctrlキーとキーボードの組み合わせを押して、Tempフォルダー内のすべてのファイルを選択します。
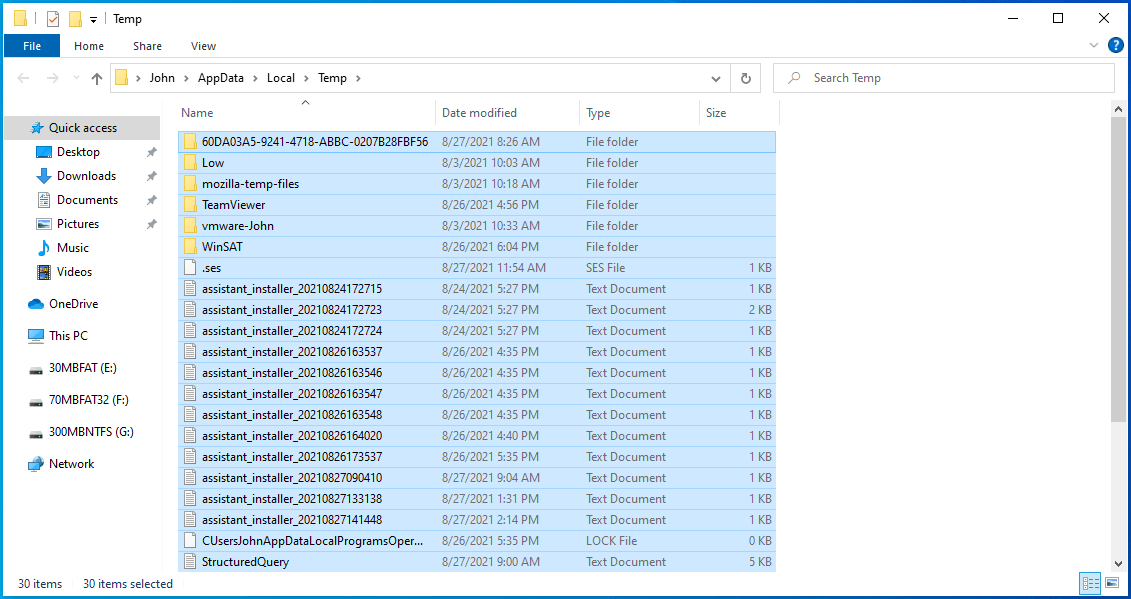
- Shift + Deleteコンボを押して、ファイルを完全に削除します。
![ファイルを完全に削除するには、[はい]をクリックします。](/uploads/article/2694/nsrLEQfZqPkxZ0D0.png)
- 確認プロンプトで[はい]をクリックします。
注:ダイアログウィンドウが表示され、別のプログラムがファイルを使用していることを通知する場合は、[現在のすべてのアイテムに対してこれを行う]チェックボックスをオンにして、[スキップ]ボタンをクリックします。
ディスククリーンアップツールを使用して、PCから一時ファイルを削除できます。
- Windowsロゴ+ Eキーボードショートカットを使用してファイルエクスプローラーウィンドウを呼び出すか、[スタート]ボタンを右クリックして[ファイルエクスプローラー]をクリックします。
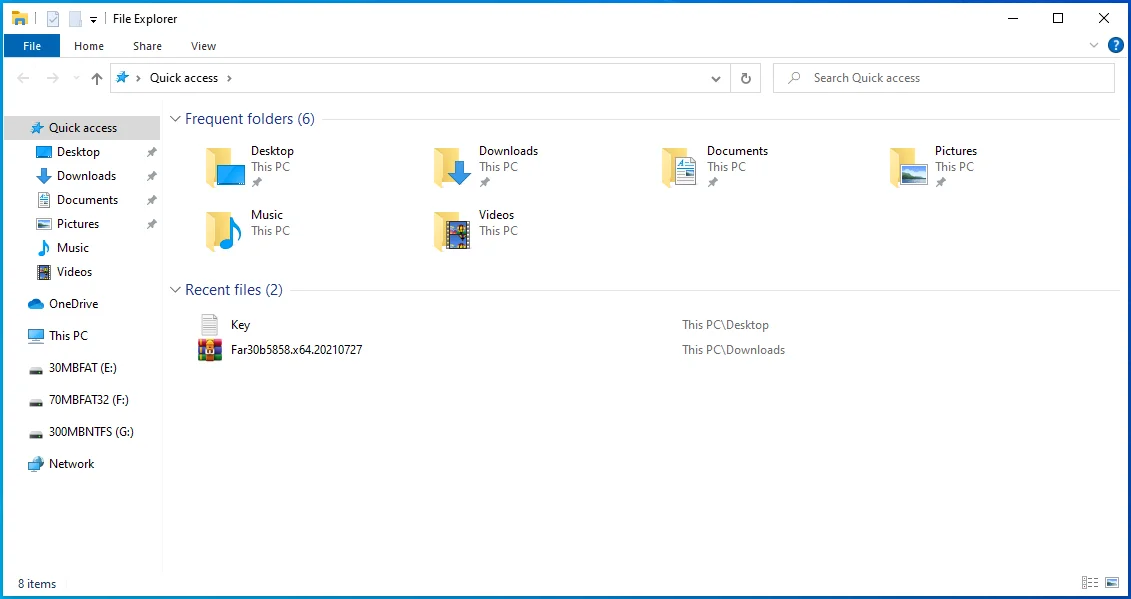
- ファイルエクスプローラウィンドウの左側に移動し、このPCをクリックします。
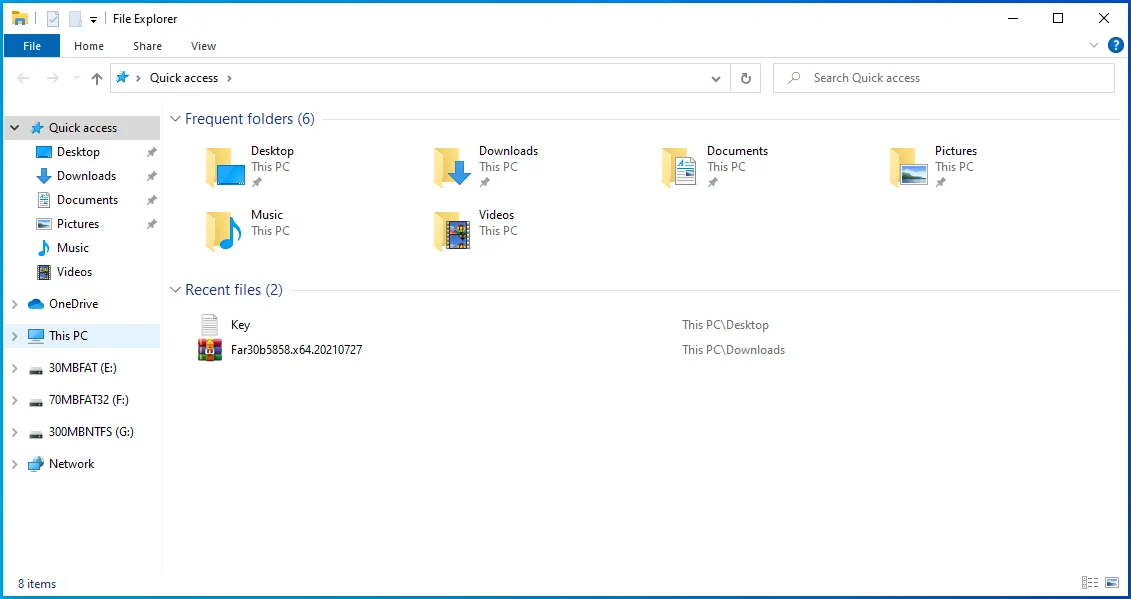
- メインハードドライブを右クリックし、コンテキストメニューが開いたら[プロパティ]を選択します。
![メニューから[プロパティ]をクリックします。](/uploads/article/2694/dj3W3aHLWGNZvHtk.png)
- [プロパティ]ダイアログウィンドウが表示されたら、[全般]タブにとどまり、[容量]セクションの下の[ディスククリーンアップ]ボタンをクリックします。
![[プロパティ]ウィンドウで[ディスククリーンアップ]をクリックします。](/uploads/article/2694/TORz6fGbQvH23TLs.png)
- ディスククリーンアップツールがドライブをスキャンし、さまざまなカテゴリの一時ファイルを表示します。
- 「システムファイルのクリーンアップ」ボタンをクリックして、一時的なシステムファイルをリストに追加します。
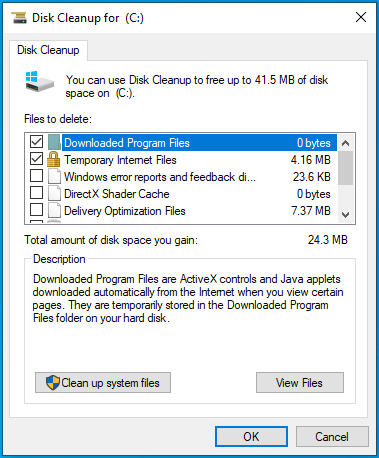
- 次に、各カテゴリのチェックボックスをクリックして、削除する一時ファイルを選択します。
- [OK]ボタンをクリックします。
![すべてのファイルを選択し、[OK]をクリックします。](/uploads/article/2694/I3Uq4yNekCqnpmfT.png)
- ポップアップで[ファイルの削除]を選択します。
設定アプリを通過し、一時ファイルを削除します。
- Win + Iキーボードコンボを使用して、Windows設定アプリケーションを開きます。
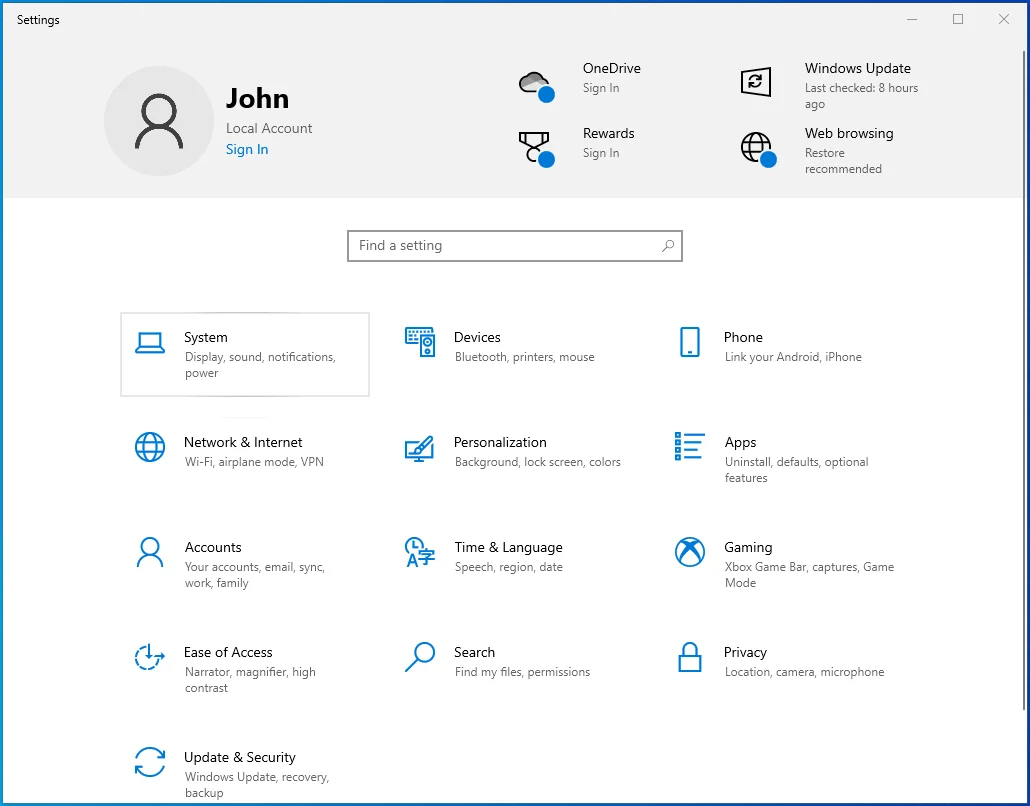
- アプリケーションのホームページが表示されたら、[システム]をクリックします。
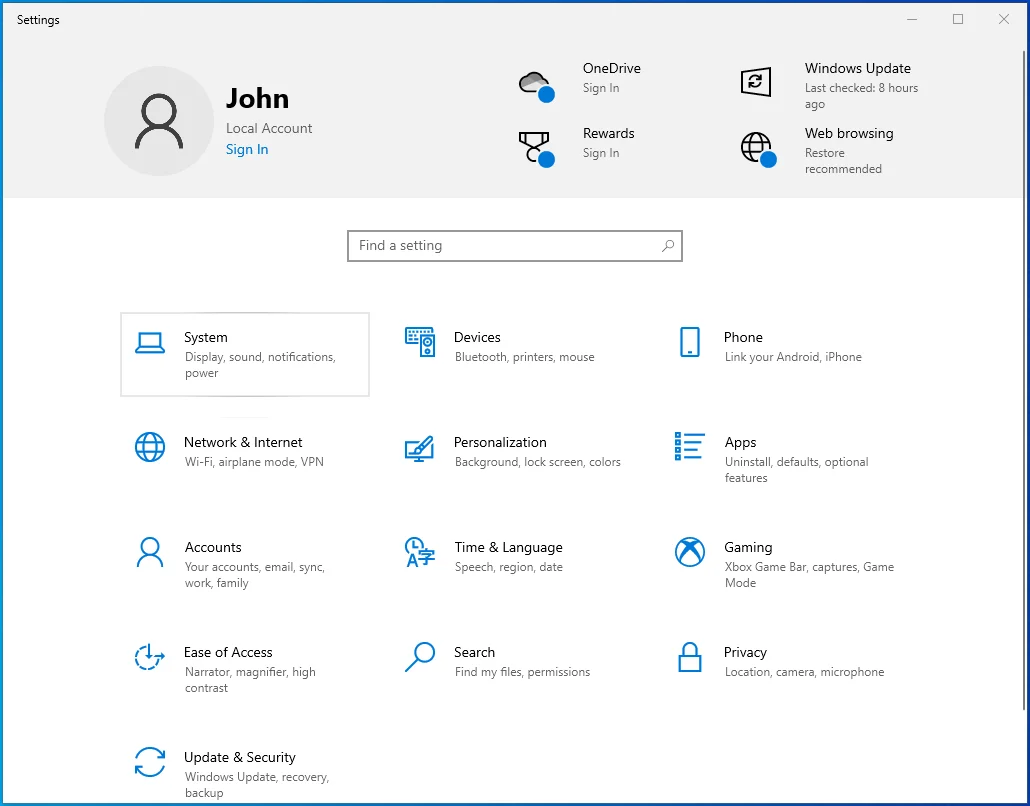
- システムインターフェイスの左側に移動し、[ストレージ]をクリックします。
![[システム]ペインから[ストレージ]を選択します。](/uploads/article/2694/e59h1BAylbG5Wtnz.png)
- [ストレージ]ページに移動し、[ローカルディスク]の下の[一時ファイル]をクリックします。
![[ローカルディスク]で[一時ファイル]を選択します。](/uploads/article/2694/T9O7TsmvEiDmM0Gr.png)
- [一時ファイル]ページが開くと、Windowsはさまざまなカテゴリの一時ファイルを表示するようになりました。
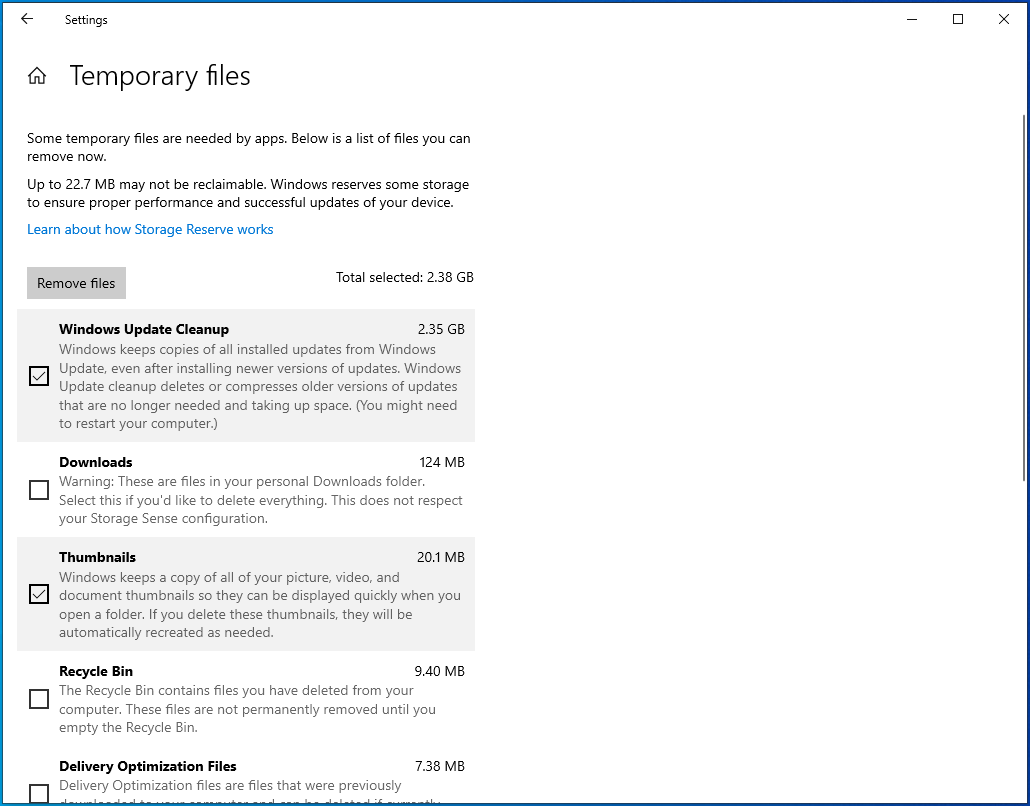
- 削除するカテゴリの横にあるチェックボックスをオンにして、[ファイルの削除]をクリックします。
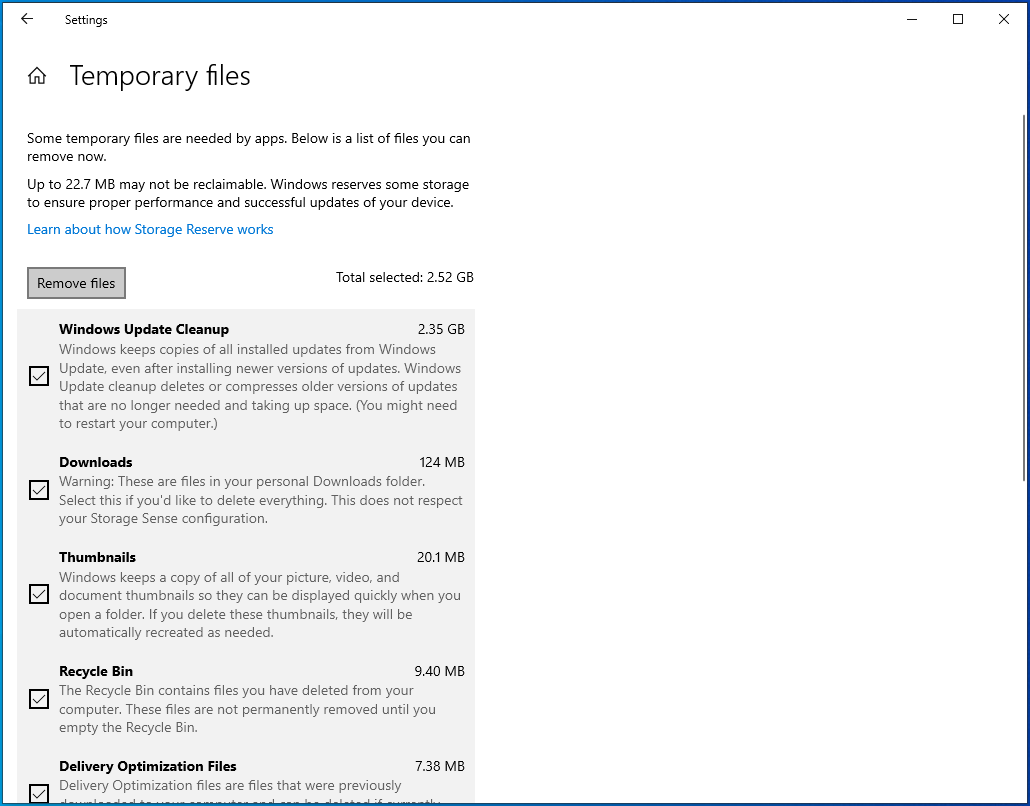
ゲームのDisplayGamma値を変更します
FortniteのDisplayGamma設定は、ゲームの各フレームのコントラスト度を調整するために使用されます。 これは、特定の角度や構造をどれだけよく見ることができるかを決定し、影などに直接影響を与えます。
設定が不適切な場合も、編集の遅れが生じる可能性があります。 次の手順では、DisplayGamma値を変更して、ゲームの編集速度を向上させる方法を示します。
- Fortniteを終了します。
- タスクバーに移動し、[スタート]ボタンを右クリックして、[ファイル名を指定して実行]をクリックします。 Win + Rを押すと、[実行]ダイアログボックスも起動します。
![[コンソールの実行]ボックスを開きます。](/uploads/article/2694/HciPBpwG2sOaL86X.png)
- Runが表示されたら、「%localappdata%」(引用符なし)と入力してEnterキーを押します。
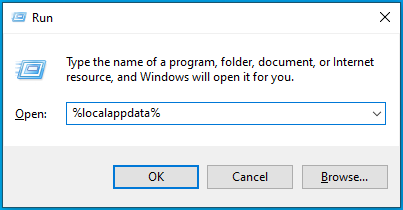
- ローカルフォルダが表示されたら、下にスクロールしてFortniteGameフォルダをダブルクリックします。
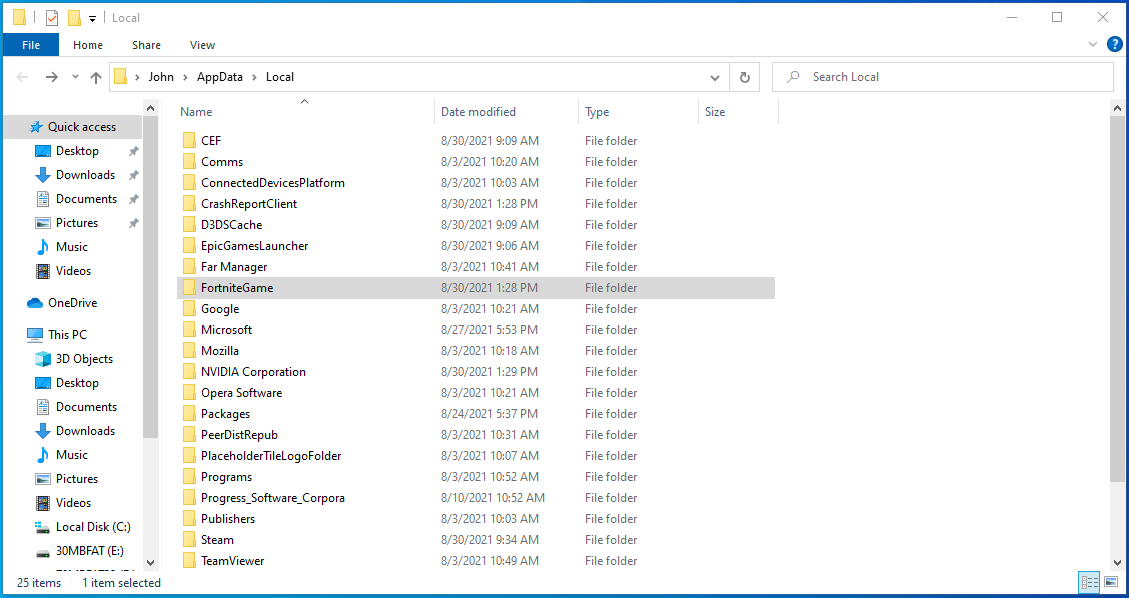
- FortniteGameフォルダーが表示されたら、Savedフォルダーをダブルクリックします。
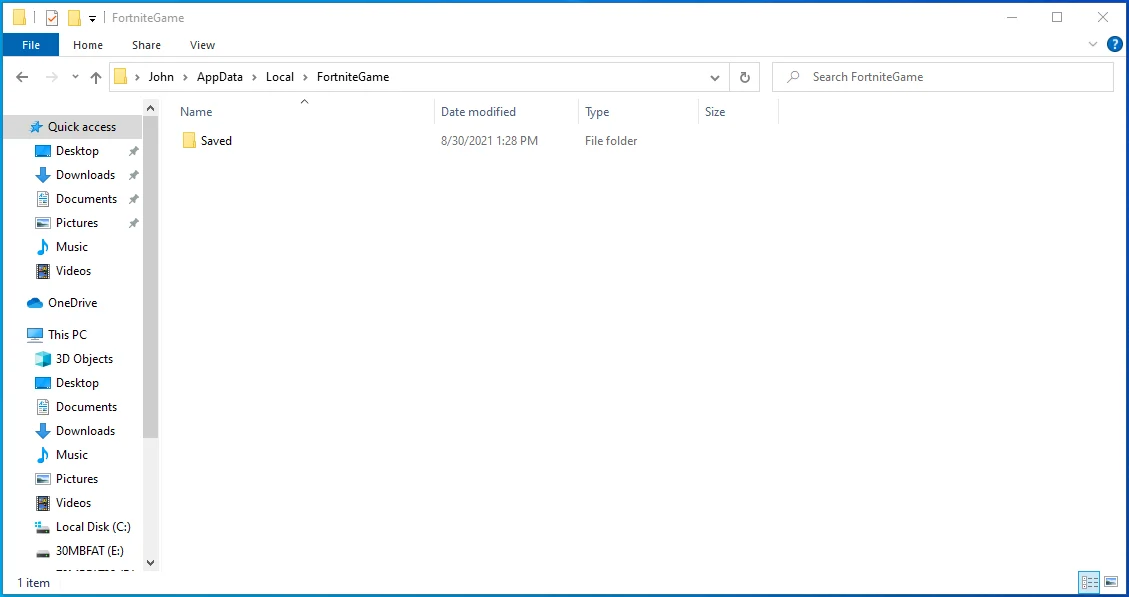
- 次に、Configフォルダーを開きます。
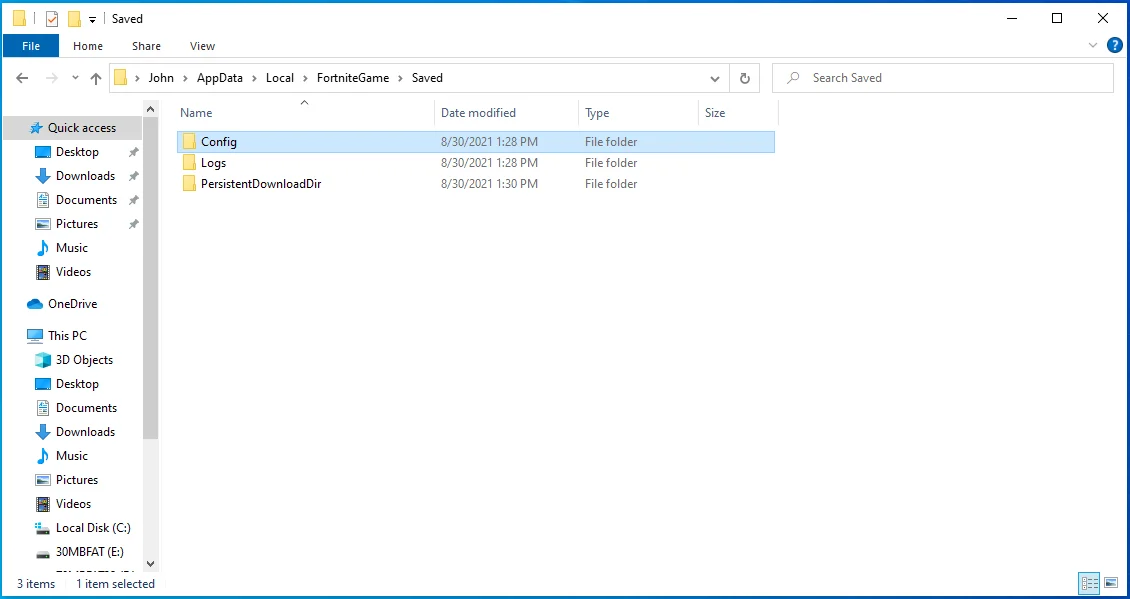
- Configフォルダーが表示されたら、WindowsClientフォルダーをダブルクリックします。
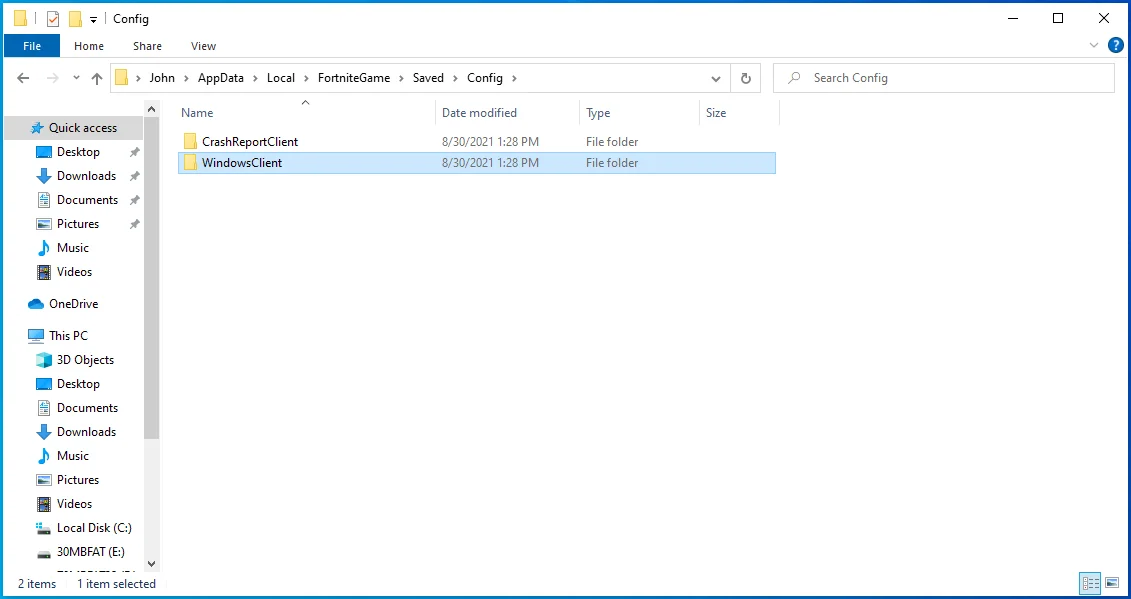
- 次に、GameUserSettings.iniファイルを右クリックします。
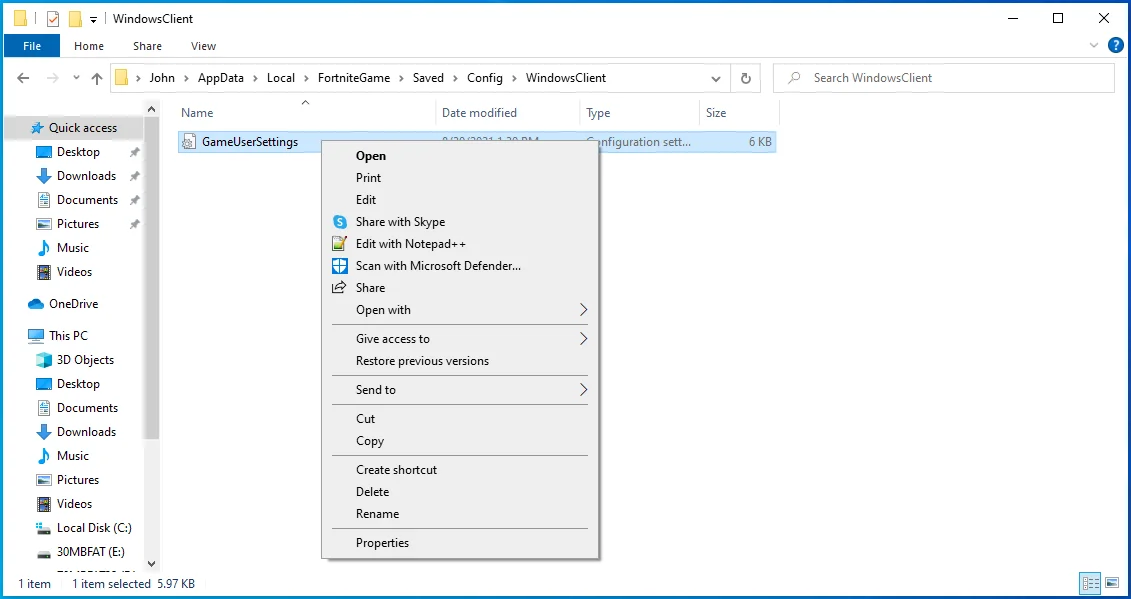
- コンテキストメニューが表示されたら、[プロパティ]をクリックします。
![メニューから[プロパティ]を選択します。](/uploads/article/2694/aPsoeoyrSptiCIoc.png)
- [読み取り専用]ボックスのチェックを外し、[プロパティ]ダイアログが表示されたら[OK]をクリックします。
![[プロパティ]の[読み取り専用]チェックボックスをオフにします。](/uploads/article/2694/n6xaDKvALa0R1Ckk.png)
- ファイルが読み取り専用ではなくなったので、ファイルを右クリックし、[プログラムから開く]を選択して、メモ帳をクリックします。
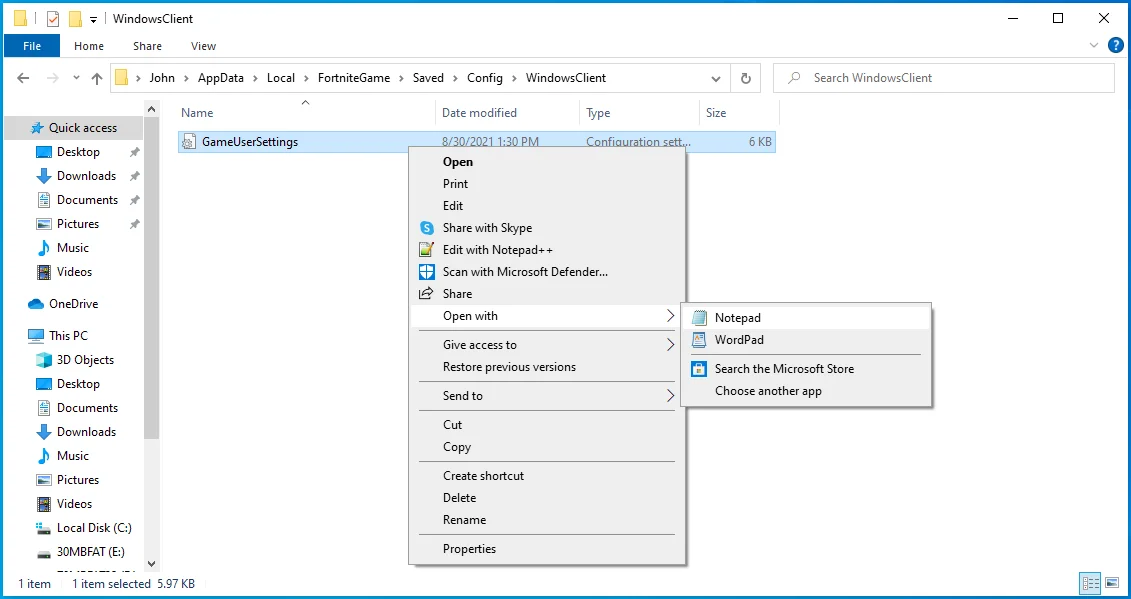
- テキストファイルが開いたら、DisplayGamma行まで下にスクロールします。 Ctrl + Fを押して検索ユーティリティを呼び出し、「DisplayGamma」と入力して、[次を検索]をクリックします。
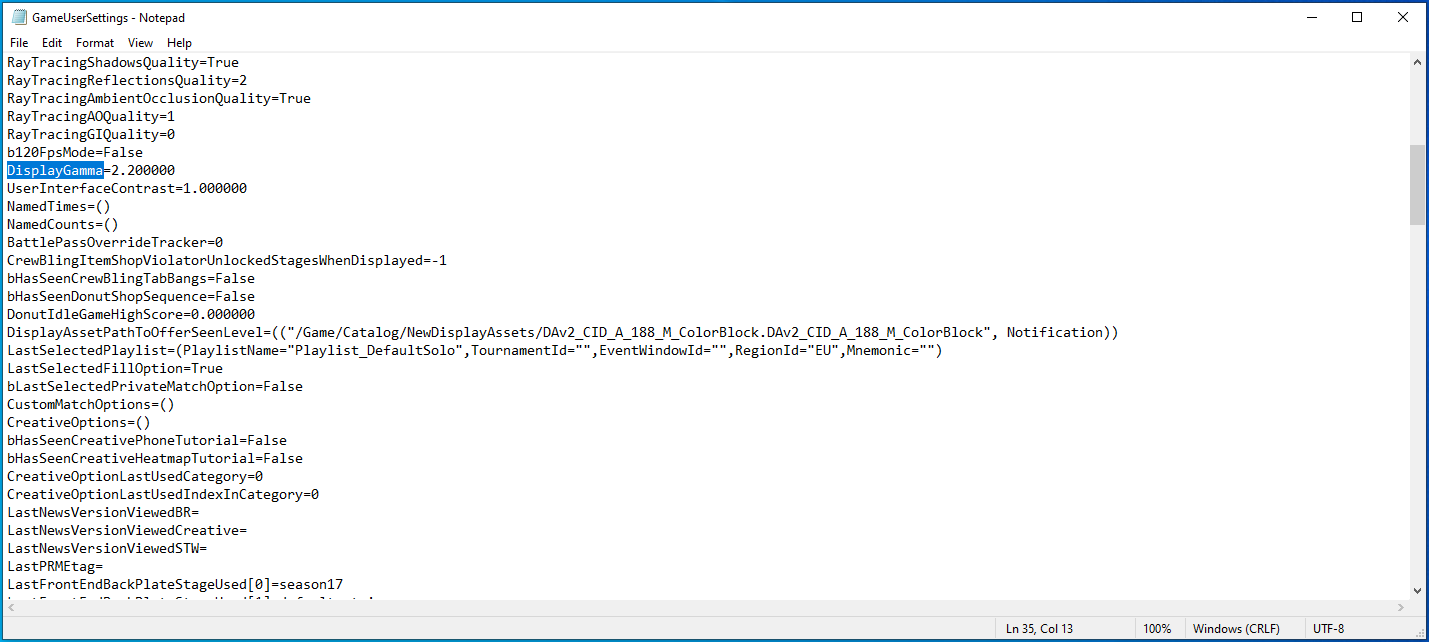
- DisplayGamma値を1.000000に変更します。
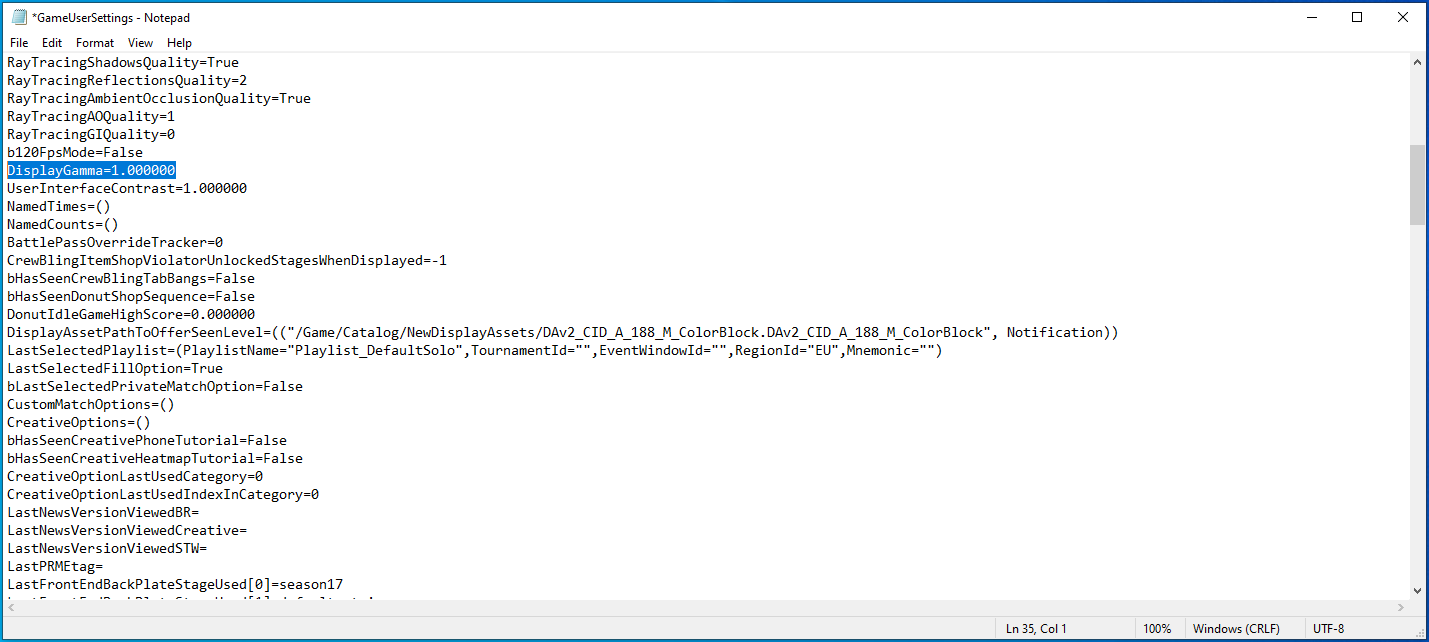
- Ctrl + Sキーを押すか、左上隅の[ファイル]をクリックして[保存]を選択します。
![メニューから[保存]を選択します。](/uploads/article/2694/SrnGf8BDRmUgSl8f.png)

- メモ帳を閉じてFortniteを起動し、問題を確認します。
すべてのCPUコアでFortniteを実行する
Fortniteのパフォーマンスを向上させる1つの方法は、ゲームにより多くのCPUリソースを割り当てることです。 これを行うには、ゲームをすべてのCPUコアに固定します。 オペレーティングシステムが異なるアプリ間でリソースを共有する場合があり、プログラムがCPUを使用する方法を制限することで、電力を節約します。 ただし、ポリシーをオーバーライドして、プロセッサにFortniteをその総容量で処理させることができます。
最新のゲームエンジンはデフォルトですべてのCPUコアでゲームを実行しますが、特定の設定を適用して確実に実行するのが最善です。 CPUアフィニティ方式を使用してタスクマネージャを実行します。 ゲームの起動オプションを変更して、すべてのCPUコアで強制的に実行することもできます。
次の手順に従って、タスクマネージャを実行します。
- Fortniteを起動します。
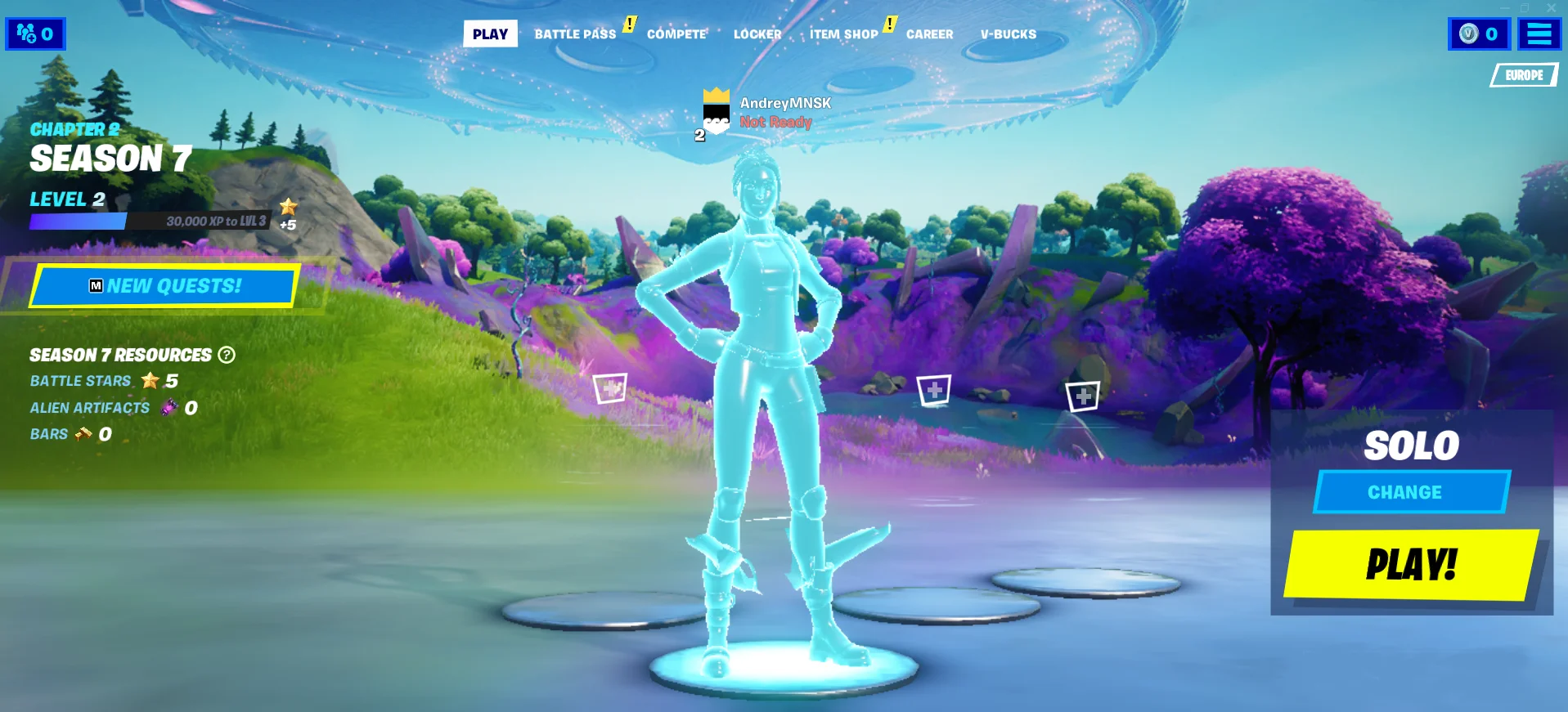
- タスクバーを右クリックします。
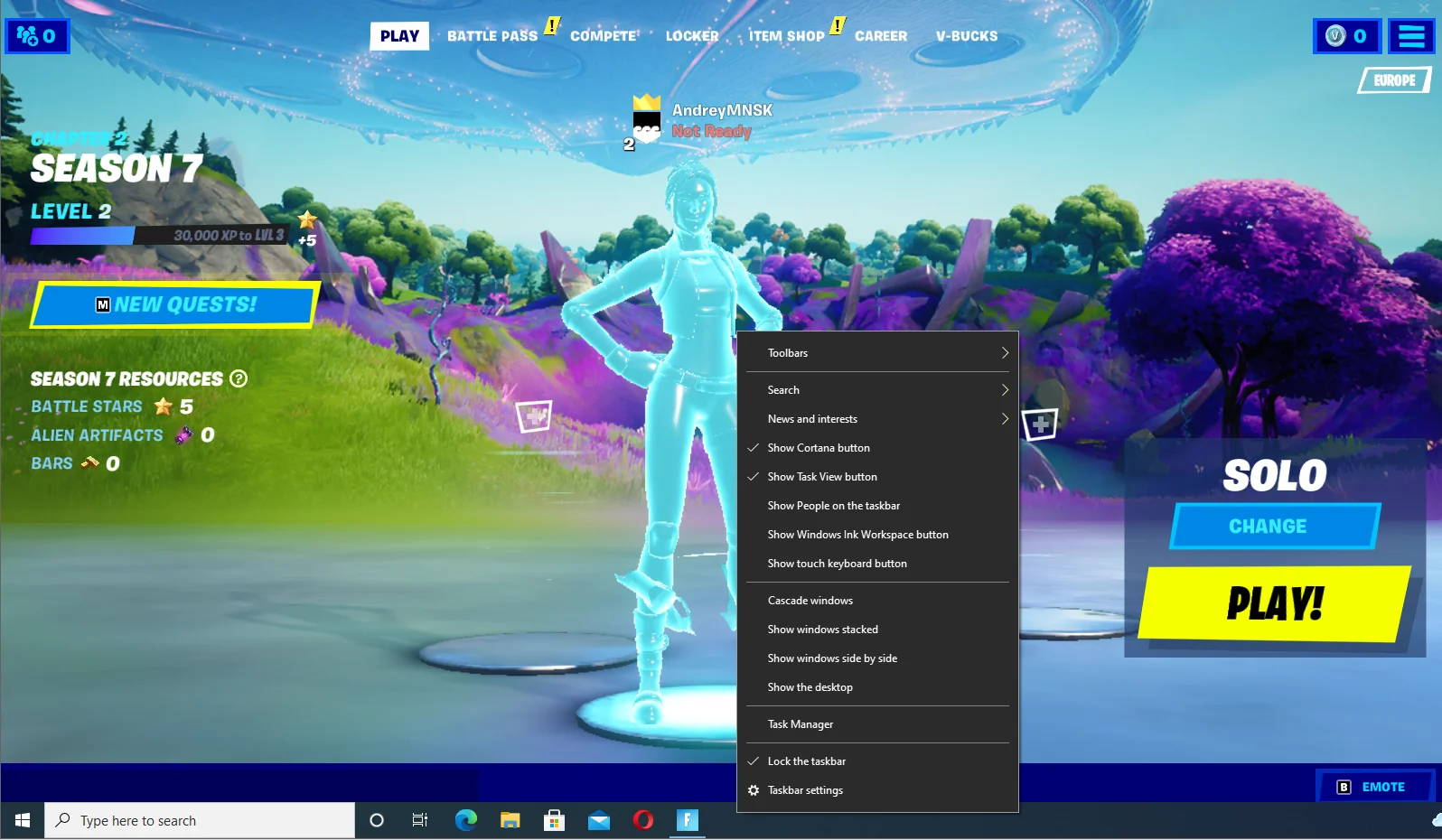
- メニューから[タスクマネージャ]を選択します。
![タスクバーメニューから[タスクマネージャー]を選択します。](/uploads/article/2694/ozrZZzllSyCmkcon.png)
- Ctrl + Shift + Escをタップしてタスクマネージャーを開くこともできます。
- タスクマネージャが開いたときに[プロセス]タブが表示されない場合は、[詳細]をクリックします。
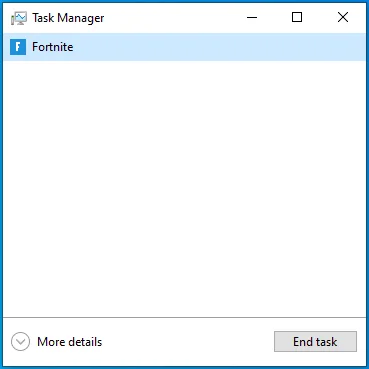
- Fortniteを右クリックし、コンテキストメニューの[詳細に移動]をクリックします。
![Fortniteを右クリックして、[詳細に移動]を選択します。](/uploads/article/2694/k5bklrX9SBHSQRoT.png)
- [詳細]タブで、Fortniteのエントリを右クリックし、[アフィニティの設定]をクリックします。
![Fortniteを右クリックして、[アフィニティの設定]を選択します。](/uploads/article/2694/6bbbsU6W3DZ1l7Ju.png)
- [すべてのプロセッサ]チェックボックスをオンにして、[OK]をクリックします。
![[すべてのプロセッサ]チェックボックスをオンにします。](/uploads/article/2694/oBAXZCUCkUBgVcST.png)
次の手順に従って、Epic GamesLauncherを実行します。
- スタートメニューに移動し、Epic GamesLauncherを開きます。
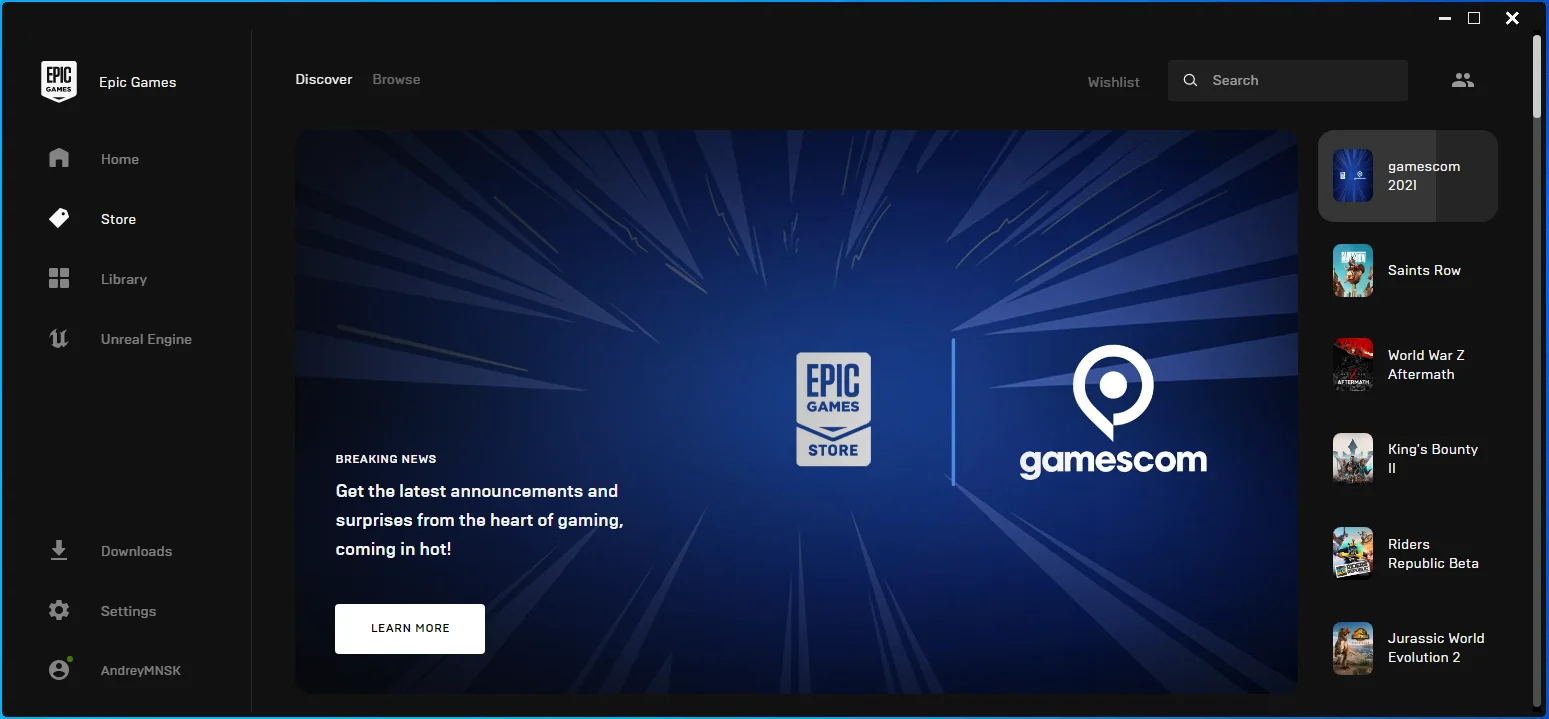
- クライアントが開いたら、[設定]をクリックします。
![Epic GamesLauncherの[設定]に移動します。](/uploads/article/2694/ZnSv8vLnGkwNGVDG.png)
- [設定]オプションが表示されたら、[ゲームの管理]まで下にスクロールして、Fortniteをクリックします。
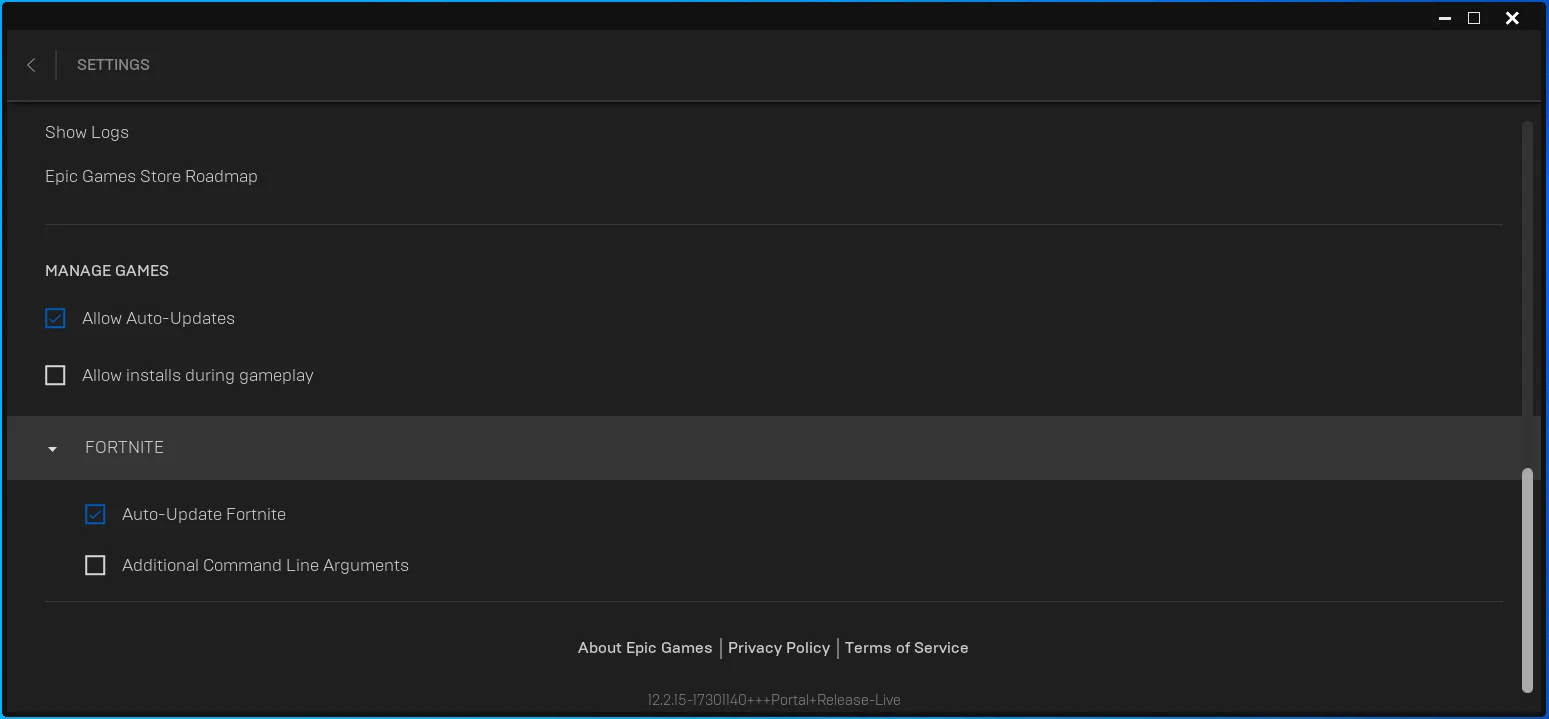
- 「追加のコマンドライン引数」のチェックボックスをオンにします。
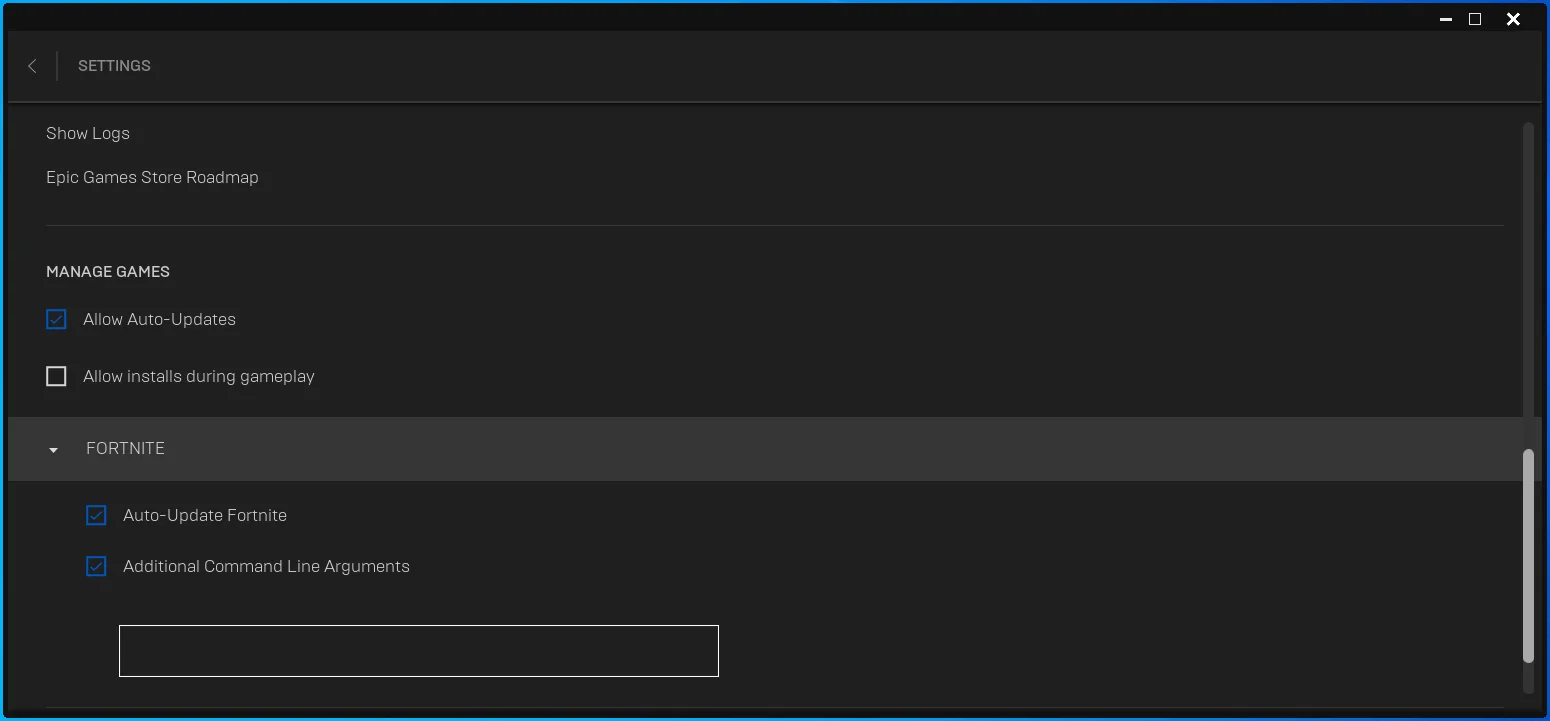
- ここで、次のように入力します。
-USEALLAVAILABLECORES
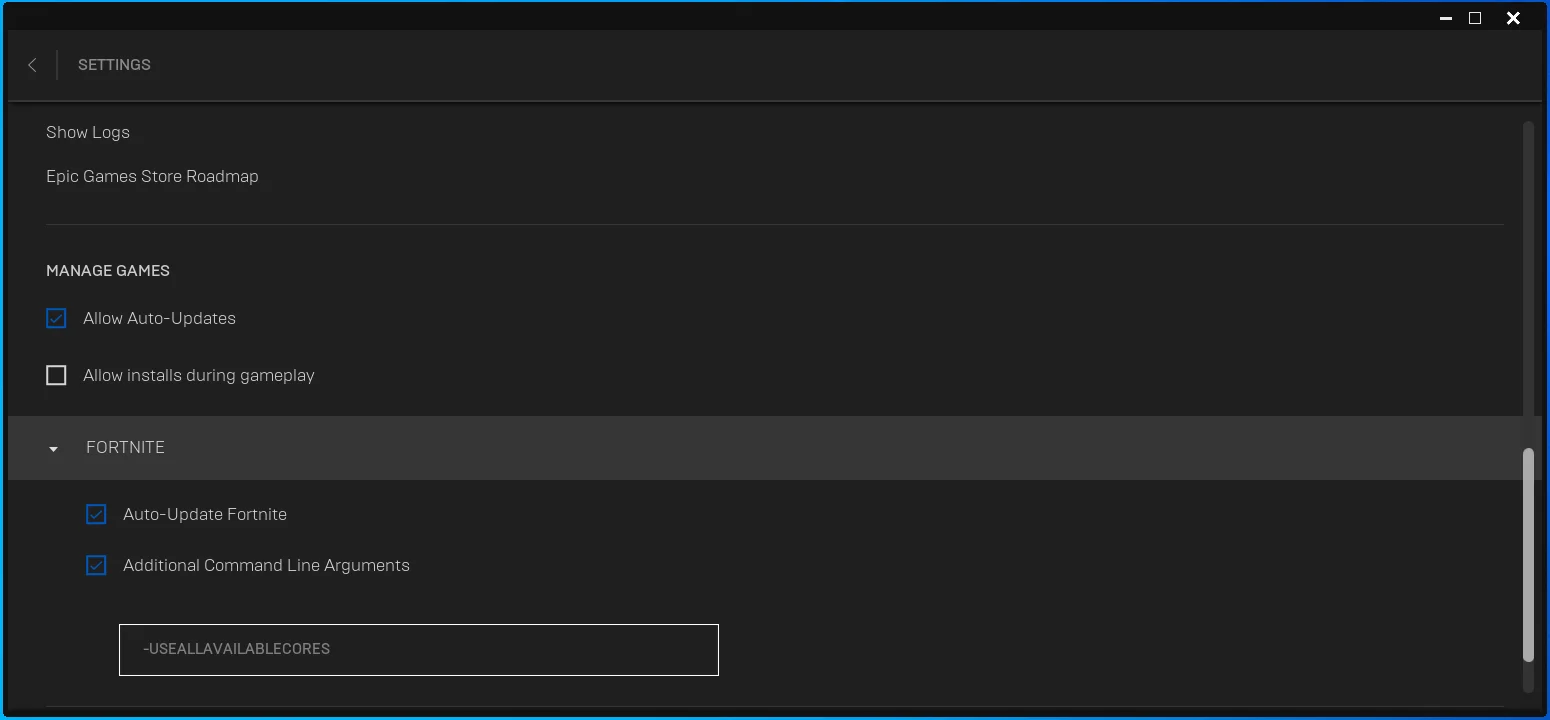
- これで、Fortniteを起動して、編集の遅延を確認できます。
-PREFERREDPROCESSORコマンドを追加することもできますが、これには、CPUに搭載されているコアの正確な数を追加する必要があります。 たとえば、プロセッサに8つのコアがある場合、コマンドは次のようになります。
-USEALLAVAILABLECORES -PREFERREDPROCESSOR 8
次の手順に従って、CPUのコア数を確認できます。
- Ctrl + Shift + Escをタップして、タスクマネージャーを開きます。
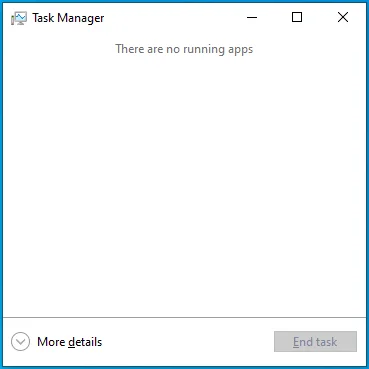
- タスクマネージャのタブが表示されない場合は、[詳細]をクリックします。
- [プロセス]タブに切り替えます。
![[プロセス]タブに移動します。](/uploads/article/2694/l1dQOqNM4i4XaDkO.png)
- [プロセス]タブで[CPU]をクリックし、グラフの下でCPUコアを確認します。
ドライバーを更新する
古いデバイスドライバは、システムに何の役にも立ちません。 これらはパフォーマンスの欠点を引き起こし、オペレーティングシステムがデバイスと通信する方法に影響を与え、さらには予期しないクラッシュを引き起こす可能性があります。 グラフィックカードとマウスドライバーは、Fortniteのパフォーマンスに影響を与える可能性のある重要なソフトウェアの1つです。
ビデオカードはコンピュータのグラフィックタスクのほとんどを処理する責任があり、Fortniteのようなゲームは、編集する構造を含む重い画像をレンダリングするためにデバイスに依存しています。 したがって、ゲームのニーズをGPUに正しく解釈するように拡張されていないドライバーは、間違いなく編集の遅延を引き起こします。
まず、現在のディスプレイドライバを削除する必要があります。 このようにして、更新されたバージョンに影響を与えないことを確認します。 次の手順を実行します:
- [スタート]を右クリックするか、Win + Xキーボードショートカットを使用して、パワーユーザーメニューを開きます。
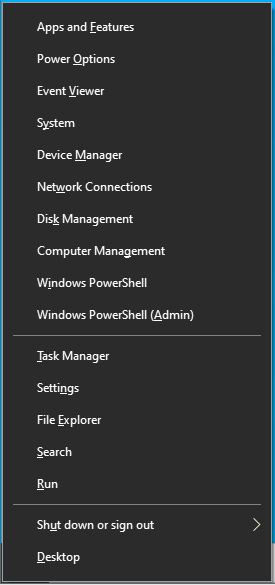
- メニューが表示されたら、[デバイスマネージャ]をクリックします。
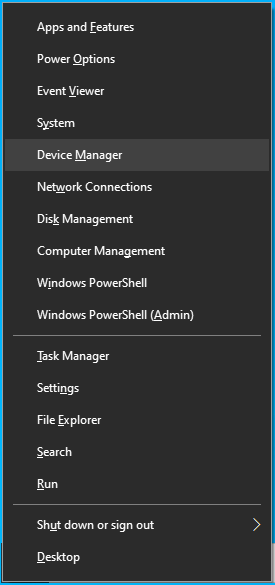
- デバイスマネージャが表示されたら、[ディスプレイアダプタ]カテゴリを展開します。
![[ディスプレイアダプタ]カテゴリを展開します。](/uploads/article/2694/oOPQ7zJ5VyDOJIF7.png)
- グラフィックカードを右クリックし、[デバイスのアンインストール]をクリックします。
![[デバイスのアンインストール]をクリックします。](/uploads/article/2694/XFQ6ORWQaK3J5nxL.png)
- 「このデバイスのドライバソフトウェアを削除する」の横にあるチェックボックスをオンにして、[アンインストール]をクリックします。
![[アンインストール]をクリックして、アンインストールを確認します。](/uploads/article/2694/WROgi4l2MoAUVtmV.png)
- コンピュータを再起動してください。
グラフィックカードとマウスドライバを更新するには、さまざまな方法があります。 デバイスの製造元のWebサイトにアクセスして、最新のドライバーをダウンロードするか、デバイスの専用ソフトウェアプログラムを使用するか、プロセスを自動化する専用のドライバー更新ツールを使用できます。
デバイスの製造元のWebサイトにアクセスするときは、デバイスのメーカーとモデル、およびオペレーティングシステムの64ビットまたは32ビットアーキテクチャに適したドライバーソフトウェアを選択する必要があります。 ソフトウェアパッケージをダウンロードしたら、デバイスマネージャを使用してインストールします。 次の手順を実行します:
- [スタート]を右クリックするか、Win + Xキーボードショートカットを使用して、パワーユーザーメニューを開きます。
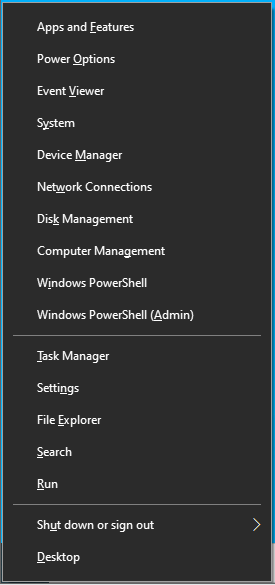
- メニューが表示されたら、[デバイスマネージャ]をクリックします。
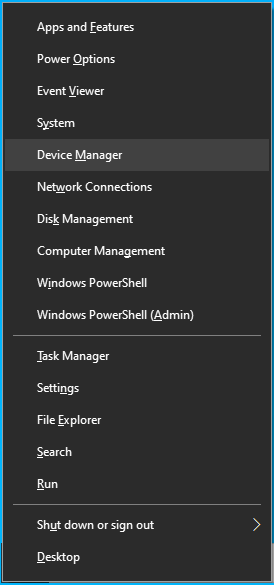
- デバイスマネージャが表示されたら、[ディスプレイアダプタ]カテゴリを展開します。
- グラフィックカードを右クリックし、[ドライバの更新]をクリックします。
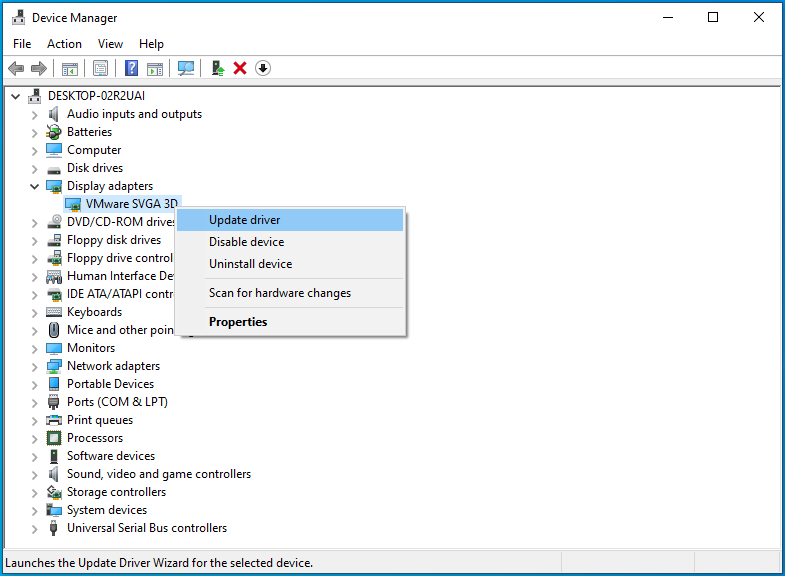
- [ドライバーの更新]ウィンドウが表示されたら、[ドライバーを自動的に検索する]をクリックします。 コンピューターは、ハードドライブでドライバーの更新されたバージョンを検索し、自動的にインストールします。
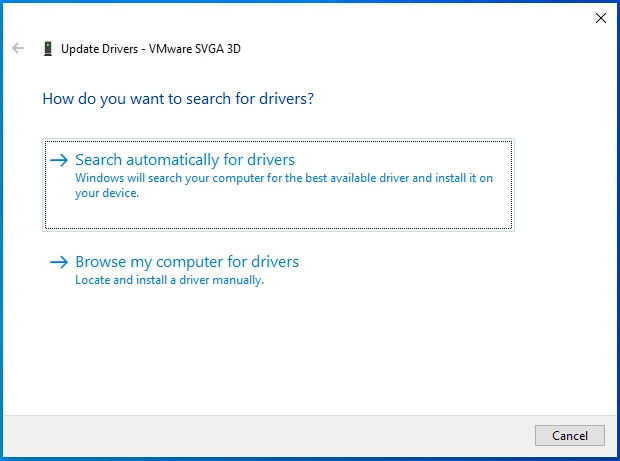
- 更新されたドライバーをダウンロードした場所をシステムに示す場合は、[コンピューターを参照してドライバーを探します]をクリックします。
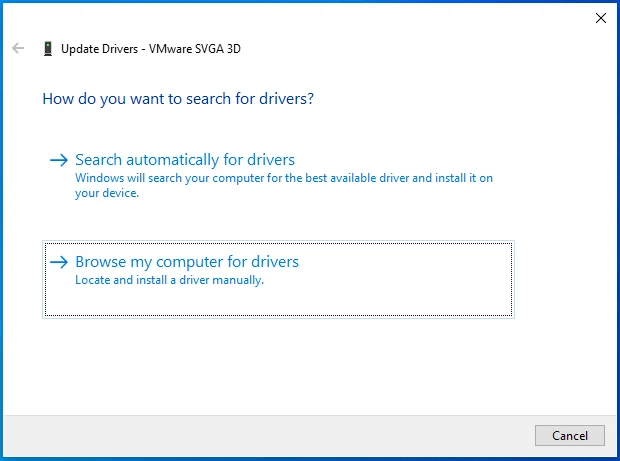
- Windowsがドライバーをインストールした後、コンピューターを再起動します。
プロセスを簡素化するには、Auslogics DriverUpdaterと呼ばれるサードパーティアプリケーションが必要です。 これは、古くなった、欠落している、破損したドライバーを検索し、それらを更新するのに役立ちます。
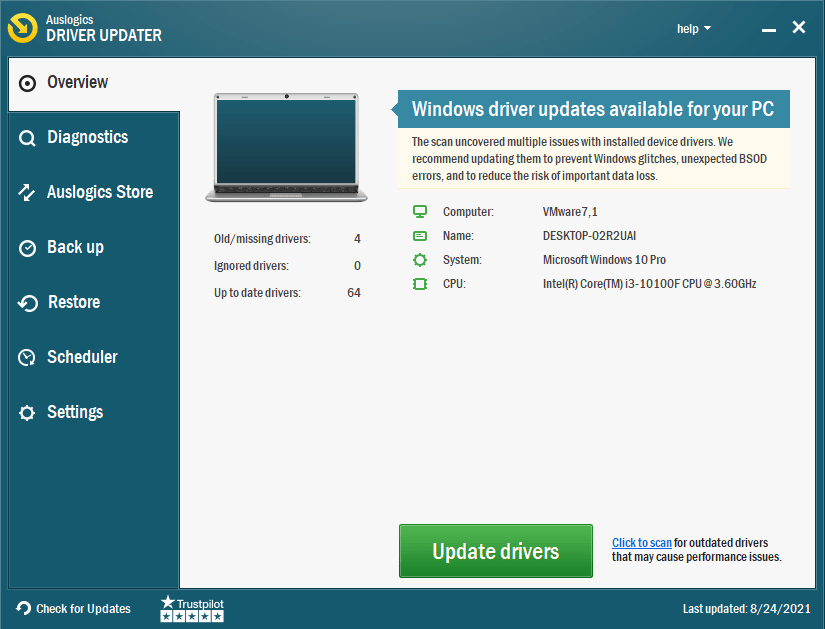
このプログラムは、正しいドライバーを見つけてインストールするというストレスや心配を取り除きます。 フルバージョンを使用する場合は、一度に複数のドライバーをダウンロードすることもできます。 これは、更新をダウンロードするためにデバイスの製造元のWebサイトを分離することなく、マウスとGPUドライバーを更新できることを意味します。
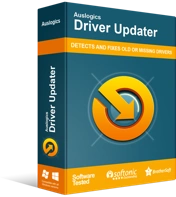
DriverUpdaterでPCの問題を解決する
不安定なPCのパフォーマンスは、多くの場合、古いドライバーや破損したドライバーが原因で発生します。 Auslogics Driver Updaterはドライバーの問題を診断し、古いドライバーを一度にまたは一度に1つずつ更新して、PCをよりスムーズに実行できるようにします。
デバイスの専用プログラムを使用する
使用するグラフィックカードに応じて、NVIDIAコントロールパネルまたはAMD Radeon設定を使用して、GPUの最新ドライバーをダウンロードしてインストールできます。
NVIDIAコントロールパネルの使用方法は次のとおりです。
- デスクトップを右クリックし、コンテキストメニューからプログラムを選択して、NVIDIA GeForceExperienceを起動します。
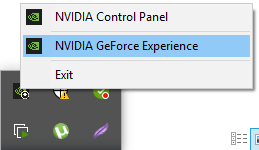
- アプリケーションが表示されたら、ウィンドウの上部に移動し、[更新の確認]をクリックします。
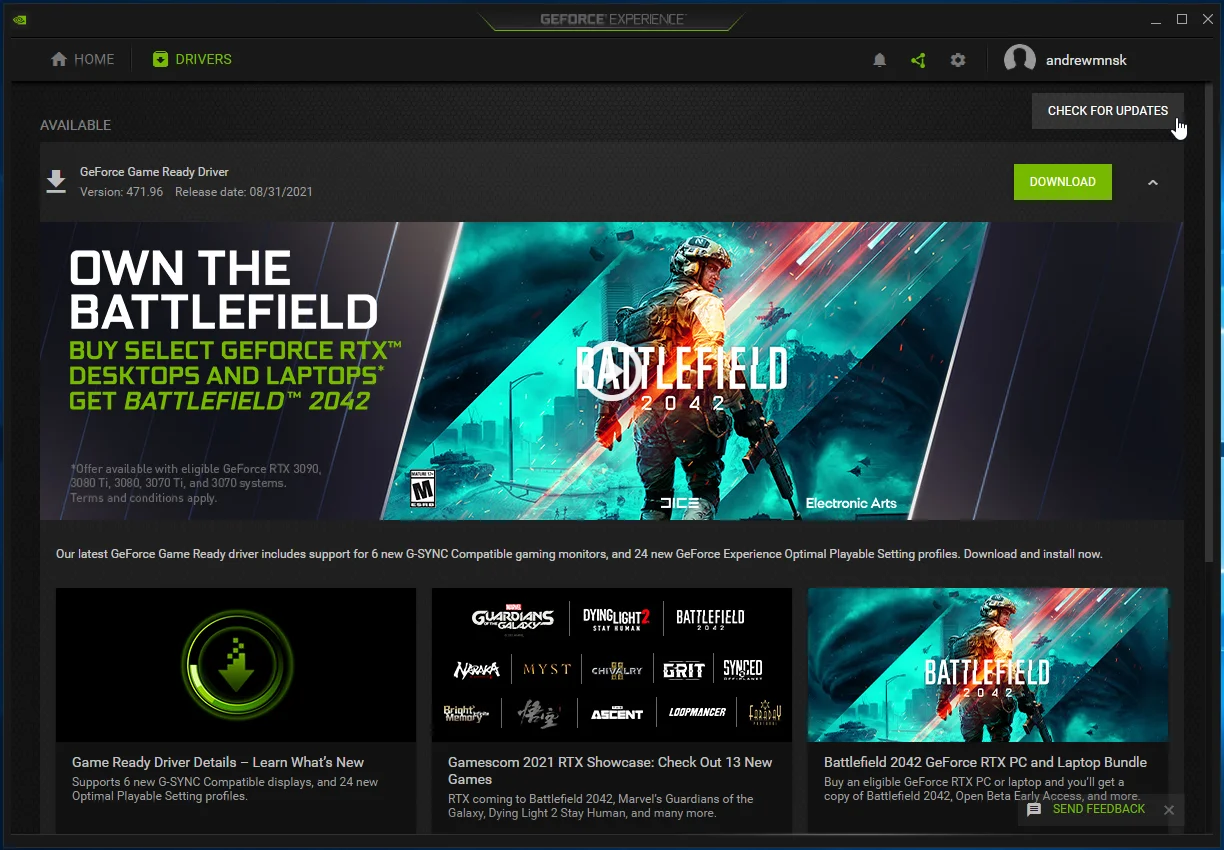
- ドライバをダウンロードできるページにリダイレクトされます。
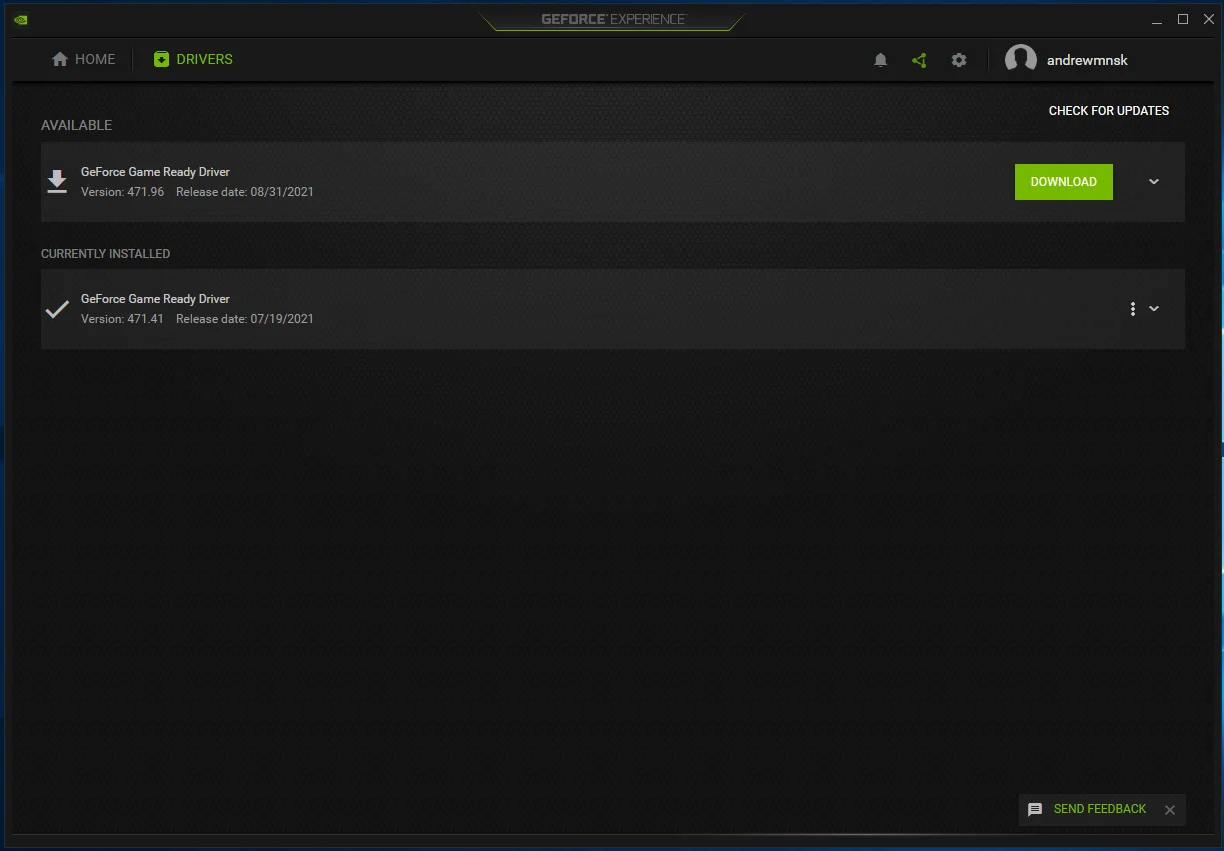
- ダウンロードが完了したらインストーラーを実行し、ウィザードのプロンプトに従ってプロセスを完了します。
AMDRadeon設定の使用方法は次のとおりです。
- デスクトップを右クリックし、AMDRadeon設定をクリックします。
- アプリケーションが開いたら、ウィンドウの左下隅にある[更新]ボタンをクリックします。
- 次のページに、「現在インストール中」ボタンと「更新の確認」ボタンが表示されます。 後者をクリックしてください。
- ドライバーのアップデートが利用可能な場合は、[新しい推奨]ボタンと[新しいオプション]ボタンが表示されます。 推奨されるドライバーをインストールすることをお勧めします。
- 「新規推奨」ボタンをクリックすると、ドロップダウンが表示されます。
- 次に、「カスタムアップグレード」または「エクスプレスアップグレード」をクリックします。
「カスタムアップグレード」では、インストールするドライバーのコンポーネントを選択できます。「エクスプレスアップグレード」では、ドライバーの標準コンポーネントが自動的にインストールされます。
- [続行]オプションをクリックして、ツールがドライバーをダウンロードできるようにします。
- 更新プロセスが完了したらシステムを再起動し、問題を確認します。
専用のグラフィックカードでFortniteを実行する
コンピュータに専用のビデオカードが統合されている場合、バッテリ電源でゲームをプレイしているときはいつでも編集の遅延に気付くことがあります。 これは、コンピューターがバッテリー電源で動作するときはいつでも、電力を節約するために統合GPUに切り替えるためです。 この問題を解決するには、ラップトップの電源に関係なく、ゲームを専用のGPUで実行するように強制する必要があります。
Fortniteを専用のGPUで実行するように強制する方法はいくつかあり、それぞれの方法を紹介します。
NVIDIAカードを使用する場合は、次の手順に従ってください。
- NVIDIAコントロールパネルを起動します。
![デスクトップを右クリックして、[NVIDIAコントロールパネル]を選択します。](/uploads/article/2694/HzozrmWhtrPVpC7m.png)
- アプリケーションが開いたら、左側のペインに移動し、[3D設定]の下の[画像設定の調整]をクリックします。
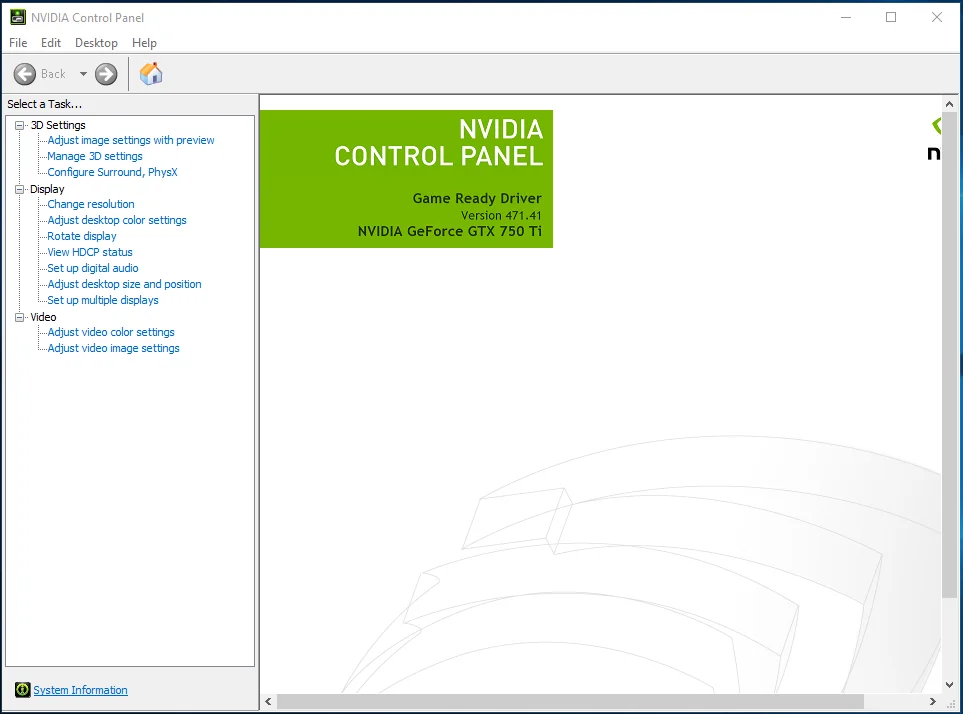
- 右ペインに移動し、「パフォーマンスを強調する私の好みを使用する」のラジオボタンを選択します。 スライドがパフォーマンスになっていることを確認してください。
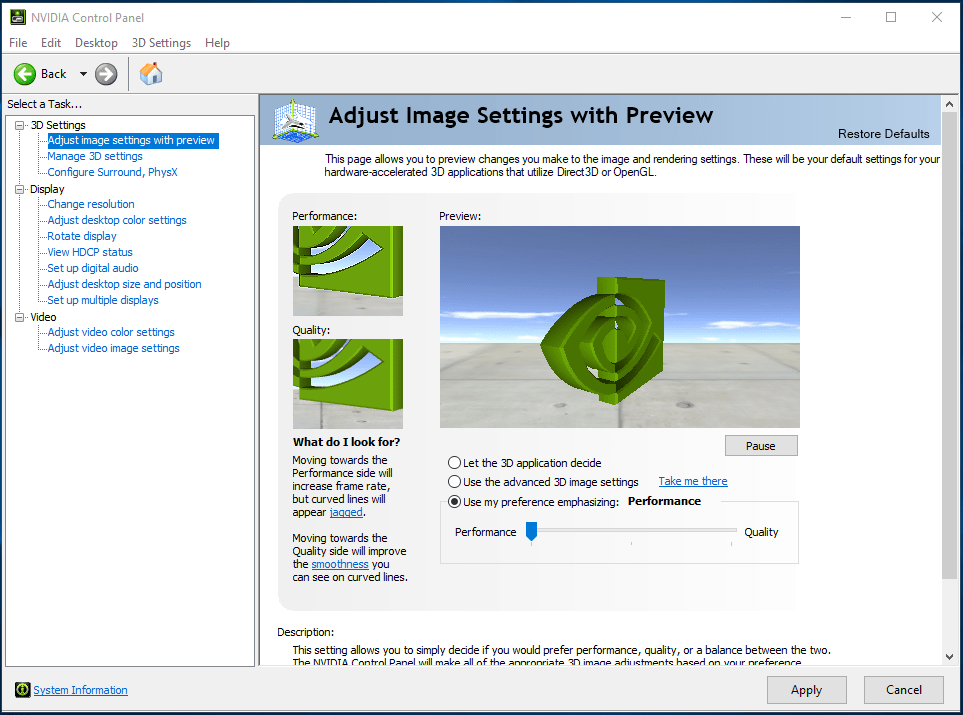
- [適用]ボタンをクリックします。
- 次に、ウィンドウの左側のペインに移動し、[3D設定]の下の[3D設定の管理]をクリックします。
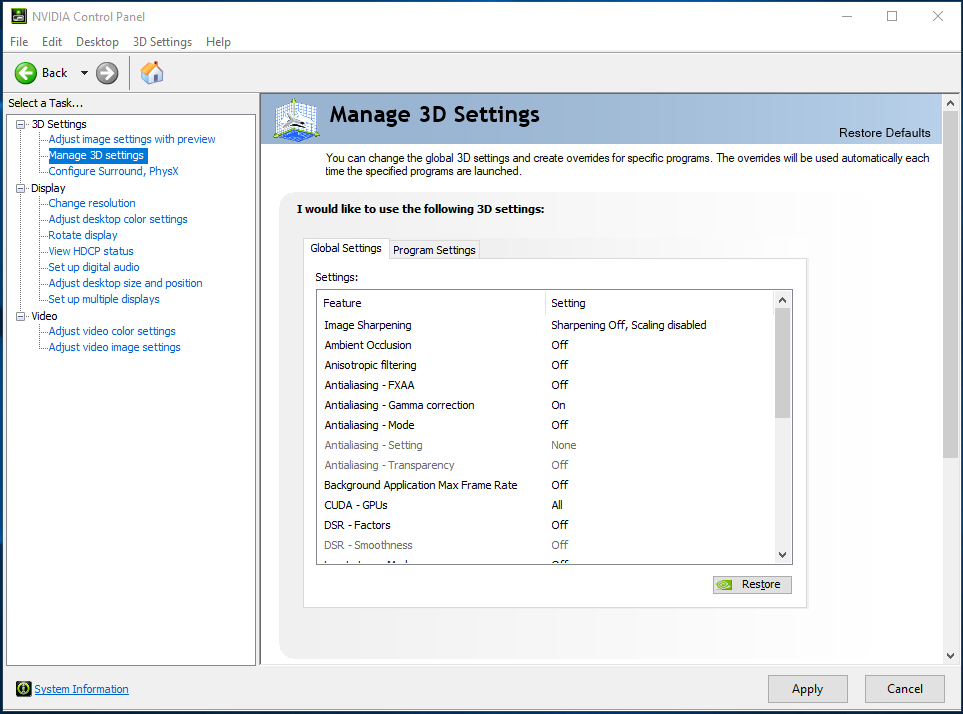
- 右ペインに移動し、[グローバル設定]タブで、[優先グラフィックプロセッサ]ドロップダウンから[高性能NVIDIAプロセッサ]を選択します。
- [プログラム設定]タブに切り替えます。
![[プログラム設定]タブに移動します。](/uploads/article/2694/xfioS4fTrHwRptKT.png)
- 「カスタマイズするプログラムの選択」ドロップダウンで、Fortniteを選択します。 ゲームが表示されない場合は、[追加]ボタンをクリックし、インストールフォルダーに移動して、EXEファイルをダブルクリックします。
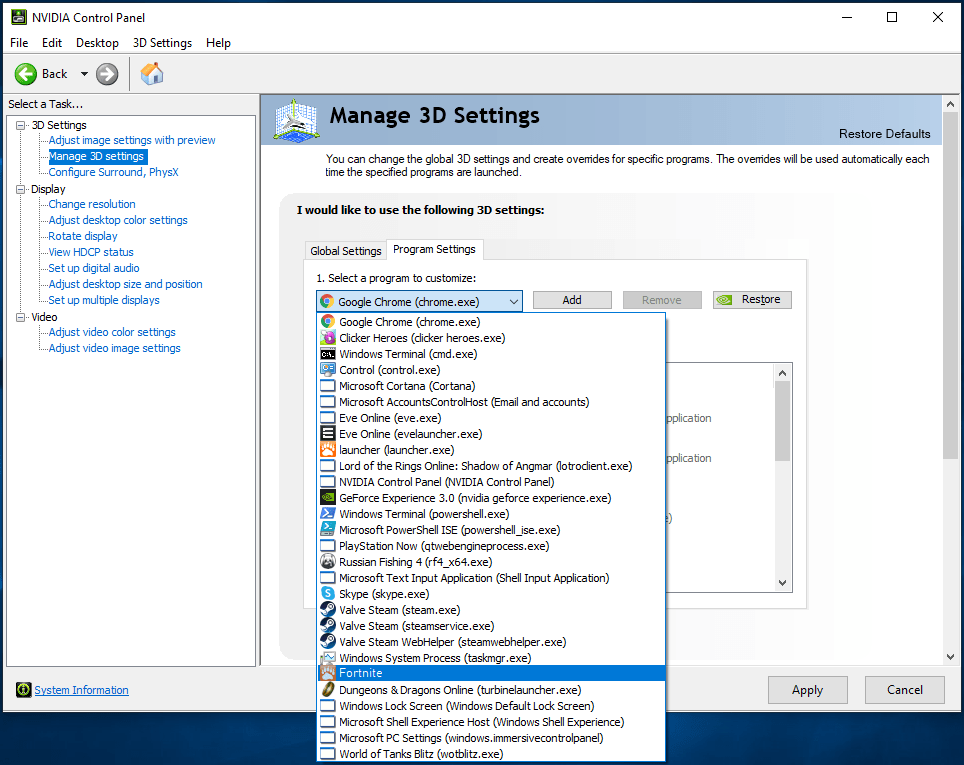
- [このプログラムに使用するグラフィックプロセッサを選択してください]ドロップダウンで、[高性能NVIDIAプロセッサ]を選択します。
- [OK]ボタンをクリックします。
AMDカードを使用する場合は、次の手順に従ってください。
- デスクトップを右クリックします。
- コンテキストメニューが表示されたら、AMDRadeon設定をクリックします。
- AMD Radeon設定が開いたら、ウィンドウの上部にある[システム]をクリックします。
- アプリの左上隅に移動し、SwitchableGraphicsをクリックします。
- デフォルトでは、Switchable Graphicsメニューが表示されると、RunningApplicationsビューが表示されます。 Fortniteが実行されている場合は、その矢印をクリックして[HighPerformance]を選択します。
- ゲームが現在閉じている場合は、ウィンドウの右上隅に移動し、[実行中のアプリケーション]をクリックしてから、[インストールされているプロファイルアプリケーション]をクリックします。
- Fortniteに移動し、SwitchableGraphicsオプションを「HighPerformance」に変更します。
- それでもウィンドウにゲームが見つからない場合は、右上隅に移動し、[参照]オプションをクリックして、ゲームのインストールフォルダーを参照し、リストに追加します。
- Fortniteのオプションを「HighPerformance」に変更すると、ラベルにユーザーアイコンが表示されます。
注:「省電力」オプションを選択すると、ゲームは統合GPUで実行されます。 「電源に基づく」オプションは、PCが電力を節約するときに統合GPUでゲームを実行し、ラップトップが電源に接続されているときに専用カードを実行します。
設定を通過します:
- キーボードのWindowsボタンとIボタンを同時にタップして、[設定]を開きます。
![Win + Iを押して[設定]を開きます。](/uploads/article/2694/dMYVZC1v9yuehZJa.png)
- アプリのホーム画面が表示されたら、システムラベルをクリックします。
![[設定]パネルから[システム]を選択します。](/uploads/article/2694/00jTTtmaQAnLt1H3.png)
- システムインターフェイスが表示されたら、[表示]を選択します。
![[設定]パネルの[表示]タブに移動します。](/uploads/article/2694/DYRrOmwgdUp7ADFN.png)
- [表示]タブの一番下までスクロールし、[グラフィック設定]をクリックします。
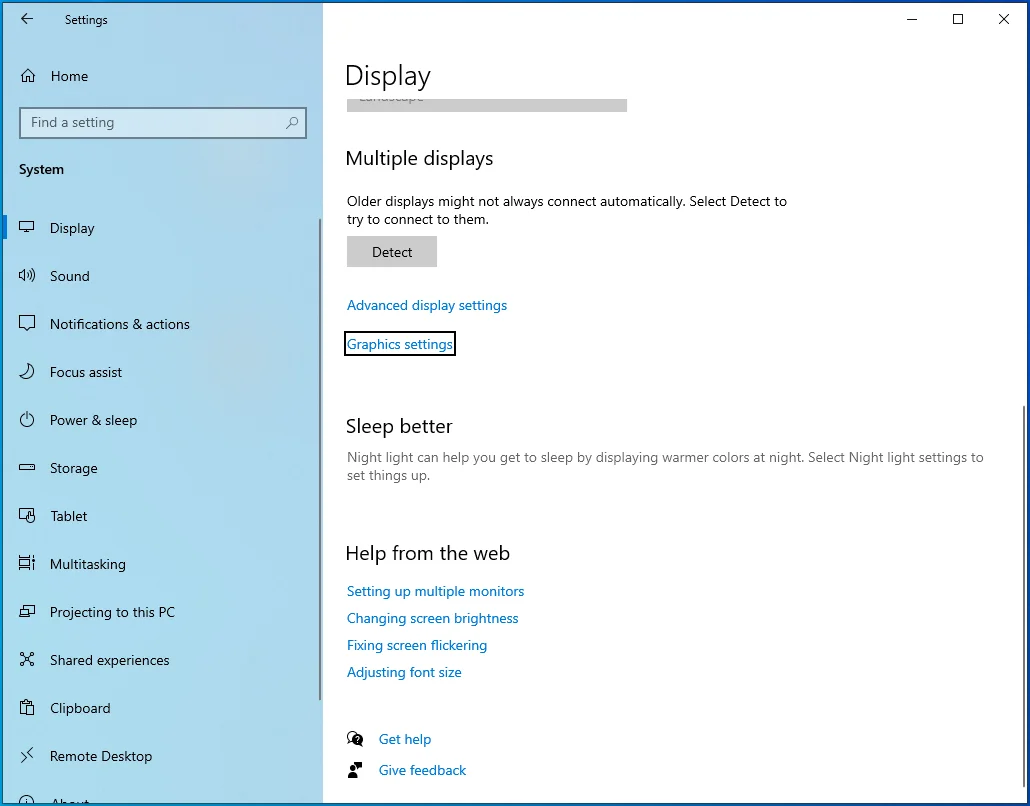
- グラフィック設定画面が開いたら、[設定するアプリを選択してください]ドロップダウンメニューの[参照]ボタンをクリックします。
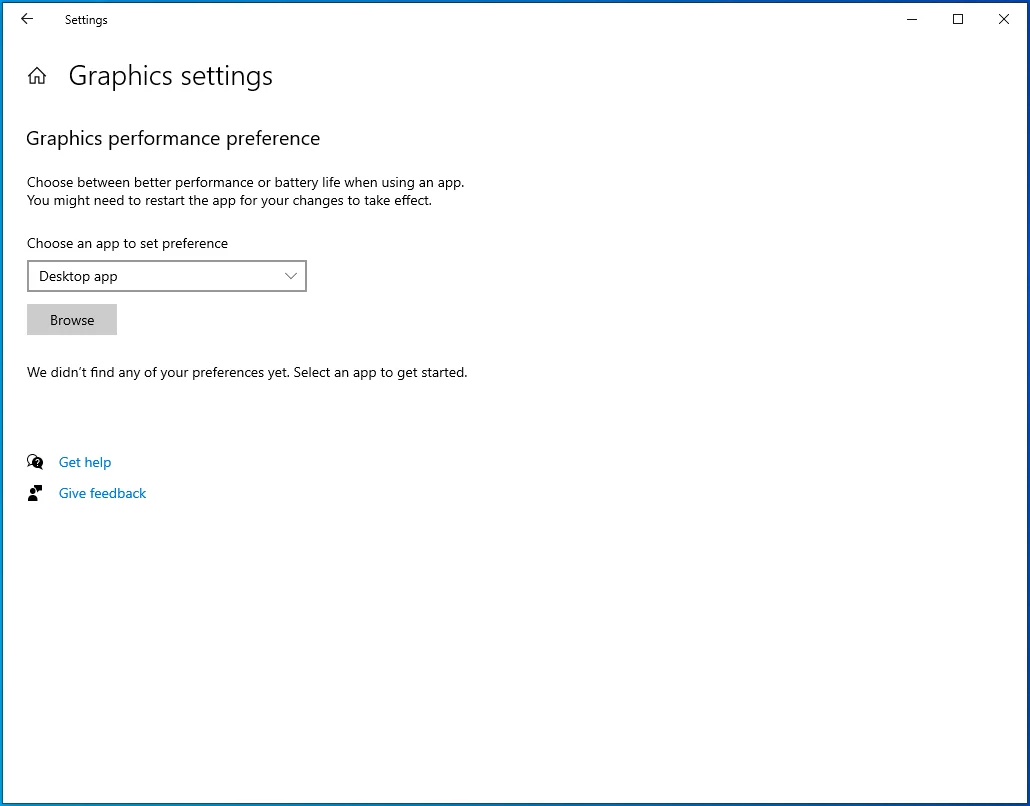
- [開く]ダイアログウィンドウが表示されたら、Fortniteのインストールフォルダーに移動します。
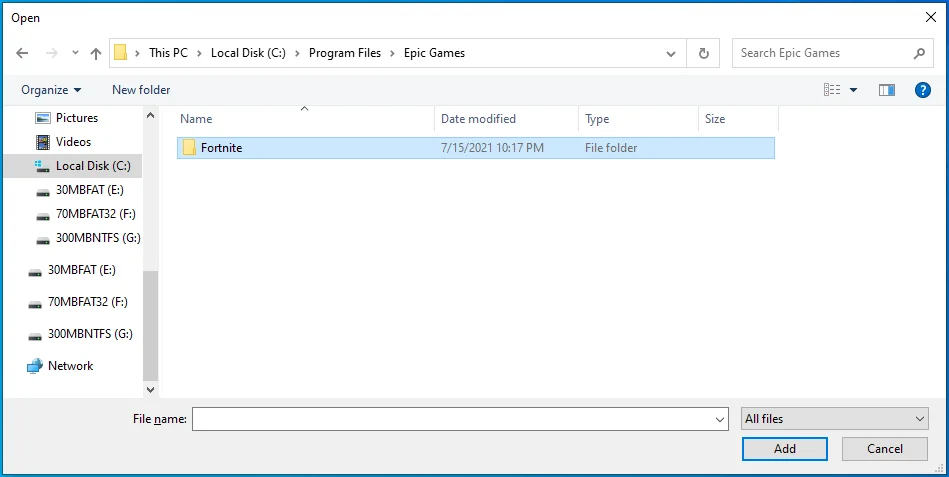
- ゲームのEXEファイルを見つけてクリックし、[追加]ボタンをクリックします。
- グラフィック設定画面に戻ると、ゲームが表示されます。 それをクリックしてから、[オプション]ボタンをクリックします。
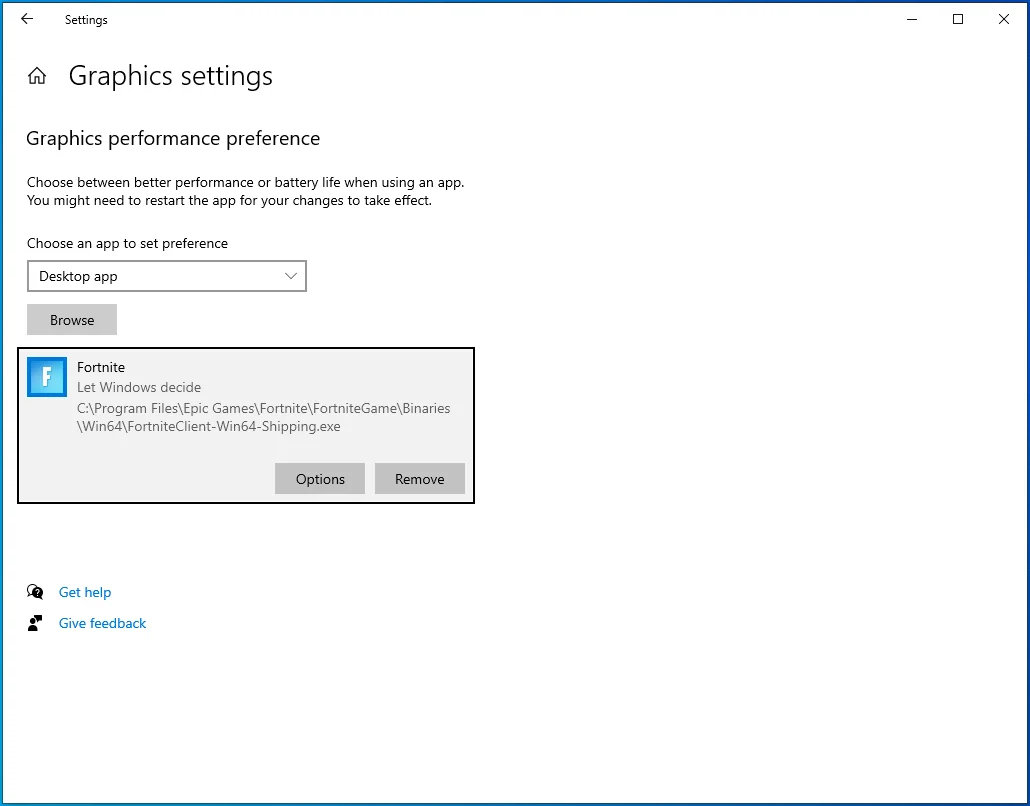
- [グラフィックス仕様]ダイアログが表示されたら、[ハイパフォーマンス]のラジオボタンをクリックし、[保存]をクリックします。
![[グラフィックス設定]で[ハイパフォーマンス]を選択します。](/uploads/article/2694/fFy7xTDRX0ECZREb.png)
- これで、ゲームを起動するたびに、専用のディスプレイカードでゲームが強制的に実行されます。
編集に最適な2021年のFortniteコントローラー設定は何ですか?
コントローラーをマスターし、適切な設定を使用してすばやく編集する必要があります。 現在のコントローラーが正常に機能しなくなった場合は、古くてグリッチのあるコントローラーが不利になるため、新しいコントローラーを入手する必要があります。
この方法でコントロールを調整すると、編集スキルが向上します。
LB:アンバウンド
LT:アンバウンド
RB:アンバウンド
RT:選択
方向パッド右:バインドされていない
方向パッド左:バインドされていない
方向パッドアップ:在庫
方向パッドダウン:プッシュして話す
X /スクエアボタン:アンバウンド
Y /三角形ボタン:つるはしを切り替えます
A /クロスボタン:ジャンプ
B /サークルボタン:確認
R3:リセット
L3:スプリント/オートスプリント
タッチパッド:マップ
オプションボタン:ゲームメニュー
試合で使用する前に、必ずこれらのコントロールを練習して慣れてください。
結論
これが、Fortniteでの編集の遅延を取り除く方法です。 もちろん、イーサネットケーブルや電力線アダプタを使用してネットワーク接続速度を向上させ、pingを減らすなど、他の手段を適用することもできます。 以下のコメントセクションで、編集遅延の問題をどのように解決したかをお知らせください。
