Google スプレッドシートの数式解析エラーを修正する方法
公開: 2022-08-31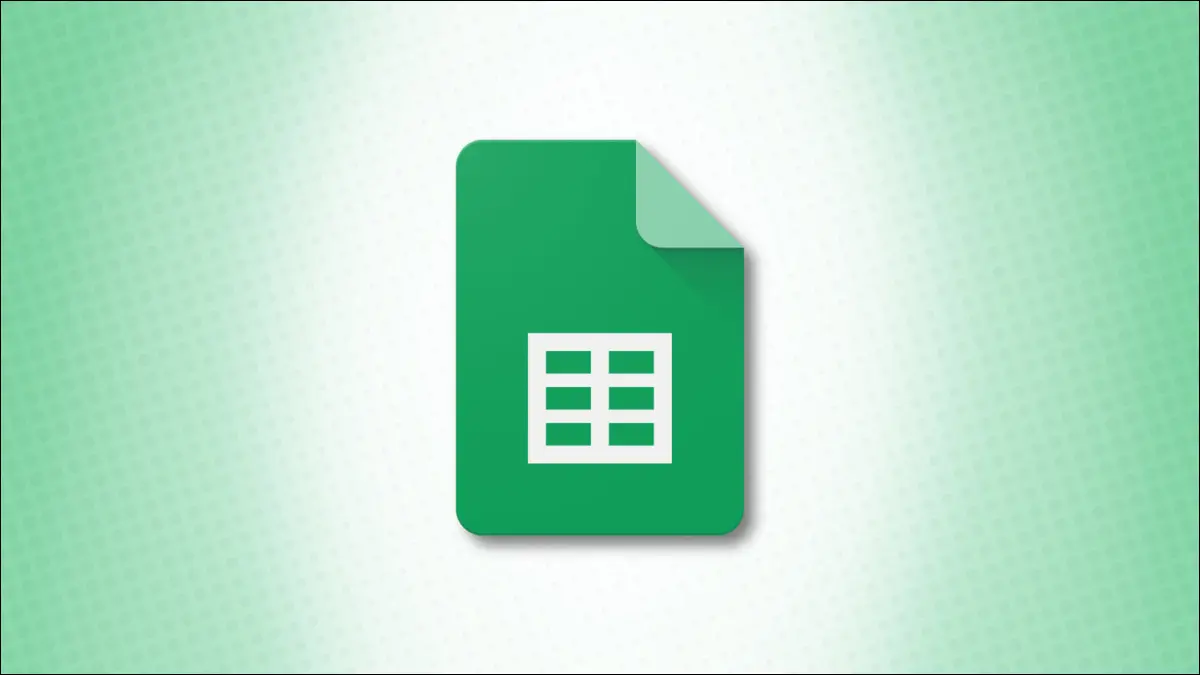
結果の代わりにエラーを受け取るためだけに、スプレッドシートで数式を操作することほど悪いことはありません。 ここでは、Google スプレッドシートで表示される数式解析エラーとその修正方法について説明します。
Google スプレッドシートに表示される一部のエラーから詳細が得られます。 たとえば、#N/A エラーは、ルックアップ値が見つからないことを示します。 一方、#ERROR! とラベル付けされたエラー。 Google スプレッドシートでは、何が問題なのか手がかりが得られないため、頭を悩ませています。
Google スプレッドシートで表示される可能性のあるさまざまな数式解析エラーとその修正方法を見てみましょう。
エラー: #DIV/0!
エラー: #エラー!
エラー: #N/A
エラー: #NAME?
エラー: #NUM!
エラー: #REF!
エラー: #VALUE!
Google スプレッドシートでの数式解析エラーを回避するためのツール
フォーミュラの提案
数式ヘルプ
IFERROR 関数を使用する
エラー: #DIV/0!
これは、Google スプレッドシートで簡単に認識して修正できるエラーの 1 つです。 #DIV/0! が表示された場合は、ゼロまたは空白のセルで除算しようとしていることを意味します。
関連: Google スプレッドシートで空白またはエラーを強調表示する方法
ここで、セル F2 の値をセル G2 の値で除算していることがわかりますが、G2 の値は $0.00 です。
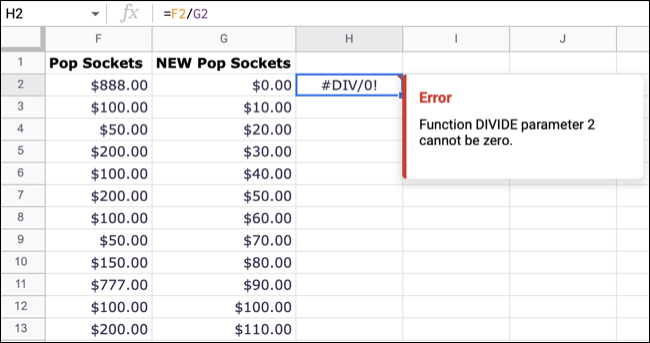
このエラーが表示されたら、それを含むセルにカーソルを合わせます。 「Function DIVIDE parameter 2 cannot be zero」のようなメッセージが表示されるはずです。
修正: エラーで指示されたパラメータを確認し、ゼロ値または空白セルを修正します。
エラー: #エラー!
このエラーが表示されたときにカーソルをセルの上に置くと、恐ろしい "Formula Parse Error" 行が表示され、それ以上の詳細は表示されません。 このエラーは基本的に、数式に問題があることを意味します。
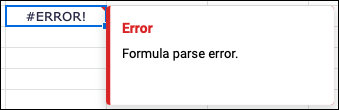
問題は、演算子の欠落から、余分な括弧、間違った記号まで、あらゆる可能性があります。
#ERROR! を受け取ったことを以下に示します。 私たちの式のために。 よく調べてみると、合計したいセル範囲を結合する演算子が抜けていることがわかります。 コロンの代わりにスペースがあります。
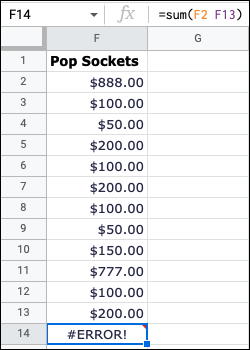
この次の例では、数式に値を追加しています。 ただし、最初の値の前にドル記号が表示されますが、これはノーノーです。 デフォルトでは、Google スプレッドシートはドル記号を使用して絶対値を表します。
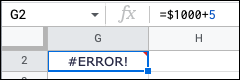
修正: このエラーが発生した場合の最善の方法は、一度に 1 つの式の引数を調べて間違いを見つけることです。
エラー: #N/A
#N/A エラーは、セル範囲に存在しない値を検索している場合に表示されるエラーです。 VLOOKUP、HLOOKUP、または MATCH 関数を使用している可能性があります。
関連: VLOOKUP を使用して Google スプレッドシートでデータを検索する方法
ここでは、VLOOKUP を使用して、セル範囲 A1 から F13 のセル B15 (月曜日) の値を検索しています。 月曜日は指定された範囲に存在しないため、結果ではなくエラーが返されます。
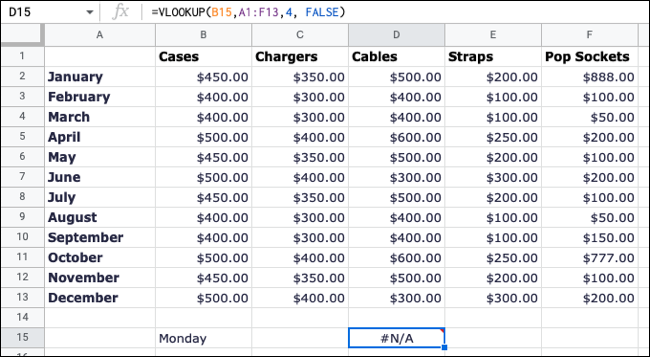
このエラーは、カーソルをセルの上に置くと少し役立ちます。 ここでは、「VLOOKUP 評価で値 'Monday' が見つかりませんでした」と具体的に述べられていることがわかります。
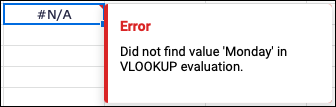
修正: 指定した範囲で検索しているルックアップ値を確認してください。 場合によっては、値の単純な入力ミスや、数式のセル範囲が間違っていることがあります。
エラー: #NAME?
関数名のつづりを間違えた場合、スプレッドシートでサポートされていない関数を使用した場合、定義された名前にタイプミスがある場合、または引用符を忘れた場合でも、#NAME? エラー。
関連: Google スプレッドシートで名前付き範囲を使用する 5 つの方法
この最初の例では、AVERAGE 関数のスペルが間違っているだけです。

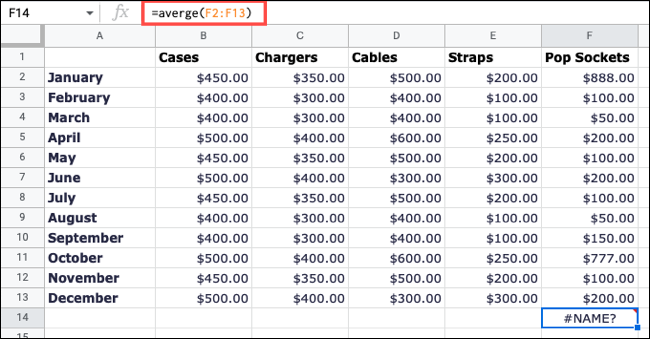
この例では、VLOOKUP の代わりに CLOOKUP を入力し間違えました。
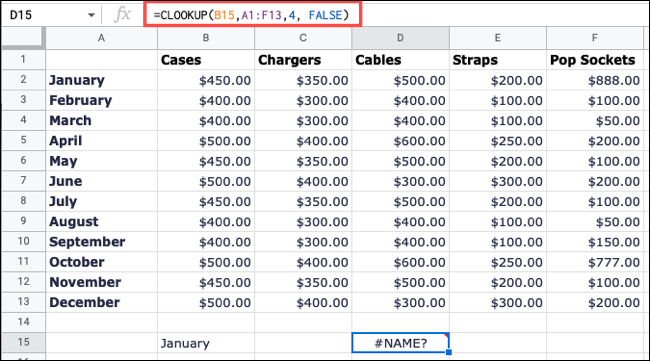
修正: エラーの最も一般的な理由はスペルミスまたはタイプミスであるため、式の関数名を注意深く確認してください。
エラー: #NUM!
#NUM! 無効な数値または Google スプレッドシートの範囲を超える数値がある場合にポップアップします。
たとえば、結果がシートに表示できるものよりも大きい数式があります。 エラーの上にカーソルを置くと、これを確認できます。
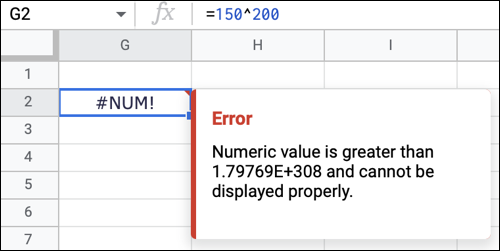
修正: 実行する計算が有効であり、スプレッドシートが結果をサポートできることを確認してください。
エラー: #REF!
数式で参照されているセルを削除するとき、または存在しない結果を取得しようとすると、次のエラーが表示されます。 例を見てみましょう。
関連: Google スプレッドシートで数値を減算する方法
ここでは、セル F2 の値からセル G2 の値を単純に減算しています。 両方のセルに値が含まれていると、すべてがうまくいきます。 しかし、列 G を削除すると、#REF! が表示されます。 参照が欠落しているため、エラーが発生しました。
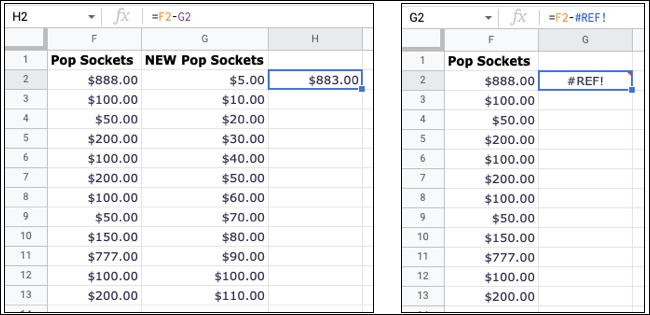
この例では、VLOOKUP を使用して 7 列目の値を返していますが、その列は範囲外です。
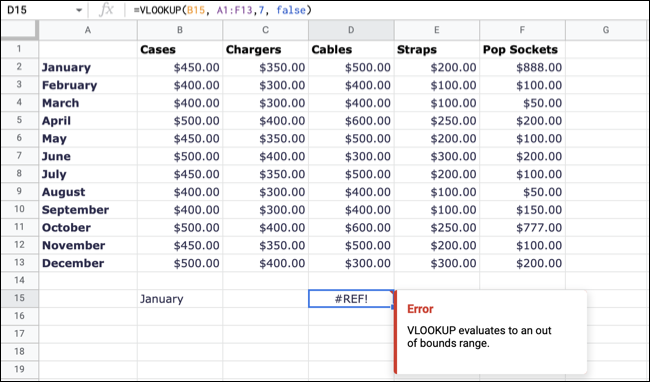
エラーの各インスタンスについて、カーソルをその上に置いて支援を求めてください。 最初のエラーは参照が欠落していることを示し、2 番目のエラーは関数が範囲外に評価されることを知らせます。
修正: 削除されたセル、列、または行を置き換えるか、単に数式内の参照を修正します。 検索関数の場合、使用している引数が有効であることを確認してください。
エラー: #VALUE!
最後に確認するエラーは #VALUE! です。 参照しているセルのデータ型が間違っている場合に表示されることがよくあります。
この例では、F1 の値から F2 の値を減算していることがわかります。 ただし、セル F1 の値はテキストであり、数値ではありません。
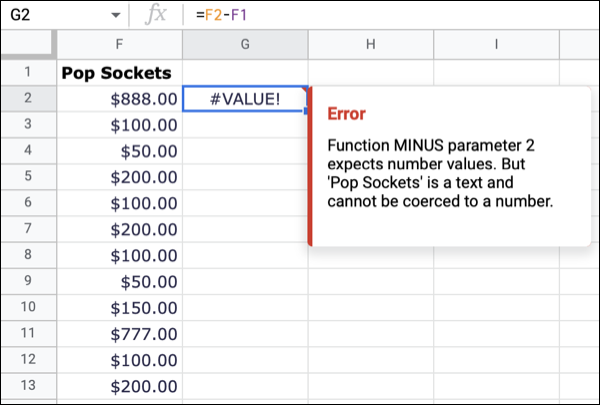
詳細については、このエラーにカーソルを合わせると、数式に間違ったセル参照を入力したに違いないことがわかります。
修正: 数式に正しいデータ型を使用していることを確認してください。 セルを選択し、ツールバーの [その他の形式] ドロップダウン リストを使用して、データ型を確認できます。
関連: Google スプレッドシートでデフォルトの日付形式を変更する方法
Google スプレッドシートでの数式解析エラーを回避するためのツール
Google スプレッドシートには、主に関数を使用する場合に、数式を支援するいくつかの機能が用意されています。
フォーミュラの提案
セル内で等号と関数名を使用して数式を開始すると、スプレッドシートからの候補が表示されます。 目標に一致する場合は提案を選択し、引数を追加するだけです。 提案が表示されない場合は、[ツール] > [オートコンプリート] > [数式の提案を有効にする] に移動してオンにします。
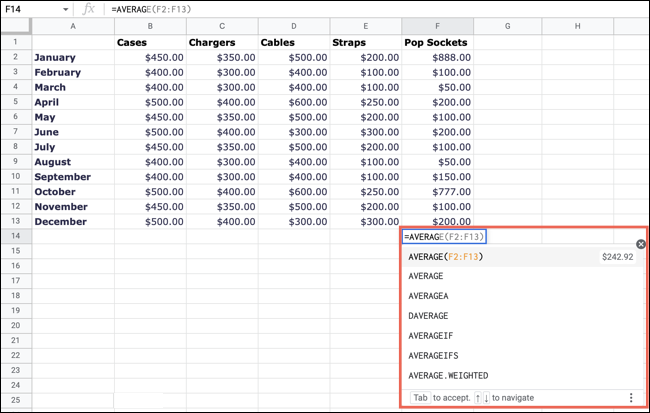
数式ヘルプ
数式を入力するときに、左側に表示される青色の疑問符アイコンを選択することもできます。 次に、関数が期待する引数のドロップダウン ボックスと例を確認できます。
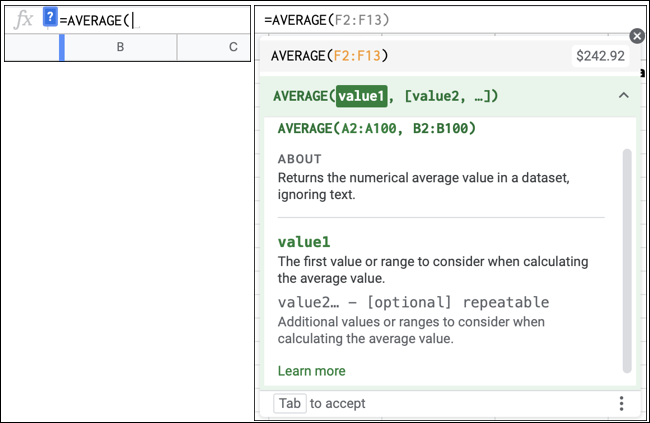
IFERROR 関数を使用する
エラーを表示しないもう 1 つの方法は、IFERROR 関数を使用することです。 この便利なツールは、上記のエラー メッセージのいずれかではなく、別の結果を提供したり、エラーを完全に隠したりすることができます。 詳細については、Google スプレッドシートの IFERROR のチュートリアルをご覧ください。
関連: Google スプレッドシートでエラーを非表示にする方法
特に何が問題なのか、またはそれを修正する方法がわからない場合、エラーは悪化します。 Google スプレッドシートの数式解析エラー、説明、および修正のこのリストが役立つことを願っています。
