Firefoxの右クリックが機能しない問題を修正
公開: 2022-03-01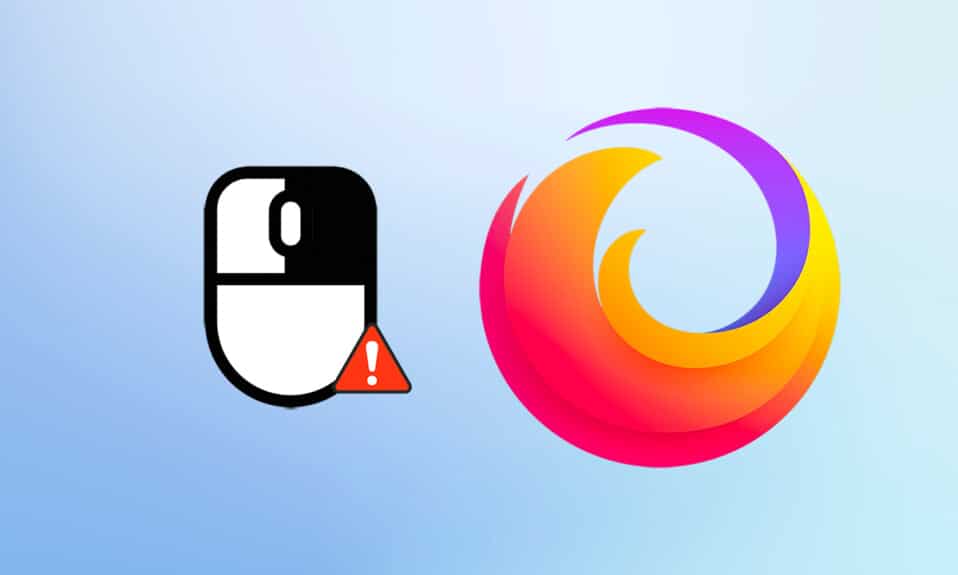
GoogleとMicrosoftEdgeを除けば、多くのユーザーは今でもFirefoxを愛しています。 世界中のブラウザ市場シェアの調査によると、今日でも、ユーザーの約4.2%がFirefoxを使用しています。 最高のユーザーエクスペリエンスを保証するために、その機能を即興で作成するために最善を尽くします。 Firefoxは、CPU使用率とリソース消費の点ではるかに優れています。 それでも、Firefoxが問題を起こす場合があります。 一部のユーザーから、 Firefoxの右クリックが機能しないという問題について問い合わせがありました。 あなたも同じカテゴリに属し、解決策を探している場合は、このガイドが役立ちます。 Windows10PCでFirefoxを右クリックできるようにするための効果的なトラブルシューティング方法をいくつか紹介します。 何を求めている? どうぞ!
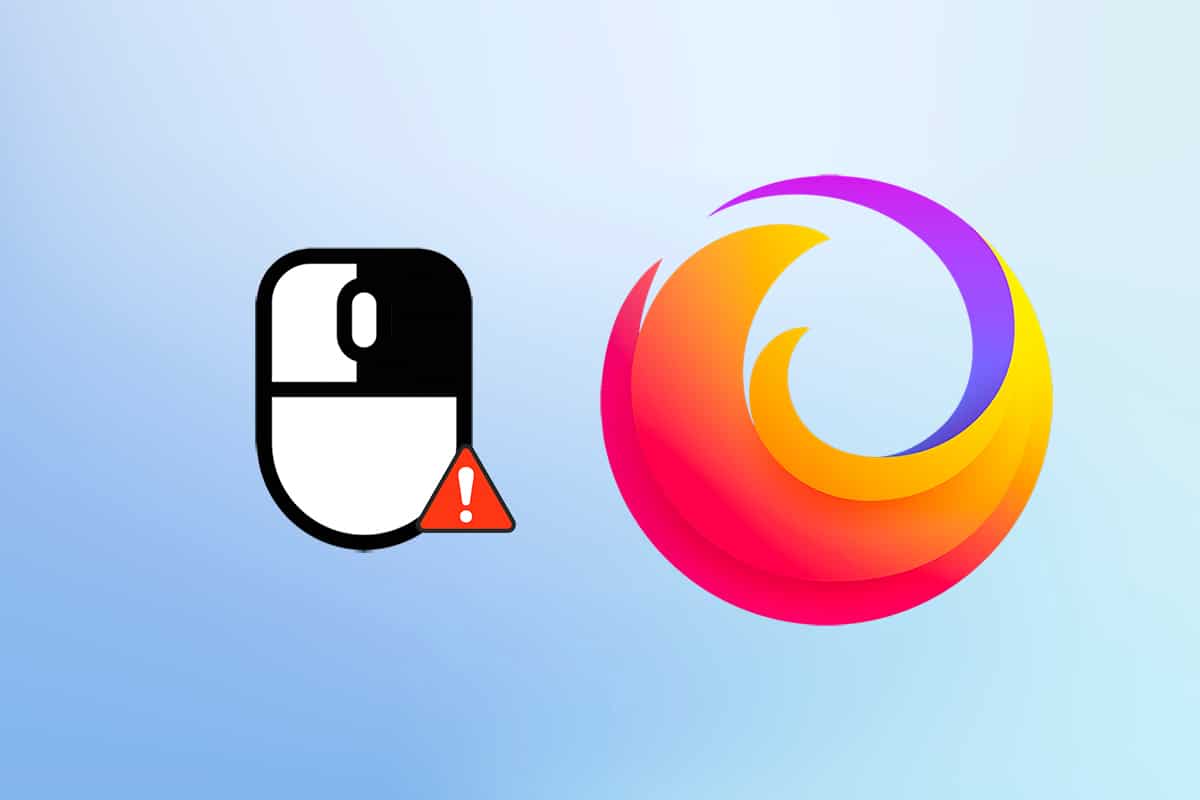
コンテンツ
- Firefoxの右クリックが機能しない問題を修正する方法
- 基本的なトラブルシューティング方法
- 方法1:Firefoxでブラウザキャッシュを削除する
- 方法2:Firefox設定ファイルを削除する
- 方法3:ハードウェアアクセラレーションをオフにする(該当する場合)
- 方法4:トラブルシューティングモードでFirefoxを再起動する
- 方法5:Firefox拡張機能を更新する(該当する場合)
- 方法6:Firefox拡張機能を無効にする(該当する場合)
- 方法7:マルウェアスキャンを実行する
- 方法8:Firefoxを更新する
- 方法9:Windowsを更新する
- 方法10:設定メニューから
- 方法11:Firefoxを更新する
- 方法12:新しいFirefoxプロファイルを作成する
- 方法13:Firefoxを再インストールします
Firefoxの右クリックが機能しない問題を修正する方法
この問題の主な原因に関するさまざまなレポートを調べて、このセクションをまとめました。 結論として、最終的な結果は、ブラウザの競合ではなく、多くの理由の集まりでした。 それらは以下にリストされています。
- FirefoxブラウザのバグがWebページと競合しています。
- マルウェアまたはウイルス攻撃。
- 互換性のない拡張機能とアドオン。
- ブラウザの破損したファイル。
- ブラウザのキャッシュとブラウジングデータが破損しています。
- 古いブラウザ。
- ブラウザの設定に互換性がありません。
- ウェブサイトで右クリックオプションが無効になっています。
- ユーザープロファイルの設定が破損しています。
- Firefoxのインストールが破損しています。
これで、この問題の原因が明確になりました。 Firefoxを右クリックして有効にするには、次のセクションを読み続けてください。
このセクションでは、Firefoxの右クリックメニューが単純で効果的なトラブルシューティング方法で機能しない問題を修正する方法について説明します。 これらの高度に実証された手順は、将来の問題の防止にも役立ちます。 完全な結果を達成するために、それらが示されているのと同じ順序でそれらに従ってください。
基本的なトラブルシューティング方法
高度なトラブルシューティング方法を試す前に、次の基本的なトラブルシューティング方法を試してください。 基本的で簡単なトラブルシューティング方法は、問題を迅速に解決するのに役立つ場合があります。
- F5キーまたはFn+F5キーを同時に押して、ページをリロードします。
- すべてのブラウザウィンドウを閉じて開くことにより、ブラウザを再起動します。
- 単純な再起動が問題の修正に役立つ可能性があるため、システムを再起動します。
- Google Chrome、Opera、Edgeなどのさまざまなインターネットブラウザを使用してみてください。
- Shiftキーを押しながら右クリックすると、右クリックなしのルールがバイパスされます。
上記の方法は、ブラウザと競合している特定のWebサイトを見つけるのに役立ち、Firefoxの右クリックメニューが機能しない問題を引き起こします。 これらの基本的なトラブルシューティング方法のいずれでもない場合は、次のことを試してください。
方法1:Firefoxでブラウザキャッシュを削除する
ブラウザのキャッシュが破損していると、ブラウザとPCに常に問題が発生します。 これには、この問題を引き起こす矛盾する情報が含まれている可能性があります。 以下の手順に従って、閲覧データ、キャッシュ、Cookieを簡単に削除できます。
1.Windowsキーを押します。 Firefoxと入力して開きます。
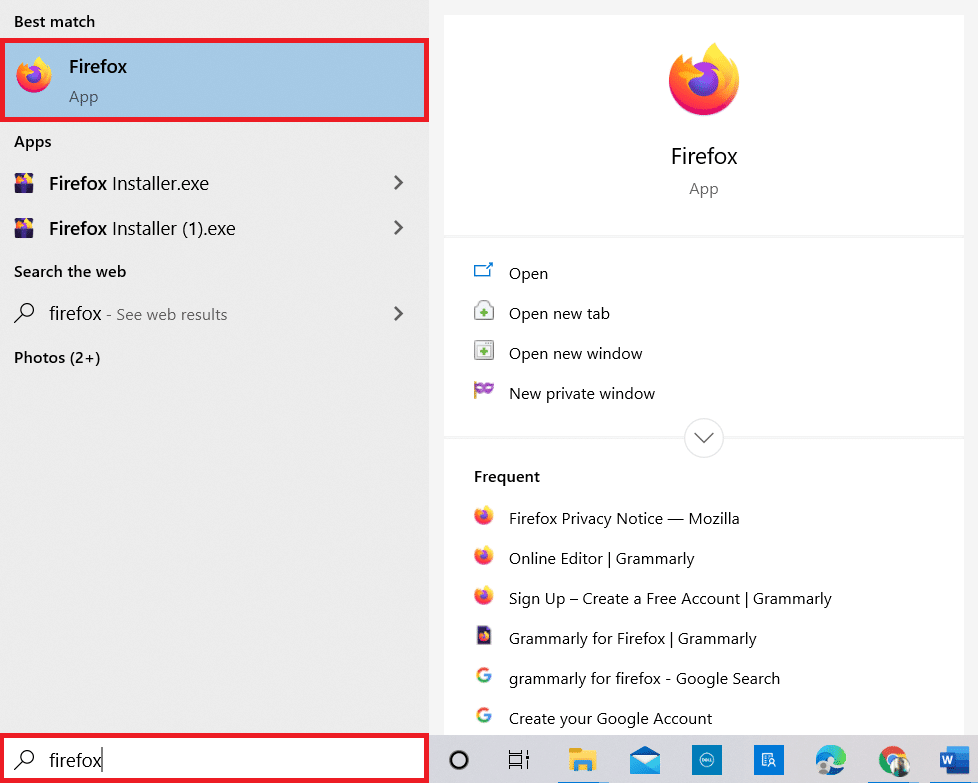
2.次に、以下に示すように、 [アプリケーションメニューを開く]アイコンをクリックします。
![次に、[アプリケーションメニューを開く]アイコンをクリックします。 Firefoxの右クリックが機能しない問題を修正](/uploads/article/4301/7tIilN8uObjJKXzt.png)
3.次に、図のようにリストから[設定]オプションを選択します。
![次に、リストから[設定]オプションを選択します](/uploads/article/4301/BRkhCUgcCRvdCbog.png)
4.次に、左側のペインから[プライバシーとセキュリティ]タブをクリックします。
5.右側のペインで、[ Cookieとサイトデータ]セクションまで下にスクロールします。
6.次に、[データのクリア... ]オプションをクリックします。
![右側のペインで、[Cookieとサイトデータ]セクションまで下にスクロールします。 [データのクリア...]オプションをクリックします。 Firefoxの右クリックが機能しない問題を修正](/uploads/article/4301/UdUQbzUeXKZkNmV5.png)
7.プロンプトウィンドウで、[ Cookies and Site Data ]ボックスのチェックを外し、図のように[CachedWebContent]ボックスがオンになっていることを確認します。
注: Cookieとサイトデータをクリアすると、Webサイトからサインアウトし、オフラインのWebコンテンツが削除され、Cookieがクリアされます。 一方、キャッシュされたWebコンテンツをクリアしても、ログインには影響しません。
![プロンプトウィンドウで、[Cookieとサイトデータ]ボックスのチェックを外し、[キャッシュされたWebコンテンツ]ボックスがオンになっていることを確認します](/uploads/article/4301/E3JsF2dwqRZ0EjDs.png)
8.次に、[クリア]ボタンをクリックして、FirefoxのキャッシュされたWebコンテンツをクリアします。
9.次に、図のように[データの管理... ]ボタンをクリックします。
![次に、[データの管理...]ボタンをクリックします。 Firefoxの右クリックが機能しない問題を修正](/uploads/article/4301/vnOz6qUFsxp1FvM2.png)
10.Cookieを削除する[ Webサイトの検索]フィールドにサイト名を入力します。
![Cookieを削除する[Webサイトの検索]フィールドにサイト名を入力します](/uploads/article/4301/JWmFFpL4ZARu77W8.png)
11A。 Webサイトを選択し、[選択を削除]をクリックして、選択したデータを削除します。
![Webサイトを選択し、[選択を削除]をクリックして、選択したデータを削除します。 Firefoxの右クリックが機能しない問題を修正](/uploads/article/4301/JRITa2pUHAc92jU8.png)
11B。 別の方法では、[すべて削除]を選択して、すべてのCookieとストレージデータを削除します。
![すべてのCookieとストレージデータを削除するには、[すべて削除]を選択します](/uploads/article/4301/5noYBECtHGnGpNXy.png)
12.最後に、図のように[変更を保存]ボタンをクリックします。
![[変更を保存]ボタンをクリックします。 Firefoxの右クリックが機能しない問題を修正](/uploads/article/4301/A1ksjXClJRbOzwgV.png)
13.プロンプトで[今すぐクリア]をクリックします。
![プロンプトで[今すぐクリア]をクリックします](/uploads/article/4301/coWhQMC2MbsTUJt5.png)
14.ブラウザを終了し、 PCを再起動します。
方法2:Firefox設定ファイルを削除する
Firefoxの設定とデータはすべてFirefoxの設定ファイルに保存されます。 これらのファイルに競合がある場合は、Firefoxの右クリックが機能しないという問題が発生します。 心配ない。 以下の手順に従って、Firefox設定ファイルを簡単に削除してFirefoxを右クリックできるようにすることができます。
1. Firefoxを開き、図のように[アプリケーションメニュー]ボタンをクリックします。
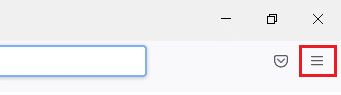
2.次に、以下で強調表示されている[ヘルプ]オプションを選択します。
![次に、[ヘルプ]オプションを選択します](/uploads/article/4301/Fo0dEW9k8mUUjnAc.png)
3.次に、図のように[その他のトラブルシューティング情報]オプションを選択します。
![[その他のトラブルシューティング情報]オプションを選択します。 Firefoxの右クリックが機能しない問題を修正](/uploads/article/4301/IDvJVBVnVBK1pDBd.png)
4.次に、図のように、[フォルダーの更新]の下にある[フォルダーを開く]ボタンをクリックします。
![次に、[アプリケーションの基本]ウィンドウで、[フォルダーの更新]の下の[フォルダーを開く]をクリックします。](/uploads/article/4301/b5uF3AqmSjyKNZEZ.png)
5. prefs.jsファイルがある場合は、それらを削除するか、名前を変更します。
6.最後に、 Firefoxを再起動します。
また読む: Firefoxの黒い画面の問題を修正する方法
方法3:ハードウェアアクセラレーションをオフにする(該当する場合)
グラフィカルプロセッサとドライバで競合が発生すると、Firefoxの右クリックメニューが機能しなくなる可能性があります。 ただし、以下の手順でハードウェアアクセラレーションオプションをオフにすることで、簡単に解決できます。
1. Firefoxブラウザに移動し、図のようにメニューアイコンをクリックします。
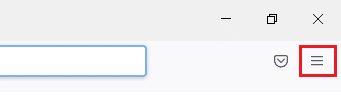
2.次に、ドロップダウンリストから[設定]オプションを選択します 示されているように。
![次に、ドロップダウンメニューから[設定]をクリックします。 Firefoxの右クリックが機能しない問題を修正](/uploads/article/4301/6X50Ng1BhyKyCgxv.png)
3. [全般]タブで、[パフォーマンス]メニューまで下にスクロールします。
![ここで、示されているように[推奨されるパフォーマンス設定を使用する]のチェックを外します。](/uploads/article/4301/Xri4YzfKX4rXt8dC.png)
4.[推奨されるパフォーマンス設定を使用する]および[利用可能な場合はハードウェアアクセラレーションを使用する]オプションのチェックを外します。
![[推奨されるパフォーマンス設定を使用する]および[利用可能な場合はハードウェアアクセラレーションを使用する]オプションのチェックを外します](/uploads/article/4301/omi5Cx34MuoL4Mfm.png)
5. Ctrl + Shift + Qキーを同時に押して、ブラウザを終了します。
6.ここで、 Firefoxを再起動します。
方法4:トラブルシューティングモードでFirefoxを再起動する
Firefoxは拡張機能を自動的に無効にし、デフォルトのテーマとデフォルトのツールバー設定を使用し、ハードウェアアクセラレーションやその他の競合する機能をオフにします。 Firefoxを右クリックできるようにするには、以下の手順に従ってFirefoxをトラブルシューティングモードで再起動します。
1.Firefoxブラウザを開きます 図のようにメニューアイコンをクリックします。
注: Firefoxの起動中にShiftキーを押して、トラブルシューティングモードで直接開くこともできます。
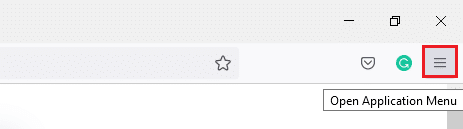
2.次に、以下で強調表示されている[ヘルプ]オプションを選択します。
![次に、[ヘルプ]オプションを選択します](/uploads/article/4301/KnGx8sPogrApDOHd.png)
3.次に、図のように[トラブルシューティングモード... ]オプションを選択します。
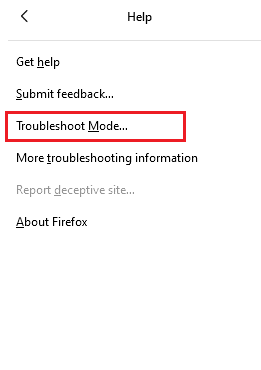
4.プロンプトウィンドウで、図のように[再起動]ボタンをクリックします。
![プロンプトウィンドウで、[再起動]ボタンをクリックします。 Firefoxの右クリックが機能しない問題を修正](/uploads/article/4301/x0iJt2IWSB20Biob.png)
5.再度、以下に示すように、 [開く]ボタンをクリックしてプロンプトを確認します。
![[開く]ボタンをクリックしてプロンプトを確認します](/uploads/article/4301/6tQDpQgVlkWHaq1H.png)
注:トラブルシューティングモードをオフにするには、手順1と2に従い、図のように[トラブルシューティングモードをオフにする]をクリックします。
![トラブルシューティングモードをオフにするには、[トラブルシューティングモード]をクリックします。](/uploads/article/4301/CekO2gYhaHXf8Pqd.png)
また読む: Firefoxがビデオを再生しない問題を修正する方法
方法5:Firefox拡張機能を更新する(該当する場合)
ブラウザの拡張機能に問題があると、Firefoxの右クリックメニューが機能しないという問題が発生します。 拡張機能のバグを修正するには、以下の手順に従ってそれらを更新してみてください。
1.前に行ったように、 Firefoxのメニューアイコンをクリックします。
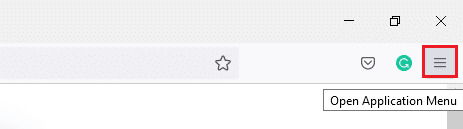
2.次に、図のように[アドオンとテーマ]オプションを選択します。
![次に、[アドオンとテーマ]オプションを選択します](/uploads/article/4301/ccWpNLi4VA6ghms1.png)
3.次に、左側のペインで[拡張機能]オプションを選択し、拡張機能の横にある歯車のアイコンをクリックします。
![ここで、左側のペインで[拡張機能]をクリックし、右側のペインで、拡張機能に対応する歯車のアイコンをクリックします。 Firefoxの右クリックが機能しない問題を修正](/uploads/article/4301/iL8qtt5XsN0eowUc.png)
4.次に、図のように、ドロップダウンリストから[更新の確認]オプションを選択します。
![次に、[更新の確認]オプションを選択します](/uploads/article/4301/mDOLROmZtTKISH3p.png)
5A。 利用可能なアップデートがある場合は、画面の指示に従って同じものをアップデートしてください。
5B。 拡張機能がすでに更新されている場合は、 「更新が見つかりません」というメッセージが表示されます。
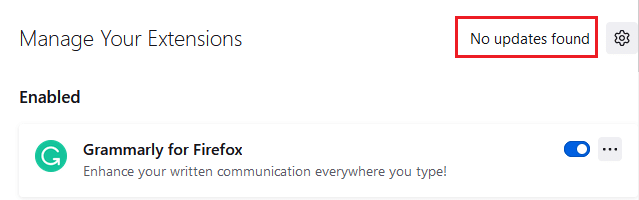
方法6:Firefox拡張機能を無効にする(該当する場合)
Firefoxを更新しても修正されない場合は、拡張機能を無効にして、以下の手順に従ってFirefoxを右クリックできるようにしてください。
1.上記の方法で指示されているように、 Firefoxのアドオンとテーマのページに移動します。
2.次に、左側のペインの[拡張機能]タブに切り替えて、拡張機能( Firefoxの場合はGrammarlyなど)のトグルをオフにします。
![次に、左側のペインで[拡張機能]をクリックし、拡張機能をオフに切り替えます](/uploads/article/4301/y1WPZqWmHmBPP7nv.png)
3.すべての拡張機能に対して同じ手順を1つずつ繰り返し、問題の原因となっている拡張機能を確認します。
注:問題のある拡張機能を見つけた場合は、図のように[削除]オプションを選択して削除します。
![最後に、問題の原因となっている拡張子を特定したら、それに対応する3つの点線のアイコンをクリックして、[削除]オプションを選択します。 Firefoxの右クリックが機能しない問題を修正](/uploads/article/4301/RwM4gGKErP68vB5z.png)
4.Firefoxブラウザを更新します。
また読む: Firefoxでサーバーが見つからないというエラーを修正する

方法7:マルウェアスキャンを実行する
マルウェアとウイルスは、データフィッシングとマルウェア攻撃の対象となるブラウザを標的としています。 Webページにウイルスやマルウェアが存在すると、Firefoxの右クリック機能がブロックされます。 Windows 10 PCでウイルス対策スキャンを実行して、Firefoxを右クリックします。
1. Windows + Iキーを同時に押したままにして、 Windows設定を開きます。
2.次に、図のように[更新とセキュリティ]リンクを選択します。
![ここで、Windowsの設定画面がポップアップ表示されます。次に、[更新とセキュリティ]をクリックします。](/uploads/article/4301/y3vtBROZkrCu8Aul.png)
3.次に、左側のウィンドウで[Windowsセキュリティ]に移動します。
4.次に、図のように[保護領域]の下の[ウイルスと脅威の保護]をクリックします。
![[保護領域]で[ウイルスと脅威の保護]オプションを選択します。 Firefoxの右クリックが機能しない問題を修正](/uploads/article/4301/agImAyS8YkTEz80H.png)
5.次に、図のように[スキャンオプション]をクリックします。
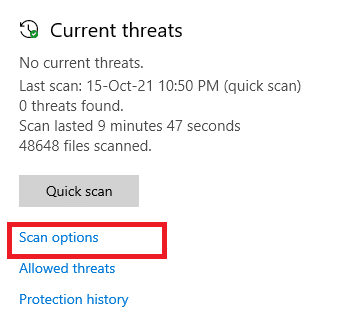
6.必要に応じて、クイックスキャン、フルスキャン、カスタムスキャン、またはMicrosoft Defenderオフラインスキャンを選択し、強調表示されている[今すぐスキャン]をクリックします。
![好みに応じてスキャンオプションを選択し、[今すぐスキャン]をクリックします。 Firefoxの右クリックが機能しない問題を修正](/uploads/article/4301/17GhZ3rh8YYxeWP0.png)
7A。 脅威がある場合は、[現在の脅威]の下の[アクションの開始]をクリックします。
![すべての脅威がここに参加します。 [現在の脅威]の下の[アクションの開始]をクリックします。](/uploads/article/4301/6AAeoCYxZdBbpAlc.png)
7B。 コンピュータに脅威がない場合は、以下で強調表示されているように、[現在の脅威はありません]プロンプトがポップアップ表示されます。
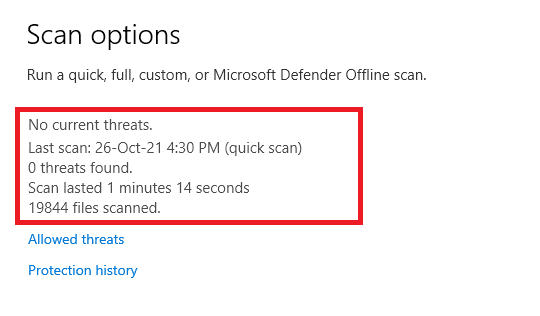
方法8:Firefoxを更新する
影響を受けた一部のユーザーは、Firefoxを最新のビルドに更新することで右クリックを有効にできると報告しています。 Firefoxの最新バージョンを使用しているかどうかを確認してください。 そうでない場合は、以下の手順に従って更新してください。
1. Firefoxを開き、図のようにアプリケーションメニューをクリックします。
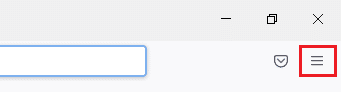
2.次に、以下で強調表示されている[ヘルプ]オプションを選択します。
![次に、[ヘルプ]オプションを選択します](/uploads/article/4301/w8YyHtUyKhy9YGDV.png)
3.次に、以下に示すようにFirefoxについてをクリックします。
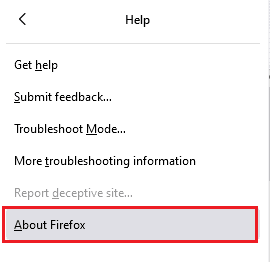
4A。 ブラウザが最新バージョンに更新されると、 Firefoxは最新ですというメッセージが表示されます。
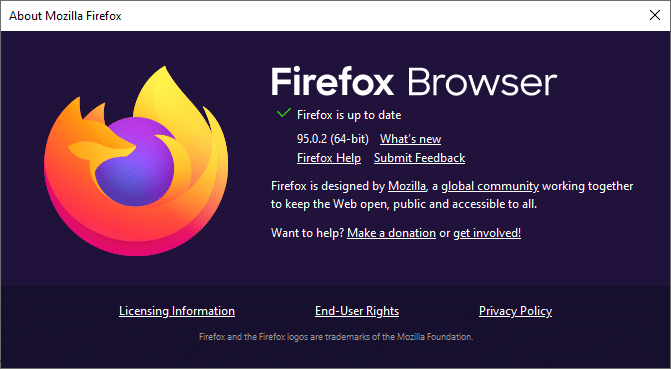
4B。 ブラウザが古くなっている場合は、[再起動]をクリックしてFirefoxオプションを更新します。
また読む: Firefoxでの接続が安全でないエラーを修正する
方法9:Windowsを更新する
新しいパッチに更新しても修正が得られなかった場合は、システムにバグがある可能性はほとんどありません。 古いオペレーティングシステムを使用している場合、システム内のファイルはFirefoxファイルと互換性がなく、この問題が発生します。 以下の手順に従ってください。
1. Windows + Iキーを同時に押して、設定を起動します。
2.図のように、[更新とセキュリティ]タイルをクリックします。
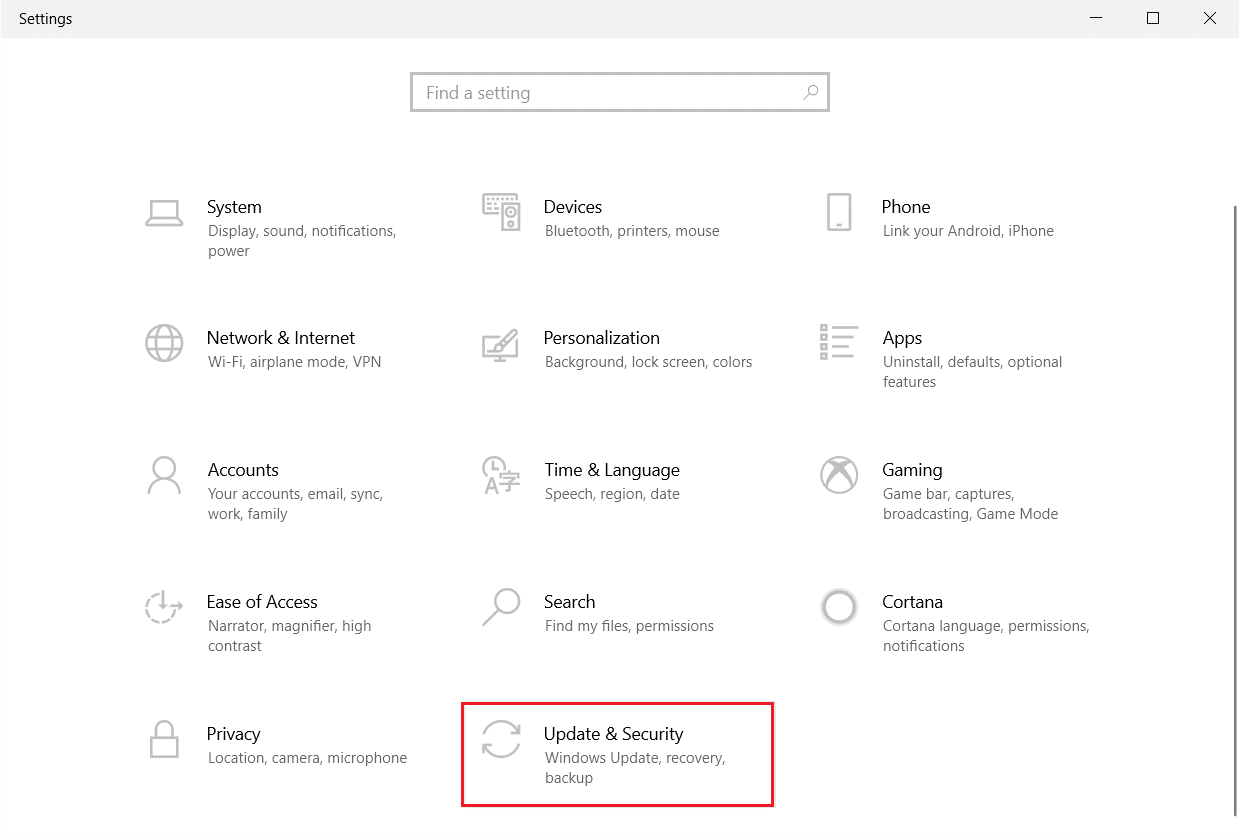
3. [ Windows Update ]タブで、[更新の確認]ボタンをクリックします。
![[更新を確認]ボタンをクリックします。 Firefoxの右クリックが機能しない問題を修正](/uploads/article/4301/edRfZB2UCEewvl53.png)
4A。 新しいアップデートが利用可能な場合は、[今すぐインストール]をクリックし、指示に従ってアップデートします。
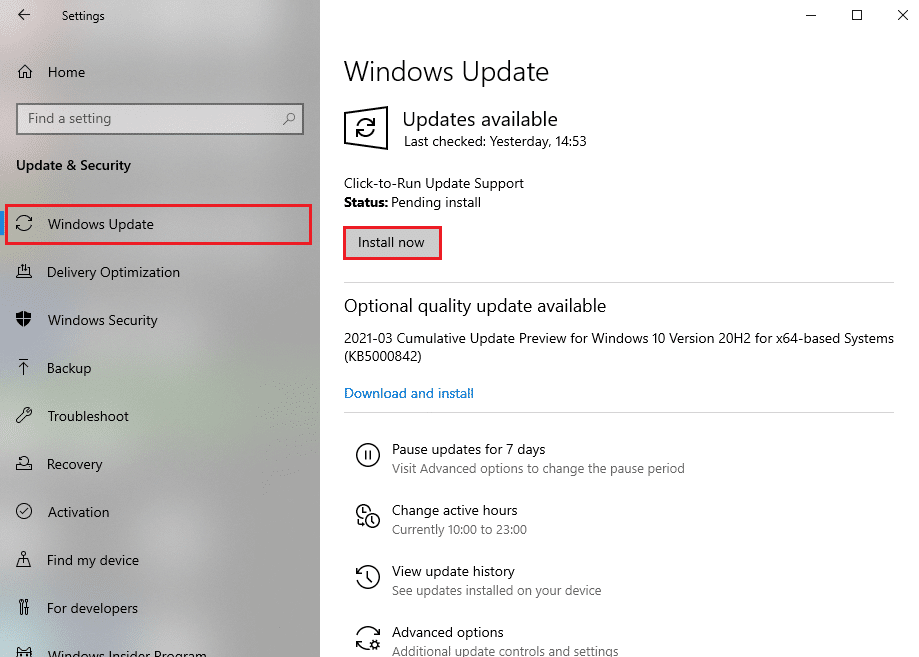
4B。 それ以外の場合、Windowsが最新の場合は、 「最新です」というメッセージが表示されます。
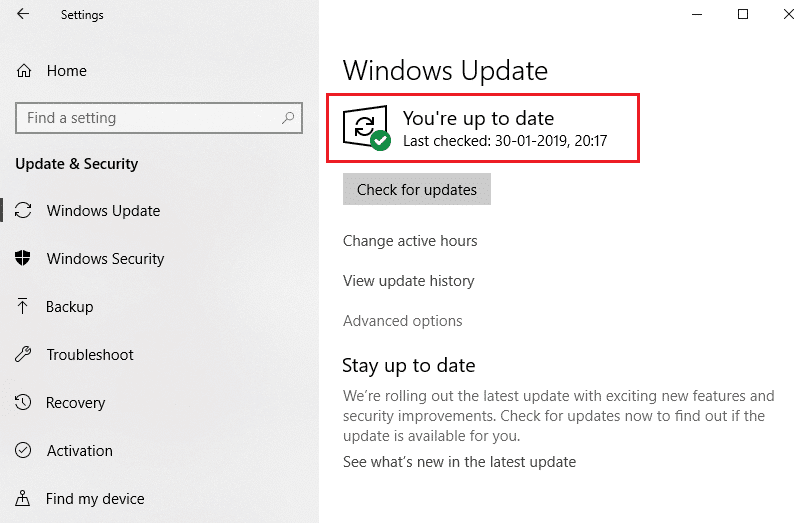
方法10:設定メニューから
頻繁にアクセスするWebページでFirefoxの右クリックが機能しないという問題が頻繁に発生する場合は、[構成]ページを使用して設定を変更できます。 このメソッドは、Firefoxの非表示の構成設定にアクセスします。 これがあなたがする必要があることです。
1. Firefoxを起動し、アドレスバーにabout:configと入力します。
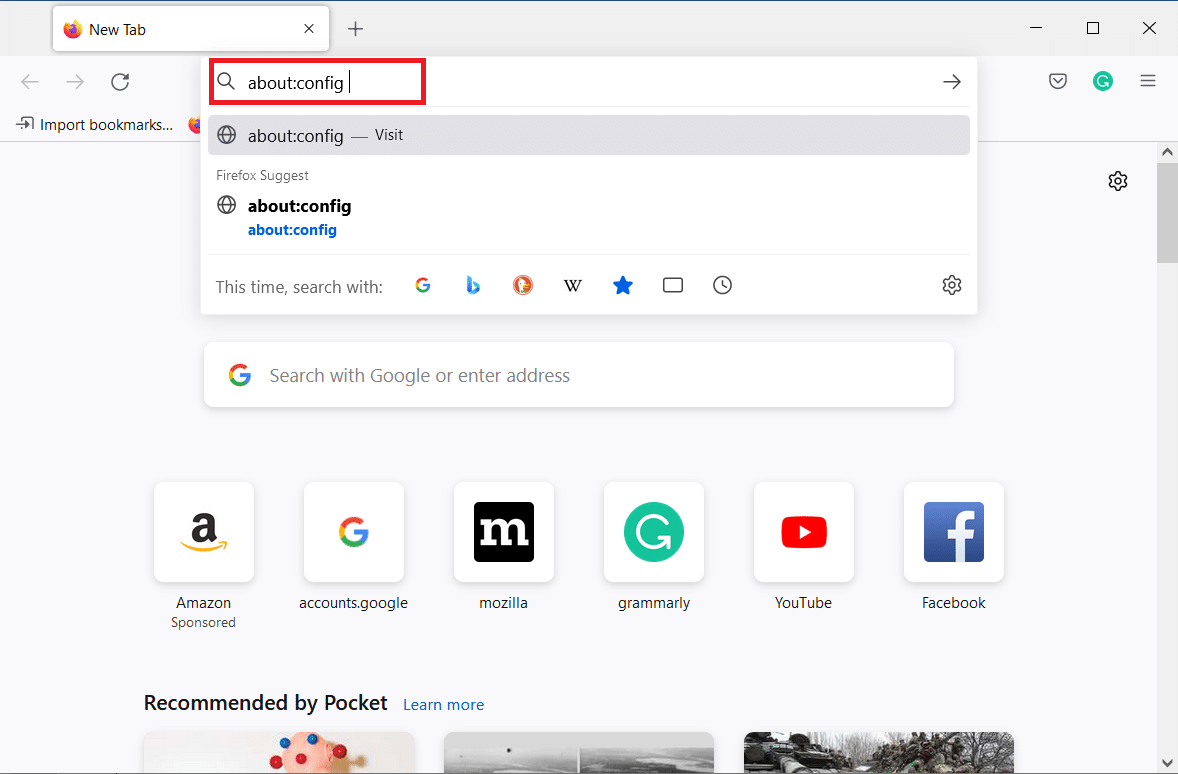
2.次に、図のように[リスクを受け入れて続行]ボタンをクリックします。
![次に、[リスクを受け入れて続行]ボタンをクリックします。 Firefoxの右クリックが機能しない問題を修正](/uploads/article/4301/KUkZoLUlpIrqGxXG.png)
3.ここで、図のように[検索設定名]フィールドにコンテキストを入力します。
![[検索設定名]フィールドにコンテキストを入力します](/uploads/article/4301/C3AXzt2kmsVPTBEI.png)
4.次に、図のようにdom.event.contextmenu.enabledをダブルクリックして、値をfalseに設定します。
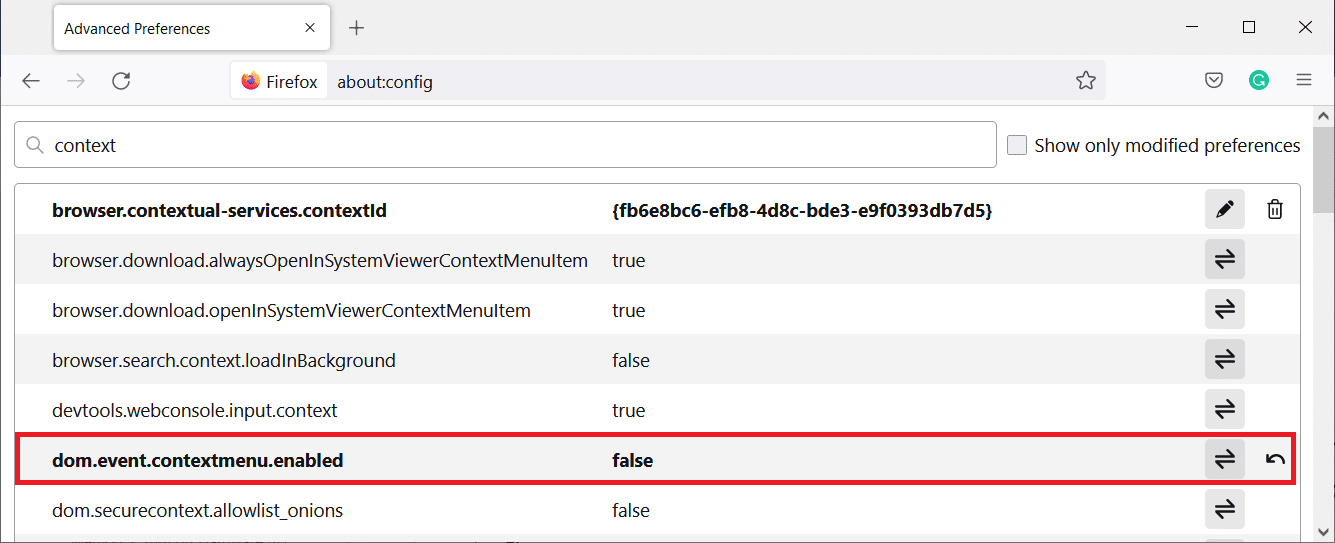
5.最後に、ブラウザを再起動します。
また読む: Chromeでシークレットモードを有効にする方法
方法11:Firefoxを更新する
更新されたブラウザは、Firefoxの拡張機能とテーマ、Webサイトのアクセス許可、変更された設定、追加された検索エンジン、DOMストレージ、セキュリティ証明書とデバイスの設定、ダウンロードアクション、ユーザースタイル、およびツールバーのカスタマイズを削除します。 これは、Windows10コンピューターでFirefoxを右クリックできるようにするのに役立ちます。 これがその方法です。
注:すべてのFirefoxプロファイルデータは、デスクトップのOldFirefoxDataフォルダーに保存されます。 必要に応じて、Firefoxデータを新しいプロファイルに復元できます。 不要な場合は削除することもできます。
1. Firefoxを開き、前述のようにメニューアイコンをクリックします。
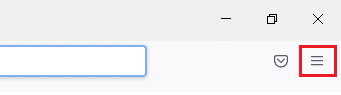
2.次に、図のように[ヘルプ]オプションを選択します。
![次に、[ヘルプ]オプションをクリックします](/uploads/article/4301/LUEg5SsRRte6BRYg.png)
3.次に、図のように、ドロップダウンリストから[その他のトラブルシューティング情報]オプションを選択します。
![次に、[その他のトラブルシューティング情報]オプションを選択します。 Firefoxの右クリックが機能しない問題を修正](/uploads/article/4301/4zaxNHLdVDlZQoHh.png)
4.次に、強調表示されている[ Firefoxの更新... ]ボタンをクリックします。
![次に、[Firefoxの更新...]オプションをクリックします](/uploads/article/4301/t6Xrsa8iDpYsDQuh.png)
5.プロンプトで、図のように[ Firefoxの更新]ボタンをクリックします。
![プロンプトで、[Firefoxの更新]ボタンをクリックします](/uploads/article/4301/aFPhflHbzuZAPDbb.png)
6.次に、[インポートウィザード]ウィンドウの[完了]ボタンをクリックします。
![次に、インポートウィザードウィンドウで[完了]をクリックします。 Firefoxの右クリックが機能しない問題を修正](/uploads/article/4301/5eb517mxWV78lNbT.png)
7.最後に、 Let's go!をクリックします。 オプション。
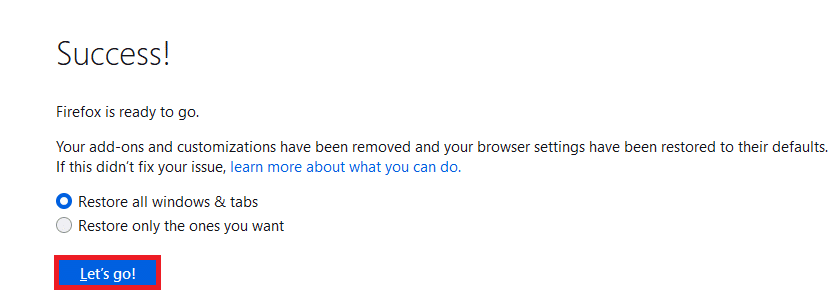
方法12:新しいFirefoxプロファイルを作成する
それでも、右クリックを有効にできない場合は、新しいFirefoxプロファイルを作成してみてください。 古いFirefoxプロファイルのデータが使い果たされていないことを確認し、以下の手順に従って新しいFirefoxプロファイルを作成します。
注:これらの手順を実行する前に、タスクマネージャーを使用してすべてのFirefoxプロセスを閉じてください。
1. Windows + Rキーを同時に押したままにして、 [実行]ダイアログボックスを起動します。
2. firefox.exe -Pと入力し、[ OK ]ボタンをクリックします。
![[ファイル名を指定して実行]ダイアログボックスにfirefox.exePと入力し、[OK]ボタンをクリックします](/uploads/article/4301/jujZ9ow9sHBNokgi.png)
3.次に、図のように[プロファイルの作成... ]ボタンをクリックします。
![次に、[プロファイルの作成...]オプションをクリックします。 Firefoxの右クリックが機能しない問題を修正](/uploads/article/4301/ubsXcAqenb6m3nw4.png)
4.次に、図のように[次へ]ボタンをクリックします。
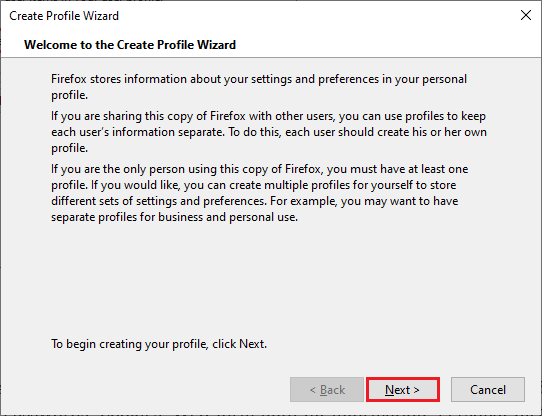
5.次に、[新しいプロファイル名の入力]フィールドに新しいプロファイル名を入力します。
6.最後に、[完了]をクリックしてプロセスを完了します。
![[完了]をクリックしてプロセスを完了します](/uploads/article/4301/rvhCuwoNKNydfzUz.png)
7.プロファイルマネージャに再度移動した後、そこにリストされている新しいプロファイルを使用してFirefoxを再起動します。
また読む:メモリ不足のChromeランを修正する方法
方法13:Firefoxを再インストールします
Firefoxを右クリックして有効にする最後のオプションは、Firefoxを再インストールすることです。 Windows10コンピューターにFirefoxを再インストールするためのいくつかの手順を次に示します。
1. Windows+Iキーを押して設定を開きます。
2.[アプリ]をクリックします。
![[アプリ]をクリックします。 Firefoxの右クリックが機能しない問題を修正](/uploads/article/4301/O4iMfAOiEbmOzNiN.png)
3.下にスクロールして、 MozillaFirefoxを選択します。
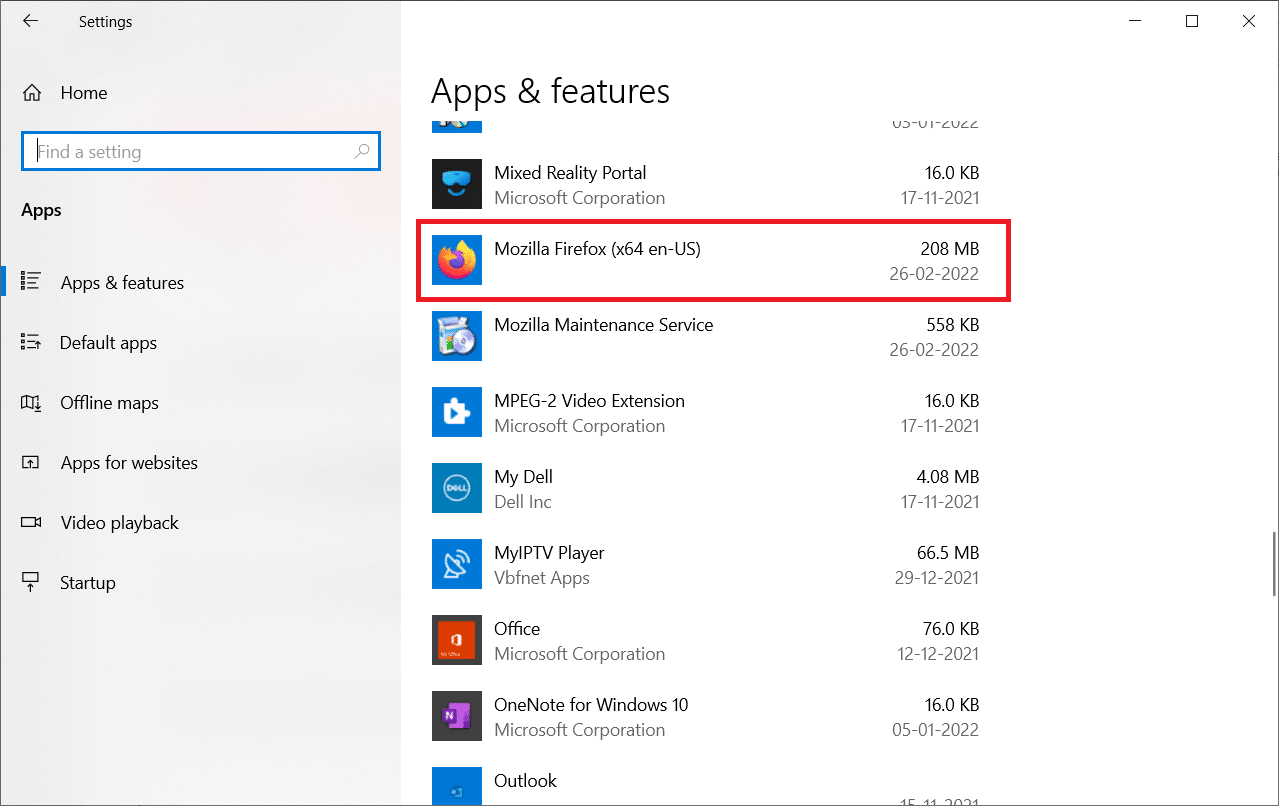
4.[アンインストール]をクリックします。
![[アンインストール]をクリックします。 Firefoxの右クリックが機能しない問題を修正](/uploads/article/4301/eO5JNe9Fdi5IzvcS.png)
5.もう一度、ポップアップで[アンインストール]をクリックします。
![ポップアップで[アンインストール]をクリックします](/uploads/article/4301/2m1AVBAXDiukEE5U.png)
6.ユーザーアカウント制御プロンプトで[はい]をクリックします。
7.次に、 MozillaFirefoxアンインストールウィザードの[次へ> ]ボタンをクリックします。
![次に、MozillaFirefoxアンインストールウィザードの[次へ]ボタンをクリックします](/uploads/article/4301/8aZkaHxeaUQdAw44.png)
8.プロンプトが表示されたら、[ OK ]をクリックして、すべてのFirefoxプロセスを閉じます。
![プロンプトが表示されたら、[OK]をクリックして、すべてのFirefoxプロセスを閉じます。 Firefoxの右クリックが機能しない問題を修正](/uploads/article/4301/RFRopSY7mVlRkEDU.png)
9.次に、[アンインストール]をクリックします。
![次に、[アンインストール]をクリックします](/uploads/article/4301/I5uwPWQVNPDPxrQH.png)
10.最後に、[完了]をクリックしてウィザードを閉じます。
![[完了]をクリックしてウィザードを閉じます](/uploads/article/4301/ChD5Akm24bKGdF0a.png)
11. Windowsの検索バーに%localappdata%と入力し、[開く]をクリックします。
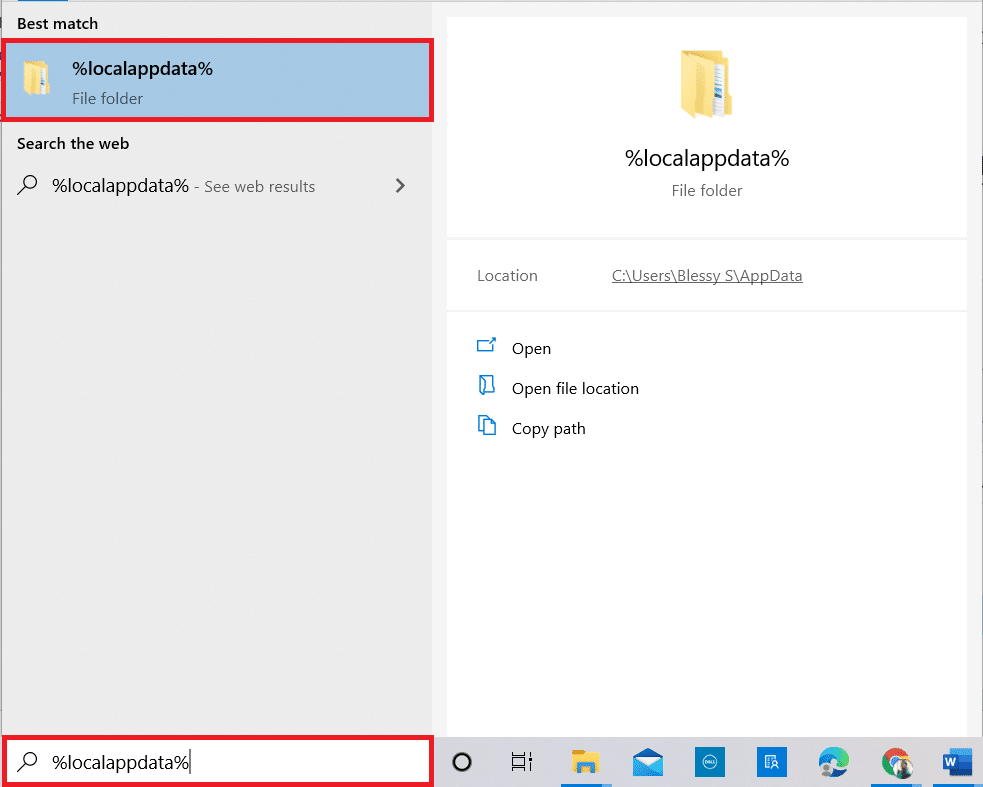
12.次に、下にスクロールして、 Mozillaフォルダーをクリックします。 次に、強調表示されている[削除]オプションをクリックします。
![次に、下にスクロールして、Mozillaフォルダをクリックします。次に、強調表示されている[削除]オプションをクリックします。 Firefoxの右クリックが機能しない問題を修正](/uploads/article/4301/irncNpASAFMtBCFi.png)
13.ここでも、 Windowsの検索バーに%appadata%と入力して、開きます。
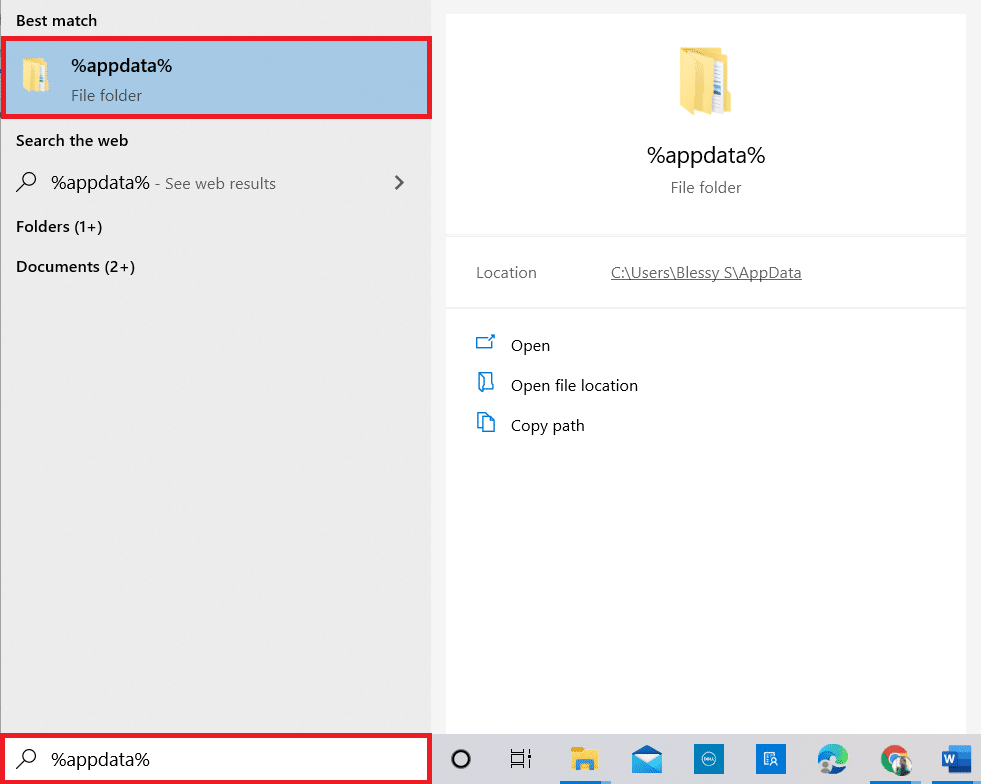
14.下にスクロールして、 Mozillaフォルダーをクリックします。 次に、前に行ったように[削除]オプションをクリックします。
![下にスクロールして、Mozillaフォルダをクリックします。次に、[削除]オプションをクリックします。 Firefoxの右クリックが機能しない問題を修正](/uploads/article/4301/D0XTw6LeHH7mzv1p.png)
15.次に、PCを再起動します。
16.公式WebサイトからFirefoxブラウザをダウンロードしてインストールします。
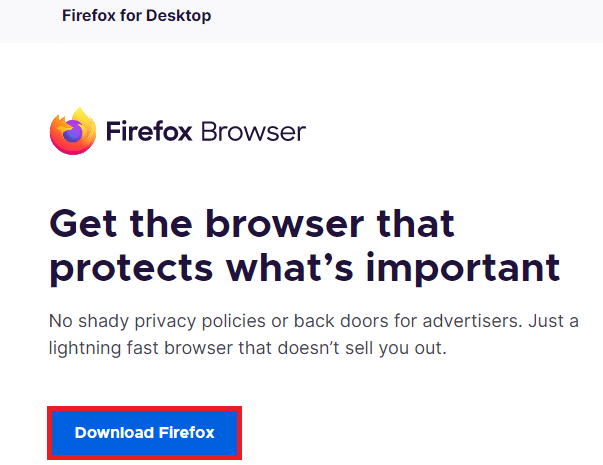
おすすめされた:
- ズームで背景をぼかす方法
- Firefoxが応答しない問題を修正する
- Firefoxがすでに実行されている問題を修正する
- 修正0x80004002:Windows10ではそのようなインターフェイスはサポートされていません
このガイドがお役に立てば幸いです。Firefoxの右クリックが機能しない問題を修正できます。 どの方法が最も効果的かをお知らせください。 また、この記事に関する質問や提案がある場合は、コメントセクションに自由にドロップしてください。 次に何を学びたいか教えてください。
