Firefoxが応答しない問題を修正する
公開: 2022-03-01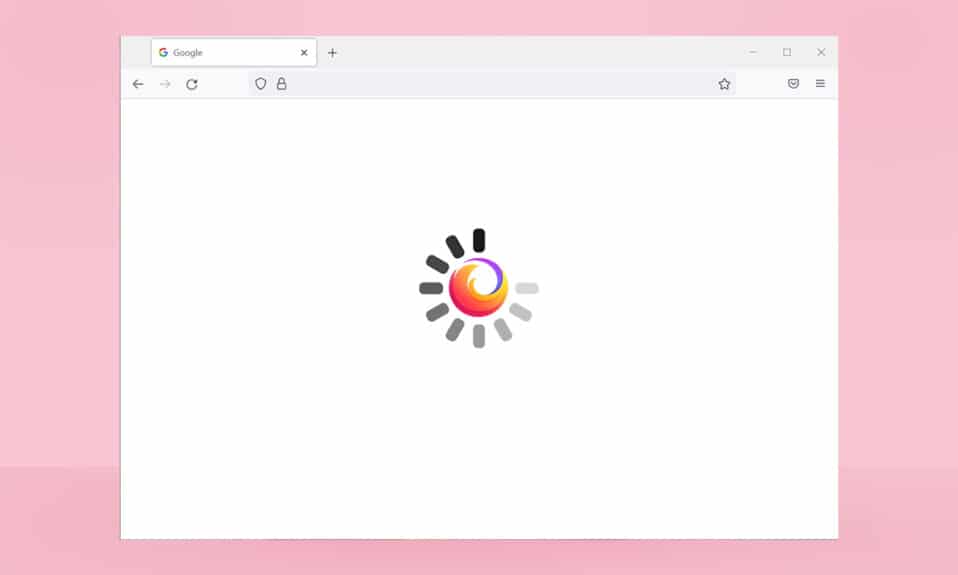
確かなブラウジング体験をお探しの場合は、Firefoxが最適です。 ブラウザの豊富なテーマと拡張機能のサポートは、世界中の非常に多くの聴衆を魅了しています。 しかし、それも問題がないという意味ではありません。 Firefoxが応答しない問題に直面することがあります。 同じ問題に直面している場合でも、心配しないでください。 あなた一人じゃありません。 この記事で説明されている方法に従うことで、簡単で効果的なトラブルシューティング方法を使用して、この問題を自分で修正できます。 だから、起動の問題でFirefoxが応答しない問題を修正するために読み続けてください。
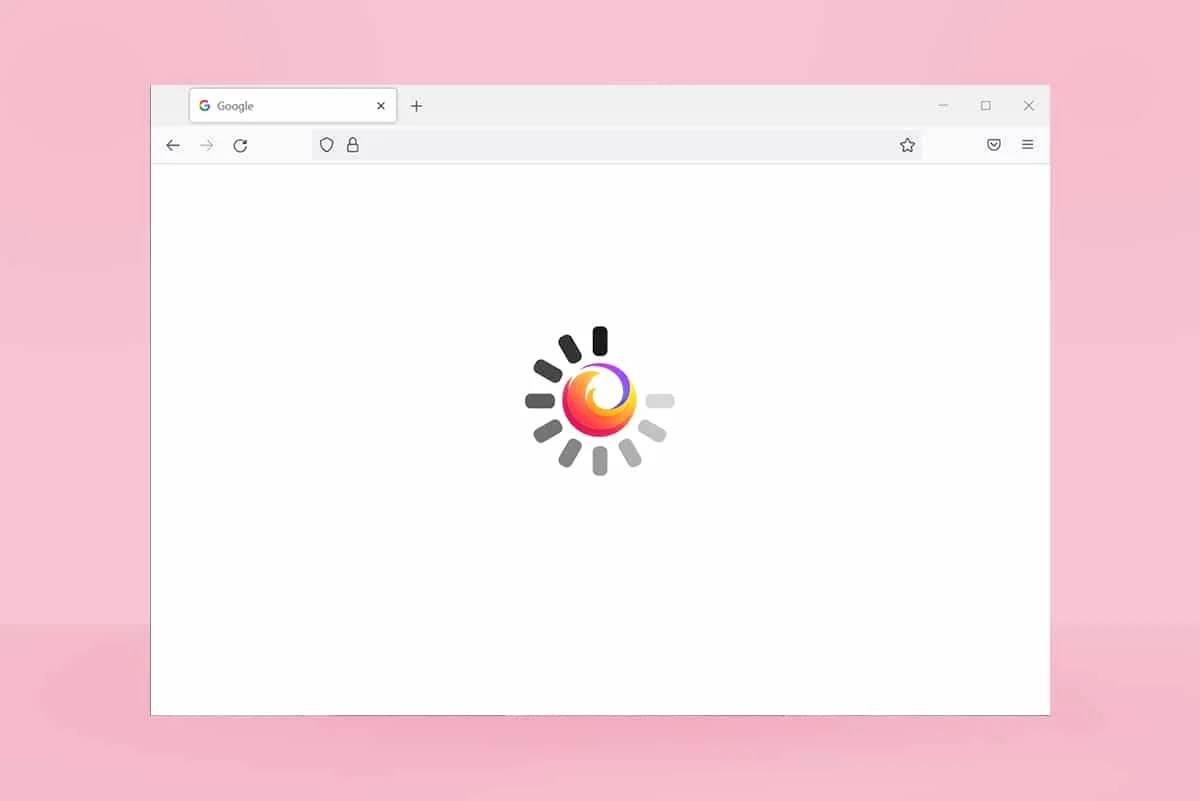
コンテンツ
- Firefoxを修正する方法が応答しない
- 基本的なトラブルシューティングのヒント
- 方法1:デフォルトのテーマに切り替える(該当する場合)
- 方法2:適切なアクセス権を有効にする
- 方法3:プロファイルフォルダー内のParent.Lockファイルを削除する
- 方法4:マルウェアスキャンを実行する
- 方法5:システムファイルを修復する
- 方法6:デバイスドライバーを更新する
- 方法7:新しい場所のデータベースを作成する
- 方法8:セッション復元ファイルを削除する
- 方法9:プロキシを無効にする
- 方法10:VPNを無効にする
- 方法11:ウイルス対策を一時的に無効にする
- 方法12:Firefoxフォルダーを再起動する
- 方法13:Firefoxを再インストールします
- 方法14:コミュニティサポートフォーラムに連絡する
Firefoxを修正する方法が応答しない
この問題を引き起こすいくつかの理由があります。 Firefoxが起動時の問題に応答しないことに直面する可能性のある状況はたくさんあります。 それにもかかわらず、いくつかの一般的で繰り返される理由を以下に示します。 問題の原因を分析し、それに応じてトラブルシューティング方法に従います。
- 悪いインターネット接続。
- Firefoxのいくつかの必須の権利(ファイルを作成/アクセスする権利)は、Windows10PCでは付与されていません。
- Firefoxプロファイルフォルダがコンピュータにロックされています。
- Firefoxまたはシステムファイルが破損しています。
- あまりにも多くのフリーウェアコンバーター(WordからPDF、JPEGからPNGなど)が同時にバックグラウンドで実行されている場合。
- Firefoxでデータベースファイルが正しく構成されていません。
- 互換性のないアドオンとテーマ。
- マルウェアとウイルスの存在。
- アンチウイルスがFirefoxをブロックしています。
- Firefoxは他のブラウザ設定に干渉します。
- 同時に開いているタブが多すぎます。
とにかく、以下で説明する方法に従うことで、この問題を簡単に解決できます。
このセクションでは、説明した問題の修正に役立ついくつかの効果的なトラブルシューティング方法について説明します。 それらを同じ順序でたどり、基本的なトラブルシューティング方法から高度な方法まで配置されているため、最初の2〜3つの方法自体でも完璧な結果を得ることができます。
基本的なトラブルシューティングのヒント
高度なトラブルシューティング方法を試す前に、これらの基本的なトラブルシューティング方法を試してください。 基本的な方法でも、問題をすばやく簡単に解決できます。
- システムが適切なインターネット接続に接続されているかどうかを確認してください。
- タブが多すぎる場合は、不要なタブとFirefoxウィンドウを閉じます。
- すべてのブラウザウィンドウを閉じて、 Firefoxブラウザを再起動します。 それに加えて、タスクマネージャですべてのFirefoxプロセスを終了できます。
- Firefoxをトラブルシューティングモードで開いてみてください。 これを行うには、 Shiftキーを押しながらブラウザを起動します。
方法1:デフォルトのテーマに切り替える(該当する場合)
Firefoxには、ダークテーマ、Firefox Alpenglow、Light、Rawrrr!、That's So Fireなど、非常に多くのカスタムテーマがあります。 彼らは創造的で魅力的に見えるかもしれません。 ただし、ブラウザが不安定になり、この問題が発生する可能性があります。 デフォルトのシステムテーマ以外のブラウザテーマがある場合は、以下の手順に従って、Firefoxが応答しない問題を修正するために、以下の手順に従ってデフォルトのテーマに切り替えてください。
1.Windowsキーを押します。 Firefoxと入力して開きます。
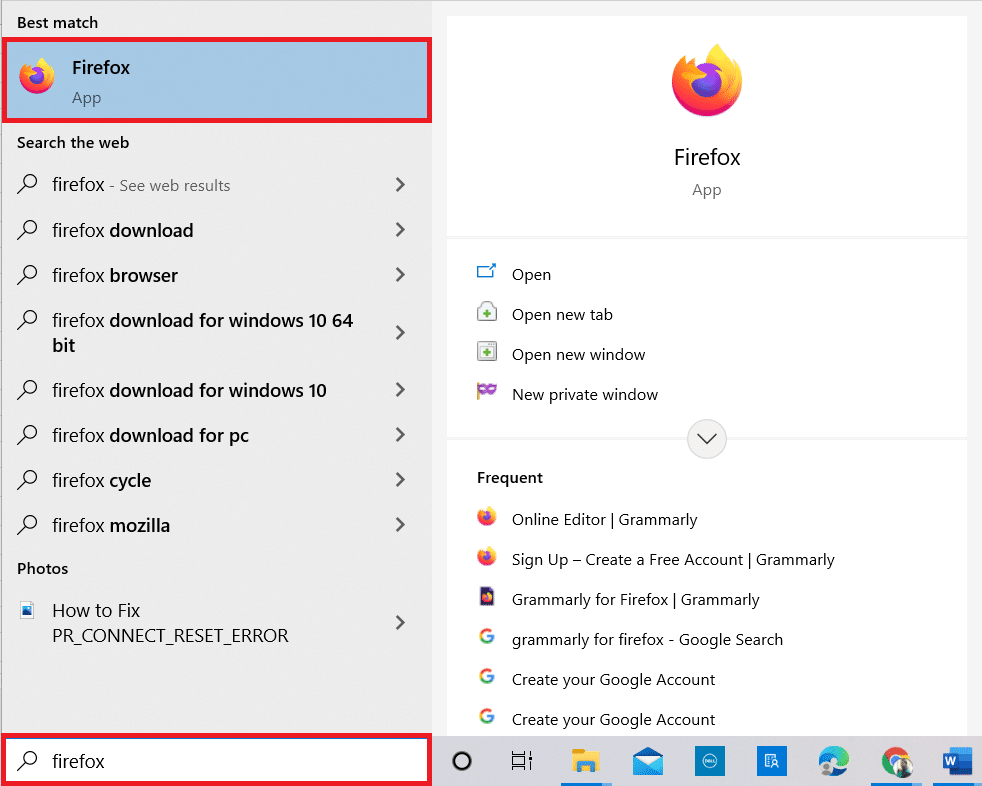
2.図のようにメニューアイコンをクリックします。
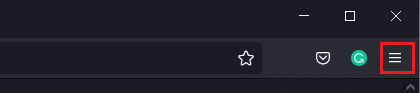
3.次に、図のように[アドオンとテーマ]オプションを選択します。
注: Ctrl + Shift + Aキーを同時に押して、アドオンとテーマのページを開くこともできます。
![次に、[アドオンとテーマ]オプションを選択します](/uploads/article/4298/rEfZ79fFplFwIOLw.png)
4.次に、左側のペインで[テーマ]オプションを選択し、[有効にする]ボタンをクリックします システムテーマの横–図のように自動テーマ。
![次に、左側のペインで[テーマ]オプションを選択し、[システムテーマの自動テーマ]の横にある[有効にする]ボタンをクリックします。 Firefoxが応答しない問題を修正する](/uploads/article/4298/DHqwnHOIgxSlq8Ri.png)
5. Firefoxを再起動し、Firefoxが起動時に応答しない問題が解決したかどうかを確認します。
方法2:適切なアクセス権を有効にする
コンピュータのFirefoxプロファイルフォルダに、ファイルへのアクセス、書き込み、コピー、または転送に対する適切な権限が付与されていない場合、Firefoxが応答しないという問題が発生します。 まず、Firefoxプロファイルのファイルとフォルダに適切なアクセス権があるかどうかを確認します。 そうでない場合は、以下の手順に従って修正してください。
1. Windows + Eキーを同時に押し続けて、ファイルエクスプローラーを開きます。
2.次に、次のパスをアドレスバーに貼り付けます。
C:\ Users \ USERNAME \ AppData \ Roaming \ Mozilla\Firefox。
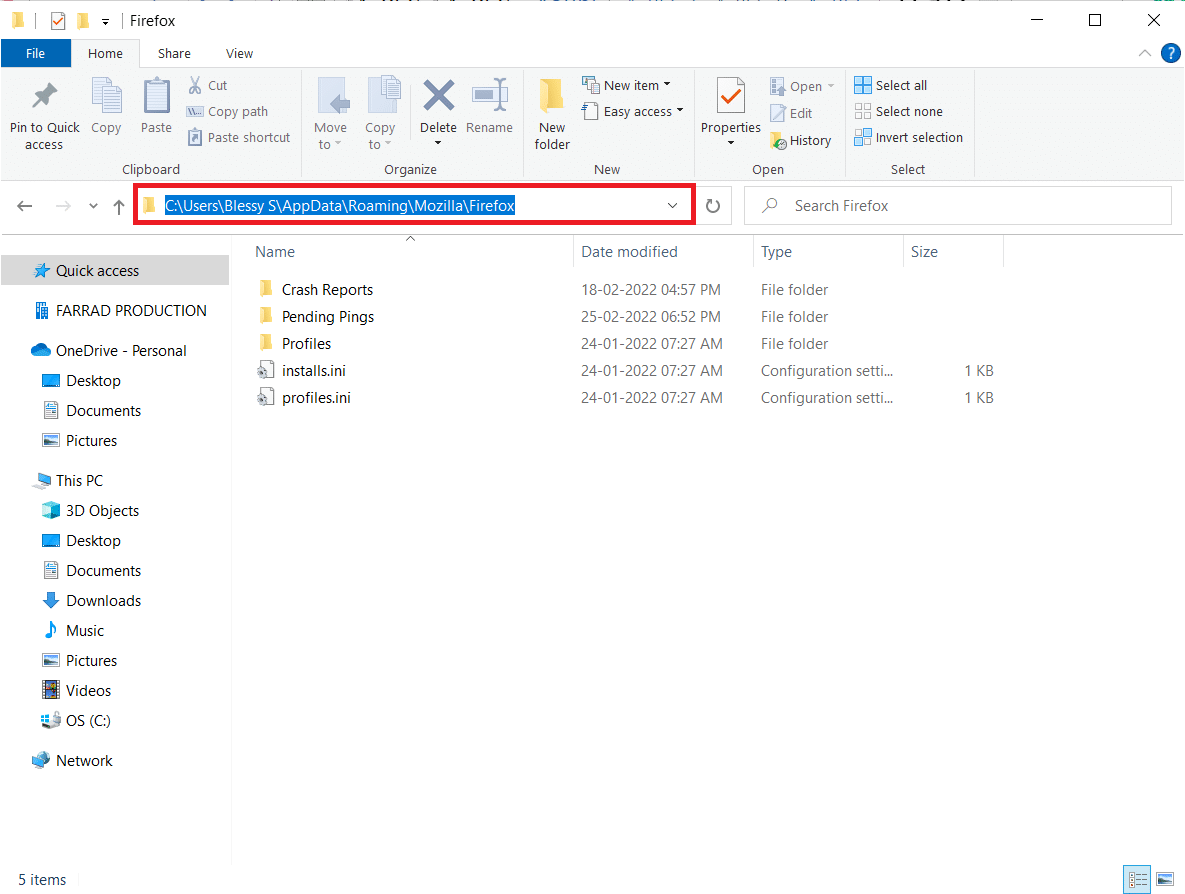
3.次に、プロファイルフォルダーを右クリックし、図のように[プロパティ]オプションを選択します。
![次に、プロファイルフォルダを右クリックして、[プロパティ]オプションを選択します。 Firefoxが応答しない問題を修正する](/uploads/article/4298/9tx29JHaUmIlDyBg.png)
4. [プロファイルのプロパティ]ウィンドウで、以下で強調表示されているように、 [全般]タブの[読み取り専用(フォルダー内のファイルにのみ適用)]チェックボックスをオフにします。
![[プロファイルのプロパティ]ウィンドウで、[全般]タブにとどまり、[フォルダー内のファイルにのみ読み取り専用を適用する]チェックボックスをオフにします。](/uploads/article/4298/xuPDKagqvNDazUlU.png)
5.最後に、[適用]> [OK ]をクリックして変更を保存し、PCを再起動します。
また読む: Firefoxでサーバーが見つからないというエラーを修正する
方法3:プロファイルフォルダー内のParent.Lockファイルを削除する
Firefoxブラウザがクラッシュまたは閉じられると、Firefoxロックファイルがプロファイルフォルダに自動的に作成されます。 このファイルでは、Firefoxブラウザを適切に操作できず、Firefoxが起動時の問題に応答しなくなります。 この問題を解決するには、以下の手順に従って、Firefoxプロファイルフォルダー内のParent.Lockファイルを削除します。
注:以下の手順を実行する前に、すべてのFirefoxウィンドウを閉じてください。
1.上記の方法で説明したように、ファイルエクスプローラーを開き、次のパスに移動します。
C:\ Users \ USERNAME \ AppData \ Roaming \ Mozilla \ Firefox\Profiles。
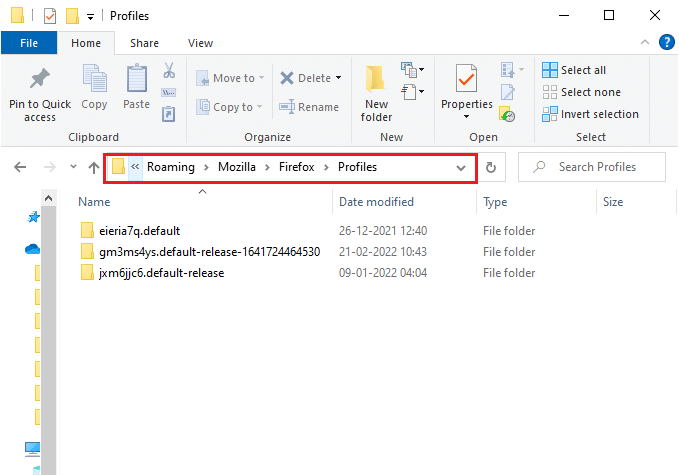
2.次に、図のように[プロファイルの検索]フィールドに入力して、 Parent.Lockファイルを見つけます。
![次に、[プロファイルの検索]フィールドに入力して、Parent.Lockファイルを見つけます。](/uploads/article/4298/zSYlIxr6Uhigw3cy.png)
3.次に、すべてのParent.Lockファイルを選択し、図のように[削除]ボタンをクリックします。
![次に、すべてのparent.lockファイルを選択し、[削除]ボタンをクリックします](/uploads/article/4298/naK5yICuwqH7070C.png)
4.次に、ブラウザを閉じてPCを再起動し、Firefoxが起動時の問題に応答しないかどうかを確認します。
方法4:マルウェアスキャンを実行する
Firefoxが応答しない最も可能性の高い理由は、マルウェアとウイルスの攻撃である可能性があります。 ウイルスは、Firefoxフォルダー内のいくつかの重要なファイルを妨害および変更し、複数の問題を引き起こす可能性があります。 システムをスキャンするには、WindowsDefenderプログラムで以下の手順を実行します。
1. Windows + Iキーを同時に押し続けて、 [設定]を開きます。
2.ここで、図のように[更新とセキュリティ]をクリックします。
![次に、[更新とセキュリティ]をクリックします。 Firefoxが応答しない問題を修正する](/uploads/article/4298/ceqmZzUSfjTMvEqw.png)
3.次に、左側のペインで[ Windowsセキュリティ]オプションを選択します。
4.次に、[保護領域]で[ウイルスと脅威の保護]オプションを選択します。
![[保護領域]で[ウイルスと脅威の保護]オプションを選択します](/uploads/article/4298/2CS7xU7YPZxbgQkx.png)
5.図のように、[スキャンオプション]をクリックします。
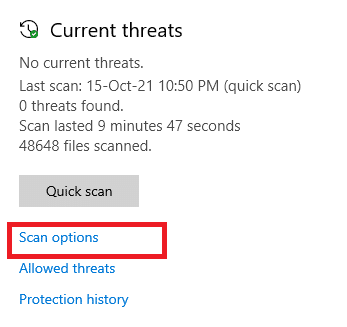
6.好みに応じてスキャンオプションを選択し、[今すぐスキャン]をクリックします。
![好みに応じてスキャンオプションを選択し、[今すぐスキャン]をクリックします](/uploads/article/4298/WtLwfkD8Nb6rcn3l.png)
7A。 脅威がある場合は、[現在の脅威]の下の[アクションの開始]をクリックします。
![脅威がある場合は、[現在の脅威]の下の[アクションの開始]をクリックします。 Firefoxが応答しない問題を修正する](/uploads/article/4298/YwCgFmyuWMQSVczJ.png)
7B。 システムに脅威がない場合は、以下で強調表示されているように、システムに「アクション不要」アラートが表示されます。
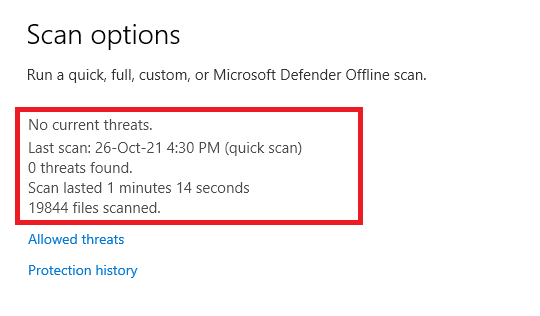
また読む: Firefoxがページをロードしない問題を修正する方法
方法5:システムファイルを修復する
システムファイルチェッカーを実行すると、システムファイルを自動的にスキャンして修復できます。 SFCは、ユーザーがファイルを削除してこれらのエラーを修正できるようにする組み込みツールです。 次に、以下の手順に従って、Firefoxが応答しない問題を修正します。
1. Windowsキーを押し、コマンドプロンプトと入力して、[管理者として実行]をクリックします。
![[スタート]メニューを開き、「コマンドプロンプト」と入力して、右側のウィンドウで[管理者として実行]をクリックします。 Firefoxが応答しない問題を修正する](/uploads/article/4298/XXouajeKP1QUyhKP.png)
2.ユーザーアカウント制御プロンプトで[はい]をクリックします。
3. chkdsk C:/ f / r / xコマンドを入力し、 Enterキーを押します。
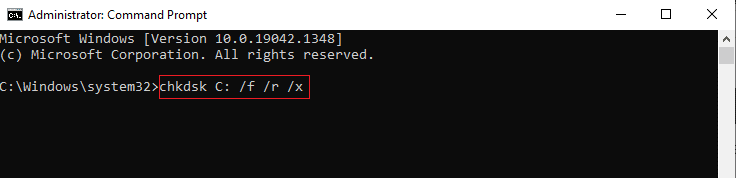
注:メッセージが表示された場合、 Chkdskは実行できません...ボリュームは...使用中です。次に、 Yと入力してEnterキーを押します。
4. sfc / scannowと入力し、 Enterキーを押して、システムファイルチェッカースキャンを実行します。
注:システムスキャンが開始され、完了するまでに数分かかります。 その間、他のアクティビティを続行できますが、誤ってウィンドウを閉じないように注意してください。
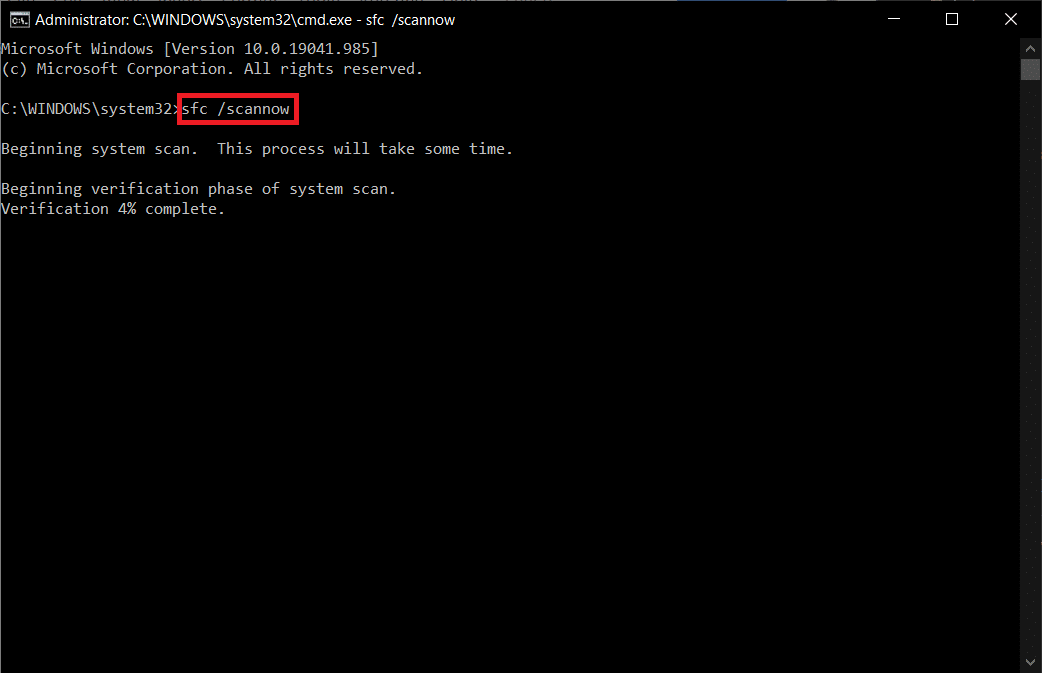
5.スキャンが完了すると、次のいずれかのメッセージが表示されます。
- Windows Resource Protectionは、整合性違反を検出しませんでした。
- Windows Resource Protectionは、要求された操作を実行できませんでした。
- Windows Resource Protectionは破損したファイルを検出し、正常に修復しました。
- Windows Resource Protectionは破損したファイルを検出しましたが、それらの一部を修正できませんでした。
6.スキャンが終了したら、 PCを再起動します。
7.ここでも、管理者としてコマンドプロンプトを起動し、指定されたコマンドを次々に実行します。
dism.exe / Online / cleanup-image / scanhealth dism.exe / Online / cleanup-image / restorehealth dism.exe / Online / cleanup-image / startcomponentcleanup
注: DISMコマンドを正しく実行するには、インターネット接続が機能している必要があります。
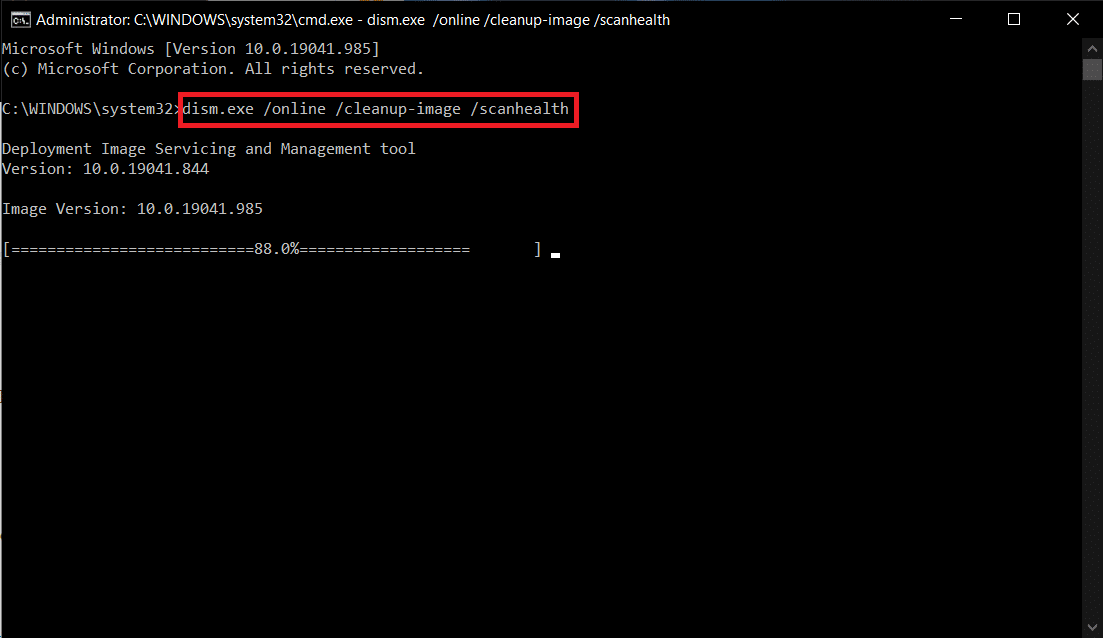
方法6:デバイスドライバーを更新する
システム内の現在のドライバーがブラウザーと互換性がないか、古くなっている場合は、この応答しないエラーが発生します。 したがって、上記の問題を防ぐために、デバイスとドライバーを更新することをお勧めします。
1.Windows10の検索メニューに「デバイスマネージャー」と入力して開きます。
![。 [スタート]をクリックして、「デバイスマネージャー」と入力します。 [開く]をクリックします。 Firefoxが応答しない問題を修正する](/uploads/article/4298/IE6GFm6zcYiqJs9G.png)
2.ディスプレイアダプタをダブルクリックして展開します。
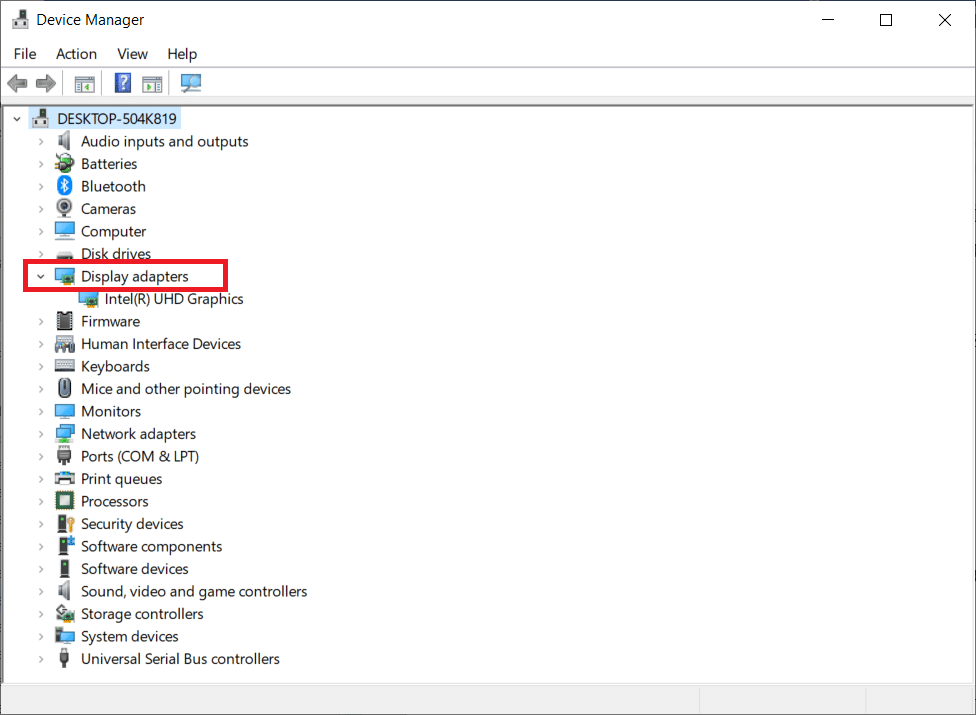
3.次に、ドライバーを右クリックして、[ドライバーの更新]をクリックします。
![ドライバーを右クリックし、[ドライバーの更新]をクリックします](/uploads/article/4298/4DqtaGByeFYdSRlB.png)
4.[ドライバーを自動的に検索]をクリックします。
![[ドライバーを自動的に検索]をクリックします。 Firefoxが応答しない問題を修正する](/uploads/article/4298/4ng7bd4pliVMbuT2.png)
5A。 ドライバーが古くなっている場合、ドライバーは最新バージョンに更新されます。
5B。 それらがすでに更新された段階にある場合、画面には次のメッセージが表示されます。デバイスに最適なドライバがすでにインストールされています。
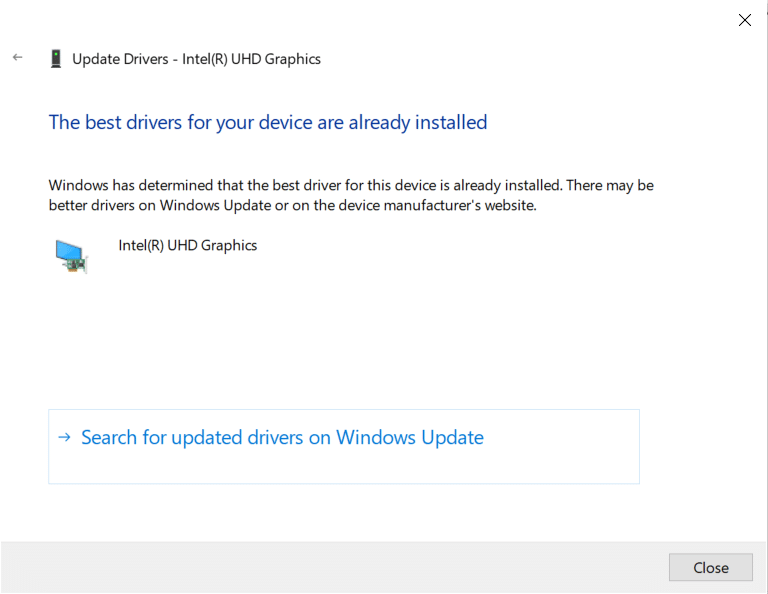
6. [閉じる]をクリックして、 PCを再起動します。
Firefoxが起動時の問題に応答しない問題が修正されているかどうかを確認します。
また読む: Firefoxがビデオを再生しない問題を修正する方法
方法7:新しい場所のデータベースを作成する
FirefoxブラウザのPlacesデータベースには、自動入力フォーム、ブックマーク、保存されたパスワード、閲覧データなどのデータが含まれています。 このファイルがコンピュータ上で破損している場合、この問題がより頻繁に発生します。 以下の手順に従って、新しいPlacesデータベースを作成してみてください。
注:新しいPlacesデータベースを作成すると、前のファイルに保存されていたすべてのデータ(自動入力フォーム、ブックマーク、保存されたパスワード、閲覧データ)がクリアされます。 以下の手順を実行する前に、必要に応じてバックアップを作成することをお勧めします。
1. Firefoxを起動し、前と同じように[メニュー]ボタンをクリックします。
2.次に、図のようにドロップダウンリストから[ヘルプ]オプションを選択します。
![次に、ドロップダウンリストから[ヘルプ]オプションを選択します](/uploads/article/4298/JoJyA6PW22GOUtzH.png)
3.次に、示されているように、リストから「その他のトラブルシューティング情報」オプションを選択します。
![リストから[その他のトラブルシューティング情報]オプションを選択します。 Firefoxが応答しない問題を修正する](/uploads/article/4298/ppnJ1DgXdBuONagk.png)
4.次に、[アプリケーションの基本]テーブルで、リストの[プロファイルフォルダー]メニューまでスクロールし、図のように[フォルダーを開く]リンクをクリックします。
![次に、[アプリケーションの基本]テーブルで、リストの[プロファイルフォルダー]メニューまで下にスクロールし、[フォルダーを開く]リンクをクリックします。](/uploads/article/4298/tPk5hEwHA9vxY3dU.png)

5.ファイルマネージャを最小化し、図のようにXアイコンをクリックして、Firefoxブラウザのタブを閉じます。

6.ここで、 Ctrl + Shift+Escキーを同時に押してタスクマネージャーを起動します。
7.次に、[タスクマネージャ]ウィンドウの[プロセス]タブで、下にスクロールしてFirefoxタスクを検索します。
8.次に、バックグラウンドで実行されているFirefoxタスクをクリックします。
![次に、[タスクマネージャー]ウィンドウの[プロセス]タブで、下にスクロールしてFirefoxタスクを検索します。 Firefoxが応答しない問題を修正する](/uploads/article/4298/WXHN0M1zqTf653Y1.png)
9.最後に、上の図に示すように、[タスクの終了]ボタンをクリックします。
10. Windowsエクスプローラーウィンドウに移動し、リストを下にスクロールして、 places.sqliteを検索します。
11.次に、places.sqliteを右クリックして、 places.sqlite.oldなどの名前に変更します。
注1: places.sqlite-journalファイルが表示されている場合は、名前をplaces.sqlite-journal.oldに変更します。
注2:また、リストにplaces.sqlite-shmまたはplaces.sqlite-walファイルが表示されている場合は、それらを削除します。 通常、すべてのFirefoxプロセスを閉じた場合、これらのファイルはリストに表示されません。
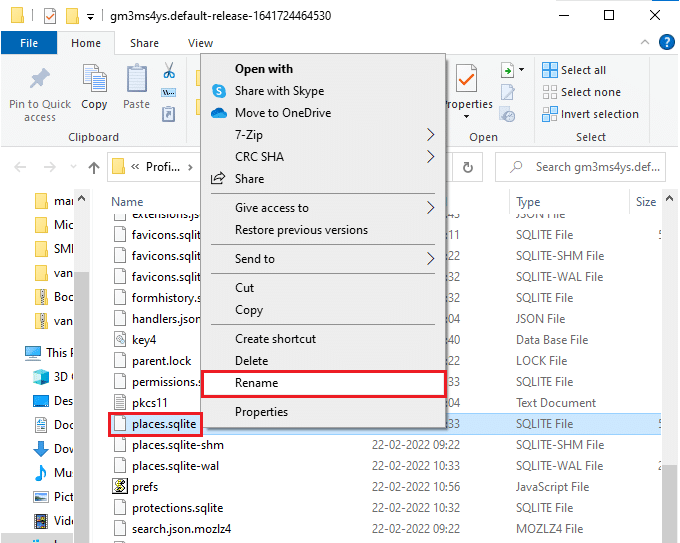
12.最後に、 Firefoxを再起動し、Firefoxが起動時の問題に応答しない問題が修正されているかどうかを確認します。
方法8:セッション復元ファイルを削除する
Firefoxで開いているウィンドウ、タブ、およびその他の保存された情報からのすべてのデータは、セッション復元機能に保存されます。 これらの機能はすべて、ファイルの複数のコピーが作成されるまでは信じられないほど素晴らしいものであり、この問題が発生します。 この場合、Firefoxが応答しない問題を修正するために以下の指示に従って、これらのセッション復元ファイルを削除することを検討する必要があります。
1. Firefoxを開き、アドレスバーにabout:supportと入力して、 ApplicationBasicsテーブルを開きます。
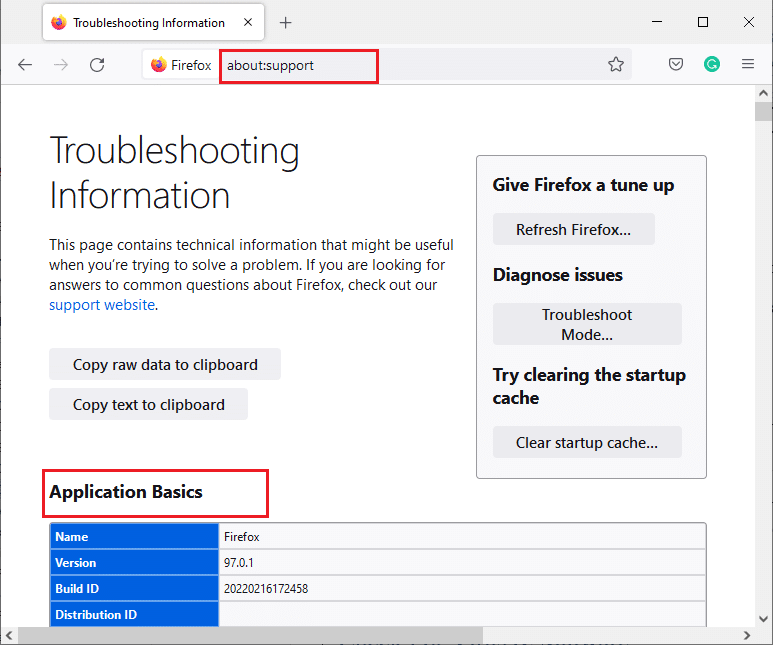
2.リストを下にスクロールして、図のように[プロファイルフォルダー]メニューの横にある[フォルダーを開く]リンクをクリックします。
![リストを下にスクロールして、[プロファイルフォルダ]メニューの横にある[フォルダを開く]リンクをクリックします](/uploads/article/4298/Fi2CW3XluXZAvVmM.png)
3.前の方法の手順6〜9で行ったように、すべてのFirefoxウィンドウとプロセスを閉じます。
4.もう一度、 Windowsエクスプローラーウィンドウに移動し、 sessionstore.jsonlz4ファイル(または同様のもの)をクリックします。 次に、以下で強調表示されているように[削除]オプションを選択して、PCからファイルを削除します。
注:すべてのFirefoxプロセスを閉じた場合にのみ、 sessionstore.jsonlz4に類似したファイルを表示できます。 これらの手順を実装するときは、Firefoxウィンドウを必ず終了してください。
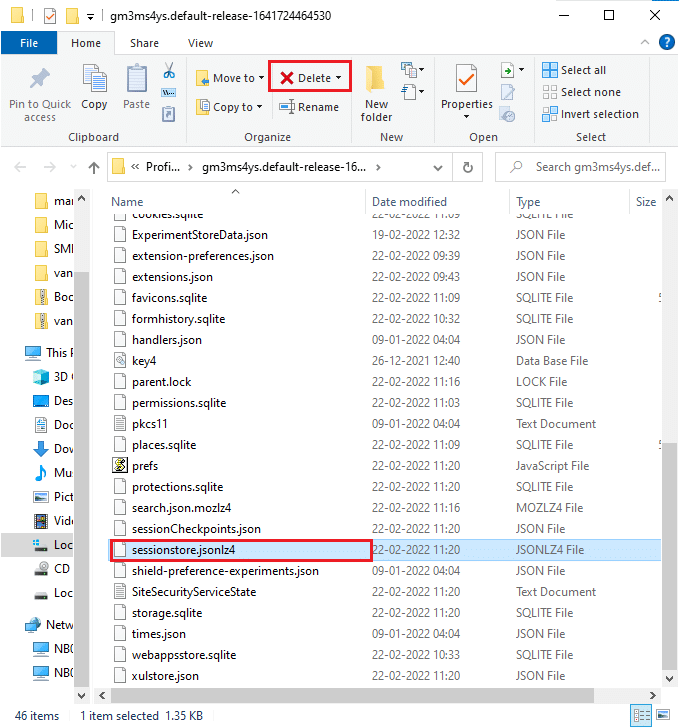
5.最後に、ブラウザを再起動し、起動時にFirefoxが応答しない問題が修正されているかどうかを確認します。
また読む: GoogleChromeでキャッシュとCookieをクリアする方法
方法9:プロキシを無効にする
プロキシサーバーを使用するとネットワークが迂回され、サーバーが要求に応答するまでに時間がかかる場合があります。 これにより、Firefoxが応答しない問題が発生する可能性があります。 コンピュータのプロキシサーバーを無効にする方法はたくさんあります。 ただし、最も簡単な方法を以下に説明します。
1. [スタート]をクリックし、「プロキシ」と入力して、 Enterキーを押します。
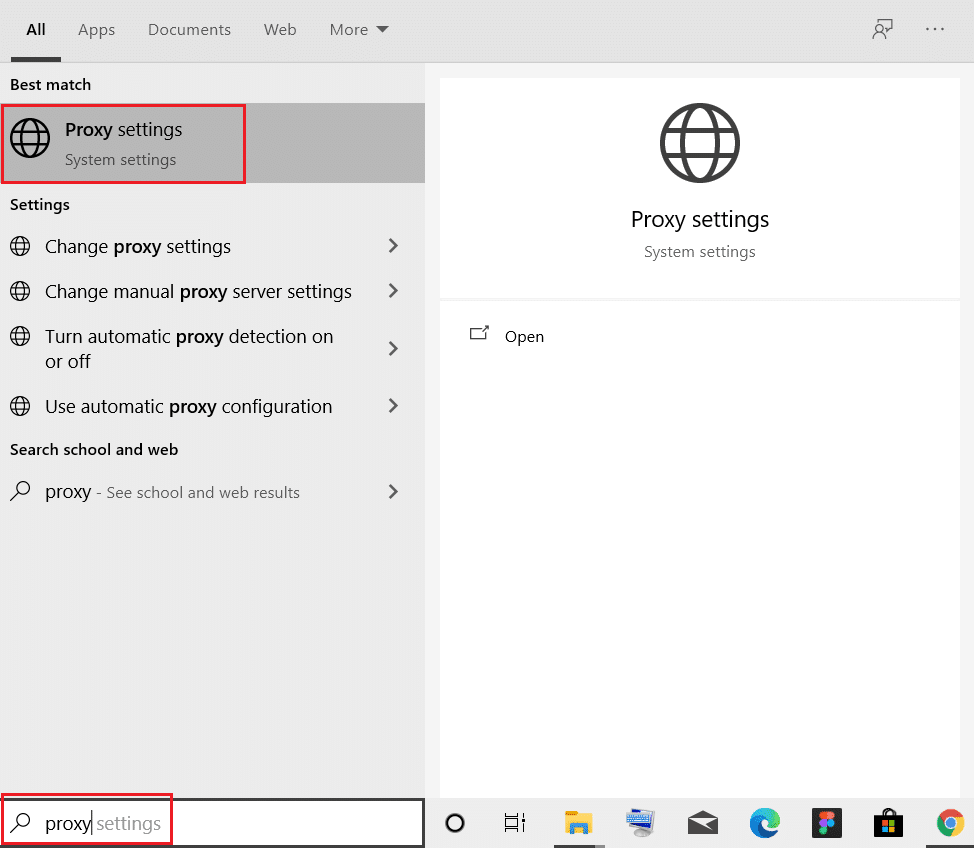
2.ここで、以下の設定をオフに切り替えます。
- 設定を自動的に検出
- セットアップスクリプトを使用する
- プロキシサーバーを使用する
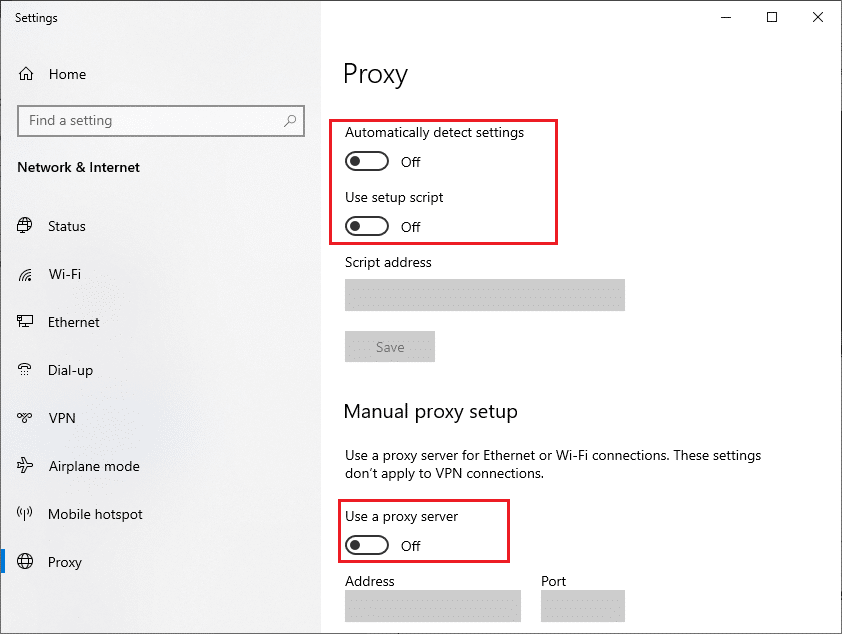
3.ここで、 Firefoxブラウザーを再度起動し、Firefoxが起動時の問題に応答しないかどうかを確認します。
注:そうでない場合は、PCをWi-Fiやモバイルホットスポットなどの別のネットワークに接続してみてください。
方法10:VPNを無効にする
何らかの理由でIPアドレスを非表示にする場合は、VPN接続を使用できます。 信頼性の低いVPNクライアントを使用すると、Firefoxブラウザに干渉し、問題が発生する可能性があります。 したがって、この場合、Firefoxが応答しない、またはFirefoxの右クリックが機能しない問題を修正するために、以下の手順に従ってVPNクライアントを無効にすることをお勧めします。
1. Windowsキーを押し、Windows検索バーにVPN設定と入力して、[開く]をクリックします。
![VPN設定を入力し、[Windows10で開く]検索バーをクリックします。 Firefoxが応答しない問題を修正する](/uploads/article/4298/tk7fhnD925lDsgIF.png)
2. [設定]ウィンドウで、接続されたVPN ( vpn2など)を選択します。
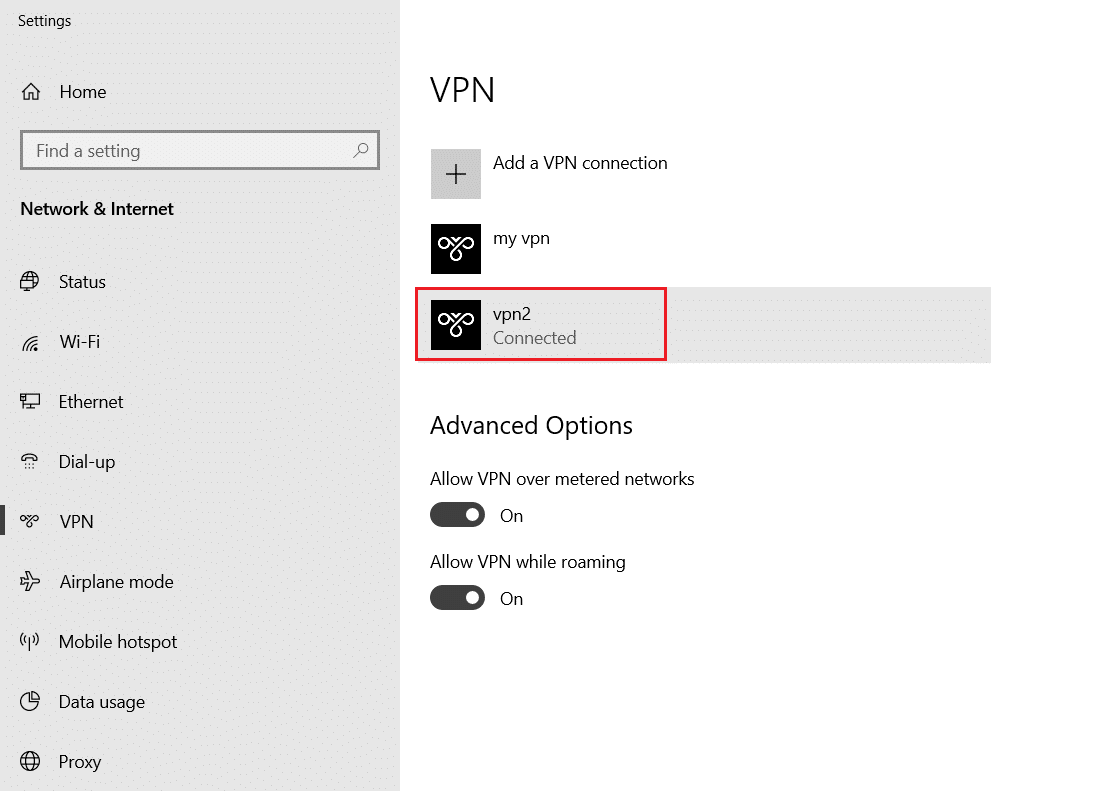
3.[切断]ボタンをクリックします。
![VPNを切断するには、[切断]ボタンをクリックします。 Firefoxが応答しない問題を修正する](/uploads/article/4298/6qRUIV53nFb5VdTR.png)
4.次に、[詳細オプション]で次のVPNオプションのトグルをオフにします。
- 従量制ネットワークでのVPNを許可する
- ローミング中にVPNを許可する
![[設定]ウィンドウで、アクティブなVPNサービスを切断し、[詳細オプション]でVPNオプションをオフに切り替えます](/uploads/article/4298/SxgdvPvpIsbUpVpU.png)
最後に、Firefoxが起動時の問題に応答しないことが解決されているかどうかを確認します。
また読む: Firefoxの黒い画面の問題を修正する方法
方法11:ウイルス対策を一時的に無効にする
アンチウイルスがFirefoxプロセスに干渉する場合、応答の遅いWebページに直面します。 この問題を解決するには、ウイルス対策プログラムを一時的に無効にします。 このガイドでは、アバストアンチウイルスプログラムでアンチウイルスを一時的に無効にする手順について説明します。 ウイルス対策プログラムに従って手順に従います。
注:ここでは、アバストフリーアンチウイルスを例として取り上げています。 ウイルス対策アプリケーションに応じた手順に従うことができます。
1.タスクバーのアンチウイルスアイコンに移動して右クリックします。
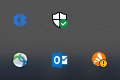
2.ここで、アバストシールド制御オプションを選択します。以下のオプションを使用して、アバストを一時的に無効にすることができます。
- 10分間無効にする
- 1時間無効にする
- コンピュータが再起動するまで無効にする
- 完全に無効にする
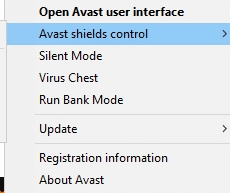
3.必要に応じてオプションを選択し、画面に表示されるプロンプトを確認します。
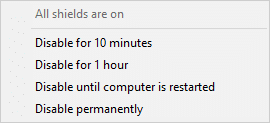
4.ここで、メインウィンドウに戻ります。 ここでは、アバストのすべてのシールドをオフにしました。 設定を有効にするには、[オンにする]をクリックします。
![設定を有効にするには、[オンにする]をクリックします。 Firefoxが応答しない問題を修正する](/uploads/article/4298/doQ3EpK5UMxQGW6R.png)
方法12:Firefoxフォルダーを再起動する
上記の方法を実装することにより、この問題の解決策を達成している必要があります。 それでも、同じ問題が再び発生した場合は、古いインストールファイルの名前を変更し、Firefox Webページから新しい実行可能ファイルをインストールして、インストーラーを実行できます。 これで問題は確実に修正されます。 この方法は、ブラウザからFirefoxパッケージをアンインストールしたくないが、新しいインストーラファイルを使用したい場合に役立ちます。 Firefoxインストーラーファイルを再起動し、Firefoxが応答しない問題を修正するためのいくつかの手順を次に示します。
1. Firefoxの公式Webページにアクセスして、インストーラーファイルをダウンロードします。
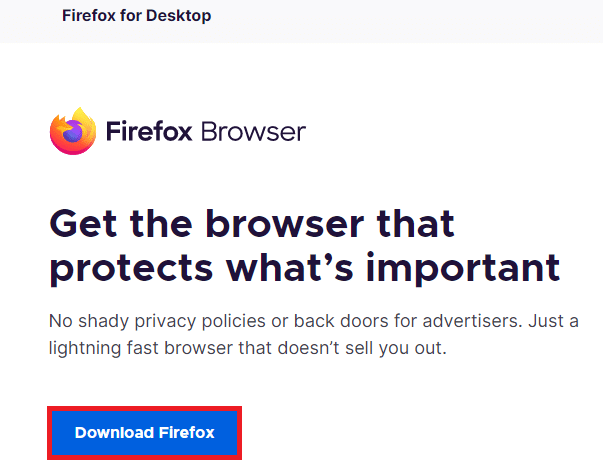
2.次に、タスクマネージャーですべてのFirefoxプロセスを閉じ(前の方法で説明したように)、 Windows+Eキーを同時に押してファイルエクスプローラーを開きます。
3.パスC:\ProgramFilesに移動します。
注: MozillaFirefoxがインストールされているパスに移動します。
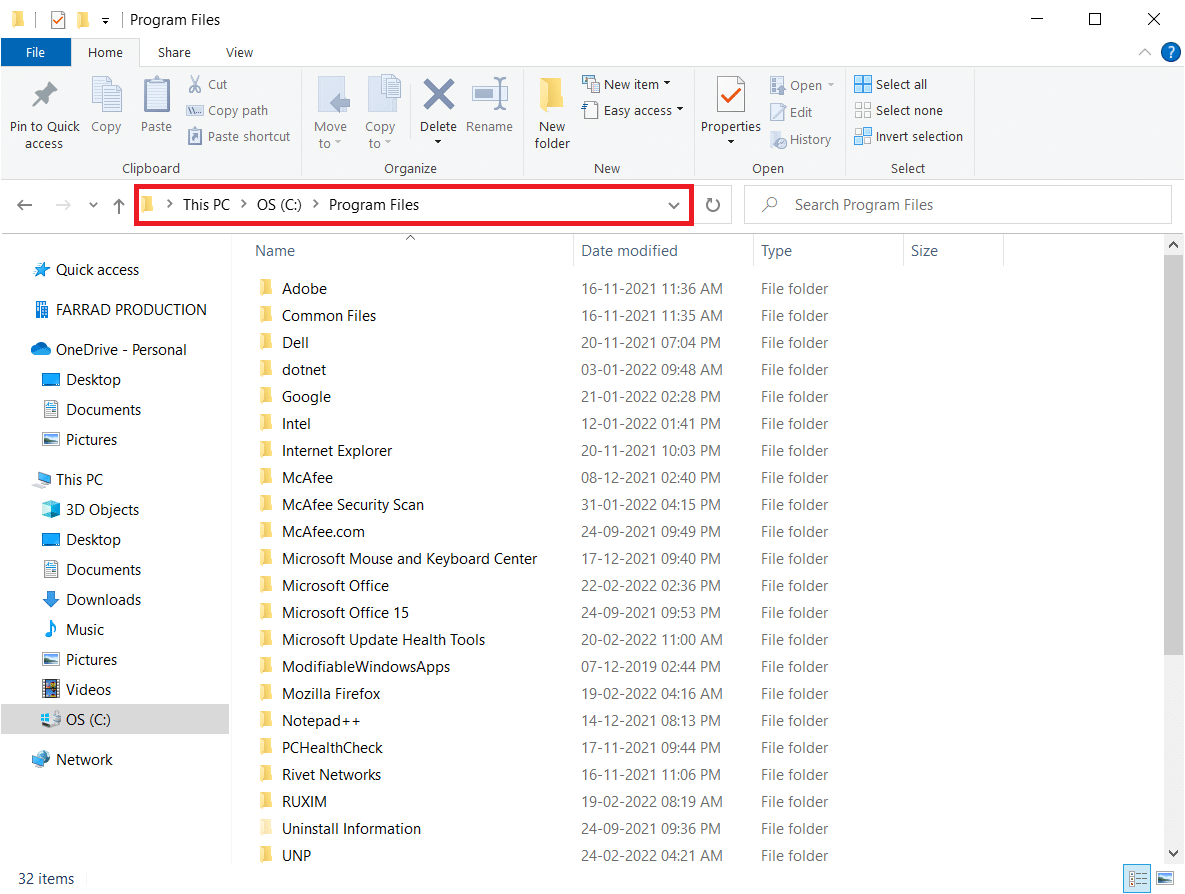
4.次に、 Mozilla Firefoxフォルダーを右クリックして、[名前の変更]オプションを選択します。 フォルダの名前をOldfilesのような名前に変更します。
![Mozilla Firefoxフォルダを右クリックして、[名前の変更]オプションを選択します。フォルダの名前を古いファイルのような名前に変更します](/uploads/article/4298/ILMnVjopB7nb9e5m.png)
5.次に、[ダウンロード]に移動し、ダブルクリックして新しいFirefox実行可能ファイルを実行します。
![[マイダウンロード]に移動し、ダブルクリックして新しいFirefox実行可能ファイルを実行します](/uploads/article/4298/lXqow903sreZ3UJv.png)
6.ユーザーアカウント制御プロンプトで[はい]をクリックします。
7.次に、次のプロンプトで[再インストール]をクリックします。
![次のプロンプトで[再インストール]をクリックします。 Firefoxが応答しない問題を修正する](/uploads/article/4298/oiW6zROwS5pXkbjQ.png)
また読む: Firefoxでの接続が安全でないエラーを修正する
方法13:Firefoxを再インストールします
核となるオプションとして、Firefoxが応答しない問題を修正するのに役立つ方法がない場合は、Firefoxを再インストールすることをお勧めします。 PCからブラウザを再インストールする手順は次のとおりです。
1. Windowsキーを押して、 [設定]アイコンをクリックします。
![Windowsキーを押します。 [設定]アイコンをクリックします。](/uploads/article/4298/d1MV5l90Jcp8lk3e.png)
2.[アプリ]をクリックします。
![[アプリ]をクリックします。 Firefoxが応答しない問題を修正する](/uploads/article/4298/TDZfyRrbgurQe2CH.png)
3.下にスクロールして、 MozillaFirefoxを選択します。
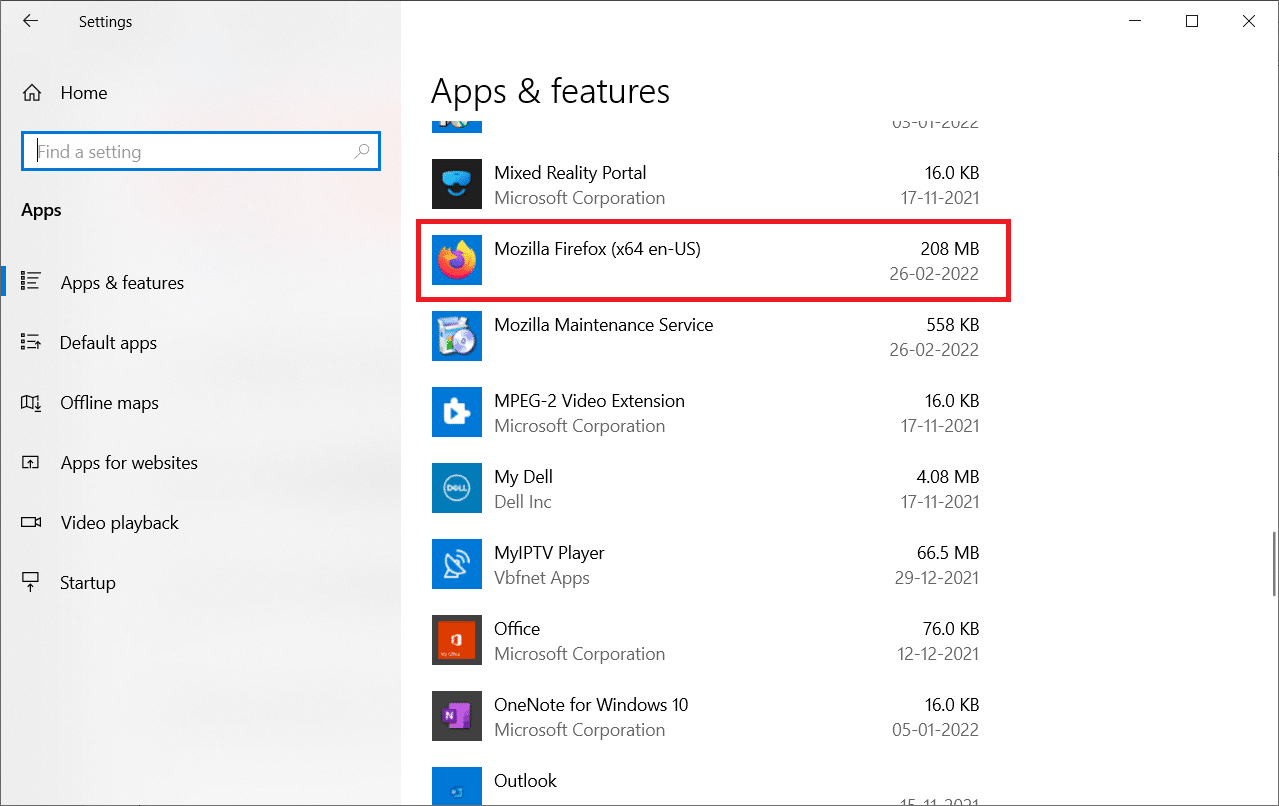
4.[アンインストール]をクリックします。
![[アンインストール]をクリックします。 Firefoxが応答しない問題を修正する](/uploads/article/4298/3fLAGuDknFl7PHRs.png)
5.もう一度、ポップアップで[アンインストール]をクリックします。
![ポップアップで[アンインストール]をクリックします](/uploads/article/4298/R3qr1ZjPDSug8KSd.png)
6.ユーザーアカウント制御プロンプトで[はい]をクリックします。
7.次に、 MozillaFirefoxアンインストールウィザードの[次へ> ]ボタンをクリックします。
![次に、MozillaFirefoxアンインストールウィザードの[次へ]ボタンをクリックします](/uploads/article/4298/FN1FHhuew1d12u8A.png)
8.プロンプトが表示されたら、[ OK ]をクリックして、すべてのFirefoxプロセスを閉じます。
![プロンプトが表示されたら、[OK]をクリックして、すべてのFirefoxプロセスを閉じます。 Firefoxが応答しない問題を修正する](/uploads/article/4298/lvIywv89uz4mgZZJ.png)
9.次に、[アンインストール]をクリックします。
![次に、[アンインストール]をクリックします](/uploads/article/4298/TL1YVDK0l5TVTXSD.png)
10.最後に、[完了]をクリックしてウィザードを閉じます。
![[完了]をクリックしてウィザードを閉じます](/uploads/article/4298/0aYqdhGMZAERO2z9.png)
11. Windowsの検索バーに%localappdata%と入力し、[開く]をクリックします。
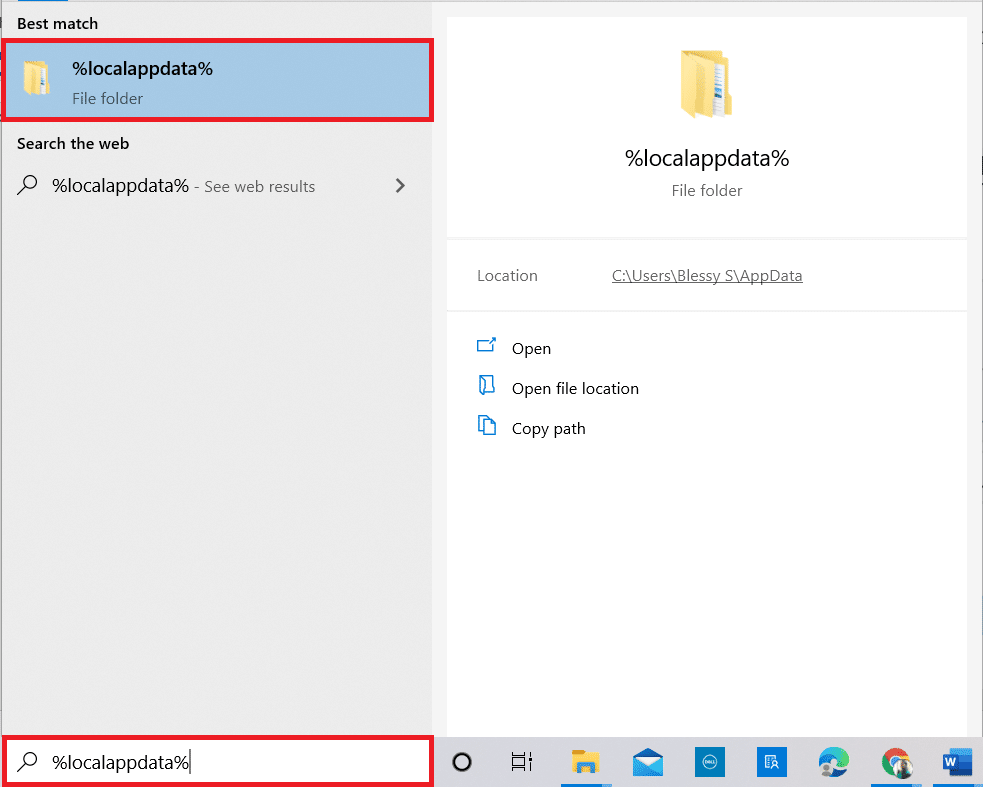
12.次に、下にスクロールして、 Mozillaフォルダーをクリックします。 次に、強調表示されている[削除]オプションをクリックします。
![次に、下にスクロールして、Mozillaフォルダをクリックします。次に、強調表示されている[削除]オプションをクリックします。](/uploads/article/4298/ShJgorILug8NJiR8.png)
13.ここでも、 Windowsの検索バーに%appadata%と入力して、開きます。
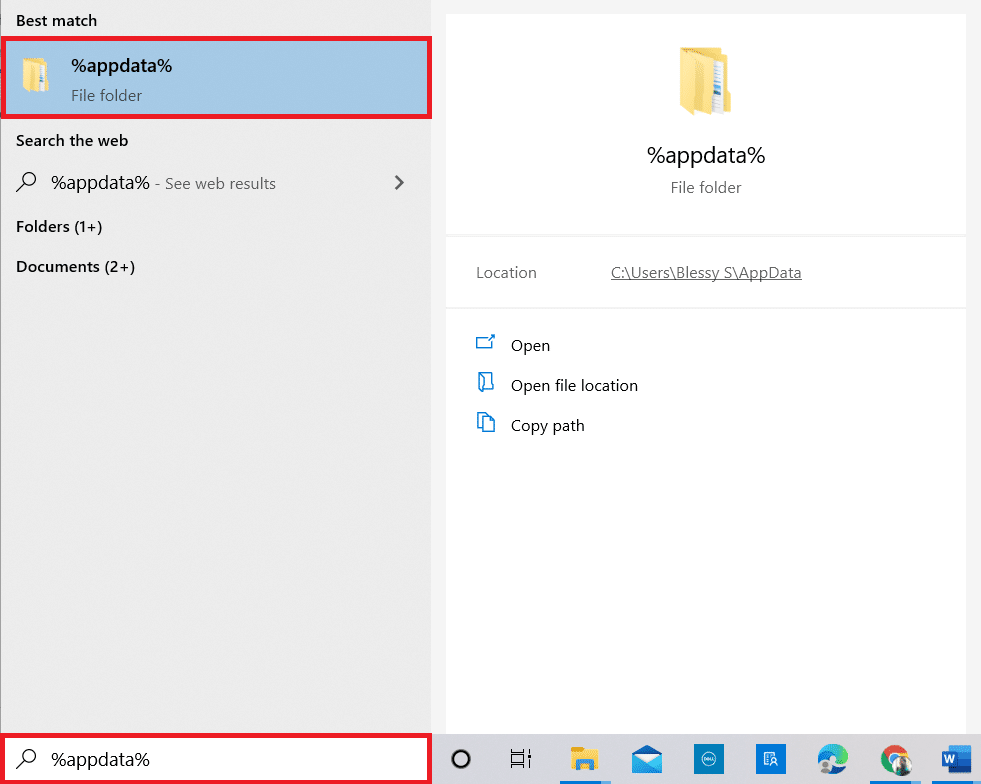
14.下にスクロールして、 Mozillaフォルダーをクリックします。 次に、前に行ったように[削除]オプションをクリックします。
![下にスクロールして、Mozillaフォルダをクリックします。次に、[削除]オプションをクリックします。 Firefoxが応答しない問題を修正する](/uploads/article/4298/o5KQuYphuM2G7XSB.png)
15.次に、PCを再起動します。
16.公式WebサイトからFirefoxブラウザをダウンロードしてインストールします。
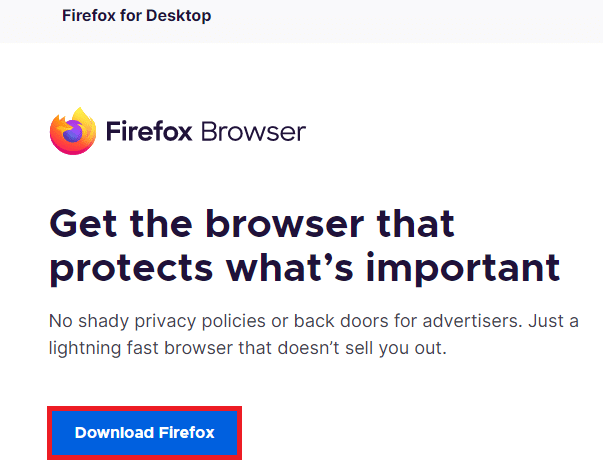
方法14:コミュニティサポートフォーラムに連絡する
上記の方法のいずれでも問題を解決できなかった場合は、Firefoxのクラッシュに関するコミュニティサポートフォーラムに支援を求めることができます。 Firefoxアカウントを使用してログインします。 問題の詳細を入力し、質問を投稿してください。
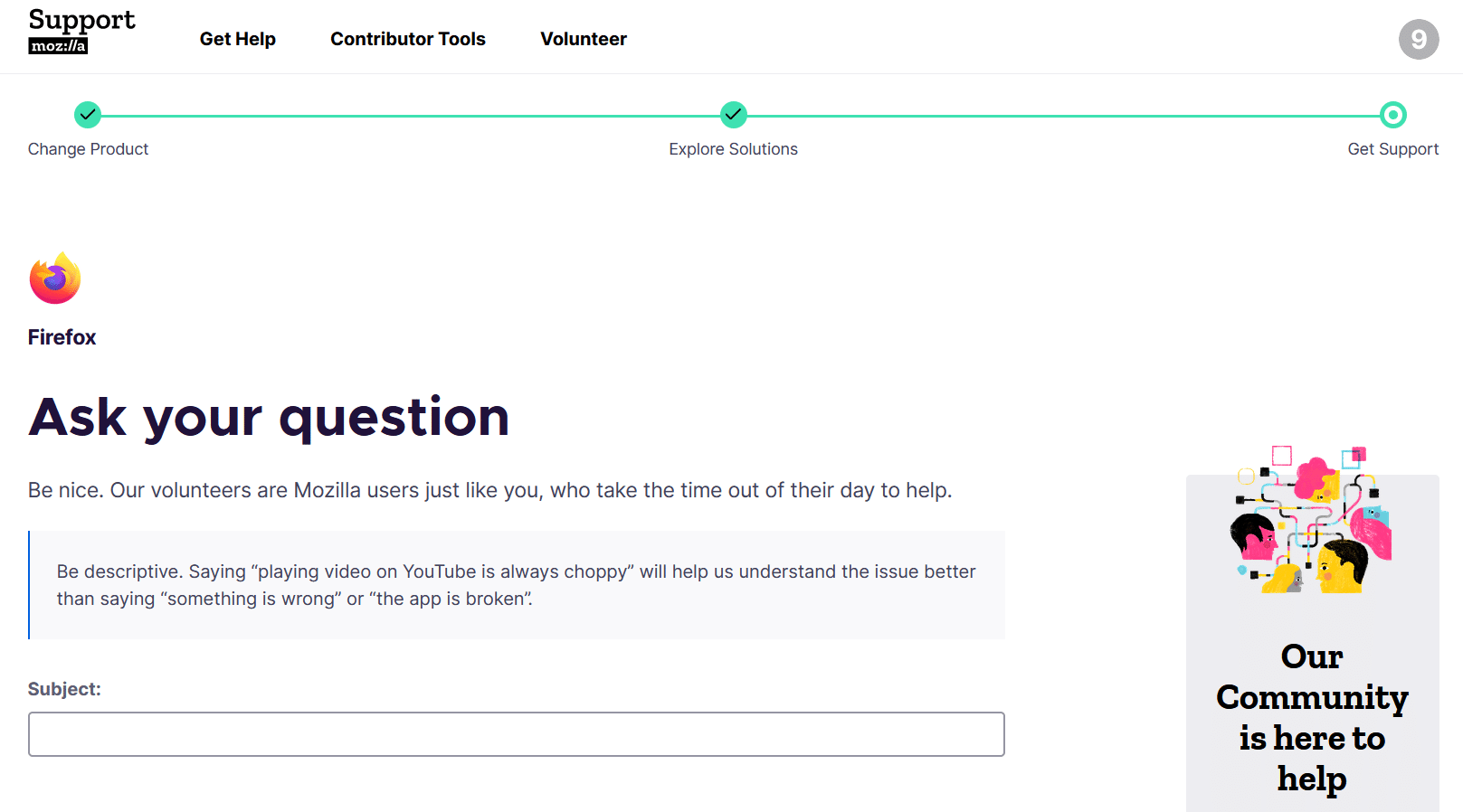
おすすめされた:
- Firefox接続リセットエラーを修正
- 修正0x80004002:Windows10ではそのようなインターフェイスはサポートされていません
- SquareEnixエラーコードi2501を修正
- GoogleChromeが更新されない問題を修正
このガイドがお役に立てば幸いです。Firefoxが応答しない問題を修正できます。 どの方法が最も効果的かをお知らせください。 よりクールなヒントとコツについては、私たちのページにアクセスし続け、以下にコメントを残してください。 次に検討してほしいトピックをお知らせください。
