Windows10でファイルエクスプローラーのダークテーマが機能しない問題を修正
公開: 2022-06-24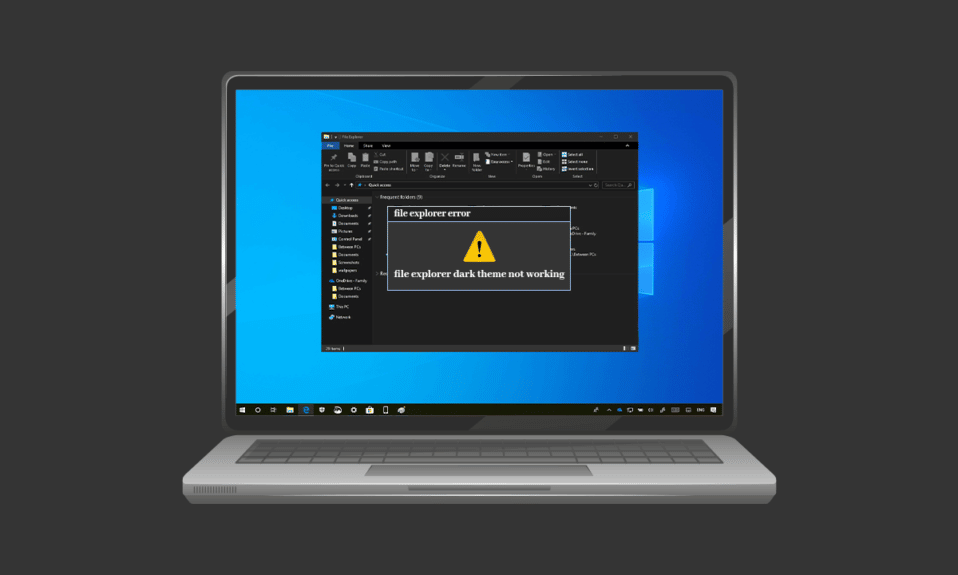
ダークモードは、発売以来確かに人気を博しています。 モバイルデバイスからデスクトップやラップトップまで、ダークモードは誰もが好むものです。 ダークテーマは見た目が良いだけでなく、ユーザーの目に優しいなど、他の多くの方法でも役立ちます。 また、他の人の邪魔をせずに画面を使用できる薄暗いライト機能のおかげで、デバイスやシステムを非常に簡単に使用できます。 ただし、同じダークモードがWindows 10の一部のユーザーに問題を引き起こしています。同じ問題に対処している場合は、ファイルを修正する方法を支援する完璧なガイドを提供するため、適切な場所にいます。エクスプローラーダークテーマが機能しない問題。 したがって、Windows10ダークモードが機能しない問題を解決するために読み続けてください。
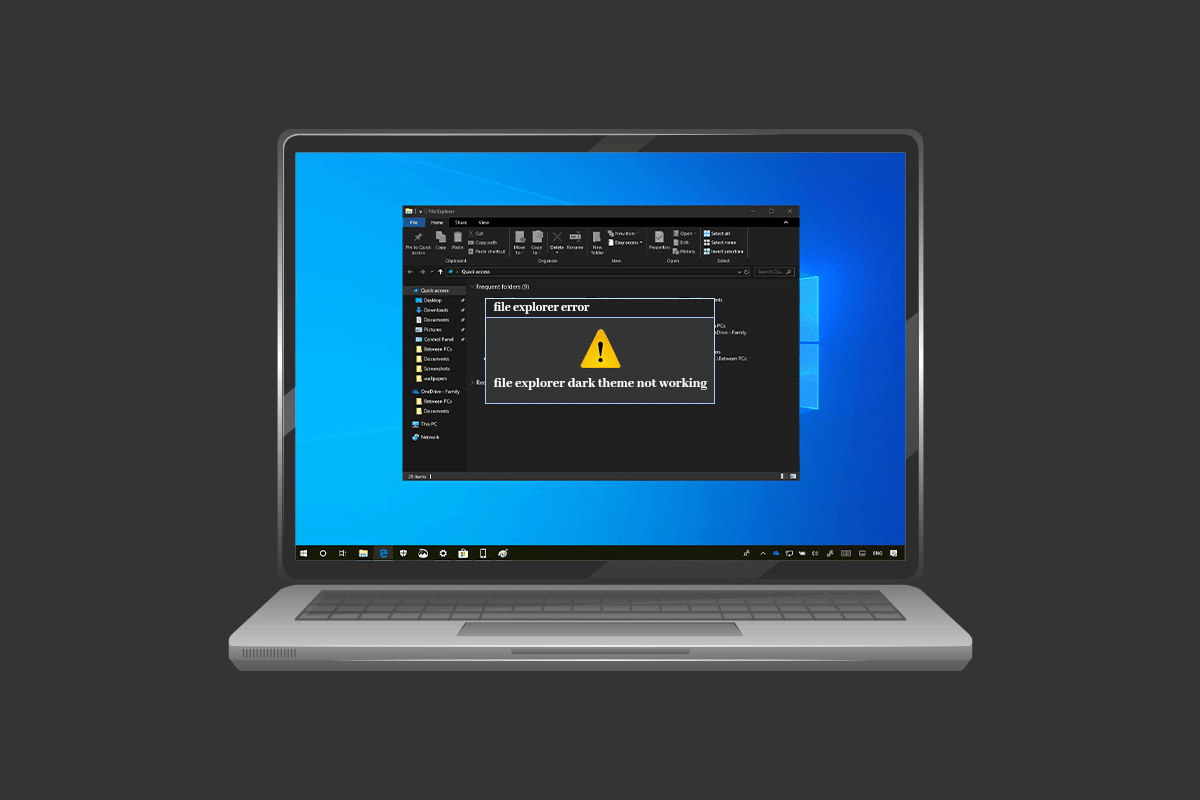
コンテンツ
- Windows10でファイルエクスプローラーダークテーマが機能しない問題を修正する方法
- 方法1:Windowsに再度ログインする
- 方法2:ダークモードをオフにしてからもう一度オンにする
- 方法3:壁紙を再適用する
- 方法4:デフォルトのテーマを使用する
- 方法5:ファイルエクスプローラーを再起動します
- 方法6:Windowsを更新する
- 方法7:ビデオおよびサウンドドライバーを更新する
- 方法8:新しいアカウントを作成する
- 方法9:システムファイルを修復する
- 方法10:カスタマイズアプリを削除する
- 方法11:レジストリエディタを使用してダークモードを適用する
- 方法12:Mach2を使用してダークモードを有効にする
Windows10でファイルエクスプローラーダークテーマが機能しない問題を修正する方法
Windows 10のダークモードによって引き起こされる不便の原因となる可能性のあるいくつかの理由。ファイルエクスプローラーアプリだけでなく、Windowsもエラーの背後にある問題のある理由である可能性があります。 これらの理由のいくつかについて、以下で詳しく説明します。
- システムに古いバージョンのWindowsがある場合、それがWindows10ダークモードが機能しない主な理由である可能性があります。 新しいバージョンでWindowsを更新して、問題を修正してみてください。
- システムにMach2または他の同様のものを介してインストールされたダークテーマがある場合、それが原因でファイルエクスプローラーで機能しないダークテーマに直面している可能性があります。 サードパーティのアプリを使用して、テーマを再度インストールしてみてください。
- ダークテーマアプリケーションの不具合は、ファイルエクスプローラーで機能しないもう1つの理由である可能性があります。 ダークモードのバグの問題により、ファイルエクスプローラーアプリに部分的に表示されます。
- カスタムビジュアルテーマを使用することも、エラーの原因となる可能性があります。 この理由が原因で発生した問題を解決するには、デフォルトのテーマを使用します。
ダークテーマが機能しないのがWindowsによるエラーであるか、テーマの不具合によるものであるかにかかわらず、詳細に説明され、効率と有効性の順に並べられたいくつかの方法を使用して解決できます。 ですから、これ以上面倒なことはせずに、これらの正当な解決策から始めましょう。
方法1:Windowsに再度ログインする
ダークモードが機能しない問題を解決するには、Windowsに再度ログインすることも役立ちます。 アカウントに再度ログインすると、システムが更新され、競合がある場合はそれを解消するのに役立ちます。 そのため、以下の手順で再度ログインしてください。
1. Windowsアイコンをクリックして、[シャットダウンまたはサインアウト]オプションを選択します。
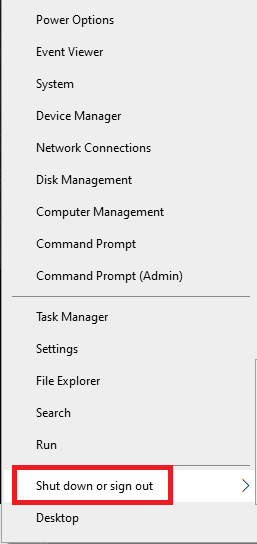
2.[サインアウト]をクリックします。
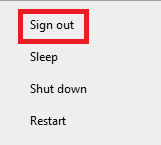
3.資格情報を入力して、システムに再度ログインします。
方法2:ダークモードをオフにしてからもう一度オンにする
Windows 10ダークモードが機能しないことを解決するもう1つの簡単な方法は、システムでオフにしてから再度オンにすることです。 この方法は、ダークモード設定を更新し、システムに不具合があるかどうかを分類するのに効果的です。 モードを再びオンにするのは簡単で、以下のステップバイステップの手順を使用して行うことができます。
1.デスクトップのホーム画面を右クリックし、[パーソナライズ]をクリックします。
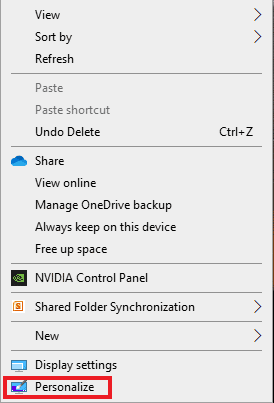
2.[色]をクリックします。
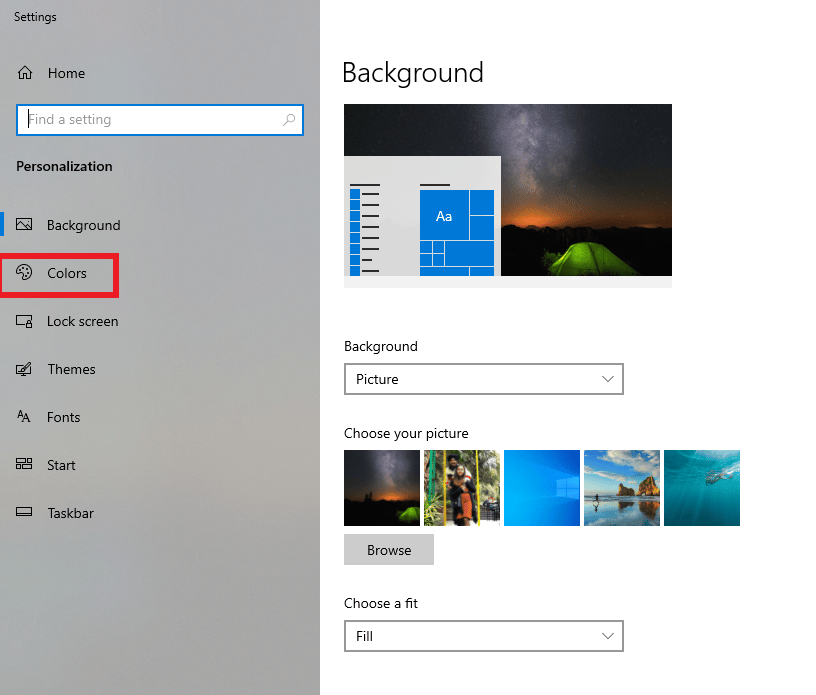
3. [色の選択]をクリックして、[ライト]を選択します。
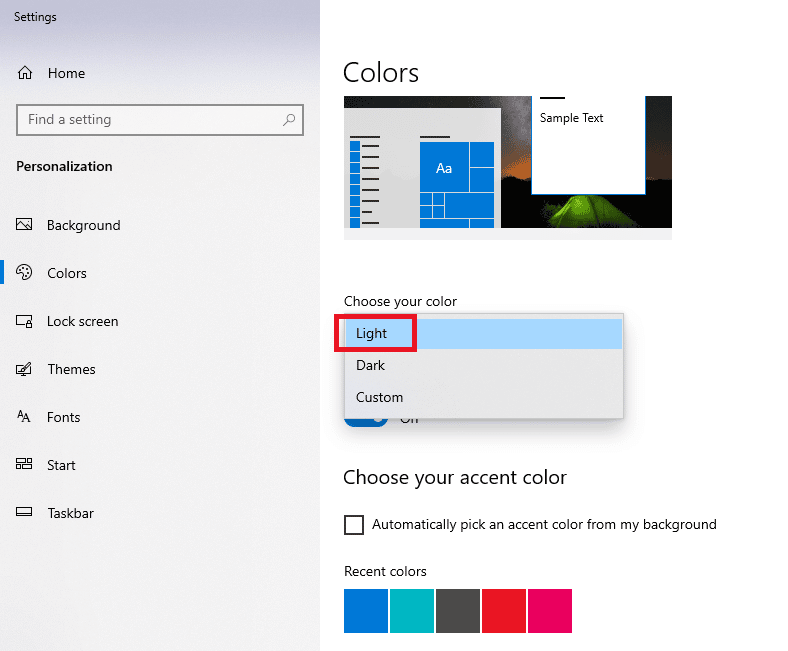
4.次に、システムを再起動します。
5.手順1と2をもう一度繰り返します。
6. [色の選択]をクリックして、表示されたオプションから[暗い]を選択します。

また読む: Chromeテーマを削除する方法
方法3:壁紙を再適用する
一部のユーザーは、ファイルエクスプローラー画面に部分的なダークモードが表示されています。これは、デスクトップ画面に壁紙を再適用することで修正できます。 これを行うには、設定でテーマにアクセスして壁紙を再度適用する必要があります。同じように、以下の手順に従ってください。
1. Windows + Rキーを同時に押して、[実行]ダイアログボックスを開きます。
2. ms-settings:themesと入力し、 Enterキーを押します。
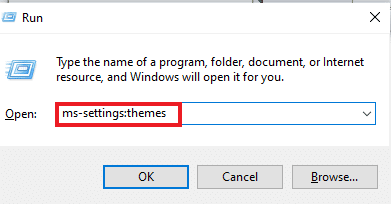
3. [背景]をクリックして、画像を選択します。
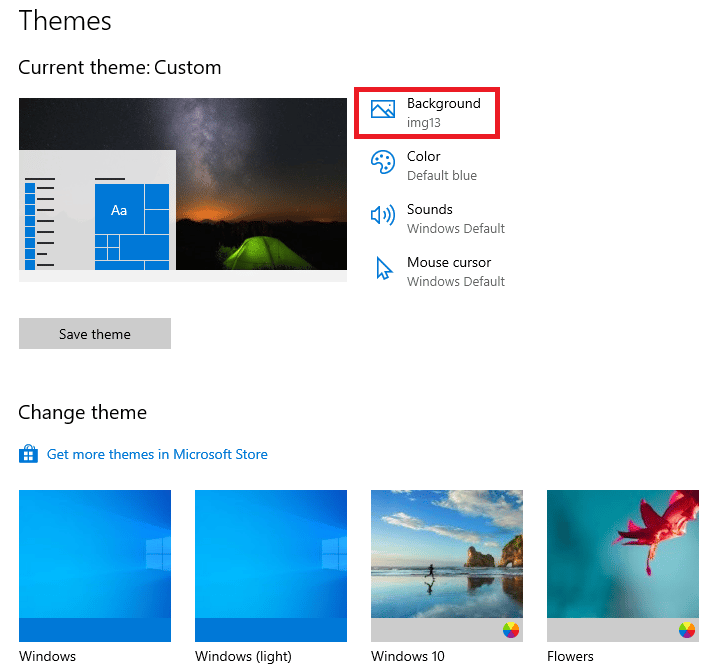
4.設定すると、ダークテーマが自動的にフルモードで表示されます。
方法4:デフォルトのテーマを使用する
Windows 10は、システムのテーマをカスタマイズする優れた機能を提供します。 デフォルトのテーマを設定すると、デスクトップにダークモードが設定されます。 したがって、最初にデフォルトのテーマを設定することが不可欠です。
1. Windows+Iキーを同時に押して設定を起動します。
2.[パーソナライズ]をクリックします。
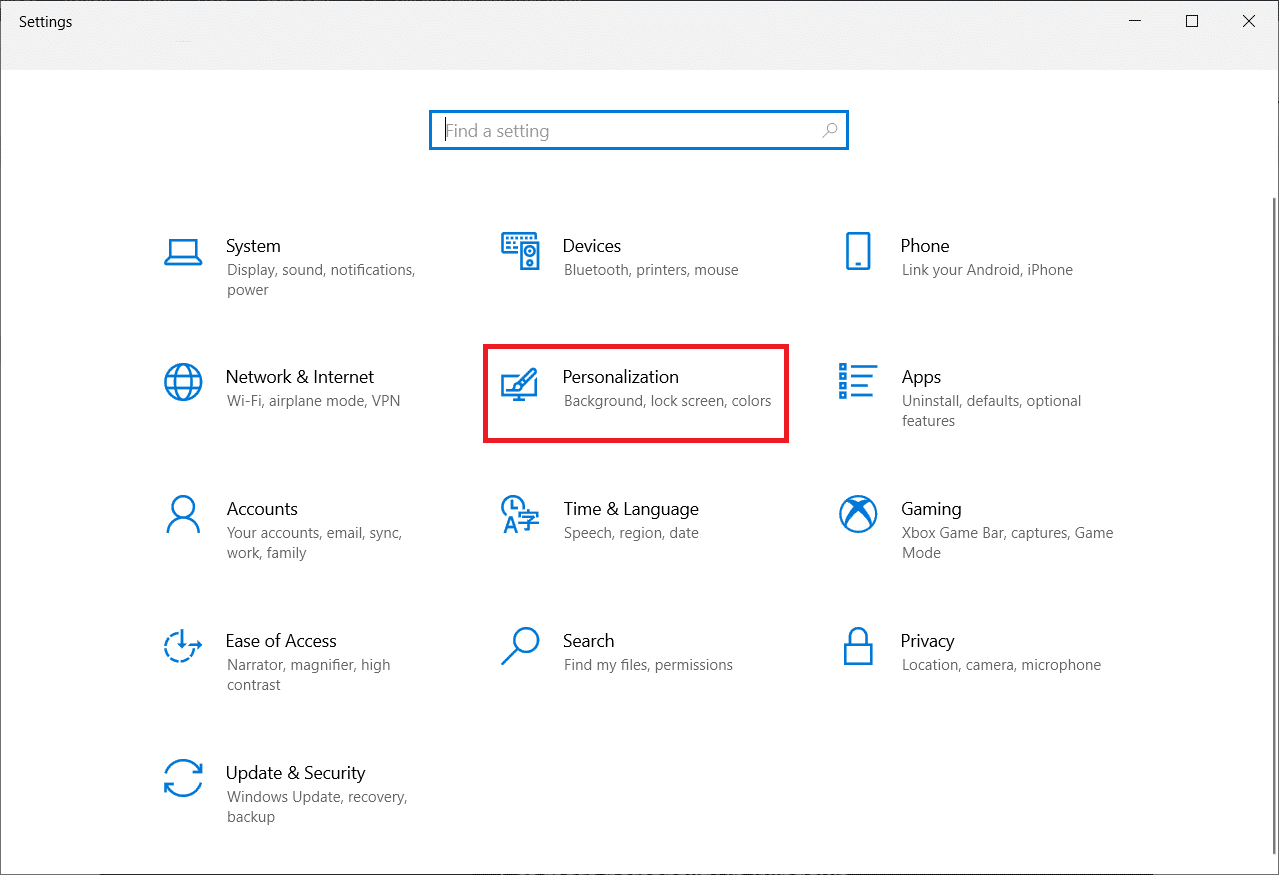
3.テーマをクリックします。
![左側のペインで[テーマ]をクリックします。 Windows10でファイルエクスプローラーのダークテーマが機能しない問題を修正](/uploads/article/4902/YldjxcKVdR60MzuU.png)
4.デフォルトのWindowsテーマを選択します。
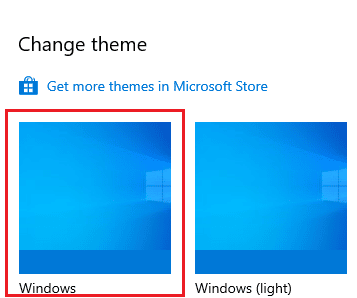
5.次に、[色]をクリックします。
![パーソナライズメニューの左側にある[色]を選択します。 Windows10でファイルエクスプローラーのダークテーマが機能しない問題を修正](/uploads/article/4902/v8BeJ3Jy5bWhVRtj.png)
6.WindowsモードとデフォルトのアプリモードでDarkを選択します。
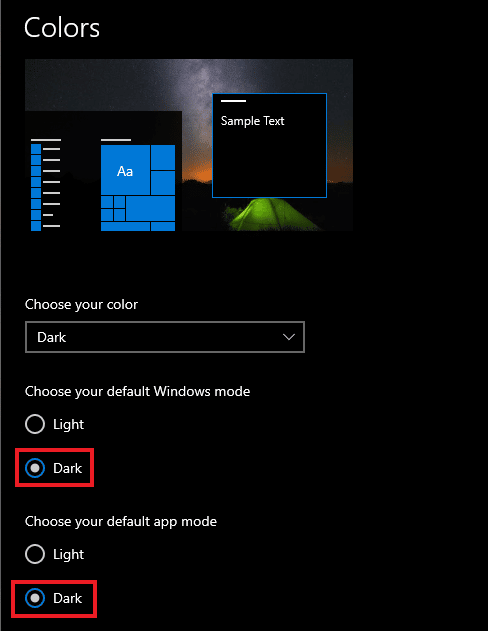
また読む: Windows10でミニマリストデスクトップを作成する方法
方法5:ファイルエクスプローラーを再起動します
上記の方法を試しても、システムでダークモードが機能しないという問題が引き続き発生する場合は、ファイルエクスプローラーアプリケーションの不具合が原因である可能性があります。 デスクトップでアプリケーションを再起動することで、問題を解決できます。
1. Ctrl + Shift + Escキーを同時に押して、タスクマネージャーを開きます。
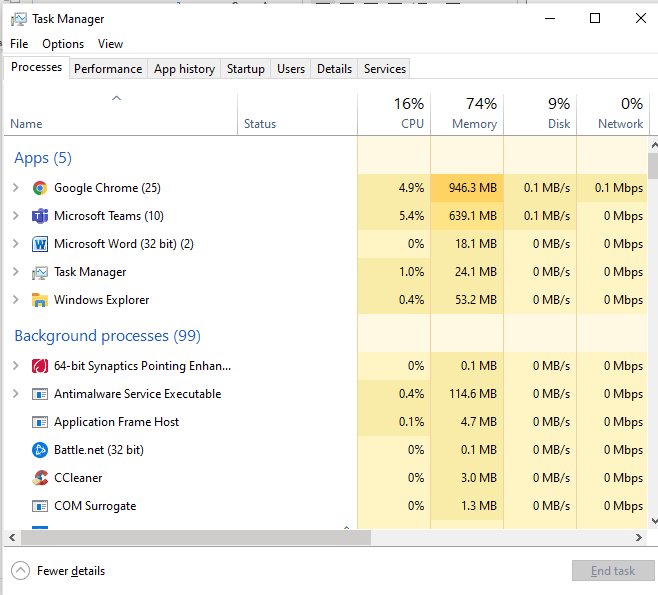
2.Windowsエクスプローラーを右クリックします。
3.メニューから[再起動]をクリックします。
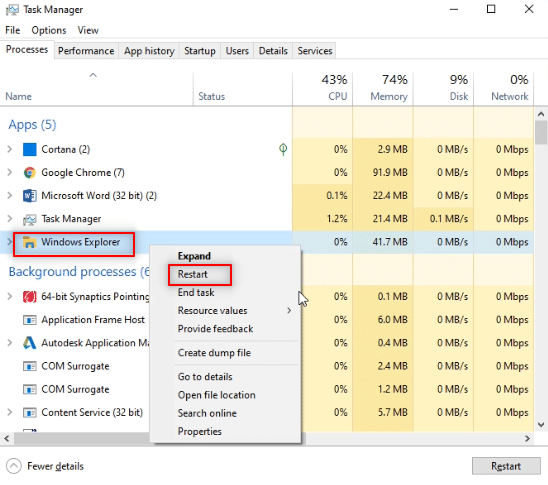
方法6:Windowsを更新する
ファイルエクスプローラーにダークモードが部分的またはまったく表示されない主な理由の1つは、システム内の古いバージョンのWindowsです。 ダークテーマの新しいバージョンと更新されたバージョンは、古いバージョンのWindowsと競合する可能性があるため、更新する必要があります。 Windows10の最新の更新プログラムをダウンロードしてインストールする方法に関するガイドをお読みください。
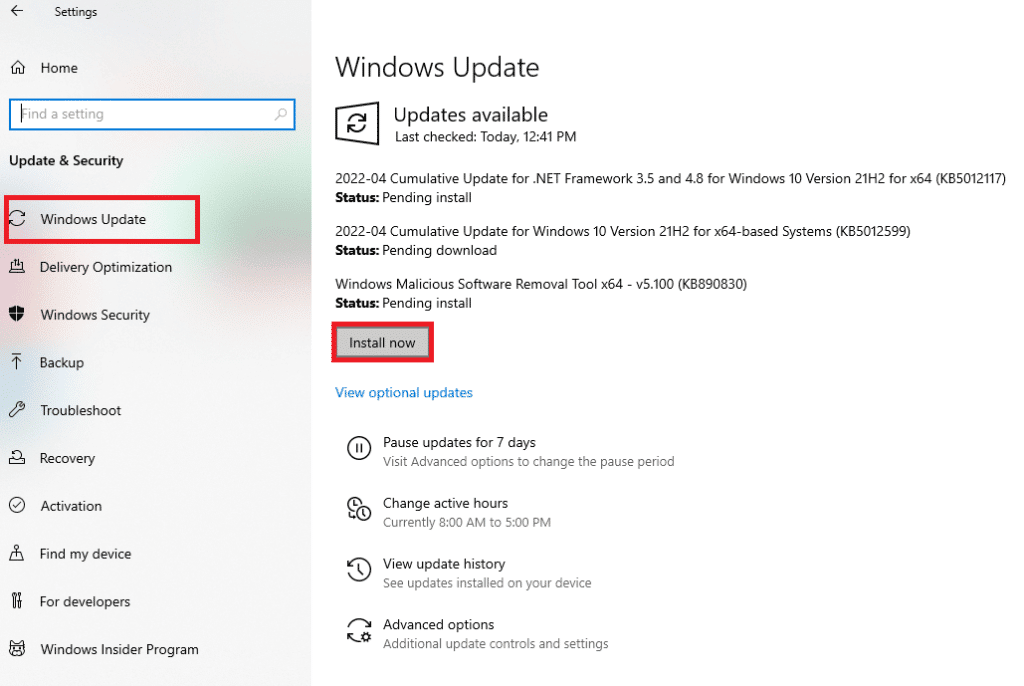
また読む: Windows10ファイルエクスプローラーからOneDriveを削除する方法
方法7:ビデオおよびサウンドドライバーを更新する
システム上のビデオとサウンド用のドライバーの更新バージョンは、ファイルエクスプローラーのダークテーマが機能しない問題を修正するのにも役立ちます。 Windows10でRealtekHDAudioドライバーを更新する方法についてのガイドをお読みください。他のドライバーについてもこのプロセスを繰り返し、エラーが解決されているかどうかを確認してください。
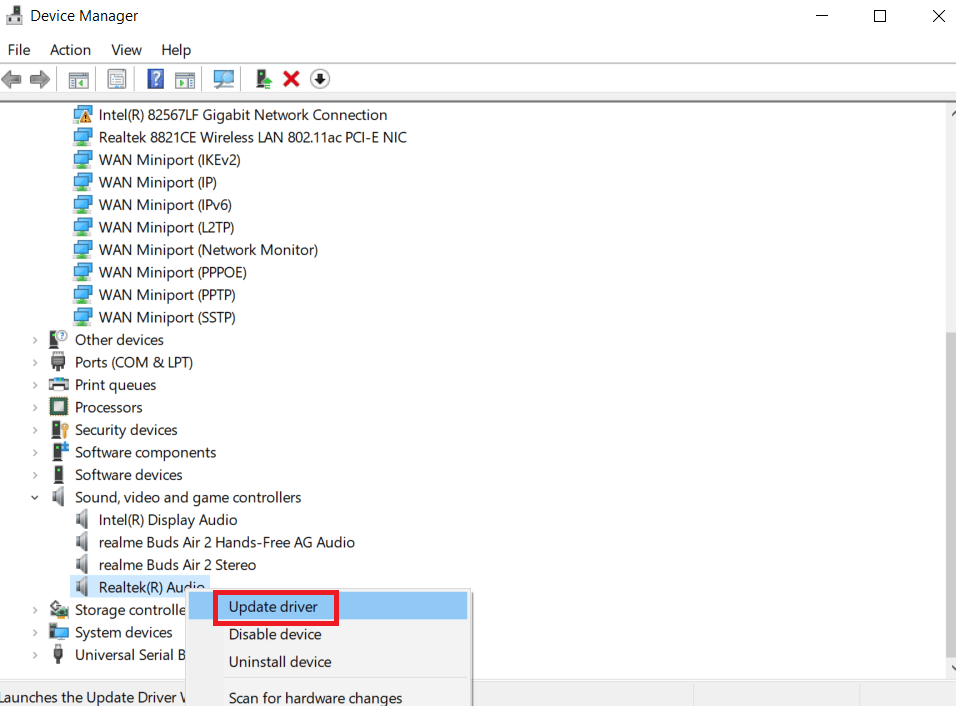
方法8:新しいアカウントを作成する
試行したすべての方法を実行しても、ファイルエクスプローラーのダークテーマが機能しないという問題が引き続き発生する場合は、新しいアカウントを作成する必要があります。 ユーザーアカウントが破損していて問題が発生している場合は、新しいアカウントを作成する以外にエラーを解決する方法がないため、アカウントを設定するには、以下の手順に従ってください。
1. Windows+Iキーを同時に押して[設定]を開きます。
2.[アカウント]をクリックします。
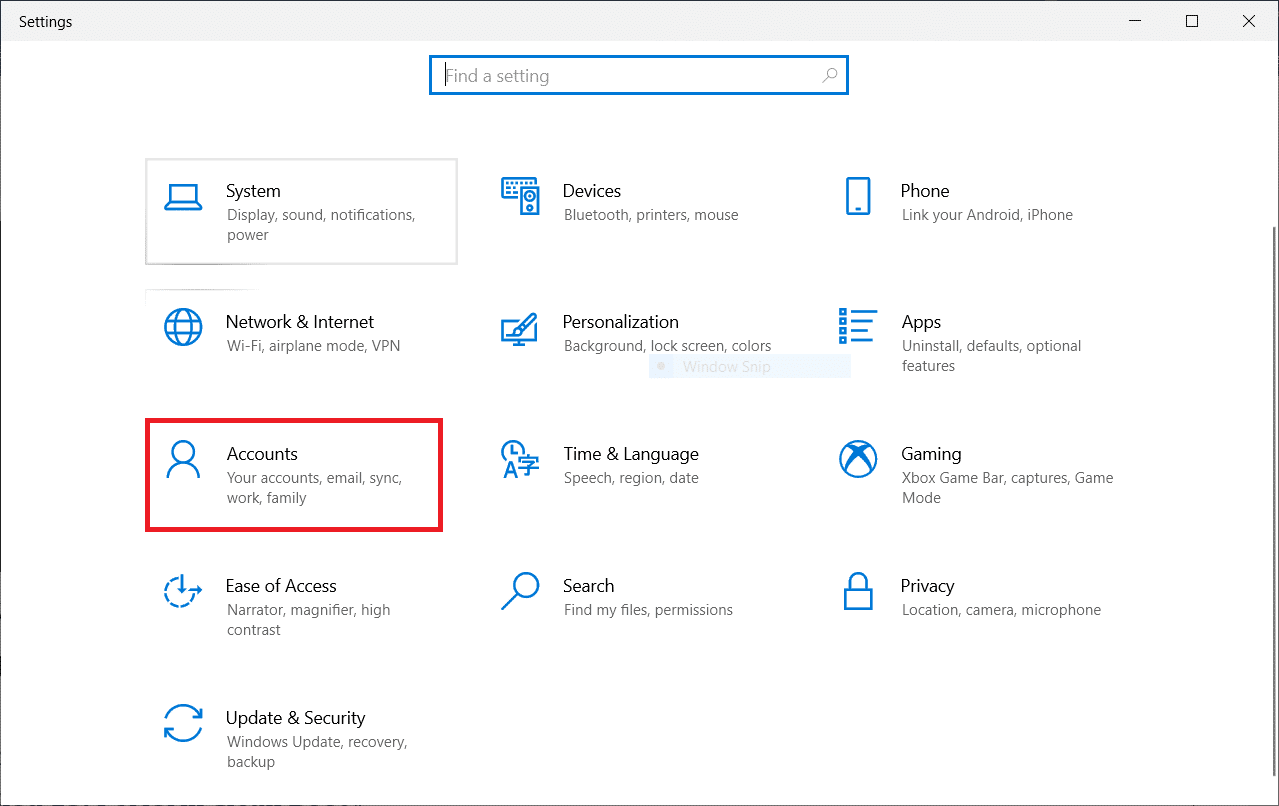

3.[家族と他のユーザー]をクリックします。
![左側のペインで[家族と他のユーザー]をクリックします](/uploads/article/4902/kcgx9YSUQwh7G2DY.png)
4.[このPCに他の人を追加する]をクリックします。
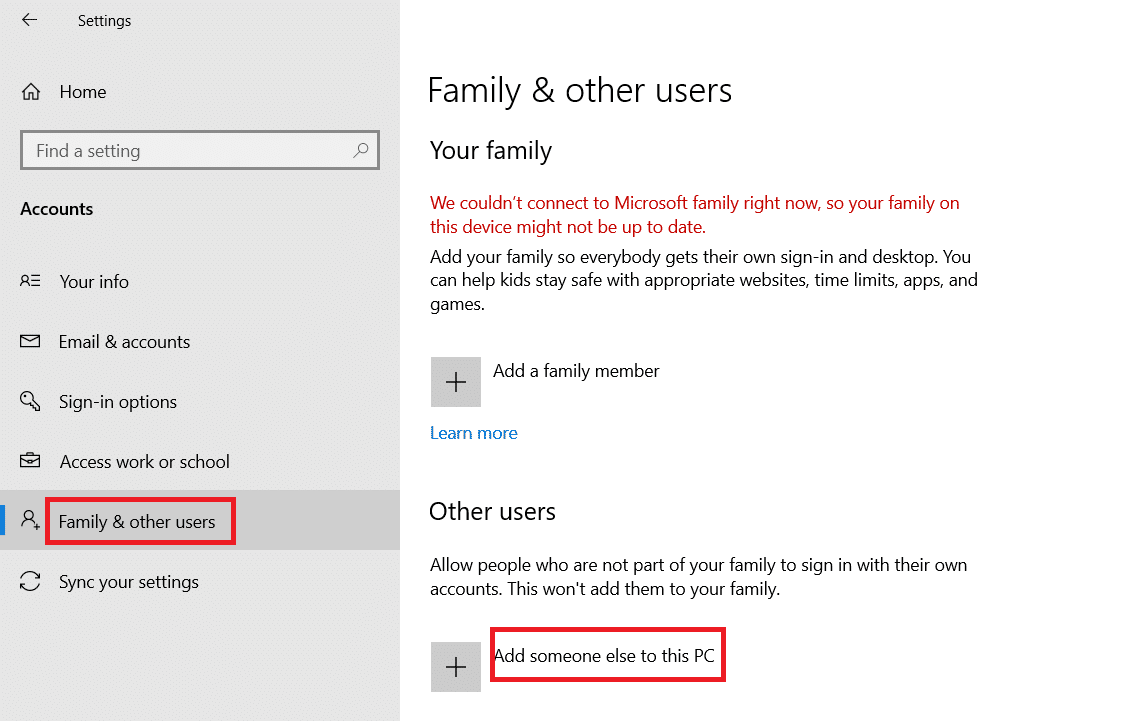
5.[この人のサインイン情報がありません]を選択します。
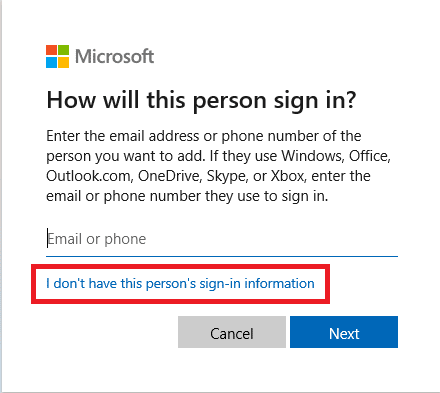
6.次に、[ Microsoftアカウントなしでユーザーを追加する]を選択します。
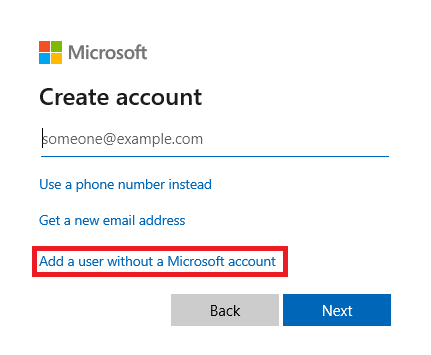
7.必要な資格情報を入力し、[次へ]をクリックします。
![クレデンシャルを入力して[次へ]をクリックします](/uploads/article/4902/rAgXf6TrMfolwHE8.png)
方法9:システムファイルを修復する
ファイルエクスプローラーアプリケーションでファイルが破損している場合は、ダークモードの不便の原因にもなります。 したがって、この場合、破損したファイルをチェックすることが重要です。 これは、システムファイルチェッカーを使用して行うことができます。 Windows10でシステムファイルを修復する方法に関するガイドをお読みください。
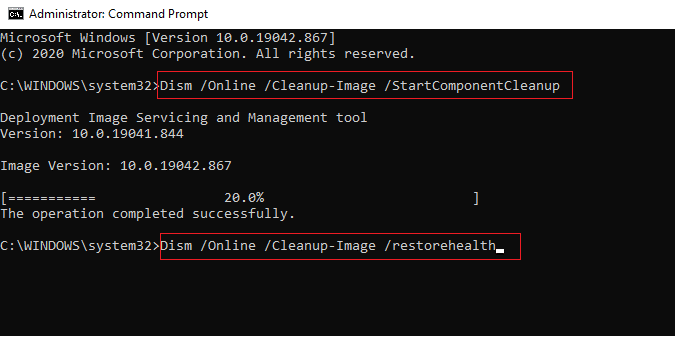
また読む: Windows10のファイルエクスプローラーでステータスバーを有効または無効にする
方法10:カスタマイズアプリを削除する
システム上のカスタマイズアプリは、アプリケーションのユーザーインターフェイスなどのカスタマイズされた設定を提供することを目的としています。 このようなアプリは、ダークテーマがシステムでレンダリングできない理由にもなります。 したがって、このようなカスタマイズアプリをコンピューターからアンインストールまたは削除することが重要です。 次の手順に従ってカスタマイズアプリを削除し、Windows10ダークモードが機能しない問題を修正します。
1. Windows + Iキーを同時に押して、 [設定]を開きます。
2.[アプリ]をクリックします。
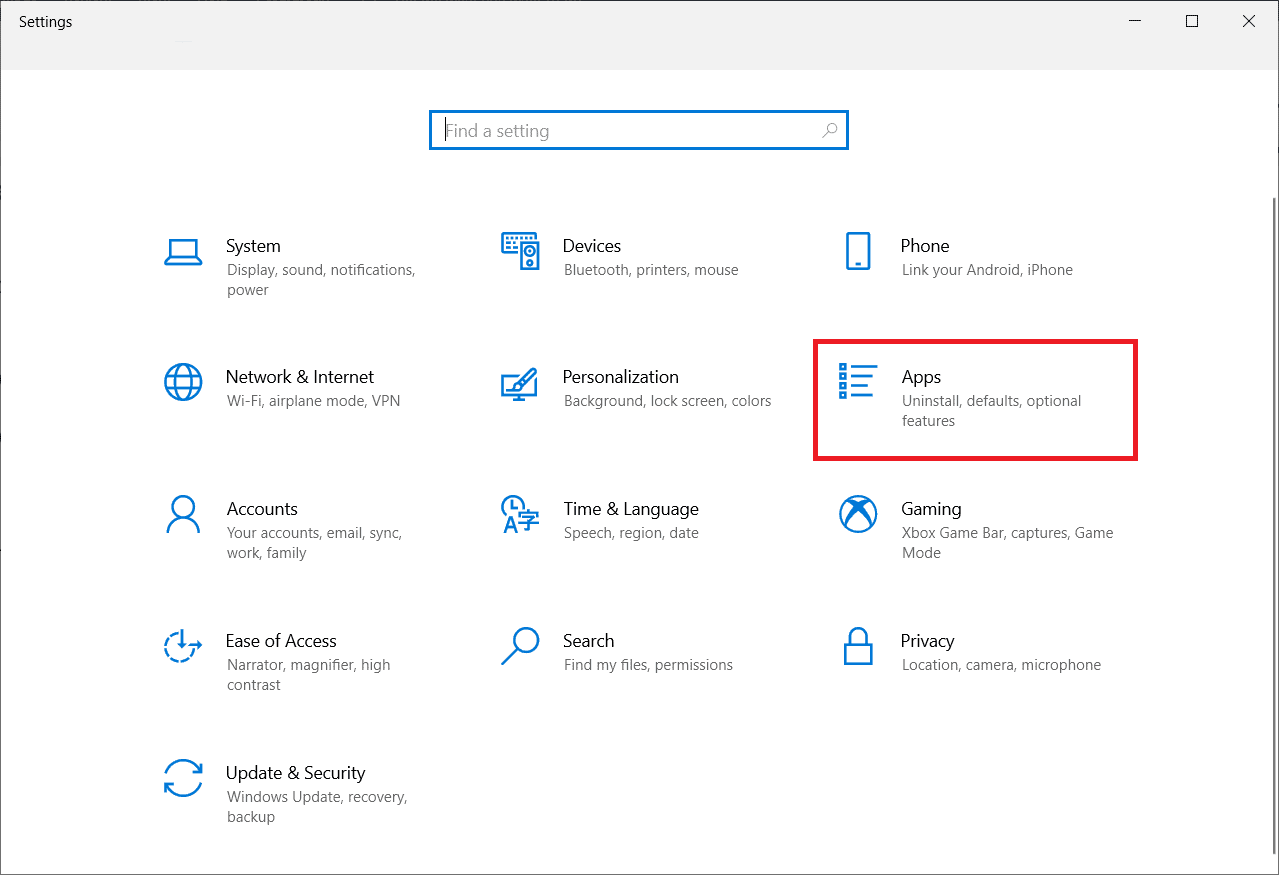
3.カスタマイズアプリをクリックして、[アンインストール]オプションを選択します。
注:参考までに、 LogMeinHamachiを使用しました。
![ポップアップで[アンインストール]をクリックします](/uploads/article/4902/EJpEJrxJE6d9qClz.png)
方法11:レジストリエディタを使用してダークモードを適用する
レジストリエディタは、ダークモードのエラーを修正するために使用できるもう1つの方法です。 以下の方法を使用して、問題が解決したかどうかを確認してください。
1. Windows + Rキーを同時に押して、[実行]ダイアログボックスを開きます。
2. regeditと入力し、 Enterキーを押します。
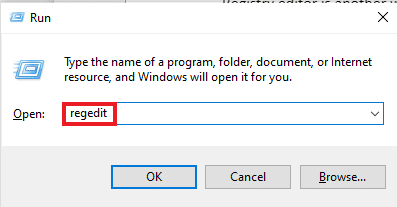
3. HKEY_LOCAL_MACHINE \ SOFTWARE \ Microsoft \ Windows \ CurrentVersion\Themesをコピーして検索バーに貼り付けます。
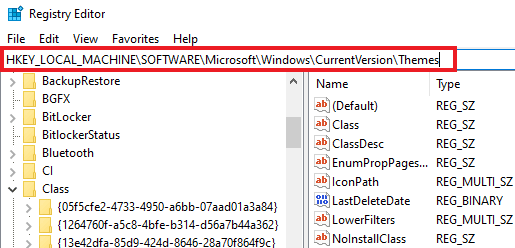
4. [テーマ]を右クリックして、[新規]を選択します。
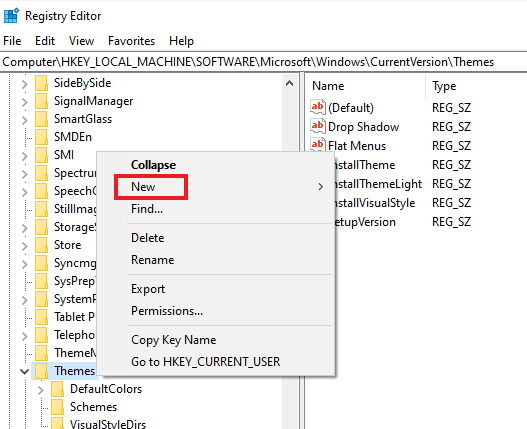
5.メニューから[キー]を選択します。
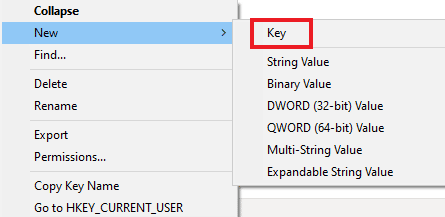
6. [パーソナライズ]という名前を付けて右クリックし、[新規]を選択して、[ DWORD(32ビット値) ]をクリックします。
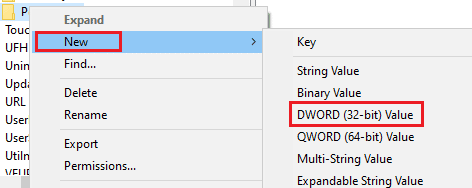
7.新しい値にAppsUseLightThemeという名前を付けます。
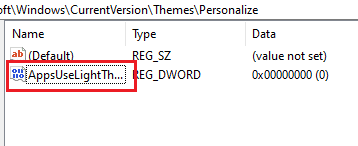
8.それを右クリックして、[変更]を選択します。
![右クリックして[変更]を選択します。 Windows10でファイルエクスプローラーのダークテーマが機能しない問題を修正](/uploads/article/4902/ZqKxMQ9wgUj82y4O.png)
9.値データを0に設定し、[ OK ]をクリックします。
![値データを0に設定し、[OK]をクリックします](/uploads/article/4902/5nHSGhfe4Qj9sXIg.png)
10.パーソナライズフォルダをもう一度右クリックして、[ HKEY_CURRENT_USERに移動]を選択します。
![[HKEYCURRENTUSERに移動]を選択します。 Windows10でファイルエクスプローラーのダークテーマが機能しない問題を修正](/uploads/article/4902/bxm4Am5G8h2gqwLu.png)
11.その中のAppsUseLightThemeを右クリックして、[変更]を選択します。
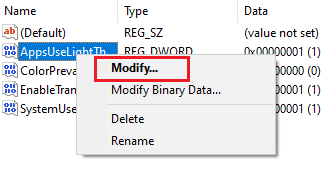
12.値データを0に変更し、[ OK ]をクリックします。
![値データを0に変更し、[OK]をクリックします。 Windows10でファイルエクスプローラーのダークテーマが機能しない問題を修正](/uploads/article/4902/3JIULAqNCK5r23IP.png)
すべての手順が完了したら、システムを再起動し、ファイルエクスプローラーでダークモードを設定できるかどうかを確認します。
また読む:修正レジストリエディタが機能しなくなった
方法12:Mach2を使用してダークモードを有効にする
以前にWindows10を更新せずにMach2を使用してダークモードを有効にしたことがある場合は、ダークモードが原因で機能しないというエラーが表示される可能性があります。 コマンドプロンプトを使用して、ダークモードを再度有効にすることができます。 これを実現する方法は次のとおりです。
注:Mach2フォルダーがシステムで使用できなくなった場合は、再度ダウンロードしてください。
1.ファイルエクスプローラーを開き、その中のMach2フォルダーを見つけます。
2.Mach2フォルダーがあるアドレスバーにcmd.exeと入力します。
3.開いたコマンドプロンプト画面で、 mach2 enable 10397285コマンドと入力し、 Enterキーを押します。
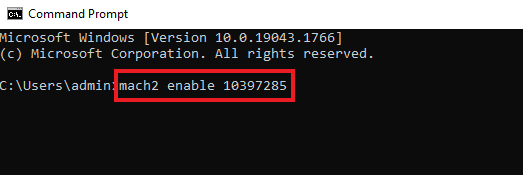
4.プロセスが完了すると、プロンプトOKメッセージが画面に表示されます。
5.次に、 PCを再起動します。
6. Windows+Iキーを同時に押して[設定]を開きます。
7.[パーソナライズ]をクリックします。
8.最後に、色をクリックして、デフォルトのアプリモードをダークに設定します。

よくある質問(FAQ)
Q1。 ファイルエクスプローラーがPCにダークモードを適用しないのはなぜですか?
回答システムのカスタムテーマにより、ファイルエクスプローラーにダークモードが表示されないという問題が発生する可能性があります。 ラップトップ/コンピューターのパーソナライズ設定にアクセスして、カスタムテーマをダークモードに設定できます。
Q2。 コンピュータのライトモードとダークモードのどちらが良いですか?
回答ライトモードまたはダークモードは個人的な好みであり、どちらにも独自の利点があります。 ライトモードは、屋外や明るい光の下で作業する場合に非常に便利ですが、ダークモードは、ライトなしで使用すると落ち着いた画面の外観を提供します。
Q3。 ダークモードで変更を加えることはできますか?
回答はい、好みに応じてシステムのダークモードを変更できます。 同じようにPCのパーソナライズ設定にアクセスします。
Q4。 ダークモードエラーはすべてのバージョンのWindowsで発生しますか?
回答ダークモードエラーは、 Windows10で発生することが確認されています。
Q5。 PCでダークモードにアクセスするにはどうすればよいですか?
回答ディスプレイ設定を開くと、ダークモードにアクセスしてオン/オフを切り替えることができます。
Q6。 ダークモードは目に良いですか?
回答ダークモードは、目に当たる可能性のある白色の明るい光よりも優れているため、目に適しています。 ダークモードのブラックライトも目を落ち着かせます。
Q7。 ダークモードにするとバッテリーは節約できますか?
回答ダークモードをオンにすることを計画している場合、システムのバッテリー使用量に違いが生じる可能性はほとんどありません。
おすすめされた:
- Paramount Plusがテレビで機能しないのはなぜですか?
- MicrosoftWordで背景色を変更する方法
- 15の最高の無料のWindows10テーマ
- GIMPで色を置き換える方法
ダークモードは、間違いなくWindows 10のすでに驚くべき機能への素晴らしい追加です。ただし、システムのダークテーマでエラーが発生した場合は、このガイドがファイルエクスプローラーダークテーマを修正する方法でエラーを解決するのに役立つことを願っています。 Windows 10では動作しません。この件に関する質問や提案がある場合は、下のコメントセクションにドロップしてお知らせください。
