使用しようとしている機能が利用できないネットワークリソース上にある問題を修正する
公開: 2022-02-21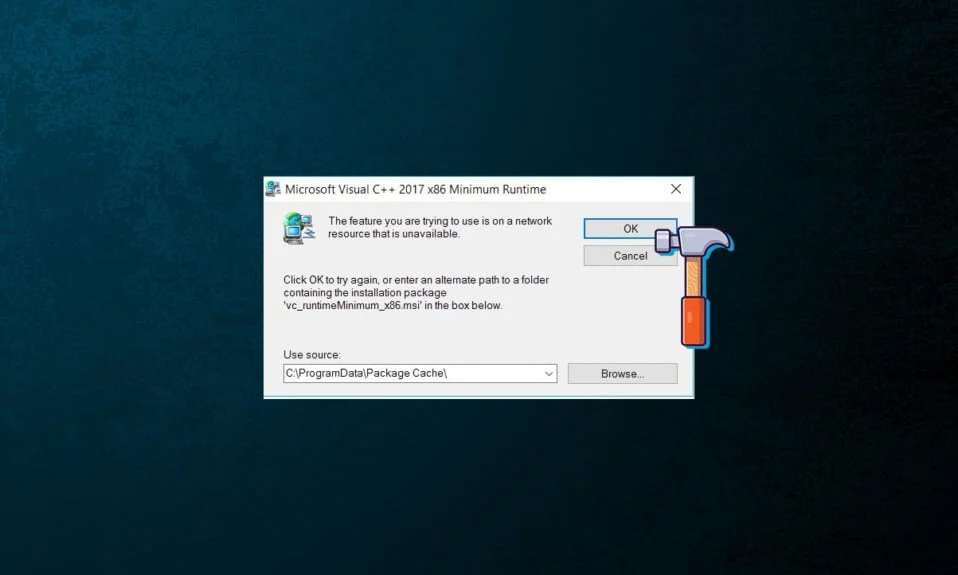
Windowsにソフトウェアをインストールまたは削除すると、多くの手順が発生しますが、その大部分はグラフィカルユーザーインターフェイスには表示されません。 残念ながら、OSと基盤となるソフトウェアの複雑さのために、状況がうまくいかない場合があります。 多くのユーザーは、任意のバージョンのWindowsオペレーティングシステムにプログラムをインストールまたは削除しようとすると、このエラー通知を受け取ります。 ユーザーは、 [OK]をクリックしてインストールを完了するか、エラー通知で指定されたパッケージフォルダーへの代替パスを提供して、使用しようとしている機能が使用できないネットワークリソース上にあるというエラーを修正する必要があります。 インストールまたはアンインストールの手順はその時点を超えることができないため、ウィザードを閉じる可能性があります。 この記事では、使用しようとしている機能が利用できないネットワークリソース上にあるというエラーを修正する方法について説明します。
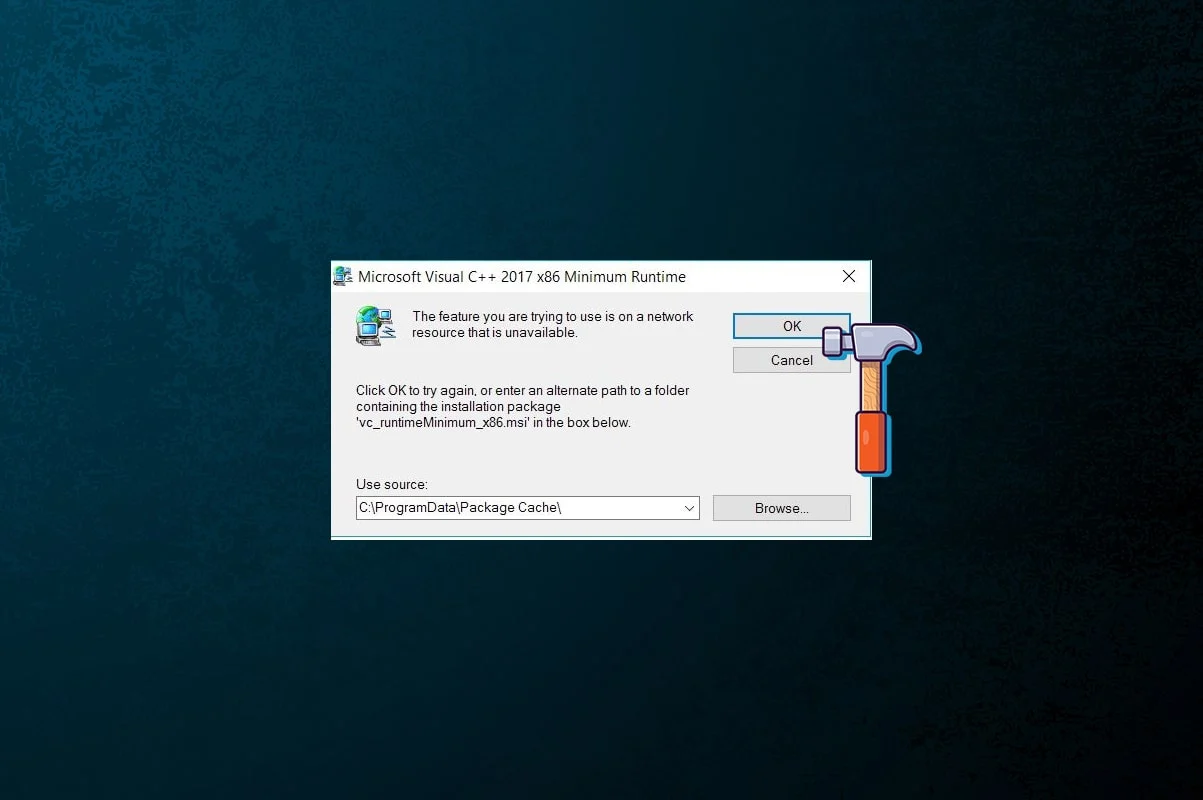
コンテンツ
- 使用しようとしている機能が、Windows10では利用できないネットワークリソース上にある問題を修正する
- 予備的なトラブルシューティング
- 方法1:プログラムのインストールとアンインストールのトラブルシューティングを実行する
- 方法2:Windowsインストーラサービスを有効にする
- 方法3:問題のあるアプリのレジストリキーを削除する
使用しようとしている機能が、Windows10では利用できないネットワークリソース上にある問題を修正する
エラーメッセージは、パッケージがプロセスで使用できない機能にアクセスしようとしていることを示しています。 ただし、問題の原因を特定するのは必ずしも簡単ではありません。 アクセスできないネットワークリソース上にあるために利用しようとしている機能で、多くの原因がこの問題を引き起こす可能性があります。 これは次のようになります。
- 明らかな理由もなく、Windowsインストーラサービスを開始できません。
- インストールまたは削除しようとしているソフトウェアに関連する不正確またはその他の方法で読み取れないレジストリデータ。
予備的なトラブルシューティング
- この問題は、影響を受けるプログラムのインストールまたは削除を試みるために使用しているインストールパッケージまたはインストーラーの欠陥が原因である可能性があります。 これを解決するには、インストールパッケージを別の場所に保存して、再試行してください。
- 多くのパッケージが利用可能な場合は、システムプロパティを調べて、Windowsシステムで動作する互換性のあるバージョンを実行します。 ほとんどのアプリは32ビットと64ビットのインストールパッケージを提供しているため、CPUごとに複数のバージョンが用意されています。 したがって、インストールパッケージをダウンロードする前にシステムのプロパティを確認してから、コンピューターの仕様に従ってダウンロードしてください。
方法1:プログラムのインストールとアンインストールのトラブルシューティングを実行する
Windowsインストーラのトラブルシューティングスイートは、アプリケーションのインストールまたはアンインストールを妨げている問題を自動的に検索して解決しようとします。 このトラブルシューティングツールを使用するには、次の手順を実行し、使用しようとしている機能が利用できないネットワークリソース上にあるというエラーを修正します。
1.Microsoftプログラムのインストールとアンインストールのトラブルシューティングをダウンロードして起動します。
2.ここで、[次へ]をクリックして、問題を検出できるようにします。
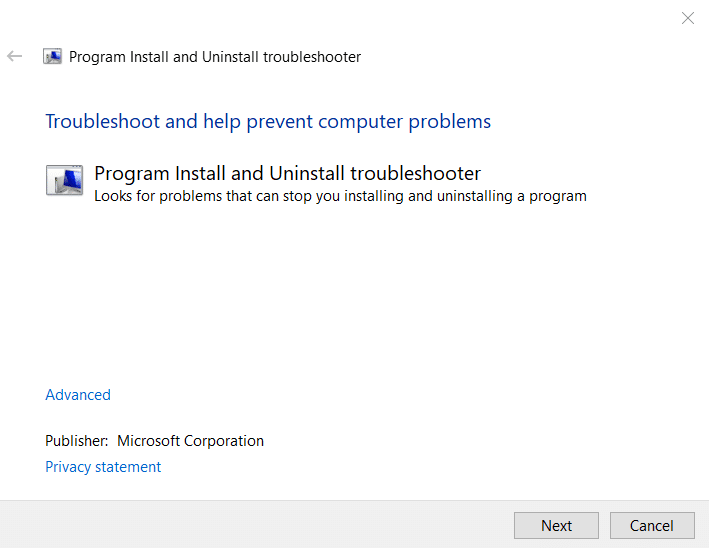
3.次の質問が表示されます。プログラムのインストールまたはアンインストールに問題がありますか? [インストールまたはアンインストール]をクリックし、画面の指示に従ってトラブルシューティングを行います。
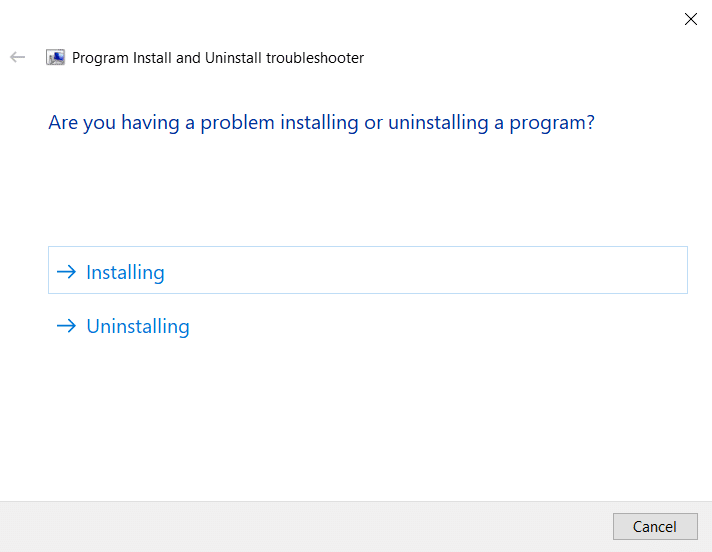
また読む:修正Windowsはこのネットワークのプロキシ設定を自動的に検出できませんでした
方法2: Windowsインストーラサービスを有効にする
Windowsソフトウェアのインストールとアンインストールには、Windowsインストーラサービスが必要です。 理想的には常に実行されている必要があります。 ただし、バグが原因で停止することがあります。 Windowsインストーラサービスがマシンで動作していない場合、インストールやアンインストールが失敗する可能性があります。 使用しようとしている機能を修正する方法がわからない場合は、使用できないネットワークリソース上にあり、Windowsインストーラサービスが最初に稼働していることを確認してください。
1. [実行]ダイアログを起動するには、 Windows+Rキーを同時に押して[実行]ダイアログボックスを開きます。
2.ここで、 services.mscと入力し、[ OK ]をクリックして[サービス]ウィンドウを起動します。
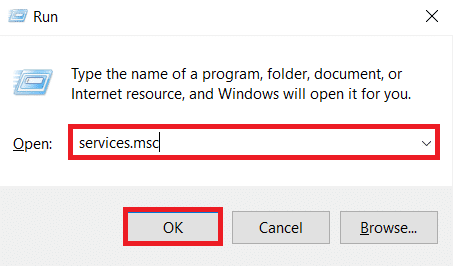
3.図のようにWindowsインストーラーを右クリックした後、[プロパティ]をクリックします。

![Windowsインストーラを右クリックした後、[プロパティ]をクリックします](/uploads/article/4268/D4hRDXg8WWpH812T.png)
4. [自動]を選択するには、[スタートアップの種類]ドロップダウンメニューを開いて選択します。
5. [サービス]ステータスに[停止]と表示されている場合は、[開始]をクリックします。
![サービスステータスが停止している場合は、[開始]をクリックします](/uploads/article/4268/2zg0JFnwnCQCuK6L.png)
6.次に、[適用]、[ OK ]の順にクリックします。
![[OK]を選択してから、[適用]を選択します。使用しようとしている機能が利用できないネットワークリソース上にある問題を修正する](/uploads/article/4268/YabSOq83cJkTCwh6.png)
7. [サービス]ウィンドウを閉じて、PCを再起動します。
また読む: Windows10のネットワークに表示されないコンピューターを修正する
方法3:問題のあるアプリのレジストリキーを削除する
他のすべてが失敗した場合は、このメソッドを実装して、使用しようとしている機能が利用できないネットワークリソース上にあるというエラーを修正します。
注: Windowsレジストリを操作するときは、間違ったアイテムを削除するとシステムの安定性に大きな影響を与える可能性があるため、常に注意して進める必要があります。
1. Windows + Rキーを同時に押して、[実行]ダイアログボックスを開きます。
2. regeditと入力し、[ OK ]をクリックしてレジストリエディタを起動します。
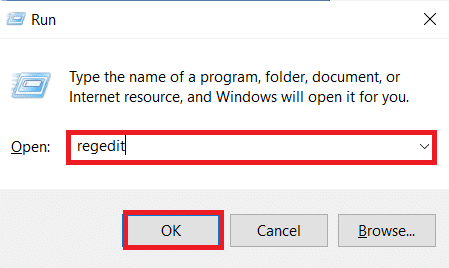
3.ユーザーアカウント制御プロンプトで[はい]をクリックします。
3.レジストリエディタのアドレスバーから次の場所のパスに移動します。
HKEY_LOCAL_MACHINE \ SOFTWARE \ Classes \ Installer
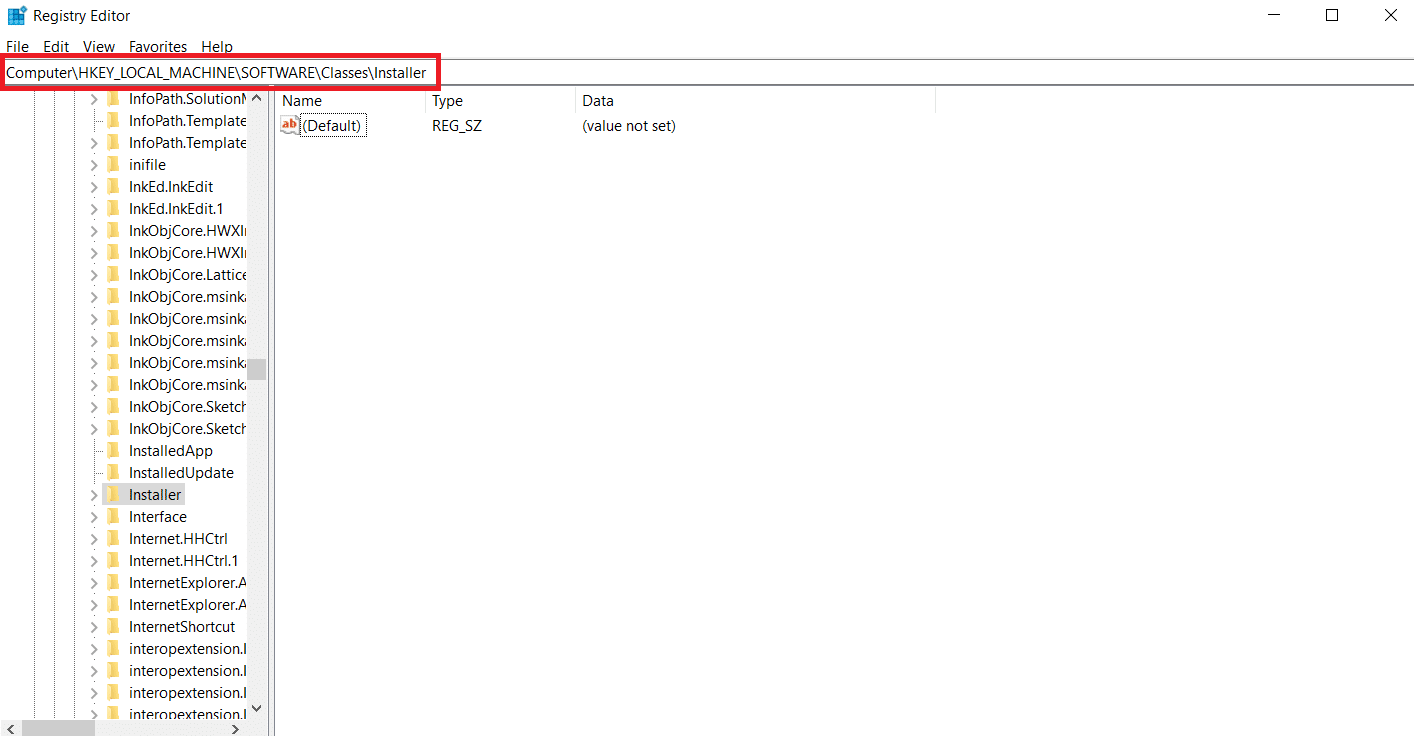
4.左ペインのProductsサブキーフォルダをダブルクリックして展開します。
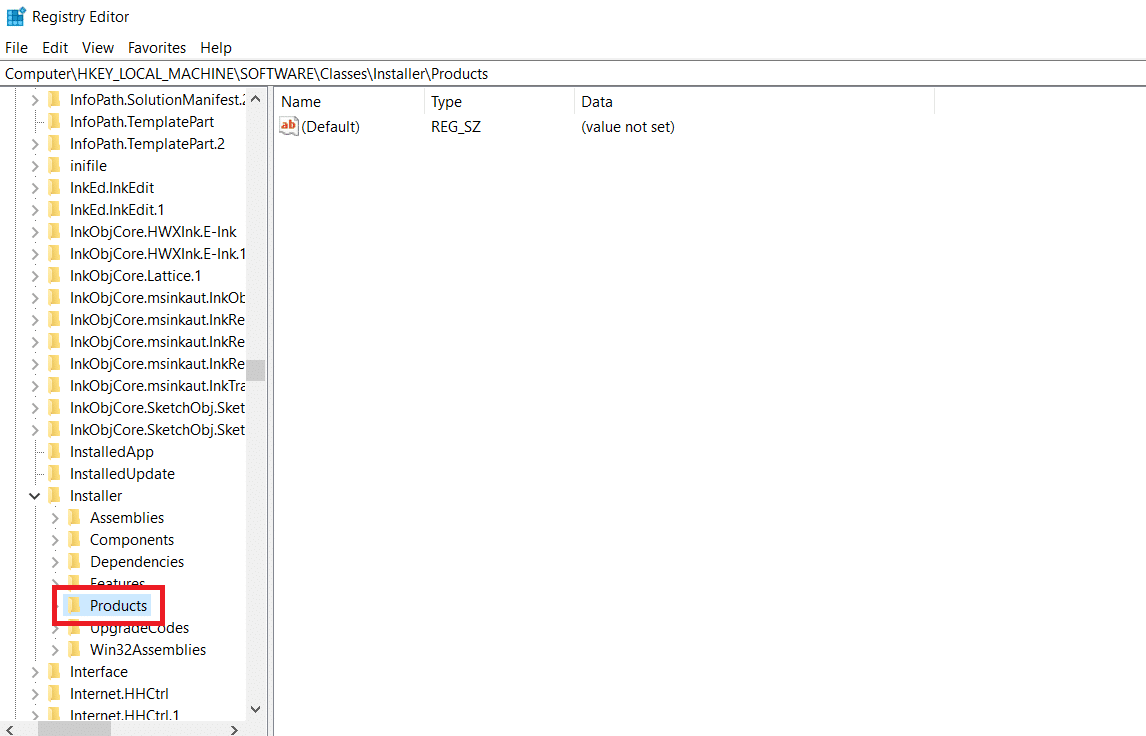
5.製品キーの下にある各サブキーの内容を調べるには、レジストリエディタの右ペインでサブキーを1つずつクリックします。
- 値データは、そのレジストリキーが作成されたプログラムの名前を提供します。
- したがって、Productsキーの下にある各サブキーのProductNameレジストリ文字列を調べてください。
6.インストールまたは削除で問題が発生しているソフトウェアのサブキーが見つかるまで探し続けます。
7.影響を受けるプログラムのサブキーを右クリックし、以下に示すように[削除]オプションを選択します。
![それを右クリックして、[削除]を選択します。使用しようとしている機能が利用できないネットワークリソース上にある問題を修正する](/uploads/article/4268/iz6wYV5QGGfO8MBG.png)
8.アクションを確認するには、次のプロンプトで[はい]をクリックします。
![[はい]をクリックします](/uploads/article/4268/ZpKtvu01l4JHwfGL.png)
9.レジストリエディタを閉じて、システムを再起動します。
10.マシンの起動時に、影響を受けるプログラムのインストール/アンインストール用のインストーラーパッケージを実行します。
よくある質問(FAQ)
Q1。 ネットワークリソースがあるとはどういう意味ですか?
回答ネットワークリソースとは、ローカルネットワーク経由でアクセスでき、別のPCまたはユーザーがアクセスできるデバイス、フォルダー、またはコンピューターのことです。 ネットワーク仮想化は、ネットワークリソースを適切に管理するためにビジネスで使用されます。
おすすめされた:
- Steamコンソールを開く方法
- Windows10Netwtw04.sysブルースクリーンエラーを修正
- エラー1500を修正別のインストールが進行中です
- C:\ windows \ system32 \ config \ systemprofile \ Desktopが使用できません:修正済み
この情報がお役に立てば幸いです。また、使用しようとしている機能がWindows 10で利用できないエラーであるネットワークリソース上にある場合に、問題を修正できたことを願っています。 どのアプローチが効果的だったか教えてください。 下のスペースに質問やコメントを残してください。
