[修正済み] FAR:ローンセイルがロードされない
公開: 2020-03-25FAR:Lone Sailsが起動を拒否している場合は、ゲームを適切にロードするために適用できる特定の調整があります。 この記事では、プレーヤーが問題を解決するのに役立つすべての実用的なソリューションをまとめました。
FAR:LoneSailsがWindows10に読み込まれないのはなぜですか?
この問題は、さまざまな理由で発生している可能性があります。 要件を満たしていないシステムにゲームをインストールしたか、グラフィックカードドライバが古くなっているか破損しているか、ウイルス対策プログラムが干渉している可能性があります。 また、ゲームのファイルの一部が欠落しているか破損している可能性があり、Windowsが特定のシステムリソースへのアクセスをブロックしている可能性があります。
FARを修正する方法:ローンセイルがロードされない
起動の問題を取り除くために適用できるさまざまな修正を紹介します。 私たちがそれらを配置した順序で解決策に従うようにしてください。
システムがゲームの要件を満たしていることを確認する
ゲームの読み込みを拒否する場合は常に、ゲームの実行に必要な1つ以上のソフトウェアまたはハードウェアコンポーネントがコンピュータに不足している可能性があることを示しています。 したがって、変更の適用を開始する前に、PCが少なくともゲームの最小システム要件を満たしていることを確認してください。
以下に、ゲームの最小および推奨システム要件と、コンピューターがそれらを満たしているかどうかを確認する方法に関する簡単なガイドを示します。
最小要件
オペレーティングシステム: Windows 7(64ビット)
CPU: Intel Core 2 Quad Q6600、2.4 GHz; AMD FX 8120、3.1 GHz
システムメモリ: 4 GB RAM
グラフィック: NVIDIA GTX 460 / 650m; AMD Radeon HD6570
ストレージ: 3GBの使用可能スペース
DirectX:バージョン11
推奨要件
オペレーティングシステム: Windows 7(64ビット)
CPU: Intel i7 920、2.7 GHz! AMD Phenom II 945、3.0 GHz
システムメモリ: 8 GB RAM
グラフィック: NVIDIA GTX 680、AMD Radeon R9-280X
ストレージ: 3GBの使用可能スペース
DirectX:バージョン11
次の手順に従って、システムの仕様を確認してください。
- [スタート]ボタンを右クリックし、[クイックアクセス]メニューの[設定]をクリックして、設定を呼び出します。 WindowsキーとIキーを同時に押すと、アプリがより速く起動します。
- [設定]が表示されたら、[システム]アイコンをクリックします。
- システムインターフェイスの左側のサイドバーに移動し、下にスクロールして、[バージョン情報]をクリックします。
- 次に、右側のペインに移動し、[デバイスの仕様]でシステムのRAMサイズとCPUの詳細を確認します。
- GPUの仕様を確認するには、次の手順に従います。
- システムインターフェイスの左側のペインに移動し、一番上までスクロールして、[表示]をクリックします。
- (右側のペインの)[表示]タブで、[ディスプレイの詳細設定]をクリックします。
- [ディスプレイの詳細設定]画面で、[ディスプレイ1のディスプレイアダプタのプロパティ]をクリックします。
- ダイアログボックスが表示されたら、[アダプタ]タブでグラフィックカードの詳細を確認できます。
システムに上記のコンポーネントがない場合は、続行する前に必要なアップグレードを行う必要があります。
ただし、PCがゲームの要件を満たしていることを確認した場合は、次の調整を続行できます。
ゲームファイルの整合性を確認する
ゲームファイルは、起動時の問題の一般的な原因です。 起動プロセスに関連する一部のファイルが破損しているか、欠落している可能性があります。 ゲームクライアントを使用して、それらをスキャンして置き換えることができます。 使用しているランチャーに応じて、これを行うにはさまざまな方法があります。
GOG GalaxyとSteamクライアントを使用して、ゲームを修復する方法を紹介します。
GOGギャラクシーを使用する
- GOGギャラクシーを起動します。
- クライアントが表示されたら、ライブラリに移動します。
- FAR:LoneSailsに移動します。
- ゲームのタイトルの下にある[その他]をクリックします。
- ドロップダウンメニューが表示されたら、マウスポインタを[インストールの管理]に置き、[修復/確認]をクリックします。
- クライアントは問題のあるゲームファイルをチェックし、それらを自動的に置き換えます。
Steamクライアントの使用
- Steamを起動します。
- ウィンドウの上部にある[ライブラリ]をクリックします。
- ゲームのリストが表示されたら、FAR:Lone Sailsに移動し、右クリックして、[プロパティ]を選択します。
- ウィンドウの右側に移動し、[ローカルファイル]タブに移動します。
- 次に、「ゲームファイルの整合性を確認する」ボタンをクリックします。
- これで、Steamはシステム上のファイルに異常がないかチェックを開始します。 不足しているファイルや破損しているファイルが見つかると、それらを置き換えます。
- プロセスが完了したら、クライアントを再起動してゲームを起動し、起動の問題を確認します。
設定アプリケーションを介してゲームを修復する
Microsoft StoreでFAR:Lone Sailsを購入した場合は、設定アプリを使用して修復を試すことができます。 次の手順は、何をすべきかを示しています。
- [スタート]ボタンを右クリックし、[クイックアクセス]メニューの[設定]をクリックして、設定を呼び出します。 WindowsキーとIキーを同時に押すと、アプリがより速く起動します。
- [設定]が開いたら、[アプリ]アイコンをクリックします。
- 検索ボックスを使用してゲームを呼び出します。
- ゲームのアイコンが表示されたら、それをクリックしてから、[詳細オプション]をクリックします。
- [詳細オプション]画面が表示されたら、[リセット]まで下にスクロールして、[修復]ボタンをクリックします。
- Windowsにファイルのチェックを許可します。
グラフィックカードドライバを更新する
グラフィックカードドライバは、ゲームに関してシステム上で最も重要なソフトウェアコンポーネントの1つです。 ゲームのグラフィックをレンダリングする方法をGPUに指示する役割を果たします。 ドライバーがそれを行わない場合、問題が発生します。
グラフィックカードドライバは、古くなっているか、破損しているか、見つからないために、その機能を実行できない可能性があります。 これらのいずれの場合でも、常に修正があります。 ドライバを完全にアンインストールしてから、最新バージョンをインストールすることをお勧めします。
以下の手順は、デバイスマネージャーを使用してGPUのドライバーを削除する方法を示しています。
- タスクバーの虫眼鏡をクリックして、[スタート]ボタンの横にある検索機能を開きます。
- テキストボックスに「デバイスマネージャ」(引用符なし)と入力し、最初の結果をクリックします。
- デバイスマネージャが開いたら、ディスプレイアダプタの横にある矢印をクリックしてグラフィックカードを表示します。
- グラフィックカードを右クリックし、コンテキストメニューから[デバイスのアンインストール]を選択します。
- [デバイスのアンインストールの確認]ダイアログボックスが表示されたら、[このデバイスのドライバーソフトウェアを削除する]の横にあるチェックボックスをオンにして、[アンインストール]ボタンをクリックします。
- Windowsがドライバを削除した後、システムを再起動します。
次のステップでは、ドライバーを更新します。 これを行うにはさまざまな方法があり、各プロセスを順を追って説明します。
WindowsUpdateを使用する
Windows Updateユーティリティは、システムアプリやMicrosoftプログラムの更新をダウンロードしてインストールするだけでなく、GPUドライバーを含む特定のデバイスドライバーも更新します。
プログラムは、Microsoftのサーバーで利用可能な更新プログラムをインストールするように構成されています。 これは、Microsoftによって検証および署名されたドライバーの更新を取得することを意味します。
また、Windows Updateユーティリティは、.NETFrameworkやVisualC ++再頒布可能パッケージなどのゲームに不可欠なソフトウェアコンポーネントの更新プログラムをダウンロードするのに役立ちます。 そのため、最初から始めることをお勧めします。
以下の手順は、ツールの使用方法を示しています。
- [スタート]ボタンを右クリックし、[クイックアクセス]メニューの[設定]をクリックして、設定を呼び出します。 WindowsキーとIキーを同時に押すと、アプリがより速く起動します。
- 設定アプリが表示されたら、[更新とセキュリティ]アイコンをクリックします。
- 次に、[更新とセキュリティ]インターフェイスが開いたら、[更新の確認]ボタンをクリックします。
- Windows Updateは、PCに利用可能な更新があるかどうかを確認します。 コンピュータが最新の場合は、次のガイドに進むことができます。
- ユーティリティは、利用可能な更新を検出すると、それらのダウンロードを開始します。 ただし、場合によっては、[ダウンロード]ボタンをクリックして先に進む必要があります。
- ユーティリティがアップデートをダウンロードしたら、[今すぐ再起動]ボタンをクリックして、PCを再起動してインストールできるようにします。
- アップデートがインストールされると、コンピュータは正常に起動します。 これで、FAR:LoneSailsを問題なくロードできるかどうかを確認できます。
デバイスマネージャの使用
デバイスマネージャにドライバの最新バージョンを検索して自動的にインストールするように求めるか、システムに既存のドライバを指定することができます。 ドライバーを自分でダウンロードするのは危険なので、前者の方法が最善の方法です。
以下のガイドでは、デバイスマネージャを使用してグラフィックカードドライバを自動的にインストールするプロセスについて説明します。
- Windows + Rキーボードの組み合わせを押して、[実行]ダイアログボックスを呼び出します。
- Runが開いたら、テキストボックスに「devmgmt.msc」(引用符なし)と入力し、Enterキーを押します。
- デバイスマネージャが開いたら、その横にある矢印をクリックして、[ディスプレイアダプタ]メニューを展開します。
- グラフィックカードを右クリックし、[ドライバの更新]をクリックします。
- [ドライバーの更新]ダイアログウィンドウが表示されたら、[更新されたドライバーソフトウェアを自動的に検索する]をクリックし、Windowsがオンライン検索を実行してドライバーの最新の更新をインストールできるようにします。
- プロセスが完了したらPCを再起動し、問題を確認します。
Auslogics DriverUpdaterの使用
アップデートを個別にインストールせずに、ディスプレイアダプタのドライバ(およびその他のデバイスドライバ)を最新の状態に保ちたい場合は、Auslogics DriverUpdaterを使用することをお勧めします。

このツールは、定期的なスキャンを実行して、古い、欠落している、または破損しているデバイスドライバーを特定することで機能します。 これらのドライバーは、検出されると自動的に更新されます。
Auslogics Driver Updaterを使用すると、Microsoftがドライバーの更新をリリースするまで待つ必要はありません。 署名されたドライバーの更新がメーカーによってリリースされると、ツールはそれらをフェッチします。 また、プログラムはドライバーを更新する前に常にバックアップを保持するため、以前のドライバーについてパニックになったりネットサーフィンしたりする必要はありません。
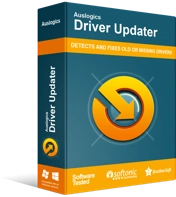
DriverUpdaterでPCの問題を解決する
不安定なPCのパフォーマンスは、多くの場合、古いドライバーや破損したドライバーが原因で発生します。 Auslogics Driver Updaterはドライバーの問題を診断し、古いドライバーを一度にまたは一度に1つずつ更新して、PCをよりスムーズに実行できるようにします。
次の手順に従って、Auslogics DriverUpdaterをダウンロードしてインストールします。
- このリンクをクリックして、Auslogics DriverUpdaterのダウンロードページにアクセスします。
- ページが開いたら、[ダウンロード]ボタンをクリックし、ブラウザにセットアップファイルの保存を許可します。
- ファイルは20メガバイト以下であるため、数秒以内にダウンロードする必要があります。
- ダウンロードが完了したら、[実行/開く]ボタンをクリックするか、ファイルを保存したフォルダーに移動してダブルクリックします。
- [ユーザーアカウント制御]ダイアログボックスで許可の入力を求められたら、[はい]ボタンをクリックします。
- セットアップウィザードが表示されます。
- ドロップダウンメニューで希望の言語を選択し、インストールディレクトリの下でアプリをインストールするフォルダーを選択します。
- 次のチェックボックスを使用して、PCの起動時にツールを自動的にロードするかどうか、セットアップでデスクトップアイコンを作成するかどうか、プログラムが匿名レポートを開発者に随時送信するかどうかを決定します。
- 設定を入力したら、[クリックしてインストール]ボタンをクリックします。
- これで、セットアップによってインストールが実行されます。
- インストールが完了すると、ツールが自動的に起動し、問題のあるドライバーのスキャンを開始します。 単独で起動しない場合は、[スタート]メニューを開き、検索して、結果リストでクリックします。 開いたら、[スキャンの開始]ボタンをクリックします。
- スキャン中にプログラムが検出した、欠落している、古くなっている、破損しているデバイスドライバーのリストが表示されます。 ビデオカードドライバに問題がある場合は、リストに表示されます。
- [更新]ボタンをクリックし、ツールが更新されたドライバーソフトウェアをダウンロードしてインストールするのを待ちます。
- システムを再起動し、FAR:LoneSailsを起動して問題を確認します。
管理者としてゲームを実行する
ゲーム管理者権限を付与すると、システムのすべてのリソースにアクセスできるようになります。 場合によっては、Windowsがこれらのリソースの使用を禁止しているため、ゲームの読み込みが拒否されます。 多くのプレイヤーは、管理者としてゲームを実行することで問題を解決しました。
この修正を適用する前に、ユーザーアカウントに管理者権限があることを確認してください。 ゲームを起動するときはいつでも、デスクトップショートカットの[スタート]メニューリストを右クリックし、コンテキストメニューから[管理者として実行]を選択する必要があります。
ゲームを開くときはいつでも右クリックする必要がないため、ゲームの起動設定を変更する方が簡単な方法です。 その方法がわからない場合は、次の手順が役立ちます。
- FAR:Lone Sailsのデスクトップショートカットを右クリックし、[プロパティ]をクリックします。
- [プロパティ]ダイアログボックスが表示されたら、[互換性]タブに移動します。
- [互換性]タブで、[このプログラムを管理者として実行する]の横にあるチェックボックスをオンにして、[適用]をクリックします。
- [OK]ボタンをクリックします。
- ゲームを起動し、問題を確認します。
互換モードでゲームを実行する
以前のWindowsバージョンの互換モードでゲームを実行してみて、問題が解決するかどうかを確認してください。 現在のWindows10ビルドがゲームに同意していない可能性があります。 以下の手順は、何をすべきかを示しています。
- ゲームのショートカットを右クリックして、[プロパティ]を選択します。
- [互換性]タブに移動し、[このプログラムを互換モードで実行する]の横のチェックボックスをオンにします。
- その後、ドロップダウンメニューでWindows7を選択します。
- [OK]ボタンをクリックして、ゲームを実行してみてください。
ウイルス対策プログラムがゲームをブロックしないようにする
ウイルス対策プログラムを無効にして、ゲームが問題なく読み込まれるかどうかを確認します。 多くのプレーヤーは、ウイルス対策プログラムをオフにすることで問題が解決したことに気づきました。 システム保護スイートは、ゲームがシステムリソースを消費する方法のために、ゲームファイルをブロックする習慣があります。 ウイルス対策プログラムをオフにして、これが当てはまらないことを確認してください。
セキュリティプログラムが問題の原因であることを確認したら、セキュリティプログラムをオンにしてから、ゲームを例外として追加して、ゲームのファイルがブロックされないようにします。
「例外」機能は、ウイルス対策プログラムごとに異なる名前で使用されることに注意してください。 そうは言っても、プログラムの設定環境で問題なく識別できるようになります。 サードパーティのウイルス対策プログラムの使い方がわからない場合は、プログラムの開発者のWebサイトでガイドを確認できます。
以下の手順は、FAR:Lone Sailsのインストールフォルダーを、Windowsの組み込みセキュリティアプリケーションのウイルスおよび脅威保護ツールの除外として追加する方法を示しています。
- WindowsキーとIキーを同時に押して、設定アプリケーションを呼び出します。
- [設定]が表示されたら、ウィンドウの下部にある[更新とセキュリティ]ラベルをクリックします。
- 次に、[更新とセキュリティ]インターフェイスの左側のウィンドウで[Windowsセキュリティ]をクリックします。
- [Windowsのセキュリティ]タブに移動し、[保護領域]セクションの[ウイルスと脅威の保護]をクリックします。
- ウイルスと脅威の保護インターフェイスが開いたら、[ウイルスと脅威の保護設定]の下の[設定の管理]をクリックします。
- [ウイルスと脅威の保護設定]画面で、[除外]まで下にスクロールし、[除外を追加または削除]をクリックします。
- [除外]画面が表示されたら[除外を追加]アイコンをクリックし、コンテキストメニューの[フォルダ]をクリックします。
- [フォルダの選択]ダイアログボックスが表示されたら、FAR:LoneSailsのインストールフォルダに移動して選択します。
ゲームを再インストールする
上記のいずれの方法でも問題が解決しない場合は、ゲームを再インストールしてみてください。 インストールが破損している可能性があります。
Microsoft Storeでゲームを購入した場合は、次の手順に従ってゲームをリセットしてください。
- Windows + Iキーボードコンボを使用して、設定アプリを起動します。
- [設定]が表示されたら、[アプリ]に移動します。
- [アプリと機能]の下の検索ボックスに「FAR:LoneSails」(引用符なし)と入力します。
- ゲームが表示されたら、それをクリックしてから、[詳細オプション]をクリックします。
- 次の画面で、[リセット]まで下にスクロールして、[リセット]ボタンをクリックします。
- ポップアップする確認ダイアログを受け入れてから、Windowsがゲームをリセットできるようにします。
Steamクライアントを使用する場合は、次の手順に従ってください。
- Steamを起動します。
- ウィンドウの上部にある[ライブラリ]をクリックします。
- Steamアカウントのゲームが開いたら、FAR:Lone Sailsを右クリックし、[アンインストール]をクリックします。
- 確認ダイアログボックスが表示されたら、[削除]ボタンをクリックします。
- 次に、クライアントを再起動してライブラリに移動し、ゲームをクリックして正しくインストールします。
GOG Galaxyでのゲームのアンインストール:
- アプリケーションを開きます。
- [ライブラリ]セクションに移動し、[FAR:LoneSails]を選択します。
- [その他]ドロップダウンメニューをクリックします。
- [インストールの管理]に移動し、[アンインストール]をクリックします。
- 確認ダイアログを受け入れてから、クライアントがゲームを削除できるようにします。
- これで、ゲームを検索して再インストールできます。
結論
上記の解決策の1つは、ゲームを正常に実行し始めるのに役立つと信じています。 再インストールすることが最後の手段であることに注意してください。 したがって、それを行う前に、必ず他の設定を確認してください。
以下のコメントセクションを使用して、FAR:LoneSailsについてのご意見と問題の解決方法をお知らせください。
