Windows10でのFallout4の途切れを修正
公開: 2022-06-10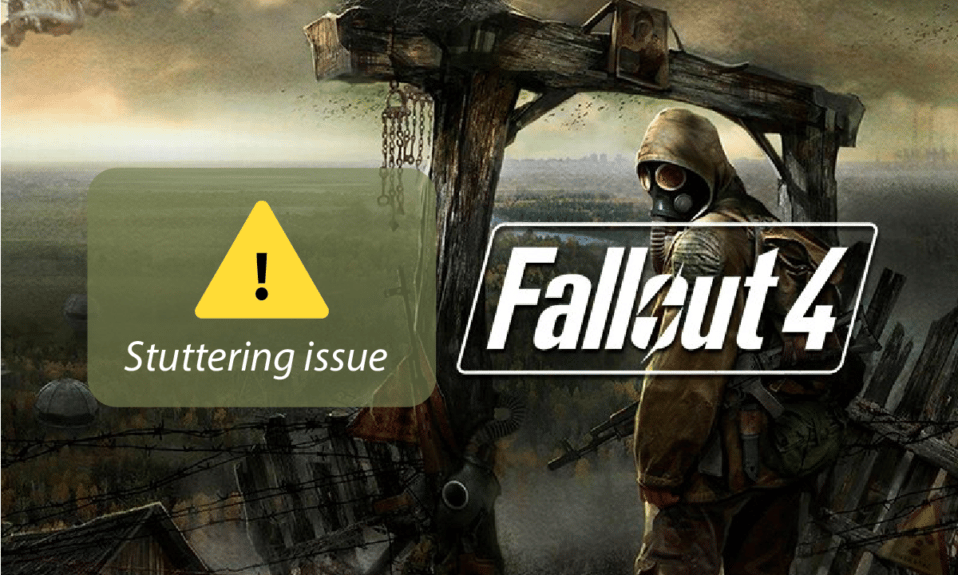
ゲーマーの間で今なお君臨しているゲームの1つは、Falloutシリーズです。 ただし、インターネット上のゲームに関連する用語の1つは、Fallout4の吃音とフリーズの問題です。 多くの報告は、Fallout 4の吃音とフリーズの問題を主張しており、Fallout4の吃音修正の検索は継続されています。 この記事は、吃音の問題をトラブルシューティングするためのガイドです。
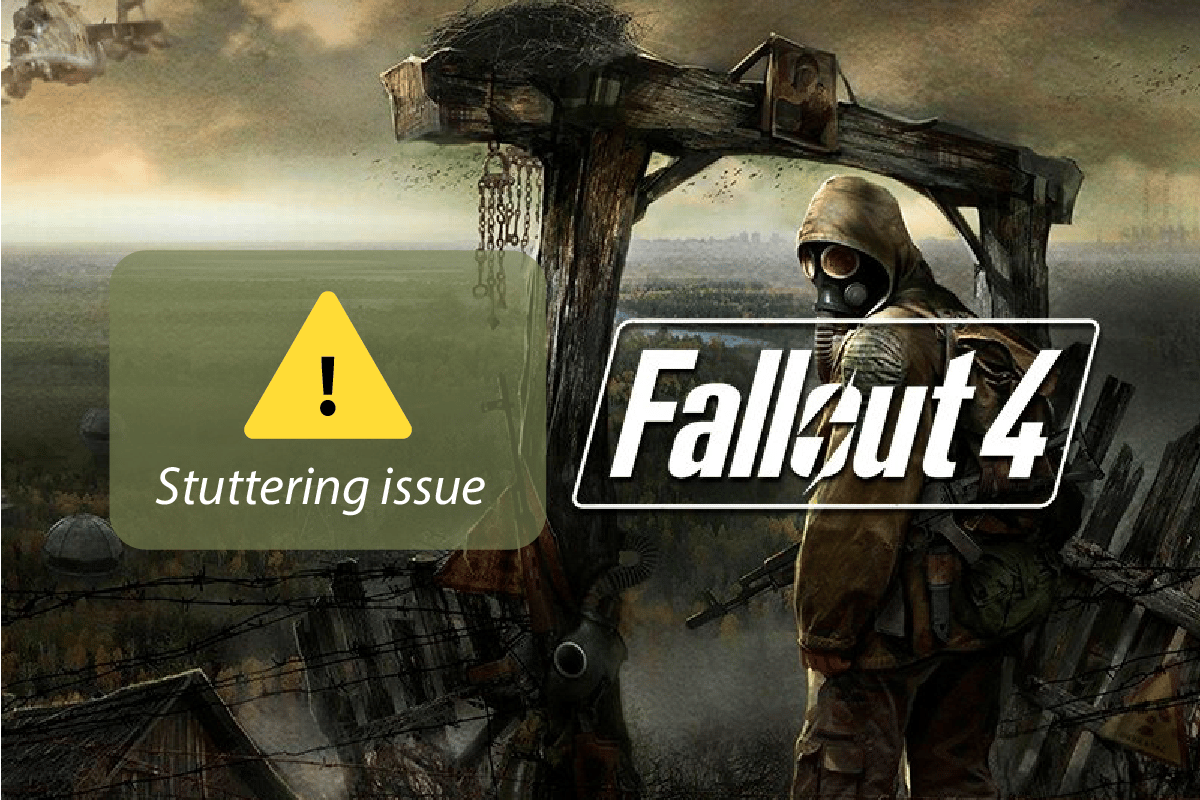
コンテンツ
- Windows10でFallout4のスタッターを修正する方法
- 方法1:基本的なトラブルシューティング方法
- 方法2:ウィンドウモードでフォールアウト4を開く
- 方法3:ディスプレイの解像度を変更する
- 方法4:互換性設定を変更する
- 方法5:ゲームファイルの整合性を確認する(Steam上)
- 方法6:フォールアウト4ゲームを更新する
- 方法7:ゲームファイルを編集する
- 方法8:FPSレートを制限する
- 方法9:グラフィックカードの設定を変更する
- 方法10:V-Sync機能を調整する
- 方法11:Sprint StutteringFixModを使用する
- 方法12:公式のBethesdaサポートに連絡する
Windows10でFallout4のスタッターを修正する方法
このセクションでは、PC上のFallout4ゲームでの途切れの問題の考えられるすべての原因をリストします。
- バックグラウンドアプリ-バックグラウンドで実行されているアプリは、Fallout4ゲームファイルの使用に遅延を引き起こす可能性があります。
- 古いグラフィックスドライバー-PC上の古いグラフィックスドライバーは、ファイルをサポートできない可能性があるため、Fallout4ゲームの使用に遅れが生じる可能性があります。
- PCの仕様が最適ではない-Fallout4ゲームを処理するために必要なPCの仕様がPCで最適でない場合、途切れの問題が発生する可能性があります。
- 解像度との競合-PCの解像度がFallout4のフルスクリーンモードと一致していない場合、遅延が発生する可能性があります。
- 非互換性-Fallout4ゲームがWindowsバージョンと互換性がない場合。 吃音や凍結の問題が発生する可能性があります。
- フォールアウト4ゲームでFPSが60に設定されている-フォールアウト4ゲームでFPSまたはフレーム/秒が60の値に設定されている場合、ゲームファイルの読み込みが速いために問題が発生する可能性があります。
- フォールアウト4ゲームでv-syncを有効にする-フォールアウト4ゲームで垂直同期またはV-Sync機能を有効にしておく必要があります。そうすると、ゲームで途切れが発生する場合があります。
方法1:基本的なトラブルシューティング方法
フォールアウト4の吃音の問題を修正するための最初のアプローチは、このセクションで説明されている基本的なトラブルシューティング方法を試すことです。
1.バックグラウンドプロセスを終了します
多くのメモリを大量に消費するアプリがバックグラウンドで実行されている場合、Fallout4の途切れやフリーズの問題が発生する可能性があります。 この問題を修正するには、Windows10でタスクを終了する方法に関する記事をお読みください。
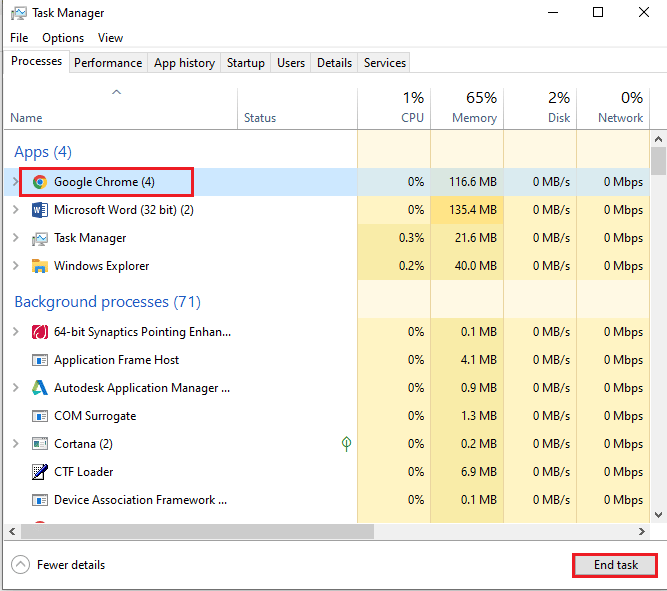
2.GPUドライバーを更新します
Fallout 4は更新されたGPUドライバーを必要とするゲームであるため、グラフィックスドライバーが更新されていることを確認する必要があります。 ここに記載されているリンクを使用して、PC上のIntel Graphicsドライバーを更新し、古いまたは破損したGPUドライバーの問題を解決します。
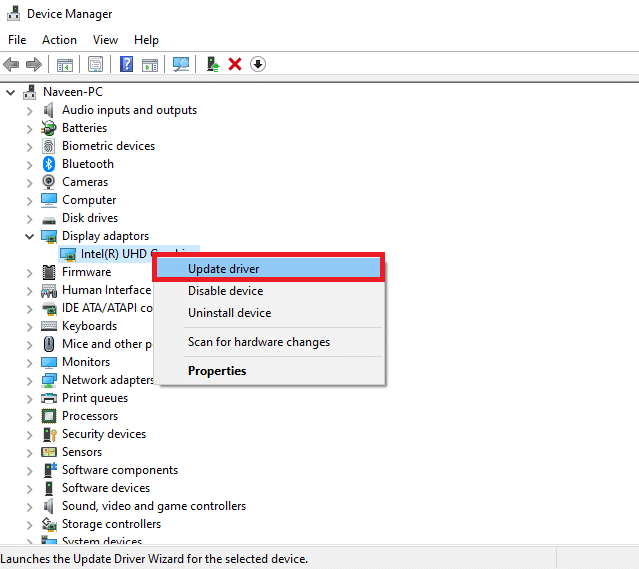
次の方法では、PCの基本的な要件を理解し、Fallout4の途切れの問題を修正するためにそれらを変更するのに役立ちます。
3.システム仕様を確認します
PCのシステム仕様は、Fallout 4を使用するための最小基本システム要件を満たしている必要があります。ここに記載されているリンクを使用して、Windows10PCのシステム仕様を確認できます。
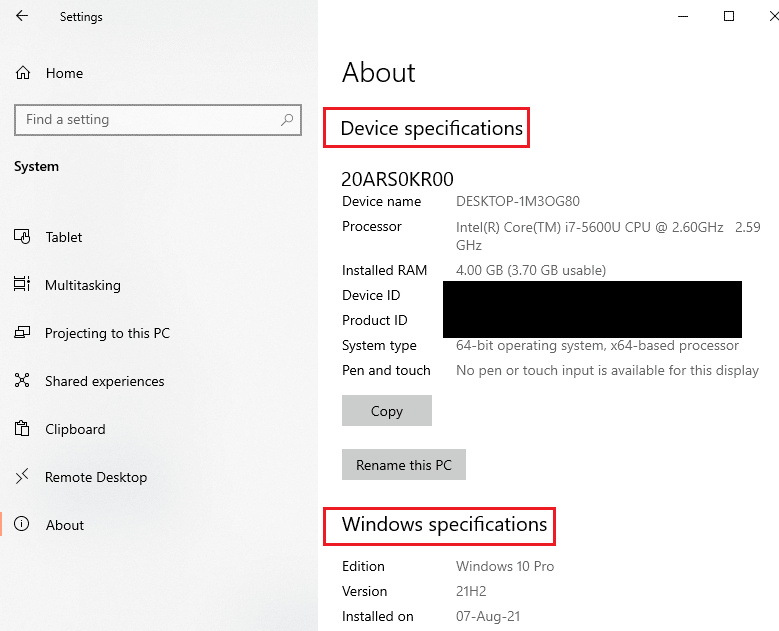
フォールアウト4をインストールするための基本的なシステム要件は次のとおりです。
- オペレーティングシステム: Windows 7/8/10(64ビットが必要)
- GPUプロセッサー: Intel Core i5-2300 2.8 GHz / AMD Phenom II X4 9453.0GHzまたは同等品
- グラフィック: NVIDIA GTX 550 Ti 2 GB / AMD Radeon HD 78702GBまたは同等のもの
Windowsをアップグレードするか、指定された要件で別のPCにFallout4をインストールしてみてください。
4.ストレージスペースを管理する
PCで利用可能なストレージ容量が基本要件よりも少ない場合、途切れの問題なしにFallout4を使用できない可能性があります。 最小スペース要件は次のとおりです。
- 必要なメモリ:8 GB RAM
- ストレージスペース:30GBの使用可能スペース
ストレージの問題を解決するには、リンクを使用してPCのストレージスペースを管理できます。
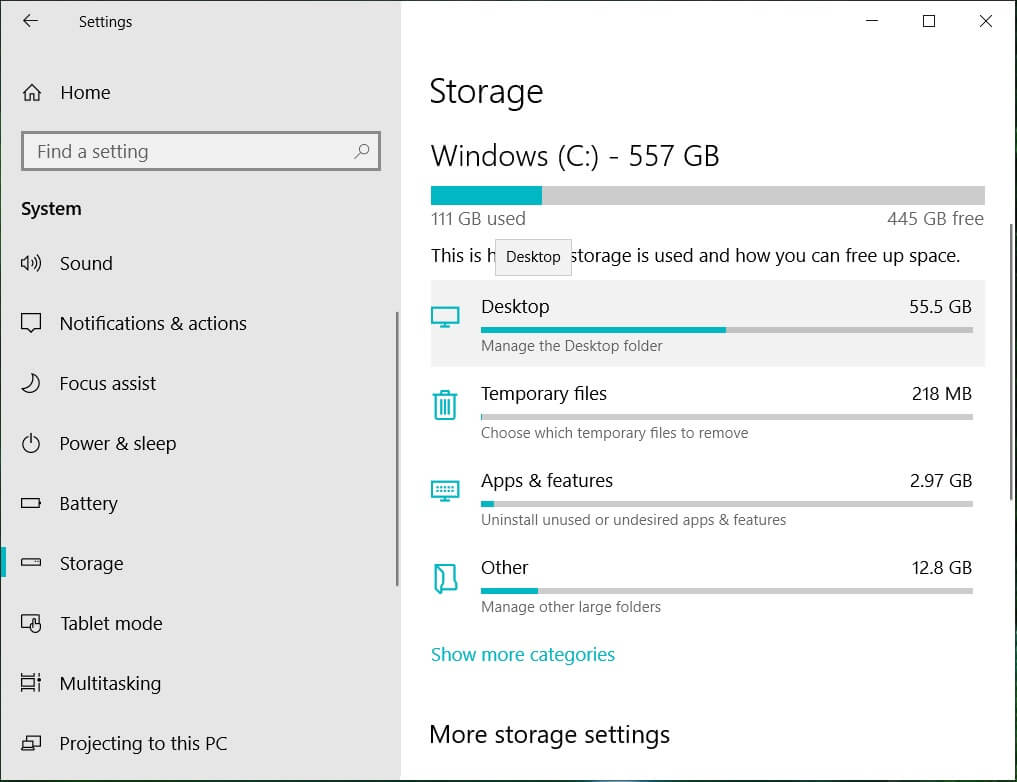
5. BIOSを更新します(非推奨)
BIOSはBasicInput/ Output Systemの略で、コンピューターのコアファームウェアです。 ここにあるリンクを使用して、PCのBIOSを更新してみることができます。
注:プロセス中にPCをブリックする可能性があるため、すべてのデータをバックアップしてからBIOSを更新してみることをお勧めします。
![[更新]の横にあるラジオボタンを選択して、[次へ]をクリックします。 Windows10でのFallout4の途切れを修正](/uploads/article/4838/iqHkwO8JmthV8SvE.png)
また読む:サーバーから切断されたフォールアウト76を修正
方法2:ウィンドウモードでフォールアウト4を開く
ほとんどの場合、ゲームをフルスクリーンモードで使用している場合、Fallout4のスタッターとフリーズの問題が発生します。 この問題を回避するには、以下の手順に従って、ウィンドウモードでゲームを使用してみてください。
1. Windowsキーを押し、 Steamと入力して、[開く]をクリックします。
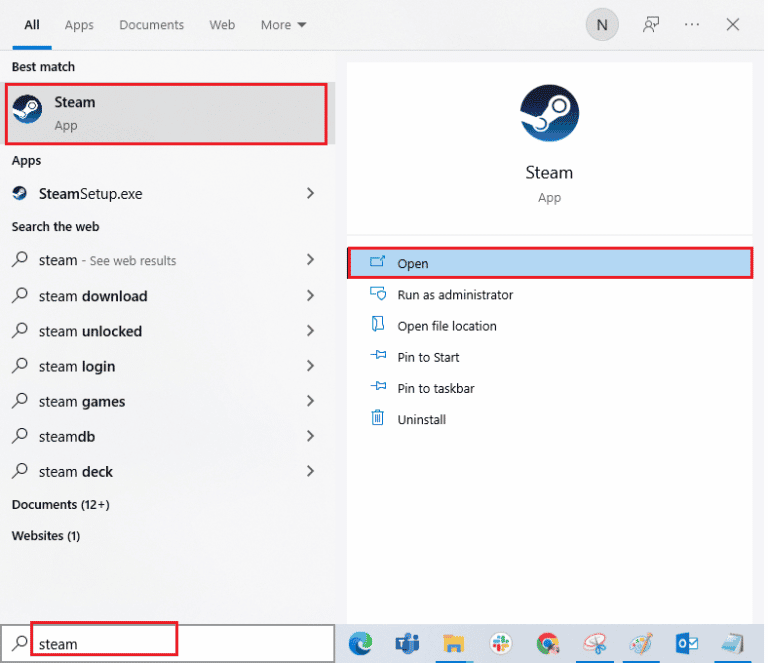
2.トップメニューの[ライブラリ]タブをクリックし、 Fallout 4ゲームを右クリックして、[プロパティ]オプションをクリックします。
3.次に、[全般]タブで、[起動オプション]セクションに移動します。
4.表示されたテキストフィールドに「–windowed-noborder」と入力し、[ OK ]ボタンをクリックして変更を保存します。
注1:ディスプレイとの競合を避けるために、ゲームの解像度をPCの解像度として設定してください。
注2:または、ウィンドウで[ウィンドウモード]および[ボーダレス]オプションを選択することもできます。
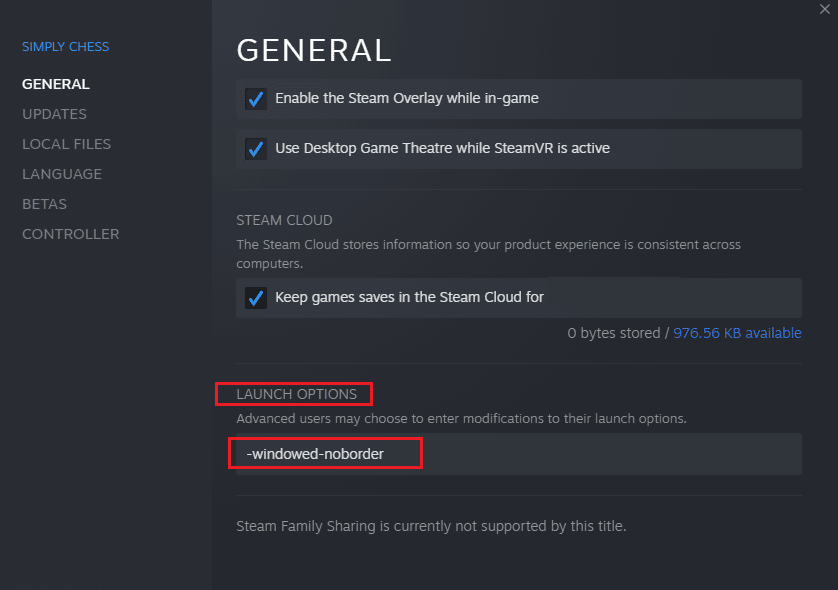
5.Steamアプリの[ライブラリ]タブでFallout4ゲームを開き、ウィンドウモードでゲームをプレイできるかどうかを確認します。
方法3:ディスプレイの解像度を変更する
場合によっては、Fallout 4アプリをボーダレスモードで実行すると、Fallout4の途切れの問題が発生する可能性があります。 この場合は、PCの解像度を変更してから、変更した解像度のインターフェイスでFallout4アプリを実行してみてください。
1. Windows + Iキーを同時に押して、設定を開きます。
2.表示されたメニューの[システム]オプションをクリックして、[システムの詳細]ウィンドウを開きます。
![表示されたメニューの[システム]オプションをクリックします](/uploads/article/4838/tO6Xep20pPMHAUGu.png)
3.ウィンドウの左側のペインにある[ディスプレイ]タブをクリックし、[ディスプレイの解像度]セクションで解像度を変更して、PCの解像度を変更します。
![[ディスプレイの解像度]セクションで解像度を変更します。 Windows10でのFallout4の途切れを修正](/uploads/article/4838/wpWoIRvI69gmXpG0.png)
また読む: Fallout 3 Ordinal 43NotFoundエラーを修正
方法4:互換性設定を変更する
フォールアウト4の途切れの問題の理由の1つは、ゲームとWindowsの互換性です。 この問題を解決するには、互換モードでFallout4を実行してみてください。
1. WindowsサーチバーでFallout4を検索し、ウィンドウの右ペインにある[ファイルの場所を開く]オプションをクリックします。
2. Fallout 4の実行可能ファイルを右クリックし、リストの[プロパティ]オプションをクリックします。
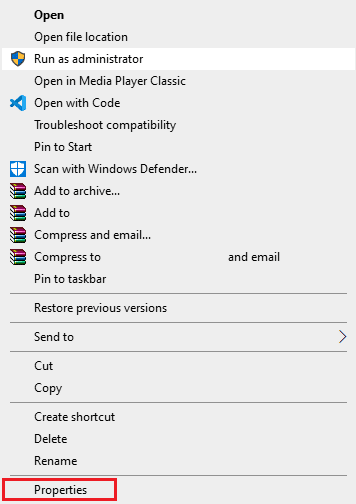
3. [プロパティ]ウィンドウの[互換性]タブに移動し、[互換モード]セクションで[このプログラムを互換モードで実行する]オプションを選択します。
![[互換モードでこのプログラムを実行する]オプションを選択します。 Windows10でのFallout4の途切れを修正](/uploads/article/4838/1pzji8BcvtgEqnK4.png)
4. [適用]をクリックしてから[ OK ]ボタンをクリックして、互換モードでFallout4を実行します。
![[適用]をクリックしてから、[OK]ボタンをクリックします](/uploads/article/4838/GKIK8ArfoMc4yByG.png)
方法5:ゲームファイルの整合性を確認する(Steam上)
SteamアプリでFallout4ゲームが見つからないか破損している場合は、Fallout4の途切れの問題が発生する可能性があります。 ゲームファイルを修正するには、SteamアプリでFallout4ゲームの整合性を確認する必要があります。 ここに提供されているリンクから、Steamアプリのゲームファイルの整合性を検証する方法に関する記事にアクセスできます。
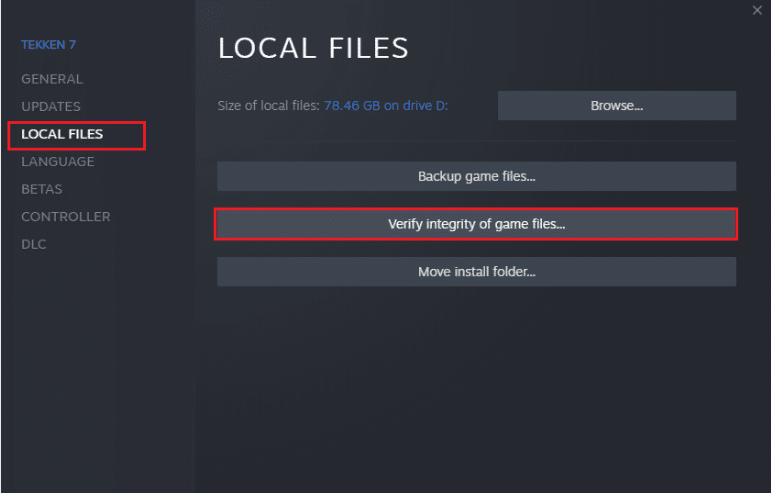
また読む: Windows10でSteamリモートプレイが機能しない問題を修正
方法6:フォールアウト4ゲームを更新する
フォールアウト4ゲームが古くなっている場合は、ゲームでラグの問題が発生する可能性があります。 この問題を修正するには、ゲームを最新バージョンに更新する必要があります。
1.Steamから最新のFalloutゲームをダウンロードします。
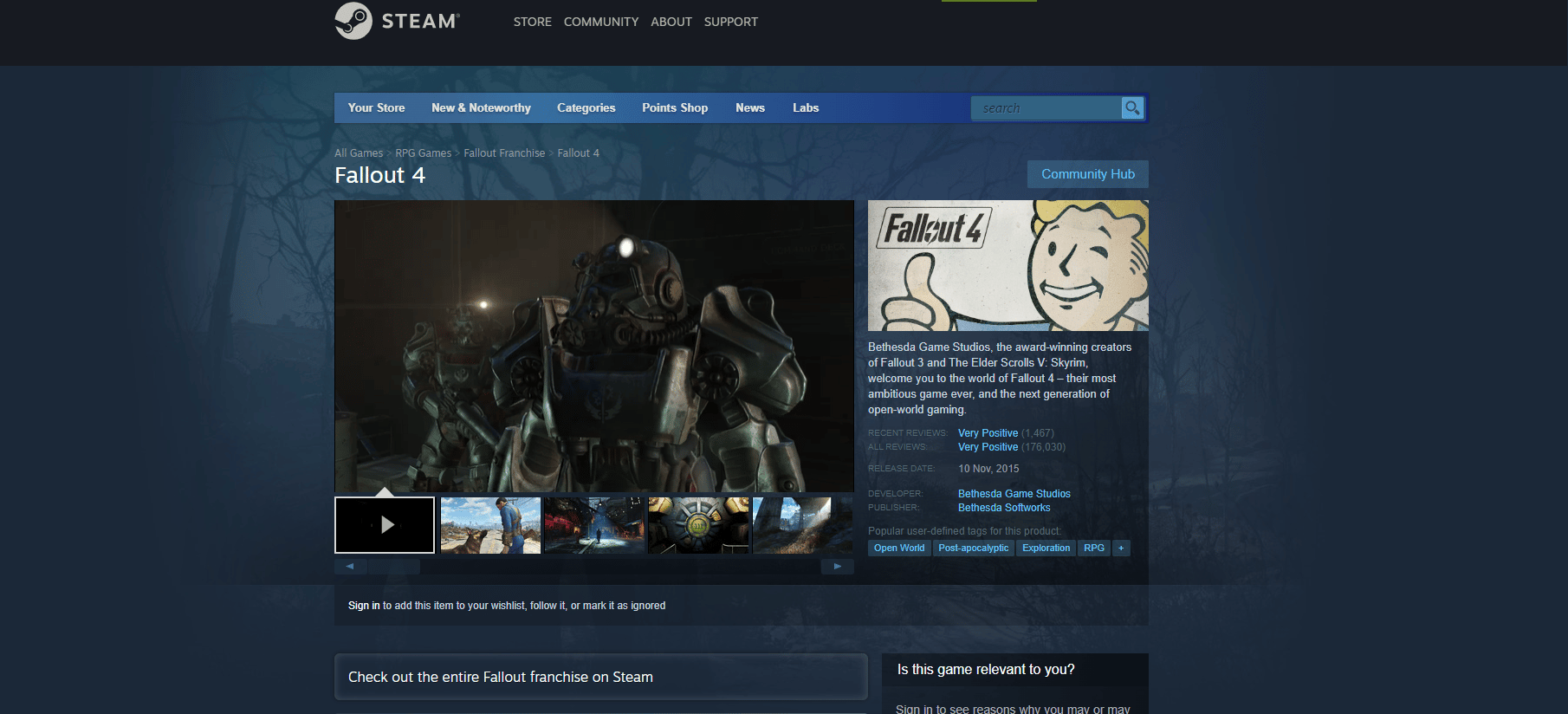
2.最新バージョンのFalloutゲームをインストールし、PCで実行可能ファイルを実行します。
3. Windowsキーを押し、電源ボタンをクリックし、[再起動]オプションをクリックしてPCを再起動します。
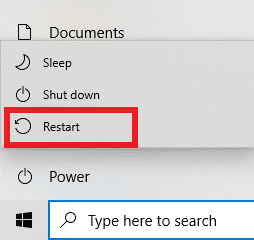

方法7:ゲームファイルを編集する
このセクションで説明する方法は、Fallout 4ゲームファイルの特定のエントリを変更し、Fallout4ゲームを使用する際のラグの問題を修正するのに役立ちます。
ステップI:ゲームモードと解像度を変更する
この方法は、Fallout 4ゲームのゲームモードと解決策を変更するのに役立ち、Fallout4の途切れの問題を解決できます。
1. Windows + Eキーを同時に押して、ファイルエクスプローラーを開きます。
2. [このPC]>[ローカルディスク(C :)]>[ユーザー]>[Lenov0]>[ドキュメント]>[マイゲーム]>[ Fallout4]の場所のパスをたどって、 Fallout4フォルダーに移動します。
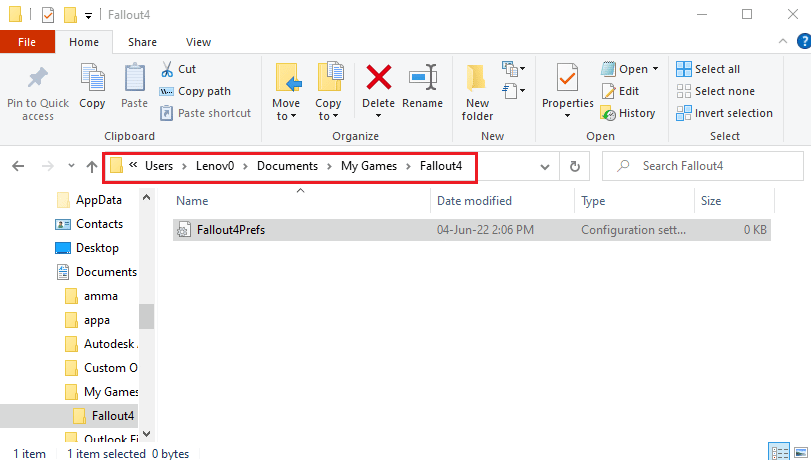
3. Fallout4Prefs.iniファイルを選択して右クリックし、リストの[プログラムから開く]オプションの上にカーソルを移動して、表示された隣接メニューの[メモ帳]オプションをクリックします。
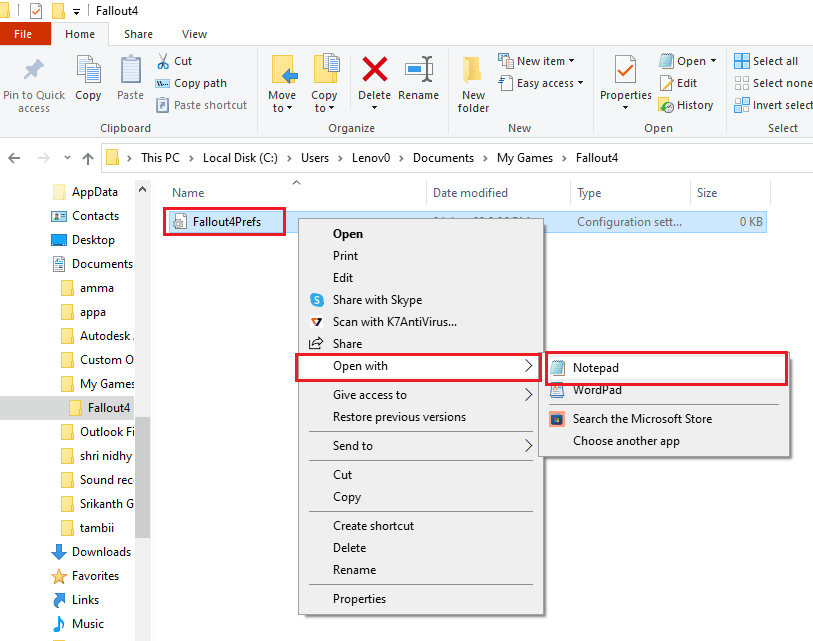
4.エディターファイルで、ファイル内のエントリを変更および調整して、Fallout4アプリのゲームモードと解像度を変更します。
bMaximizeWindow = 1 bBorderless = 1 フルスクリーン=0 W = 1440 H = 900 iSize W = 1440 iSize H = 900
注:エントリが見つからない場合は、 Ctrl + Fキーを押してエントリを検索し、ファイル内のエントリを見つけることができます。
5. Ctrl + Sキーを同時に押してファイルを保存し、ファイルを閉じて、Fallout 4アプリにログインして、問題が修正されているかどうかを確認します。
ステップII:ゲームのフレームレートを調整する
フォールアウト4ゲームの1秒あたりのフレームレートは60の値に設定されており、これによりフォールアウト4のスタッターの問題が発生します。 この問題を解決するには、Fallout4ゲームファイルのフレームレートを調整してみてください。
1. Windows + Eキーを同時に押して、PCでファイルエクスプローラーを開きます。
2. [このPC]>[ローカルディスク(C :)]>[ユーザー]>[Lenov0]>[ドキュメント]>[マイゲーム]>[ Fallout4]の場所のパスをたどって、 Fallout4フォルダーに移動します。
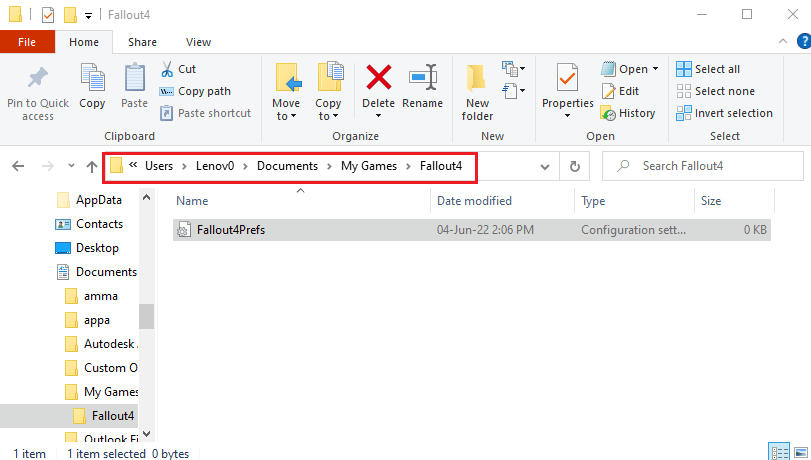
3. Fallout4Prefs.iniファイルを選択して右クリックし、リストの[プログラムから開く]オプションの上にカーソルを移動して、表示された隣接メニューの[メモ帳]オプションをクリックします。
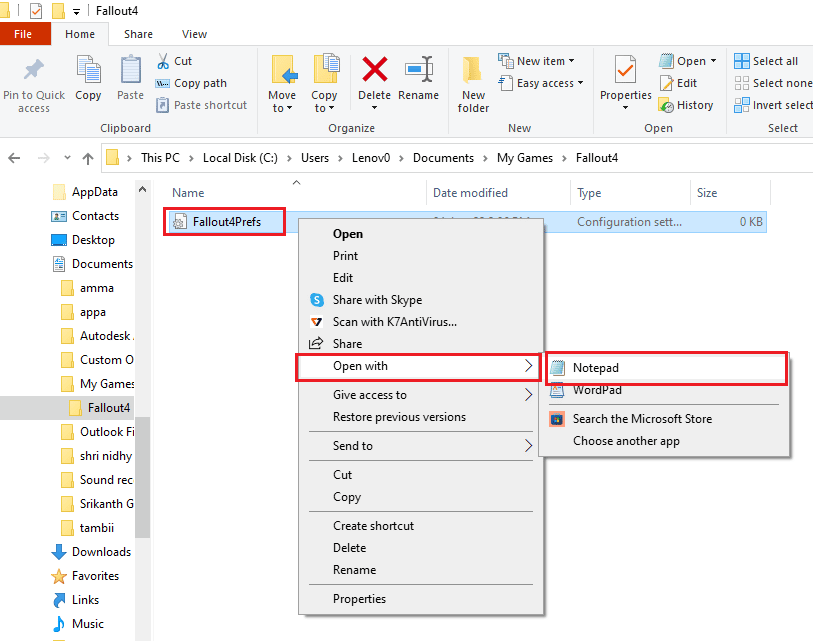
4.ゲームのフレームレートのエントリをiFPSClamp=58として変更します。
注:エントリが見つからない場合は、 Ctrl + Fキーを押してエントリを検索し、ファイル内のエントリを見つけることができます。
5. Ctrl + Sキーを同時に押してファイルを保存し、ファイルを閉じて、Fallout 4アプリにログインして、問題が修正されているかどうかを確認します。
また読む: Windows10用の5つの最高のFPSカウンター
方法8:FPSレートを制限する
フォールアウト4ゲームファイルのFPSを変更する別の方法は、サードパーティのソフトウェアを使用してFPSレートをディスプレイリフレッシュレート未満に制限することです。
- AMDグラフィックカード-AMDグラフィックカードを使用している場合は、サードパーティのソフトウェアRadeonChillを使用してFPSの生成を制限できます。
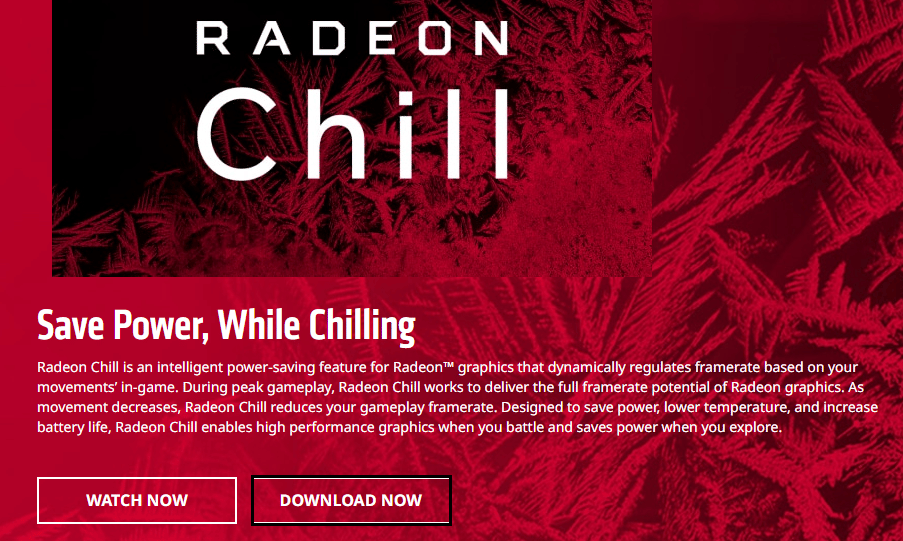
- NVIDIAグラフィックカード-NVIDIAグラフィックカードのドライバーを使用して、FPSレートをディスプレイのリフレッシュレートより低く制限できます。
方法9:グラフィックカードの設定を変更する
NVIDIAグラフィックカードを使用している場合は、コントロールパネルの設定を変更して、Fallout4の途切れの問題を修正してみてください。
1.デスクトップの空きスペースを右クリックし、メニューの[NVIDIAコントロールパネル]オプションをクリックします。
![コンテキストメニューから[Nvidiaコントロールパネル]を選択します](/uploads/article/4838/08ES26ChMZb96JId.png)
2.ウィンドウの左側のペインで、[3D設定]オプションを展開し、リストの[3D設定の管理]オプションをクリックします。
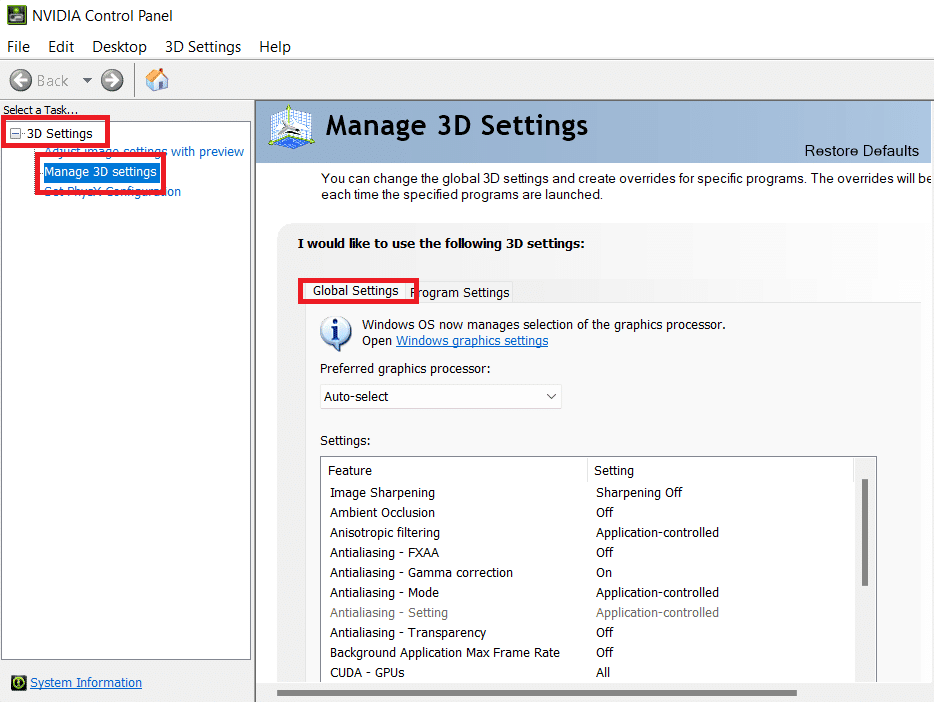
3. [プログラム設定]タブに移動し、 [カスタマイズするプログラムの選択]セクションで[フォールアウト4 ]を選択します。
注:ドロップダウンメニューにFallout 4アプリが見つからない場合は、[追加]ボタンをクリックし、Fallout4の実行可能ファイルを参照して選択します。
4.電源管理モード機能で、最大パフォーマンスを優先するように設定を変更します。
5.設定セクションで、トリプルバッファリング機能をオン設定に設定し、事前レンダリングされたフレームの最大機能を値1に設定します。
6.最後に、コントロールパネルの設定を変更した後、Fallout4ゲームを起動します。
また読む: Windows10でのNVIDIAコンテナの高いCPU使用率を修正する
方法10:V-Sync機能を調整する
V-syncまたはVerticalSyncの使用は、フレームレートを制限し、アプリの使用中に画面が裂けるのを防ぐためです。 これは、ゲームのフレームレートとゲームディスプレイのリフレッシュレートを同期させるのに役立ちます。 V-Sync機能を変更して、Fallout4ゲームファイルの使用におけるラグの問題を修正できます。
オプションI:NVIDIAコントロールパネル
ここでは、NVIDIAコントロールパネルのFallout4の途切れの問題を修正するためにV-Sync機能を変更する方法について説明します。
1.NVIDIAコントロールパネルウィンドウを起動します。
![コンテキストメニューから[Nvidiaコントロールパネル]を選択します](/uploads/article/4838/08ES26ChMZb96JId.png)
2.ウィンドウの左側のペインで、[3D設定]オプションを展開し、リストの[3D設定の管理]オプションをクリックします。
3. [グローバル設定]タブに移動し、 [カスタマイズするプログラムの選択]セクションで[フォールアウト4 ]を選択します。
注:ドロップダウンメニューにFallout 4アプリが見つからない場合は、[追加]ボタンをクリックし、Fallout4の実行可能ファイルを参照して選択します。
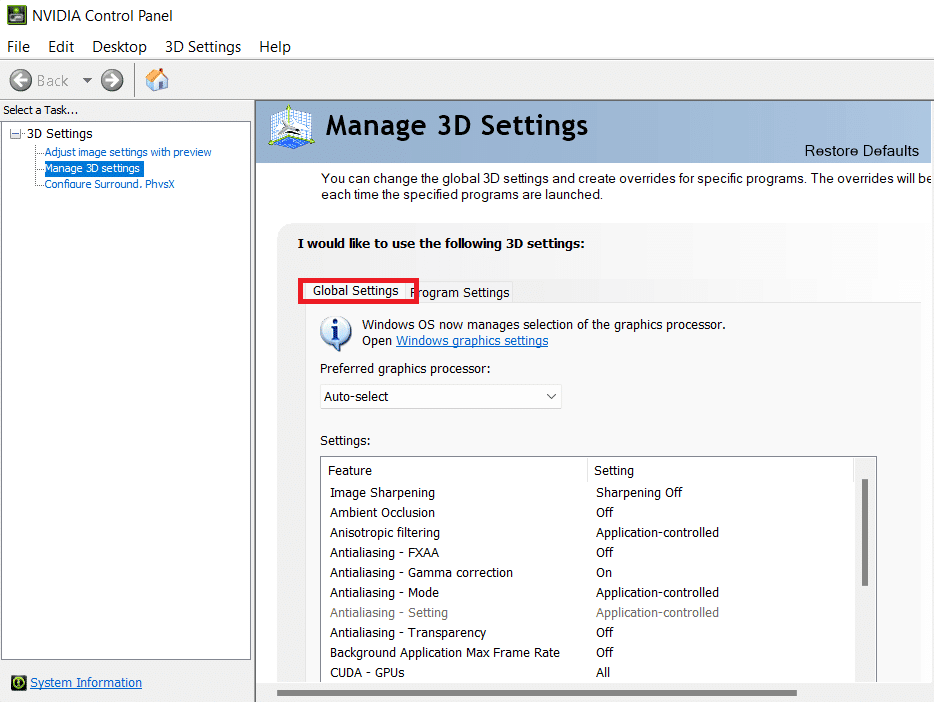
4.リストで、垂直同期機能を選択し、[設定]セクションで機能を適応可能に設定します。
オプションII:AMDRadeonコントロールパネル
AMD Radeon Graphicsカードを使用している場合は、以下の手順に従って、Fallout4ゲームのラグの問題を修正できます。
1.デフォルトのWebブラウザでRadeonTMPROの公式Webサイトを開き、[ダウンロード]ボタンをクリックしてソフトウェアをインストールします。
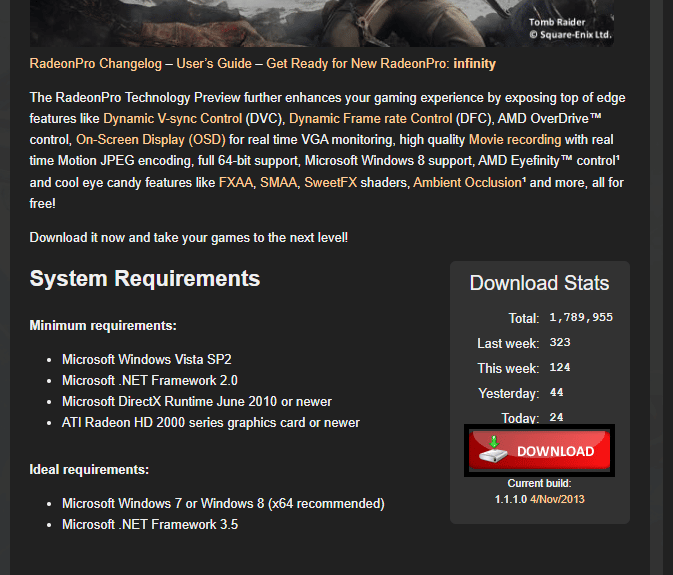
2. Radeon Proソフトウェアを実行し、[ Tweaks ]タブに移動して、ソフトウェアのV-sync制御オプションで動的V-Syncを有効にします。
オプションIII:フォールアウト4ファイルを構成する
このオプションを使用すると、ゲームファイルでV-Sync機能を手動で調整して、Fallout4の途切れやフリーズの問題を修正できます。
1. Windows + Eキーを同時に押して、PCでファイルエクスプローラーを開きます。
2. [このPC]>[ローカルディスク(C :)]>[ユーザー]>[Lenov0]>[ドキュメント]>[マイゲーム]>[ Fallout4]の場所のパスをたどって、 Fallout4フォルダーに移動します。
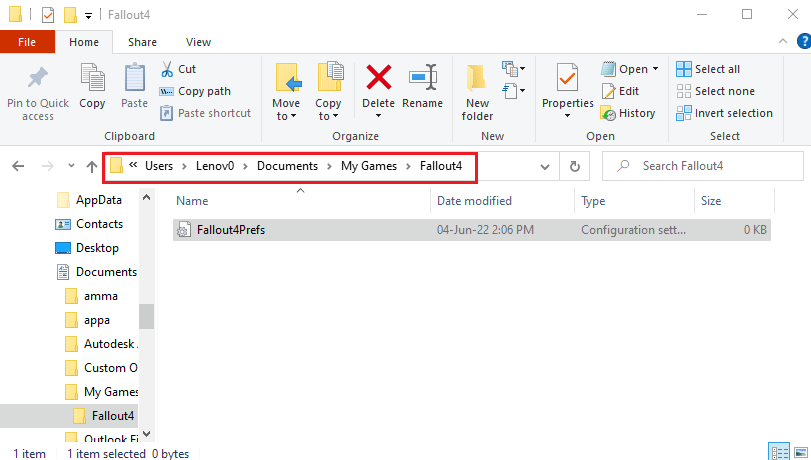
3. Fallout4Prefs.iniファイルを選択して右クリックし、リストの[プログラムから開く]オプションの上にカーソルを移動して、表示された隣接メニューの[メモ帳]オプションをクリックします。
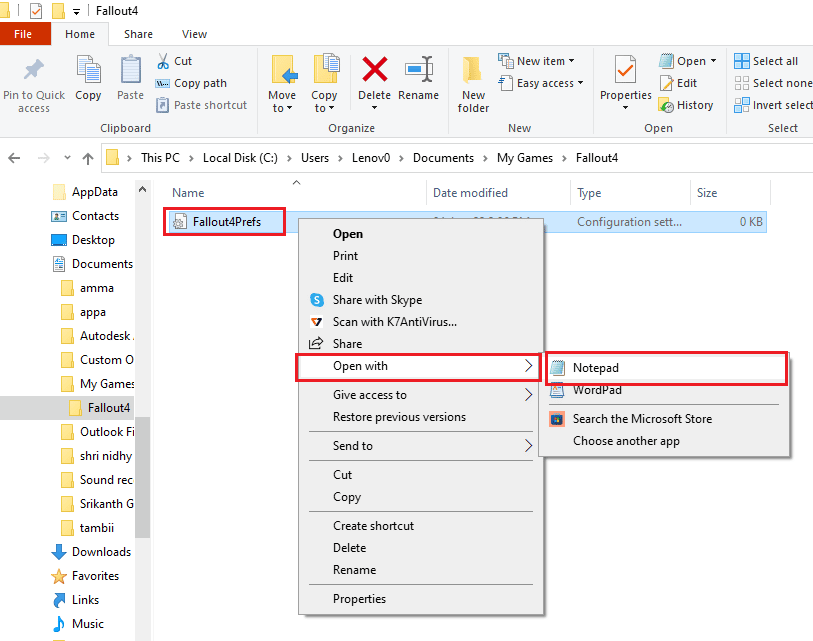
4.エディタファイルで、ファイル内のエントリを変更および調整して、 FPS値を変更します。 iPresentInterval=0に設定します。
注1:エントリが見つからない場合は、 Ctrl + Fキーを同時に押してエントリを検索し、ファイル内のエントリを見つけることができます。
注2: iPresentIntervalエントリが値1に設定されている場合、ゲームでFPS制限の上限を解除することはできません。
5. Ctrl + Sキーを同時に押してファイルを保存し、ファイルを閉じて、Fallout 4アプリにログインし、Fallout4の途切れやフリーズの問題が修正されているかどうかを確認します。
方法11:Sprint StutteringFixModを使用する
modを使用する代わりに、Fallout4ゲームでカスタム開発されたmodを適用してみることができます。 Nexusmodsから開発されたSprintの吃音修正modは、ゲームプレイをスムーズにします。 ゲームでの武器のクラッシュと高FPSのクラッシュを解決し、Fallout4の吃音の問題を解決できます。
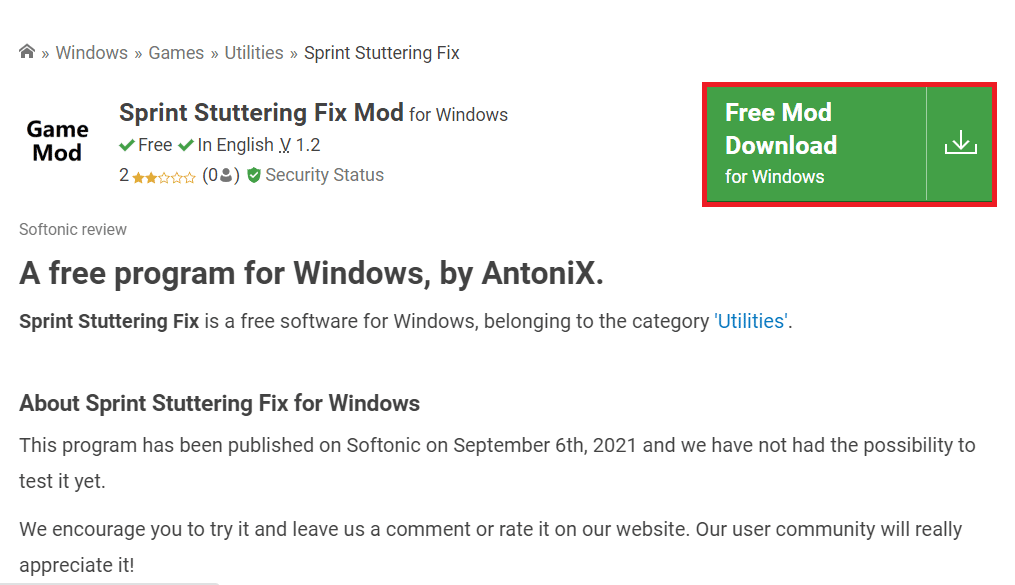
また読む: Fallout4Modsが機能しない問題を修正
方法12:公式のBethesdaサポートに連絡する
どの方法でもFallout4ゲームの問題を解決できない場合は、Bethesdaの公式サポートに連絡して支援を求めることができます。 彼らに問題に対処し、あなたはすぐに問題の解決策を見つけるでしょう。
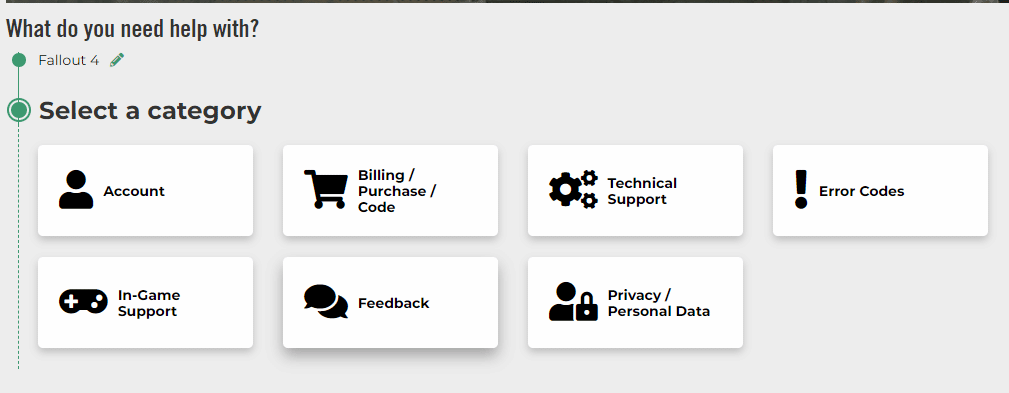
おすすめされた:
- Rokuをハックして無料チャンネルを取得する19のすばらしいハック
- Windows10でWarframeエラー10054を修正
- Windows10でオーバーウォッチが起動しない問題を修正
- フォールアウト4スクリプトエクステンダーがWindows10で機能しない問題を修正
この記事では、 Fallout4の吃音と凍結の問題について説明しています。 PCでFallout4の遅延が見つかった場合は、Fallout4のスタッター修正ガイドとしてここに記載されている方法を使用できます。 コメントセクションにこのトピックに関する提案や質問をドロップしてください。
