USB デバイスのプロキシ デバイスの作成に失敗した問題を修正
公開: 2022-08-03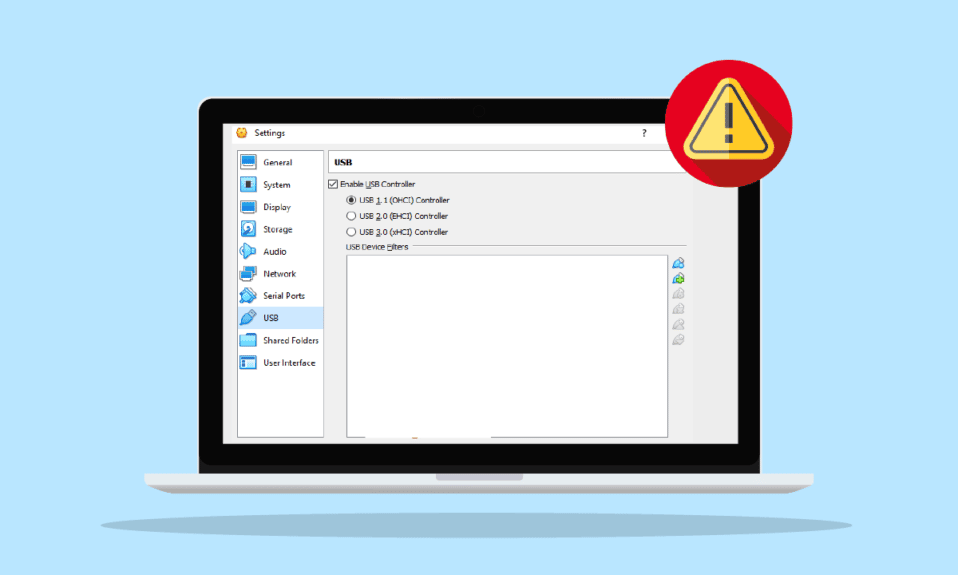
Oracle VM VirtualBox は、オラクル社が開発した仮想化ソフトウェアです。 Windows、Mac、Oracle Solaris、Linux など、複数のオペレーティング システムをコンピュータで同時に実行するのに役立ちます。 アプリケーションとして無料でインストールでき、仮想環境で実行されるため、VirtualBox という名前が付けられています。 VirtualBox のユーザーは、USB デバイスを接続しているときに verr pdm no USB ports エラーが発生したと報告しています。 同じ問題にも対処している場合は、USB デバイス エラーのプロキシ デバイスの作成に失敗した問題を解決するためのトラブルシューティング方法を知るのに役立つ完璧なガイドを用意しています。 それでは、エラーについて少し知ってから、それを修正する方法から始めましょう。
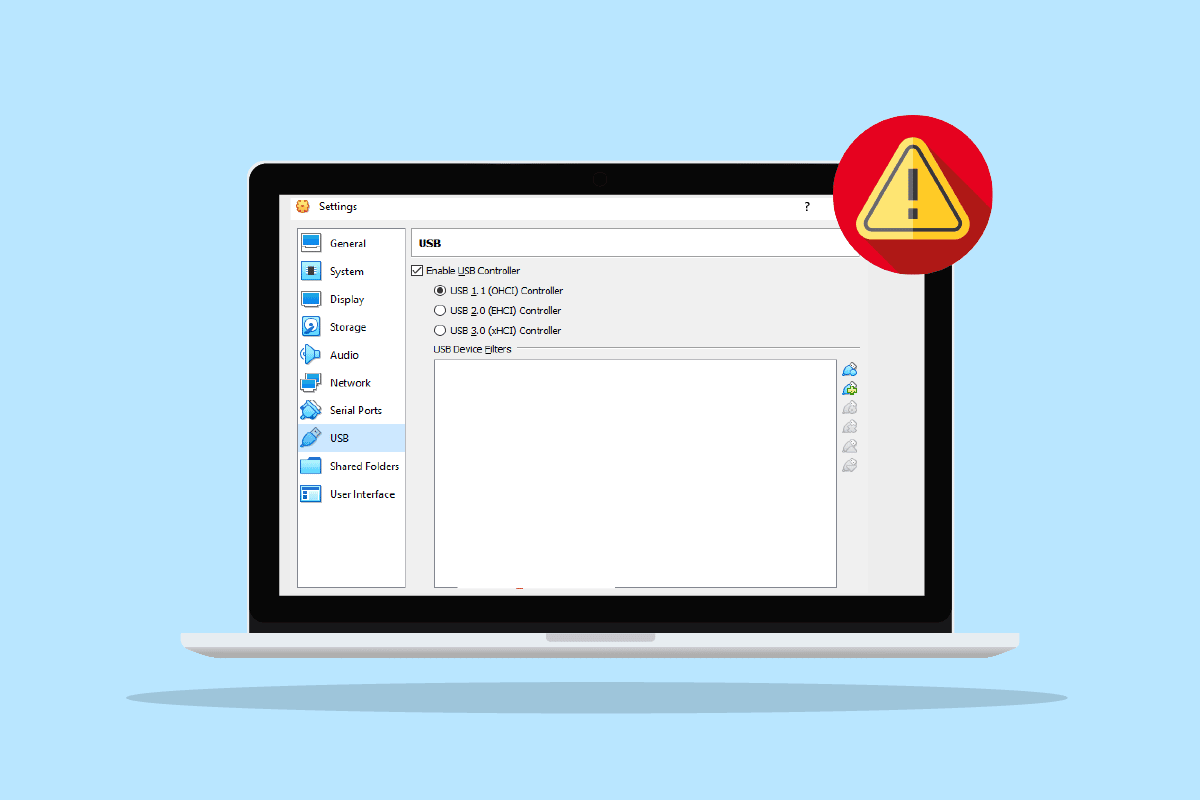
コンテンツ
- USB デバイスのプロキシ デバイスの作成に失敗した問題を修正する方法
- 方法 1: PC を再起動する
- 方法 2: ゲスト追加機能をインストールする
- 方法 3: 仮想拡張ボックスを有効にする
- 方法 4: USB コントローラーを有効にする
- 方法 5: USB ドライバーをインストールする
- 方法 6: レジストリ エディターのキー値を編集する
USB デバイスのプロキシ デバイスの作成に失敗した問題を修正する方法
- USB デバイスを接続しようとしているときに VirtualBox がホスト オペレーティング システムによって既に使用されている場合、USB ポートがないというエラーが発生する可能性があります。
- USB コントローラが無効になっている場合も、問題の原因になる可能性があります。
- システムに拡張パックがない場合、多くの機能が失われ、USB デバイスのプロキシ デバイスの作成に失敗しましたというエラーが発生する可能性があります。
USB デバイスが VirtualBox によって検出されない理由は多数考えられますが、この問題の解決策は非常に簡単であり、次の特定の方法の形式の簡単な手順で十分に説明されています。
方法 1: PC を再起動する
これは、次のトラブルシューティングに進む前に試す基本的なトラブルシューティング方法です。 USB デバイス VirtualBox のプロキシ デバイスの作成に失敗した理由は、単純な不具合または単純な再起動で解決できるシステムに干渉するバグである可能性があります。 詳細については、Windows 10 コンピューターを再起動または再起動する 6 つの方法のガイドに従って、この修正を行ってください。
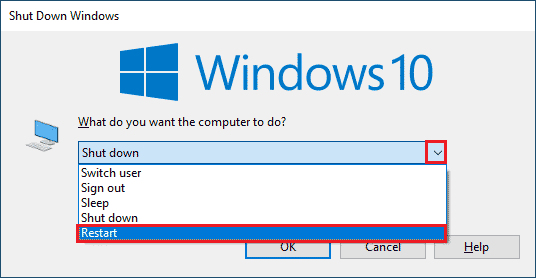
方法 2: ゲスト追加機能をインストールする
VirtualBox の Guest Additions は、オペレーティング システムのパフォーマンスを強化するのに役立つアプリケーションとデバイス ドライバーで構成されています。 そのため、まず最初に対処する必要があります。そのためには、ゲストの追加をインストールして、verr pdm no USB ports エラーが発生することを確認する必要があります。
1. Windows キーを押してVirtualBoxと入力し、[開く] をクリックします。
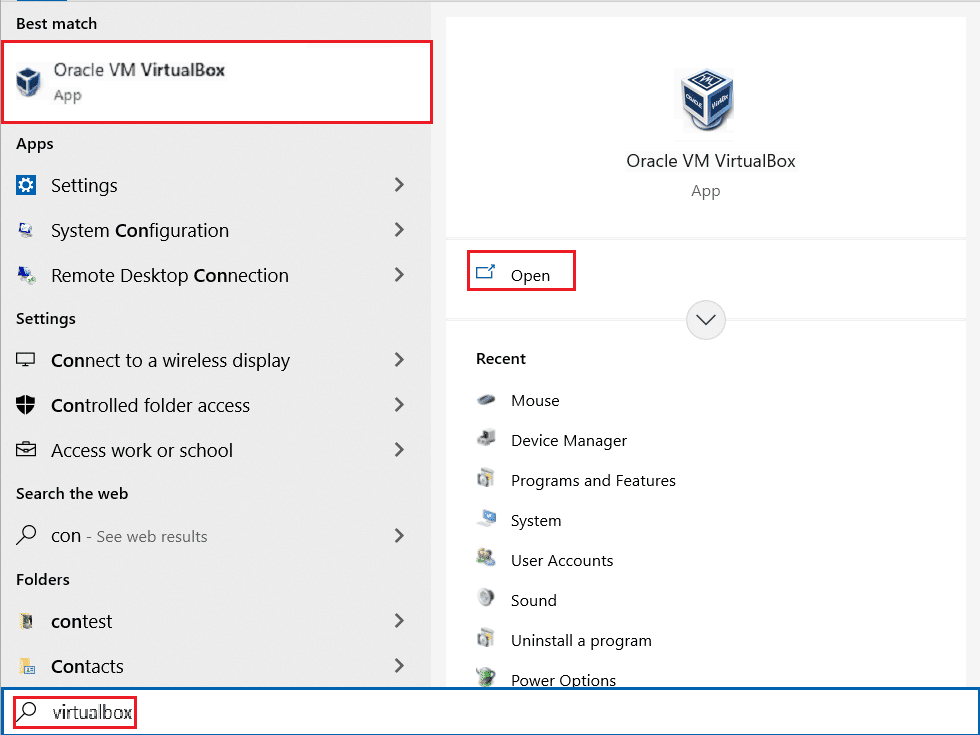
2. [デバイス]に移動します。
3. [ゲスト追加機能のインストール] ボタンをクリックします。
4.画面の指示に従ってインストールし、仮想マシンを再起動します。
また読む: Windows 10でJava仮想マシンを作成できなかった問題を修正
方法 3: 仮想拡張ボックスを有効にする
前述のように、VirtualBox の拡張ボックスは、オペレーティング システムの機能の向上に大きく役立ちます。 また、アプリの機能を拡張します。 したがって、次の手順を使用して、システムで仮想拡張ボックスを有効にして、USB デバイス用のプロキシ デバイスの作成に失敗するエラーを回避する必要があります。
1. 公式サイトから VirtualBox をインストールします。
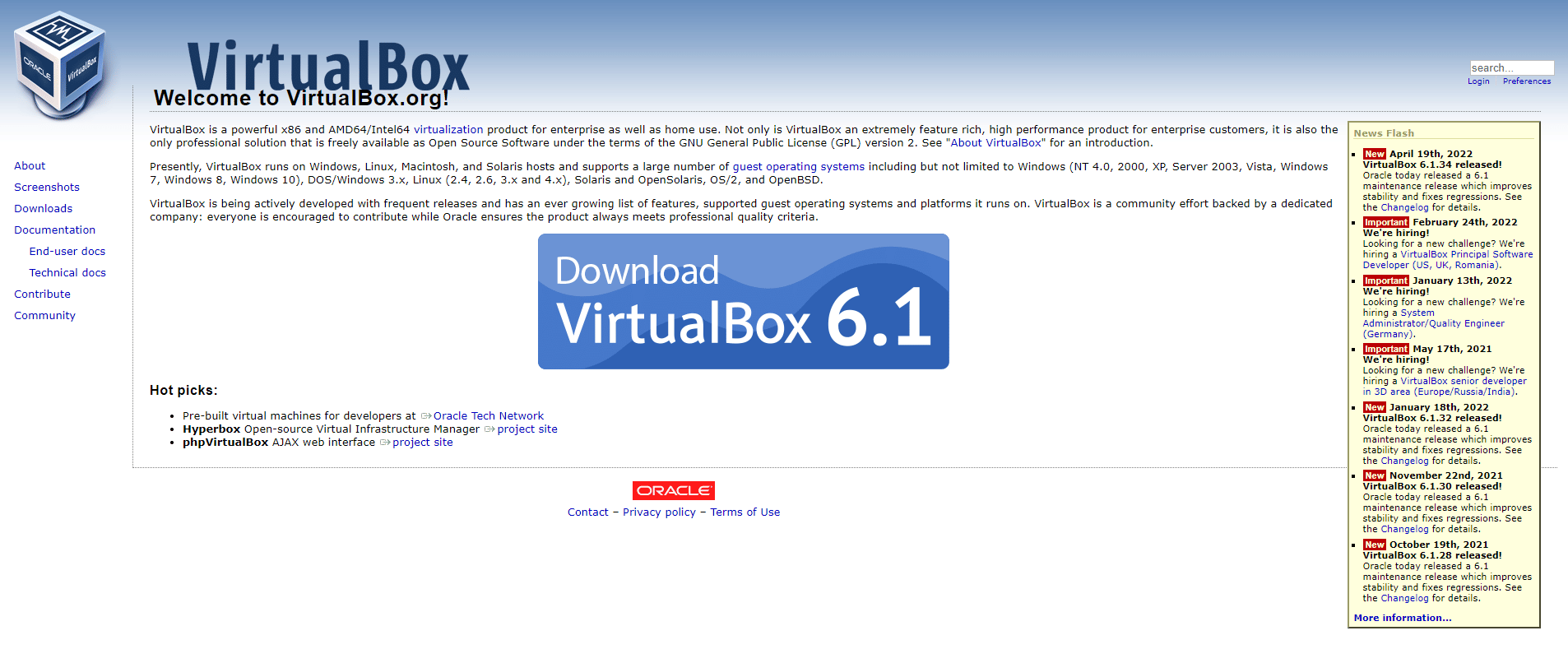
2. ダウンロードしたセットアップ ファイルを実行し、画面の指示に従って VirtualBox をインストールします。
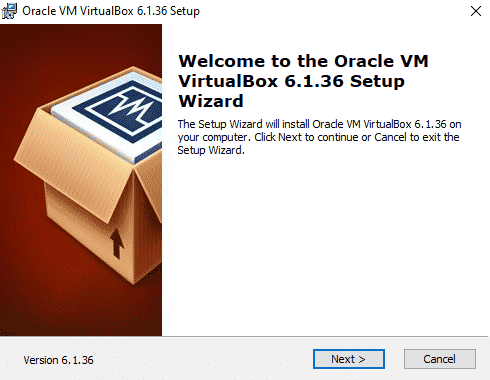
2. VirtualBoxを開き、[ツール] を選択します。
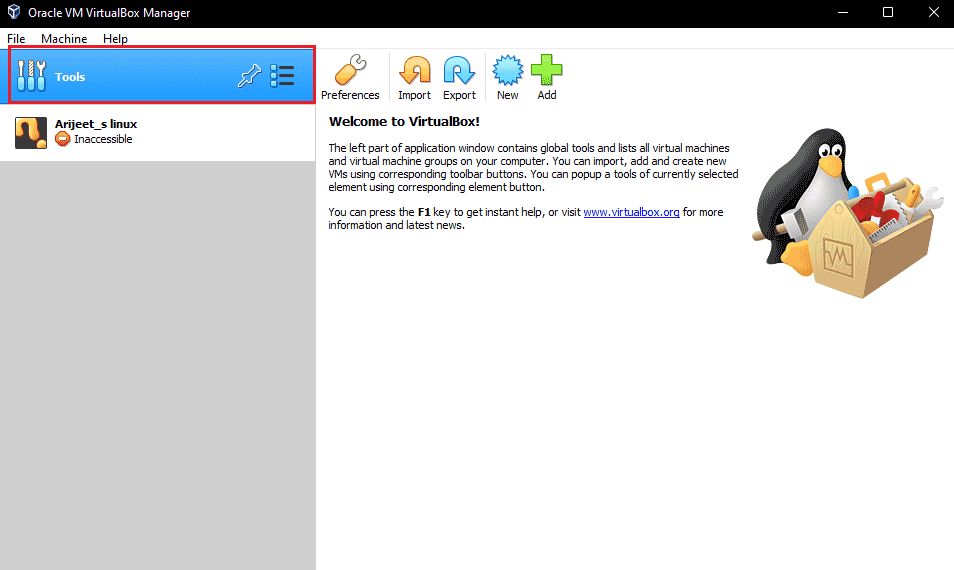
3. 次に、[設定]オプションをクリックします。
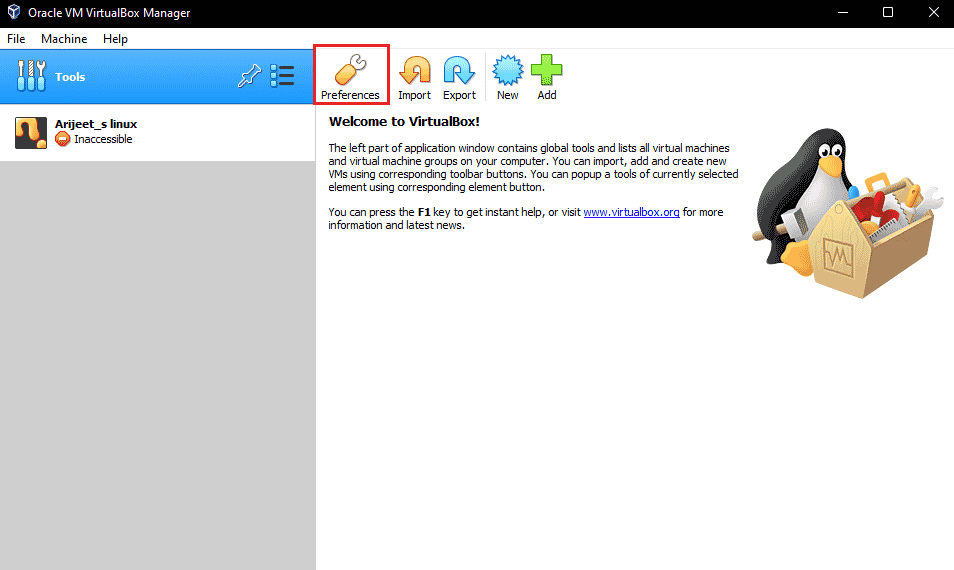
4. [拡張機能] セクションに移動し、右上隅にある緑色のプラス アイコンをクリックします。
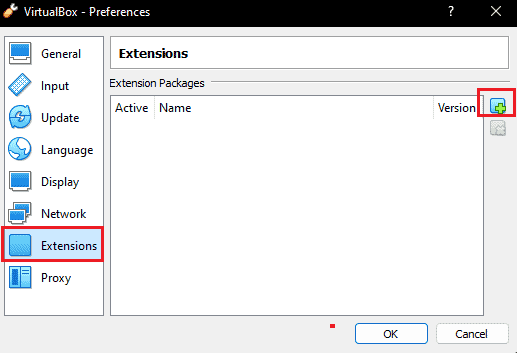
5.拡張パックを選択します。
6. [インストール] ボタンを選択します。
7. [ OK ] をクリックして VirtualBox アプリを再起動し、エラーが解決したかどうかを確認します。
方法 4: USB コントローラーを有効にする
仮想マシンに接続されているすべての USB デバイスを制御するのに役立つため、USB コントローラを有効にすることは不可欠です。 仮想マシンでオフになっていて、USB デバイス VirtualBox のプロキシ デバイスの作成に失敗したというエラーが発生した場合は、次の手順を使用して有効にすることができます。
1. VirtualBoxで仮想マシンを右クリックし、[設定]を選択します。

![仮想マシンを右クリックし、[設定] を選択します。 USB デバイスのプロキシ デバイスの作成に失敗した問題を修正](/uploads/article/5294/rdpSaycP5gsORi9b.png)
2. 次に、[ポート] をクリックし、[ USB ] を選択します。
3. 次に、 USB 1.0、USB 2.0、またはUSB 3.0 コントローラーを有効にします。
4. 次に、[追加] ボタンをクリックして、接続できないUSB デバイスを選択します。
5. [ OK ] をクリックし、[終了] を選択します。
6. ここで、 USB デバイスを再接続します。
7. すべての手順が完了したら、USB デバイスを接続し、エラーが解決されたかどうかを確認します。
また読む: Rufusを使用してWindows To Go USBドライブを作成する方法
方法 5: USB ドライバーをインストールする
仮想 USB ドライバーに問題がある場合、USB デバイス エラーのプロキシ デバイスの作成に失敗する可能性があります。 そのため、USB ドライバーを手動でインストールすることが不可欠になります。以下は同じ手順です。
1. Windows + E キーを同時に押してファイル エクスプローラーを開き、次の場所のパスに移動します。
C:\Program Files\Oracle\VirtualBox\drivers\USB\device
2. VBoxUSB.infファイルを右クリックし、 [インストール] オプションをクリックします。
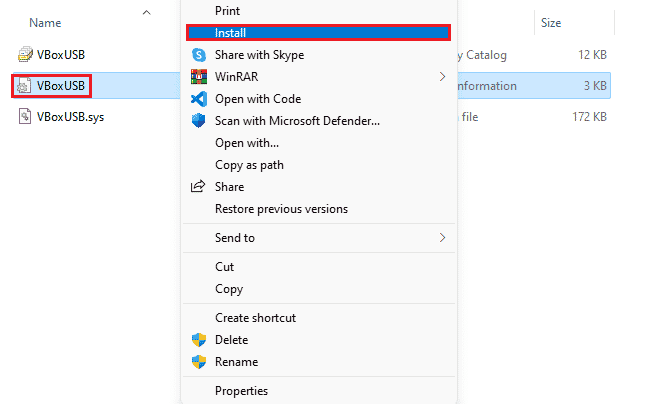
3. 次に、フィルターフォルダーを開きます。
4. 次に、 VBoxUSBMon.infを右クリックし、[インストール] をクリックします。
5. 手順を実行したら、VirtualBox アプリケーションを再起動し、USB デバイス用のプロキシ デバイスの作成に失敗したことを確認します。VirtualBox エラーが解決されました。
方法 6: レジストリ エディターのキー値を編集する
USBポートがVirtualBoxに接続されない問題の解決にも、レジストリを編集することは効果的でした。 したがって、次の手順を使用して、システムで同じことを試してください。
1. まず、 VirtualBoxアプリケーションを閉じます。
2. 次に、 Windows + R キーを同時に押して、[ファイル名を指定して実行] ダイアログ ボックスを起動します。
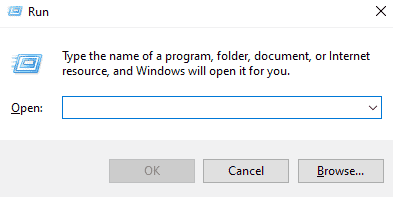
3. [ファイル名を指定して実行] ボックスにregeditと入力し、 Enterを押します。
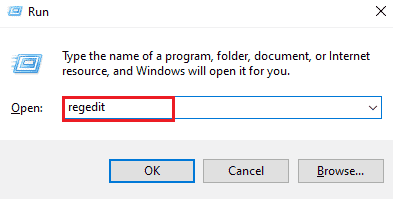
4. 次のキー フォルダーの場所のパスに移動します。
HKEY_LOCAL_MACHINE\System\CurrentControlSet\Control\Class\{36FC9E60-C465-11CF-8056-444553540000} 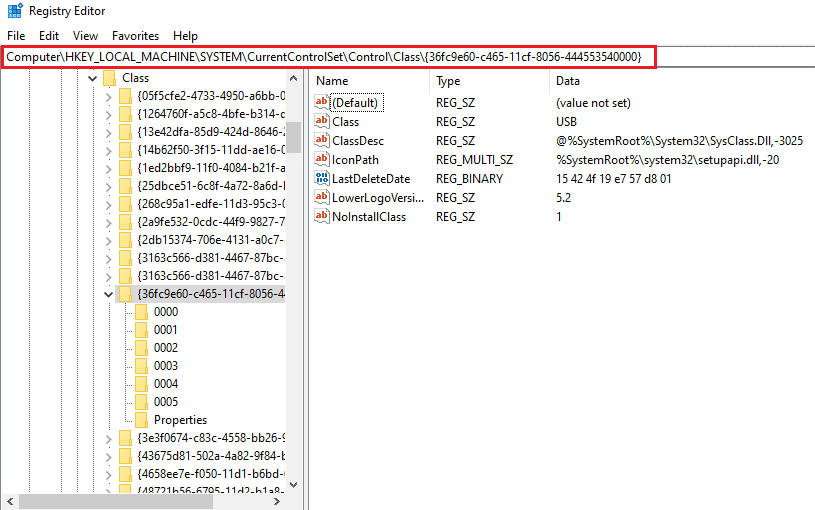
5. UpperFiltersを右クリックし、[削除]を選択します。
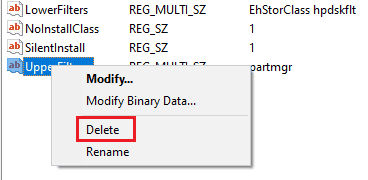
6. [はい] を選択して確認します。
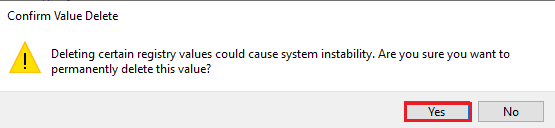
7. ここで、PCを再起動し、USB を VirtualBox に再度接続します。
また読む: Windows 10で不明なUSBデバイスを修正する
よくある質問 (FAQ)
Q1. VirtualBox に USB デバイスを認識させるにはどうすればよいですか?
答え。 通常、VirtualBox は USB デバイスを自動的に検出できますが、そうでない場合は、 Guest Additionsをインストールし、USB ドライバーをインストールし、USB コントローラーを有効にし、拡張パックをデバイスにインストールして、USB と VirtualBox の安全な接続を確保してください。 .
Q2. 仮想マシンを USB にインストールできますか?
答え。 はい、 Portable VirtualBoxを使用して仮想マシンを USB にインストールできます。
Q3. VirtualBox が USB を検出しないのはなぜですか?
答え。 VirtualBox が USB を検出しない理由は、アップデートを必要とする古いバージョンの VirtualBoxが原因である可能性があります。 そのため、VirtualBox を更新して問題を解決してください。
Q4. VirtualBox の USB フィルターとは何ですか?
答え。 USB フィルターは、VirtualBox VMに USB デバイスをマウントするのに役立ちます。
Q5. VirtualBox 拡張パックの必要性は何ですか?
答え。 USB 2.0 または 3.0 ドライブにアクセスするには、VirtualBox Extension Pack が必要です。 これにより、仮想環境で物理 USB デバイスを使用できるようになります。
おすすめされた:
- Windows 10でサーマルトリップエラーを修正
- Windows 10でOneDrive 0x8004de40エラーを修正
- 内部エラーが発生したリモート デスクトップ接続を修正する
- VirtualBox インターフェイスにアクティブな接続があるというエラー メッセージを修正する
このドキュメントが、VirtualBoxが USB デバイス エラーのプロキシ デバイスを作成できませんでした。 トピックに関する質問や提案がある場合は、下のコメント セクションに遠慮なくドロップしてください。
