Windows 10でアクセスできない外付けハードドライブを修正
公開: 2022-09-15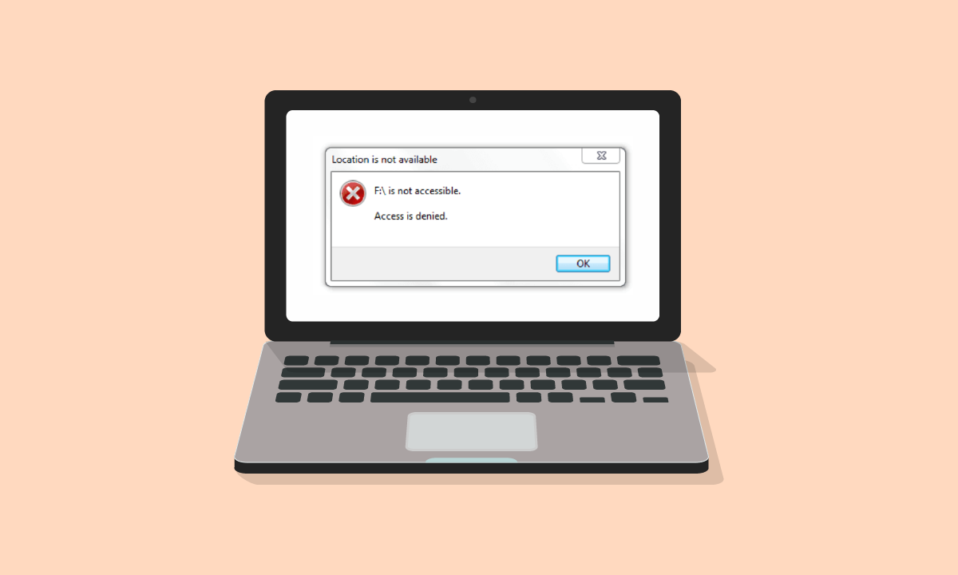
アクセスできない外付けHDD、考えただけでもドキドキします。 私は、何年も前にそのような貴重なデータを失った痛みを知っています. それ以来、外付けハードドライブを軽視したことはありません。 良いハード ケース カバーを購入し、定期的にクリーニングし、過熱しないようにしました。 通常、ハード ドライブはデリケートで繊細です。 ドライブが機能していない、またはコンピューターに接続していないことがわかった場合は、まず慌てないでください。 また、確実に修正する前に極端な方法を実行しないでください。そうしないと、データが失われてしまいます。 外付けハード ドライブを修理できるかどうか、考えているに違いありません。答えはイエスです。修理できます。 ただし、最初に問題を特定すると、プロセスが容易になります。 それでは、いくつかの基本から中レベルの方法から始めましょう。 それらを試してみてください。うまくいけば、修理店に行く必要はありません。
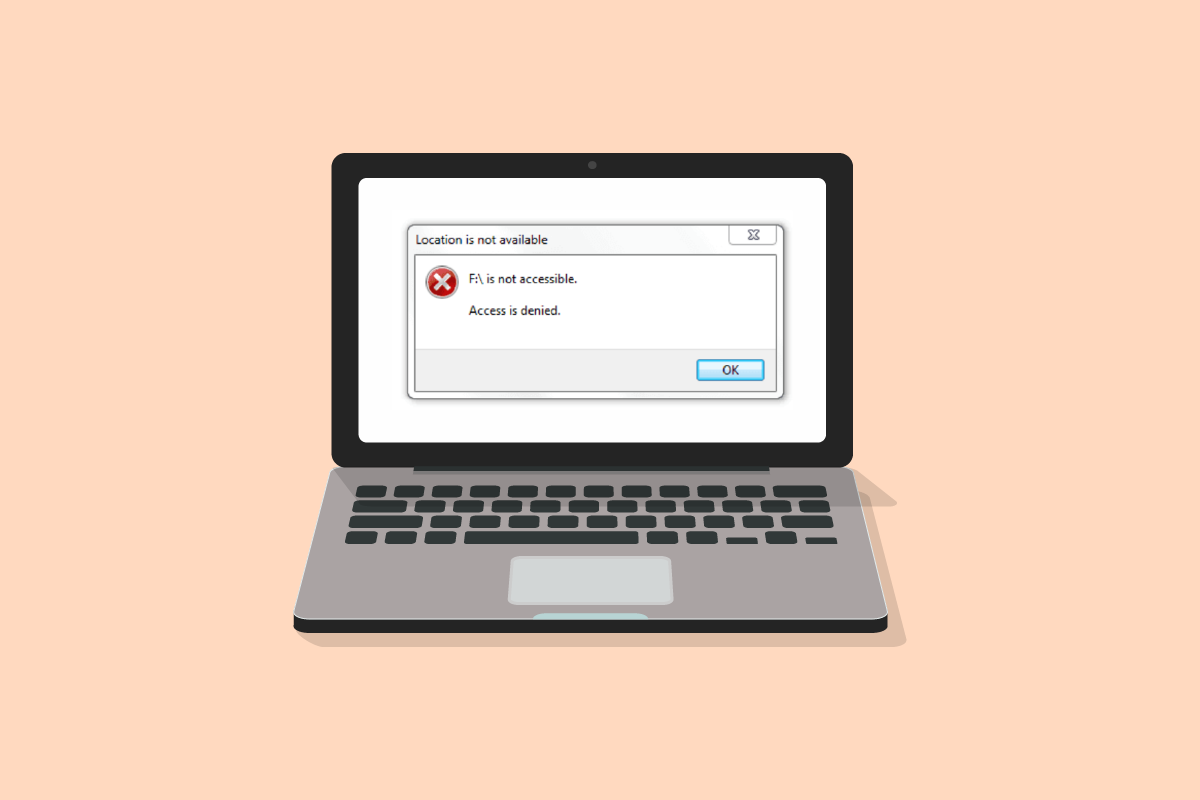
コンテンツ
- Windows 10でアクセスできない外付けハードドライブを修正する方法
- 方法 1: 基本的なトラブルシューティング手順
- 方法 2: ハード ドライブのフォーマットを確認する
- 方法 3: デバイス ドライバーを更新する
- 方法 4: デバイス ドライバーを再インストールする
- 方法 5: CHKDSK スキャンを実行する
- 方法 6: ハード ドライブをセーフ モードでテストする
- 方法 7: ドライブ文字を変更する
- 方法 8: 新しいハード ドライブのパーティションを作成する
- 方法 9: 非表示のデバイスの表示を有効にする
Windows 10でアクセスできない外付けハードドライブを修正する方法
外付けハード ドライブの問題は、次のような複数の理由で発生する可能性があります。
- 適切にイジェクトせずにハード ドライブを取り外した。
- サポートされていない、または古いドライバーです。
- 最近落としたり、破損した。
- デバイス ポートまたはハード ドライブの USB ケーブルのエラー。
- ウイルスまたはマルウェアによる破損。
注: 外付けハード ドライブを修理できるかどうかに関するお問い合わせの解決を開始する前に、ハード ドライブを叩いたり、軽く叩いたり、振ったりしないでください。 タップとヒットのメカニズムは他の電子デバイスでも機能する可能性がありますが、ハード ドライブでこれを行うと、問題がさらに悪化します。 また、これらの方法を実行している間、またはいつでも PC のハード ドライブにアクセスできる場合は、重要なデータをすべてバックアップまたは転送してください。
方法 1: 基本的なトラブルシューティング手順
これらの基本的な手順に従って、Windows 10 の外付けハード ドライブの問題を修正します。
- システムを再起動してから、再度接続してみてください。
- ドライブをカバーまたはケースから取り外し、平らな面に置いてから差し込んでください。
- プラグを抜いて、PC の他のポートで試してください。 USB 3.0 ポートを使用している場合は、USB 2.0 を試してください。
- また、キーボード、プリンター、マウスなど、他の外部デバイスに接続してみてください。 これらのデバイスの接続にも問題がある場合は、ポートまたはドライバーに問題がある可能性があります。
- USB ケーブルの両端を調べます。 破損や損傷がないことを確認してください。 また、ハード ドライブを接続するときは、別の USB ケーブルを試してください。 問題はケーブルにある可能性があります。
- 別の PC でハード ドライブをテストします。 動作する場合は、問題がデバイスまたはポートにあることを意味します。
方法 2: ハード ドライブのフォーマットを確認する
2 つの主要なドライブ フォーマットがあります。ExFAT は Mac と Windows オペレーティング システムの両方で動作しますが、NTFS は Windows とのみ互換性があります。 Mac OS フォーマットのハード ドライブを接続している場合、Windows はそれを検出しません。 したがって、ハード ドライブを Windows に接続するには、exFAT 形式でフォーマットする必要があります。 8つの手順に従って、ハードドライブのフォーマットを変更してください。 ハード ドライブのフォーマットを確認するには、次の手順を実行します。
1. Windows + E キーを同時に押してファイル エクスプローラーを開きます。
2. [この PC ] をクリックし、ハード ドライブを右クリックして [プロパティ] をクリックします。
![ドライブを右クリックし、[プロパティ] をクリックします。](/uploads/article/5727/8l86sGYMPmy6gQrR.png)
3. ハード ドライブのフォーマットは、[一般] タブの [ファイル システム] の横に表示されます。
![ハード ドライブのフォーマットは、[ファイル システム] の横にある [全般] タブに書き込まれます。](/uploads/article/5727/V7CXZGrZe6fdkiBT.png)
また読む: Windowsがディスクにアクセスできないため、ディスクチェックを実行できなかった問題を修正する
方法 3: デバイス ドライバーを更新する
外付けハード ドライブにアクセスできないというエラー メッセージが表示される主な理由の 1 つは、お使いのデバイスをサポートしていないドライバーが故障しているか、古いことが原因である可能性があります。 Windows 10 でデバイス ドライバーを更新する方法については、ガイドに従ってください。
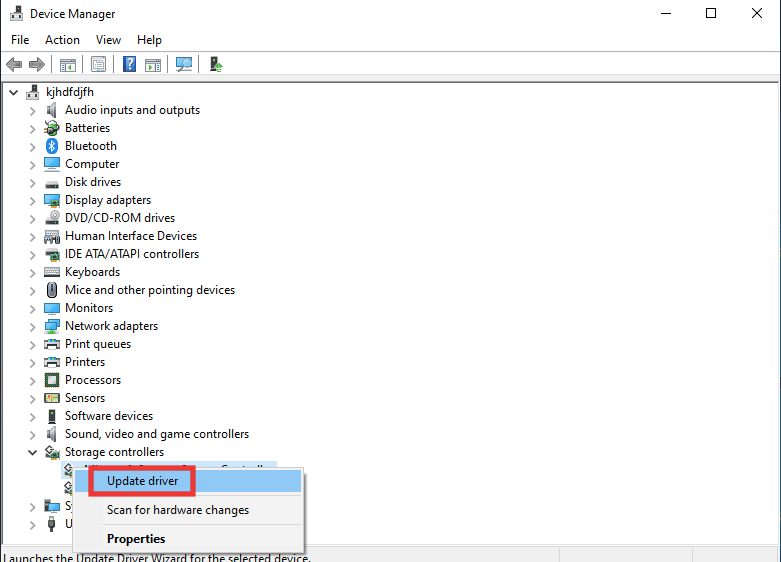
方法 4: デバイス ドライバーを再インストールする
ハードウェアの変更をスキャンするオプションは、PC に接続されているすべてのハードウェアを識別し、それに基づいて既定のドライバーがインストールされます。 エラーを修正するには、ディスク ドライブと USB ドライバを一時的にアンインストールし、再度インストールする必要があります。 Windows 10 でドライバーをアンインストールおよび再インストールするためのガイドをお読みください。
![ハード ドライブを右クリックし、[デバイスのアンインストール] をクリックします。 Windows 10でアクセスできない外付けハードドライブを修正](/uploads/article/5727/7BMPqQvNb3XpqFhm.png)
また読む: Windowsがデバイス用のドライバーを見つけたがエラーが発生したのを修正する
方法 5: CHKDSK スキャンを実行する
Chkdskはチェックディスクの略です。 これは、マルウェア、破損したシステム ファイル、または不適切なシャットダウンが原因で発生するすべてのエラーを特定して修正する組み込みのドライブ スキャナーです。 ガイドに従って、chkdsk コマンドを使用してディスク エラーをチェックします。
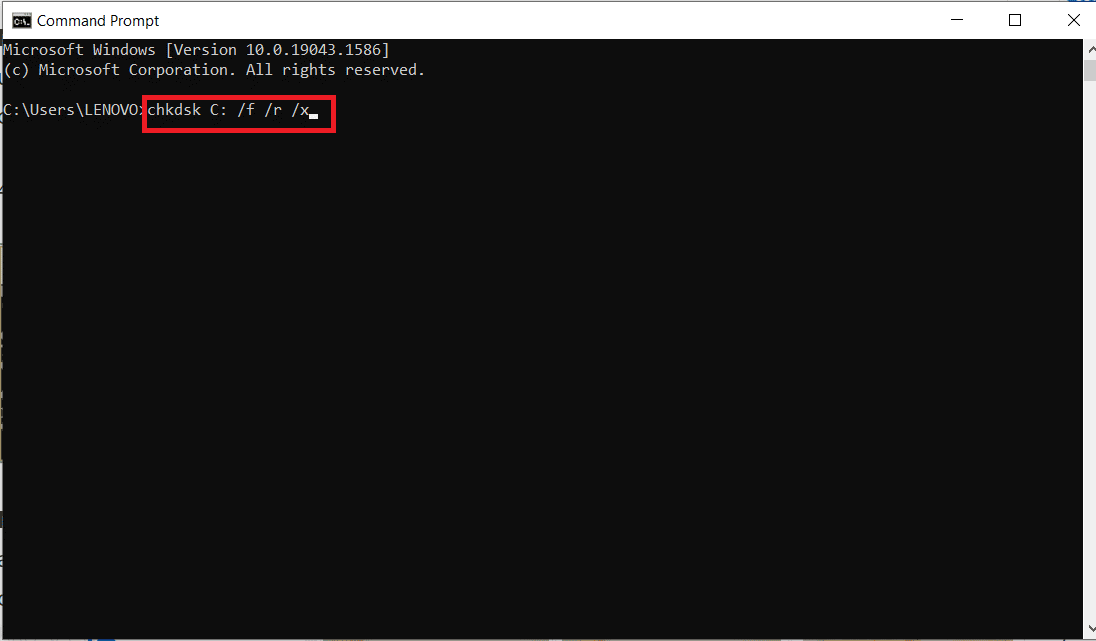
方法 6: ハード ドライブをセーフ モードでテストする
通常モードで外付けハードドライブにアクセスできない場合、セーフモードでドライブにアクセスできる可能性が高くなります。 通常の Windows モードで干渉している可能性のあるファイルまたは設定が存在する可能性があります。 セーフ モードでは、機能が制限され、プライマリ ドライバーのみが読み込まれます。 外付けハード ドライブの問題を解決するには、次の手順に従ってセーフ モードをオンにします。
1. Windows キーを押してSystem Configurationと入力し、 Enterキーを押します。
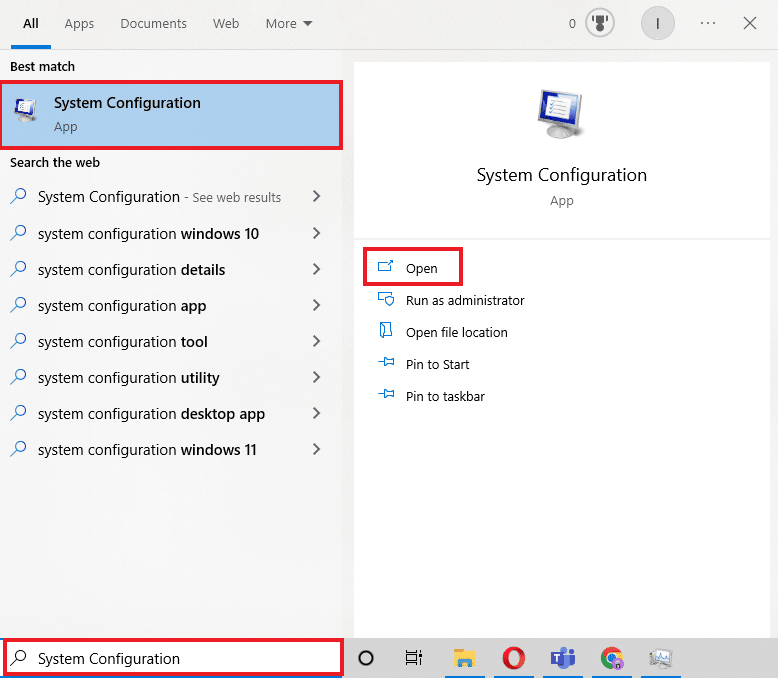
2. 次に、[ブート] タブに移動し、[セーフ ブート] をクリックして、[ OK ] をクリックします。
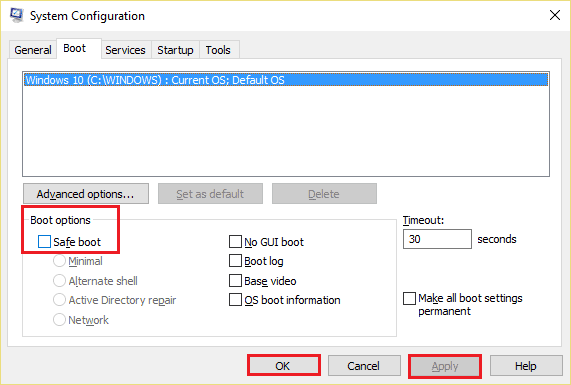
3. その後、[再起動] をクリックします。

4. システムがセーフ モードで再起動したら、エクスプローラーを起動して、外付けハード ドライブにアクセスできるかどうかを確認します。
5. 次に、[システム構成] に戻り、[通常の起動] をクリックして通常どおりに起動します。そうしないと、セーフ モードで起動し続けます。 そして、 OKをクリックします。
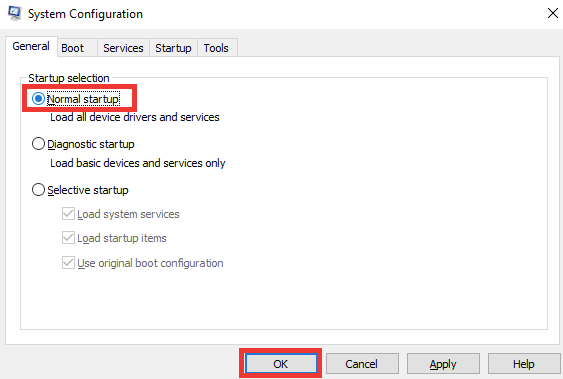
6. [再起動]をクリックします。


また読む: Windows 10でハードディスク容量を解放する10の方法
方法 7: ドライブ文字を変更する
パス間で混乱を引き起こす可能性のある類似した名前のドライブが 2 つある場合、外付けハード ドライブにアクセスできないというエラーが発生します。 各ドライブに固有の名前/文字があることを確認してください。 変更方法は次のとおりです。
1. Windows キーを押して、「ディスクの管理」と入力し、 Enterキーを押します。
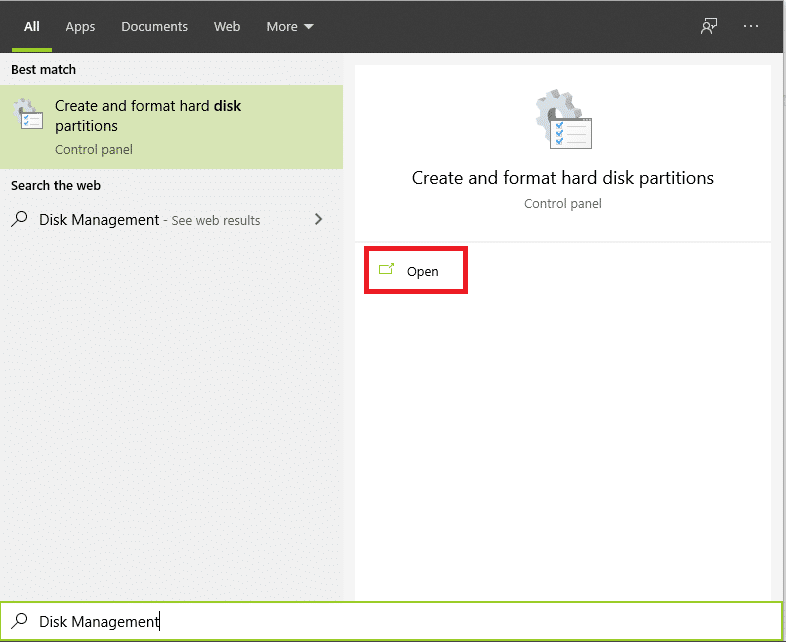
2. ドライブを右クリックし、[ドライブ文字とパスの変更… ] をクリックします。
![[ドライブ文字とパスの変更] をクリックします。 Windows 10でアクセスできない外付けハードドライブを修正](/uploads/article/5727/wazZITZG5gMInIZj.png)
3. [変更… ] をクリックします。
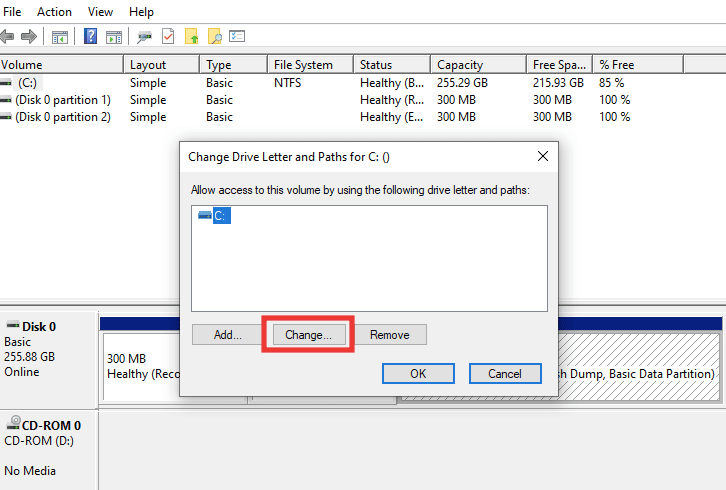
4. ドロップダウン メニューから新しい文字を選択し、[ OK ] をクリックします。
![ドロップダウン メニューから新しい文字を選択し、[OK] をクリックします。](/uploads/article/5727/KzOch22uSzZnCX6F.png)
5. 最後に、PC を再起動します。
方法 8: 新しいハード ドライブのパーティションを作成する
新しいまたはフォーマットされたハードドライブを接続しようとしていて、外付けハードドライブにアクセスできないという問題に直面している場合、その理由はドライブにパーティションがないことが原因である可能性があります. パーティションは、ストレージ スペースと割り当てを許可するために使用されます。 パーティションを作成するには、次の手順を実行します。
1.ハード ドライブを接続します。
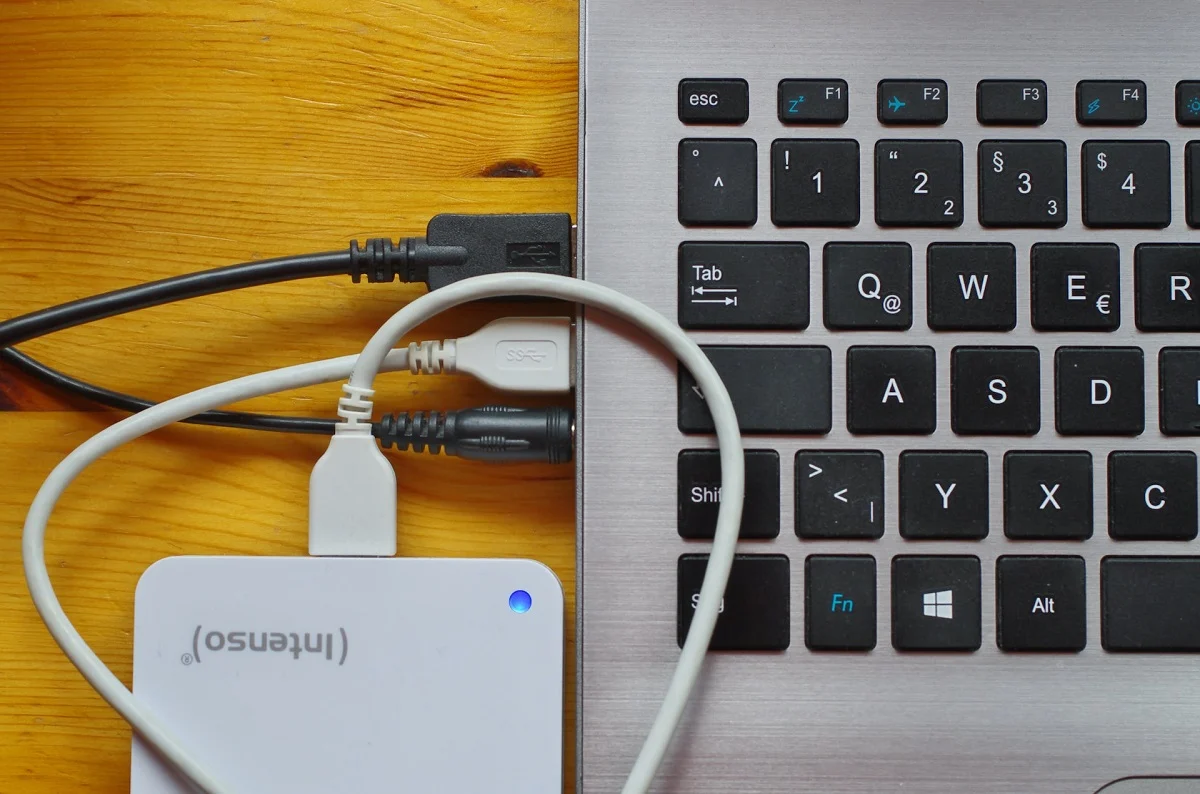
2.ディスク管理アプリを起動します。
3. 黒いバーが表示されているハード ドライブを右クリックし、[新しいシンプル ボリューム… ] オプションをクリックします。
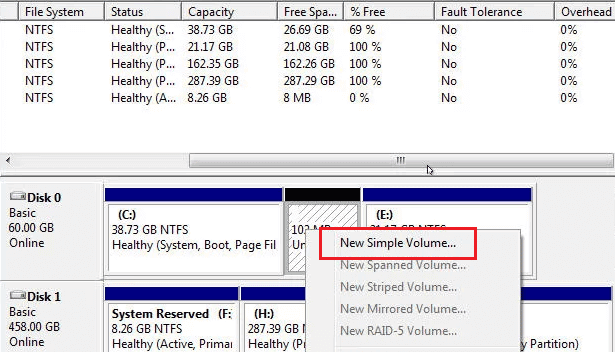
4. [次へ > ] ボタンをクリックします。
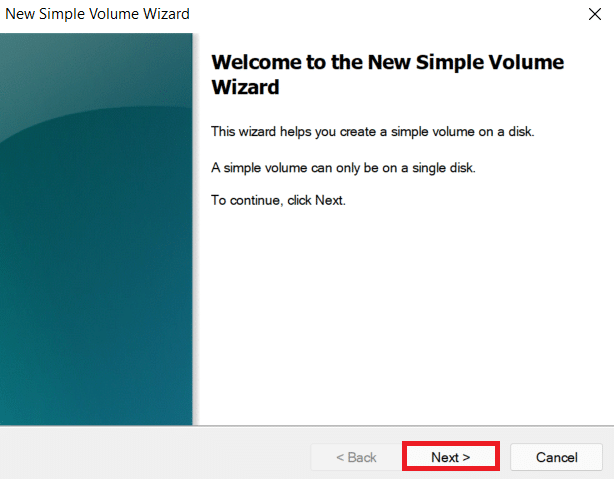
5. ドライブのサイズと名前を設定し、[次へ] をクリックします。
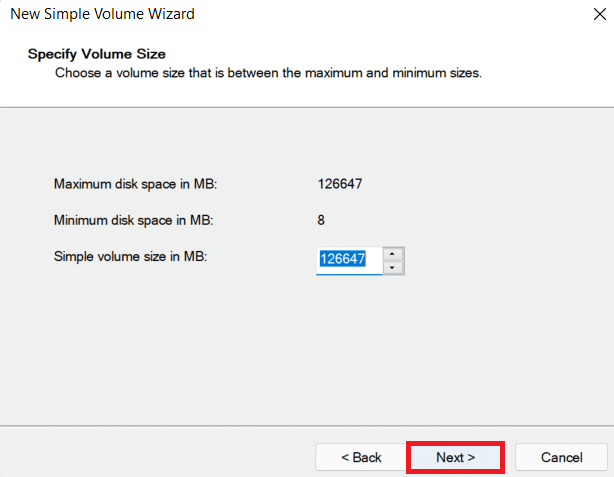
6. 次に、[このボリュームをフォーマット] オプションを選択し、Windows 用のNTFSファイル形式または Mac でも互換性のあるExFatを選択します。 そして、[次へ> ] をクリックします。
7. そして、[完了] をクリックします。
注: フォーマット オプションを選択すると、外付けハード ドライブのすべてのデータが消去されます。
また読む:修正:新しいハードドライブがディスクの管理に表示されない
方法 9: 非表示のデバイスの表示を有効にする
ほとんどの Windows オペレーティング システムでは、空のドライバーを非表示にするオプションがデフォルトで有効になっています。 または、誤ってオプションがオンになっている場合、それが外付けハード ドライブの問題を引き起こしている可能性があります。 それを取り除くには、次の手順を実行します。
オプション I: 非表示のデバイスを有効にする
1. Windows キーを押し、「コマンド プロンプト」と入力して、[管理者として実行] をクリックします。
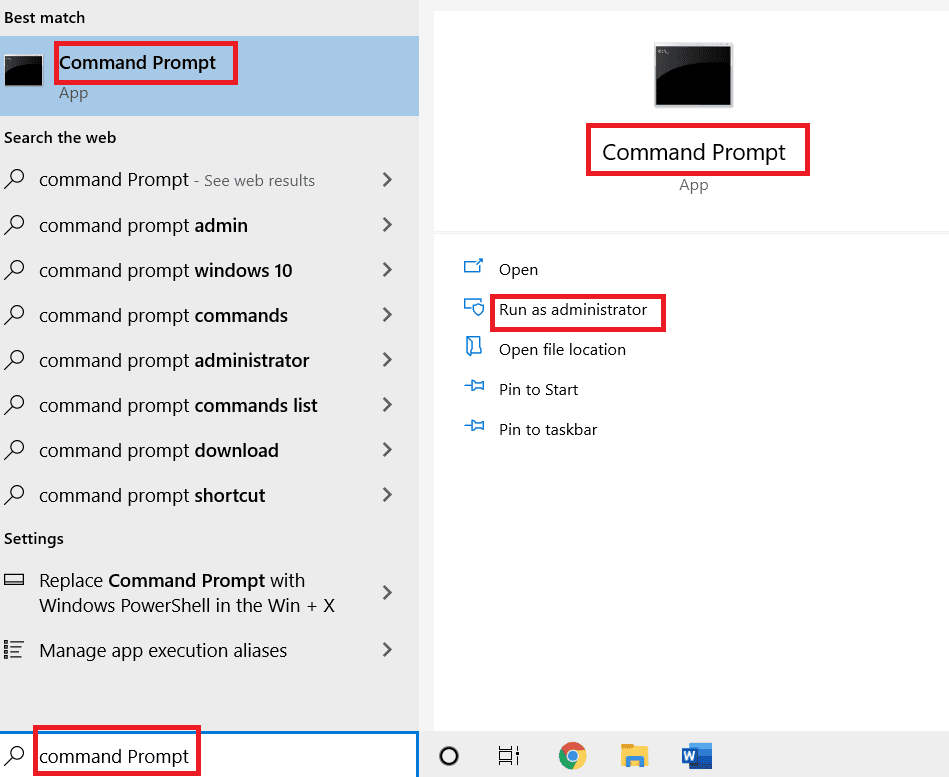
2. [はい]をクリックして権限を付与します。
![[はい] をクリックして権限を付与します。 Windows 10でアクセスできない外付けハードドライブを修正](/uploads/article/5727/RBzZSSoG4idlXCgf.png)
3. 次に、次のコマンドを入力してEnter キーを押します。
devmgr_show_nonpresent_devices=1 を設定します
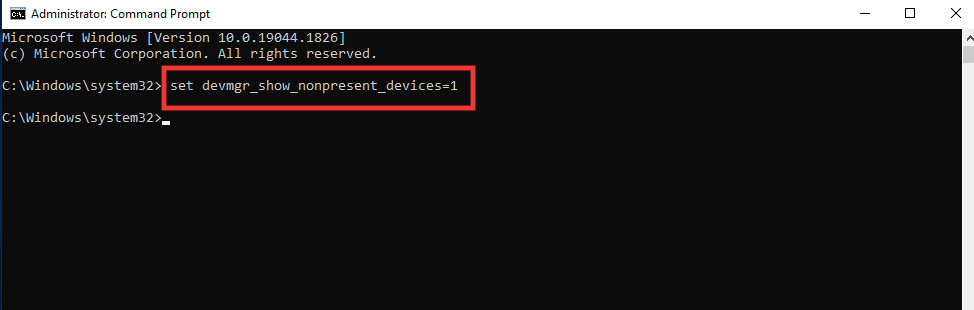
4. ここでWindows キーを押し、「デバイス マネージャー」と入力して、[開く] をクリックします。
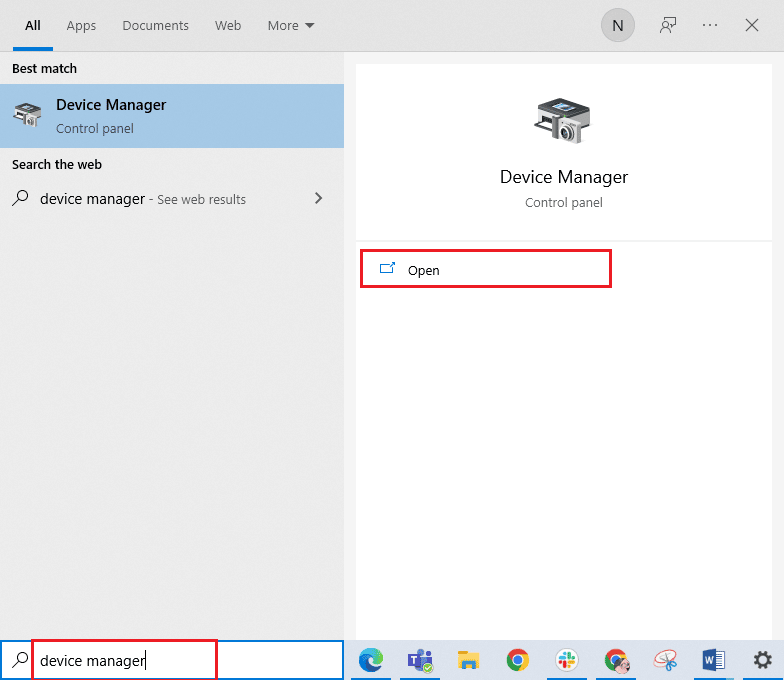
5. 次に、[表示]をクリックし、[非表示のデバイスを表示] をクリックします。
![[表示] をクリックし、[非表示のデバイスを表示] をクリックします](/uploads/article/5727/GMXWXpnec7eu4QPg.png)
6. 外付けハード ドライブを再接続し、アクセスできるかどうかを確認します。
オプション II: 隠しファイルを確認する
1. Windows + E キーを同時に押してファイル エクスプローラーを起動します。
2. 次に、[表示] タブをクリックし、[オプション] をクリックします。
![[表示] タブをクリックし、[オプション] をクリックします](/uploads/article/5727/q1DJh0GBJa9cVaBQ.png)
3. [表示] タブに移動し、[空のドライブを非表示にする] オプションのチェックを外し、[ OK ] をクリックします。
![[表示] タブに移動し、[空のドライブを非表示にする] オプションのチェックを外して [OK] をクリックします。 Windows 10でアクセスできない外付けハードドライブを修正](/uploads/article/5727/bcC4DBR9FFWTLIkK.png)
よくある質問 (FAQ)
Q1. プラグを抜く前にハード ドライブをイジェクトする必要があるのはなぜですか?
答え。 簡単に言えば、ハード ドライブで実行中のプロセスを停止するようにコンピュータに指示する必要があります。 ドライブを取り出さずにプラグを抜くと、ファイルが破損し、ハード ドライブが損傷する可能性があります。
Q2. ハードドライブをより良い状態に保つにはどうすればよいですか?
答え。 ほこりや不慮の事故から保護するために、適切なケースに保管してください。 使用しないときは、冷たく保ち、プラグを抜いてください。 使えば使うほど寿命が短くなります。 非常に敏感なデバイスです。落としたり、振ったりしないでください。 使用中は平らな面に置き、スピーカーやサウンド ワッパーなどの揺れたり振動する面の上に置かないようにしてください。 乾いた布でこまめに拭き、直射日光の当たる屋外での使用は避けてください。
おすすめされた:
- Windows 10 でシステム エラー コード 1231 を修正する
- Windows 10 でエラー 0x80070718 を修正
- Cドライブが理由もなくいっぱいになり続けるのを修正
- Windows 10でハードディスクの問題を修正
このガイドがお役に立ち、外付けハードドライブにアクセスできない問題を修正でき、外付けハードドライブを修復できるかどうかについても知っていることを願っています. どの方法が最も効果的かをお知らせください。 技術関連の問題に関する質問や提案がある場合は、下のコメント セクションに遠慮なくドロップしてください。
