Windows 10 で終了コード 0 Minecraft を修正する
公開: 2022-10-06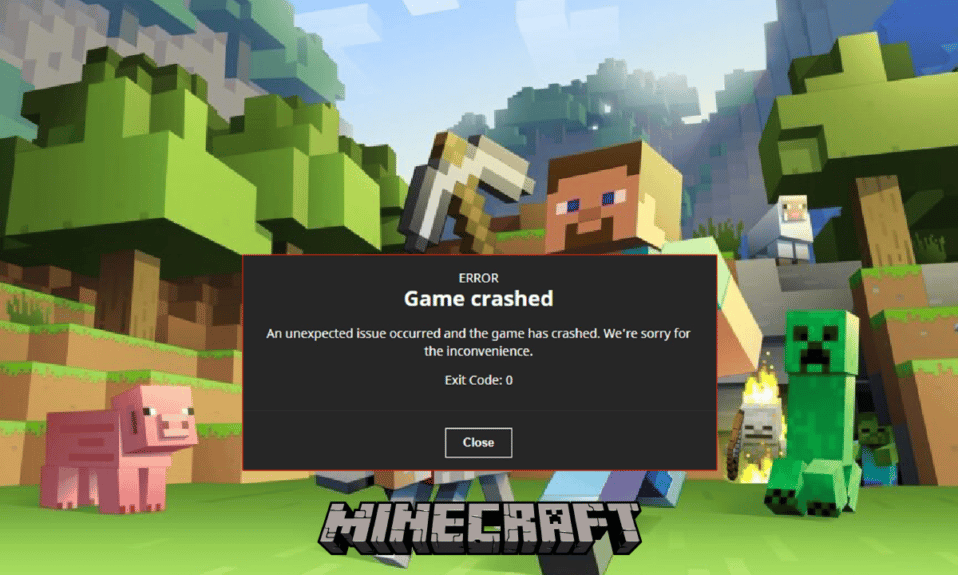
多くのユーザーが Minecraft を楽しもうとしているときに、終了コード 0 の Minecraft の問題に遭遇することがよくあります。 これは一般的なエラーで、一般的に PC 版のゲームで発生します。 Minecraft クラッシュ終了コード 0 エラーは、何の説明もなくゲームのクラッシュにつながる可能性があります。 古いドライバーや古い Java バージョンなど、Minecraft ゲームが終了コード 0 のエラーでクラッシュした場合、複数の理由が考えられます。 このガイドでは、Minecraft Java エディションの終了コード 0 の問題と、この問題を解決するために考えられる方法について説明します。
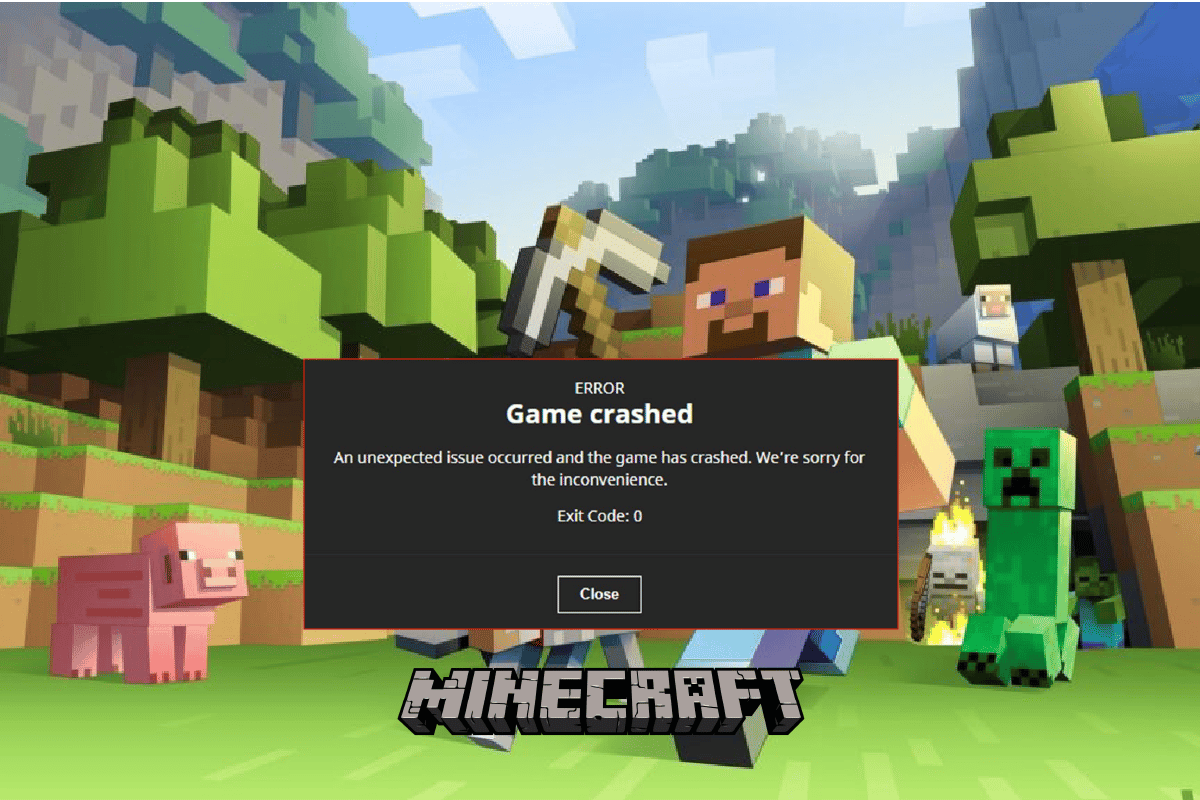
コンテンツ
- Windows 10でMinecraftの終了コード0を修正する方法
- 方法 1: クリーン ブートを実行する
- 方法 2: 互換性設定を変更する
- 方法 3: 競合するプログラムを閉じる
- 方法 4: グラフィックス ドライバーを更新する
- 方法 5: すべての Mod を削除する
- 方法 6: 構成フォルダーを削除する
- 方法 7: Java を更新する
- 方法 8: Java JRE をダウンロードして構成する
- 方法 9: Minecraft を再インストールする
Windows 10でMinecraftの終了コード0を修正する方法
Minecraft ゲームでのこの問題には、複数の理由が考えられます。 考えられる理由のいくつかを以下に示します。
- お使いのコンピューターで実行中またはインストールされている競合するプログラム。
- 古いまたは破損したグラフィックス ドライバー。
- 古い Java プログラム。
- Mods ファイルの破損。
- configs フォルダ ファイルが破損しています。
- FML ファイルが破損しています。
- マインクラフト アプリの問題。
- 互換性のない Windows バージョン。
- 専用グラフィックドライバーの問題。
- Java セットアップの不適切な構成。
- プログラム ファイルの破損など、その他の Windows の問題によっても、このエラーが発生する可能性があります。
次のガイドでは、終了コード 0 の Minecraft の問題を解決する方法について説明します。
方法 1: クリーン ブートを実行する
上記の方法のいずれも機能せず、同じ問題が引き続き発生する場合. システムのクリーン ブートの実行を検討する必要があります。 システムのクリーン ブートを安全に実行するには、「Windows 10 でクリーン ブートを実行する方法」ガイドを確認してください。
![[サービス] タブに移動し、[すべての Microsoft サービスを非表示にする] の横にあるボックスにチェックを入れ、[すべて無効にする] をクリックします。](/uploads/article/5978/Ud4uU9sthIemedbu.png)
方法 2: 互換性設定を変更する
Minecraft ゲームがクラッシュした終了コード 0 または Minecraft クラッシュ終了コード 0 の問題は、互換性の問題により、Minecraft ゲームによって表示される場合があります。 これは、古いバージョンのゲームを使用している場合に発生します。 古いバージョンの Windows との非互換性を実行することで、Minecraft Java エディションの終了コード 0 の問題を修正できます。
1. デスクトップでMinecraftのショートカットを見つけて右クリックします。
2. [プロパティ] をクリックします。
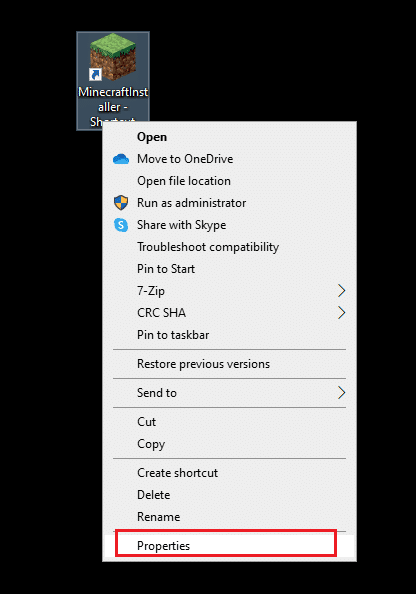
3. [互換性] タブに移動します。
4. [このプログラムを互換モードで実行する] オプションのボックスをオンにします。
5. ドロップダウンからWindows VistaまたはWindows 8を選択し、Minecraft を実行して、どのバージョンが動作しているかを確認します。
6. 最後に、[適用] をクリックし、[ OK ] をクリックして変更を保存します。
![[適用] をクリックしてから [OK] をクリックします。](/uploads/article/5978/yUGN076et4q2t7Nh.png)
また読む: Windows 10でMinecraftのログインエラーを修正する
方法 3: 競合するプログラムを閉じる
Minecraft でエラー コード 0 の問題を解決するために最初にできることの 1 つは、実行中のすべてのバックグラウンド プログラムを閉じることです。 バックグラウンド プログラムが Minecraft と競合し、このエラーが発生することがあります。 Minecraft コミュニティは、Minecraft のクラッシュ終了コード 0 の問題を引き起こす可能性のあるすべてのプログラムのリストを作成しました。 MinecraftHopper の Web サイトにアクセスし、コンピューターで実行中のプログラムを閉じます。 Minecraft ゲームが終了コード 0 でクラッシュする問題を引き起こす可能性のある不要なプログラムをアンインストールすることを検討することもできます。 コンピュータで NVIDIA または AMD グラフィック ドライバを使用している場合は、それらを終了することを検討してください。 多くのユーザーは、これらの専用ドライバーを閉じることで問題が解決したことに気付きました。 ガイドに従って、Windows 10 でタスクを終了します。
![それを右クリックし、[タスクの終了] を選択して終了します。 Windows 10 で終了コード 0 Minecraft を修正する](/uploads/article/5978/uDSwOeYc1dmBAcfd.png)
方法 4: グラフィックス ドライバーを更新する
Minecraft Java Edition 終了コード 0 エラーの最も一般的な理由の 1 つは、コンピューターのグラフィック ドライバーが古いか破損していることです。 古いグラフィック ドライバーは、ゲームやその他のプログラムなど、コンピューターで多くのプログラムを実行する際に障害を引き起こす可能性があります。 この問題を解決するには、デバイス マネージャーからシステムのグラフィック ドライバーを更新してみてください。 お使いのコンピューターで使用しているタイプに応じて、グラフィック カードを更新する方法は複数あります。 Windows 10 ガイドでグラフィックス ドライバーを更新する 4 つの方法をチェックして、コンピューターにインストールされているグラフィックス ドライバーを更新し、Minecraft の終了コード 0 の問題を修正する手順を安全に実行してください。
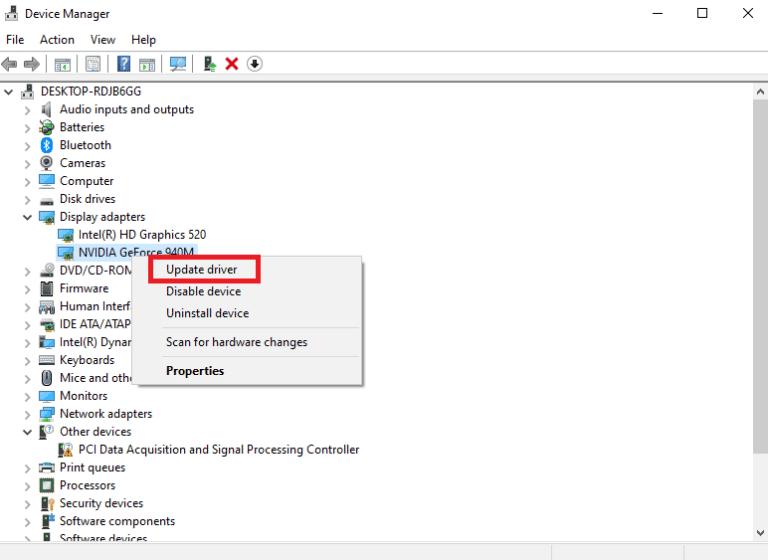
また読む: Windows 10でWorld Minecraftに接続できない問題を修正
方法 5: すべての Mod を削除する
新しい mod は、Minecraft で多数のエラーを引き起こし、Minecraft クラッシュ終了コード 0 エラーを含むいくつかのエラーを引き起こす可能性があります。 この問題を解決するには、MOD を無効にするか完全に削除して、Minecraft ゲームのクラッシュした終了コード 0 または Minecraft Java エディションの終了コード 0 の問題を修正してください。
1. Windows + R キーを同時に押して、[ファイル名を指定して実行] ダイアログ ボックスを開きます。
2. ここで、 %APPDATA%と入力してEnter キーを押します。
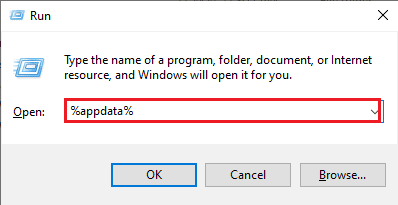
3. ここで、 に移動してダブルクリックします。 マインクラフトのフォルダ。
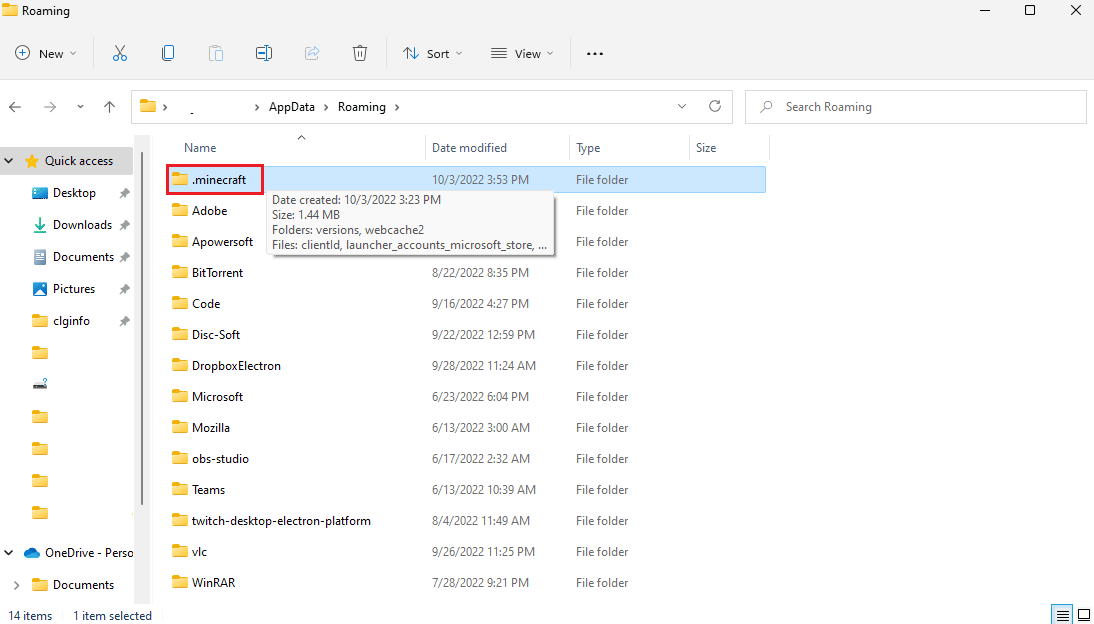
4.ログフォルダをクリックします。
5. latest.txtファイルを見つけて開きます。
6. ファイルの内容を注意深くチェックして、mod に問題がないかどうかを確認します。
7. 問題のある mod がある場合は、Minecraft から削除します。
これは、Minecraft の終了コード 0 の問題を修正する効果的な方法です。 この方法がうまくいかない場合は、次の方法を試してください。
方法 6: 構成フォルダーを削除する
Configs フォルダーには、すべての一時ファイルとメイン ゲーム ファイル、および Minecraft にインストールされているすべての mod が含まれています。 ただし、このフォルダー内のファイルのいずれかが破損すると、このエラーが発生する場合があります。 Forge Mod Loader ユーティリティを使用して Minecraft および Minecraft Java エディションのすべての mod ファイルをインストールしている場合、終了コード 0 が常に問題になります。 この問題を解決するには、メインの Forge Mod Loader ファイルを削除することを検討してください。 そのため、以下に示すように、Configs フォルダー内のすべてのファイルを削除してみてください。
1. .minecraft フォルダに移動し、ダブルクリックして開きます。
2. ここで、 configsフォルダーを見つけて削除します。
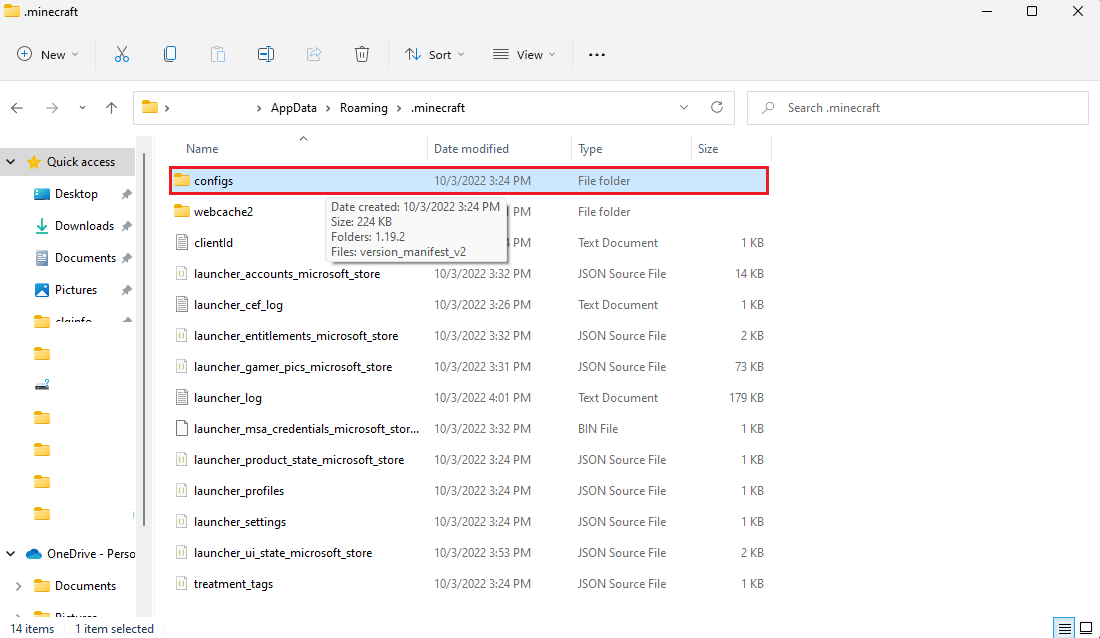
3. Minecraft ゲームを再度開き、問題が解決したかどうかを確認します。
この方法で Minecraft クラッシュ終了コード 0 または Minecraft ゲーム クラッシュ終了コード 0 の問題が解決しない場合は、次の方法を試してください。
また読む: Minecraftサーバーが追いつかない問題を修正する
方法 7: Java を更新する
Minecraft の Java バージョンを使用している場合は、Java の更新を検討する必要があります。 Java プロバイダーの公式 Web サイトを確認して、最新バージョンの Java をダウンロードできます。 Java の最新バージョンを正常にダウンロードしたら、コンピューターを再起動し、問題が解決しないかどうかを確認します。 これを行う手順は次のとおりです。
1. Windows キーを押して、「コントロール パネル」と入力し、[開く] をクリックします。
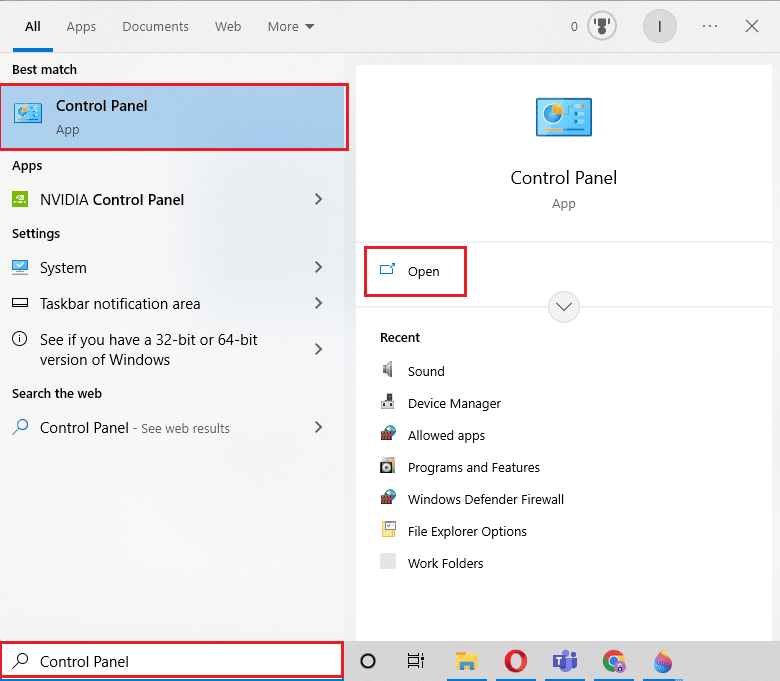
2. [View by] > [Category] を設定し、[ Uninstall a program ] をクリックします。
![[プログラム] カテゴリの [プログラムのアンインストール] オプションをクリックします。 Windows 10 で終了コード 0 Minecraft を修正する](/uploads/article/5978/0Bp6piz6YkUfG86X.png)
3. Javaプログラムを見つけて選択します。
4. 次に、[アンインストール] ボタンをクリックして、アンインストールを確認します。

![ここで、[アンインストール] をクリックして、アンインストールを確認します](/uploads/article/5978/MF7RZKfMHorz6G4A.png)
5. Java がコンピュータからアンインストールされたら、PC を再起動します。
6. 公式 Web サイトからJava をダウンロードします。
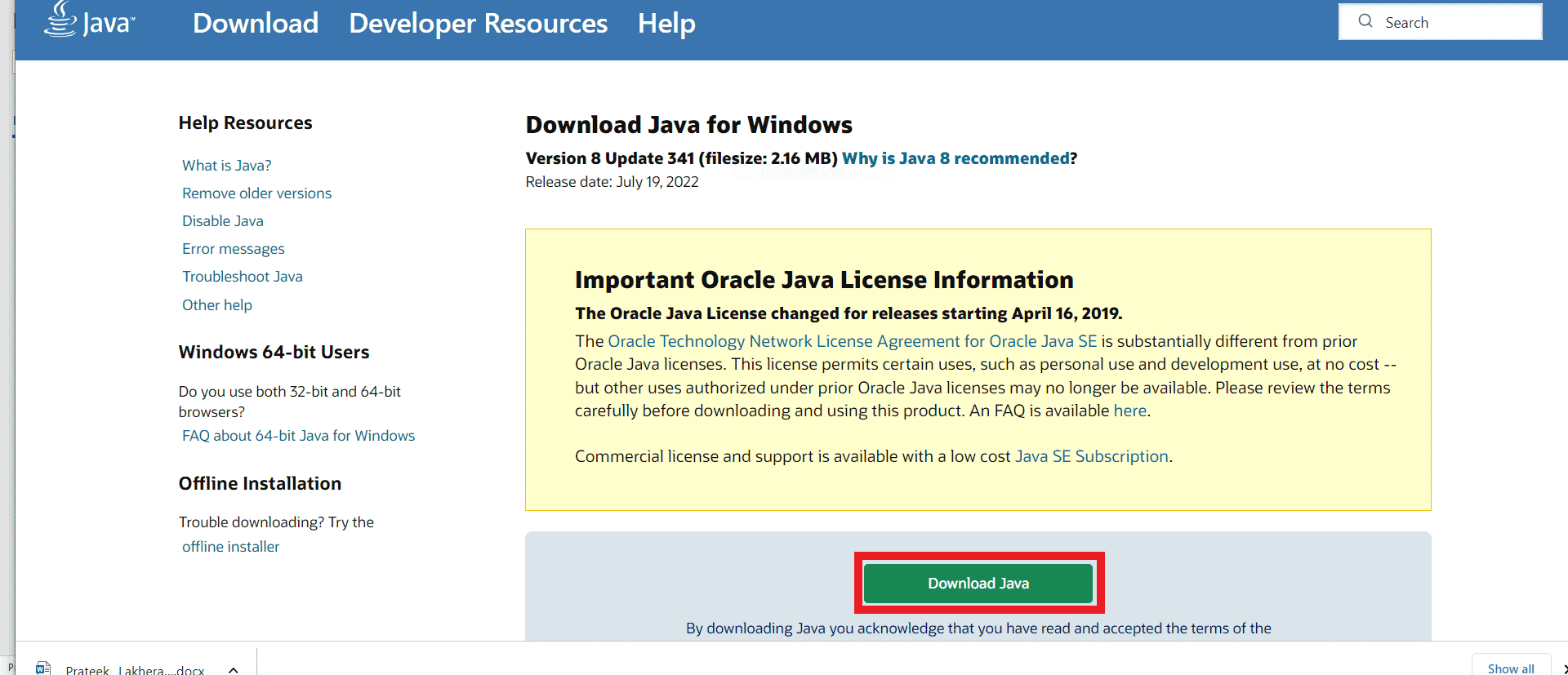
7. ダウンロードしたセットアップ ファイルを実行します。
8. ここで、 Java セットアップウィザードの [インストール] ボタンをクリックします。
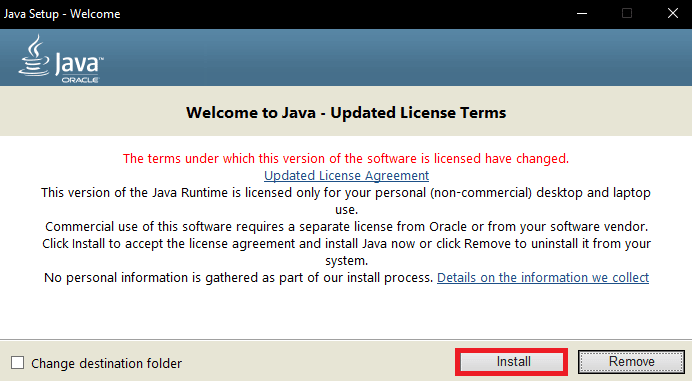
9. インストールの進行が完了するまで待ちます。
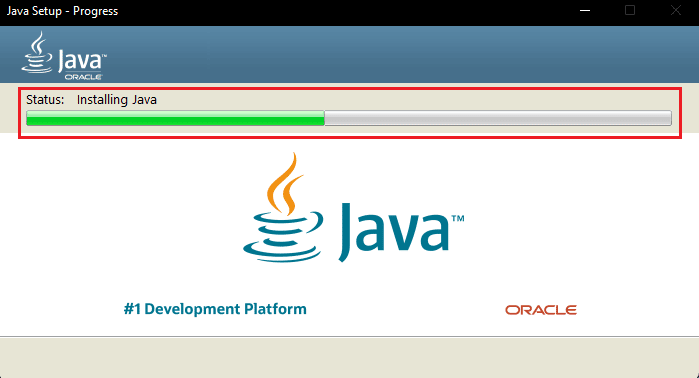
10. 最後に、Java をインストールした後、[閉じる] をクリックします。
![Java が正常にインストールされたら、[閉じる] をクリックします。 Windows 10 で終了コード 0 Minecraft を修正する](/uploads/article/5978/EpW7MEOSdgSFmd5h.png)
Java を更新しても問題が解決しない場合は、次の方法を試すことができます。
また読む: Windows 10でJava TM Platform SE Binaryが応答しない問題を修正する
方法 8: Java JRE をダウンロードして構成する
コンピューターで Minecraft をプレイするために Minecraft バニラ バージョンを使用している場合。 Minecraft ゲームのクラッシュ終了コード 0 または Minecraft クラッシュ終了コード 0 の問題を回避するために、Java JRE バージョンのインストールが必要になる場合があります。 多くのユーザーは、Java をダウンロードして適切に構成すると、Minecraft Java エディションの終了コード 0 の問題が効果的に修正されることに気付きました。
1. Web ブラウザを開き、オラクルの公式 Web サイトにアクセスします。
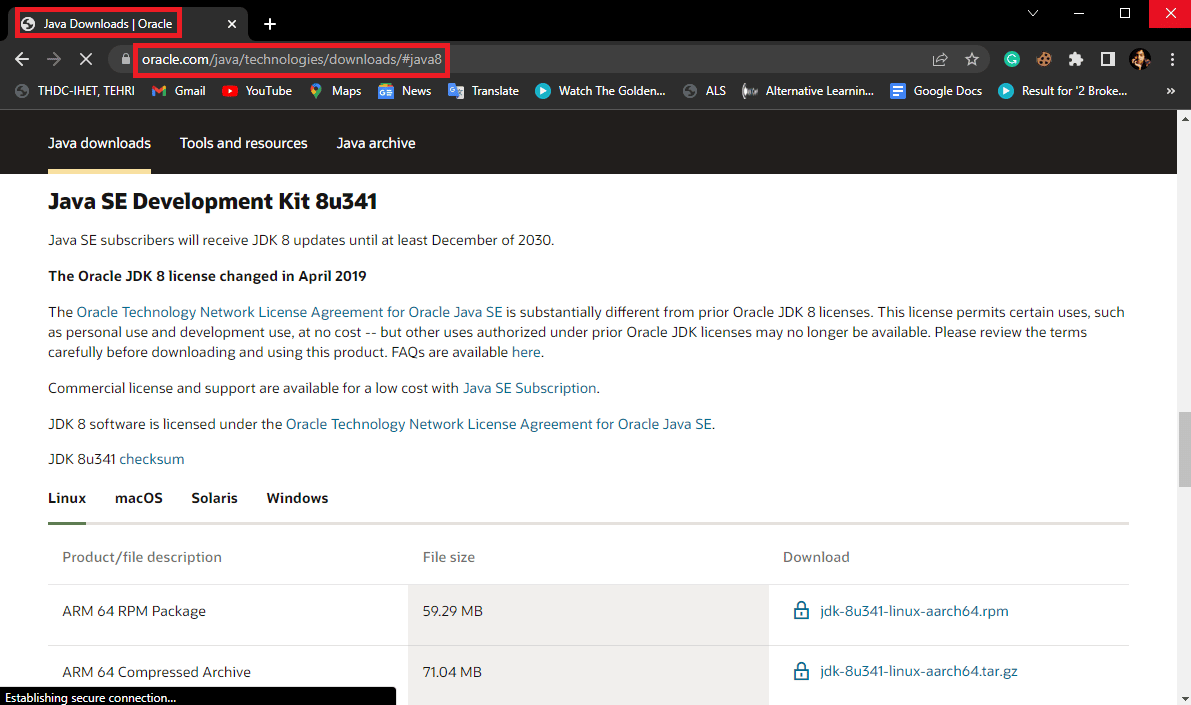
2. お使いのコンピューター用のJava JRE 8バージョンをダウンロードします。
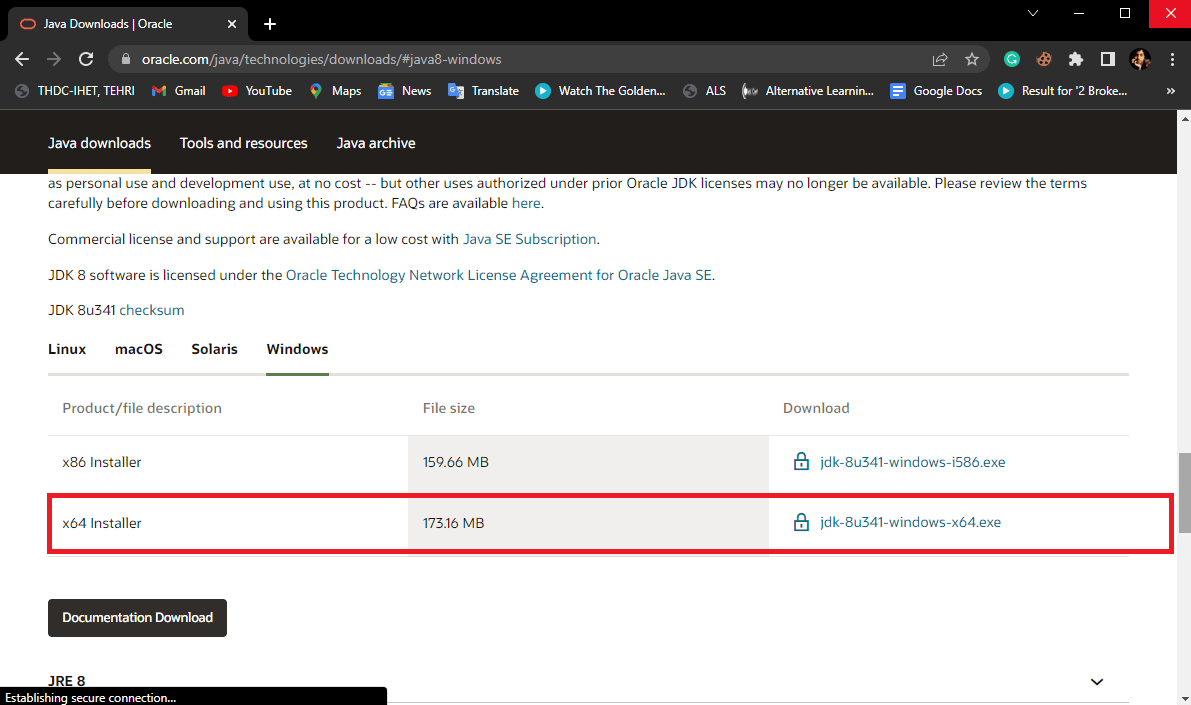
3. 画面の指示に従って、コンピュータに Java JRE 8 セットアップをインストールします。
4. セットアップが正常にインストールされたら、Windows の検索バーからコントロール パネル アプリを開きます。
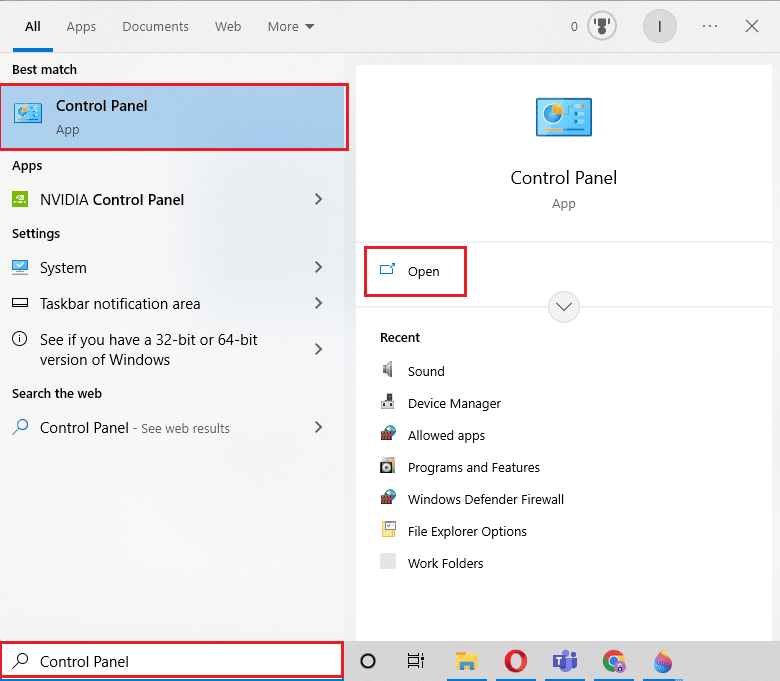
5. [コントロール パネル] ウィンドウで、[システムとセキュリティ] をクリックします。
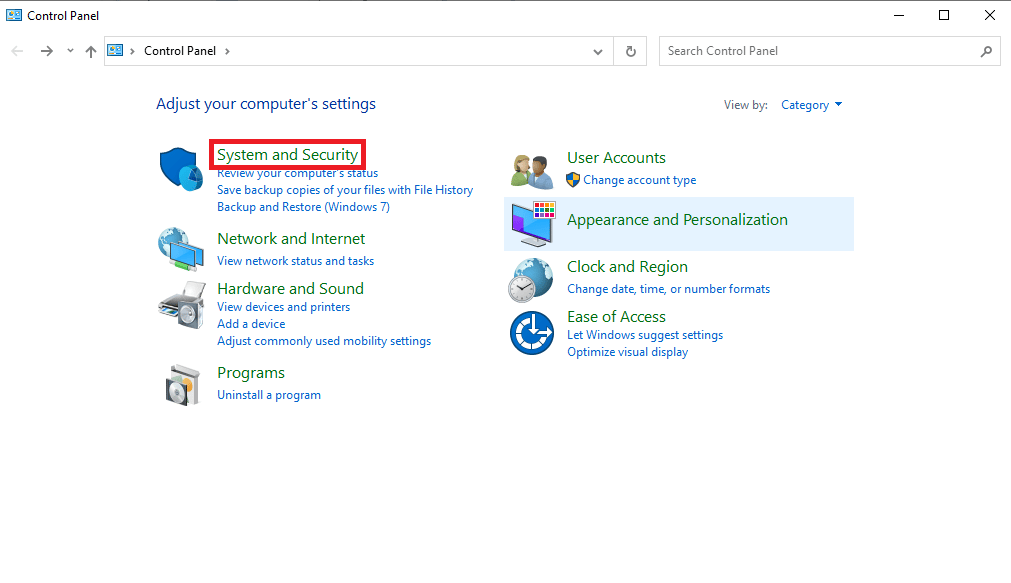
6. ここで [システム] をクリックします。
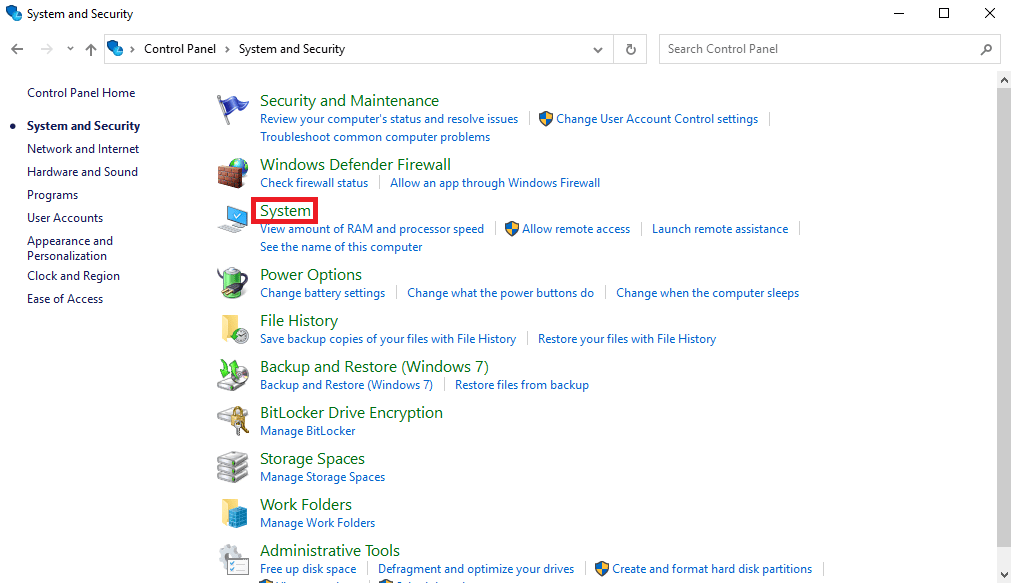
7. [システムの詳細設定] を見つけてクリックします。
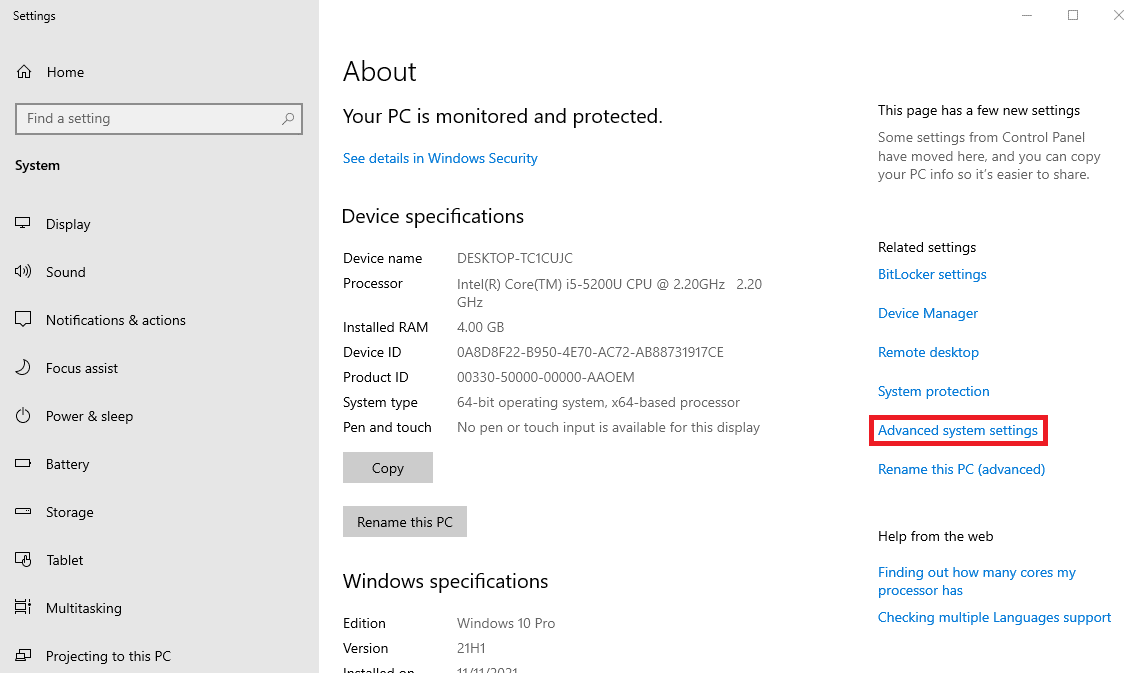
8. [ Advanced ] タブで、[ Environment Variables… ] ボタンを見つけてクリックします。
![[詳細設定] タブで、[環境変数] を見つけてクリックします](/uploads/article/5978/HWwpQBzjWYDqkIt4.png)
9. [パス] をクリックし、[編集] をクリックします。
![[パス] をクリックし、[編集] をクリックします。 Windows 10 で終了コード 0 Minecraft を修正する](/uploads/article/5978/o6uCWHk4vlFKcbO0.png)
10. [新規] をクリックし、 Java JRE 8 セットアップの場所を入力します。
![[新規] をクリックし、Java JRE 8 のセットアップ場所の場所を入力します](/uploads/article/5978/OKK4MqdHGSeIsafk.png)
また読む: Minecraftエラーを修正してコアダンプを書き込めませんでした
方法 9: Minecraft を再インストールする
以前の方法がどれもうまくいかず、Minecraft でのエラー コード 1 の意味と Minecraft エラー 1 の問題を修正する方法がわからない場合は、Minecraft ゲームを完全に再インストールして、ゲームのすべての問題を修正することができます。 .
1. [スタート] メニューの検索で、「アプリと機能」と入力し、[開く] をクリックします。
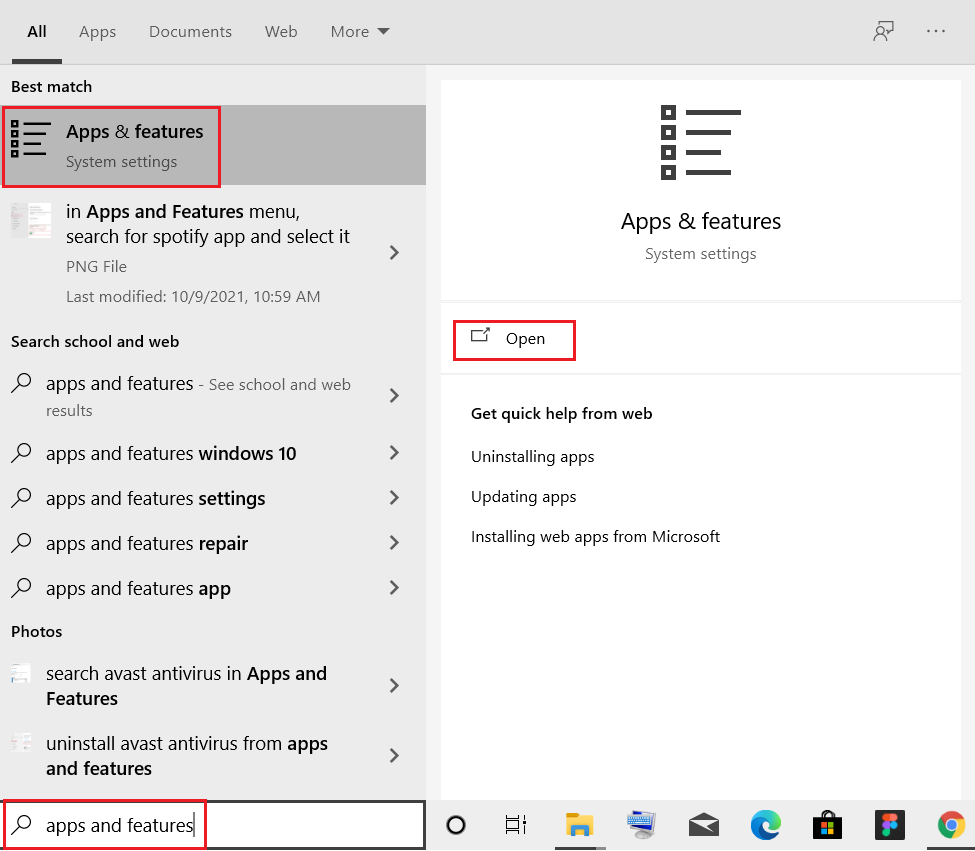
2. Minecraft Launcherを検索してクリックし、[アンインストール] オプションを選択します。
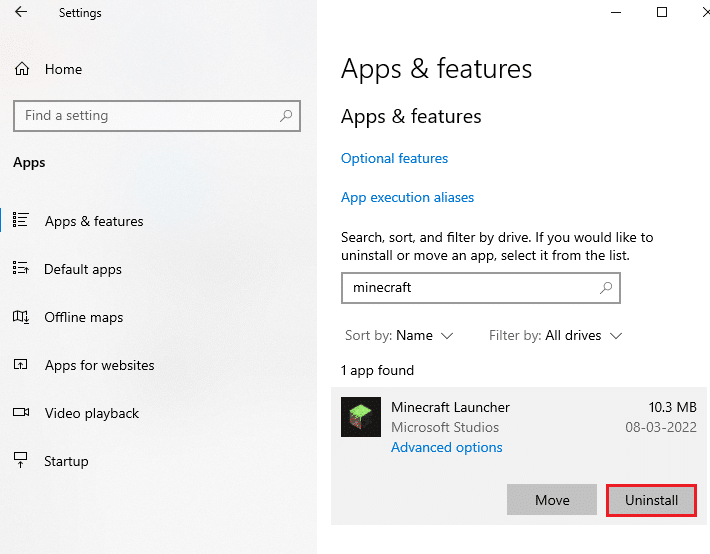
3. プロンプトがあれば確認し、 Minecraftをアンインストールしたら PC を再起動します。
4. Minecraft の公式ダウンロード Web サイトに移動します。
5. ここで、 「NEED A DIFFERENT FLAVOR?」の下にある「 Download for Windows 7/8 」をクリックします。 メニューはご覧の通り。
![[NEED A DIFFERENT FLAVOR] メニューの下にある [Download for Windows 7 8] をクリックします。](/uploads/article/5978/NloZJgOo2IpT3ZuG.png)
6. ここで、セットアップ ファイルをクリックして、アプリケーションをインストールします。
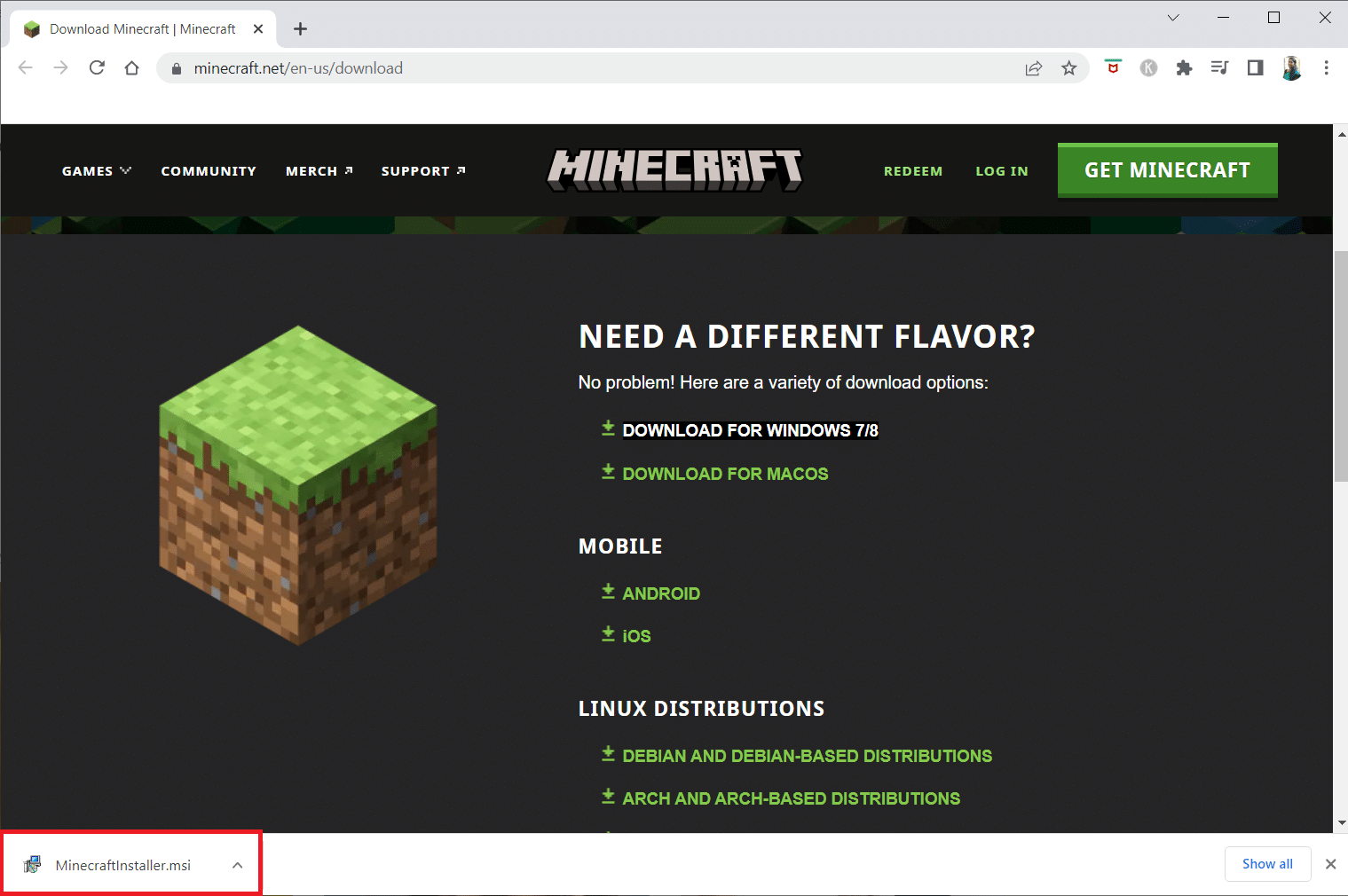
7. Microsoft Launcher セットアップウィンドウで [次へ] をクリックします。
![[Microsoft Launcher セットアップ] ウィンドウで [次へ] をクリックします。](/uploads/article/5978/vT7hsmxhug5NPvRW.png)
8. 再度、[次へ] をクリックします。
![[次へ] をクリックします。 Windows 10 で終了コード 0 Minecraft を修正する](/uploads/article/5978/U8GNAgBo2v5HPA0p.png)
9. 次に、次のウィンドウで [インストール] をクリックします。
![次のウィンドウで [インストール] をクリックします。](/uploads/article/5978/w6I1HB068ppVbp7O.png)
よくある質問 (FAQ)
Q1. Minecraft のエラー コード 0 とは何ですか?
答え。 エラー コード 0 は Minecraft の一般的なエラーで、ゲームが突然クラッシュする可能性があります。 このエラーが頻繁に発生する場合は、修正方法を探すことを検討してください。
Q2. Minecraft でエラー コード 0 が発生する原因は何ですか?
答え。 古いドライバー、Java バージョン、壊れた Mod ファイルなど、エラー コード 0 にはいくつかの理由が考えられます。
Q3. Java プログラムが Minecraft でエラー コード 0 の問題を引き起こすことはありますか?
答え。 はい、古い Java がこのエラーの一般的な理由です。 この問題は、Java を最新バージョンに更新することで解決できます。
おすすめされた:
- 学校のChromebookでRobloxをプレイする方法
- 古い Minecraft アカウントを取り戻す方法
- Minecraft でのエラー コード 1 の意味は何ですか? 修正方法
- ダウンロードを保存できないMinecraftエラーを修正する6つの方法
このガイドがお役に立ち、終了コード 0 の Minecraftの問題を修正できたことを願っています。 どの方法が最も効果的かをお知らせください。 ご質問やご提案がありましたら、コメント欄でお知らせください。
