Panzer Corps 2の例外違反とVCRUNTIME140.dllエラーを取り除く方法は?
公開: 2020-07-14一部のゲーマーは、Panzer Corps 2を起動しようとしたときに例外違反エラーが発生したと報告し、他のゲーマーはVCRUNTIME140.dllエラーについて不満を述べました。 これらのプレーヤーと同じボートにいて、これらのエラーのいずれかが発生している場合は、この記事の修正を試してください。
Visual C ++再頒布可能パッケージをインストールします
Visual C ++は、Microsoftによって開発されたプログラミング環境です。 特定のソフトウェアアプリケーションを開発するために使用されます。 ほとんどのゲームはこのプログラミングインフラストラクチャを使用して開発されており、正しく実行するにはVisual C ++ランタイム再配布可能パッケージが必要です。 Visual Studioにはさまざまなバージョンがあり、対応するVisual C ++再配布可能パッケージを実行することは、アプリケーションをWindowsPCで実行するために重要です。 したがって、C ++再配布可能ファイルの最新バージョンをインストールしてみて、問題が解決するかどうかを確認してください。
Grim Dawnの場合、多くのユーザーがVisual C ++ 2015、2017、および2019バージョンをインストールすることで問題を解決できました。 これらのバージョンは、同じVisual C ++ランタイムパッケージをサポートします。 したがって、MicrosoftのWebサイトにアクセスし、必要なセットアップファイルをダウンロードして、システムで実行します。 必ずx86およびx64バリアントをインストールしてください。
グラフィックカードドライバを更新します
グラフィックカードドライバが故障しているため、エラーが表示されている可能性があります。 ドライバーが見つからないか、古くなっているか、壊れている場合、ゲームとVisual C ++パッケージの間の通信障害が発生し、そのようなエラーが発生します。
不良なデバイスドライバーを扱っている場合、最先端のGPUを使用しているかどうかは関係ありません。 ゲームは常にクラッシュします。 この場合の問題を解決するには、現在のディスプレイドライバーを削除し、更新されたバージョンをインストールする必要があります。
現在のドライバーを削除する方法がわからない場合は、以下の手順に従ってください。
- [スタート]ボタンの横にある虫眼鏡アイコンに移動し、それをクリックして検索ユーティリティを呼び出します。 WindowsキーとSキーを同時に押すと、ユーティリティも呼び出されます。
- 検索ボックスが開いたら、テキストフィールドに「デバイスマネージャ」(引用符なし)と入力します。
- 結果リストに表示されたら、デバイスマネージャをクリックします。
- [デバイスマネージャ]ウィンドウが表示されたら、[ディスプレイアダプタ]ドロップダウンに移動し、その横にある矢印をクリックして展開します。
- [ディスプレイアダプタ]ドロップダウンが展開したら、グラフィックカードに移動して右クリックし、コンテキストメニューの[デバイスのアンインストール]をクリックします。
- [デバイスのアンインストール]ダイアログボックスが表示されます。
- [アンインストール]ボタンをクリックする前に、確認ボックスの[このデバイスのドライバソフトウェアを削除する]チェックボックスがオンになっていることを確認してください。
- Windowsがドライバーを削除できるようにします。
- OSがドライバーを削除したら、コンピューターを再起動します。
AMDディスプレイカードを使用している場合は、AMDクリーンアップツールを使用して、ドライバーとその残りのファイルを取り除くこともできます。 ドライバを削除するのに役立つもう1つの優れたユーティリティは、Display DriverUninstallerです。
問題のあるドライバーを取り除いたら、正しい手順に従って更新されたバージョンをインストールしてください。 これを正しく行うには、Windows Updateユーティリティ、デバイスマネージャ、サードパーティソフトウェアを使用するなど、さまざまな方法があります。 これらの方法を使用する方法を紹介します。
WindowsUpdateを介してPCを更新します
Windows Updateユーティリティは、おそらく、Windows 10PCで最も重要なツールです。 デバイスドライバを含む、さまざまなソフトウェアコンポーネントの更新を担当します。
Windows Updateを使用するときはいつでも、Microsoftの検証プロセスを通過したドライバーを取得しています。 これは、それらがデバイスおよびオペレーティングシステムと互換性があることを意味します。
次の手順は、ユーティリティに更新を確認するように手動で促す方法を示しています。
- 設定アプリケーションを開きます。 これを行うには、[スタート]ボタンを右クリックし、[クイックアクセス]メニューの[設定]を選択します。 Windowsロゴキーを押したまま、Iキーをタップしてアプリを開くこともできます。
- Windows設定のホーム画面が表示されたら、画面の下部に移動して、[更新とセキュリティ]アイコンをクリックします。
- Update&Securityインターフェイスが表示されたら、WindowsUpdateの下の[CheckforUpdates]ボタンをクリックします。
- Windows Updateが更新プログラムを自動的にダウンロードしてインストールしている場合(通常どおり)、[更新プログラムの確認]ボタンをクリックすると、緑色のチェックマークの横に「最新です」というメッセージが表示されます。
- PCが最新でない場合、ユーティリティは通知し、更新のダウンロードを自動的に開始します。 ただし、場合によっては、ダウンロードプロセスを開始することを許可する必要があります。
- ダウンロードプロセスが完了すると、ユーティリティはアップデートのインストールを開始します。 ただし、一部のアップデートをインストールするには、システムを再起動する必要があります。 通常、Windows Updateは、アクティブな時間(PCを使用しなくなったとき)がなくなるまでシステムを再起動して更新プログラムをインストールするまで待機しますが、[今すぐ再起動]ボタンをクリックしてこのポリシーを上書きできます。
- コンピュータが再起動し、インストールプロセスが開始されます。 このプロセス中にPCが数回再起動することに注意してください。
ユーティリティがインストールを完了すると、コンピュータは正常に起動します。 これで、Panzer Corps 2を起動して、起動の問題を確認できます。
デバイスマネージャを使用する
デバイスマネージャは、Windows Updateと同様に、グラフィックカードドライバの更新されたバージョンを検索して自動的にインストールするのに役立ちます。 この組み込みプログラムを使用した後、多くのプレーヤーが成功を報告しています。 ビデオカードドライバを更新するためにそれを使用する方法がわからない場合は、以下の手順に従ってください。
- キーボードに移動し、WindowsキーとSキーを同時にタップするか、タスクバーの虫眼鏡アイコンをクリックして、[スタート]ボタンの横にある検索ユーティリティを起動します。
- 検索ボックスが表示されたら、「デバイスマネージャー」(引用符なし)と入力し、結果リストが表示されたらデバイスマネージャーをクリックします。
- [デバイスマネージャ]ウィンドウが表示されたら、[ディスプレイアダプタ]ドロップダウンに移動し、その横にある矢印をクリックします。
- [ディスプレイアダプタ]の下のグラフィックカードを右クリックし、コンテキストメニューから[ドライバの更新]をクリックします。
- [ドライバーの更新]ウィンドウが表示されたら、[ドライバーの検索方法]の下にある[更新されたドライバーソフトウェアを自動的に検索する]オプションをクリックします。
- これで、OSはインターネット上で最新のビデオカードドライバの検索を開始し、自動的にダウンロードしてインストールします。
- Windowsがドライバーを正常に更新した後、PCを再起動し、Panzer Corps2の問題が解決されているかどうかを確認します。
専用ソフトウェアを使用する
WindowsUpdateとデバイスマネージャーは特に信頼性がありません。 これらのプログラムを使用する際の不確実性とストレスを取り除きたい場合は、ドライバーの更新プロセスを自動化するサードパーティのアプリケーションを使用してください。 お探しのプログラムはAuslogicsDriverUpdaterです。
このツールは、コンピューター上のすべてのデバイスドライバーを最新の状態に保つように設計されています。 定期的なチェックを実行して、どのドライバーが欠落しているか、破損しているか、または古くなっているかを特定します。 そのようなドライバーを検出すると、更新されたバージョンが自動的にインストールされます。 このツールは、メーカーが承認したソフトウェアを含むサーバーからのみドライバーの更新をフェッチします。
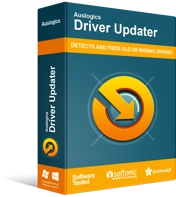
DriverUpdaterでPCの問題を解決する
不安定なPCのパフォーマンスは、多くの場合、古いドライバーや破損したドライバーが原因で発生します。 Auslogics Driver Updaterはドライバーの問題を診断し、古いドライバーを一度にまたは一度に1つずつ更新して、PCをよりスムーズに実行できるようにします。
Auslogics Driver Updaterを使用するには、次の手順に従います。
- このリンクを開いて、プログラムのWebページにアクセスします。
- Webページが表示されたら、[ダウンロード]ボタンをクリックし、ブラウザにインストーラを保存するように求めます。
- ブラウザがファイルを正常にダウンロードしたら、[実行](または[開く])ボタンをクリックするか、ファイルを保存したフォルダに移動してダブルクリックします。
- [ユーザーアカウント制御]ダイアログが表示され、許可を求めたら、[はい]ボタンをクリックします。
- セットアップウィザードが表示されたら、[言語]ドロップダウンメニューに移動し、ツールの言語を選択します。
- [インストールディレクトリ]ボックスに移動し、プログラムをインストールする場所を指定します。 デフォルトのフォルダを使用することをお勧めします。
- 次に、適切なチェックボックスを使用して、ツールにデスクトップアイコンを作成するかどうかを確認します。 Windowsを起動するたびにアプリを起動するかどうかを決定します。 開発者に匿名のレポートを送信することを許可します。
- 設定を入力したら、セットアップウィンドウの一番下までスクロールし、[クリックしてインストール]ボタンをクリックしてインストールプロセスを開始します。
- プログラムのインストールが完了すると、プログラムが自動的に開き、不足している、古くなった、破損したドライバがないかPCのチェックを開始します。 自動的に起動しない場合は、ショートカットをダブルクリックするか(作成した場合)、スタートメニューから手動で起動できます。 ツールを起動したら、[スキャンの開始]ボタンをクリックしてスキャンプロセスを開始します。
- スキャンが完了すると、ツールは問題のあるデバイスドライバーのリストを表示します。 グラフィックカードに問題がある場合は、そのリストに表示されます。
- [更新]ボタンをクリックして、カードの最新のドライバーをインストールします。他のドライバーでも同じ手順を実行できます。
- 更新プロセスが完了したら、PCを再起動し、Panzer Corps 2を再起動して、エラーが表示されるかどうかを確認します。
制御されたフォルダアクセスを無効にする
Controlled Folder Accessは、Windowsセキュリティのウイルスおよび脅威保護ツールのセキュリティ機能です。 信頼できないアプリケーションが特定のファイルやドキュメントを変更するのをブロックします。 この機能により、Panzer Corps2が一部のフォルダにアクセスできなくなっている可能性があります。 これが、例外違反エラーが表示される理由である可能性があります。 この機能をオフにするには、以下の手順に従ってください。

- 設定アプリケーションを起動します。 これを行うには、[スタート]メニューを使用するか、Windows + Iを押します。
- アプリのホーム画面が表示されたら、下部に移動して[更新とセキュリティ]アイコンをクリックします。
- Update&Securityインターフェイスが開いたら、左側のウィンドウに切り替えて、[Windowsセキュリティ]をクリックします。
- [Windowsのセキュリティ]タブでは、[保護領域]の下にさまざまなオプションが表示されます。 Virus&ThreatProtectionを見つけてクリックします。
- Windowsセキュリティアプリの[ウイルスと脅威の保護]ページが表示されます。
- 次に、[ランサムウェア保護]セクションまで下にスクロールし、[ランサムウェア保護の管理]リンクをクリックします。
- 「制御されたフォルダアクセス」の下のスイッチをオフにします。
- これで、ゲームを実行して、エラーが表示されるかどうかを確認できます。
専用GPUでPanzerCorps2を実行していることを確認してください
コンピュータに統合された専用のグラフィックカードがある場合、Windowsが統合されたカードでゲームを実行するように強制している可能性があります。 オペレーティングシステムは通常、電力を節約するためにこれを行います。 問題を解決するには、専用カードでゲームを実行する必要があります。 AMD Radeon設定、NVIDIAコントロールパネル、または設定アプリケーションを使用して、ゲームをディスクリートGPUに固定する方法を説明します。
NVIDIAコントロールパネルの使用
- タスクバーの右端(時間表示がある場所)に移動し、[非表示のアイコンを表示]矢印をクリックしてシステムトレイを展開し、NVIDIAアイコンをクリックして[NVIDIAコントロールパネル]を選択します。 デスクトップの空の表面を右クリックして、コンテキストメニューの[NVIDIAコントロールパネル]をクリックすることもできます。
- アプリケーションが表示されたら、左側のペインに切り替え、[3D設定]ドロップダウンの横にあるプラス(+)記号をクリックしてから、[3D設定の管理]をクリックします。
- ウィンドウの右側のペインに移動します。
- [グローバル設定]タブにとどまり、[優先グラフィックプロセッサ]の下の[高性能NVIDIAプロセッサ]オプションをクリックします。
- [プログラム設定]タブに移動します。
- [カスタマイズするプログラムの選択]ドロップダウンの横にある[追加]ボタンをクリックします。
- 表示されるダイアログでゲームのフォルダに移動する方法を見つけて、EXEファイルをダブルクリックします。
- 次に、[このプログラムに適したグラフィックプロセッサを選択してください]ドロップダウンメニューに移動し、[高性能NVIDIAプロセッサ]をクリックします。
- [適用]ボタンをクリックしてPanzerCorps 2を再起動し、問題が解決するかどうかを確認します。
AMDRadeon設定の使用
- [スタート]メニューに移動し、AMD Radeon設定を検索して、プログラムを起動します。 デスクトップを右クリックして、コンテキストメニューからAMDRadeon設定を選択することもできます。
- アプリケーションが表示されたら、ウィンドウの右上隅に移動し、[システム]をクリックします。
- 次の画面の左上隅に移動し、[切り替え可能なグラフィック]オプションをクリックします。
- [実行中のアプリケーション]ビューが表示されます。 ここでPanzerCorps 2を見つけて、切り替え可能なグラフィックモードをHighPerformanceに変更します。
- Panzer Corps 2が[実行中のアプリケーション]ビューに表示されない場合は、ウィンドウの左上隅に移動し、[実行中のアプリケーション]をクリックしてから、[参照]をクリックします。
- Panzer Corps 2のインストールフォルダに移動し、ゲームのEXEファイルを選択します。
- 次に、ウィンドウに表示されたら、ゲームの切り替え可能なグラフィックモードをハイパフォーマンスに変更します。
設定アプリの使用
設定アプリケーションで必要な変更を加えることもできます。 次の手順は、何をすべきかを示しています。
- 設定アプリケーションを起動します。 これを行うには、[スタート]メニューを使用するか、Windows + Iを押します。
- [設定]のホーム画面が表示されたら、[システム]ラベルをクリックします。
- システムインターフェイスが開いたら、[表示]タブの一番下までスクロールし、[グラフィック設定]オプションをクリックします。
- グラフィック設定画面が表示されたら、[設定するアプリを選択してください]ドロップダウンメニューの下にある[参照]ボタンをクリックします。
- 表示される[開く]ダイアログで、Panzer Corps 2のインストールフォルダーに移動し、ゲームのEXEファイルに移動して選択し、[追加]ボタンをクリックします。
- 次に、[グラフィック設定]画面に戻り、[Panzer Corps 2]を選択して、[オプション]ボタンをクリックします。
- [グラフィックス仕様]ダイアログが表示されたら、[ハイパフォーマンス]のラジオボタンをクリックし、[保存]をクリックします。
- これで、ゲームを起動するたびに、専用のディスプレイカードでゲームが強制的に実行されます。
Panzer Corps2のゲームファイルを修復します
ゲームのファイルが整合性違反になっている可能性があります。 ゲームプレイの途中でシステムが停止したか、ウイルス対策プログラムがゲームのファイルを改ざんしたか、ゲームのインストールまたは最近の更新が完了しなかった可能性があります。 マルウェア攻撃は、ゲームファイルの問題のもう1つの原因です。
ありがたいことに、ゲームクライアントを使用して、問題のあるゲームファイルをスキャンして置き換えることができます。 プロセスは簡単で簡単であり、クライアントはすべての面倒な作業を行います。 この修正を実行するためにGOGGalaxyとSteamクライアントを使用する方法を示します。
GOGギャラクシーを使用する
- [スタート]ボタンをクリックします。
- スタートメニューでGOGGalaxyを検索し、起動します。
- デスクトップショートカットがある場合は、ダブルクリックできます。
- プログラムが表示されたら、[ライブラリ]セクションに移動し、[Panzer Corps2]をクリックします。
- 次に、ゲームのタブに切り替えます。
- その後、ゲームのタイトルに移動します。
- ゲームのタイトルの横にある[その他]ドロップダウンメニューをクリックします。
- 次に、マウスポインタを[インストールの管理]にドラッグし、[確認/修復]をクリックします。
- GOG Galaxyは、障害のあるゲームファイルのスキャンを開始します。 見つかったものはすべて自動的に置き換えられます。
- プロセスが完了したら、ランチャーを再起動し、Panzer Corps2を実行して問題を確認します。
Steamクライアントの使用
- デスクトップショートカットをダブルクリックするか、[スタート]メニューを開いて検索することにより、Steamクライアントを呼び出します。
- クライアントが表示されたら、ウィンドウの上部にあるタイトルメニューの下に移動し、[ライブラリ]をクリックします。
- ゲームのリストがライブラリインターフェイスに表示されたら、Panzer Corps 2のエントリを見つけて、右クリックします。
- コンテキストメニューから、[プロパティ]を選択します。
- [プロパティ]ページのウィンドウの右側に切り替えて、[ローカルファイル]をクリックします。
- 次に、[ローカルファイル]タブの下にある[ゲームファイルの整合性を確認する]をクリックします。
- これで、Steamクライアントはシステム上のゲームのファイルのチェックを開始し、サーバー上のファイルと比較します。 欠落している、古くなっている、破損しているファイルは自動的に置き換えられます。
- プロセスの期間は、影響を受けるファイルのサイズと数、システムの速度、およびインターネット接続の強度によって異なります。
- プロセスが完了すると、Steamはダイアログボックスを介して通知します。
- Steamクライアントを閉じて再度起動し、Panzer Corps 2を実行して、例外違反またはVCRUNTIME140.dllエラーが表示されるかどうかを確認します。
クリーンブートを実行する
エラーは、アプリケーションの競合の結果である可能性があります。 一部のプログラムは、コンピュータが起動するたびに起動するように設計されており、Panzer Corps2と衝突する可能性があります。これらのプログラムはスタートアップと呼ばれます。 クリーンブートを実行して、問題の原因となっているスタートアッププログラムを特定する必要があります。
以下の手順では、プロセス全体を順を追って説明します。
- [実行]ダイアログボックスを起動します。
- Runが開いたら、「msconfig」(引用符なし)と入力し、Enterキーを押します。
- [システム構成]ダイアログウィンドウが表示されます。
- [サービス]タブに移動し、[すべてのMicrosoftサービスを非表示にする]の横にあるチェックボックスをオンにします。
- 次に、[すべて無効にする]ボタンをクリックします。 システムを再起動すると、Microsoftサービスを除く、タブの下にあるすべてのスタートアップサービスが起動しなくなります。
- 次に、[スタートアップ]タブに移動し、[タスクマネージャーを開く]をクリックします。
- タスクマネージャの[スタートアップ]タブが表示されたら、各プログラムを選択して[無効にする]ボタンをクリックして、すべてのスタートアッププログラムを無効にします。
- タスクマネージャを閉じて、[システム構成]ダイアログの[OK]ボタンをクリックします。
- システムを再起動し、エラーが解消されるかどうかを確認します。
エラーが表示されない場合は、起動アプリケーションの1つがずっと原因です。 これで、それらを次々に有効にして、原因を特定できます。 すべてのスタートアップアイテムを1つずつ確認するストレスが大きすぎる場合は、代わりに以下のプロセスを試してください。
- [システム構成]ダイアログウィンドウを起動します。
- [サービス]タブに移動します。
- チェックボックスをオンにして[すべて有効にする]ボタンをクリックして、サービスの半分を上から有効にします。
- 次に、システムを再起動して問題を確認します。
- 問題が発生しない場合は、有効にしたサービスはいずれも責任を負いません。 次の半分に移動します。 ただし、処理しているエラーが表示された場合は、有効にしたサービスを次々に確認して、原因を特定する必要があります。
- スタートアップアイテムのグループを削除して、それらを1つずつチェックする必要がないようにするという考え方です。 タスクマネージャのスタートアッププログラムにも同じ「半分の」プロセスを使用します。
結論
問題を解決した場合は、下のコメントセクションでどのように解決したかをお知らせください。
