Excel でエラーが発生した問題を修正
公開: 2022-09-17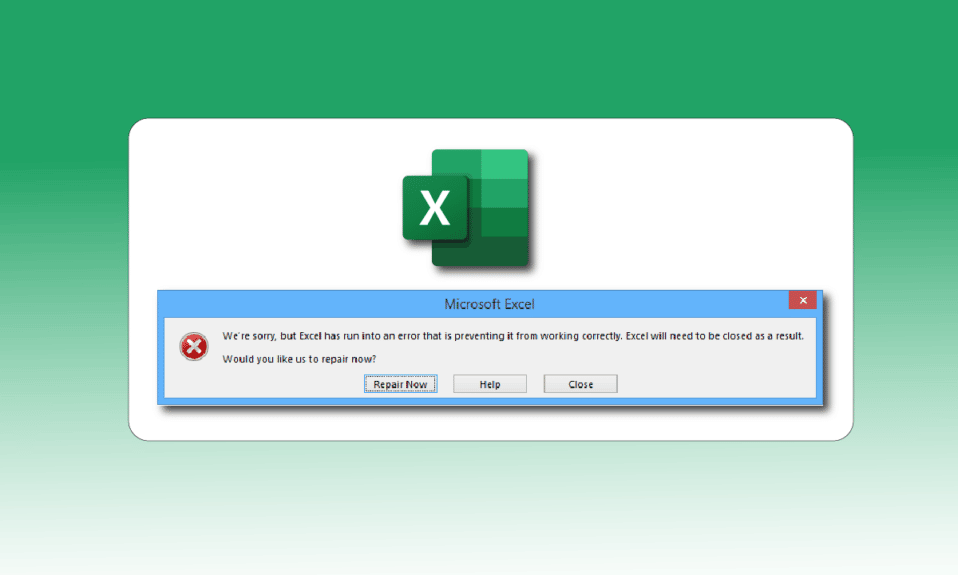
インドの眼鏡会社 Lenskart の共同創設者であり、Shark Tank India のサメである Peyush Bansal は、番組で、MS Excel なしでは自分の人生は想像を絶するものになるだろうと述べたことがあります。 そして、ほとんどの企業や個人が同じような考えを持っていると思います。 当初、Excel は 1987 年に Mac で最初にリリースされ、その後 Windows でリリースされ、すぐに世界中でトップの表計算ソフトウェアになりました。 ただし、Windows はクラッシュやバグが多いことで知られており、多くのユーザーが Excel でエラーが発生するという問題に直面しています。 申し訳ありませんが、Excel でエラーの問題が発生した場合は、適切な場所にいます。 Excel でエラーが発生した問題を修正するのに役立つ完璧なガイドをお届けします。
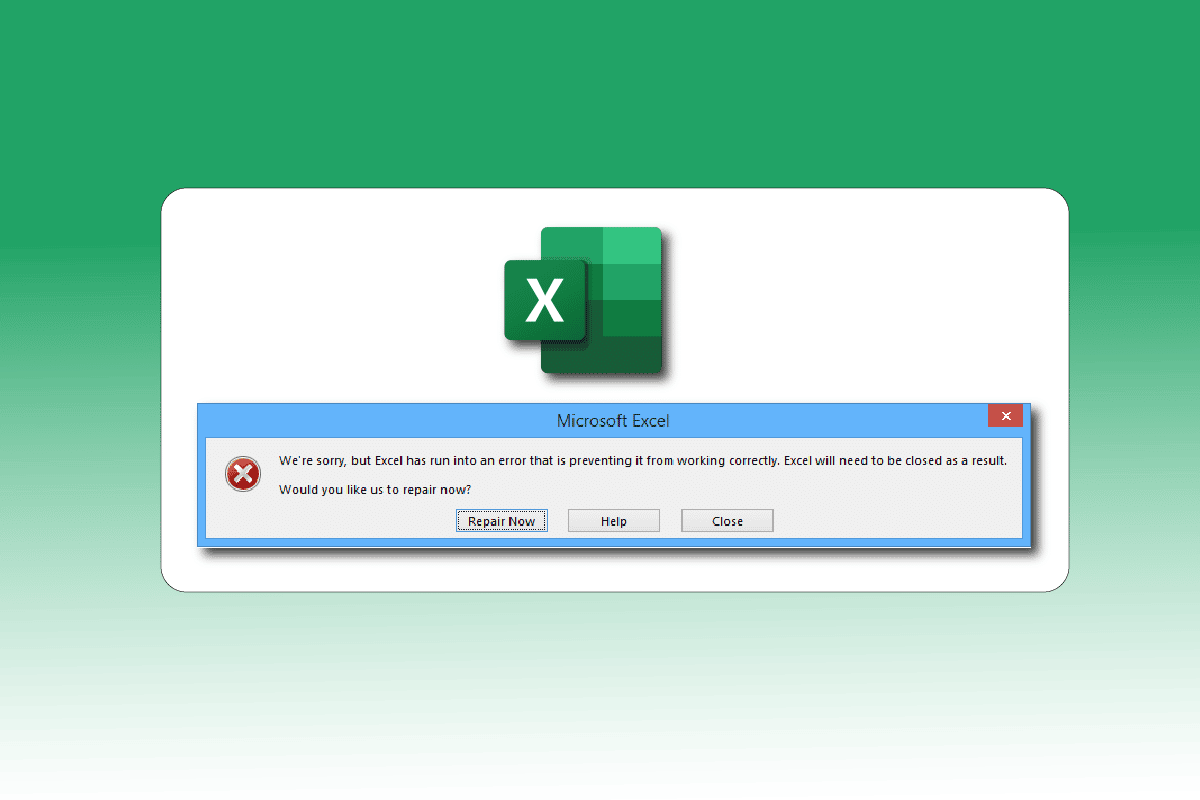
コンテンツ
- Excelでエラーが発生した場合の修正方法
- 方法 1: PC を再起動する
- 方法 2: クリーン ブートを実行する
- 方法 3: Excel を管理者として実行する
- 方法 4: プログラム互換性のトラブルシューティング ツールを実行する
- 方法 5: 互換モードを無効にする
- 方法 6: アドインを無効にする
- 方法 7: Windows を更新する
- 方法 8: レジストリ エディターのキー フォルダーを削除する
- 方法 9: Excel を更新する
- 方法 10: MS Office を修復する
- 方法 11: Office 365 を再インストールする
Excelでエラーが発生した場合の修正方法
以下は、Microsoft Excel エラーの原因として考えられる理由です。
- Windows バージョンと Microsoft Office 更新プログラムとの間の互換性の問題。
- 問題のあるアドイン。
- システム ファイルの破損または破損。
Windows 10で上記のExcelエラーを修正するためのトラブルシューティング方法は次のとおりです.
方法 1: PC を再起動する
一時的なバグやエラーがあれば、システムを再起動するだけで解決されます。 デバイスをスリープまたは休止状態にして長時間電源を切っていない場合にも、Excel エラーが発生する可能性があります。 そのため、PC をシャットダウンし、数分後に電源を入れます。
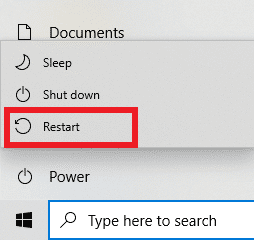
方法 2: クリーン ブートを実行する
Excel と競合している可能性のあるサードパーティ製アプリの干渉が原因で、Excel でエラーが発生することもあります。 これを修正するには、Windows をクリーン ブートで実行して、すべての外部アプリケーションとサービスを無効にし、その後エラー メッセージが表示されるかどうかを確認します。 エラーが解決された場合、問題は無効になっているアプリまたはサービスのいずれかにあります。 問題のあるアプリ/サービスを特定したら、アンインストールまたは無効にします。 または、最新バージョンに更新してください。 Windows 10 でクリーン ブートを実行する方法に関するガイドをお読みください。
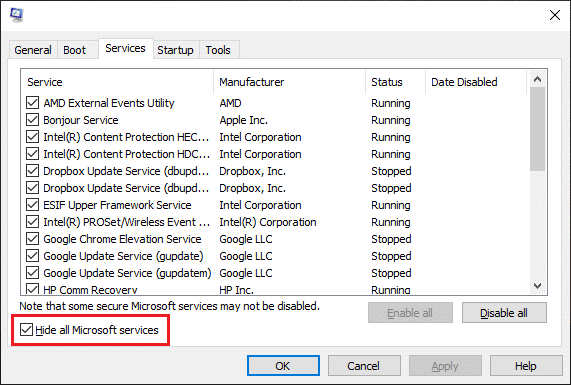
また読む: Windows 10でMicrosoft Officeが開かない問題を修正する
方法 3: Excel を管理者として実行する
管理者として Excel アプリを開くと、「申し訳ありませんが、Excel でエラーが発生しました」というエラー メッセージを取り除くことができます。 アプリを管理者として実行できるようにするということは、アプリにシステムへの追加アクセスを許可することを意味します。 管理者としてアプリを実行するには、次の手順に従います。
1. Windows キーとQ キーを同時に押して、 Windows 検索メニューを開きます。
2. Excelと入力し、[管理者として実行] をクリックします。
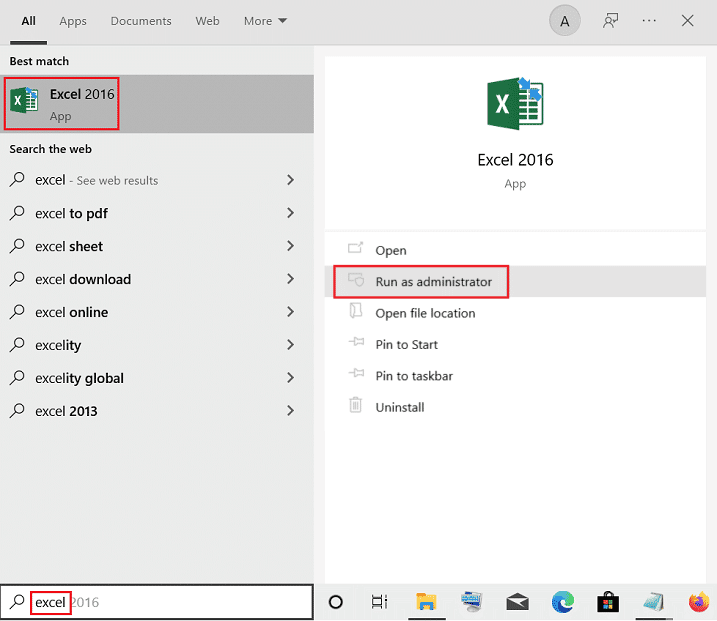
方法 4: プログラム互換性のトラブルシューティング ツールを実行する
プログラム互換性トラブルシューティング ツールは、Excel でエラーの問題が発生したなど、未確認の問題をすべて修正します。 次の手順に従って、トラブルシューティング ツールを実行します。
1. Windows キーを押して、「 Excel 」と入力し、[ファイルの場所を開く] をクリックします。
注: [ファイルの場所を開く] オプションが表示されない場合は、Windows 検索バーの下向き矢印アイコンをクリックします。
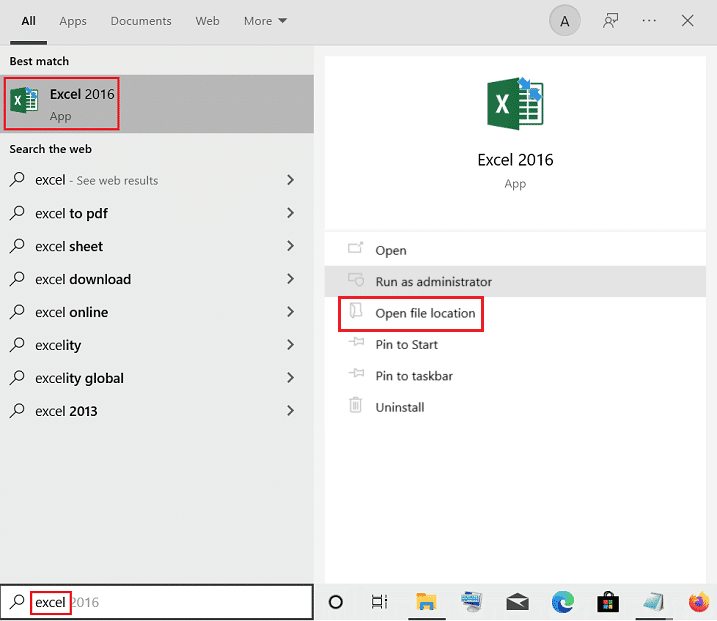
2. Excel アプリを選択して右クリックし、[互換性のトラブルシューティング] をクリックします。
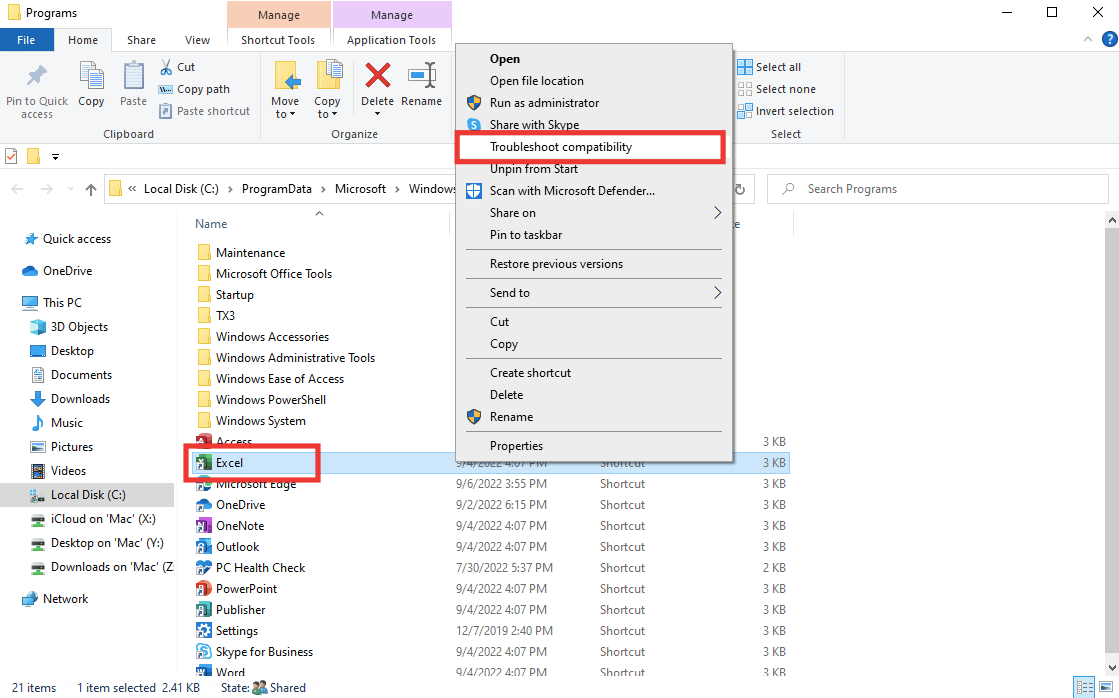
3. 数秒待ってから、[推奨設定を試す] をクリックします。
![[推奨設定を試す] をクリックします。 Excel でエラーが発生した問題を修正](/uploads/article/5756/mewNSBvRzYY4dB1l.png)
4. 次に、[プログラムのテスト... ] オプションをクリックします。
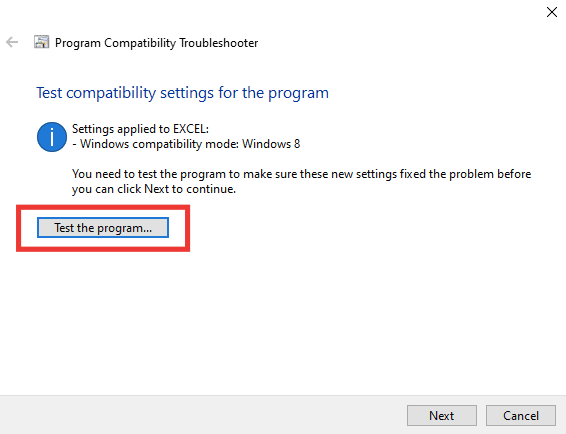
5. 新しい設定セットが Excel に適用されます。 アプリケーションをテストして、問題が解決したかどうかを確認します。
6. 問題が解決した場合は、[ Program Compatibility Troubleshooter ] ウィンドウに戻り、[ Next ] をクリックします。
![プログラムの互換性のトラブルシューティング ウィンドウに戻り、[次へ] をクリックします。 Excel でエラーが発生した問題を修正](/uploads/article/5756/utLaFqoJCp8qGcJE.png)
7. [はい、このプログラム オプションの設定を保存します] をクリックします。 それでもエラーが発生する場合は、[いいえ、別の設定を使用して再試行します] オプションをクリックします。
![[はい] をクリックして、このプログラム オプションの設定を保存します。 Excel でエラーが発生した問題を修正](/uploads/article/5756/OPEAF0U0vSyI5RG8.png)
また読む:Excelで行と列を固定する方法
方法 5: 互換モードを無効にする
互換モードを無効にすると、「申し訳ありませんが、Excel でエラーが発生しました」などの Excel エラーの解決にも役立ちます。 これを修正するには、次の手順を実行します。
1. Microsoft Excel ファイルの場所に移動し、 Excelアプリを右クリックします。
2. 次に、[プロパティ] をクリックします。
![Excel.exe ファイルを右クリックし、[プロパティ] をクリックします。 Excel でエラーが発生した問題を修正](/uploads/article/5756/Ki2Cjl5jldKjac1c.png)
3. [互換性] タブに移動し、オプションの [このプログラムを互換モードで実行する] のチェックを外します。
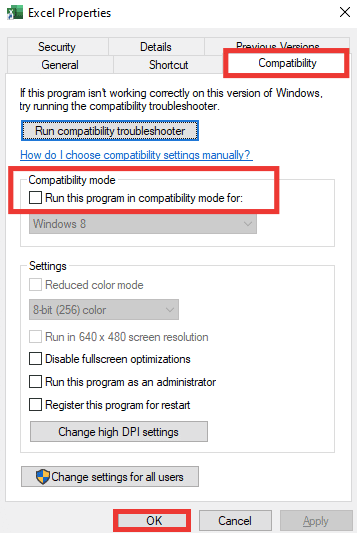
4. 最後に、[適用] > [ OK ] ボタンをクリックして変更を保存します。
方法 6: アドインを無効にする
アドインに問題がある場合があり、それが Excel でエラーの問題が発生した原因である可能性があります。 この方法では、Excel をセーフ モードで開き、問題が解決したかどうかを確認する必要があります。 セーフ モードでエラーが発生しない場合は、アドインに問題があることを意味します。 アドインを無効にするには、次の手順に従います。
1. Windows + R キーを同時に押して、[ファイル名を指定して実行] ダイアログ ボックスを開きます。
2. 「 excel /s 」と入力してEnter キーを押すと、 Excel がセーフ モードで開きます。
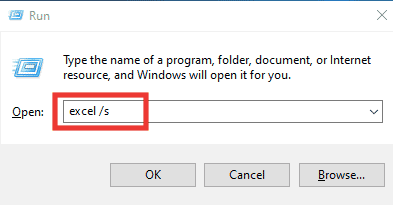
3.ファイルをクリックします。

4. 次に、[オプション] をクリックします。
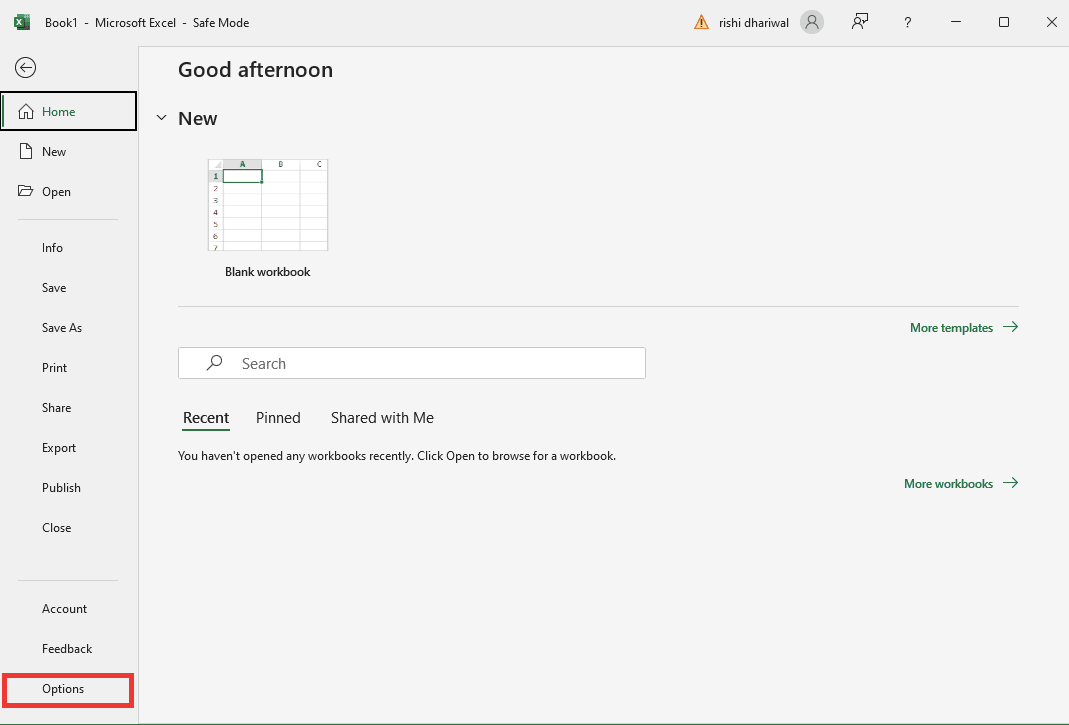
5. [アドイン] セクションに移動し、[移動… ] ボタンをクリックします。
![[アドイン] セクションに移動し、[移動] をクリックします](/uploads/article/5756/8f7t3FgPRmtWatWA.png)
6. すべてのアドインのチェックを外し、[ OK ] をクリックします。
![すべてのアドインのチェックを外して、[OK] をクリックします。 Excel でエラーが発生した問題を修正](/uploads/article/5756/j2r0do8Tn0TPjdH4.png)
7. 最後に、PC を再起動します。
また読む: Excelで数式なしで値をコピーして貼り付ける方法
方法 7: Windows を更新する
お使いの PC は、すべての欠陥、破損したデータ、およびシステム障害を自動的に解決および修正し、ユーザー エクスペリエンスの向上と最新のセキュリティを提供します。 Windows 10 の最新の更新プログラムをダウンロードしてインストールする方法については、ガイドをお読みください。

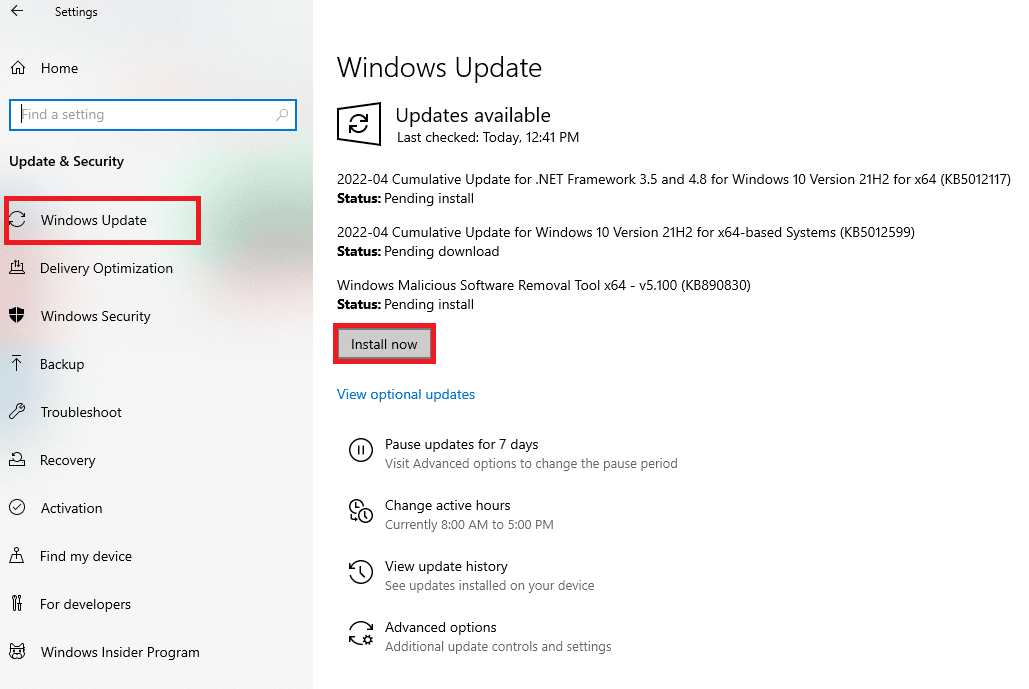
方法 8: レジストリ エディターのキー フォルダーを削除する
以下の手順に従ってレジストリ エディターのキー フォルダーを削除し、Excel でエラーが発生した問題を修正します。
注:これらの手順を実行する前に、Windows でレジストリのバックアップを作成して復元することができます。
1. Windows キーを押して、「レジストリ エディター」と入力し、[管理者として実行] をクリックします。
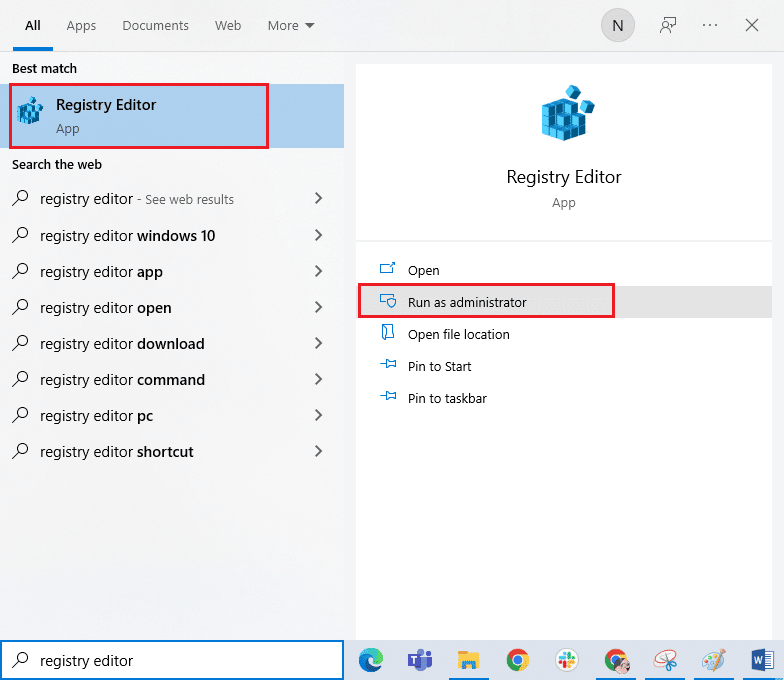
2. 次に、[はい] をクリックして権限を付与します。
![[はい] をクリックして権限を付与します](/uploads/article/5756/pbmeD7z3jLgKr6j2.png)
3. 次に、 HKEY_CURRENT_USER > SOFTWARE > Microsoft > Office > 16.0 > Commonフォルダーに移動します。
4. 次のキーフォルダを削除します。
- 実験
- ExperimentConfig
- 実験Ecs
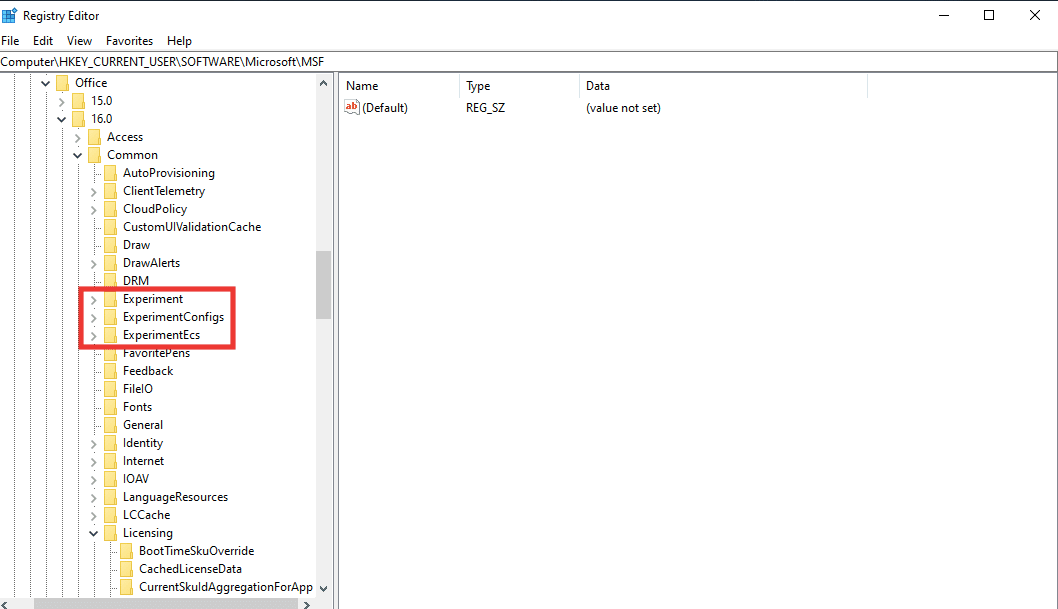
注:フォルダを削除するには、フォルダを選択して右クリックします。 次に、[削除]オプションを選択し、[はい] をクリックして確認します。
![[削除] をクリックし、[はい] をクリックして確認します。 Excel でエラーが発生した問題を修正](/uploads/article/5756/Ozczud0x6KKzllVp.png)
5. 次に、下にスクロールしてLicensing key フォルダを見つけ、ダブルクリックして展開します。
6. ここで、 CurrentSkulAggregationForAppフォルダーを削除します。
![CurrentSkulAggregationForApp フォルダーを削除し、[削除] をクリックして、[はい] をクリックします。](/uploads/article/5756/6RscL9cPzoFQcMDf.png)
7. 最後に、レジストリ エディタを閉じて PC を再起動します。
注: ファイルを削除または変更する前に、レジストリ ファイルをバックアップすることをお勧めします。 以下の手順に従って、レジストリ ファイルをエクスポートします。
1.レジストリ エディタを起動し、[ファイル] をクリックします。
2. 次に、[エクスポート… ] オプションをクリックします。
![[ファイル] をクリックし、[エクスポート] をクリックします](/uploads/article/5756/uwnOSzQ3iny5OEdi.png)
3. その後、ファイル名を入力し、[すべて] をクリックします。
![ファイル名を入力して [すべて] をクリックし、[保存] をクリックします。](/uploads/article/5756/meQ8ZnkaSqsvAy0V.png)
4. そして、[保存] をクリックします。
また読む: Windows 10 で Excel の stdole32.tlb エラーを修正する
方法 9: Excel を更新する
Microsoft Office 365 アプリをアンインストールして再インストールしたくない場合は、Excel アプリの更新を試みることができます。 次の手順を実行します:
1. Microsoft Excelアプリを開きます。
2.ファイルをクリックします。

3. [アカウント]タブに移動し、[更新オプション] をクリックします。
![[アカウント] タブに移動し、[更新オプション] をクリックします](/uploads/article/5756/bDPMAzhOrm55h8kG.png)
4. そして、[今すぐ更新] をクリックします。
![[今すぐ更新] をクリックします。 Excel でエラーが発生した問題を修正](/uploads/article/5756/b2f8LQ6LcLh562bG.png)
方法 10: MS Office を修復する
のエラー メッセージの下に表示される修復オプションを試しても、申し訳ありませんが、Excel でエラーが発生しました。 試すことができる修復オプションがもう 1 つあります。 次の手順を実行します:
1. Windows キーと I キーを同時に押して、 [設定]を開きます。
2.アプリ設定をクリックします。
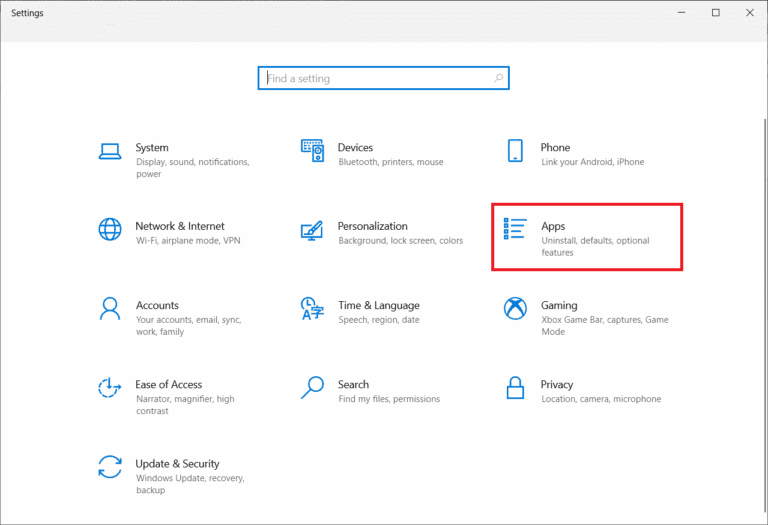
3. 下にスクロールして、[ Microsoft 365 Apps for enterprise -en-us app] をクリックします。
![下にスクロールして、[Microsoft 365 アプリ] をクリックします。](/uploads/article/5756/6c4PRPnf1G65x0rv.png)
4. [変更] ボタンをクリックします。
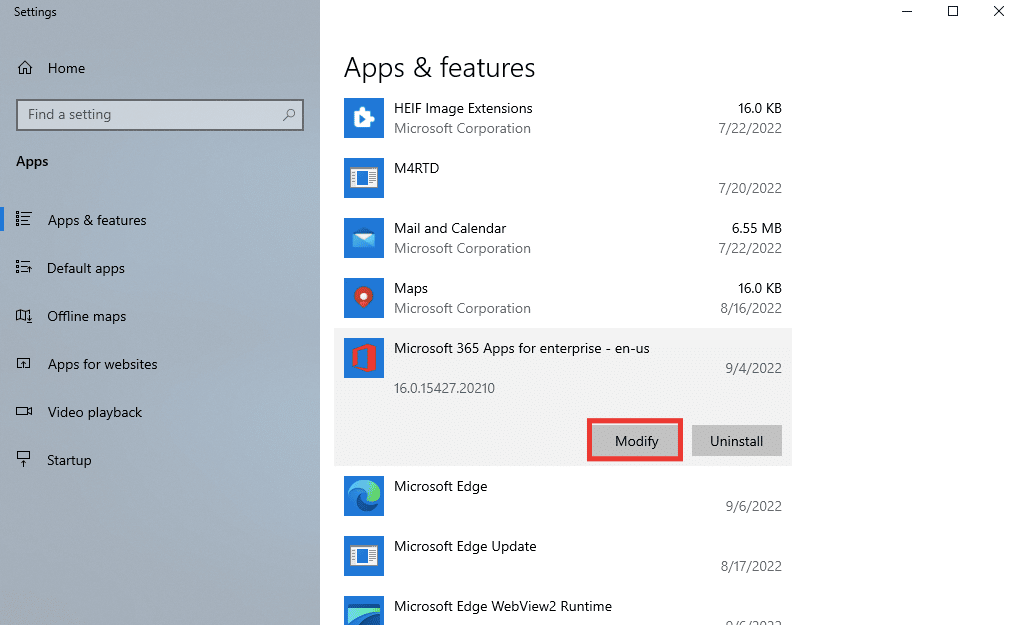
5. [はい]をクリックして、アプリが変更できるようにします。
![[はい] をクリックして権限を付与します](/uploads/article/5756/jSHmw0xTEOqMqRlQ.png)
6. まず、クイック修復オプションを使用するか、それでもエラー メッセージが表示される場合はオンライン修復オプションを試してください。
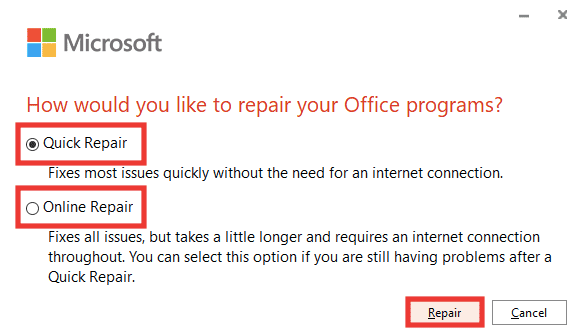
7. [修復]をクリックして開始します。
注: 修復プロセスでは、エラーの分析に数分かかります。
また読む: Windows 10でOfficeエラーコード1058 13を修正する
方法 11: Office 365 を再インストールする
それでも Excel でエラーが発生した場合は、Microsoft 365 アプリをアンインストールして再インストールする必要があります。
1. Windows キーを押して「アプリと機能」と入力し、[開く] をクリックします。
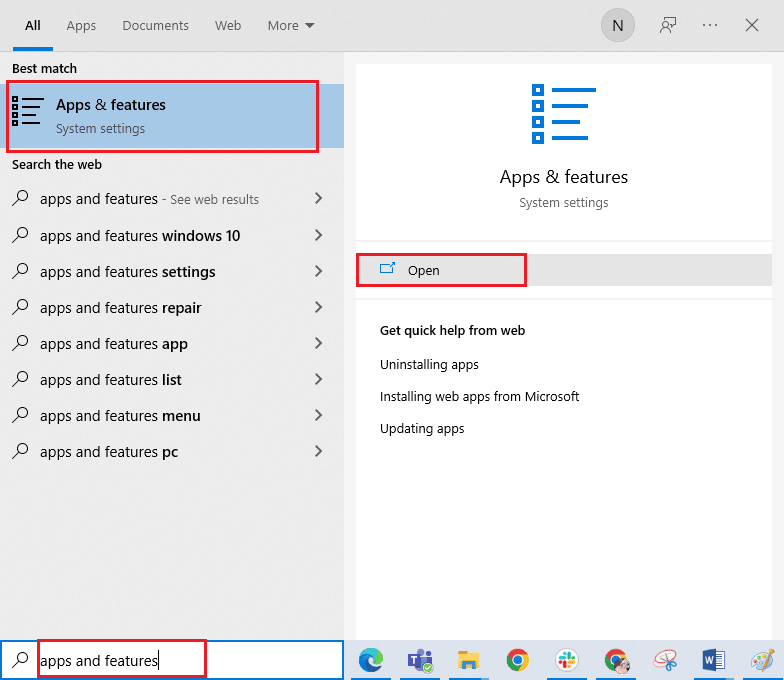
2. Microsoft 365 アプリをクリックします。
![下にスクロールして、[Microsoft 365 アプリ] をクリックします。](/uploads/article/5756/6c4PRPnf1G65x0rv.png)
3. [アンインストール] をクリックし、もう一度 [アンインストール] をクリックして確認します。
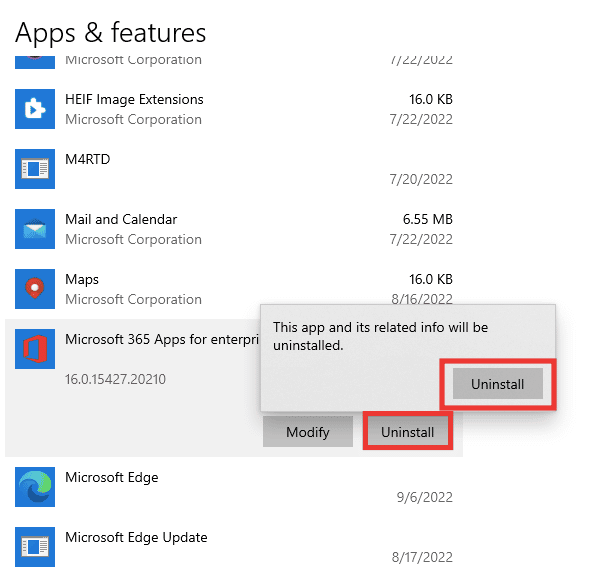
4. office.com にアクセスします。
5.アカウントにサインインするか、新しいアカウントを作成します。
6. [ Office のインストール] をクリックし、[ Office 365 アプリ] をクリックします。 Office セットアップ ファイルがダウンロードされます。
![[Office のインストール] をクリックし、[Office 365 アプリ] をクリックします。](/uploads/article/5756/XTkwP2SJ0Xzk04Uf.png)
7.ダウンロードフォルダに移動し、 OfficeSetup.exeファイルをダブルクリックしてインストールを開始します。
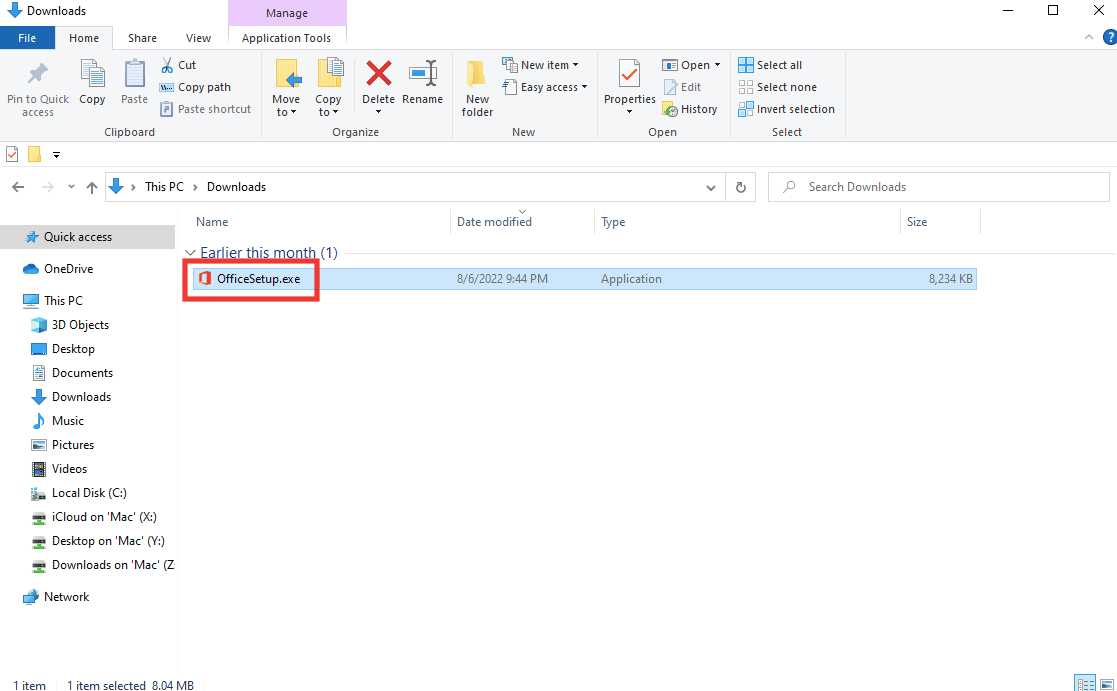
8. インストール プロセスが完了するまで待ちます。 これには数分かかります。
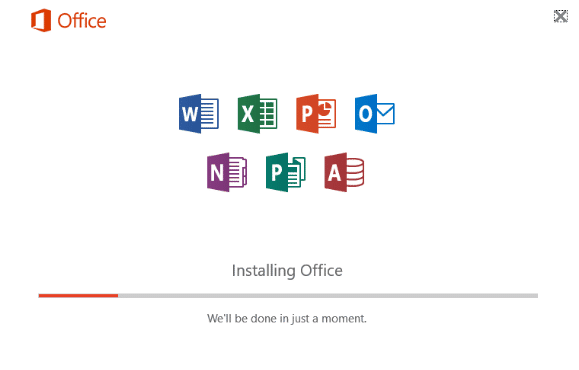
おすすめされた:
- Windows でのプロシージャ エントリ ポイント エラーを修正する
- システムが入力された環境オプションを見つけられなかったのを修正
- エラーを保存するときにOffice 365のファイル名が無効である問題を修正
- Excel列の移動エラーを修正する方法
このガイドがお役に立ち、 Excel でエラーが発生した問題を修正できたことを願っています。 どの方法が最も効果的かをお知らせください。 技術関連の問題に関する質問や提案がある場合は、下のコメント セクションに遠慮なくドロップしてください。
