Windows10でのイベント1000アプリケーションエラーの修正
公開: 2022-02-25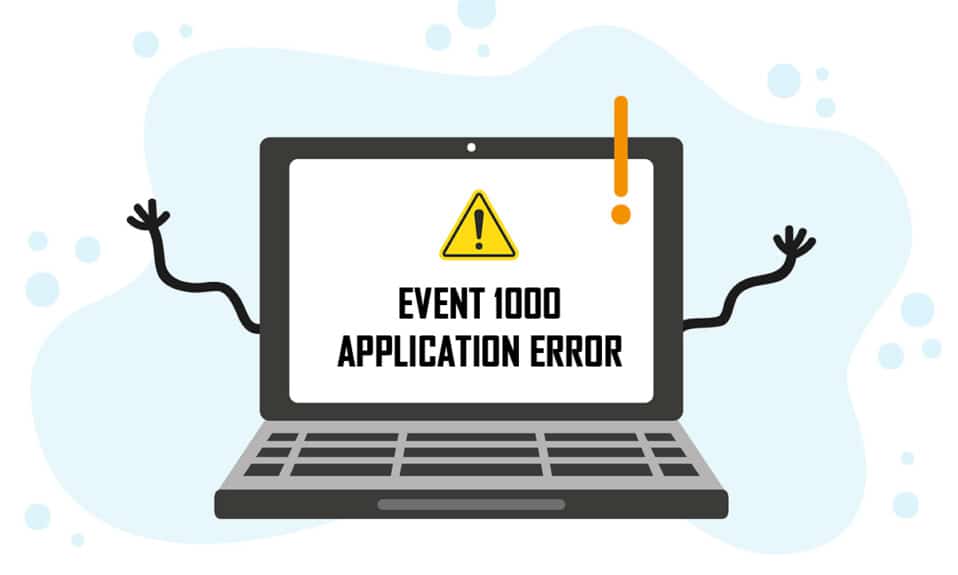
PCでアプリケーションまたはプログラムがクラッシュすると、イベントビューアログにイベント1000アプリケーションエラーが表示される場合があります。 イベントID1000は、不明なイベントが原因で対象アプリケーションがクラッシュしたことを意味します。 エラーIDとそれが保存されているアプリケーションのファイルパスが表示されます。 このエラーが発生すると、アプリケーションが意図せずに閉じてしまい、正しく起動できなくなる可能性があります。 このエラーがより頻繁に発生する場合は、今すぐ修正してください。 私たちはあなたがあなたのPCでこのエラーを解決するのを助けるために完璧なガイドを持ってきます。 さぁ、始めよう!
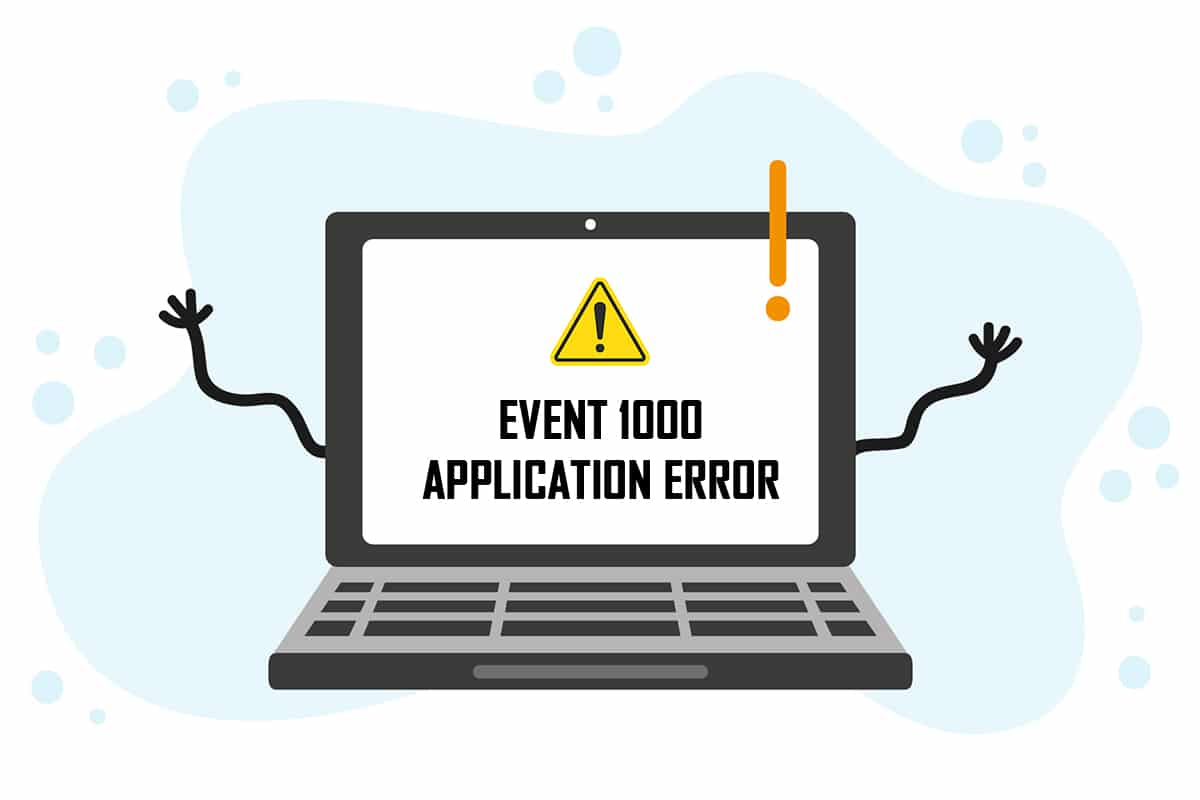
コンテンツ
- Windows10でイベント1000アプリケーションエラーを修正する方法
- 方法1:クリーンブートを実行する
- 方法2:Winsockカタログをリセットする
- 方法3:システムファイルを修復する
- 方法4:マルウェアスキャンを実行する
- 方法5:MicrosoftSafetyScannerを実行する
- 方法6:デバイスドライバーを更新する
- 方法7:デバイスドライバーを再インストールする
- 方法8:NETFrameworkを再インストールする
- 方法9:Windowsを更新する
- 方法10:特定のアプリケーションを再インストールする
Windows10でイベント1000アプリケーションエラーを修正する方法
アプリケーション自体を含め、いくつかの理由がこのエラーの原因でした。 また、PC上のシステムファイルが破損している場合は、エラーが再度発生する可能性があります。 デバイスでこのエラーが発生する他のいくつかの考えられる理由を次に示します。
- 特定のアプリケーションが頻繁にクラッシュする場合は、アプリケーションの障害が原因でこのエラーが発生する可能性があります。
- このエラーの最も一般的な理由は、システムファイルの破損です。 システムファイルが破損していると、一部のWindowsコンポーネントに障害が発生し、プログラムの起動が困難になる場合があります。
- ウイルス、マルウェア、およびジャンクファイルが存在すると、このエラーが発生する可能性があります。
- いくつかの古いまたは互換性のないドライバーは、Windowsのバージョンに準拠していない可能性があり、このエラーが発生します。
- PCには、いくつかのアプリケーションを管理および操作するための.NETFrameworkが必要です。 間違った.NETFrameworkを使用している場合は、このエラーが発生します。
- 古いバージョンのWindowsでも、アプリケーションの起動が停止する場合があります。
アプリケーションがシステムと互換性があるかどうかを確認する必要があります。 システムが要件を満たしていない場合、アプリケーションがクラッシュする可能性があります。 たとえば、Discordをダウンロードするには、Windowsのバージョンが7以上である必要があります。 Windowsバージョンをアップグレードすることはできますが、他のハードウェアまたはCPUのアップグレードはまったく別のトピックです。
イベントID1000エラーを解決するための簡単なトラブルシューティング方法をいくつか示します。 メソッドは、基本レベルから高度なレベルまで配置されています。 完璧な結果を得るには、同じ順序でそれらに従ってください。 どうぞ!
方法1:クリーンブートを実行する
問題の原因となっているアプリケーションがわからない場合は、クリーンブートを実行できます。 たとえば、このエラーに関する問題は、この方法で説明されているように、Windows10システム内のすべての重要なサービスとファイルをクリーンブートすることで修正できます。
注: Windowsのクリーンブートを実行するには、必ず管理者としてログインしてください。
1. Windows + Rキーを同時に押して、[実行]ダイアログボックスを起動します。
2. msconfigと入力し、[ OK ]ボタンをクリックして[システム構成]を開きます。
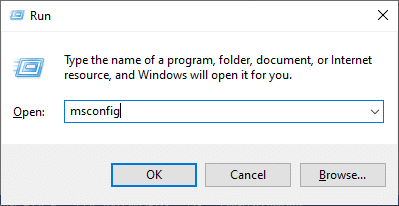
3.[システム構成]ウィンドウが表示されます。 次に、[サービス]タブに切り替えます。
4. [すべてのMicrosoftサービスを非表示にする]の横のチェックボックスをオンにして、強調表示されているように[すべて無効にする]ボタンをクリックします。
![[すべてのMicrosoftサービスを非表示にする]の横のチェックボックスをオンにして、[すべて無効にする]ボタンをクリックします](/uploads/article/4284/ttvhkXIdxx0NjYeQ.png)
5.次に、[スタートアップ]タブに切り替えて、以下に示すように[タスクマネージャーを開く]へのリンクをクリックします。
![次に、[スタートアップ]タブに切り替えて、[タスクマネージャーを開く]へのリンクをクリックします。 Windows10でのイベント1000アプリケーションエラーの修正](/uploads/article/4284/DfXaGEvEwslwK0te.png)
6.タスクマネージャウィンドウがポップアップします。 [スタートアップ]タブに切り替えます。
7.次に、不要なスタートアップタスクを選択し、右下隅に表示される[無効にする]をクリックします。
![不要なスタートアップタスクを選択し、右下隅に表示される[無効にする]をクリックします](/uploads/article/4284/lxIBNl1Fcnus962I.png)
8. [タスクマネージャーとシステム構成]ウィンドウを終了します
9.最後に、コンピューターを再起動して、問題が解決したかどうかを確認します。
また読む: Fix SeaofThievesサービスは一時的に利用できませんLavenderbeard
方法2:Winsockカタログをリセットする
この問題を解決するには、DNSキャッシュをクリアし( ipconfig / flushdns )、NetBIOS名を解放して更新し( nbtstat -RR )、IP構成設定をリセットし( netsh int ip reset )、Winsockカタログをリセットする( netsh winsock reset )ことをお勧めします。 。 これは、以下に説明するように、対応するコマンドラインを使用することで可能になります。
1. Windowsキーを押し、コマンドプロンプトと入力して、[管理者として実行]をクリックします。
![[スタート]メニューを開き、「コマンドプロンプト」と入力して、右側のウィンドウで[管理者として実行]をクリックします。 Windows10でのイベント1000アプリケーションエラーの修正](/uploads/article/4284/VVC5angTj5OaGNmz.png)
2.次に、次のコマンドを1つずつ入力し、各コマンドの後にEnterキーを押します。
ipconfig / flushdns nbtstat -RR netsh int ip reset netshwinsockリセット
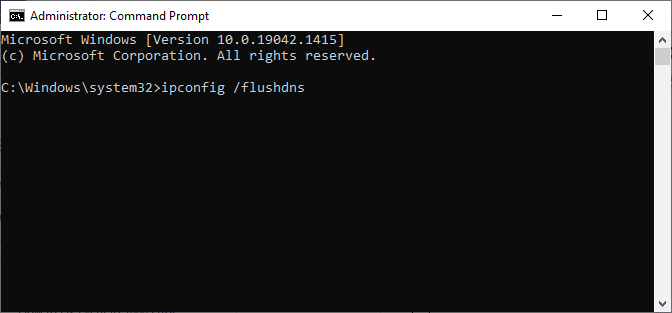
3.プロセスが完了するのを待ち、PCを再起動します。
イベントID1000エラーを修正したかどうかを確認します。
また読む: Windows10でコマンドプロンプトが表示されてから消えるのを修正
方法3:システムファイルを修復する
Windows 10ユーザーは、システムファイルチェッカーを実行することにより、システムファイルを自動的にスキャンして修復できます。 さらに、ユーザーがファイルを削除してこの問題を修正できる組み込みツールです。 次に、以下の手順に従います。
1. Windowsキーを押し、コマンドプロンプトと入力して、[管理者として実行]をクリックします。
![[スタート]メニューを開き、「コマンドプロンプト」と入力して、右側のウィンドウで[管理者として実行]をクリックします。 Windows10でのイベント1000アプリケーションエラーの修正](/uploads/article/4284/VVC5angTj5OaGNmz.png)
2.ユーザーアカウント制御プロンプトで[はい]をクリックします。
3. chkdsk C:/ f / r / xコマンドを入力し、 Enterキーを押します。
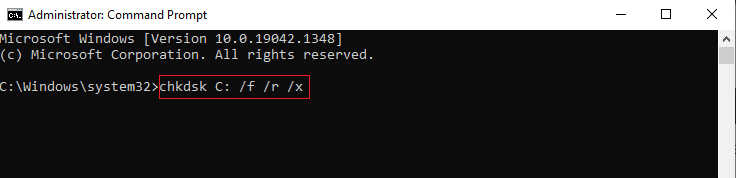
4.メッセージが表示された場合、 Chkdskは実行できません...ボリュームは...使用中です。次に、 Yと入力し、 Enterキーを押します。
5.ここでも、コマンドsfc / scannowを入力し、 Enterキーを押してシステムファイルチェッカースキャンを実行します。
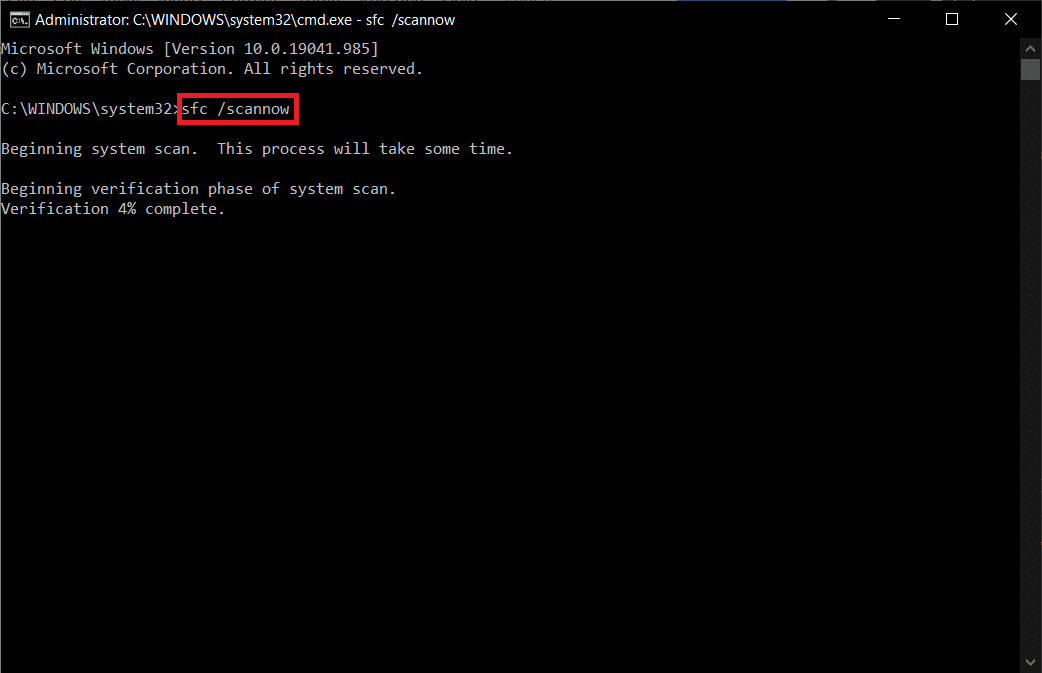
注:システムスキャンが開始され、完了するまでに数分かかります。 その間、他のアクティビティを続行できますが、誤ってウィンドウを閉じないように注意してください。
スキャンが完了すると、次のいずれかのメッセージが表示されます。
- Windows Resource Protectionは、整合性違反を検出しませんでした。
- Windows Resource Protectionは、要求された操作を実行できませんでした。
- Windows Resource Protectionは破損したファイルを検出し、正常に修復しました。
- Windows Resource Protectionは破損したファイルを検出しましたが、それらの一部を修正できませんでした。
6.スキャンが終了したら、 PCを再起動します。
7.ここでも、管理者としてコマンドプロンプトを起動し、指定されたコマンドを次々に実行します。
dism.exe / Online / cleanup-image / scanhealth dism.exe / Online / cleanup-image / restorehealth dism.exe / Online / cleanup-image / startcomponentcleanup
注: DISMコマンドを正しく実行するには、インターネット接続が機能している必要があります。
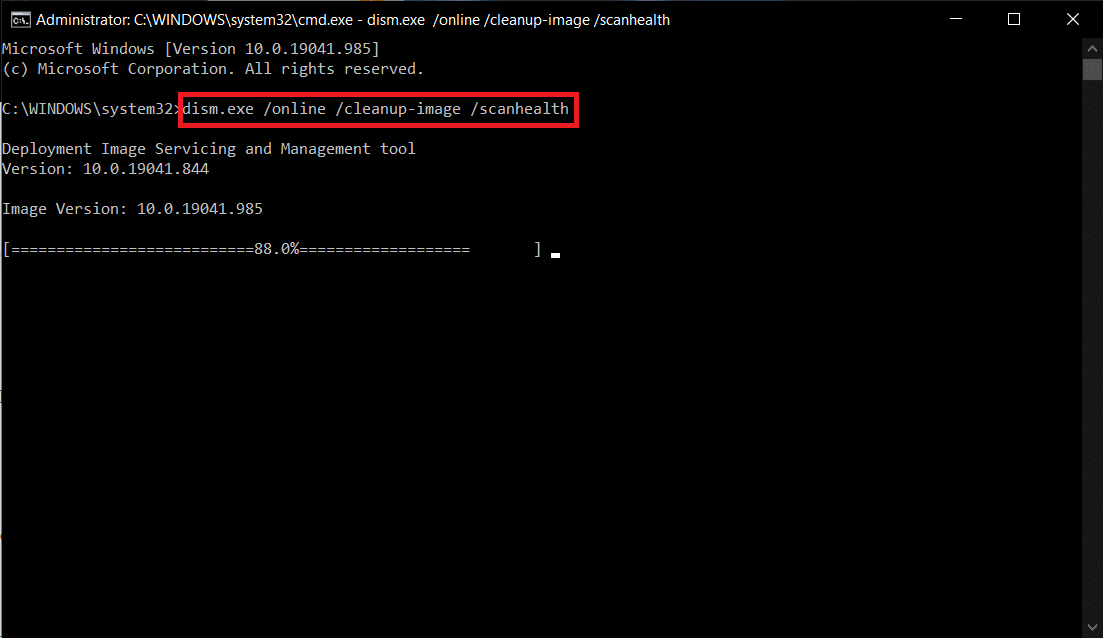
方法4:マルウェアスキャンを実行する
ウイルスやマルウェアがシステムファイルを使用すると、WindowsDefenderが脅威の特定に失敗することがあります。 このマルウェアは、ユーザーのシステムに損害を与えたり、個人データを盗んだり、ユーザーの知らないうちにシステムをスパイしたりします。 悪意のあるソフトウェアを克服するマルウェア対策プログラムはほとんどありません。 したがって、イベント1000アプリケーションエラーを回避するには、システムでウイルス対策スキャンを実行し、問題が解決したかどうかを確認します。 次に、以下の手順に従います。
1. Windows + Iキーを同時に押して、設定を起動します。
2.ここで、図のように[更新とセキュリティの設定]をクリックします。
![[設定]の[更新とセキュリティ]をクリックします。 Windows10でのイベント1000アプリケーションエラーの修正](/uploads/article/4284/RwQvE6sDkAISdd6A.png)
3.左側のウィンドウで[Windowsセキュリティ]に移動します。
![左側のウィンドウで[Windowsセキュリティ]に移動します](/uploads/article/4284/1dNQHL08T3caPfiE.png)
4.右ペインの[ウイルスと脅威からの保護]オプションをクリックします。
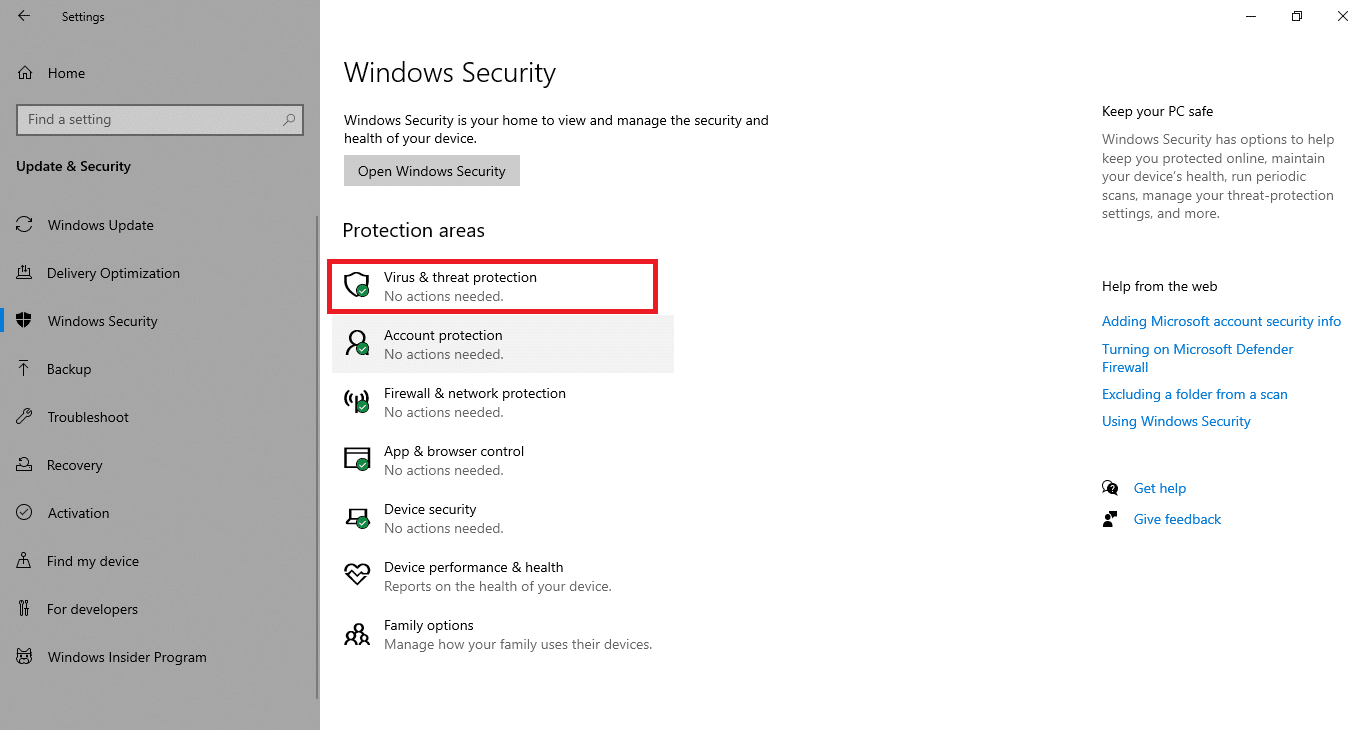
5. [クイックスキャン]ボタンをクリックして、マルウェアを検索します。
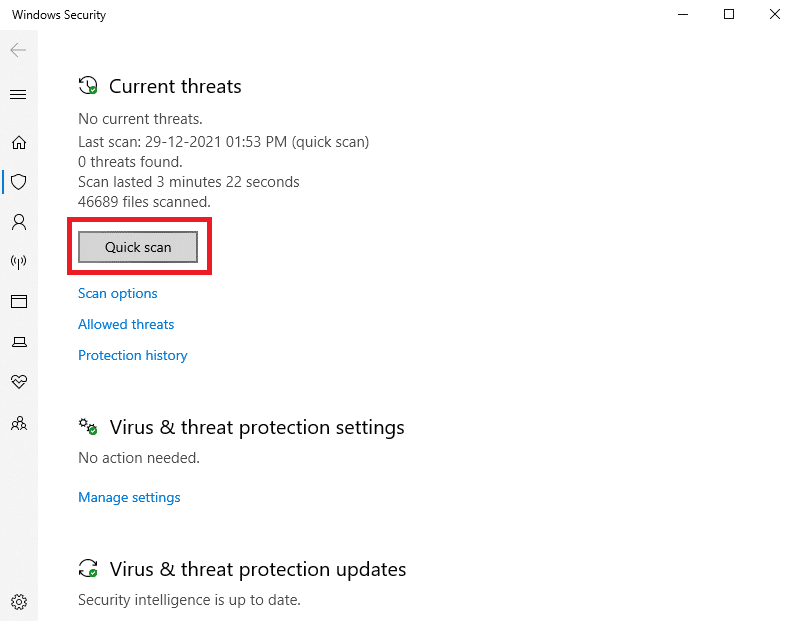
6A。 スキャンが完了すると、すべての脅威が表示されます。 [現在の脅威]の下の[アクションの開始]をクリックします。
![[現在の脅威]の下にある[アクションの開始]をクリックします](/uploads/article/4284/ArdfOrNwfLHrENrX.png)
6B。 デバイスに脅威がない場合、デバイスには「現在の脅威はありません」というアラートが表示されます。
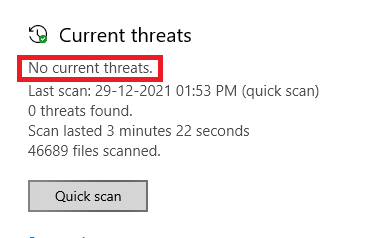
また読む:エラー0x80300024を修正する方法
方法5:MicrosoftSafetyScannerを実行する
ウイルス対策スキャンを実行しても修正が得られない場合は、Microsoftのプロフェッショナルスキャンサービスを使用できます。 Microsoft Safety Scannerは、WindowsPCから有害なプログラムを排除するために開発されたツールです。 これはスタンドアロンのマルウェアおよびウイルススキャナーであり、イベントID1000などのエラーをトリガーする悪意のあるプログラムを削除するのに役立ちます。
1.公式WebサイトからMicrosoftSafetyScannerをダウンロードします。
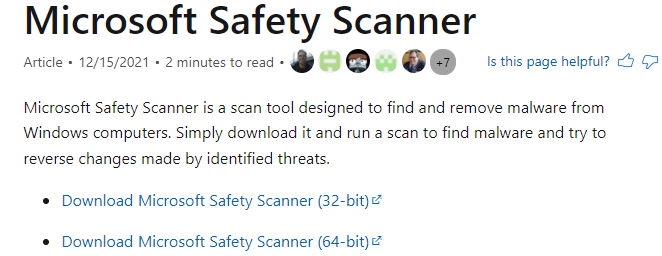
2.ダウンロードしたセットアップファイルを実行します。
3. [前述の使用許諾契約のすべての条件に同意する]ボックスを選択し、[次へ]をクリックします。
![[前述の使用許諾契約のすべての条件に同意する]ボックスを選択し、[次へ]をクリックします](/uploads/article/4284/oY40yLZUXBF2lSeP.png)

4.次のウィンドウで[次へ]をクリックします。
![次のウィンドウで[次へ]をクリックします](/uploads/article/4284/cIafGrD47AzlszeF.png)
5.次に、必要に応じてスキャンのタイプ(クイックスキャン、フルスキャン、カスタマイズスキャン)を選択し、[次へ]をクリックします。
![次に、スキャンのタイプを選択して、[次へ]をクリックします](/uploads/article/4284/4h2g6TAb2oCgmnma.png)
6.次に、ツールがPCをスキャンしてウイルス、スパイウェア、およびその他の望ましくない可能性のあるソフトウェアを探すまで待ちます。
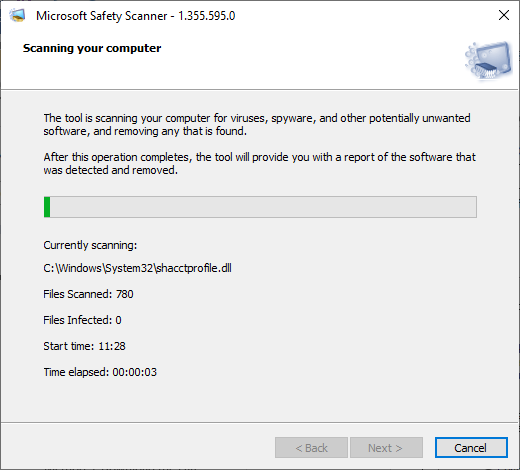
7.スキャンプロセスが完了すると、ツールは検出および削除されたソフトウェアのレポートを提供します。 [完了]をクリックして閉じます。
![スキャンプロセスが完了すると、ツールは検出され削除されたソフトウェアのレポートを提供します。 [完了]をクリックして閉じます](/uploads/article/4284/SjdjdACMZ3f2P1nj.png)
8. Windows + Eキーを押してファイルエクスプローラーを開くことにより、ツールのログ結果を表示することもできます。
9.次のパスをファイルエクスプローラーに貼り付けると、以下に示すようなログの詳細が表示されます。
%SYSTEMROOT%\ debug \ msert.log
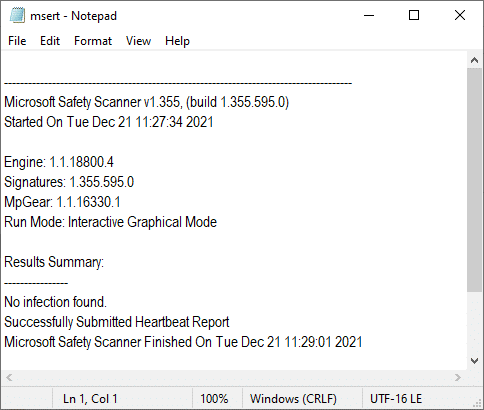
次に、問題が解決したかどうかを確認します。
方法6:デバイスドライバーを更新する
システム内の現在のドライバーがブラウザーファイルと互換性がないか、古くなっている場合は、この問題が発生します。 したがって、この問題を修正または回避するために、デバイスとドライバーを更新することをお勧めします。
1. [スタート]をクリックし、デバイスマネージャと入力して、 Enterキーを押します。
![[スタート]メニューで、検索バーに「デバイスマネージャー」と入力して起動します。 Windows10でのイベント1000アプリケーションエラーの修正](/uploads/article/4284/Af9iOGk4BKa3K4lS.png)
2.[ディスプレイアダプタ]をダブルクリックして展開します。
![[ディスプレイアダプタ]をダブルクリックして展開します](/uploads/article/4284/0TCO02ihTSE2UQKA.png)
3.ビデオドライバー(例: Intel(R)UHD Graphics )を右クリックし、以下に示すように[ドライバーの更新]を選択します。
![ビデオデバイスを右クリックして、[ドライバーの更新]を選択します。](/uploads/article/4284/9V7KfBsAItbebFPD.png)
4.次に、図のように[ドライバーを自動的に検索]をクリックします。
![[ドライバーを自動的に検索]をクリックします。 Windows10でのイベント1000アプリケーションエラーの修正](/uploads/article/4284/9DRHXyTX0nKbd7mk.png)
5A。 ドライバがすでに更新されている場合は、デバイスに最適なドライバがすでにインストールされていることを示しています。
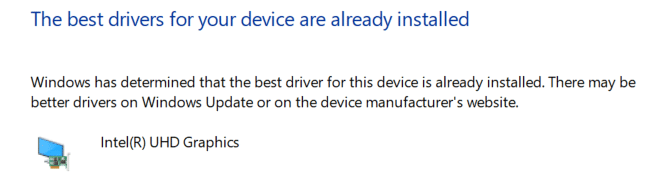
5B。 ドライバが古くなっている場合は、自動的に更新されます。 最後に、 PCを再起動します。
また読む: Windows10のDISMエラー87を修正
方法7:デバイスドライバーを再インストールする
ドライバーを更新してもイベントID1000エラーが修正されなかった場合は、ネットワークドライバーをアンインストールして、再度インストールできます。 次に、以下の手順に従って同じものを実装します。
1.デバイスマネージャを起動し、ネットワークアダプタに移動します。
2.以下に示すように、ワイヤレスネットワークドライバー( Qualcomm Atheros QCA9377ワイヤレスネットワークアダプターなど)を右クリックし、[デバイスのアンインストール]を選択します。
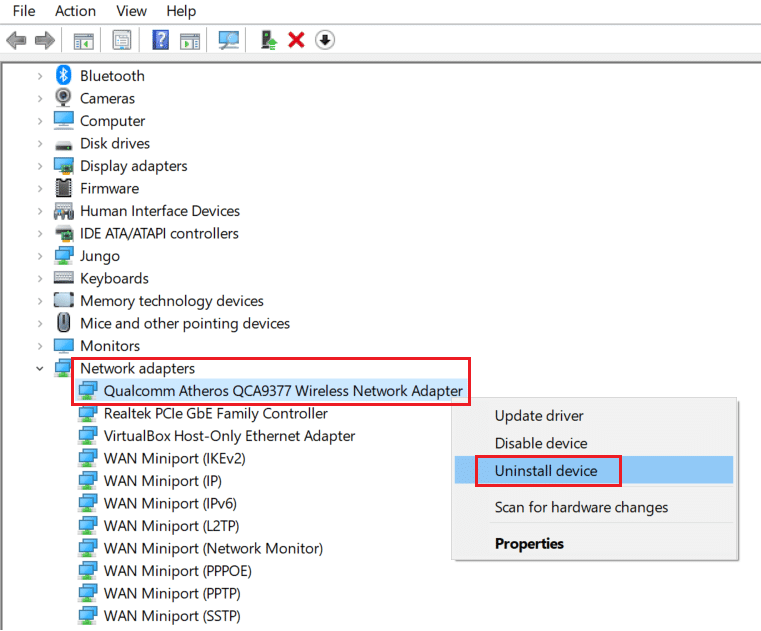
3. [このデバイスのドライバソフトウェアを削除する]オプションをオンにした後、[アンインストール]ボタンをクリックしてプロンプトを確認します。
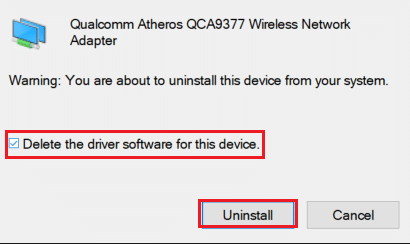
4.HPの公式Webサイトにアクセスします。
5A。 ここで、[ HPに製品を検出させる]ボタンをクリックして、ドライバーのダウンロードを自動的に提案できるようにします。
![[hpに製品を検出させる]をクリックします。 Windows10でのイベント1000アプリケーションエラーの修正](/uploads/article/4284/J265AfK7I3GbqFfa.png)
5B。 または、ラップトップのシリアル番号を入力して、[送信]をクリックします。
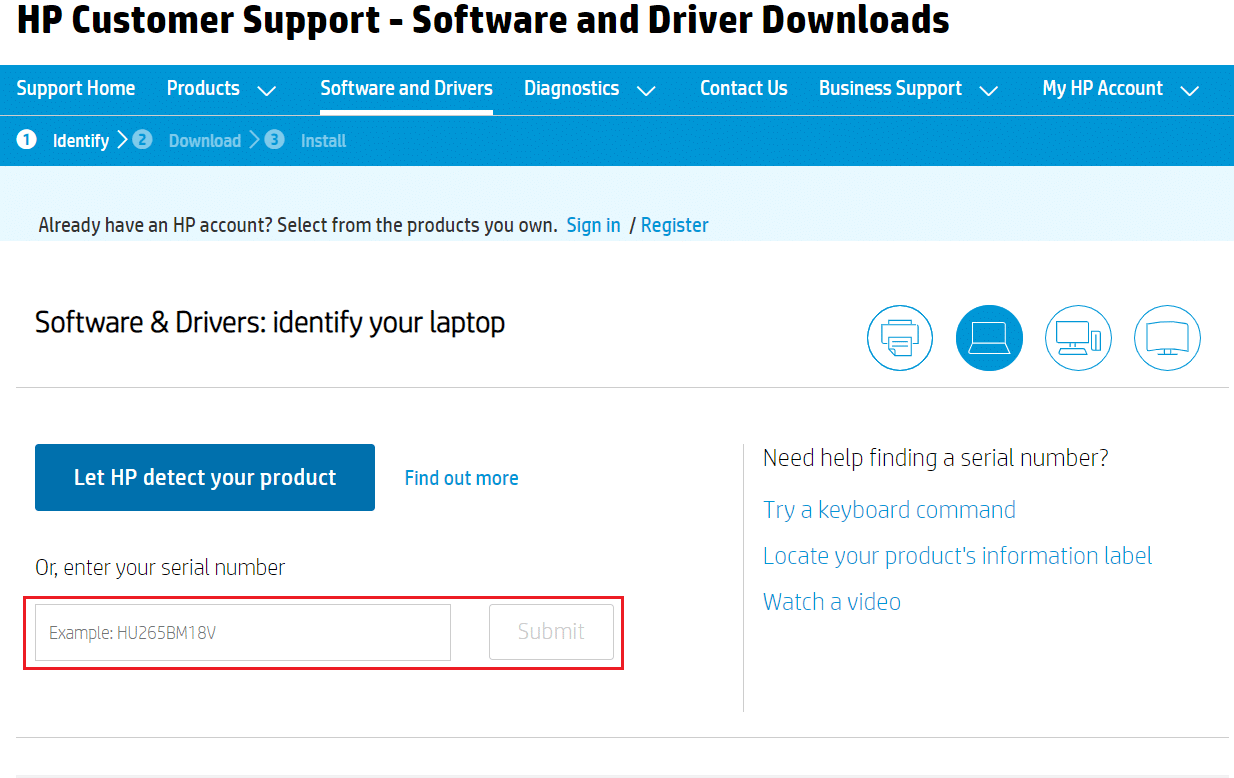
6.次に、オペレーティングシステムを選択し、[ドライバー]-[ネットワーク]をクリックします。
7.ネットワークドライバに関して[ダウンロード]ボタンをクリックします。
![ドライバーネットワークオプションを展開し、hpドライバーダウンロードページのネットワークドライバーに関して[ダウンロード]ボタンを選択します](/uploads/article/4284/4VPzfy3XpOcSMrex.png)
8.次に、 Downloadsフォルダーに移動して.exeファイルを実行し、ダウンロードしたドライバーをインストールします。
方法8:NETFrameworkを再インストールする
最新のゲームやアプリケーションをスムーズに実行するには、PCのNETFrameworkが必要です。 多くのプログラムにはNETFrameworkの自動更新機能があるため、更新が実行中の場合は定期的に更新されます。 以下で説明するように、NET Frameworkの最新バージョンを手動でインストールして、イベント1000アプリケーションエラーを修正することもできます。
1. Windowsキーを押し、「コントロールパネル」と入力して、[開く]をクリックします。
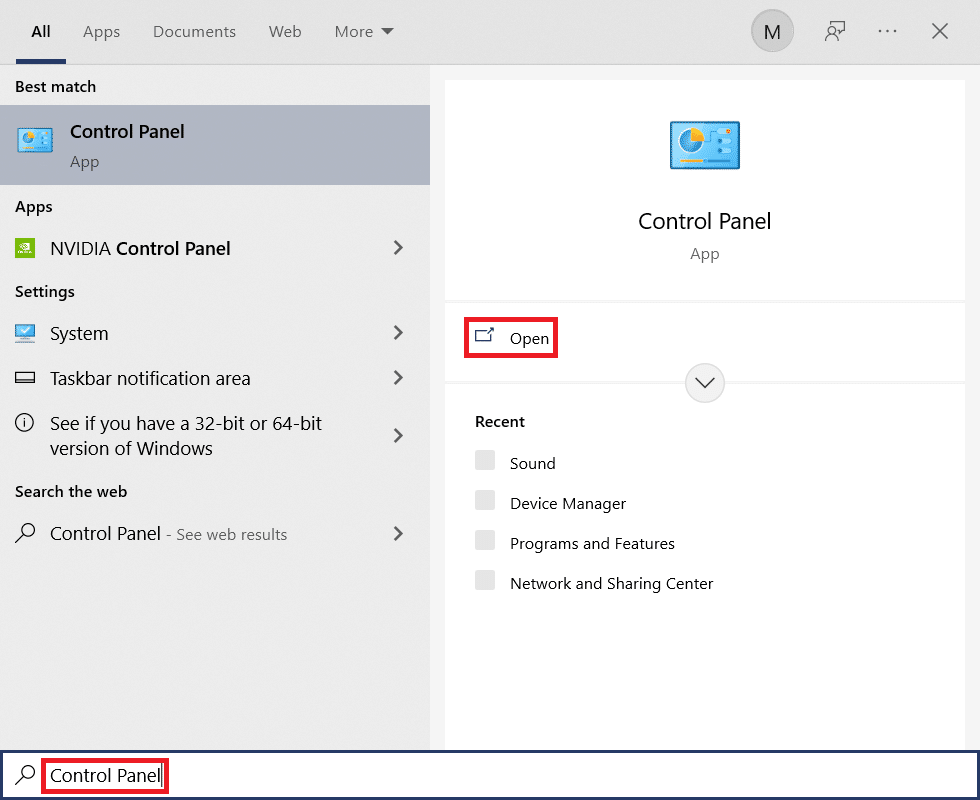
2. [表示方法]を[カテゴリ]に設定し、[プログラムのアンインストール]をクリックします。
![[表示方法]をカテゴリとして設定し、[プログラムのアンインストール]をクリックします](/uploads/article/4284/YXMRksApvEFmuKRD.png)
3.[ Windowsの機能をオンまたはオフにする]をクリックします。
![[Windowsの機能をオンまたはオフにする]をクリックします。](/uploads/article/4284/OgWkDQ8GnSHH8xnT.png)
4.すべての.NETFrameworkエントリのチェックを外し、[ OK ]をクリックします。
![すべての.NETFrameworkエントリの選択を解除します。 [OK]をクリックします](/uploads/article/4284/5Sg9ACn3syA8BstF.png)
5.上記のすべての手順を完了したら、PCを再起動します。
6.次に、 Microsoft.NETFrameworkの公式サイトから新しい更新を確認します。
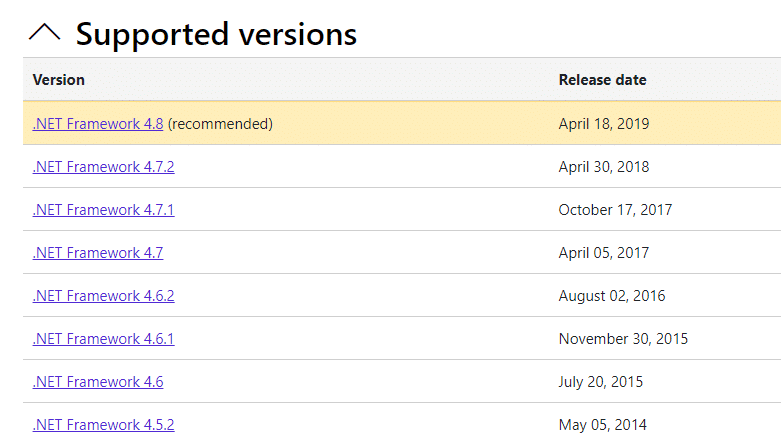
7.更新がある場合は、対応するリンクをクリックして、[。 NETFramework4.8ランタイムのダウンロード]オプションを選択します。
注: [. NET Framework 4.8DeveloperPackのダウンロード]をクリックしないでください。
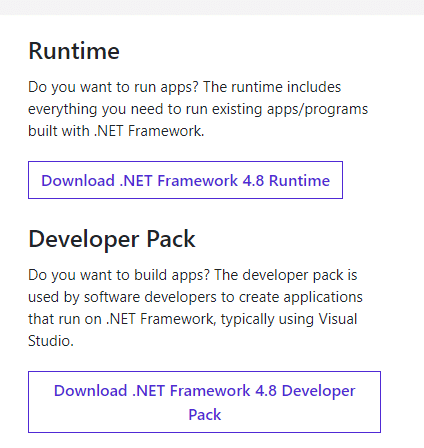
8.マイダウンロードからファイルを実行し、 NETFrameworkがPCに正常にインストールされているかどうかを確認します。
最後に、イベントID1000エラーが解決されたかどうかを確認します。
また読む:エラーコード0x80004005を修正する方法
方法9:Windowsを更新する
上記の方法で修正を取得しなかった場合は、システムにバグがある可能性はほとんどありません。 最新のWindowsUpdateをインストールすると、システムの問題を修正するのに役立ちます。 したがって、常にシステムを最新バージョンに更新してください。 そうしないと、システム内のファイルがシステムファイルと互換性がなくなり、イベント1000アプリケーションエラーが発生します。 以下の手順に従ってください。
1. Windows + Iキーを同時に押して、設定を起動します。
2.図のように、[更新とセキュリティ]タイルをクリックします。

3. [ Windows Update ]タブで、[更新の確認]ボタンをクリックします。
![[更新を確認]ボタンをクリックします。 Windows10でのイベント1000アプリケーションエラーの修正](/uploads/article/4284/uL798YBkwaHozsIC.png)
4A。 新しいアップデートが利用可能な場合は、[今すぐインストール]をクリックし、指示に従ってアップデートします。
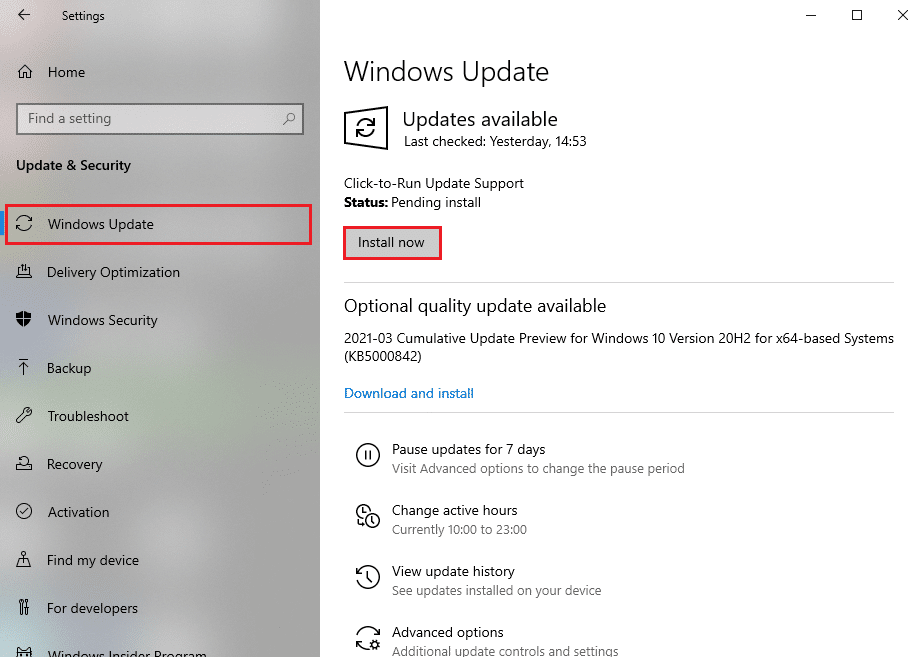
4B。 それ以外の場合、Windowsが最新の場合は、 「最新です」というメッセージが表示されます。
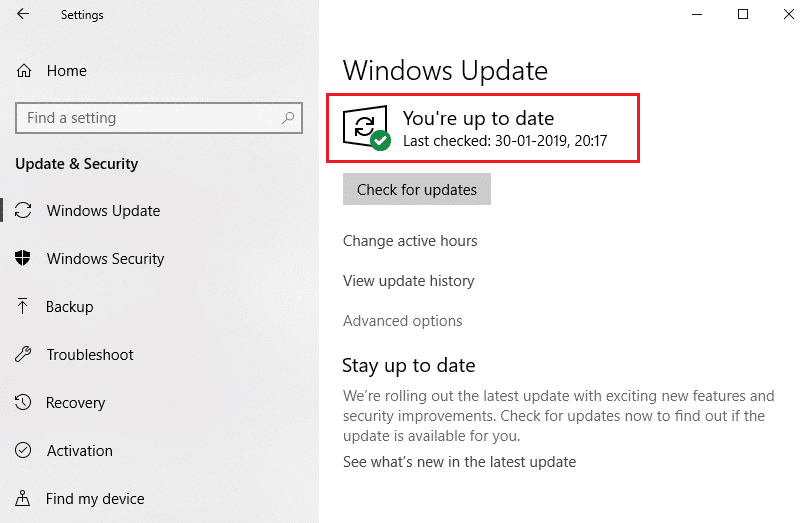
方法10:特定のアプリケーションを再インストールする
あなたが試みなければならない最後のことはあなたに問題を引き起こしているアプリケーションを再インストールすることです。 場所をたどることで、このイベントID1000エラーをスローしているアプリケーションを即座に特定できます。 場所が正常に特定されたら、以下の手順に従って特定のアプリケーションを再インストールし、イベント1000アプリケーションエラーを修正してください。
1. Windowsキーを押し、アプリと機能を入力して、[開く]をクリックします。
![アプリと機能を入力し、[Windows10で開く]検索バーをクリックします。 Windows10でのイベント1000アプリケーションエラーの修正](/uploads/article/4284/OzN3og2VkBb4EmmS.png)
2. [このリストを検索]フィールドでアプリ( Robloxなど)を検索します。 以下に示すように、それを選択して[アンインストール]をクリックします。
![アプリと機能の検索バーでrobloxを検索し、それを選択して[アンインストール]をクリックします](/uploads/article/4284/CePX26RzA9vT1pzW.png)
3.もう一度、[アンインストール]をクリックして、もう一度確認します。
4.次に、公式Webサイト(Roboxなど)からアプリをダウンロードして再インストールします。
おすすめされた:
- Warframeランチャーの更新に失敗したエラーを修正
- 起動時のDiscordJavaScriptエラーを修正
- Chromeのステータスアクセス違反を修正
- エラー1500を修正別のインストールが進行中です
このガイドがお役に立てば幸いです。Windows10のイベント1000アプリケーションエラーを修正できます。どの方法が最適かをお知らせください。 また、この記事に関する質問や提案がある場合は、コメントセクションに自由にドロップしてください。
