Windows10でのEsrv.exeアプリケーションエラーの修正
公開: 2022-06-03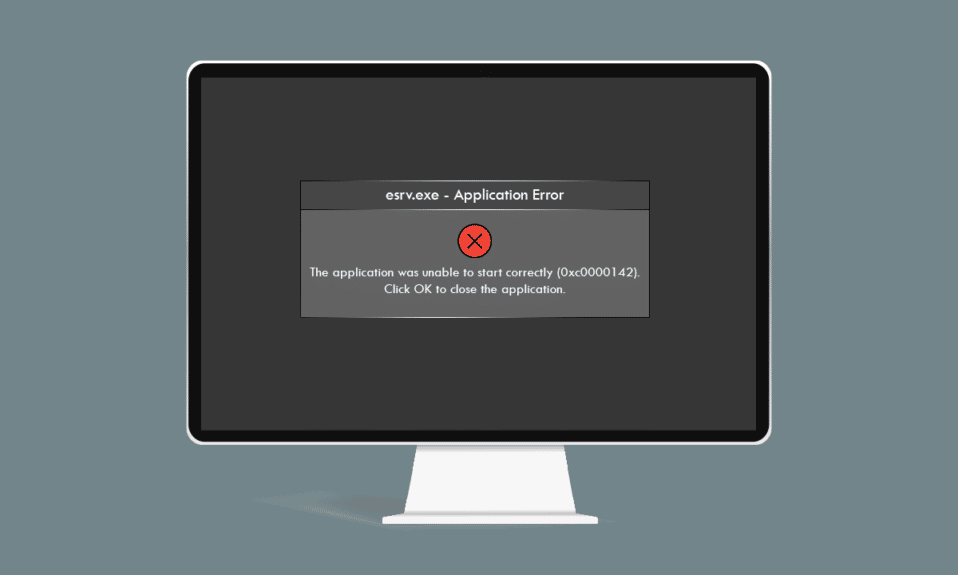
Windows 10 PCでお気に入りのアプリを使おうとするとポップアップするエラーはどうですか? 厳しい期限に実行されている場合に表示したい種類のエラーメッセージではありません。 esrv.exeアプリケーションエラーに関連するダイアログボックスにメッセージが表示されましたか? [OK]または[閉じる]ボタンをクリックするとエラーメッセージが閉じますが、起動しようとしているアプリにはアクセスできません。 esrv.exeスタートアップアプリケーションエラーは、PCの設定が間違っていることが原因で発生します。 記事を読み、記事のメソッドを実装して、Windows10のesrv.exeアプリケーションエラーを修正します。
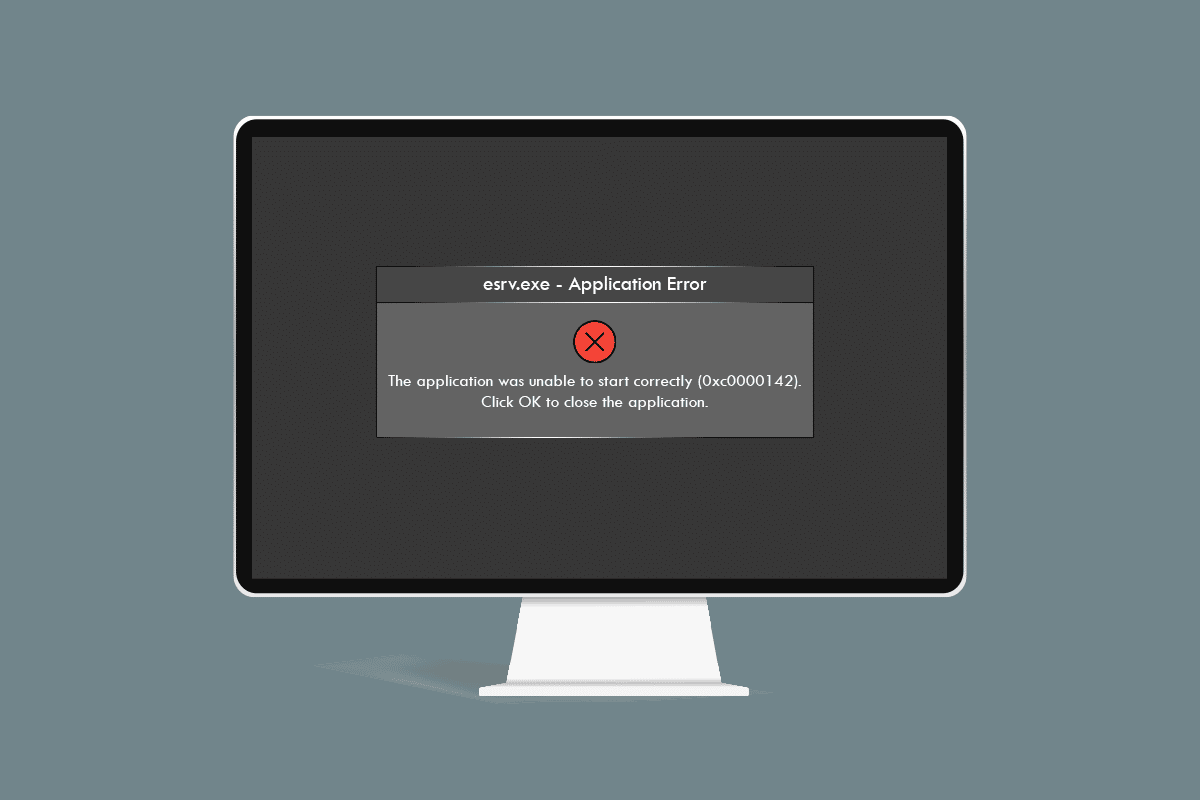
コンテンツ
- Windows10でEsrv.exeアプリケーションエラーを修正する方法
- 方法1:基本的なトラブルシューティング手順
- 方法2:esrv.exeファイルの名前を変更する
- 方法3:プロキシ設定を確認する
- 方法4:アプリの互換性設定を変更する
- 方法5:インテルドライバーとサポートアシスタンスを変更する
- 方法6:LoadAppInit_DLLsを変更する
- 方法7:サービスを変更する
- 方法8:自動実行ソフトウェアを使用する
Windows10でEsrv.exeアプリケーションエラーを修正する方法
Intel Driver Updateは、PCで利用可能なドライバー、チップセットなどの更新をチェックするソフトウェアです。アプリは現在Intel Driver&Support Assistanceと呼ばれ、esrv.exeはアプリの不適切な削除に関連するエラーです。 PC上で。 アプリがPCから削除され、完全にアンインストールされていない場合、スタートアップキーはPCで引き続き使用できるため、esrv.exeエラーが発生する可能性があります。 インテルDSAアプリへのアクセスが必要なアプリにアクセスしようとすると、エラーメッセージがポップアップ表示されます。 このセクションでは、PCでのアプリケーションエラーの考えられる原因を以下に示します。
- 古いWindows- PCのWindowsが古い場合、アプリケーションエラーが表示される場合があります。
- IntelDriverUpdaterユーティリティサービスの不適切な削除-IntelDriverUpdaterユーティリティを適切に削除またはアンインストールしていない場合、esrv.exeエラーが複数回表示されることがあります。
- IntelDriverUpdaterユーティリティの問題-IntelDriverUpdaterユーティリティの問題により、PCでアプリケーションエラーが発生する場合があります。
- PCのレジストリキーとサービスの問題-レジストリエディタとPCのローカルサービスの問題により、アプリケーションエラーが発生する可能性があります。
方法1:基本的なトラブルシューティング手順
PCでesrv.exeアプリケーションエラーを解決するための最初のアプローチは、ここで説明されている基本的なトラブルシューティング方法を試すことです。
1. PCを再起動する: PCを再起動して、PCの小さな不具合が原因で発生する問題を修正してみてください。 Windowsキーを押し、電源ボタンをクリックし、表示されたメニューの[再起動]オプションをクリックして、PCを再起動します。
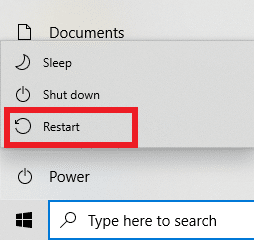
2. Windowsの更新: PCのWindowsが古くなっている場合は、PCのWindowsを更新する必要があります。これにより、アプリケーションエラーを解決できます。 こちらのリンクに記載されている方法に従って、Windows Updateを確認し、PCのOSを更新してください。
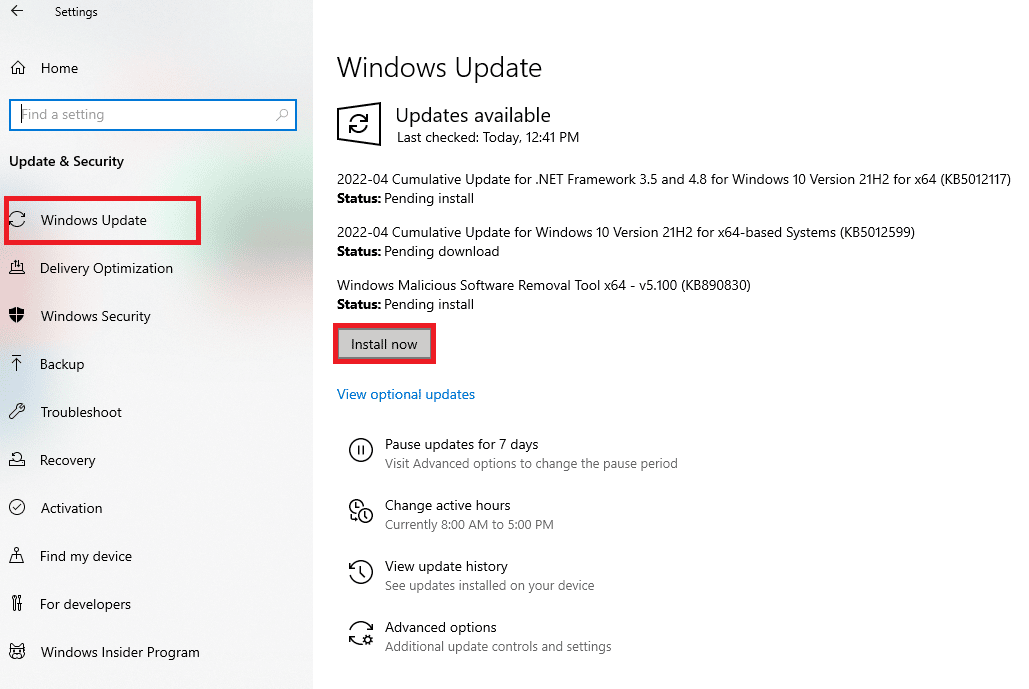
3. VPNサービスを使用する: Webを使用している場合は、NordVPNなどのVPNクライアントを使用してオンラインプライバシーを保護する必要があります。 NordVPNアカウントを取得し、PCにVPNクライアントをインストールして問題を解決する方法に関する記事をお読みください。
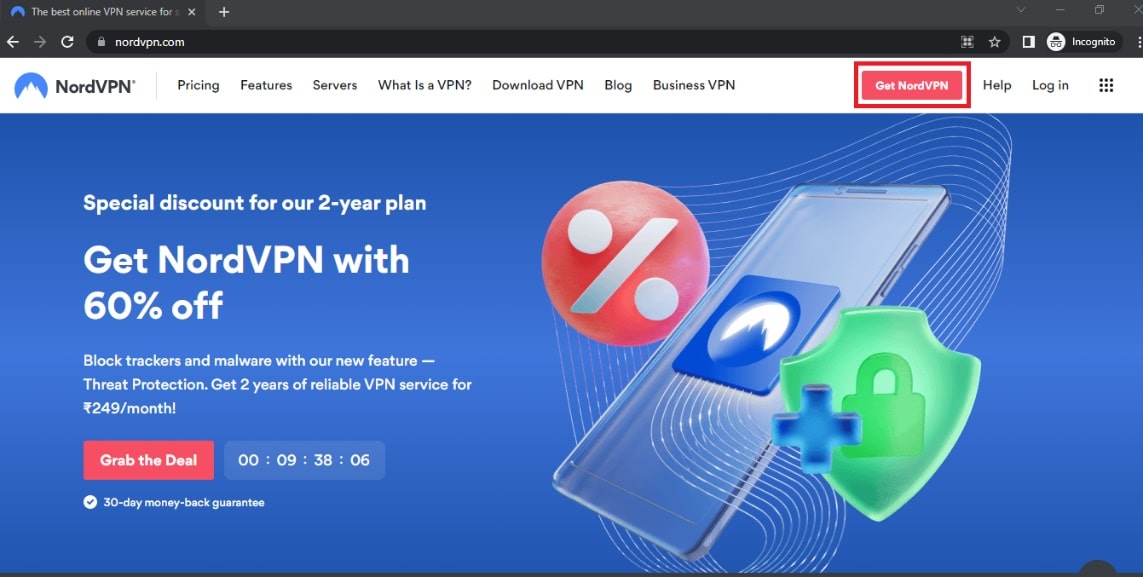
PC上のファイルが感染している場合は、ウイルスの脅威をスキャンしてファイルを修正し、esrv.exeアプリケーションエラーを解決する必要があります。
4. Windows Defenderオフラインスキャンユーティリティを使用する: PCにマルウェアファイルがいくつかある場合、アプリケーションエラーが発生する可能性があります。 ファイルをスキャンし、破損したファイルを修復して問題を修正できます。 Windows Defenderオフラインスキャンユーティリティサービスを使用してファイルをスキャンできます。ここに表示されるリンクは、そのプロセスを説明しています。
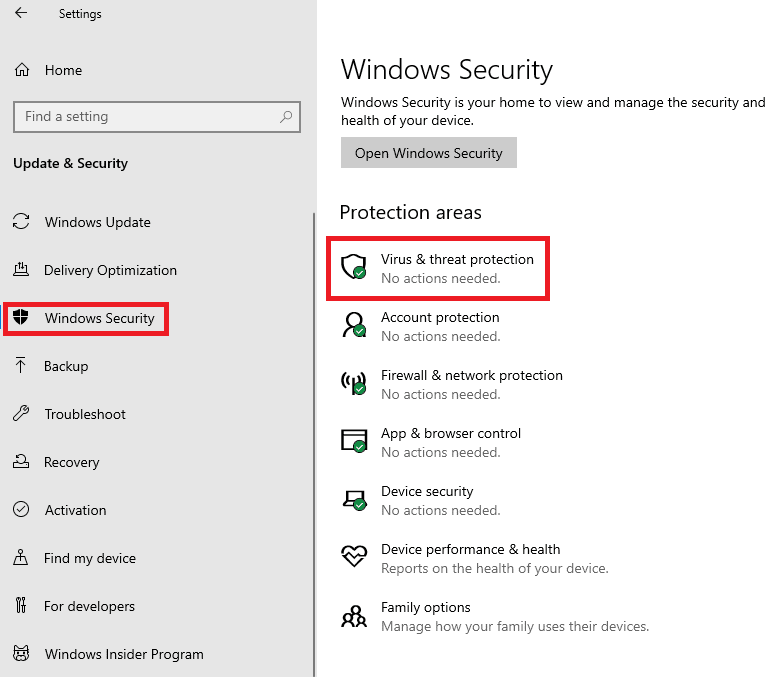
5. SFCスキャンの実行:ファイルをスキャンして破損したファイルをチェックするための別のオプションは、SFCまたはシステムファイルチェッカースキャンを使用することです。 記事を読んで、PCでSFCコマンドを使用してファイルをスキャンする方法を確認してください。
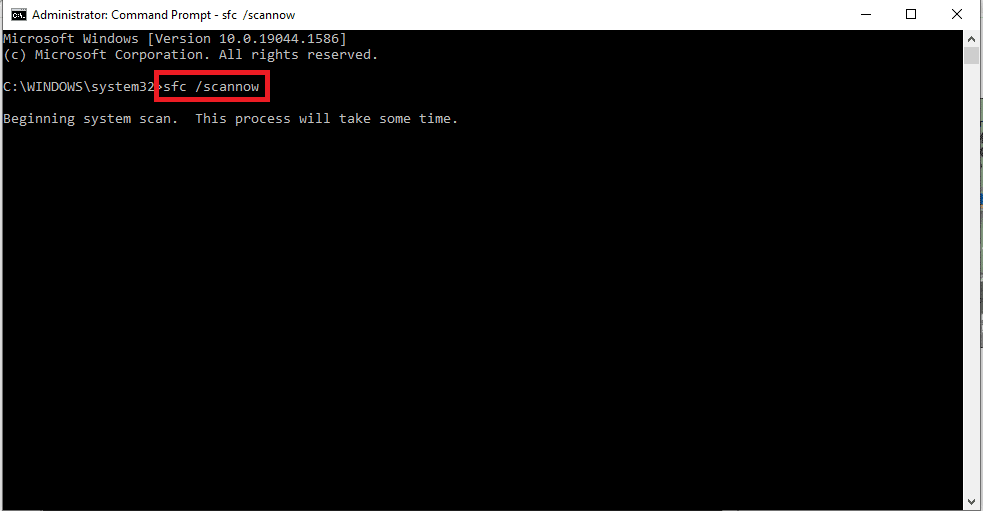
esrv.exeアプリケーションエラーはIntelDriverUpdaterユーティリティが原因であるため、IntelGraphicsDriverに関連する修正が問題の解決に役立ちます。
6.インテルグラフィックスドライバーの更新:アプリケーションエラーは主にインテルグラフィックスカードに集中しているため、グラフィックスドライバーを更新して、PCの問題を修正してみてください。 記事を読んで、PCのグラフィックスドライバーを更新してください。
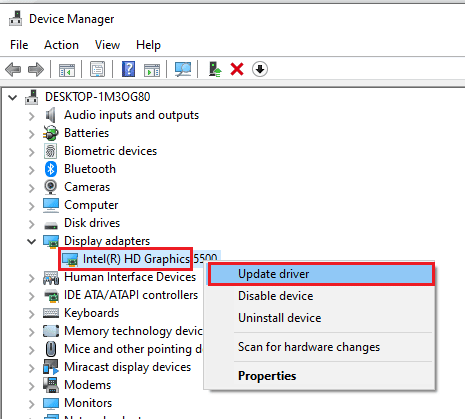
7.インテルグラフィックスドライバーの再インストール:アプリケーションエラーを解決するためにインテルグラフィックスドライバーの問題を修正する別のオプションは、グラフィックスドライバーをアンインストールして再インストールすることです。 PCにグラフィックスドライバをアンインストールして再インストールする方法をお読みください。
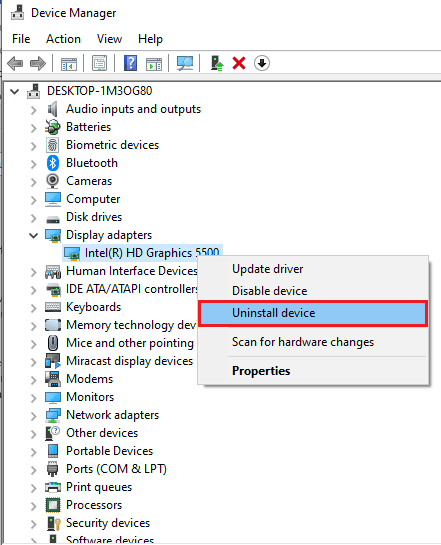
8.最新の.NETFrameworkをインストールする: PCに最新の.NET Frameworkをインストールして、ここに記載されているリンクを使用して問題を修正してみてください。 PCのデフォルトのWebブラウザで.NETFrameworkの公式Webサイトを開きます。 [ .NET Framework 4.8ランタイムのダウンロード]ボタンをクリックして、フレームワークをPCにインストールし、問題を修正します。
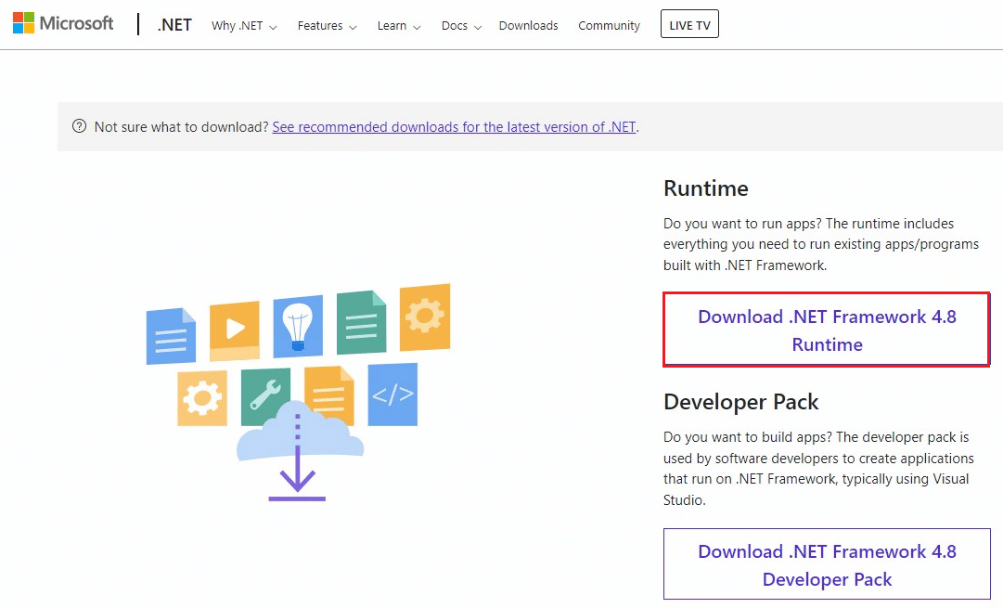
9.システムの復元の実行:以前の設定でエラーが発生しておらず、いくつかのコンポーネントを変更した後にエラーが発生した場合は、PCを以前のバージョンに復元してみてください。 PCでシステムの復元を実行して、PCを以前の操作設定にロールバックする方法に関する記事をお読みください。
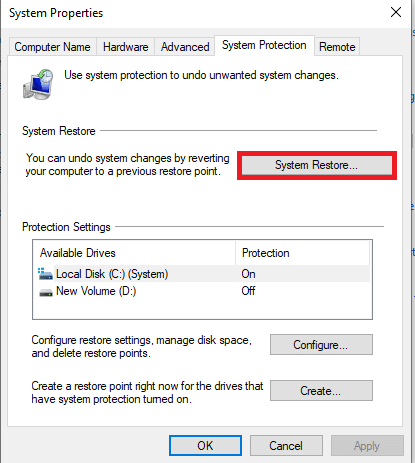
10. PCのリセット: PCをリセットして、esrv.exeファイルの問題を修正し、デフォルトのコンポーネントでPCを新たに作成することができます。 ここに記載されているリンクを使用してPCをリセットする方法に関する記事を読んで、問題を修正してください。
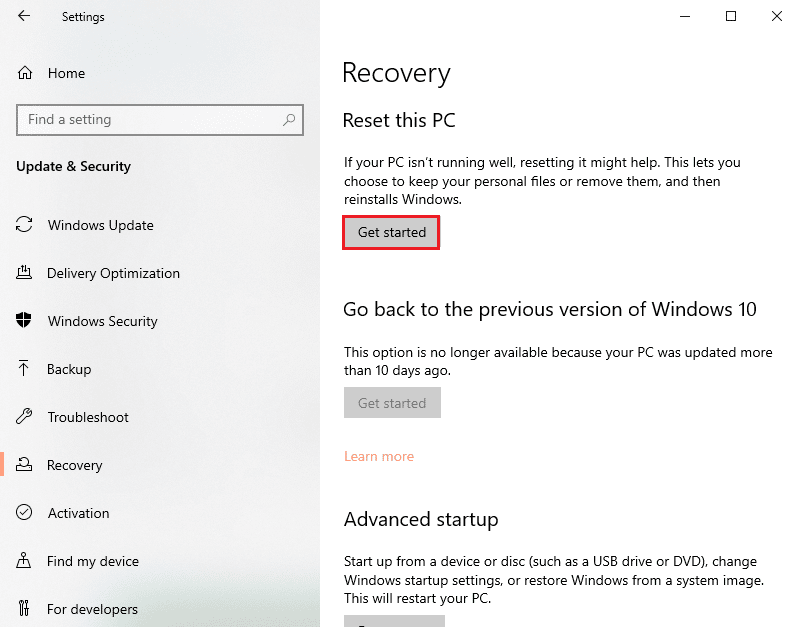
また読む: Windows10でのイベント1000アプリケーションエラーの修正
方法2:esrv.exeファイルの名前を変更する
PC上のesrv.exeファイルの名前を変更して、esrv.exeアプリケーションエラーを修正できます。 方法は簡単で、同じことを行う手順はこのセクションで説明されています。
1. Windows + Eキーを同時に押して、ファイルエクスプローラーを起動します。
2.ここで説明されているように、ロケーションパスに従って、 esrv.exeファイルを見つけます。
C:\ Program Files \ Intel \ Media SDK
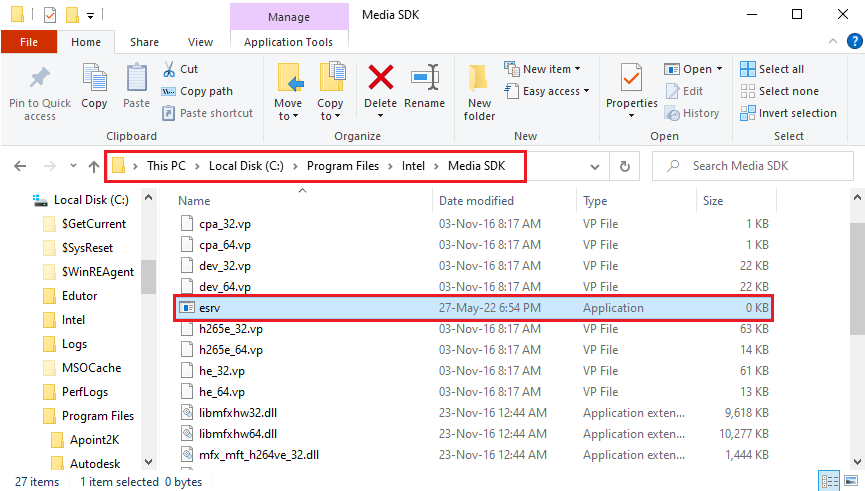
3. esrv.exeファイルを選択し、ファイルを右クリックして、リストの[名前の変更]オプションをクリックします。
![[名前の変更]オプションをクリックします。 Windows10でのEsrv.exeアプリケーションエラーの修正](/uploads/article/4640/m8FlbS3Of4rNwk34.png)
4.ファイルの名前をesrv.oldに変更し、 Enterキーを押してファイルの名前を変更します。
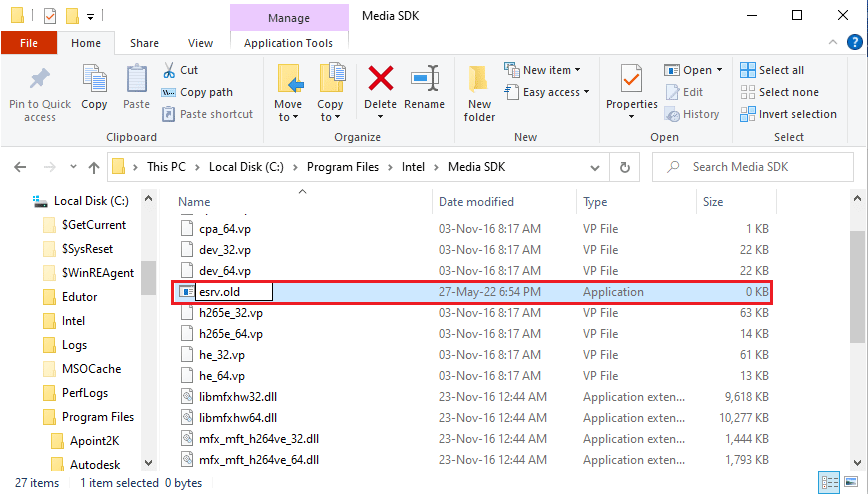
5. UACプロンプトウィンドウの[続行]ボタンをクリックして、ファイルの名前を変更する管理者権限を付与します。
![[続行]ボタンをクリックします](/uploads/article/4640/r4qtBBNbwRjKJyda.png)
方法3:プロキシ設定を確認する
PCでプロキシを使用している場合は、PCの問題が原因でesrv.exeアプリケーションエラーが発生している可能性があります。 以下の方法では、プロキシ設定を確認し、コマンドプロンプトを使用して問題を修正します。
1. Windowsキーを押し、コマンドプロンプトと入力して、[管理者として実行]をクリックします。
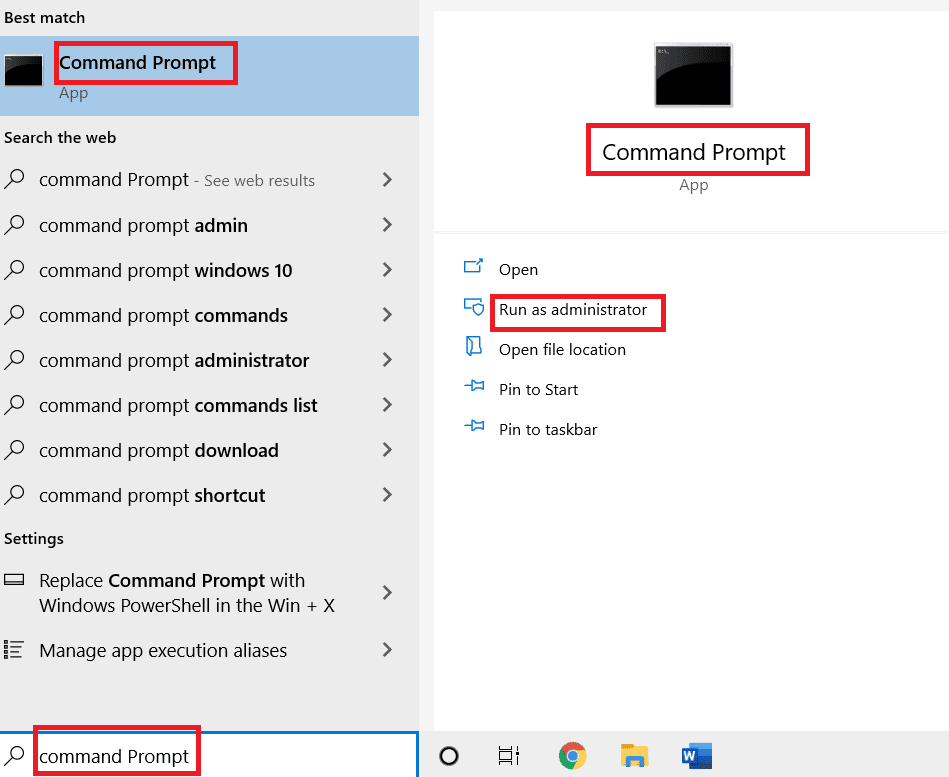
2.次のコマンドを入力し、 Enterキーを押して、PCのプロキシ設定を確認します。
netsh winhttp show proxy
注:プロキシ設定に問題がある場合は、コマンドプロンプトでプロンプトが表示されます。
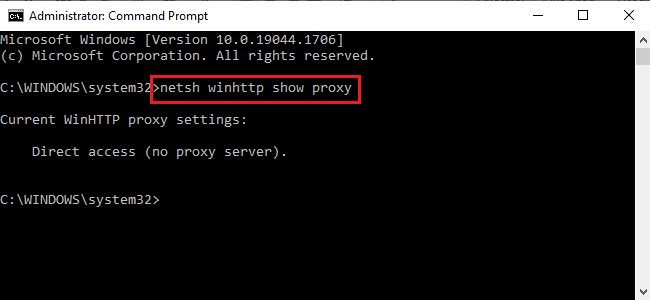
また読む: Windows10のサービスエラー1053を修正する
方法4:アプリの互換性設定を変更する
アクセスしようとしているアプリを互換モードで実行して、esrv.exeアプリケーションエラーを回避することができます。
1. Windows + Dキーを同時に押してデスクトップを表示し、 Steamアプリを選択します。
2. Steamアプリを右クリックし、利用可能なリストの[プロパティ]オプションをクリックします。
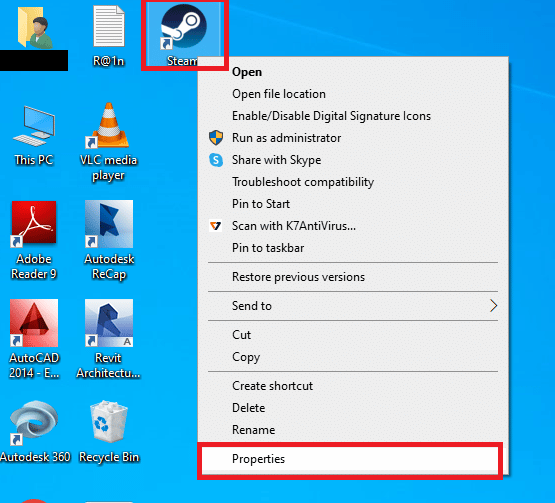
3. [ Steamプロパティ]ウィンドウの[互換性]タブに移動し、[互換モード]セクションで[このプログラムを互換モードで実行する]オプションを選択します。 [適用]をクリックしてから、[ OK ]ボタンをクリックします
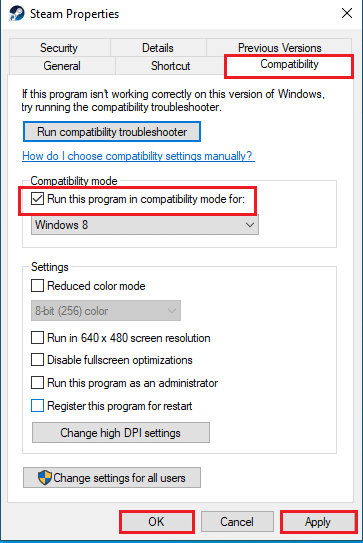

方法5:インテルドライバーとサポートアシスタンスを変更する
インテルドライバー更新ユーティリティアプリを変更すると、更新エラー0x80070bcbおよびアプリケーションエラーの問題を修正できます。 以下の方法でエラーを修正してみてください。
ステップI:インテルドライバー更新ユーティリティをアンインストールする
esrv.exeアプリケーションエラーを修正するには、PCからIntelDriverUtilityアプリをアンインストールする必要があります。
1. Windowsキーを押し、「コントロールパネル」と入力して、[開く]をクリックします。
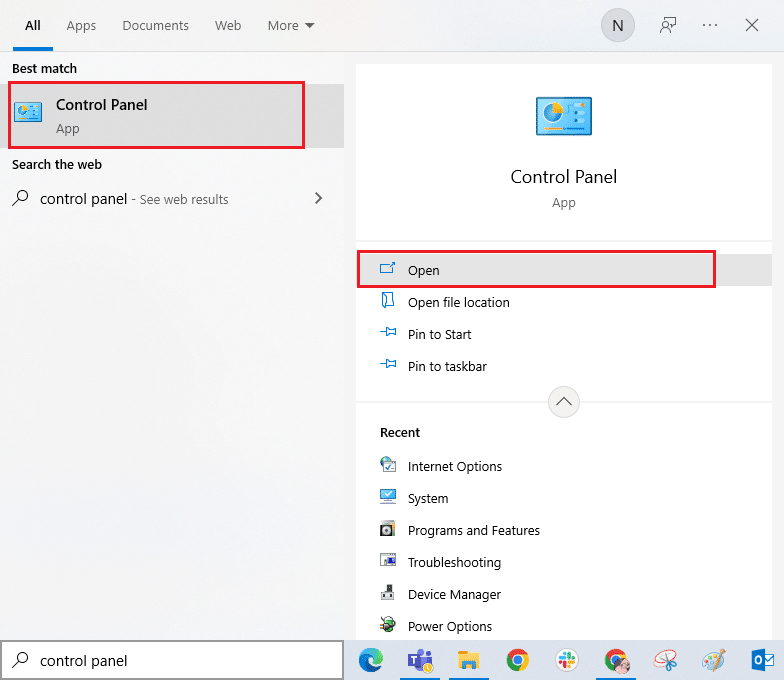
2. [表示]>[カテゴリ]を設定し、[プログラムのアンインストール]オプションをクリックします。
![[プログラム]カテゴリの[プログラムのアンインストール]オプションをクリックします](/uploads/article/4640/K1iHxhVy6wQEHblI.png)
3. Intel Driver&Support Assistantアプリを選択し、トップバーの[アンインストール]ボタンをクリックします。
![[アンインストール]ボタンをクリックします。 Windows10でのEsrv.exeアプリケーションエラーの修正](/uploads/article/4640/fCgJ474rNM34E2pD.png)
4. Intel Driver&SupportAssistantセットアップウィンドウの[アンインストール]ボタンをクリックします。
![[アンインストール]ボタンをクリックします](/uploads/article/4640/8y4aKNXcLzs6LLHa.png)
5. Intel DSAアプリのアンインストールが完了すると、[アンインストールの完了]ウィンドウが表示され、PCを再起動します。
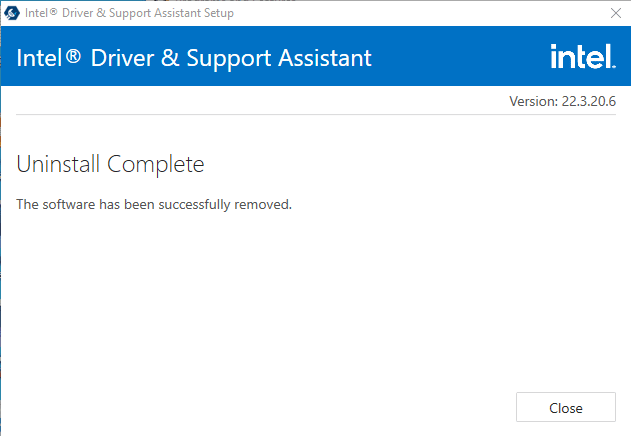
また読む:ラップトップのインテルプロセッサー世代をチェックする方法
ステップII:インテルドライバーとサポートアシスタンスを更新する
PCのesrv.exeアプリケーションエラーを修正するには、Intel Driver&SupportAssistanceアプリを更新する必要があります。
1. Windowsキーを押し、 Google Chromeと入力して、[開く]をクリックします。
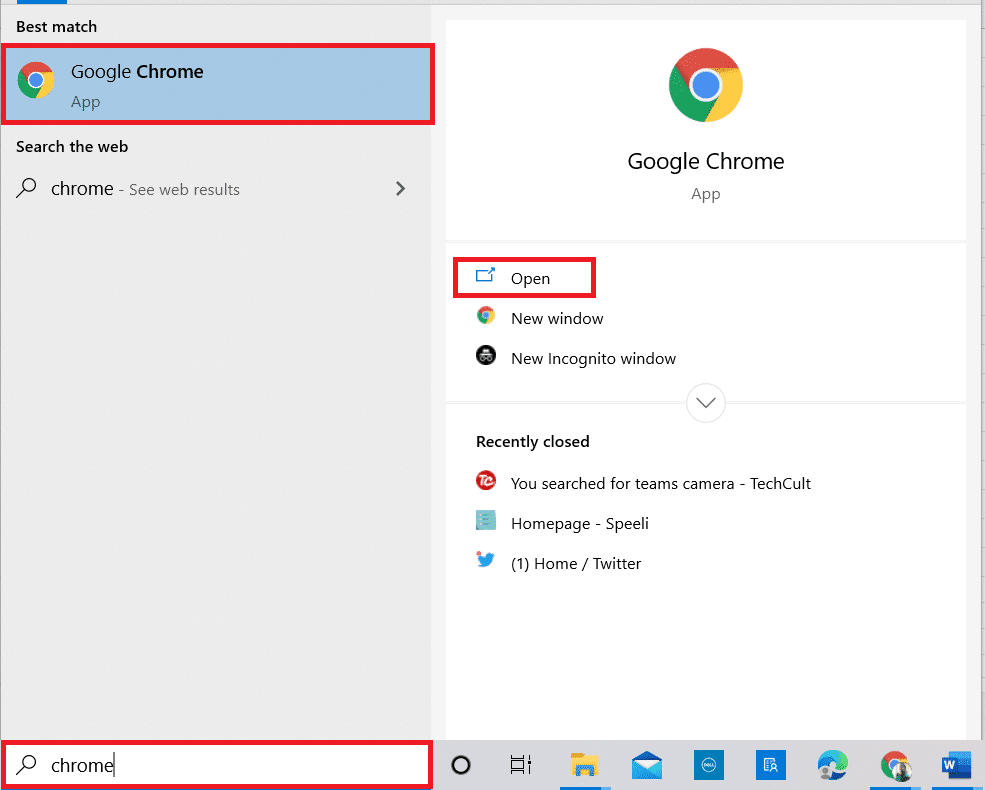
2. Intel Driver&Support Assistanceの公式Webサイトを開き、[今すぐダウンロード]ボタンをクリックします。
![[今すぐダウンロード]ボタンをクリックします](/uploads/article/4640/ciq33iJM8WgMAByf.png)
3.ダウンロードしたIntel-Driver-and-Support-Assistance.exeファイルをダブルクリックして、ファイルを実行します。
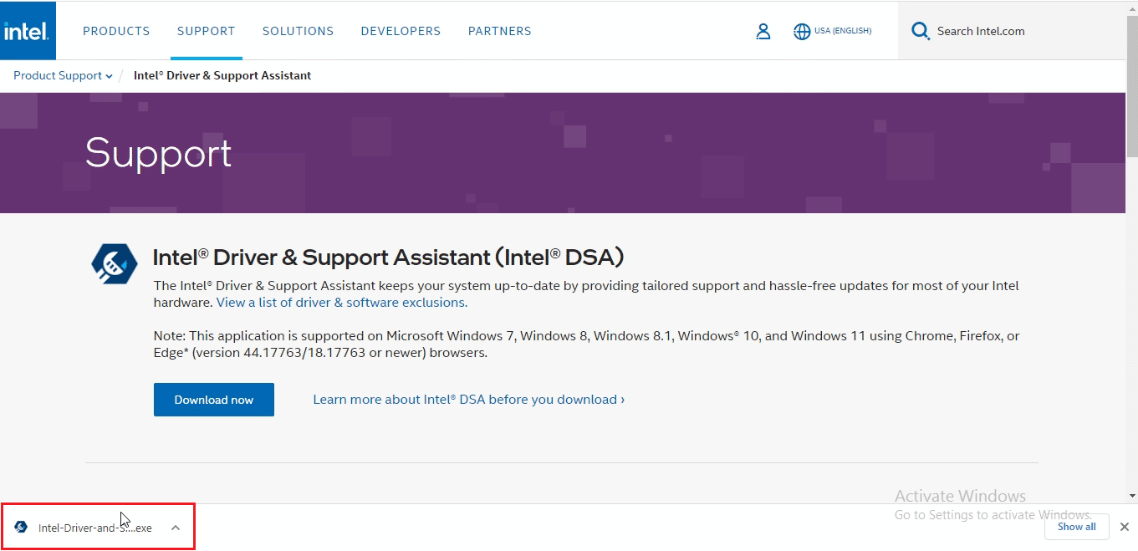
4. INTEL SOFTWARE LICENSE AGREEMENTのボックスにチェックマークを付け、 [インストール]ボタンをクリックしてアプリをインストールします。
![[インストール]ボタンをクリックします](/uploads/article/4640/4LS2HF6h31z4FxJD.png)
5.次のページで、[同意する]ボタンをクリックして、コンピューティング改善プログラムを承認します。
注:改善プログラムに参加したくない場合は、[拒否]ボタンをクリックできます。
![[同意する]ボタンをクリックします。 Windows10でのEsrv.exeアプリケーションエラーの修正](/uploads/article/4640/7sAEEWd9otuehRRB.png)
6.インストールが完了したら、[再起動]ボタンをクリックしてPCを再起動し、インストールプロセスを終了します。
![[再起動]ボタンをクリックします](/uploads/article/4640/Y6NXINhuBnHw6mAf.png)
方法6:LoadAppInit_DLLsを変更する
esrv.exeアプリケーションエラーを解決するには、IntelDSAアプリのレジストリエディタの破損したキーを変更する必要があります。
1. Windowsキーを押し、 Registry Editorと入力して、[開く]をクリックします。
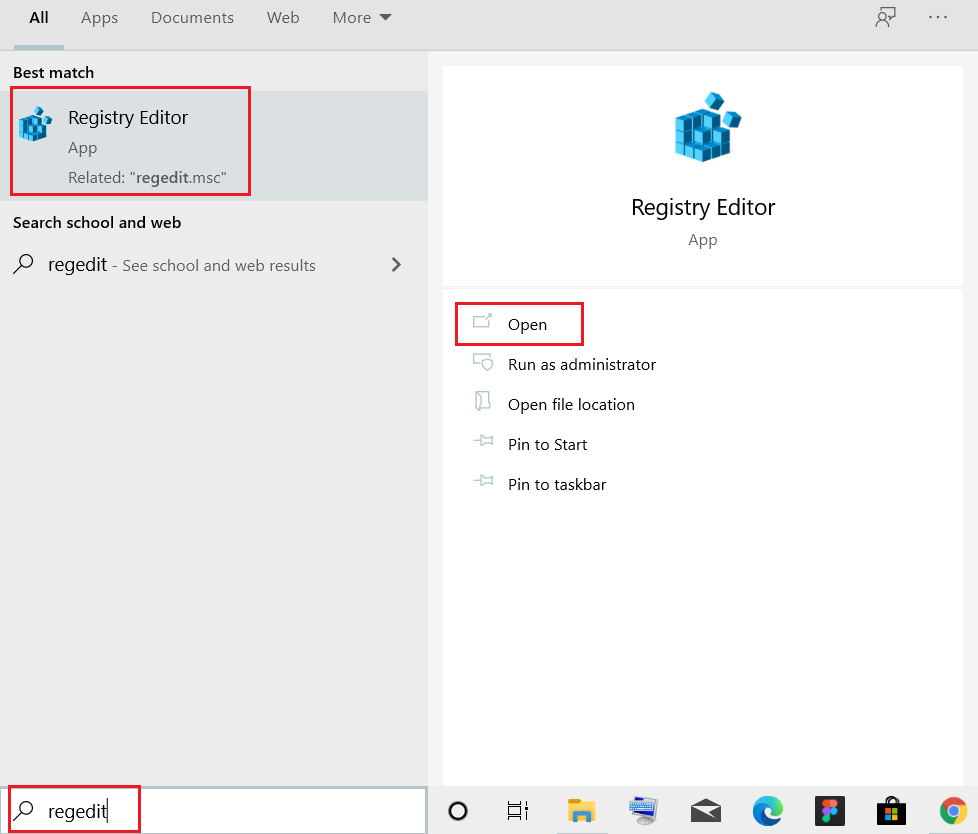
2.ユーザーアカウント制御プロンプトの[はい]ボタンをクリックします。
3.レジストリエディタで指定されたパスに移動して、 Windowsフォルダに移動します。
Computer \ HKEY_LOCAL_MACHINE \ SOFTWARE \ Microsoft \ WindowsNT \ CurrentVersion \ Windows
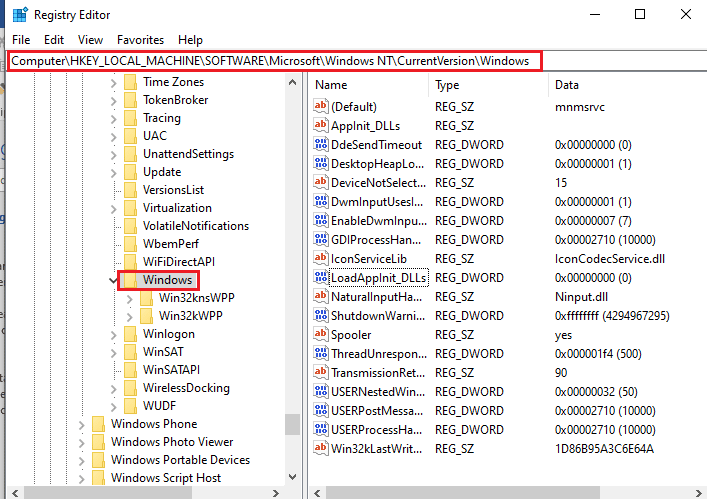
4.ウィンドウの右ペインでキーLoadAppInit_DLLsを選択し、キーをダブルクリックします。
注:または、LoadAppInit_DLLsキーを右クリックして、メニューの[変更... ]オプションを選択することもできます。
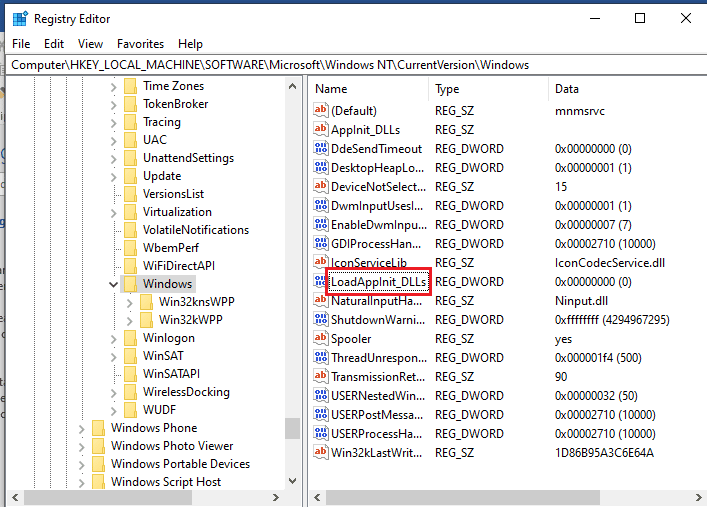
5. [ DWORD(32ビット)値の編集]ウィンドウで、値データバーに値0を入力し、[ OK ]ボタンをクリックしてキーの値を変更します。
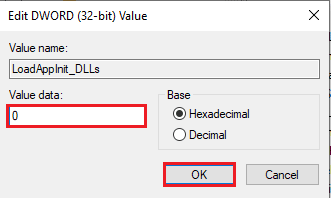
また読む: Google ChromeElevationServiceとは
方法7:サービスを変更する
アプリケーションエラーを修正するには、PC上の破損したサービスを無効にする必要があります。 PCの問題が解決した後、サービスを再開できます。
オプションI:インテルアップデーターサービスを停止する
esrv.exeアプリケーションのエラーを修正するには、Intel Driver&SupportAssistanceユーティリティに関連するサービスを停止する必要があります。
1. Windows + Rキーを同時に押して、[実行]ダイアログボックスを開きます。
2. services.mscと入力し、[ OK ]ボタンをクリックしてサービスアプリを起動します。
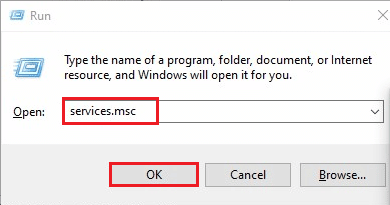
3.リストからIntel(R)Driver&Support Assistant Driverサービスを選択し、[サービスの停止]オプションの[停止]ボタンをクリックして、IntelDSAサービスを停止します。
注1: [サービスの開始]オプションの[スタート]ボタンをクリックすると、インテルDSAサービスを再起動できます。
注2: PCでUser Energy Server Service queencreekが実行されている場合は、この方法の手順に従ってサービスを無効にする必要があります。
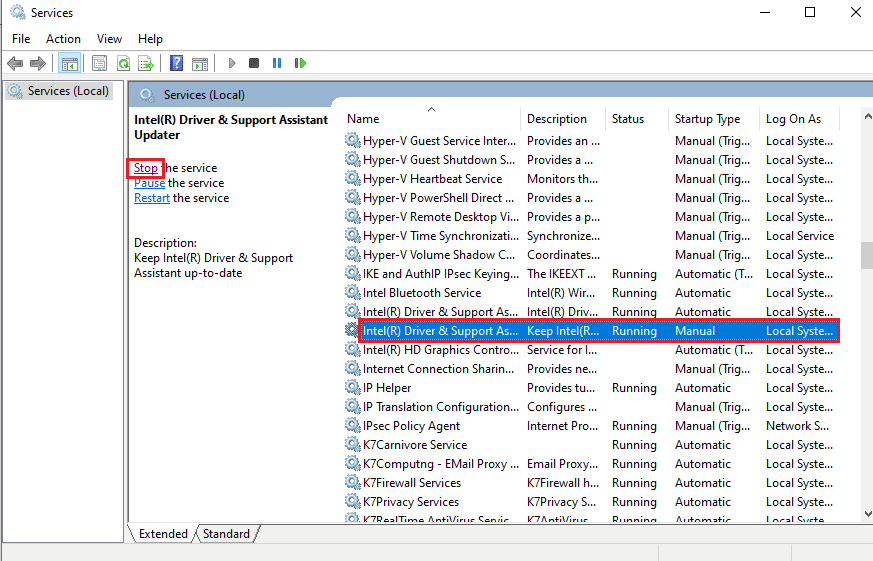
オプションII:esrv.exeファイルを使用してサービスを無効にする
esrv.exeアプリケーションエラーを修正するには、esrv.exeファイルを使用しているサービスを無効にする必要があります。
1. [実行]ダイアログボックスを起動し、 services.mscと入力し、[ OK ]ボタンをクリックしてサービスアプリを開きます。
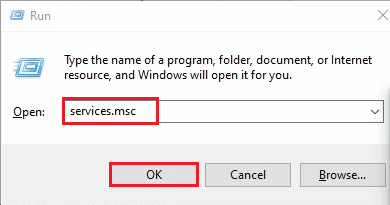
2.インテルシステム使用状況レポートサービスを選択し、サービスを右クリックして、メニューの[プロパティ]オプションをクリックします。
3. [インテルシステム使用状況レポートサービスのプロパティ]ウィンドウで、[スタートアップの種類]で[無効]オプションを選択し、[適用]ボタンと[ OK ]ボタンをクリックしてサービスを無効にします。
注:インテルSUR QCソフトウェアサービスが利用可能である場合は、サービスも無効にする必要があります。
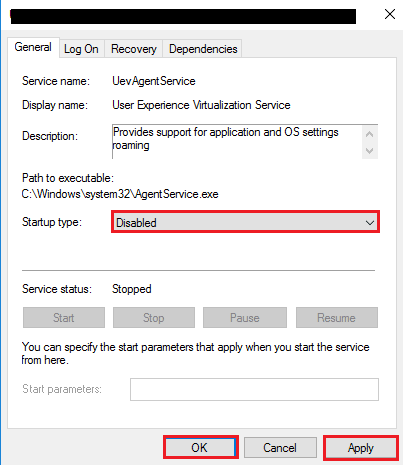
また読む: ActiveDirectoryドメインサービスが現在利用できない問題を修正する
方法8:自動実行ソフトウェアを使用する
Autorunsなどのサードパーティソフトウェアを使用して、Windows 10のesrv.exeアプリケーションエラーを修正できます。このソフトウェアを使用すると、PC上のすべてのesrv.exeファイルを削除でき、問題を簡単に修正できます。
1.GoogleChromeブラウザを起動します。
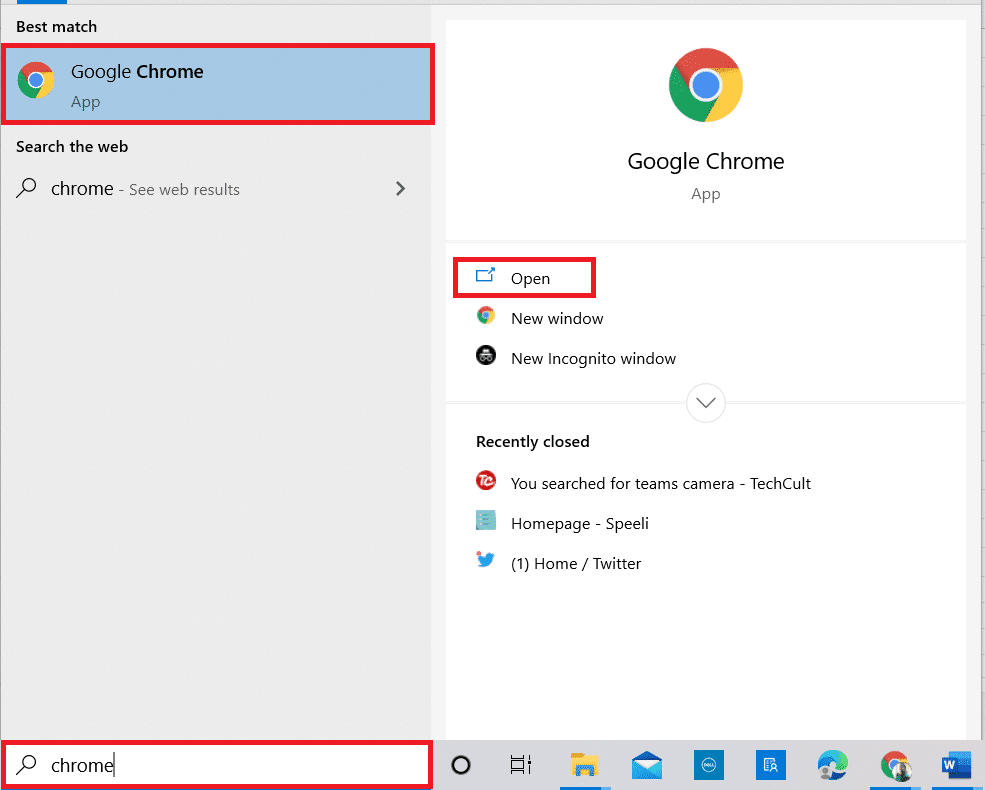
2. Autorunsソフトウェアの公式Webサイトを開き、[ AutorunsとAutorunscのダウンロード]リンクをクリックしてアプリをダウンロードします。
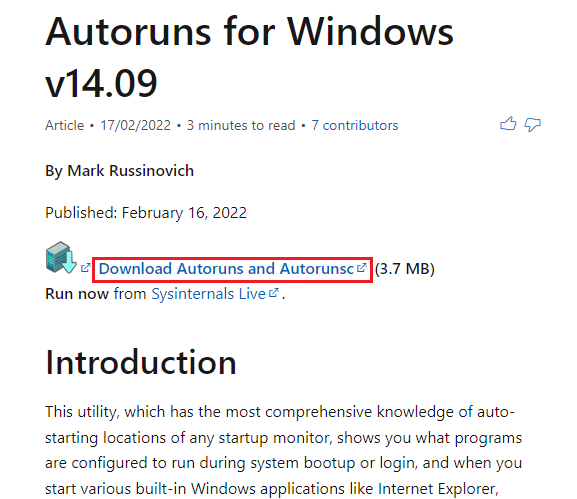
3. WinZipなどの解凍ソフトウェアを使用してダウンロードしたアーカイブファイルを解凍し、すべてのファイルをPCのWindowsエクスプローラーのダウンロードフォルダーに抽出します。
4.フォルダー内の.exeファイルをダブルクリックして、実行可能な自動実行ファイルを実行し、すべてのファイルがアプリに読み込まれるまで待ちます。
5. Ctrl + Fキーを同時に押して[検索]ウィンドウを開き、[検索する文字列]バーにesrv.exeと入力して、[次を検索]ボタンをクリックします。
6. esrv.exeファイルを右クリックし、リストの[削除]オプションをクリックします。 同様に、アプリで強調表示されているすべてのesrv.exeファイルを削除します。
7. [閉じる]ボタンをクリックして自動実行アプリを閉じ、PCを再起動してアプリケーションエラーを修正します。
おすすめされた:
- GIMPで色を置き換える方法
- 予期しないトークンの近くのBash構文エラーを修正
- Windows10のランタイムエラー429を修正
- 致命的なデバイスハードウェアエラーが原因で失敗したリクエストを修正
この記事は、Windows 10でesrv.exeアプリケーションエラーを解決するためのトラブルシューティングガイドです。esrv.exeスタートアップアプリケーションエラーに気付いた場合は、この記事を使用して、Windows10でesrv.exeアプリケーションエラーを修正できます。以下のコメントセクションを使用してください。記事で、トピックに関連する提案とクエリをお知らせください。
