Escape fromTarkovがWindows10でクラッシュし続ける場合はどうなりますか?
公開: 2020-05-07Escape from Tarkovなどのハードコアゲームで激しいミッションを遂行している場合、直面したい最後の課題は、ランダムなクラッシュなどの現実の問題です。
Escape from Tarkovでクラッシュの問題が発生している場合は、問題を解決するために適用できる修正があります。 この記事では、これらの修正を適用する方法を説明する手順を紹介します。
システムにEscapefromTarkovを実行するための仕様があることを確認してください
コンピュータの製造方法が異なることは周知の事実です。 システムが他のビデオゲームを簡単にプレイできるということは、Escape fromTarkovを問題なく実行するために必要なすべてを備えているという意味ではありません。 コンピュータがゲームを実行するための1つ以上の要件を満たしていないため、クラッシュの問題に直面している可能性があります。
したがって、ゲームでシステムと設定を微調整する前に、コンピューターに適切なリソースが含まれていることを確認することから始めます。
ゲームの最小および推奨システム要件を以下に示します。 また、お使いのPCがそれらを満たしているかどうかを確認する方法を紹介します。
Tarkovの最小システム要件からの脱出
オペレーティングシステム:Windows 7(64ビット); Windows 8(64ビット); Windows 10(64ビット)
CPU:Intel Core 2DuoまたはCorei3 2.4 GHz; AMD Athlon、Phenom II 2.6 GHz
システムメモリ:8 GB RAM
GPU:DX11-1GBのVRAMと互換性があります
サウンドカード:DirectX互換
ディスク容量:少なくとも8GBの空きストレージ容量
Tarkov推奨システム要件からの脱出
オペレーティングシステム:Windows 7(64ビット); Windows 8(64ビット); Windows 10(64ビット)
CPU:Intel Core i5、i7 3.2 GHz; AMD FX、Athlon 3.6 GHz
システムメモリ:12 GB RAM
GPU:DX11-2GB以上のVRAMと互換性があります
サウンドカード:DirectX互換
ディスク容量:少なくとも8GBの空きストレージ容量
PCの仕様を確認する:
- [スタート]ボタンを右クリックし、[クイックアクセス]メニューの[設定]を選択して、設定アプリケーションを開きます。 WindowsキーとIキーを同時にタップしてアプリを開くこともできます。
- [設定]のホーム画面が開いたら、[システム]アイコンをクリックします。
- システムインターフェイスが表示されたら、左側のペインに切り替えて下にスクロールし、[バージョン情報]をクリックします。
- 次に、メインウィンドウ([バージョン情報]タブ)に移動し、[デバイスの仕様]でシステムの仕様を確認します。 ここには、CPUのメーカー、モデル、アーキテクチャ、RAMサイズなどが表示されます。
- 使用しているストレージの容量を確認する場合は、デスクトップの[このPC]をダブルクリックして、[デバイスとドライブ]に移動します。
- ディスプレイアダプタの詳細を確認するには、次の手順に従います。
- [スタート]ボタンを右クリックして、[ファイル名を指定して実行]を選択します。
- Runが開いたら、テキストボックスに「dxdiag」(引用符なし)と入力し、[OK]ボタンをクリックするか、Enterキーを押します。
- DirectX診断ツールウィンドウが表示されたら、[表示]タブに移動し、メーカー、モデル、ドライバーのバージョンなど、グラフィックカードの詳細を確認します。
ゲームの最新アップデートをインストールする
Escape from Tarkovの最新アップデートのインストールが遅れている場合は、それを試してみてください。 Battlestate Gamesは、ゲームのリリース以来、多くのアップデートをリリースしています。 これらのアップデートは、パフォーマンスの向上と一般的なバグや不具合の修正を目的としています。 発生しているクラッシュの問題の根本的な原因がアップデートで修正されている可能性があります。
ゲームを更新しても問題が解決しない場合は、次の解決策に進んでください。
Windows 10 Media FeaturePackをインストールします
0.12.4のアップデート後、一部のゲーマーは、ゲームが突然クラッシュし始めたと報告し始めました。 この問題の理由は不明ですが、ゲーマーがRAIDを開始しようとすると、ゲームがクラッシュする傾向があります。 これが直面している問題である場合は、Windows 10 Media FeaturePackをダウンロードしてインストールすることで簡単に取り除くことができます。
機能パックは主に、Media FeaturePackがプリインストールされた状態でWindows10を出荷できない地域のユーザー専用です。 これが問題を修正する理由についての説明はなく、BattlestateGamesは将来修正をリリースする可能性があります。 それまでは、機能パックをダウンロードしてインストールするか、PCに機能が付属している場合は、コントロールパネルで有効にすることができます。
管理者としてTarkovからのエスケープを実行します
発生しているランダムなクラッシュは、ゲームの権限の欠如が原因である可能性があります。 PCビデオゲームは、大量のグラフィック処理が必要なため、利用可能なすべてのシステムリソースを必要とします。 残念ながら、必要な権限がないと、必要なリソースにアクセスできません。
この場合、管理者としてゲームを実行することで問題を解決できます。 そのためには、ユーザーアカウントに管理者権限が必要です。
- ゲームのデスクトップショートカットを見つけて右クリックし、[管理者として実行]をクリックします。
- デスクトップショートカットがない場合は、ファイルエクスプローラーウィンドウを開き、ゲームのインストールフォルダーに移動してから、EXEファイルを右クリックして[プロパティ]を選択します。
- インストールフォルダは、C:\ Program Files \ Escape_From_Tarkovにあります。
- [プロパティ]ウィンドウが開いたら、[互換性]タブに移動し、[このプログラムを管理者として実行する]の横にあるチェックボックスをオンにします。
- [OK]ボタンをクリックして、クラッシュの問題を確認します。
専用のグラフィックカードでEscapefromTarkovを実行します
コンピュータに2枚のビデオカードがある場合、システムが統合カードでゲームを強制的に実行しているため、クラッシュの問題が発生している可能性があります。 統合グラフィックカードは、Escape fromTarkovのようなゲームに付属する重いビデオプロセスを処理するようには設計されていません。 ここで問題を解決する場合は、専用のGPUでゲームを強制的に実行する必要があります。
ゲームを専用カードに固定するには、さまざまな方法があります。設定アプリ、NVIDIAコントロールパネル、AMDRadeon設定を使用できます。
NVIDIAコントロールパネルの使用:
- デスクトップを右クリックし、コンテキストメニューの[NVIDIAコントロールパネル]をクリックします。
- アプリが表示されたら、左側のペインに移動し、3D設定ツリーの下にある[3D設定の管理]をクリックします。
- 右ペインに移動し、[全般]タブにとどまり、[優先グラフィックプロセッサ]ドロップダウンメニューの[高性能NVIDIAプロセッサ]をクリックします。
- その後、[プログラム設定]タブに移動します。
- [カスタマイズするプログラムを選択してください]ドロップダウンメニューで、[Tarkovからの脱出]をクリックします。 メニューにゲームが見つからない場合は、[追加]をクリックし、Tarkovのインストールフォルダーから[エスケープ]に移動して、実行可能ファイルをダブルクリックします。
- 次に、[このプログラムに適したグラフィックプロセッサを選択してください]メニューに移動し、[高性能NVIDIAプロセッサ]を選択します。
- [適用]ボタンをクリックして変更を保存し、クラッシュの問題を確認します。
AMD Radeon設定の使用:
- デスクトップを右クリックし、コンテキストメニューから[AMD Radeon設定]を選択して、AMDRadeon設定を呼び出します。 [スタート]メニューでアプリを検索して起動することもできます。
- AMD Radeon設定が開いたら、ウィンドウの上部に移動して[システム]をクリックします。
- システムインターフェイスが開いたら、アプリの右上隅にある切り替え可能なグラフィックをクリックします。
- Switchable Graphicsインターフェースが表示されると、デフォルトで「実行中のアプリケーション」ビューが表示されます。 Escape from Tarkovが開いている場合は、表示されているはずです。 その下の矢印をクリックして、[ハイパフォーマンス]を選択します。
- ゲームが表示されない場合は、Switchable Graphicsインターフェイスの右上隅に移動し、[RunningApplications]をクリックします。
- 同じ位置にある次のページの[インストールされているプロファイルアプリケーション]をクリックします。
- Escape from Tarkovを見つけて、そのSwitchableGraphicsオプションをHighPerformanceに変更します。
- それでもゲームが表示されない場合は、もう一度右上隅に移動して、[参照]ボタンをクリックします。 [参照]ダイアログが開いたら、ゲームのインストールフォルダーに移動して追加します。
- これで、オプションをHighPerformanceに変更できます。
ご了承ください:
- 省電力オプションは、ゲームが統合GPUで実行されることを意味します。
- 「電源に基づく」オプションは、PCが電力を節約している場合は統合GPUで、ラップトップが電源に接続されている場合は専用カードでゲームが実行されることを意味します。
設定アプリの使用:
- デスクトップを右クリックし、コンテキストメニューの[表示設定]をクリックします。 設定をより速く起動したい場合は、WindowsキーとIキーを同時にタップします。
- 設定アプリのディスプレイインターフェイスが表示されたら、ウィンドウの下部に移動し、[グラフィック設定]をクリックします。
- グラフィック設定画面が表示されたら、[設定するアプリを選択してください]の下のドロップダウンメニューに移動し、[クラシックアプリ]を選択します。
- 次に、[参照]ボタンをクリックし、Escape from Tarkovのインストールフォルダーに移動して、そのEXEファイルをダブルクリックします。
- ゲームのアイコンが表示されたら、それをクリックしてから、[オプション]をクリックします。
- 次に、ポップアップするダイアログボックスで[高パフォーマンス]を選択し、[保存]ボタンをクリックします。
整合性チェックを実行する
ゲームのファイルの一部が破損しているか、欠落している可能性があります。 マルウェア攻撃によってファイルが侵害されたり、ウイルス対策プログラムによってファイルが改ざんされたり、突然のシステムシャットダウンによってファイルが損傷した可能性があります。 この問題を解決するには、BattlestateGamesランチャーを使用して整合性チェックを実行する必要があります。
ランチャーが行うことは、コンピューター上のゲームのファイルをスキャンし、それらをBattlestateのサーバー内の更新されたバージョンと比較することです。 その後、プログラムは、欠落または欠陥のあるファイルを自動的に置き換えます。 次の手順は、何をすべきかを示しています。
- [スタート]メニューに移動し、バトルステートランチャーを検索して開きます。 ランチャーのデスクトップショートカットがある場合は、それをダブルクリックします。
- アプリケーションが開いたら、ウィンドウの右上隅に移動し、ユーザー名の横にある矢印をクリックします。
- ドロップダウンするコンテキストメニューで、[整合性チェック]をクリックします。
- ランチャーが障害のあるゲームファイルをチェックし、それらを自動的に置き換えることを許可します。
- プロセスが完了したら、ランチャーを再起動してゲームを実行します。
グラフィックカードドライバをロールバックします
グラフィックカードドライバの更新を実行した後にEscapefrom Tarkovがクラッシュし始めた場合は、前のドライバを再インストールして、問題が解決するかどうかを確認してください。 以下の手順で、プロセスを順を追って説明します。

- [スタート]ボタンを右クリックして、クイックアクセスメニューを呼び出します。
- メニューが表示されたら、[デバイスマネージャ]をクリックします。
- デバイスマネージャが表示されたら、[ディスプレイアダプタ]の横にある矢印をクリックして、グラフィックアダプタを表示します。
- アダプタを右クリックし、[プロパティ]をクリックします。
- [プロパティ]ダイアログウィンドウが表示されたら、[ドライバ]タブに切り替えます。
- 次に、[ドライバのロールバック]ボタンをクリックします。
- [ドライバーのロールバック]をクリックすると、[ドライバーパッケージのロールバック]ダイアログウィンドウが表示されます。 ドライバをロールバックする理由を選択し、[はい]ボタンをクリックして続行します。
- Windowsがグラフィックアダプタドライバをロールバックしたら、コンピュータを再起動して、クラッシュの問題を確認します。
[ドライバーのロールバック]ボタンがグレー表示されている場合は、以前のドライバーソフトウェアのコピーが利用できないことを意味します。 その場合、アクションを手動で実行する必要があります。 これは、グラフィックカードの製造元のWebサイトにアクセスし、現在のバージョンより前のドライバソフトウェアをダウンロードして、インストールすることを意味します。 ディスプレイアダプタの[プロパティ]ダイアログの[ドライバ]タブで、現在のドライバのバージョンを簡単に確認できます。
ダウンロードしたら、ドライバーパッケージを実行します。 デバイスマネージャからドライバをインストールすることもできます。 以下の手順でガイドします。
- デバイスマネージャを開き、[ディスプレイアダプタ]メニューを展開します。
- ビデオアダプタを右クリックし、[ドライバの更新]をクリックします。
- [ドライバーの更新]ダイアログウィンドウが表示されたら、[コンピューターを参照してドライバーソフトウェアを探します]という2番目のオプションをクリックします。
- 次に、ダウンロードしたドライバーパッケージを解凍したフォルダーに移動し、Windowsにインストールを許可します。
- インストールプロセスが完了したら、システムを再起動し、Escape from Tarkovを実行して、クラッシュの問題を確認します。
グラフィックカードドライバを更新します
以前のバージョンをインストールしても問題が解決しない場合は、グラフィックカードドライバを更新する必要があります。 結局のところ、古いドライバーはEscape fromTarkovのようなゲームではうまくいきません。 以前にインストールしたアップデートに問題があるか、ソフトウェアが間違っている可能性もあります。 ドライバを適切に更新するために適用できるさまざまな方法を紹介します。
WindowsUpdateユーティリティの使用
Windows Updateは、オペレーティングシステムとコアMicrosoftアプリケーションおよびサービスの重要な更新プログラムをインストールするツールです。 これらのソフトウェアアップデートは、ウイルス定義からデバイスドライバにまで及びます。
すべてのアップデートは、リリースされる前に厳格なテストフェーズを通過します。 これは、Windows Updateを介してドライバーを更新すると、PCと互換性のあるソフトウェアが提供されることを意味します。 唯一の欠点は、テストプロセスが更新されたドライバーソフトウェアのリリースを遅らせる可能性があることです。
以下の手順は、WindowsUpdateユーティリティの使用方法を示しています。
- WindowsキーとIキーを同時に押して、設定アプリケーションを開きます。
- [設定]が開いたら、ページの下部に移動して[更新とセキュリティ]をクリックします。
- Update&Securityインターフェイスが開いたら、[WindowsUpdate]の下の[更新の確認]をクリックします。
- ユーティリティはアップデートをチェックし、システムで利用可能なアップデートのダウンロードを開始します。
- ユーティリティがアップデートをダウンロードしたら、[今すぐ再起動]ボタンをクリックします。
- これでシステムが再起動し、Windowsが更新のダウンロードを開始します。
- プロセスが完了し、システムが正常に起動したら、ゲームを実行して、再度クラッシュするかどうかを確認します。
デバイスマネージャの使用
デバイスマネージャーは、GPUのドライバーを更新するために使用できるもう1つの組み込みツールです。 インターネット上でグラフィックカードドライバを検索し、自動的にインストールします。 ドライバーを手動でダウンロードしてデバイスマネージャーからインストールすることもできますが、デバイスマネージャーがドライバーを自動的に更新できるようにすることをお勧めします。
これを行うには、次の手順に従います。
- WindowsキーとXキーを同時に押し、画面の左端にクイックアクセスメニューが表示されたら、デバイスマネージャをクリックします。
- デバイスマネージャが開いたら、[ディスプレイアダプタ]メニューに移動して展開します。
- グラフィックカードを右クリックし、[ドライバの更新]をクリックします。
- [ドライバーの更新]ウィンドウが開いたら、最初のオプションをクリックします(更新されたドライバーソフトウェアを自動的に検索します)。
- Windowsが更新されたドライバーを検索し、自動的にインストールできるようにします。
- ゲームを実行し、問題が解決するかどうかを確認します。
ドライバーを自動的に更新する
Windows Updateとデバイスマネージャーで作業を完了できない場合は、専用のプログラムを使用できます。これはさらに優れたオプションです。 ドライバー更新プログラムは、システム上のすべてのデバイスドライバーを最新の状態に保ち、問題が発生しないように設計されています。 これは、グラフィックカードドライバを更新するときに、他の問題のあるデバイスドライバを修正することを意味します。
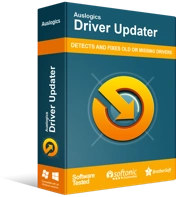
DriverUpdaterでPCの問題を解決する
不安定なPCのパフォーマンスは、多くの場合、古いドライバーや破損したドライバーが原因で発生します。 Auslogics Driver Updaterはドライバーの問題を診断し、古いドライバーを一度にまたは一度に1つずつ更新して、PCをよりスムーズに実行できるようにします。
そこにある最高のプログラムの1つは、Auslogics DriverUpdaterです。 このツールは、問題のあるデバイスドライバーを見つけ出し、大騒ぎせずに更新するのに役立ちます。 Windows Hardware QualityLabsの署名を受け取ったドライバーのみをダウンロードしてインストールします。 また、更新プロセス中に、以前のドライバーがバックアップされるため、将来必要になったときにロールバックできます。
ページングファイルを増やします
ページングファイルは、コンピュータの仮想メモリです。 これは、システムメモリがいっぱいになったときにシステムメモリを拡張するWindowsの方法です。 場合によっては、仮想メモリ自体では不十分なことがあります。 このようなシナリオでは、ゲームが影響を受ける可能性があります。 以下の手順は、ページングファイルを増やす方法を示しています。
- タスクバーの虫眼鏡アイコンをクリックして、検索機能を開きます。
- 検索ボックスが開いたら、「高度なシステム設定」(引用符なし)と入力し、検索結果が表示されたら「高度なシステム設定を表示」をクリックします。
- [システムのプロパティ]ダイアログの[詳細設定]タブが開いたら、[パフォーマンス]の下の[設定]ボタンをクリックします。
- 次に、[パフォーマンスオプション]ダイアログが開いたら、[詳細設定]タブに切り替えます。
- [仮想メモリ]の下の[変更]ボタンをクリックします。
- [すべてのドライバーのページングファイルサイズを自動的に管理する]の横のチェックボックスをオフにし、[カスタムサイズ]のラジオボタンをクリックしてから、ページングファイルの初期サイズ(メガバイト単位)と最大サイズ(メガバイト単位)を増やします。
- 完了したら、[パフォーマンスオプション]および[システム保護]ダイアログボックスの[OK]ボタンをクリックします。
ウイルス対策プログラムがゲームをブロックしないようにする
ウイルス対策プログラムは通常、セキュリティを強化し、新しいアプリケーションをインストールするたびに脅威をチェックします。 場合によっては、特にゲームと同じように大量のシステムリソースを消費し始めたときに、脅威と見なされるプログラムをブロックします。 これが、Escape fromTarkovでランダムにクラッシュする理由である可能性があります。 ゲームをセキュリティプログラムの例外リストに追加して、問題が解決するかどうかを確認してください。
使用しているウイルス対策プログラムに応じて、ゲームのインストールフォルダを例外、除外、または免除として追加する必要があります。 たとえば、Bitdefenderを使用する場合は、ホワイトリストを使用することになります。 何をすべきかわからない場合は、アプリの開発者のWebサイトでいつでもガイドを検索できます。
ただし、Windowsのネイティブウイルス対策プログラムを使用している場合は、以下の手順で、ツールがゲームをブロックしないようにする方法を説明します。
- タスクバーの虫眼鏡アイコンをクリックして、検索機能を開きます。
- 検索ボックスが開いたら、「ウイルスと脅威」(引用符なし)と入力し、最初の結果をクリックします。
- Virus&Threat Protectionインターフェースが表示されたら、Virus&Threat Protection Settingsまでスクロールダウンし、ManageSettingsリンクをクリックします。
- ウイルスと保護の設定インターフェイスが表示されたら、[除外]セクションに移動し、[除外の追加または削除]リンクをクリックします。
- 次に、[除外]画面が表示されたら[除外を追加]をクリックし、コンテキストメニューの[フォルダ]をクリックします。
- [フォルダの選択]ダイアログウィンドウが表示されたら、Escape from Tarkovのインストールフォルダに移動して選択し、[フォルダの選択]ダイアログをクリックします。
結論
何も機能しない場合、最後の手段はEscape fromTarkovを再インストールすることです。 そうは言っても、上記の手順はランダムなクラッシュを取り除くのに役立つと信じています。 他に問題がある場合、または経験や考えを共有したい場合は、以下のコメントセクションを使用してください。
