サーバー RPC から情報を取得する際のエラーを修正
公開: 2022-09-20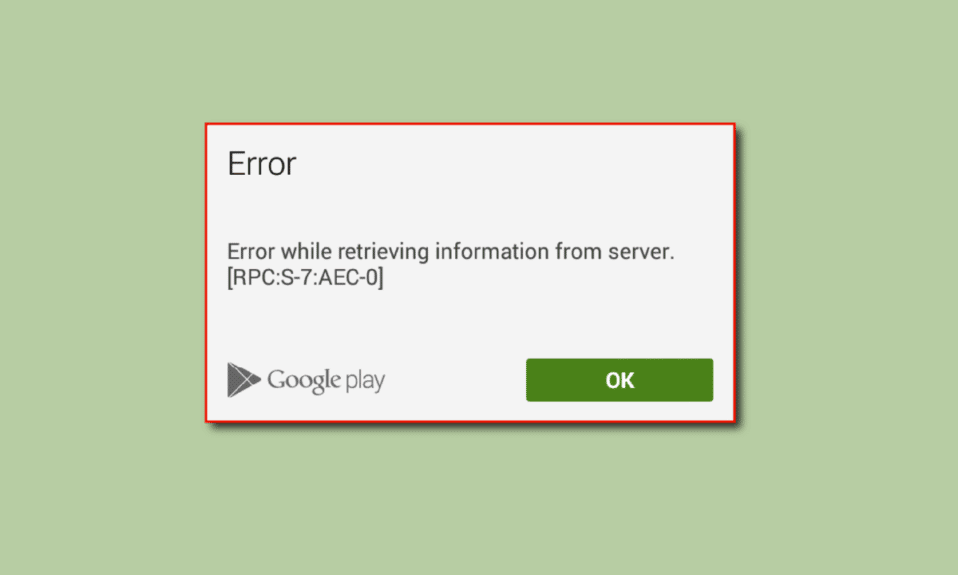
Google PlayStore は、Android 用のアプリやゲームをダウンロードするためのオンライン ストアです。 Windows の Microsoft Store や iOS の AppStore に似ています。 Google Play ストアは、Android からゲームをダウンロードするために使用されます。 ただし、Android ユーザーは、アプリのダウンロード中に問題を報告しています。これは、サーバー RPC から情報を取得する際のエラーと呼ばれます。 このエラーは、アプリのダウンロード中にのみ発生します。 そのため、サーバー RPC S 7 AEC 0 から情報を取得する際のエラーを修正する方法を探している場合は、適切な記事にアクセスしています。 この記事を読み続けて、このエラーを修正する方法を見つけてください。
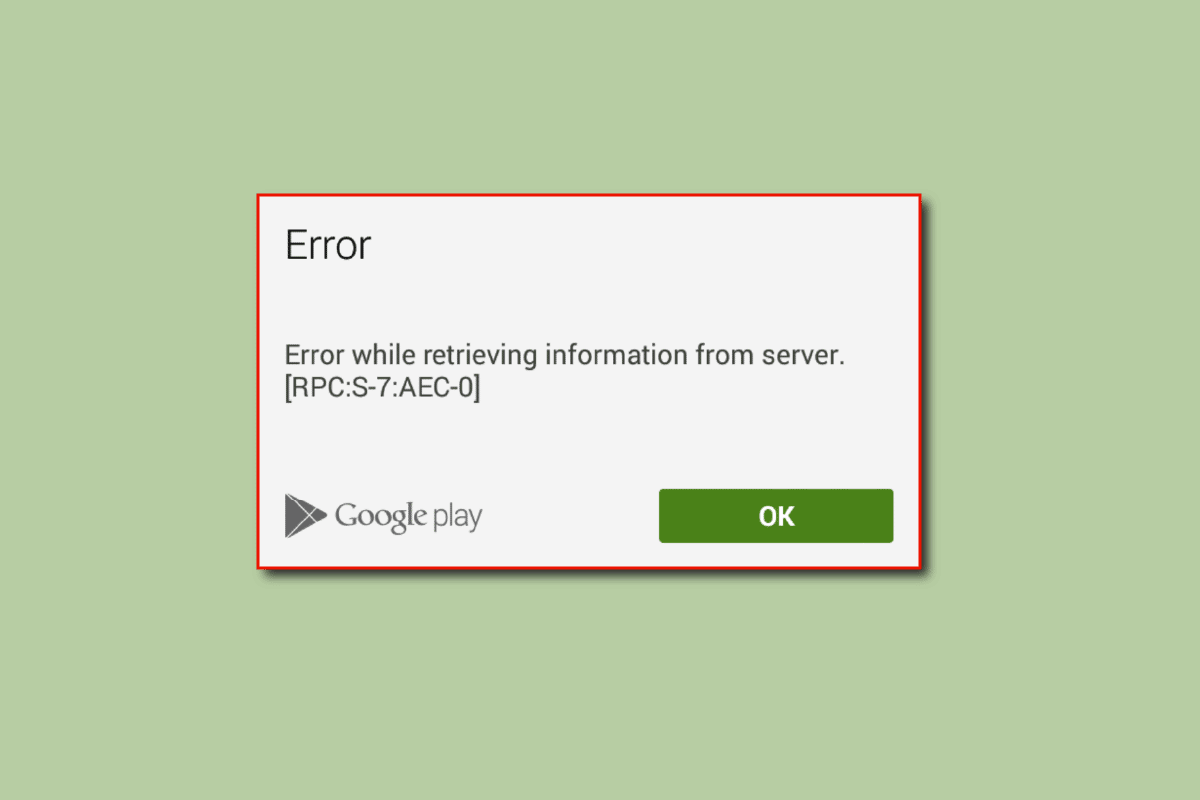
コンテンツ
- Google Play ストアでサーバー RPC から情報を取得する際のエラーを修正する方法
- 方法 1: システム アプリのキャッシュとデータを消去する
- 方法 2: Google アカウントを削除して追加する
- 方法 3: アカウントからクレジット カードを削除する
- 方法 4: 正しい日付と時刻を設定する
- 方法 5: Play ストアのアップデートをアンインストールする
- 方法 6: アプリの設定をリセットする
- 方法 7: ネットワーク設定をリセットする
- 方法 8: デバイスを工場出荷時設定にリセットする
Google Play ストアでサーバー RPC から情報を取得する際のエラーを修正する方法
- アプリ設定の破損
- アプリのキャッシュとデータの破損
- アカウント情報の破損
- デビット/クレジット カード情報の問題
- Google Play の更新に関する問題
- ネットワーク設定の問題
- 日付と時刻が正しくありません
注:スマートフォンには同じ設定オプションがなく、メーカーごとに異なるため、変更する前に正しい設定を確認してください。 上記の手順は、 Moto g(8) Power lite電話で実行されました。
以下に、Google Play ストアでエラー RPC S 7 AEC 0 を修正するためのトラブルシューティング方法を示します。
方法 1: システム アプリのキャッシュとデータを消去する
デバイスに保存されているキャッシュとデータ ファイルが破損していると、サーバー rpc から情報を取得中にエラーが発生することがあります。 したがって、これを修正するには、キャッシュとデータをクリアする必要があります。 以下は、キャッシュとデータを消去する必要があるアプリのリストです。
1. Google プレイストア
1. ホーム画面から通知画面を下にスワイプし、歯車アイコンをタップして[設定]に移動します。
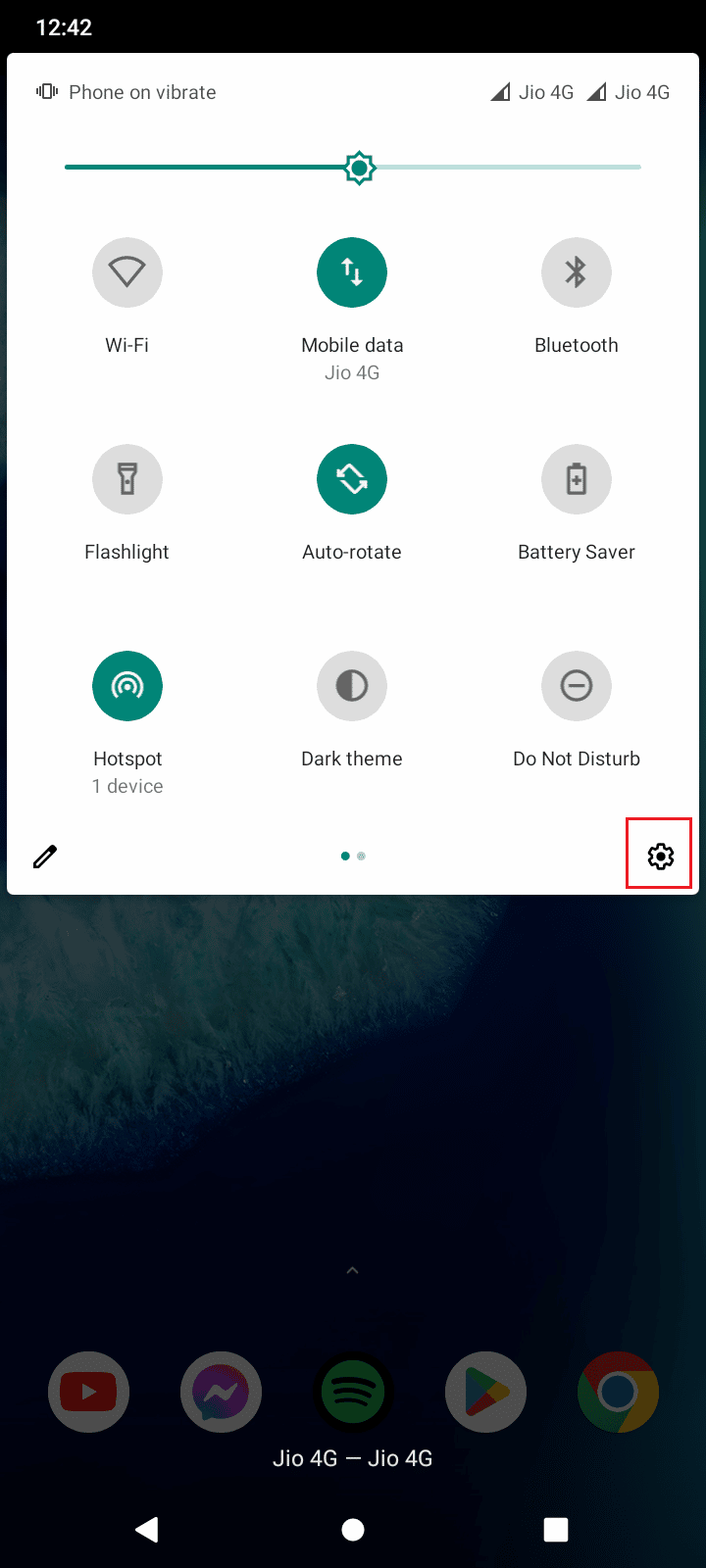
2.アプリと通知をタップします。
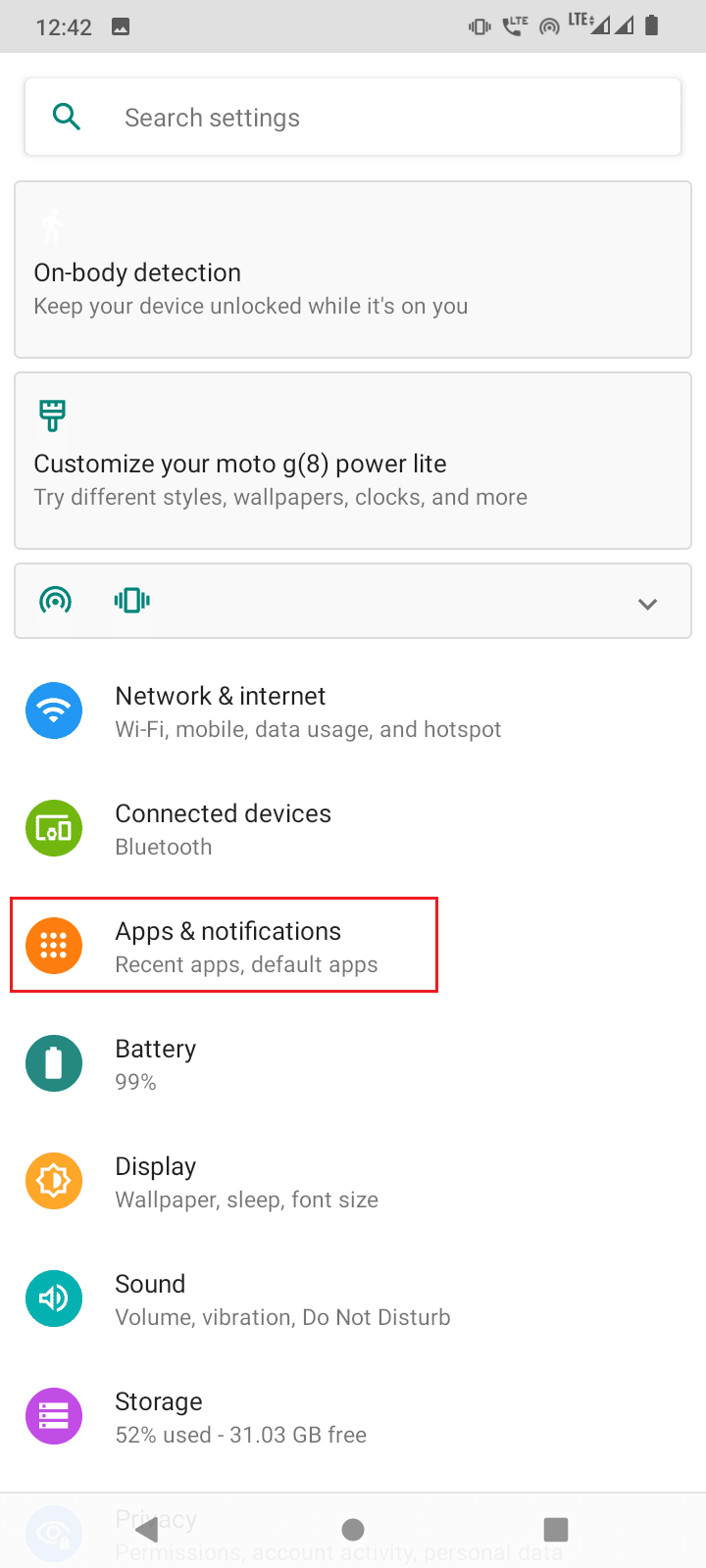
3. 次に、 [71 個のアプリをすべて表示]をタップします。
注:インストールされているアプリの数は、ユーザーがインストールしたアプリと Android スマートフォンのメーカーによって、デバイスごとに異なります。
![[すべてのアプリを表示] をタップします](/uploads/article/5783/BdoKN4RpMiSC16j4.png)
4. 下にスクロールしてGoogle Playstoreをタップします。
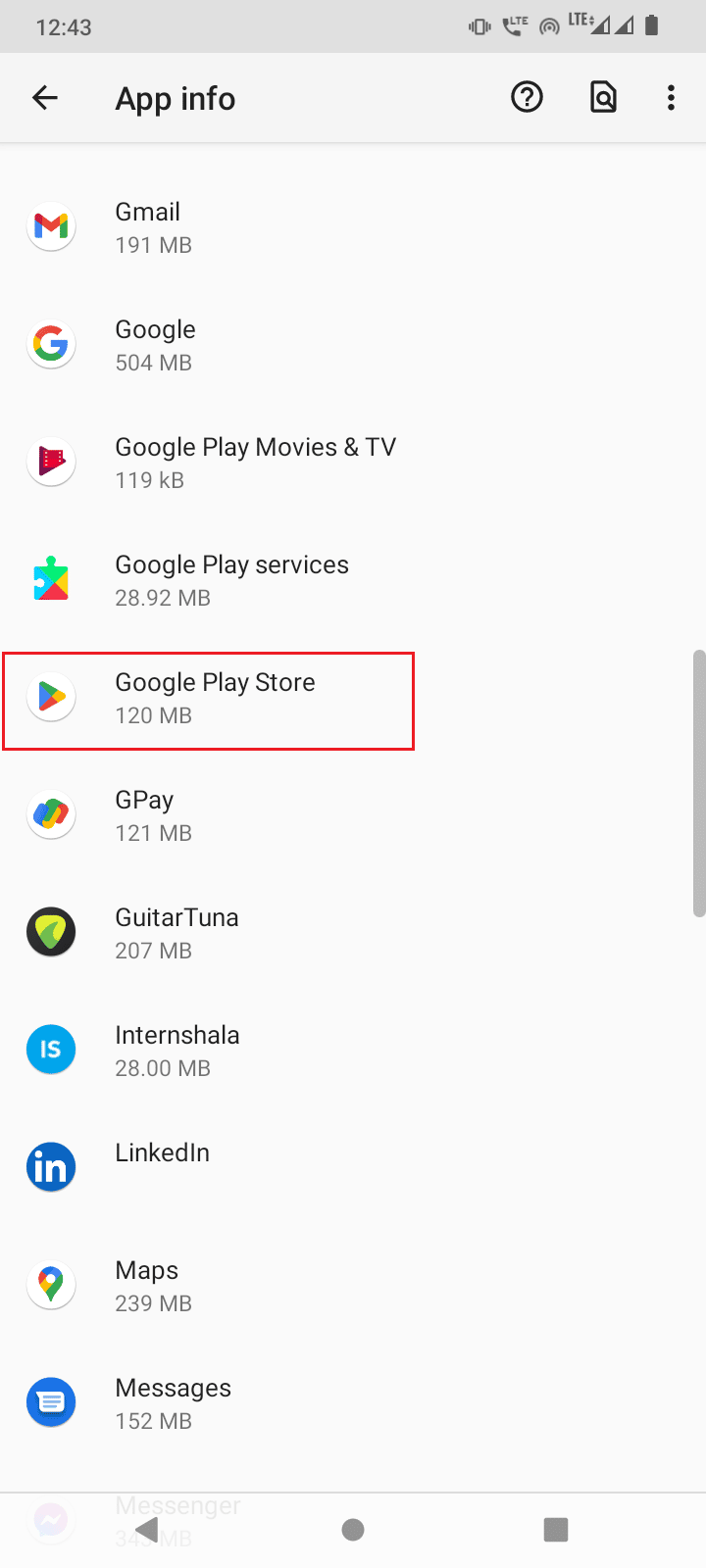
5.ストレージとキャッシュをタップします。
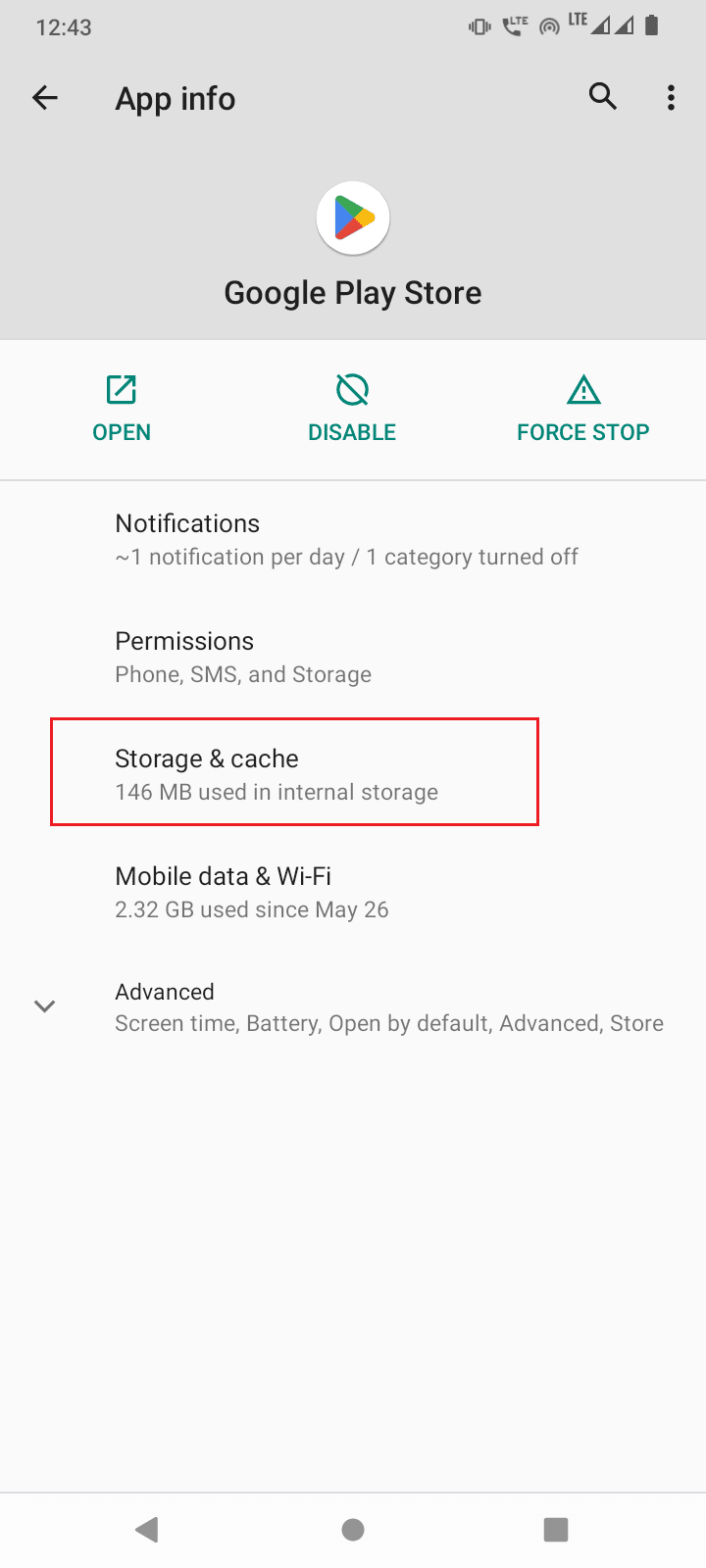
6. 最後に、 CLEAR STORAGEとCLEAR CACHEをタップします。これにより、Google Playstore のキャッシュとデータ ファイルが消去されます。
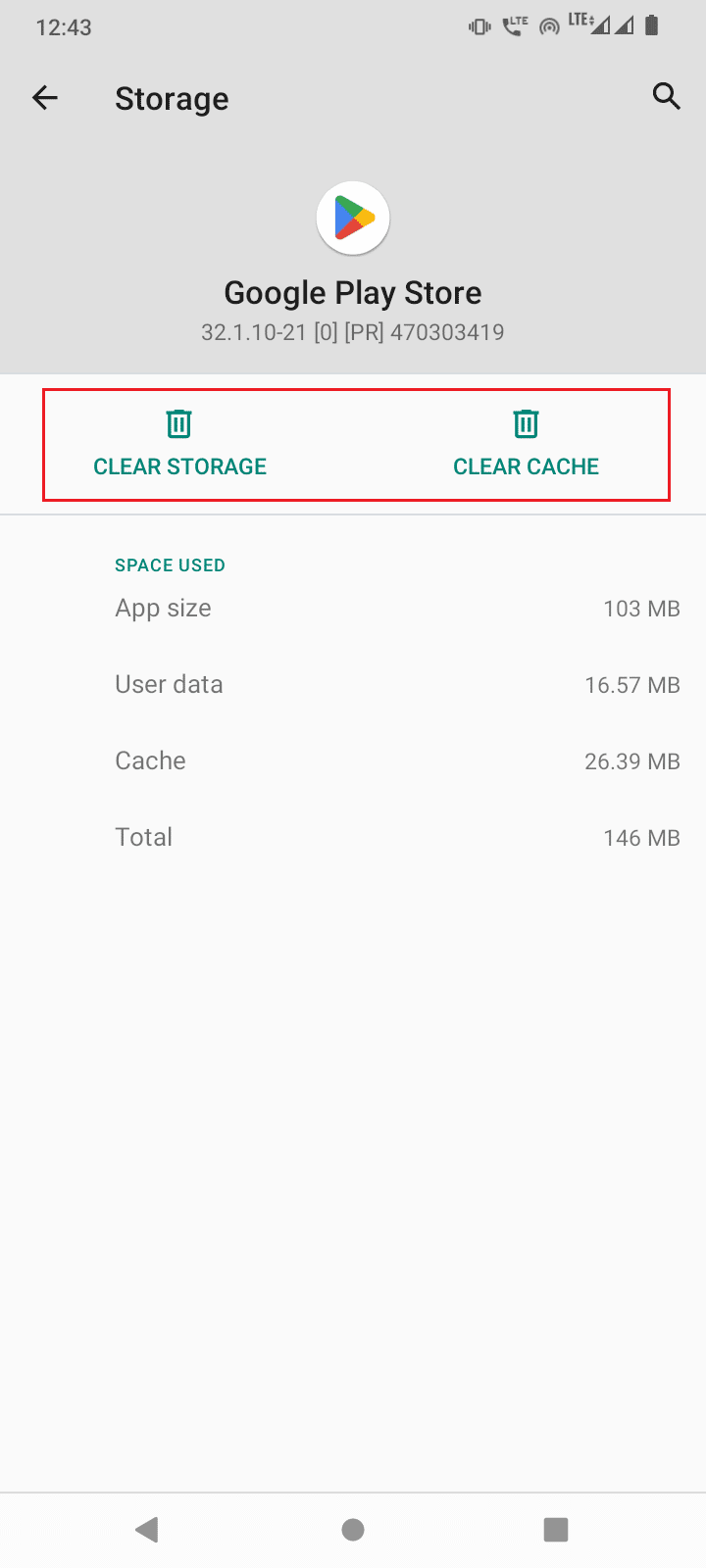
7. また、アプリの詳細メニューで強制停止をタップする必要があります。
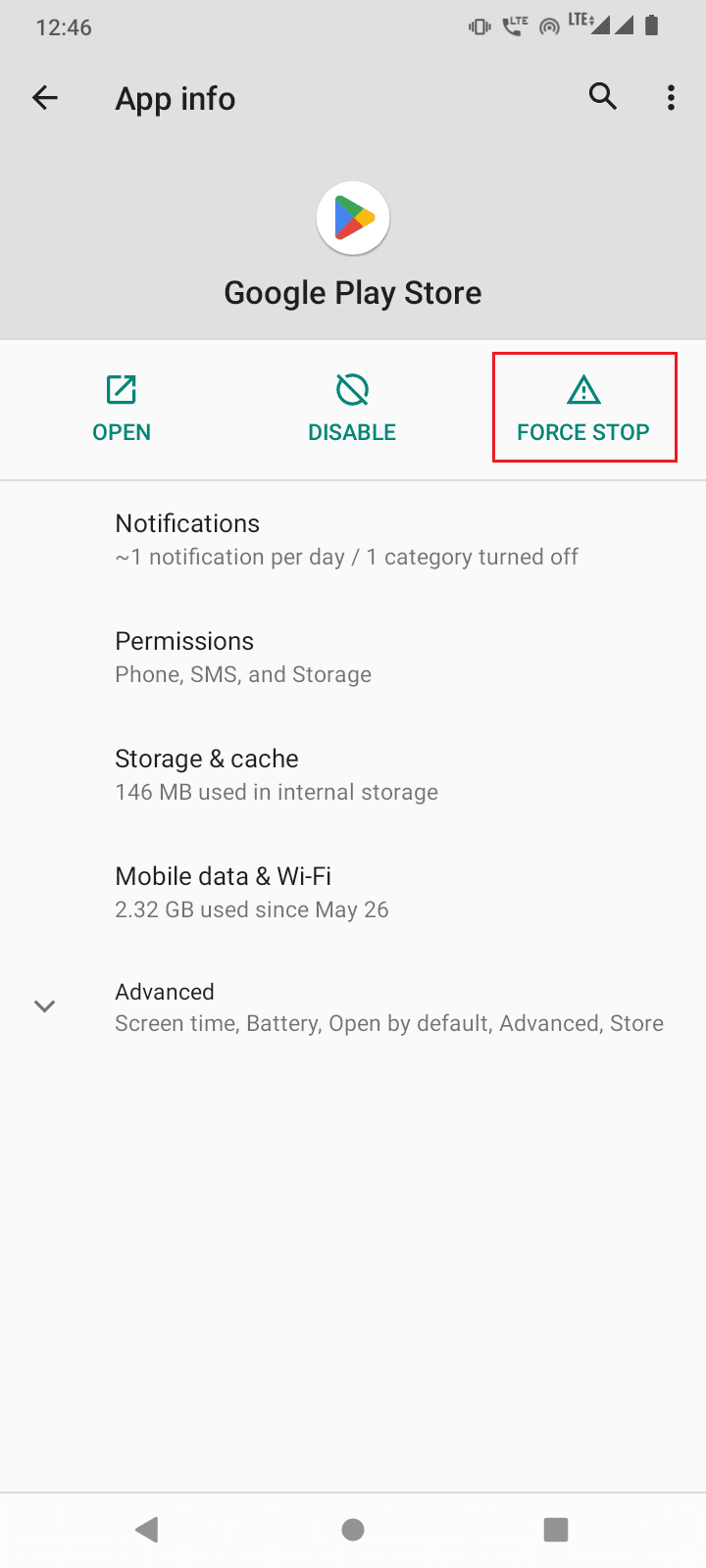
また読む:AndroidでGoogle Play認証が必要なエラーを修正
2. Google Play サービス
Google Play サービスは、Google Play ストアの管理を担当しています。これらのサービスのキャッシュとデータをクリアして、問題が解決するかどうかを確認してください。
1. スマートフォンの[設定]に移動します。
2.アプリと通知をタップします。
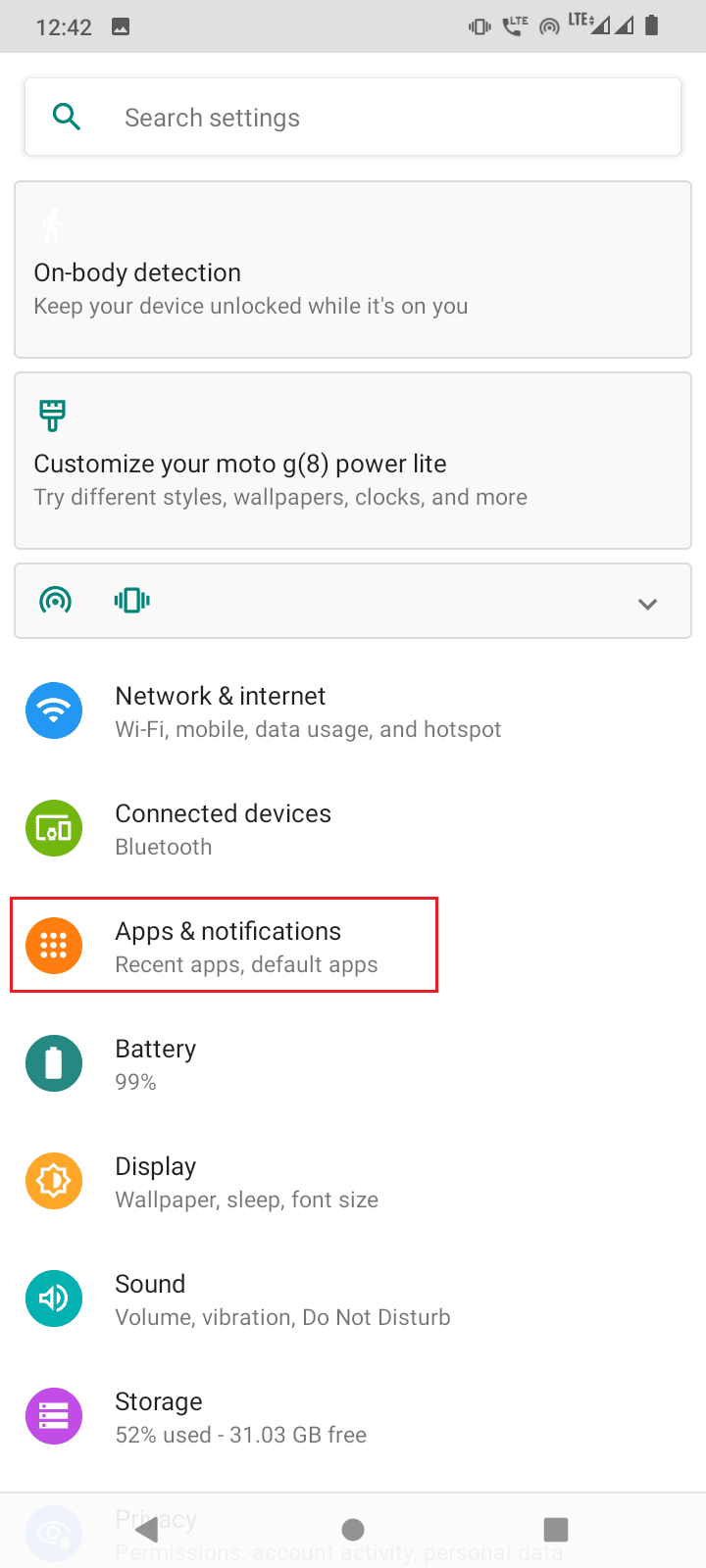
3. 次に、 [71 個のアプリをすべて表示] をタップします。
![[すべてのアプリを表示] をタップします](/uploads/article/5783/hov0ZHyCngIu2dcc.png)
4. Google Play サービスを検索してタップします。
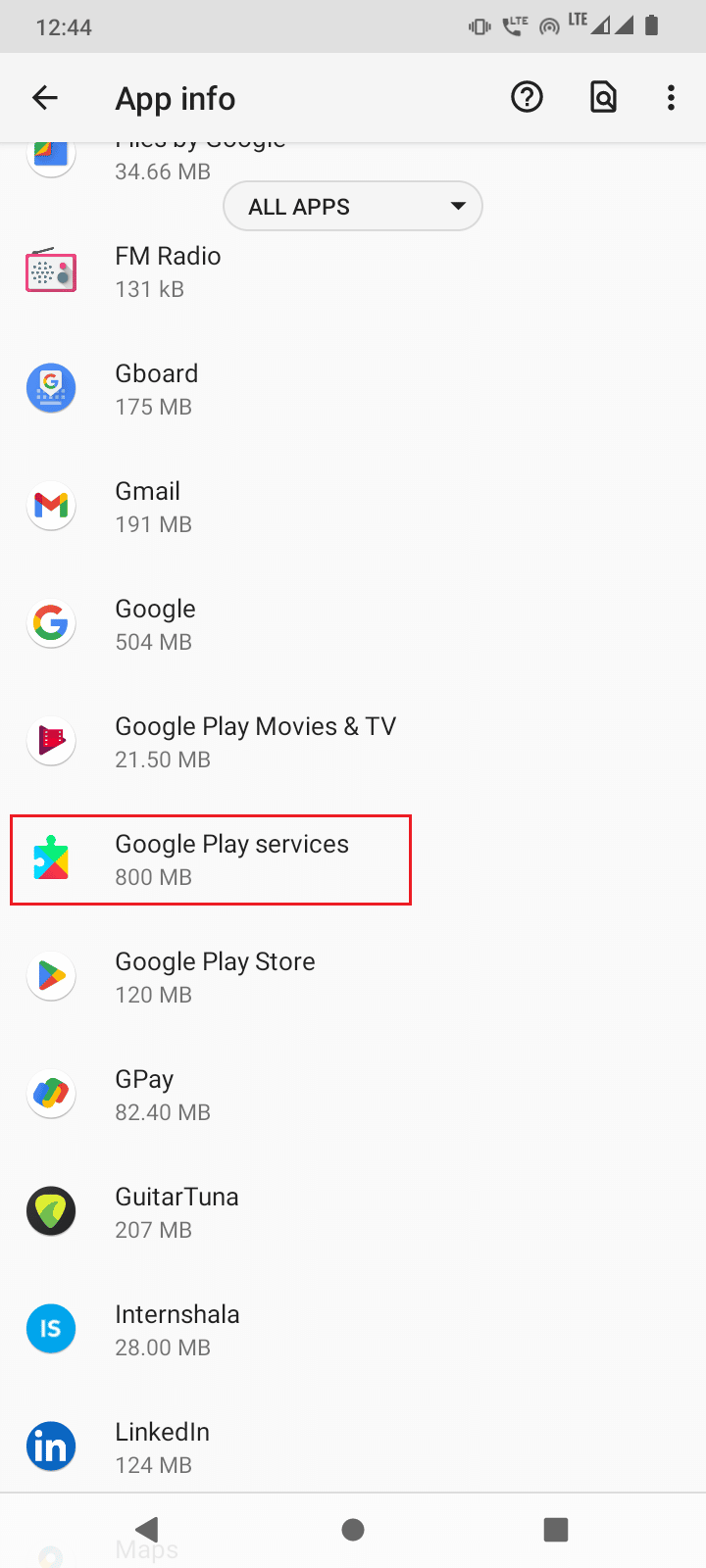
5.ストレージとキャッシュをタップします。
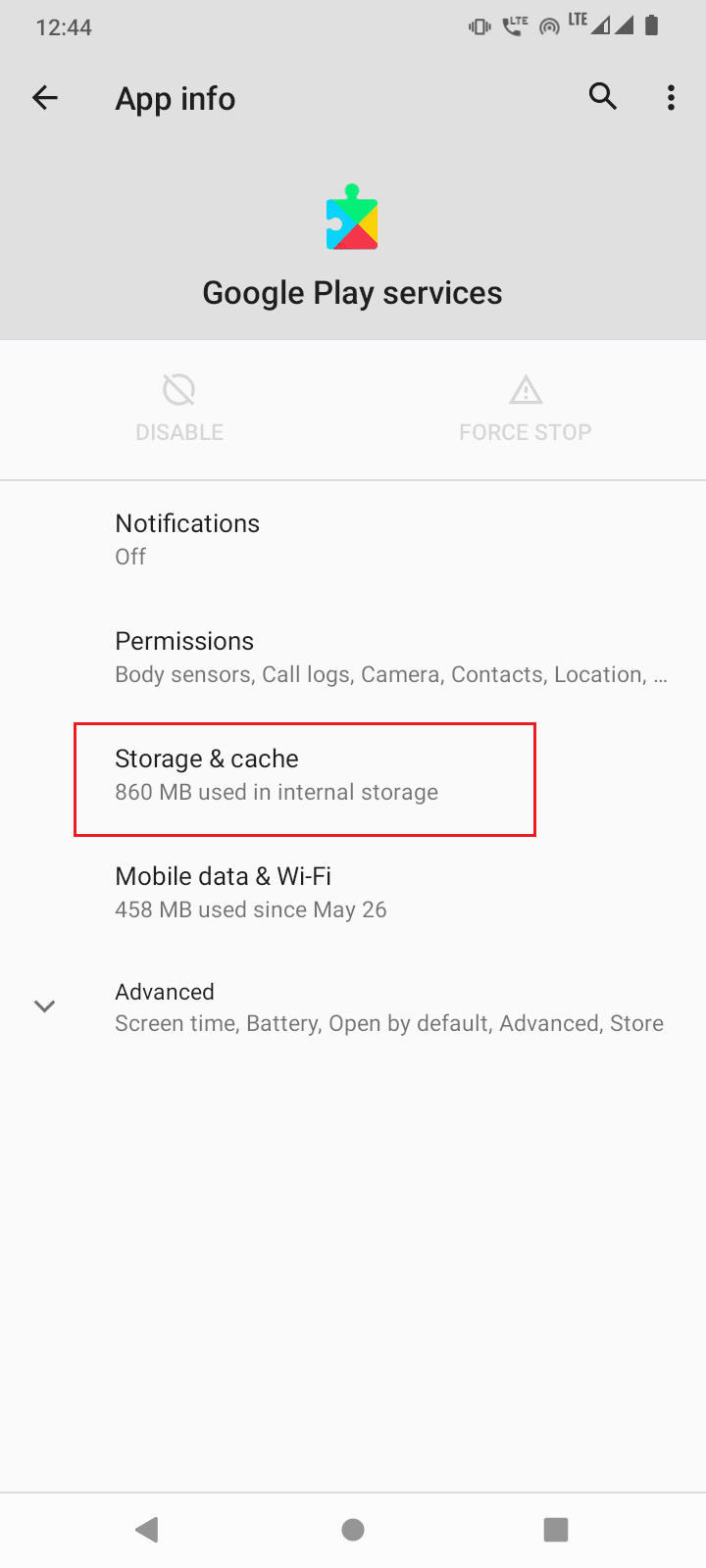
6. 最後に、 CLEAR STORAGEとCLEAR CACHEをタップします。
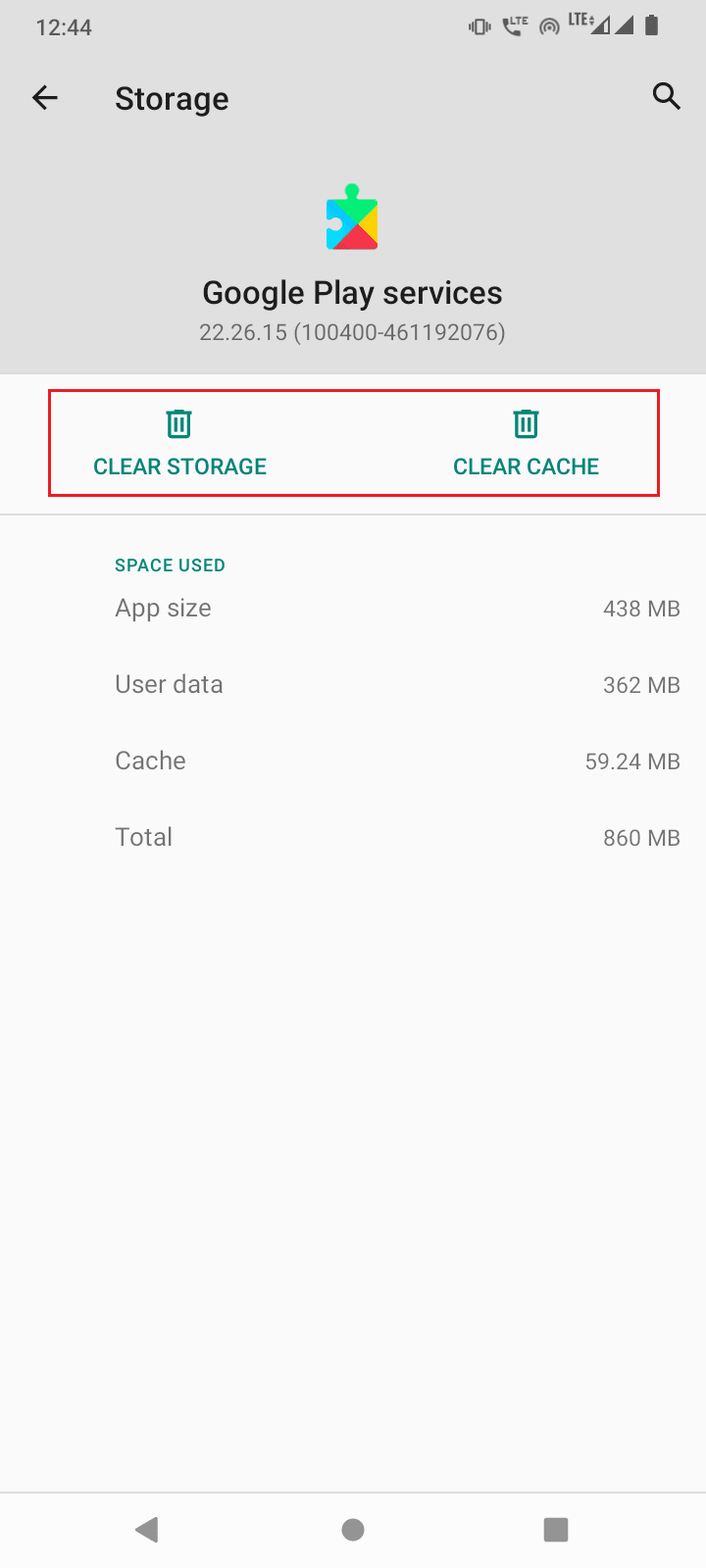
また読む:15の最高のGoogle Playストアの代替品
3.ダウンロードマネージャー
アプリやゲームのダウンロード時にサーバー RPC から情報を取得する際にエラーが発生するため、ダウンロード マネージャーのデータとキャッシュをクリアすることもできます。
1.アプリと通知設定に移動します。
2. 次に、 [71 個のアプリをすべて表示] をタップします。
![[すべてのアプリを表示] をタップします](/uploads/article/5783/mSw82aaFTVYnCT5O.png)
3. Download Managerまで下にスクロールし、タップします。
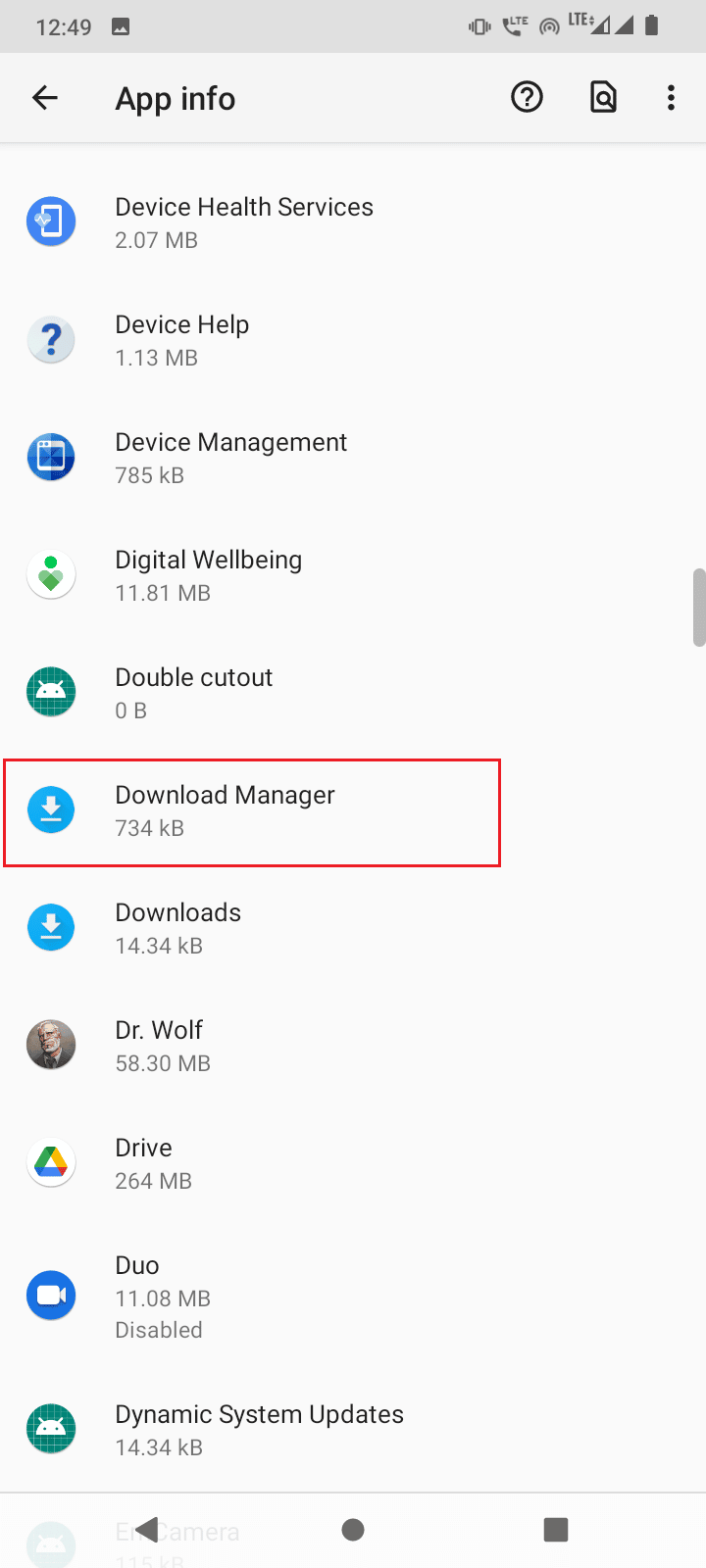
4. 次に、[ストレージとキャッシュ] をタップします。
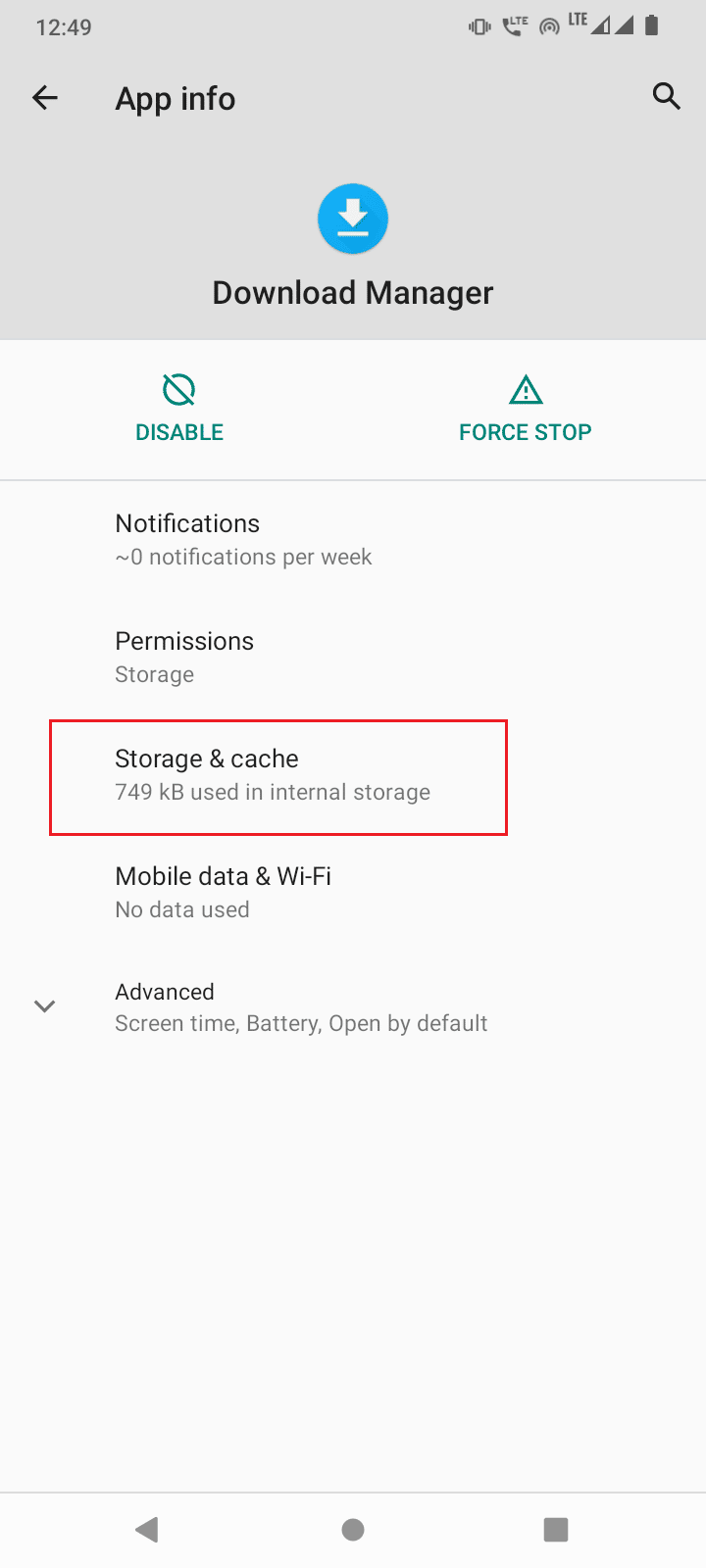
5. 最後に、 CLEAR STORAGEとCLEAR CACHEをタップします。
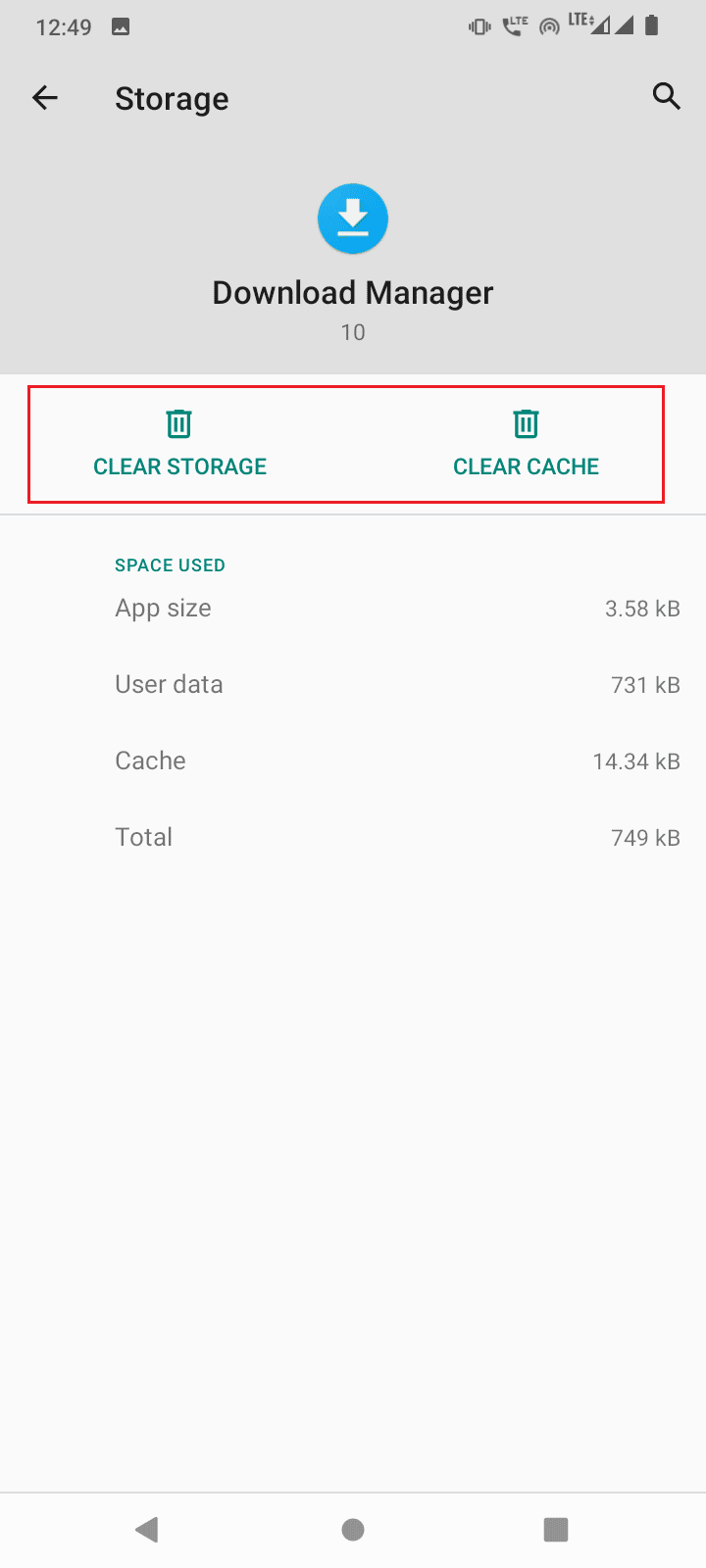
6. アプリの詳細ページでFORCE STOPをタップして、実行中のサービスを停止します。
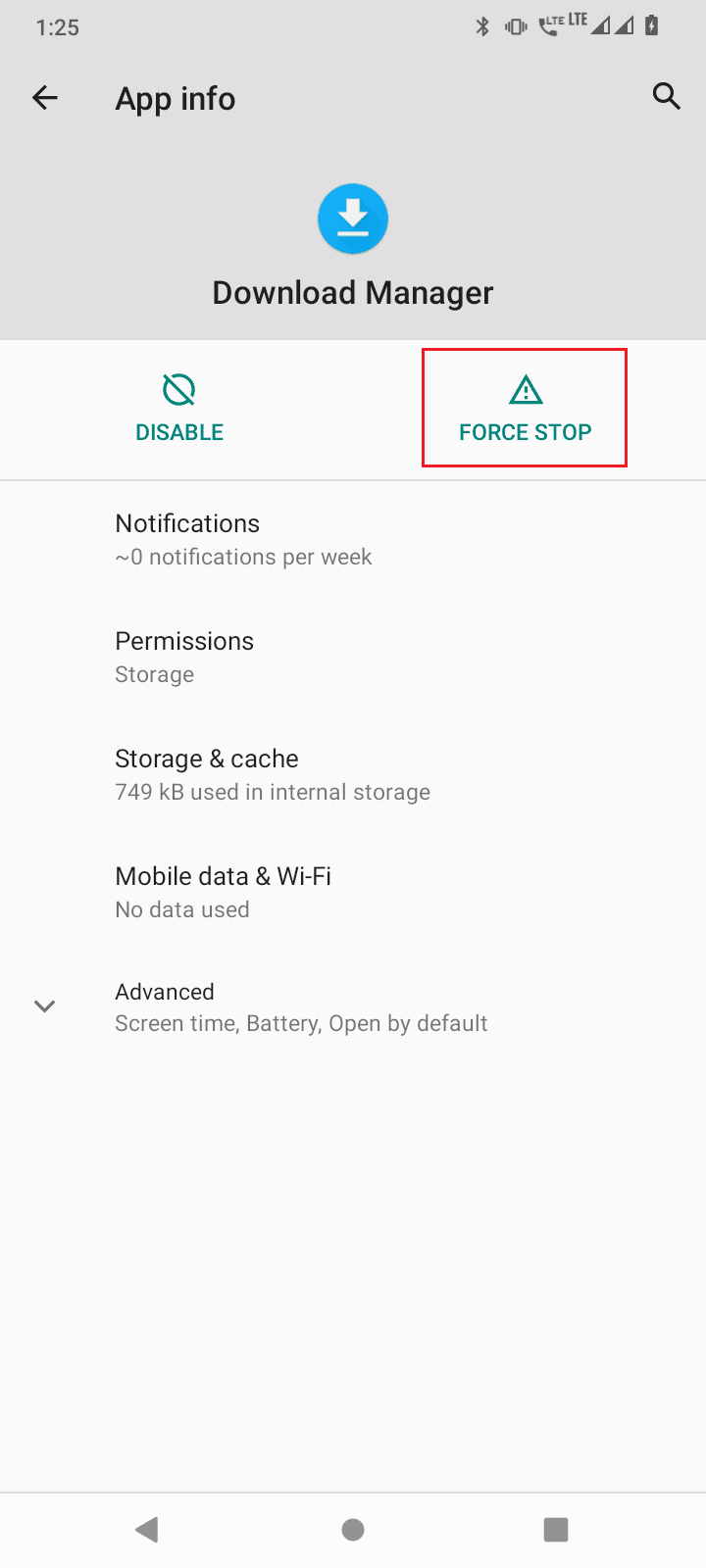
7. 上記のすべてのプロセスが終了したら、[設定] を終了します。
8. ここで、電源ボタンを 2 ~ 3 秒間押し続け、 [再起動]をタップします。
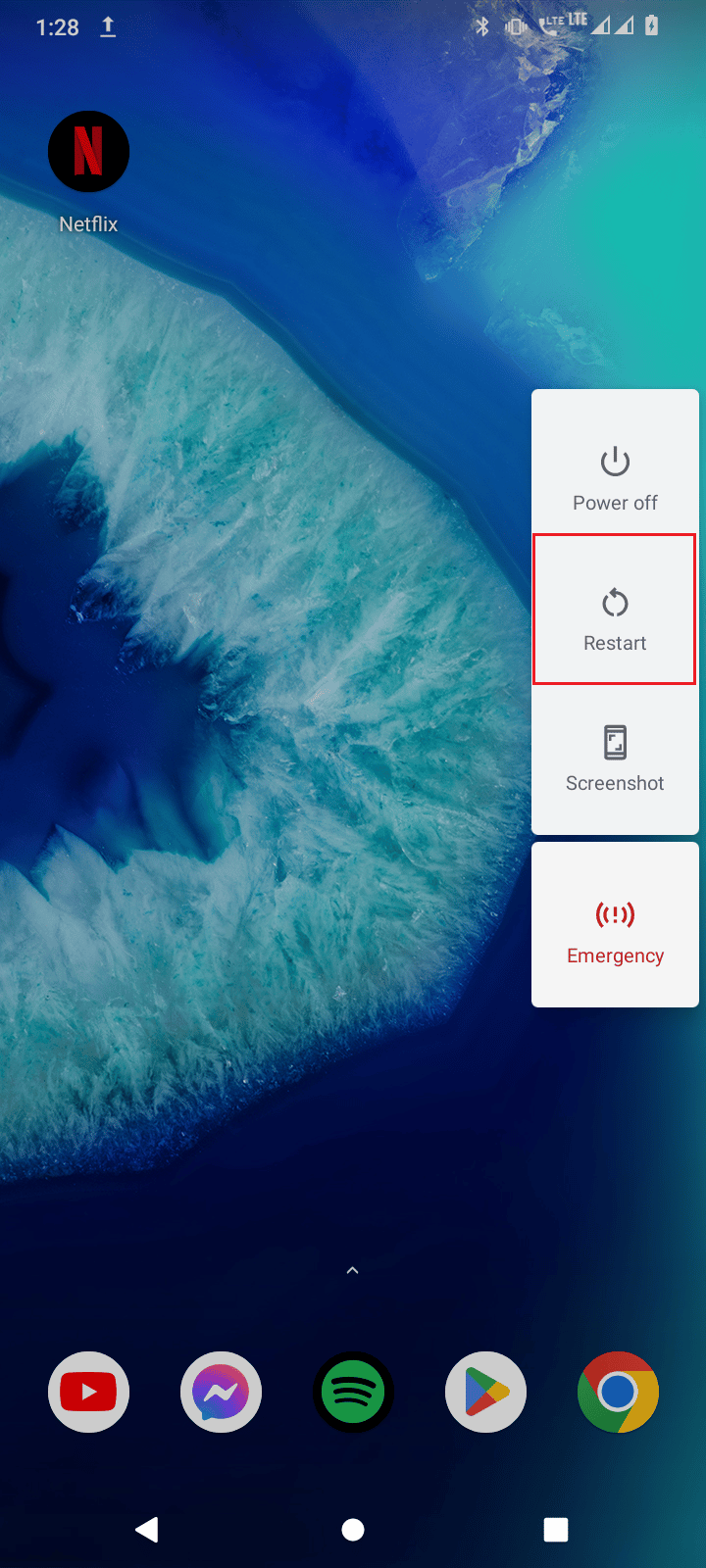
また読む: Google Playストアでサーバーエラーを修正する方法
方法 2: Google アカウントを削除して追加する
Google Play 資格情報に関する情報が破損していると、サーバー rpc から情報を取得するときにエラーが発生する可能性もあります。 これは、Google アカウントを削除して再度追加することで解決できます。 これにより、以前に観察された破損が修正されます。
1. デバイスの[設定]を開きます。
2. 下にスクロールして[アカウント]をタップします。
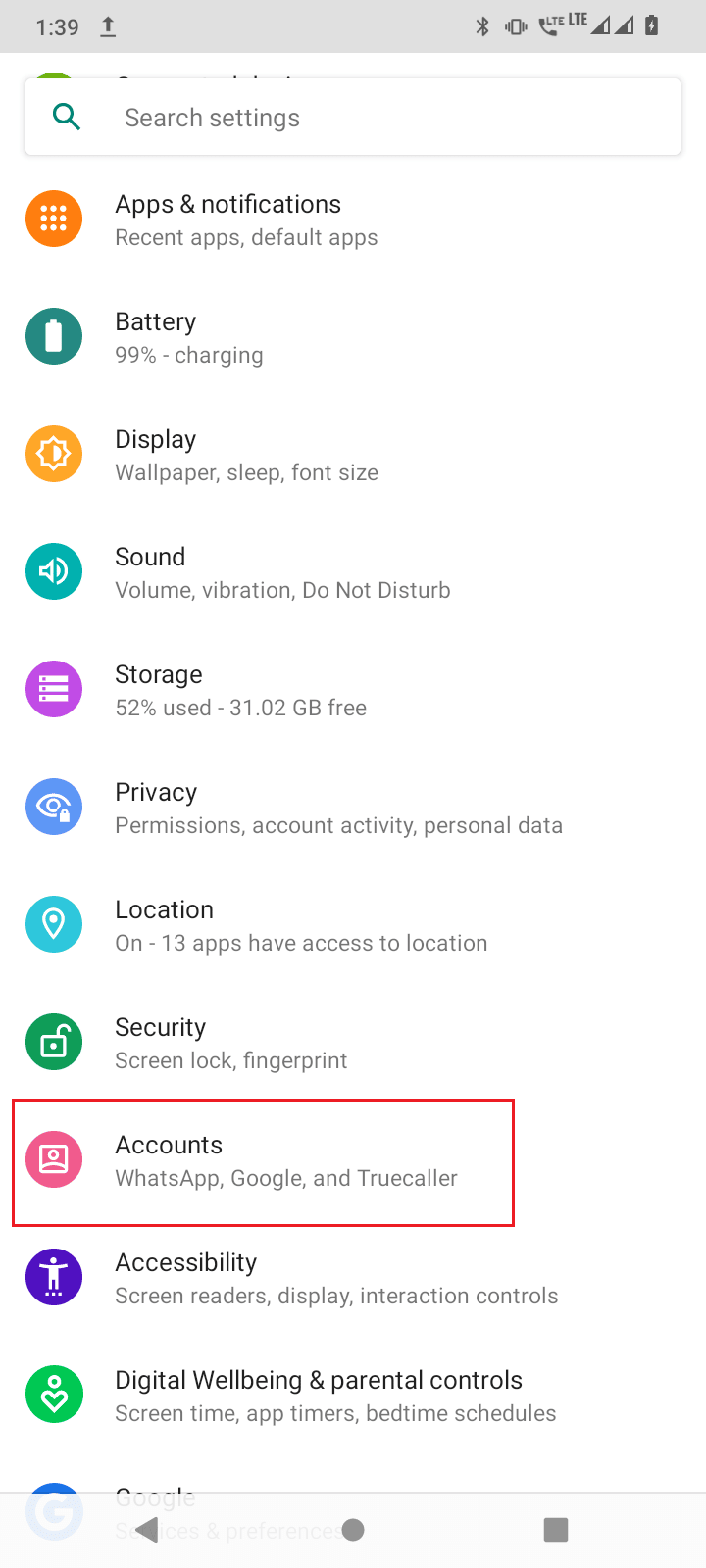
3. Google Play ストアで使用中のアカウントをタップします。
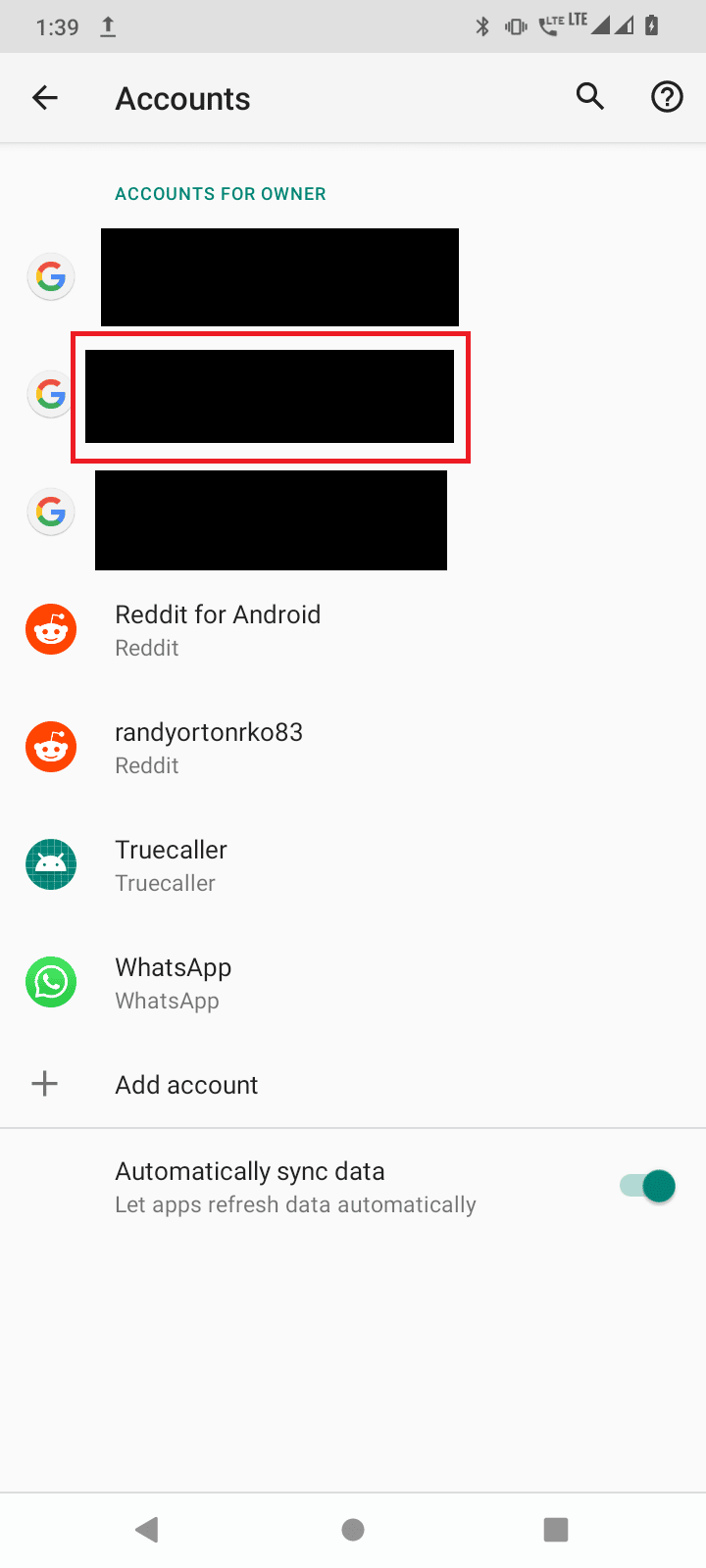
4. 最後に、[アカウントの削除] ボタンをタップして、デバイスからアカウントを削除します。
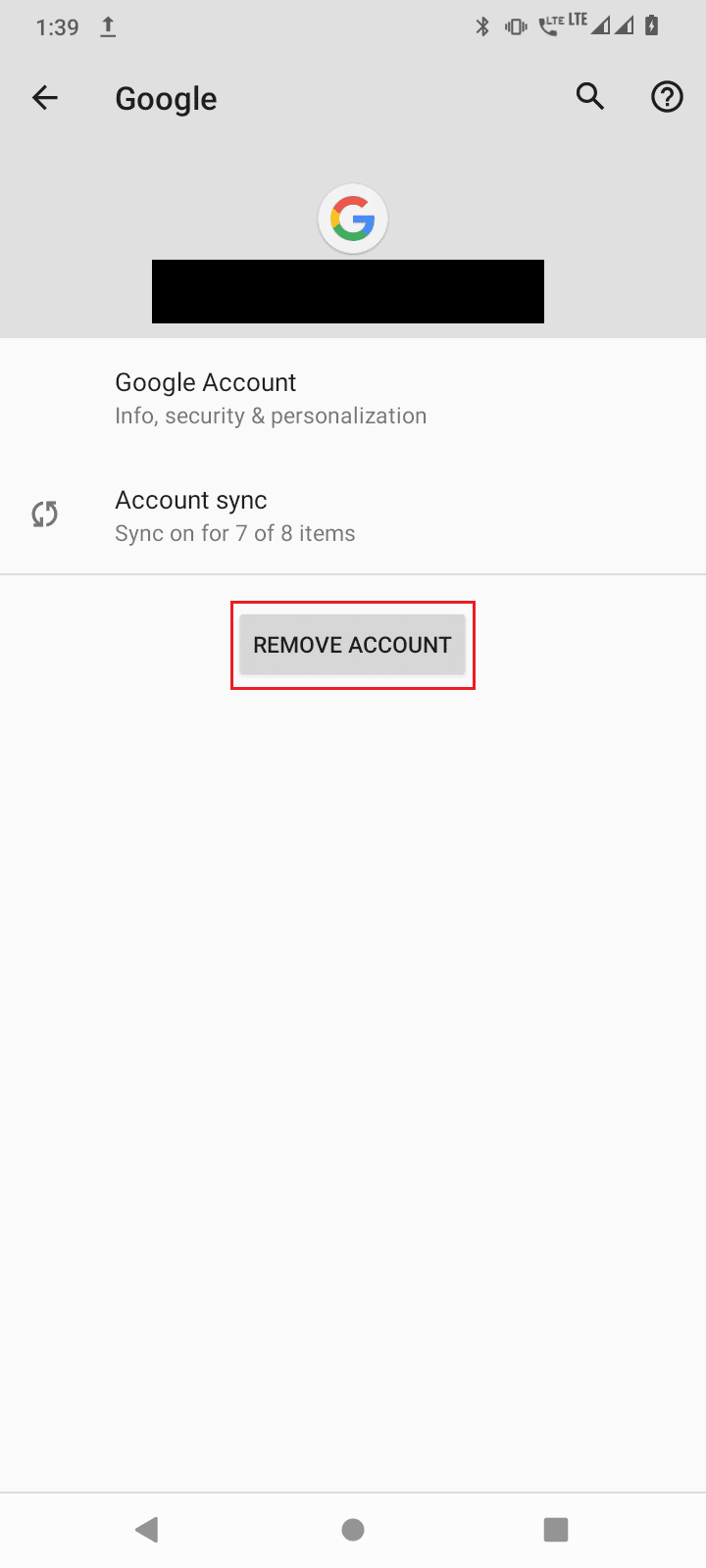
削除した後、アカウントをデバイスに再度追加する必要があります。 以下の手順に従って、アカウントを追加してください。
1. ホーム画面からGoogle Play ストアをタップします。

2. 右下にある [ Sign in present] をタップします。
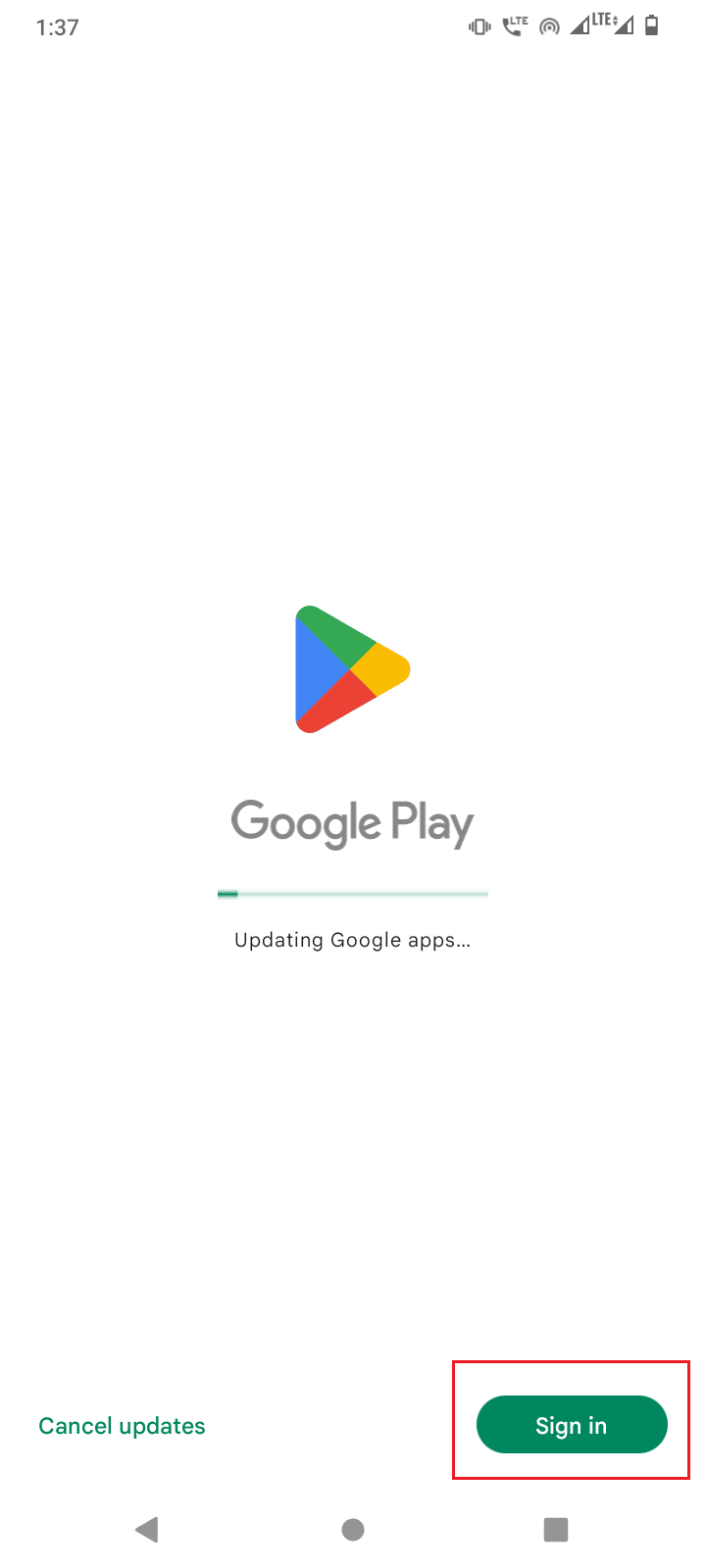
3. 次に、メール IDを入力し、[次へ] をタップします。
![電子メールを入力して、[次へ] をタップします。サーバー RPC から情報を取得する際のエラーを修正](/uploads/article/5783/nD0TdJby3NyFbCcF.png)
4. 次のメニューでパスワードを入力し、[次へ] をタップします。
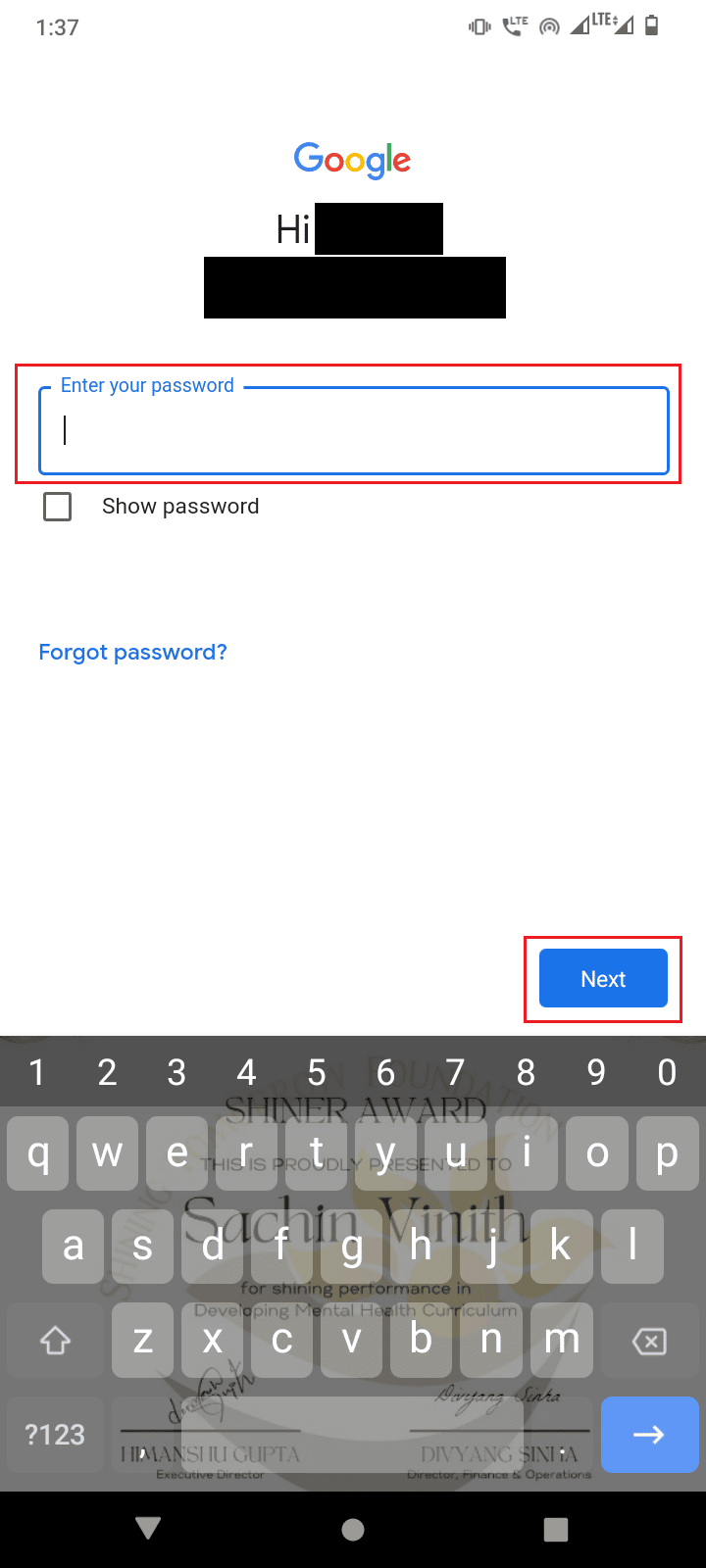
5. [同意する] ボタンをタップして、利用規約に同意します。
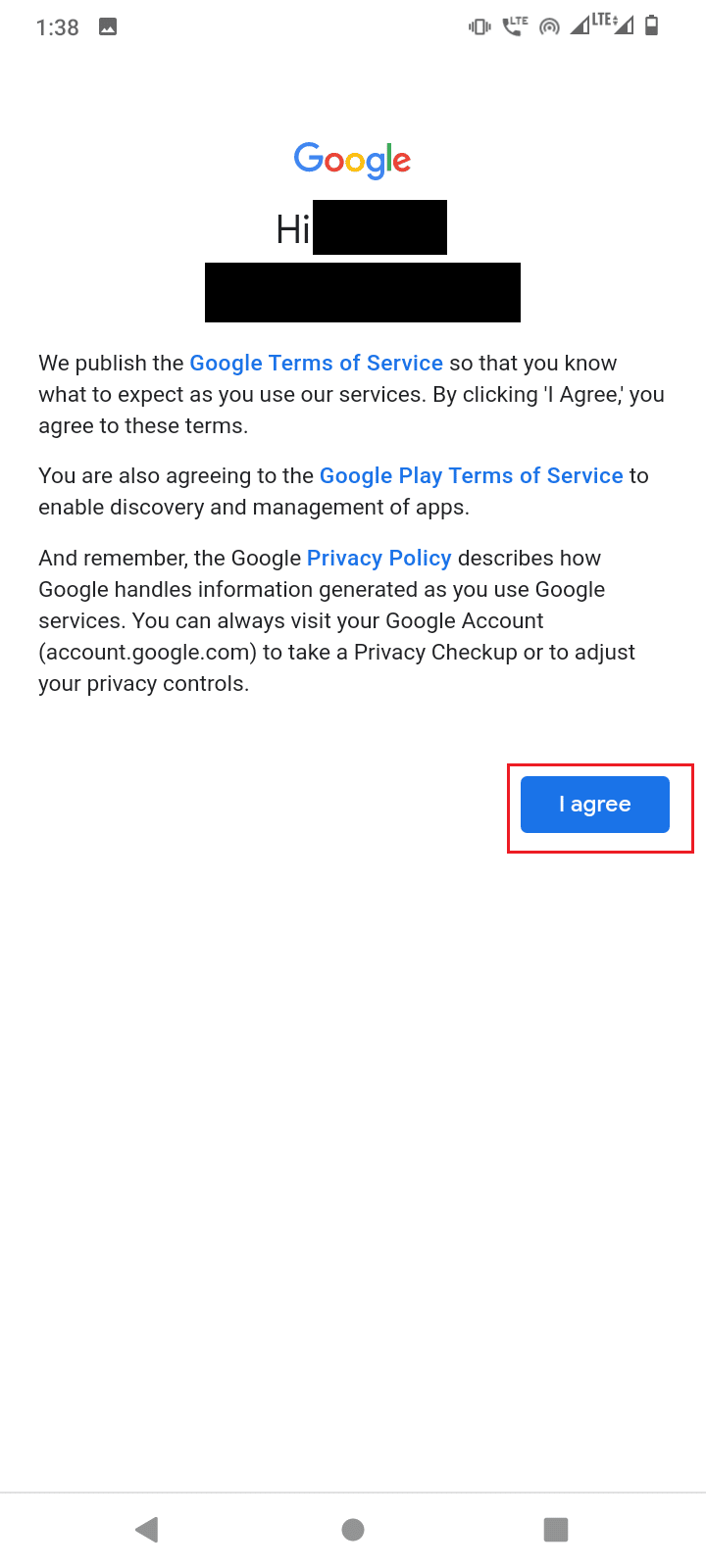

6. 次のメニューで [同意する] をタップして、Google ドライブにファイルをバックアップすることに同意します。
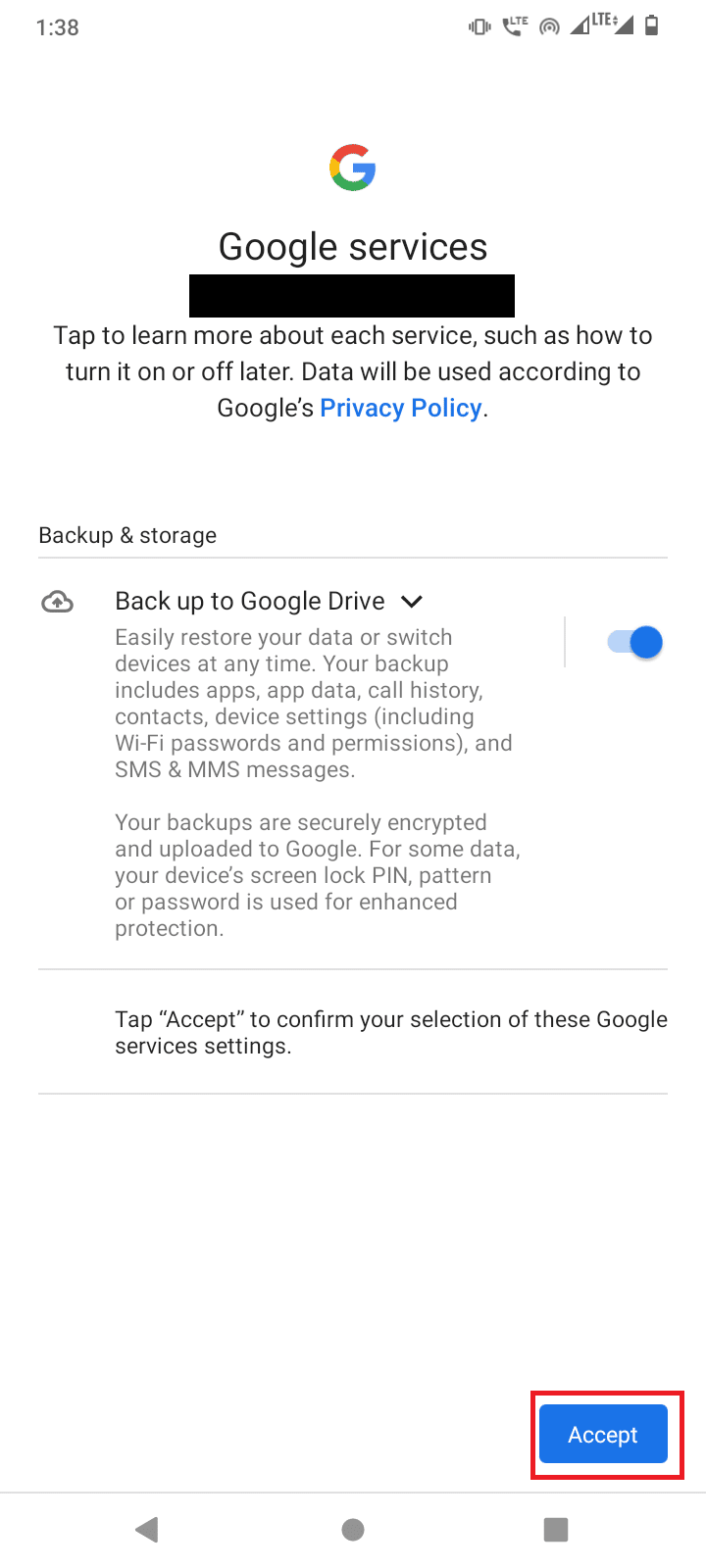
また読む: AndroidフォンでGoogleアカウントの確認をバイパスする方法
方法 3: アカウントからクレジット カードを削除する
クレジット カードを使用して Google Play ストアからアプリやゲームを購入する場合、サーバー RPC から情報を取得中にエラーが発生する可能性があるため、Play ストアからクレジット カードを削除してみてください。
1.アプリドロワーを上にスワイプします。

2. Google Play ストアをタップします。
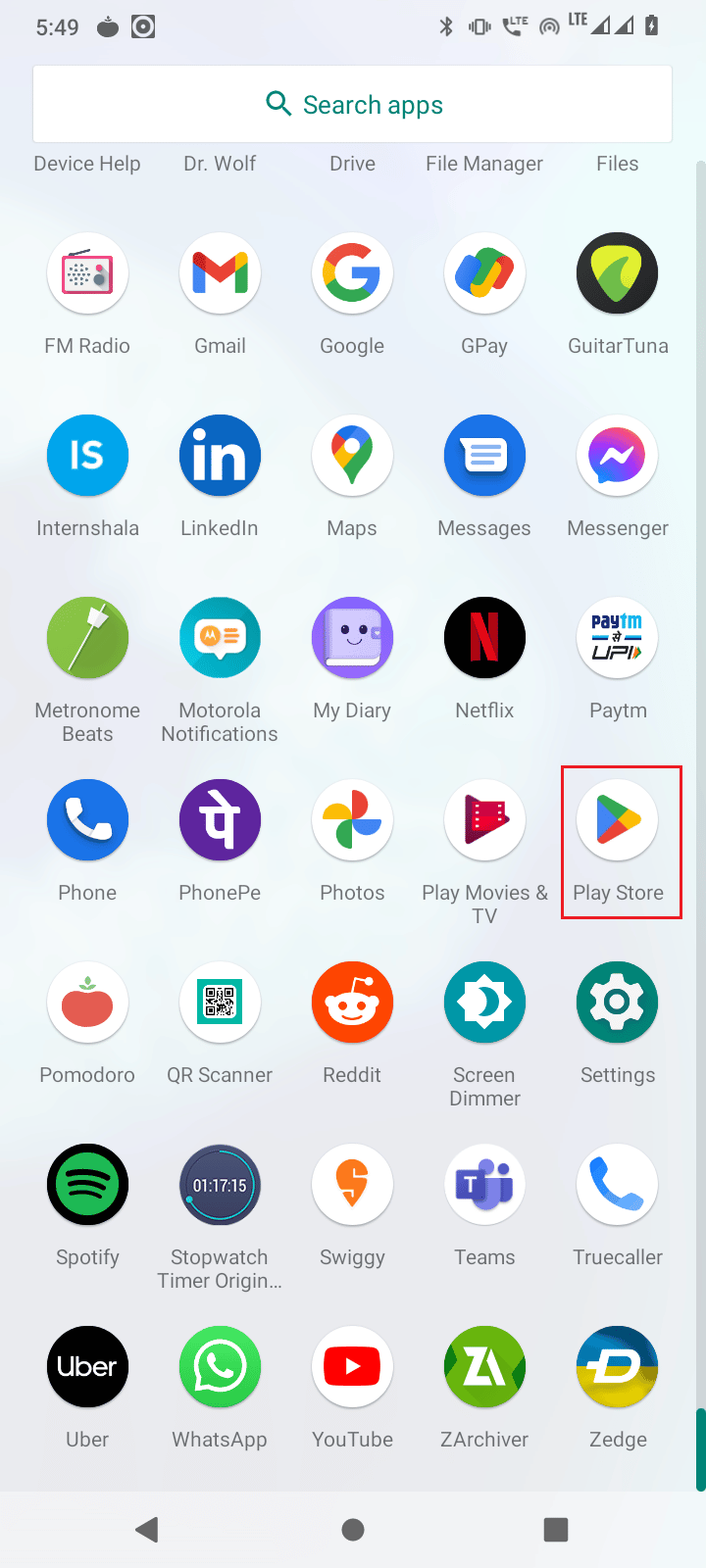
3. 次に、右上のプロファイルアイコンをクリックします。
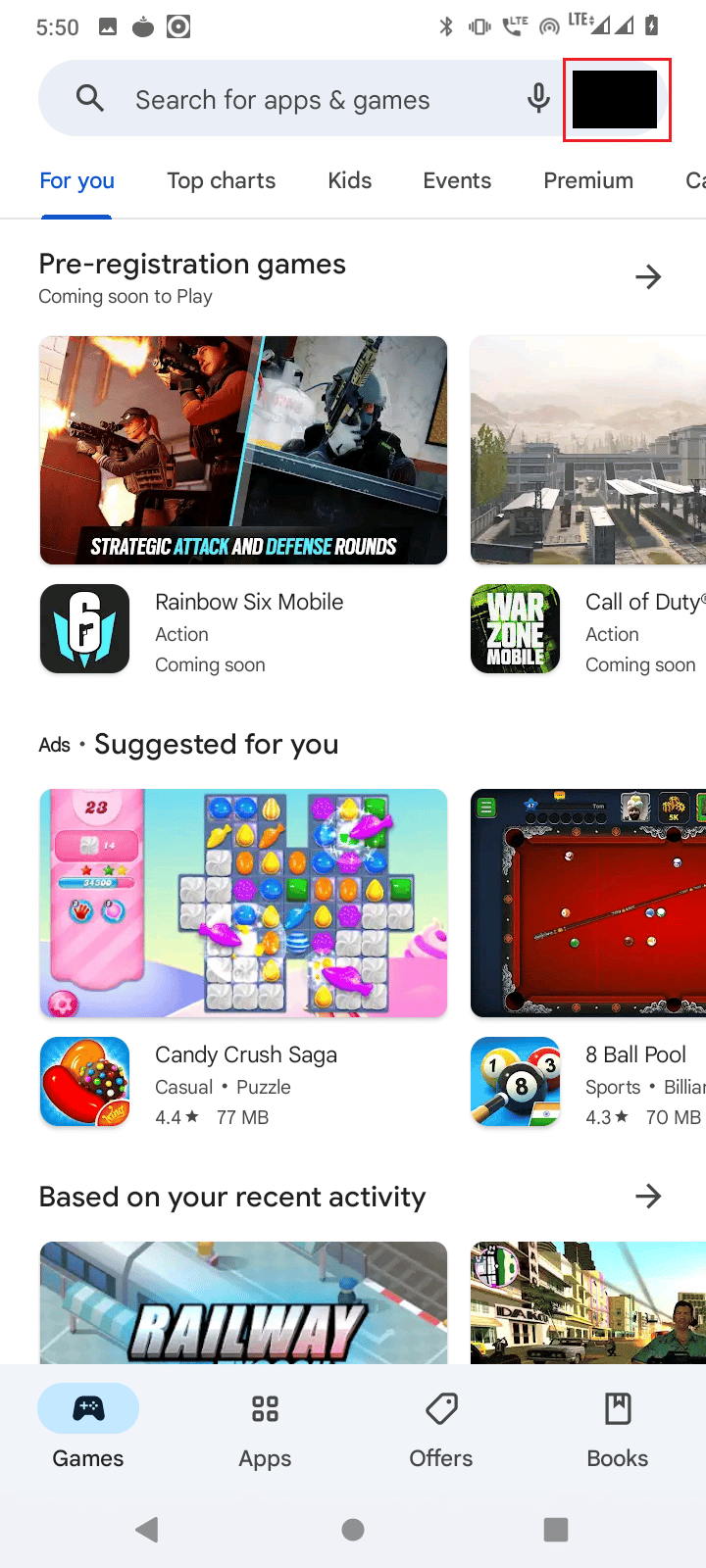
4. [支払いとサブスクリプション] をタップします。
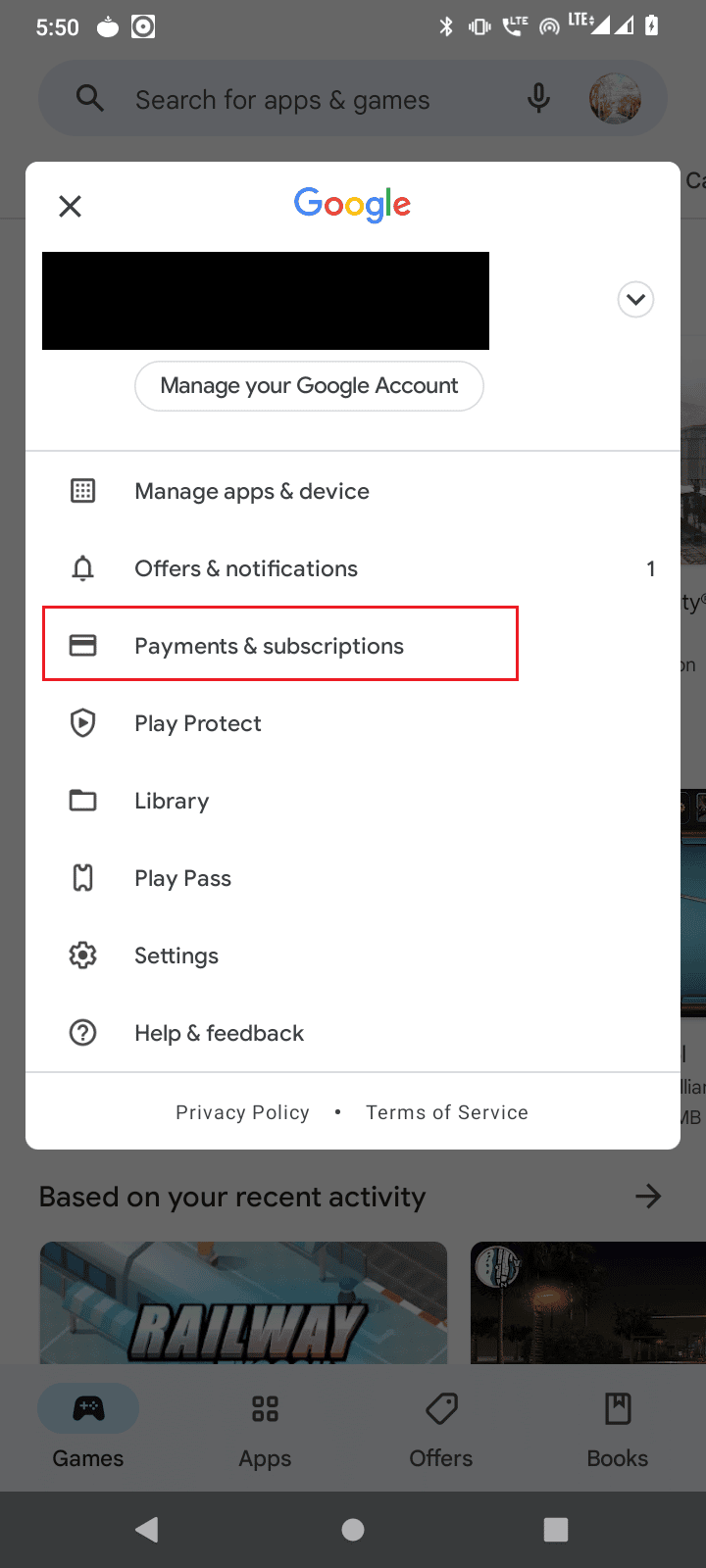
5. 次のメニューで、支払い方法をタップします。
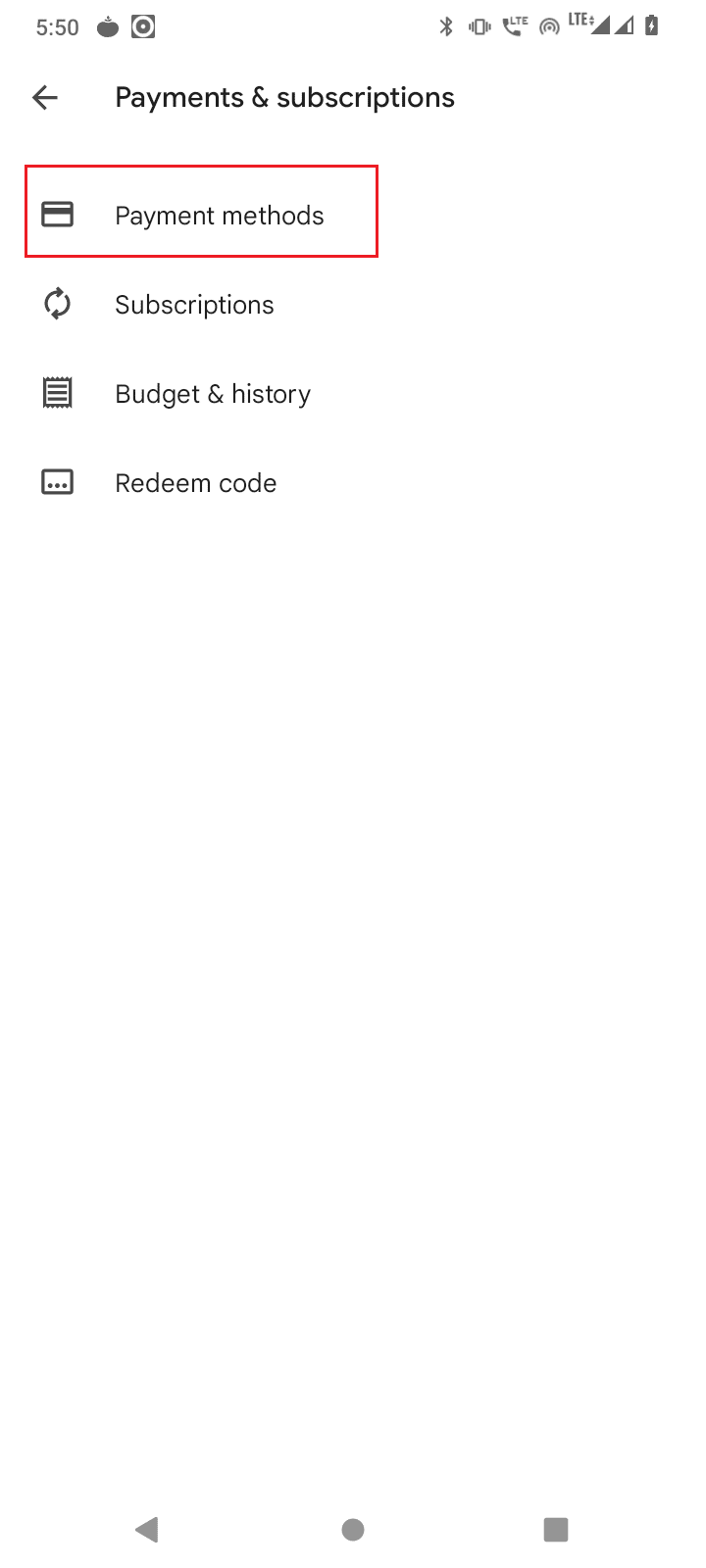
6. 次に、 [その他の支払い設定]をタップします。
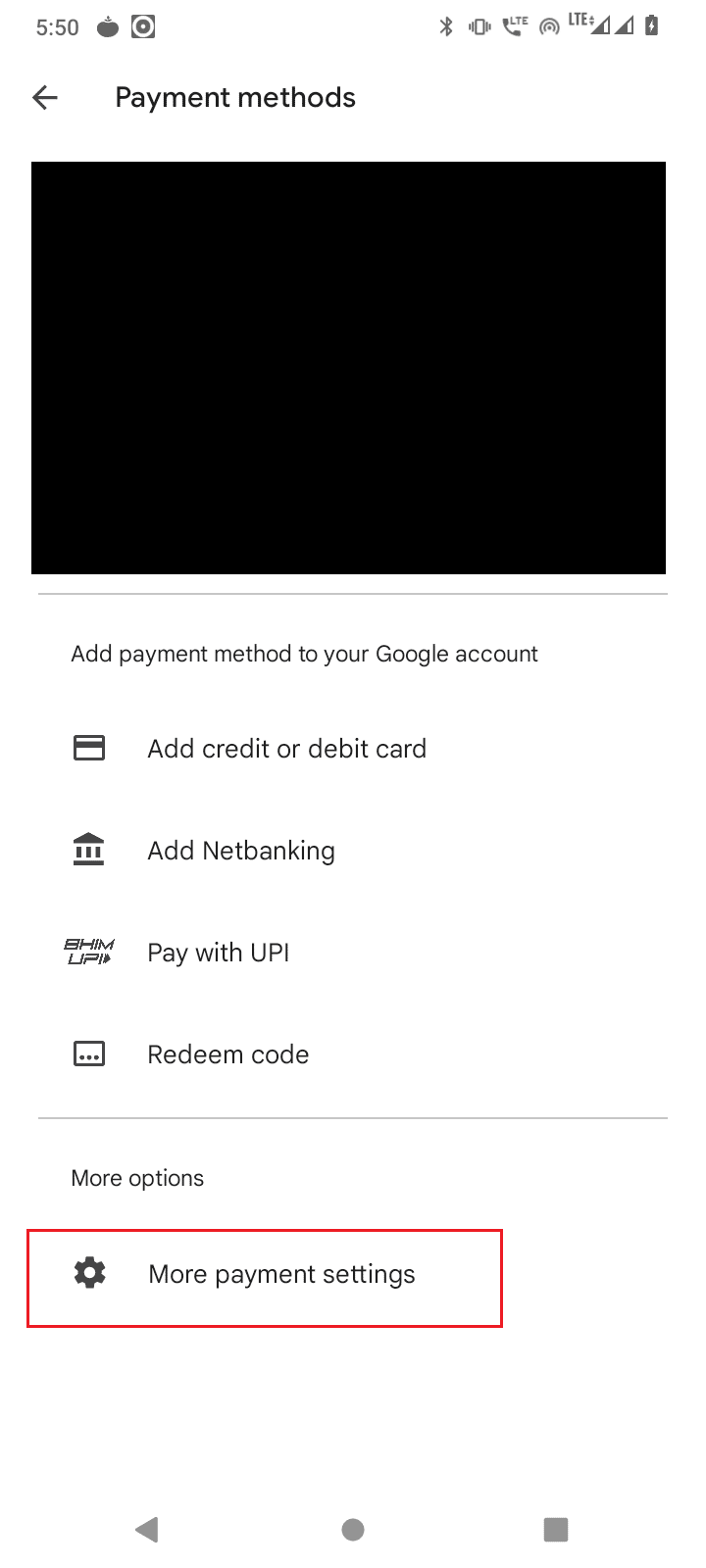
7. 外部リンクにリダイレクトされるので、Google Chrome ブラウザで外部リンクを開きます。
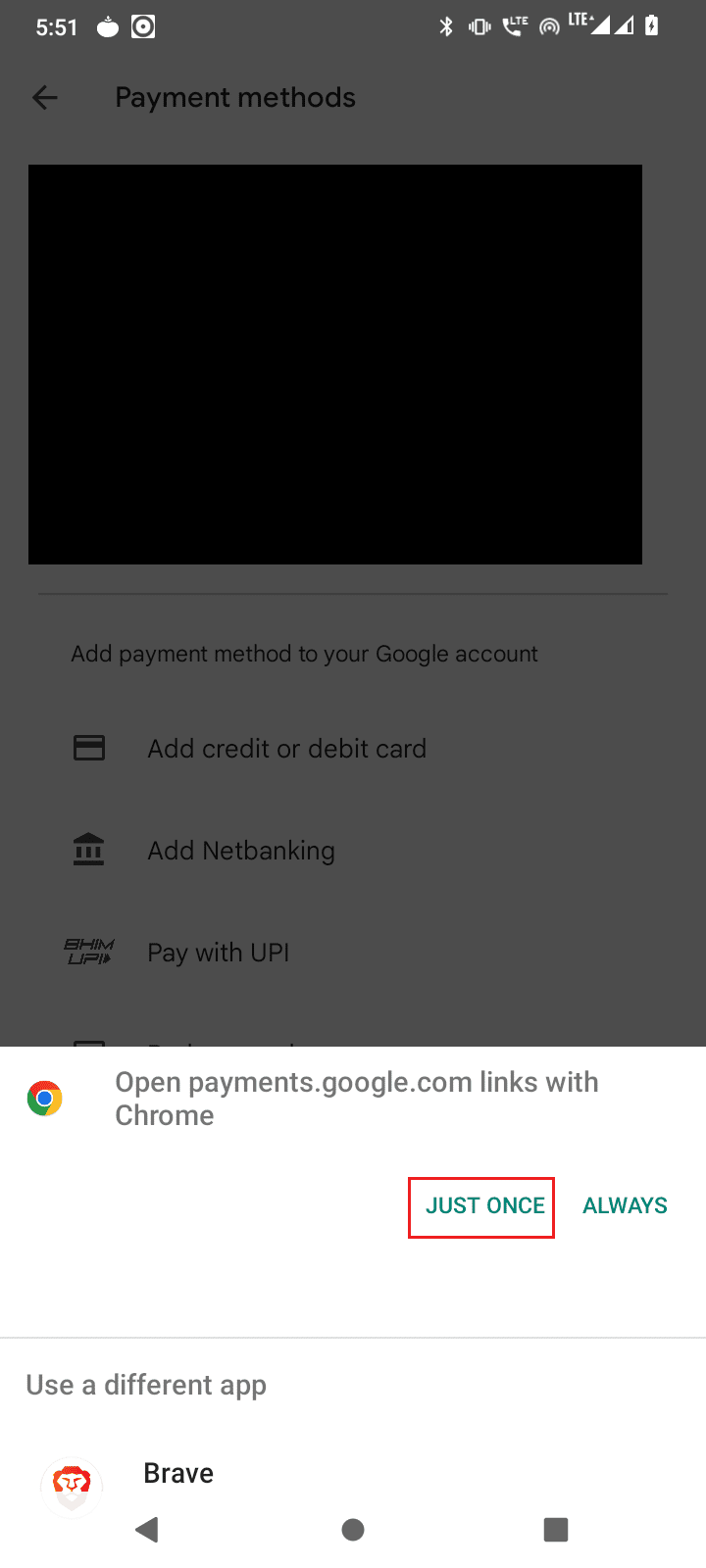
8. Google Play ストアに追加済みのクレジット カードとデビット カードのリストが表示されます。
9. クレジット カードの下にある [削除] ボタンをクリックして、カードを削除します。
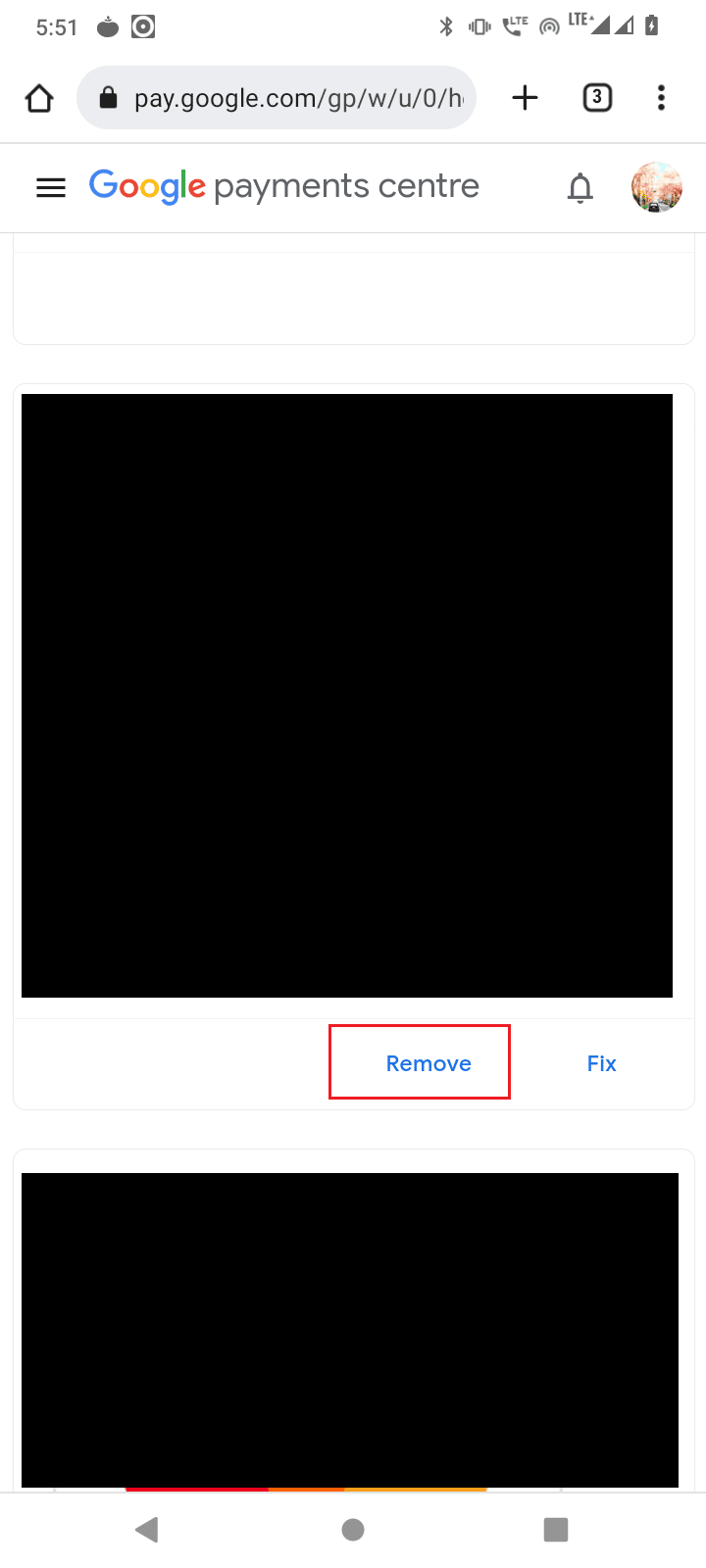
10. 最後に、 Android デバイスを再起動して、問題が解決したかどうかを確認します。
また読む: AndroidでGoogle Playエラーコード495を修正する
方法 4: 正しい日付と時刻を設定する
デバイスの日付と時刻が正しく設定されていない場合、サーバー rpc から情報を取得中にエラーが発生する可能性があります。
1. デバイスで設定アプリを起動します。
2. 下にスクロールして [システム] をタップします。
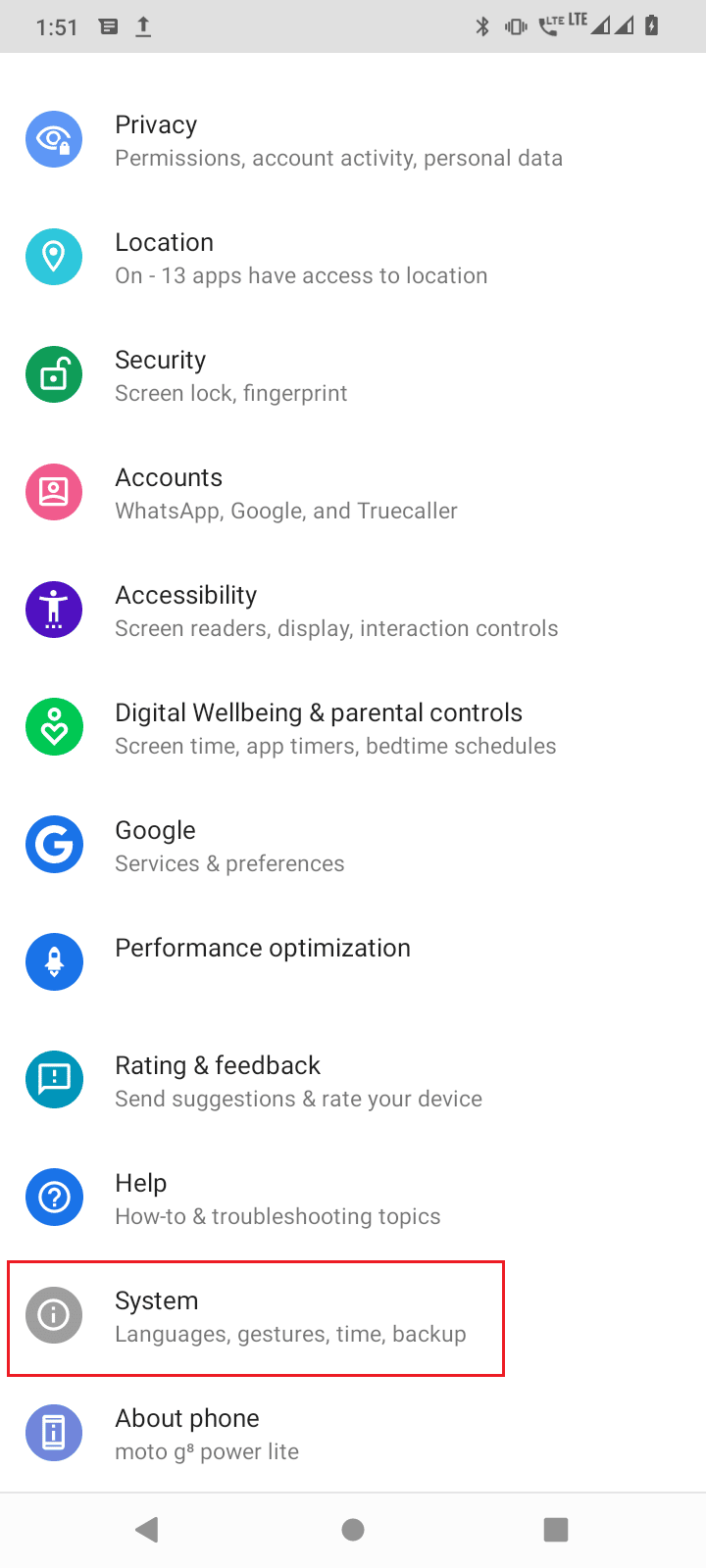
3. 次に、[日付と時刻] をタップします。
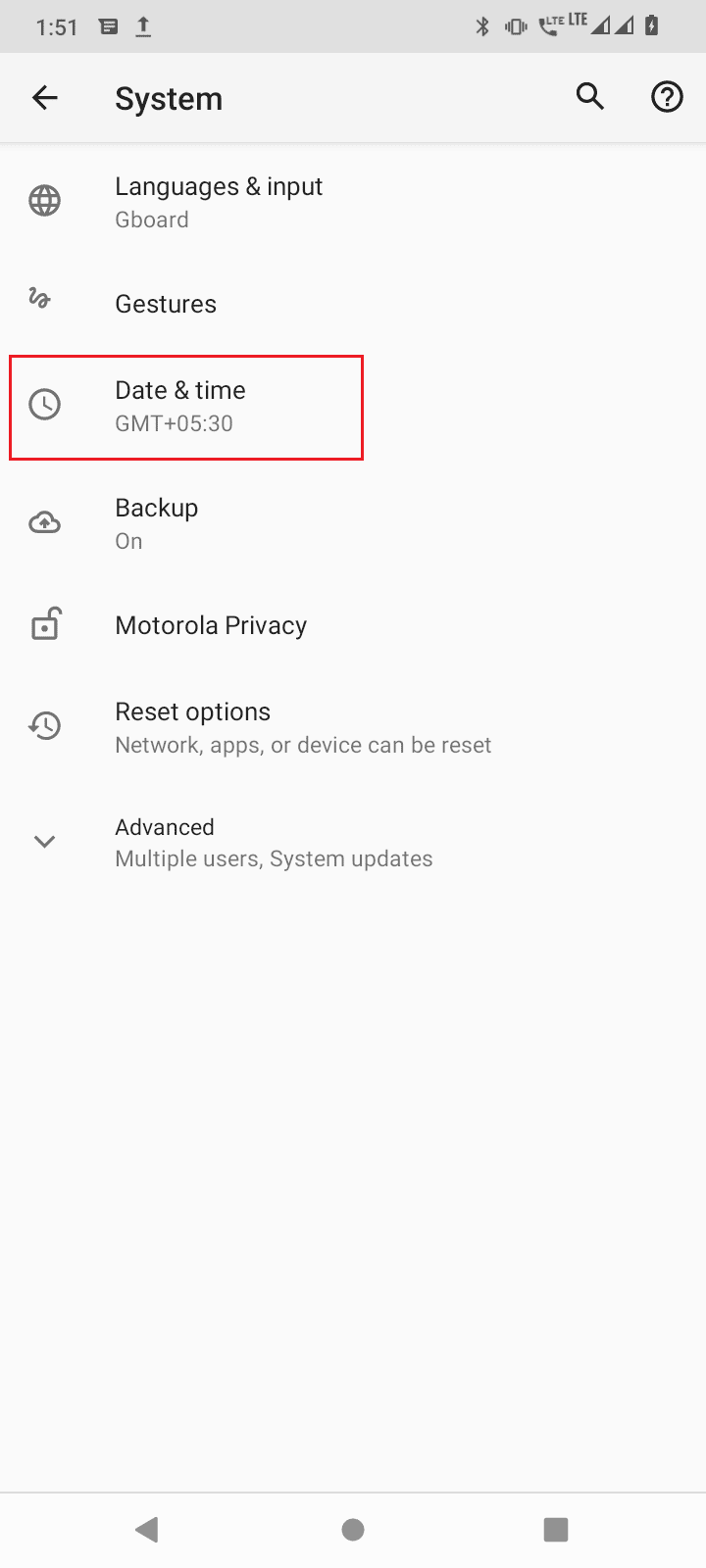
4. Use network-provided timeがオフに設定されていることを確認します。
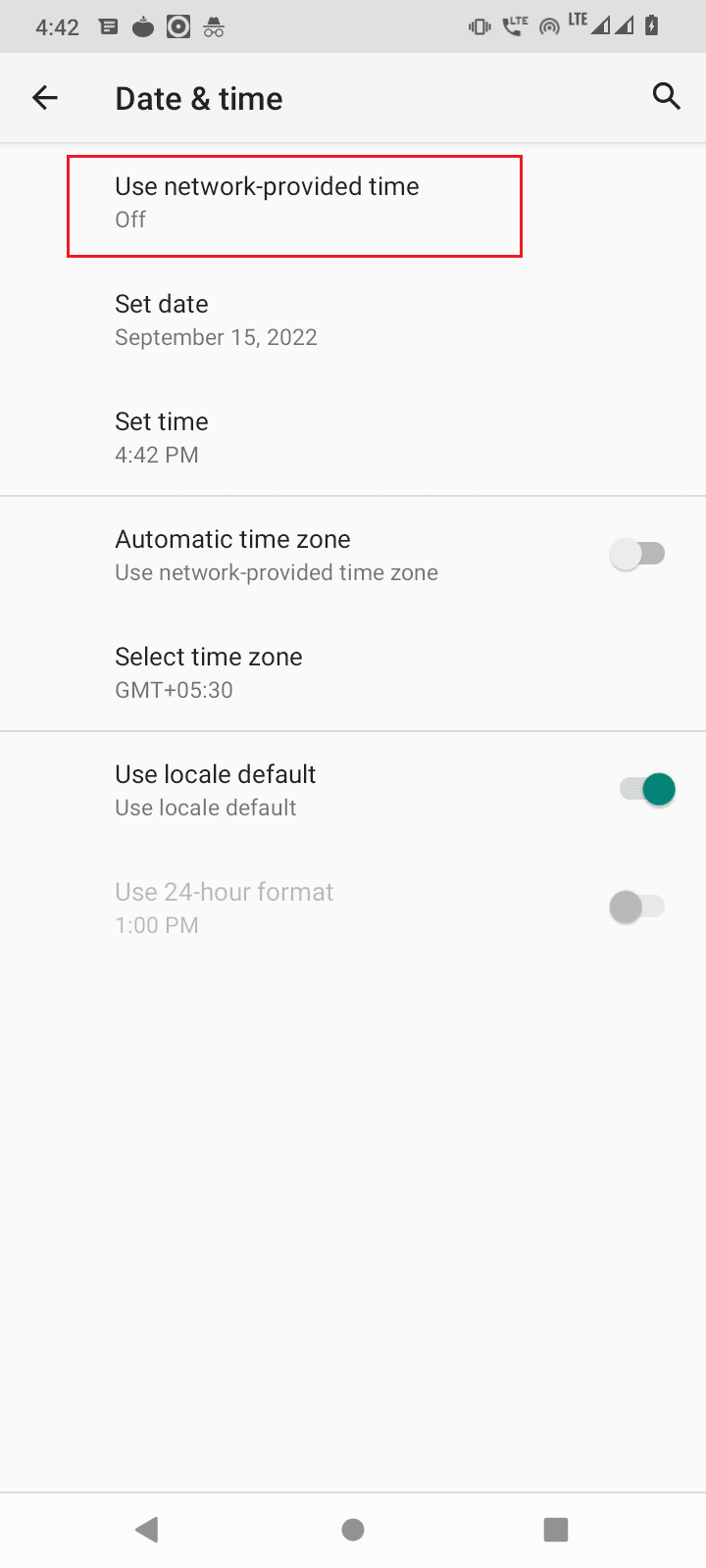
5A。 日付と時刻は正確でなければなりません。 そうでない場合は、[日付の設定] をタップし、正しい日付を入力して [ OK ] をタップします。
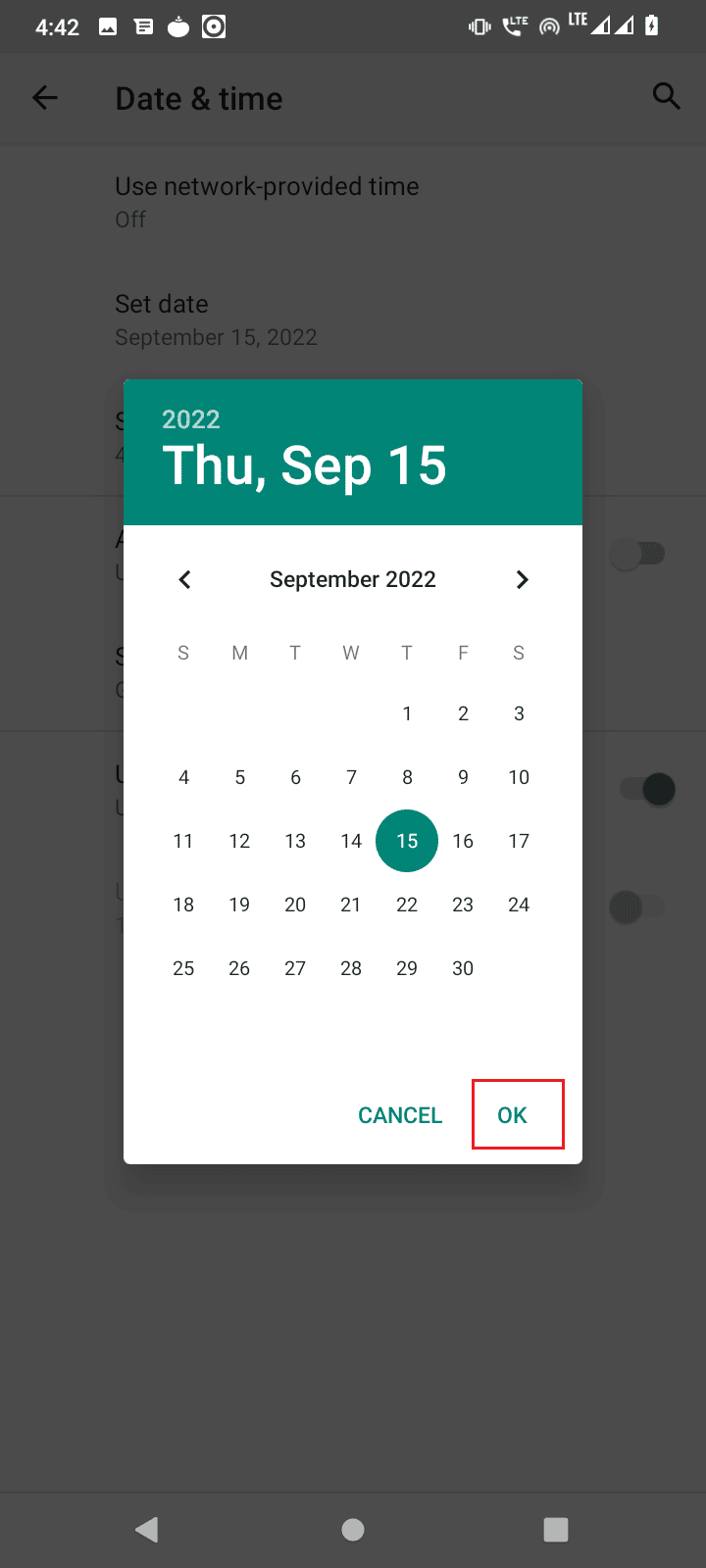
5B. 次に、[時間の設定] をタップし、現在地に応じて正しい時間を設定し、[ OK ] をタップします。
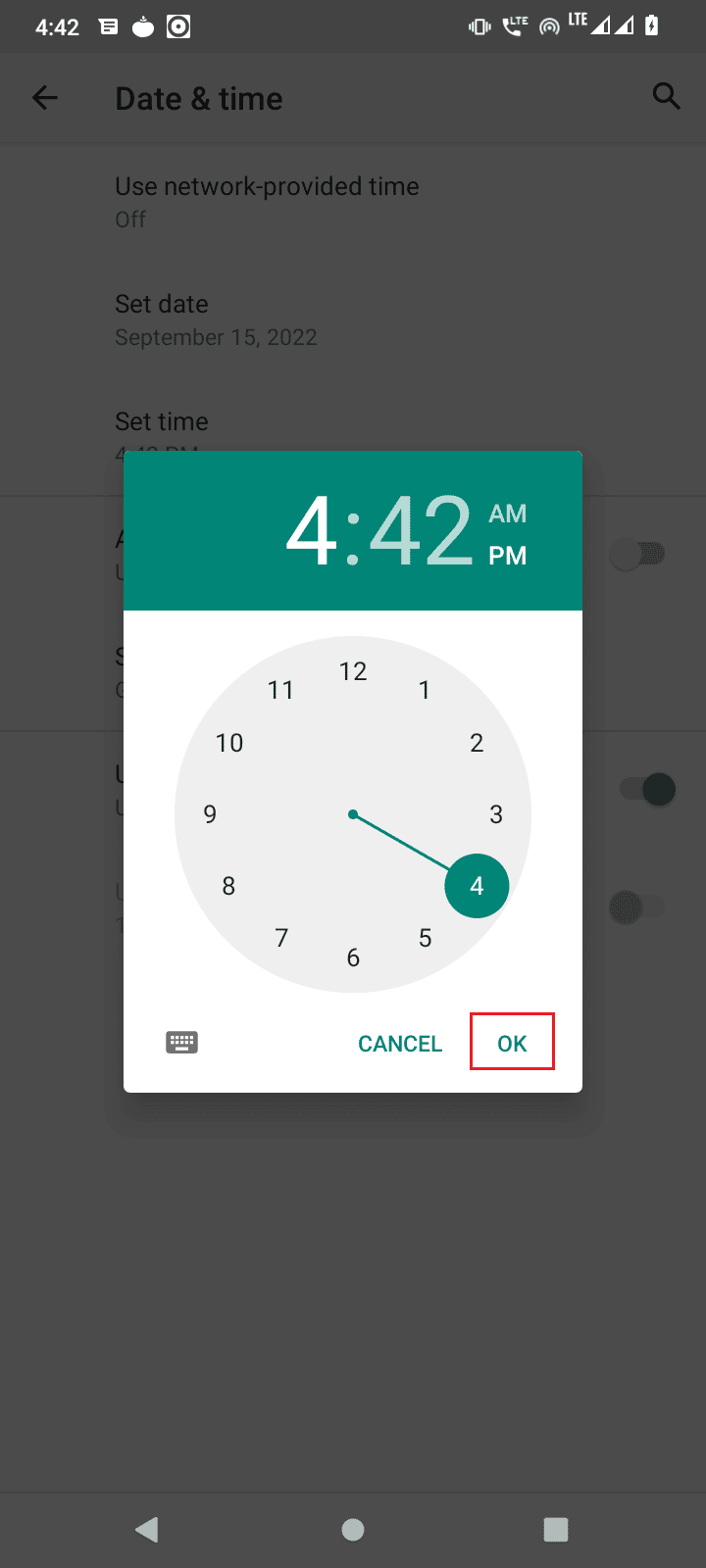
6. [自動タイム ゾーン] のトグルを無効にします。
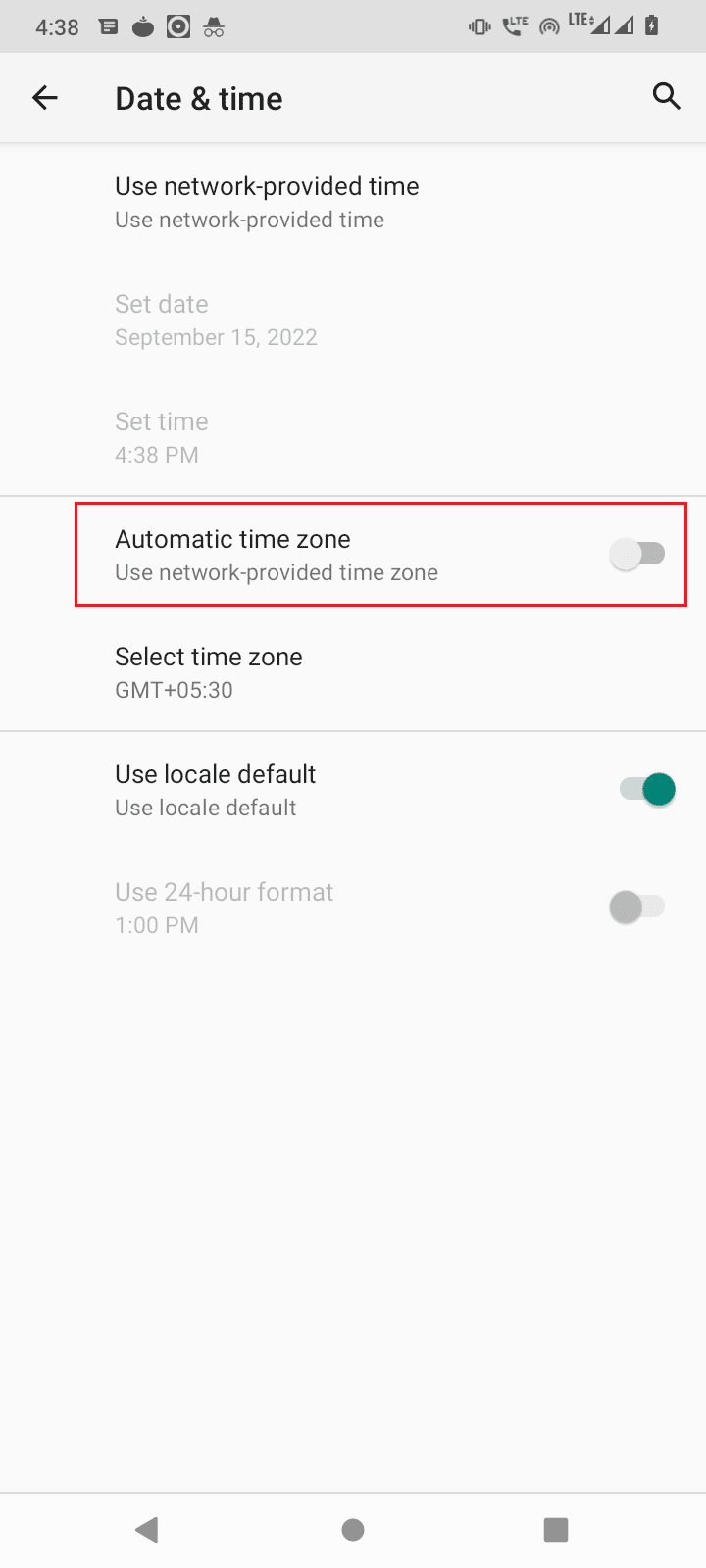
7. [タイム ゾーンの選択] をタップし、タイム ゾーンが正しく設定されていることを確認します。
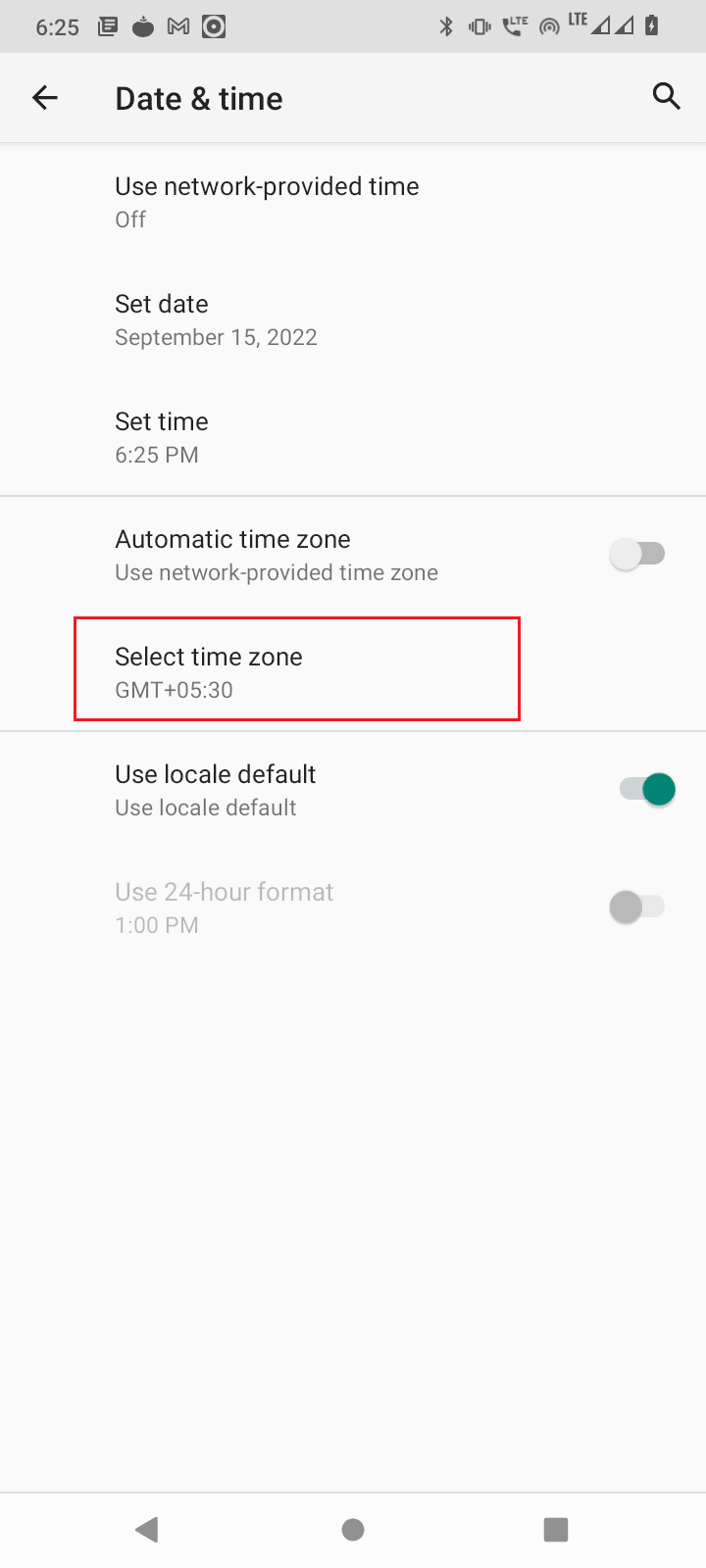
8. 正しく設定されていない場合は、[地域] をタップして国を選択します。
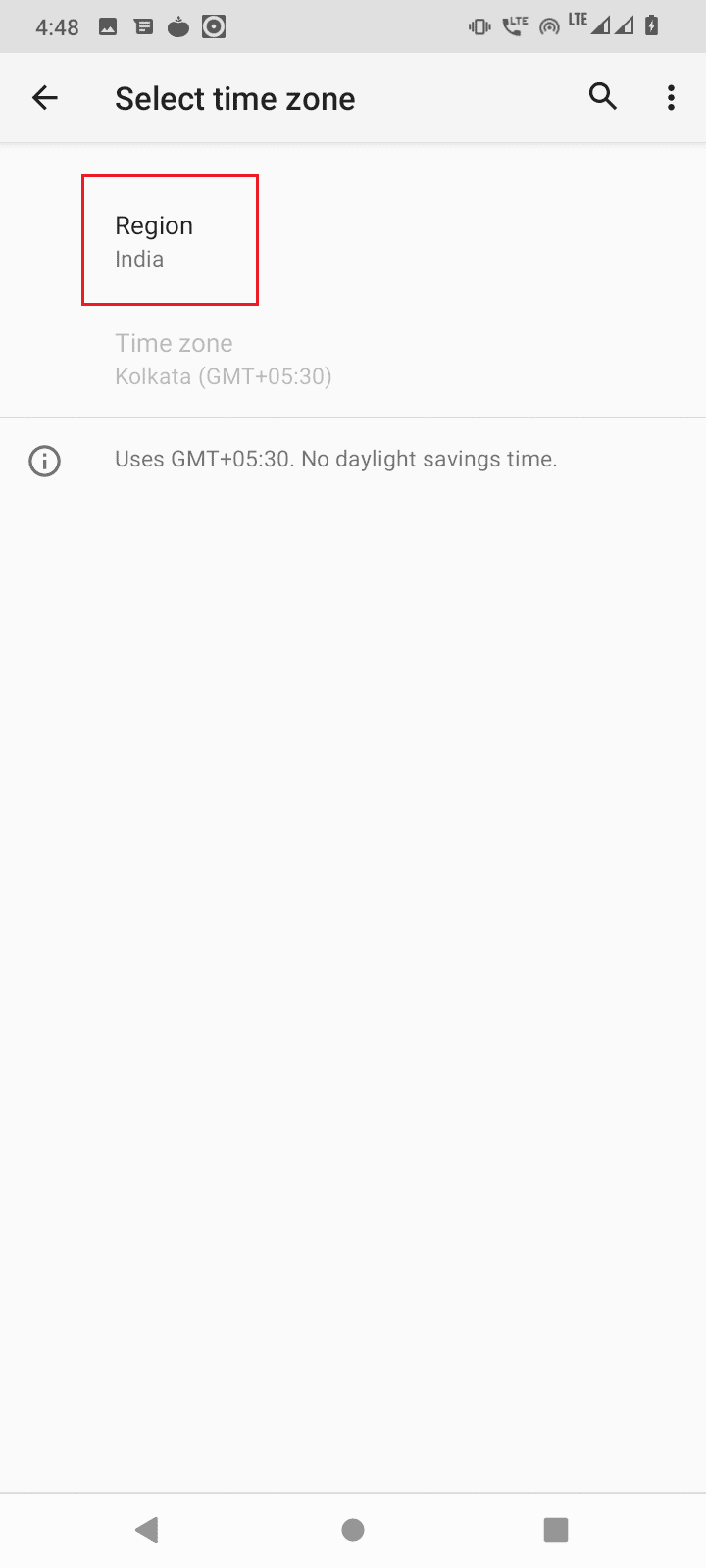
エラーが引き続き発生するかどうかを確認します。
また読む: PlayストアDF-DFERH-01エラーを修正
方法 5: Play ストアのアップデートをアンインストールする
アプリのキャッシュとデータをクリアしても問題が解決しない場合は、Google Play ストアのアップデートをアンインストールできます。 更新プログラムをアンインストールすると、Google Playstore がデフォルトに復元されます。この状態でアプリをインストールして、サーバー RPC S 7 AEC 0 から情報を取得するエラーを修正するかどうかを確認できます。
1.アプリと通知設定に移動します。
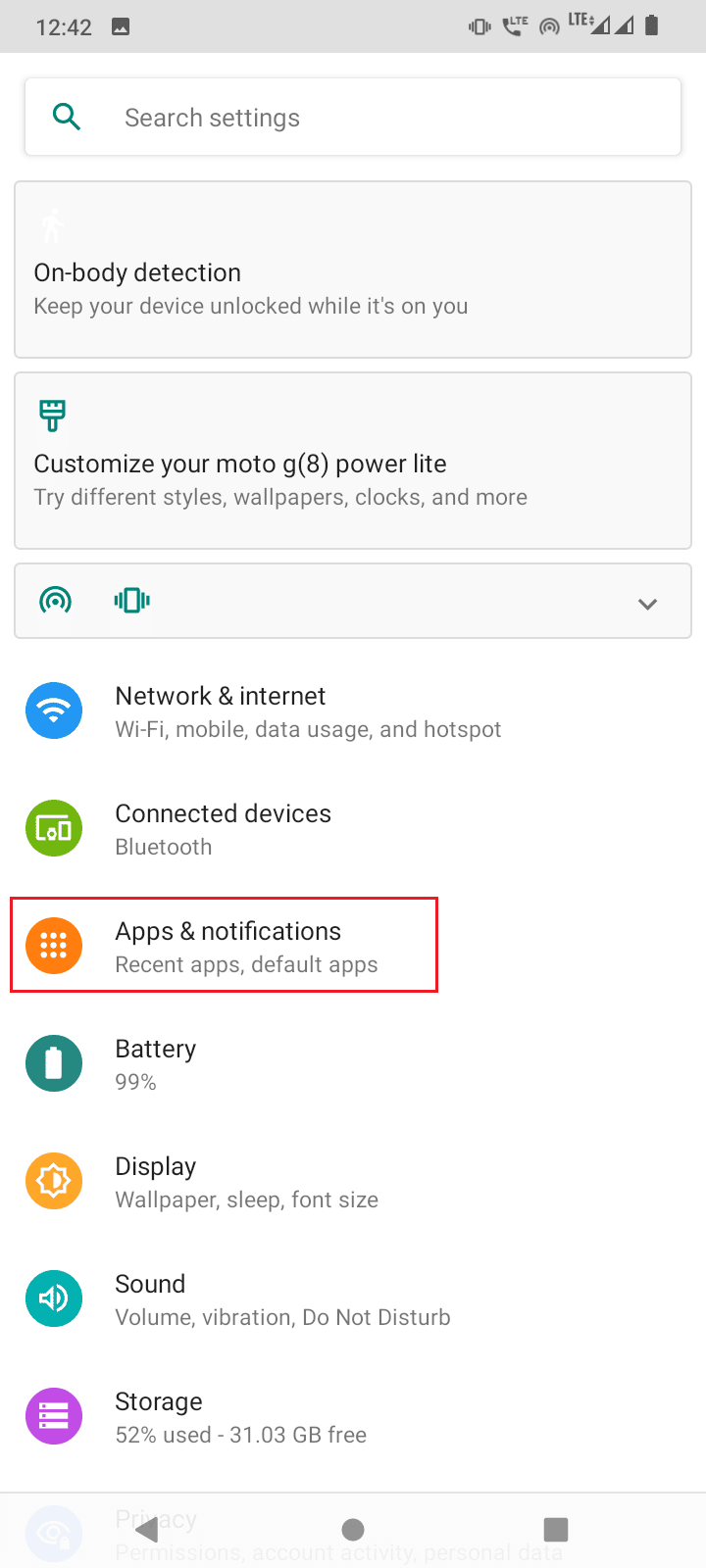
2. 次に、 [71 個のアプリをすべて表示] をタップします。
![[71 個のアプリをすべて表示] をタップします。サーバー RPC から情報を取得する際のエラーを修正](/uploads/article/5783/9tTHFjKKtYTrQosQ.png)
3. 次に、 Google Play ストアアプリをタップします。
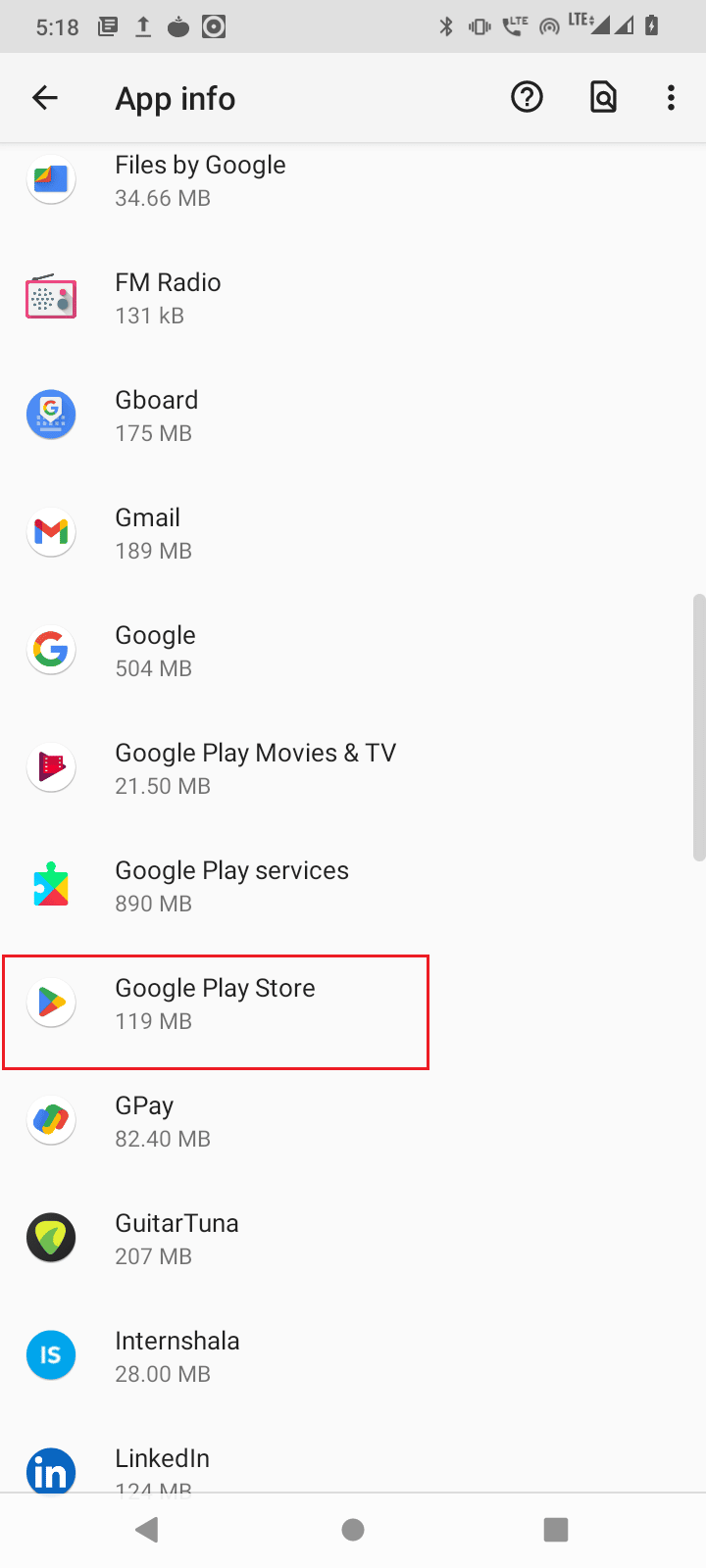
4. 次に、右上隅にある 3 つのドットをタップします。
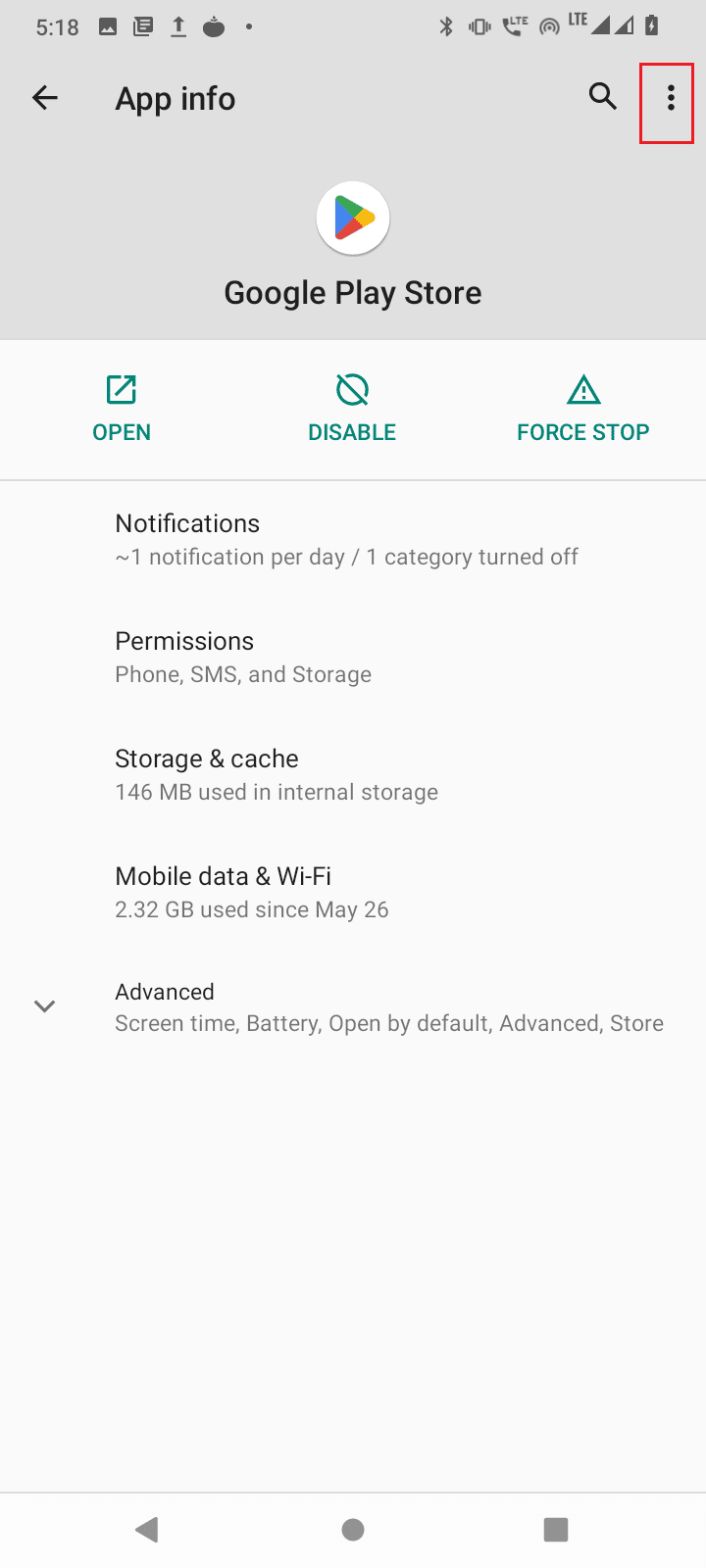
5. 最後に、 [アップデートのアンインストール]をタップします。
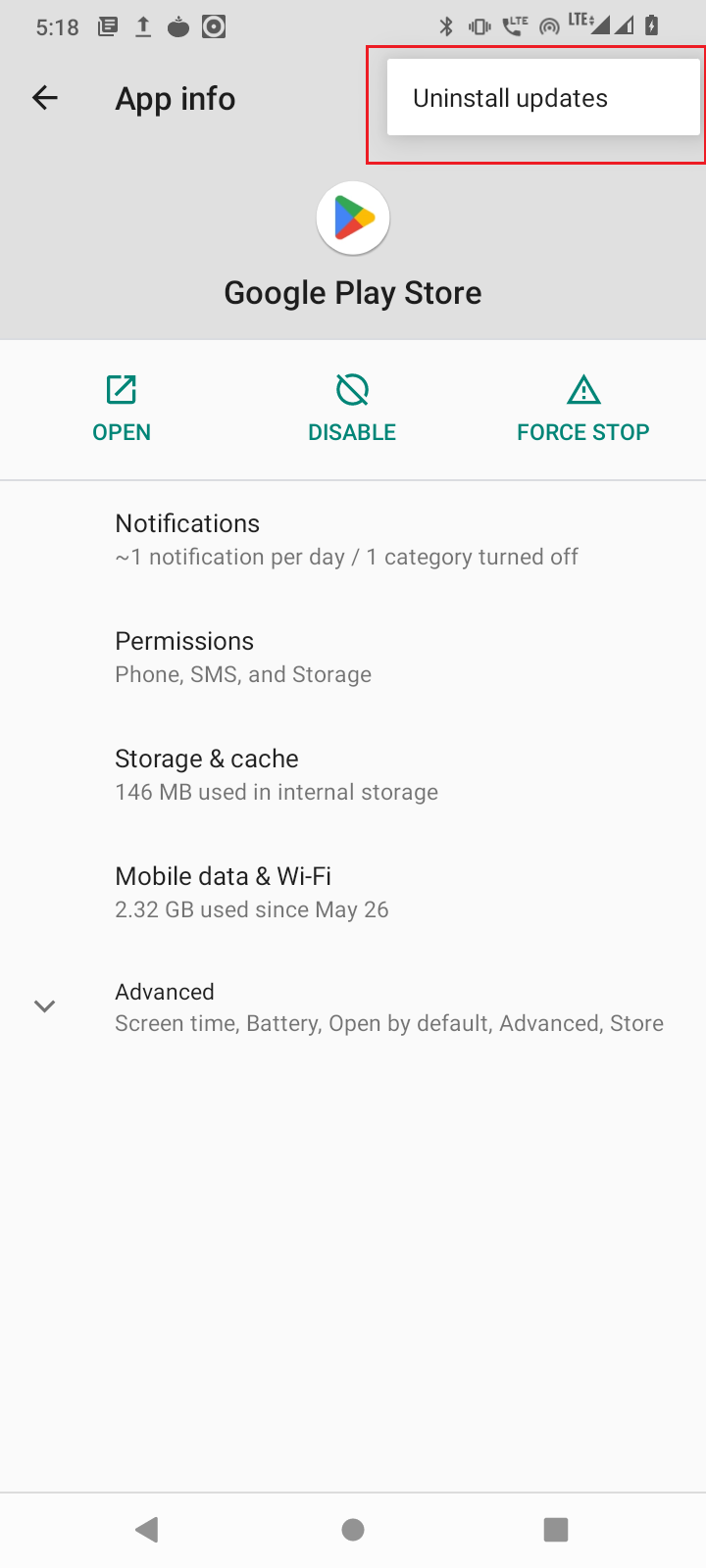
方法 6: アプリの設定をリセットする
Google Playstore には、インターネット アクセス、バックグラウンド データ アクセスなどの特別な権限が必要です。これにより、インターネットでエラーが発生し、エラーが発生する可能性があります。 アプリの設定をリセットして、問題が解決するかどうかを確認してください。
1. [アプリと通知] > [71 個のアプリをすべて表示] に移動します。
2. 次に、右上隅にある 3 つのドットをタップします。
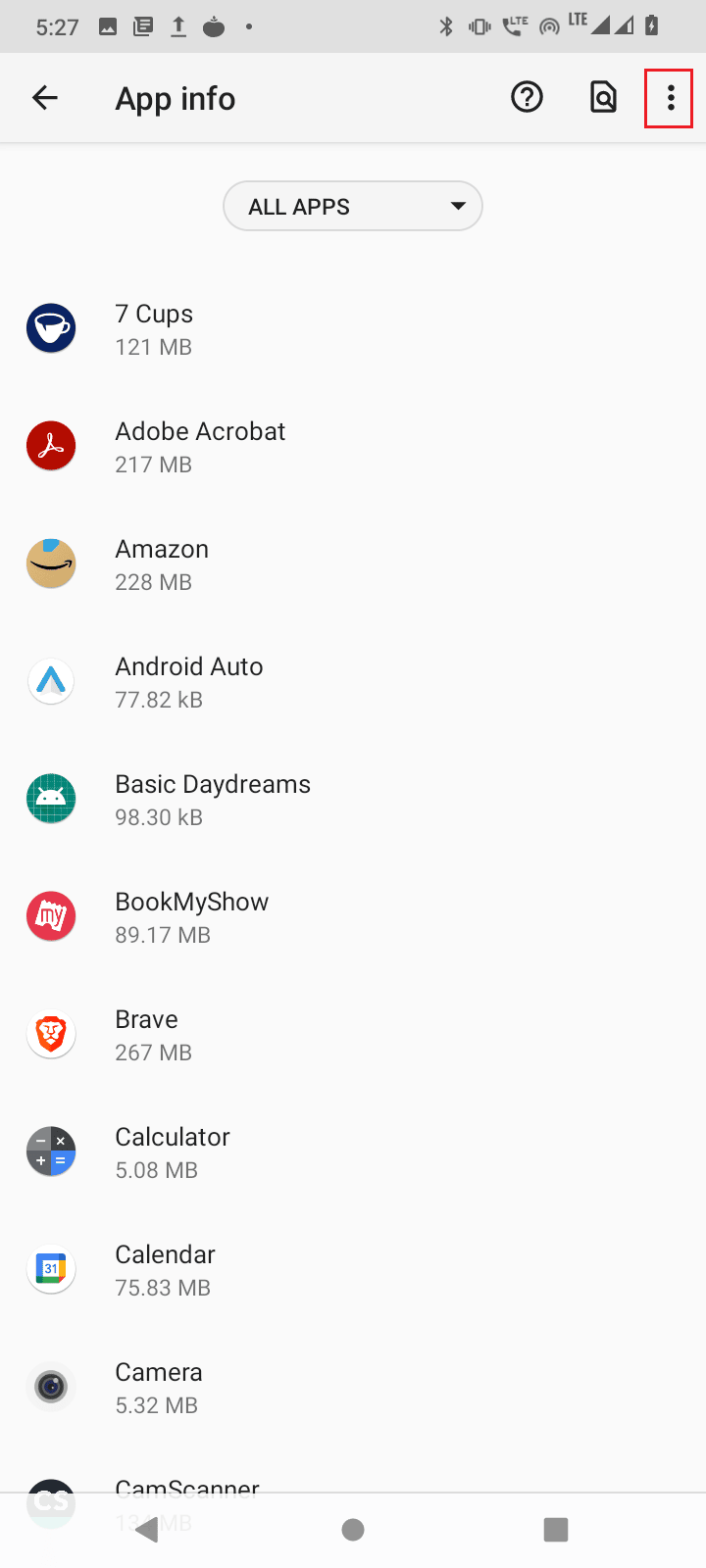
3. 次に、 [アプリの設定をリセット] をタップします。
![[アプリの設定をリセット] をタップします](/uploads/article/5783/ntV7IR6O3FapxRVD.png)
4.最後に、モバイルを再起動し、サーバーRPC S 7 AEC 0の問題から情報を取得する際のエラーが修正されるかどうかを確認します.
また読む: Google Playストアのエラーを修正する方法
方法 7: ネットワーク設定をリセットする
ネットワーク接続に問題がある場合、Google Play ストアのエラー RPC S 7 AEC 0 が表示される可能性もあります。 このシナリオでは、ネットワーク設定をリセットして、問題が解決するかどうかを確認できます。
1.システム設定に移動します。
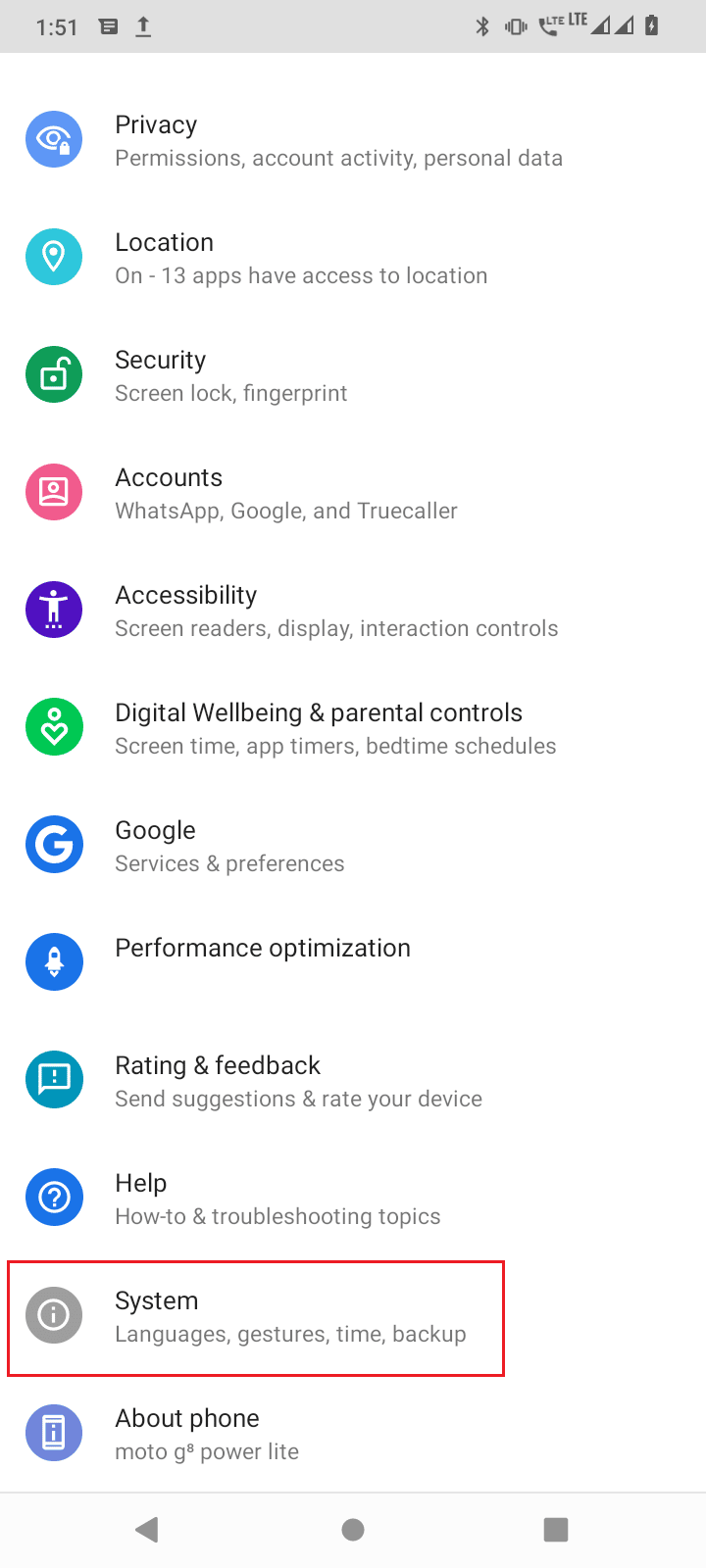
2. 次に、 [オプションのリセット]をタップします。
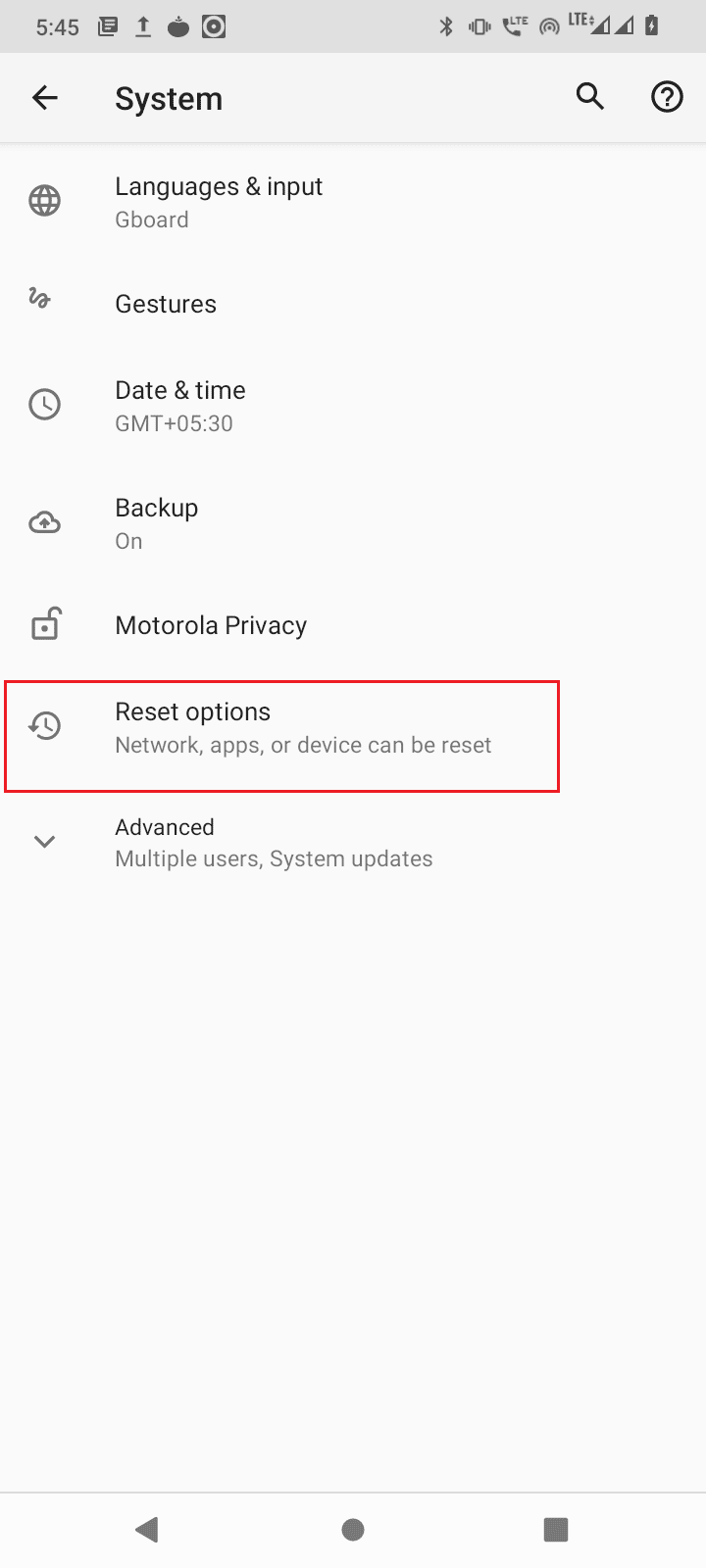
3. 最後に、[ Wi-Fi、モバイル、Bluetoothオプションのリセット] をタップして、ネットワーク設定をリセットします。
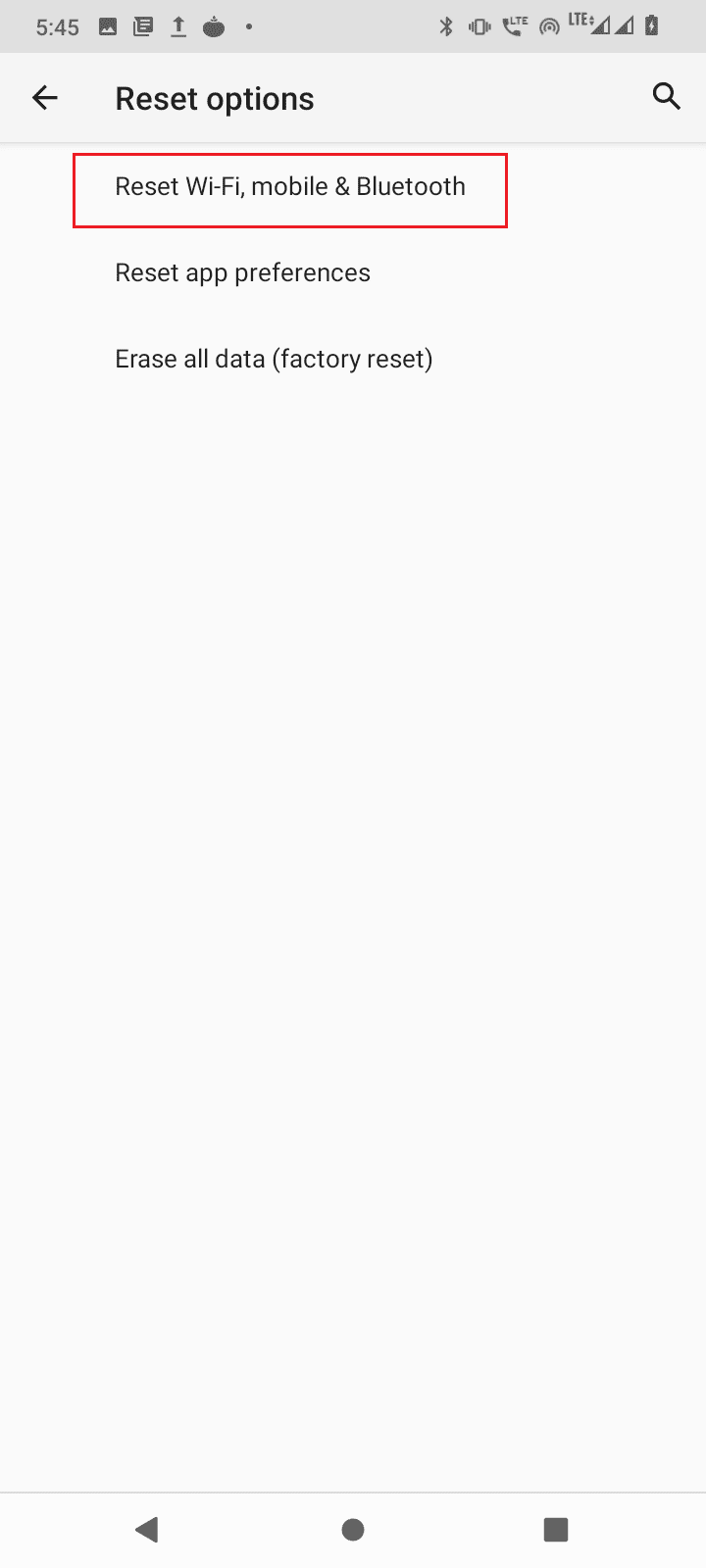
また読む: Androidの入力$の解析エラーを修正
方法 8: デバイスを工場出荷時設定にリセットする
上記の解決策がどれもうまくいかず、エラーを修正したい場合、最後の手段は Android デバイスの工場出荷時設定へのリセットを実行することです。
注: Android を出荷時設定にリセットする前に、すべてのデータをバックアップする必要があります。 Android のバックアップ方法がわからない場合は、ガイドに従って Android フォン データをバックアップしてください。
モバイルを工場出荷時の状態にリセットするには、Android デバイスのハード リセットに関するガイドの手順を読んで実装してください。
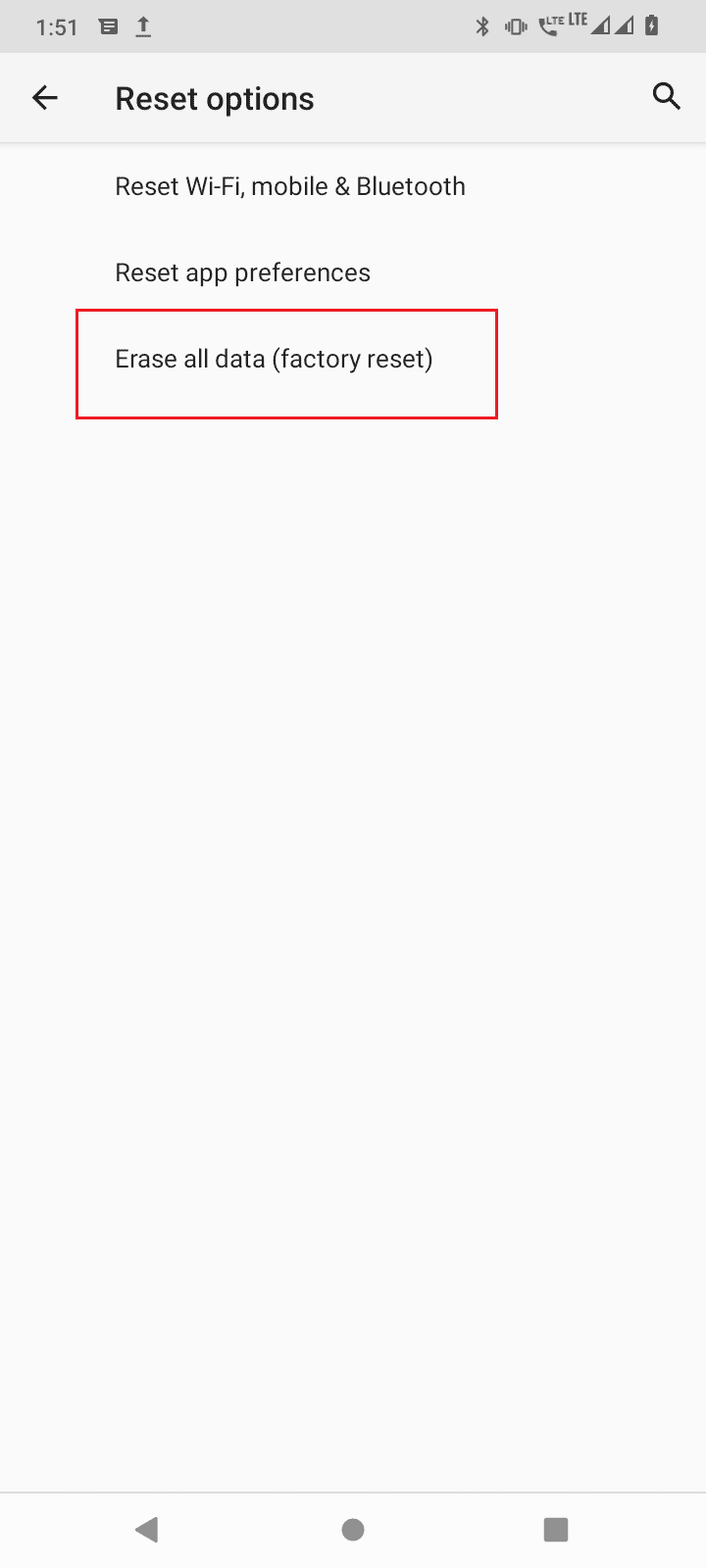
よくある質問 (FAQ)
Q1. サーバー RPC からの情報取得エラーの原因は何ですか?
答え。 ネットワーク接続のエラーまたはアカウントの問題が原因である可能性があります。詳細については、上記のガイドをお読みください。
Q2. サーバー RPC から情報を取得する際のエラーを修正するには?
答え。 最も一般的な修正方法は、Google Play ストア、ダウンロード マネージャーなどのデータとキャッシュをクリアすることです。詳細については、ガイドをお読みください。
Q3. このエラーに関連するアプリは何ですか?
答え。 ユーザーは、Google Play ストアからアプリやゲームをダウンロードするときにエラーが発生すると報告しました。 Google Play ストアで他の設定の問題が発生している可能性があります。 問題を解決するには、上記のガイドの修正に従って実装してください。
おすすめされた:
- Robux の RBX デーモン プロモーション コードのリスト
- AndroidでのGoogleミュージック再生エラーを修正
- Googleフォトが変更を保存できない問題を修正
- アップデートをチェックするGoogle Playストアのエラーを修正
この記事に記載されている方法を使用して、Google Play ストアのサーバー RPC から情報を取得する際のエラーを修正してください。 以下のコメントセクションから、ご質問やご提案をお気軽にお寄せください。 また、次に学びたいことを教えてください。
