Windows10のwsclient.dllのエラーを修正
公開: 2022-07-25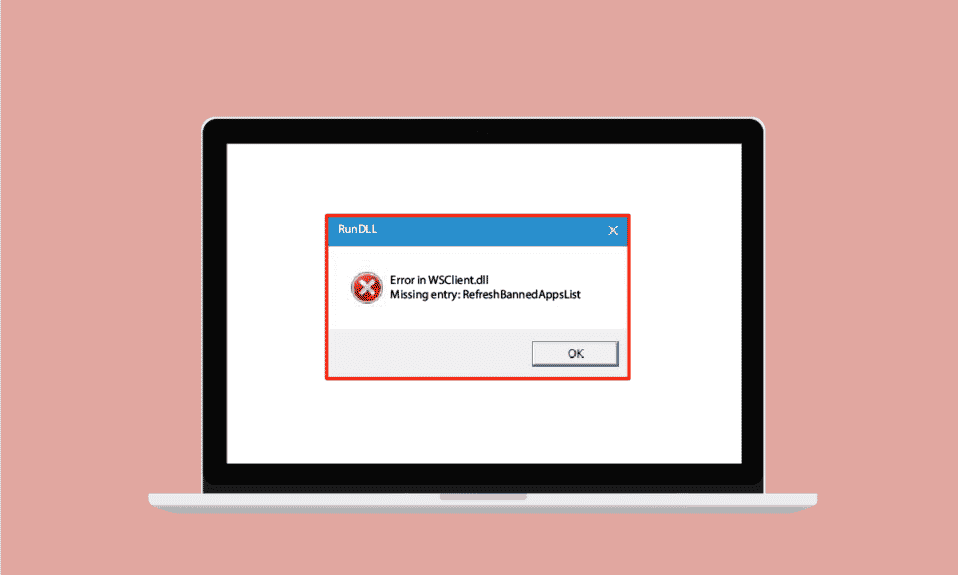
ウィンドウストアライセンスクライアントとも呼ばれるWSClient.dllは、DLL(ダイナミックリンクライブラリ)ファイルの一種です。 DLLファイルは、情報を格納し、関連する実行可能ファイルに対してすでに入力された指示を提供することを意味するガイドです。 この種のファイルの発明の背後にある事実は、志を同じくするプログラム間のメモリ割り当てスペースを節約し、PCを効率的に実行することです。 これは、Windowsオペレーティングシステムに関するシステムファイルとしてMicrosoftによって開発され、一連のプロシージャとドライバ関数を使用して設計されています。 完璧なテクノロジーはありません。 彼らは彼らの問題に苦しんだ後、より良く進化します。 現在、この概念はWSClent.dllエラーにも適用されます。 したがって、このガイドは、WSClient.dllエラーとは何であるかとそれを修正する方法についてもっと知るのに役立ちます。
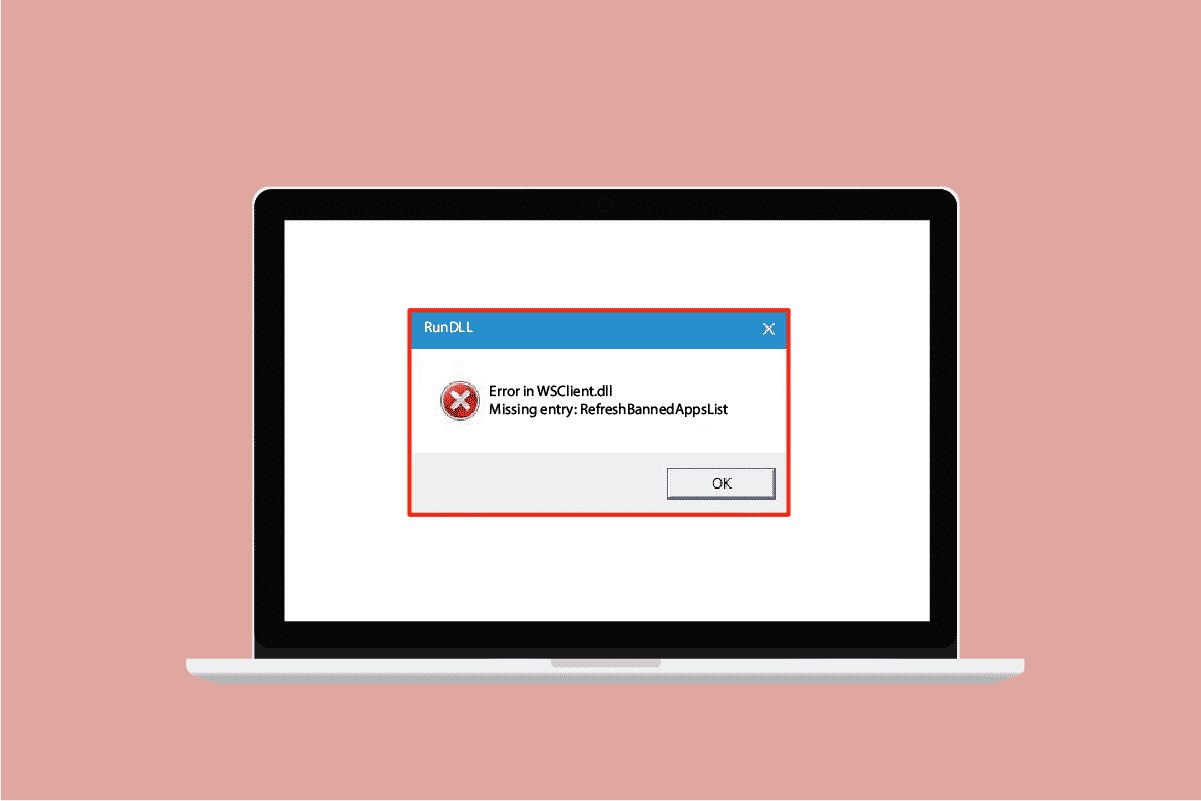
コンテンツ
- Windows10のwsclient.dllのエラーを修正する方法
- 方法1:Windowsを更新する
- 方法2:デバイスドライバーを更新する
- 方法3:マルウェアスキャンを実行する
- 方法4:WSResetコマンドを実行する
- 方法5:WSRefreshBannedAppsListTaskをオフにします
- 方法6:問題のあるDLLファイルを登録し直す
- 方法7:システムファイルを修復する
- 方法8:DNSサーバーアドレスを変更する
- 方法9:Microsoft VisualC++再配布パッケージを再インストールします
- 方法10:特定のプログラムを再インストールする
- 方法11:WSClient.dllを手動でダウンロードする
- 方法12:システムの復元を実行する
Windows10のwsclient.dllのエラーを修正する方法
WSClient.dllは効率的になりますが、脆弱な場合もあります。 共有DLLファイルが破損したり、なくなったりすると、Windowsの読み込みまたは起動中にトリガーされるさまざまなランタイムエラーメッセージが生成されます。 このようなエラーメッセージを以下に示します。
- アドレス–WSClient.dllでのアクセス違反。
- WSClient.dllが見つかりませんでした。
- C:\ Windows \ System32\WSClient.dllが見つかりません。
- WSClient.dllを登録できません。
- Windowsを起動できません。 必要なコンポーネントがありません:WSClient.dll。 Windowsを再インストールしてください。
- WSClient.dllの読み込みに失敗しました。
- WSClient.dllが見つからなかったため、アプリケーションを起動できませんでした。
- WSClient.dllファイルが見つからないか破損しています。
- WSClient.dllが見つからなかったため、このアプリケーションを起動できませんでした。 アプリケーションを再インストールすると、この問題が解決する場合があります。
古いバージョンのWindowsとドライバーの使用、マルウェア感染、ストレージメディアの不良セクタ、WSClient.dllの誤った削除など、さまざまな原因があります。 したがって、これらの種類のエラーを解決するための解決策を以下に示します。 潜在的な修正が見つかるまで、今後のすべての方法を試してください。
方法1:Windowsを更新する
Windows Updateは、ファイル関連のエラーに対する最初に考えられたソリューションです。 これは確かにwsclient.dllのエラーにも当てはまります。 したがって、Windowsオペレーティングシステムがスムーズに機能しているかどうかを確認する必要があります。 エラーとバグは避けられないため、常にWindowsOSで発生することを意図しています。 これを修正するために、Microsoftはこれらのバグやエラーを修正してOSの更新バージョンをリリースすることがよくあります。 さらに、セキュリティ機能を強化して、サイバー関連の懸念や互換性属性からシステムを保護します。 Windows Updateの詳細については、WindowsUpdateとはに関するガイドをお読みください。
古いバージョンのWindows10とWindows11を使用している場合は、ガイド「Windows10の最新の更新プログラムをダウンロードしてインストールする方法」と「Windows11の更新プログラムをダウンロードしてインストールする方法」をそれぞれ確認し、関連するOSをアップグレードしてください。
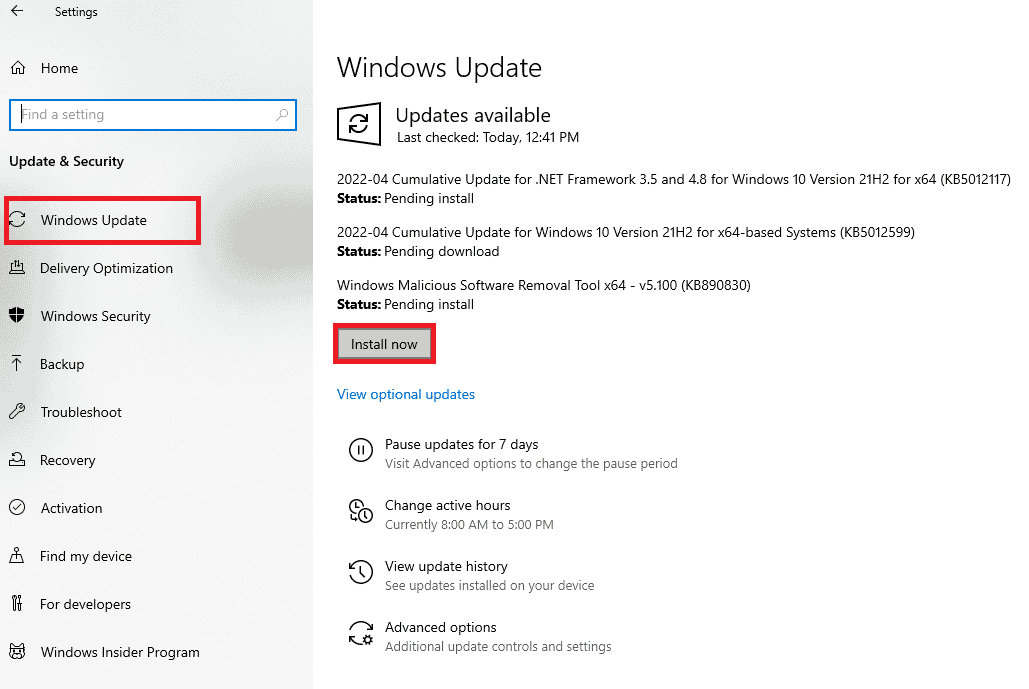
最後に、wsclient.dllが見つからないというエラーが解決されたかどうかを確認します。
方法2:デバイスドライバーを更新する
グラフィックドライバーは、コンピューターの重要な機能です。 GPUメーカーは、多くの場合、更新と機能をリリースします。 したがって、グラフィックドライバを更新してWSClient.dllダウンロードエラーを復元し、この更新が機能するかどうかを確認します。 同じことを行うためにWindows10でグラフィックドライバーを更新する4つの方法に関するガイドをお読みください。
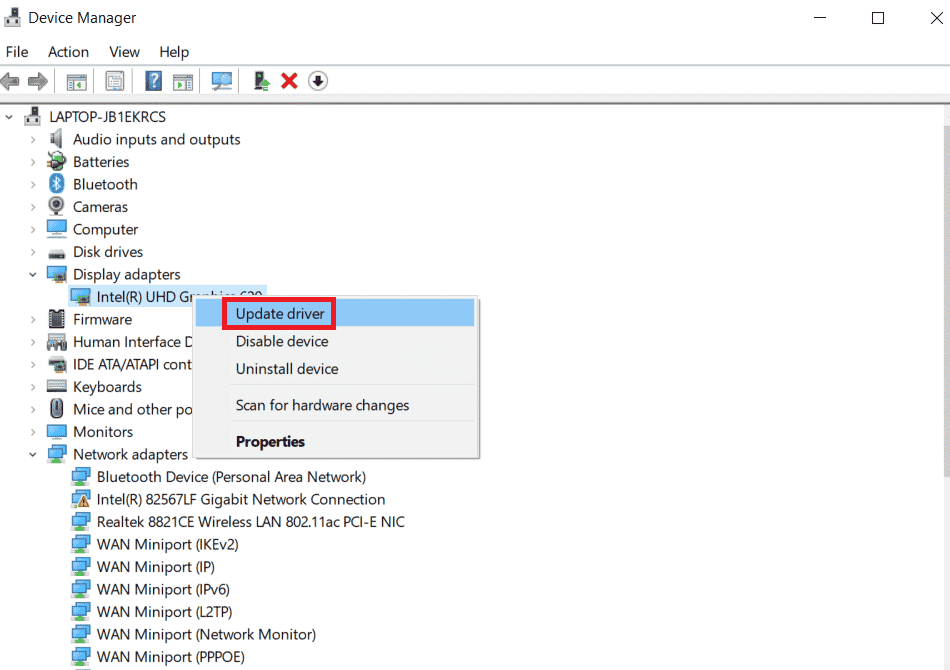
また読む: Windows10のWindowsストア0x80072f05エラーを修正
方法3:マルウェアスキャンを実行する
システムにマルウェアが存在する場合、WSClient.dllダウンロードのエラーが発生する可能性があります。 悪意のあるコンテンツファイルは、さまざまな予期しない方法でシステムを混乱させる可能性があります。 そのような方法の1つは、Windowsに保存されているファイルの破損を引き起こすことです。 したがって、あらゆる種類のマルウェアの存在についてPCをスキャンし、できるだけ早くそれを根絶することが不可欠です。 マルウェアを実行するには、コンピュータでウイルススキャンを実行する方法に関するガイドを確認し、その記事に記載されている手順に従ってください。
![好みに応じてスキャンオプションを選択し、[今すぐスキャン]をクリックします](/uploads/article/5225/pM3ygg79WTmwqtPr.png)
残念ながら、スキャンプロセスでこのようなマルウェアの存在を見つけた場合は、ガイド「Windows 10でPCからマルウェアを削除する方法」に記載されている手順に従って、すぐに駆除してください。
方法4:WSResetコマンドを実行する
WSResetコマンドの実行は、非常に簡単な方法です。 これは、WSResetを実行すると、Windowsの起動中にwsclient.dllのエラーの問題を解決できるためです。 したがって、以下の手順に従って、WSResetテクニックを実行してください。
1. Windowsキーを押してcmdと入力し、[管理者として実行]をクリックして、管理者権限でコマンドプロンプトを起動します。
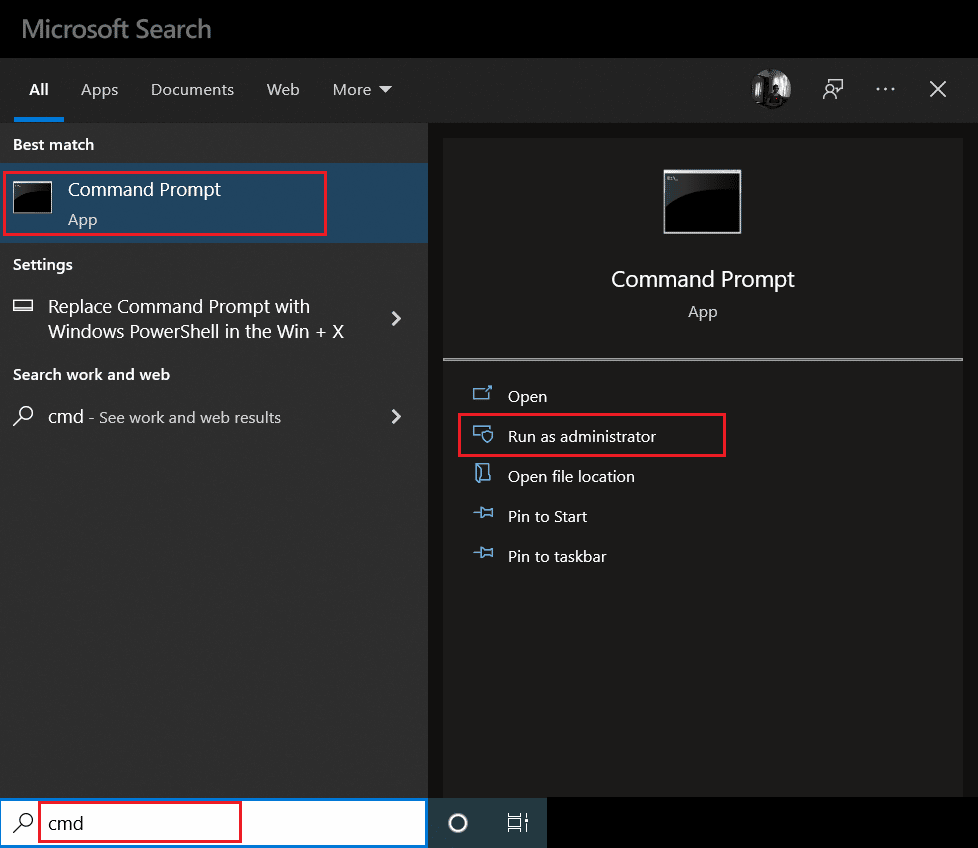
2. wsresetコマンドを入力し、 Enterキーを押して実行します。
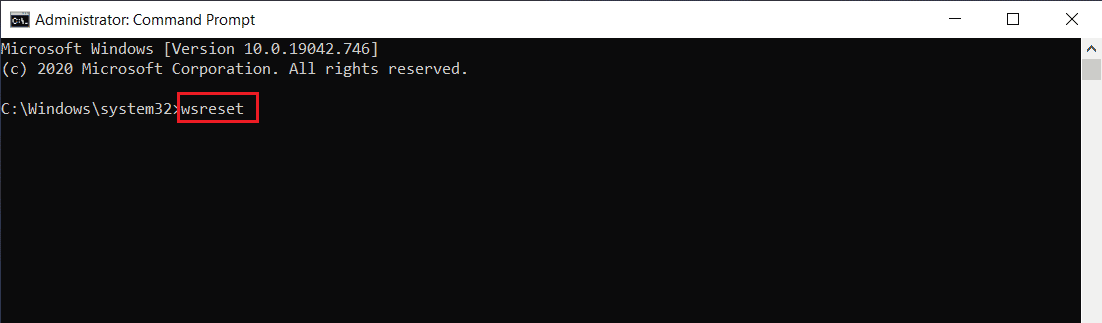
3.プロセスが完了するまでしばらく待ちます。 うまくいけば、今までにwsclient.dll欠落エラーが解決されるはずです。 そうでない場合は、以下に示す他の方法を1つずつ試してください。
また読む: Windowsストアエラー0x80072ee7を修正
方法5:WSRefreshBannedAppsListTaskをオフにします
wsclient.dllのエラーを解決する方法の1つは、タスクスケジューラプログラムを介してタスクWSRefreshBannedAppsListTaskを無効にすることです。 これがその方法です。
1. Windows + Rキーを同時に押して、[実行]ダイアログボックスを起動します。
![[実行]ダイアログボックスを起動します](/uploads/article/5225/JBZj2ZvCyP0macx0.png)
2. taskschd.mscと入力し、 Enterキーを押します。
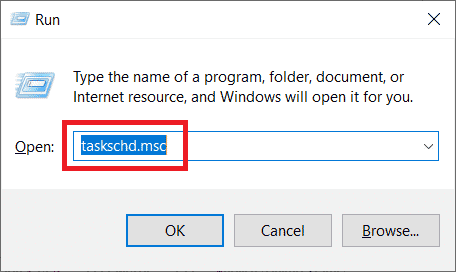
3. [タスクスケジューラ]ウィンドウで、次のパスに移動して展開します。
タスクスケジューラライブラリ>Microsoft>Windows> WS
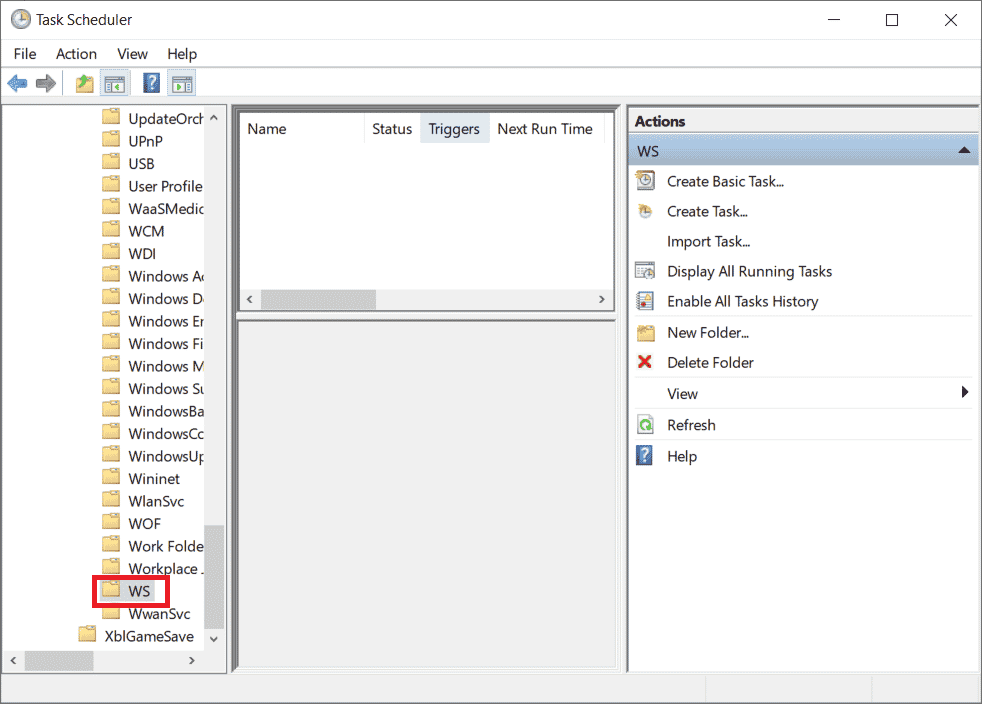
4. WSRefreshBannedAppsListTaskタスクファイルを右クリックし、コンテキストメニューから[無効にする]を選択します。
5.このタスクを無効にした後、WSClient.dllのダウンロードの問題が解決したかどうかを確認します。 また、WSフォルダーにこの特定のタスクがない場合は、このソリューションをスキップしてかまいません。
方法6:問題のあるDLLファイルを登録し直す
DLL(ダイナミックリンクライブラリ)ファイルの原因となる問題により、特定のエラーが発生する場合があります。 このようなシナリオでは、問題のあるDLLファイルを再登録する必要があります。 あなたはレジストリクリーナーについての事実をよく知っています。 これらはOS自体に存在する組み込みのユーティリティツールであり、無関係なファイルをクリーンアップし、PCの速度低下の原因を見つけて修正し、最後にレジストリの問題を解決するために使用されます。 PCの管理者権限がある場合、この方法は非常に簡単に実行できます。 これがその方法です。
1.管理者としてコマンドプロンプトを起動します。
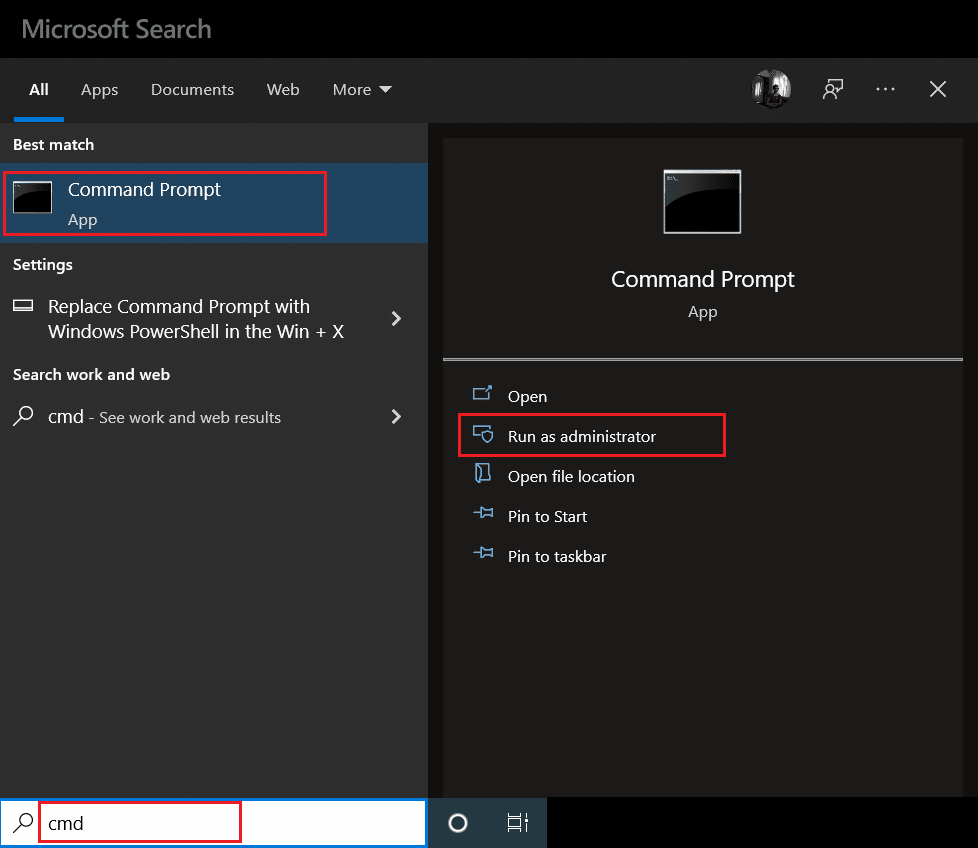
2.次に、次のコマンドを入力し、 Enterキーを押して実行します。
ق32/ u WSClient.dll
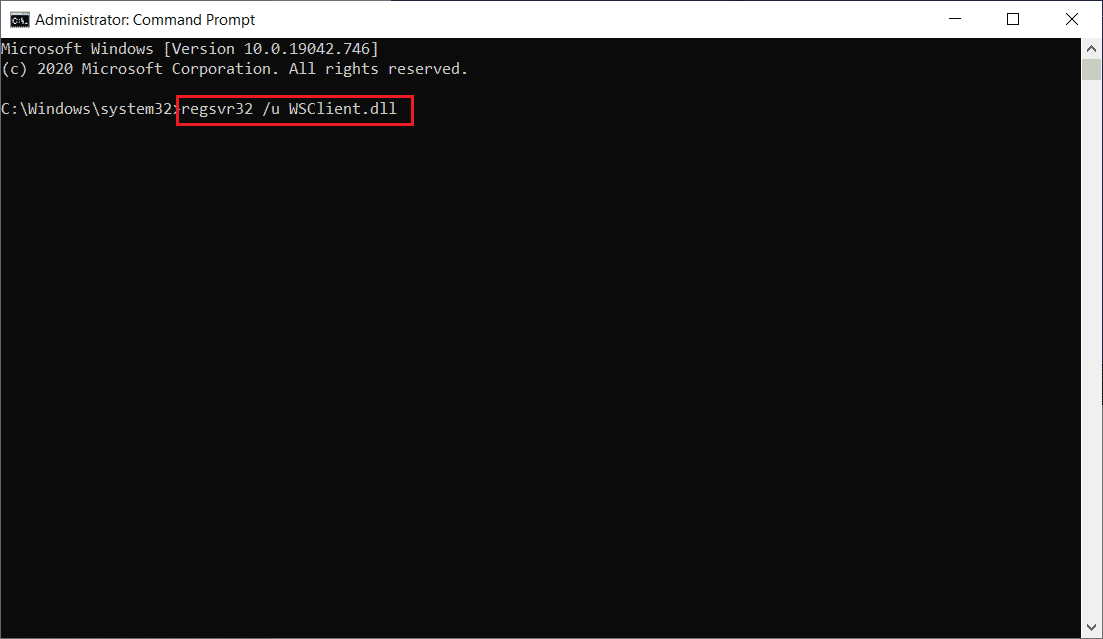
3.次に、指定されたコマンドを入力して、 Enterキーを押します。
ق32/ i WSClient.dll
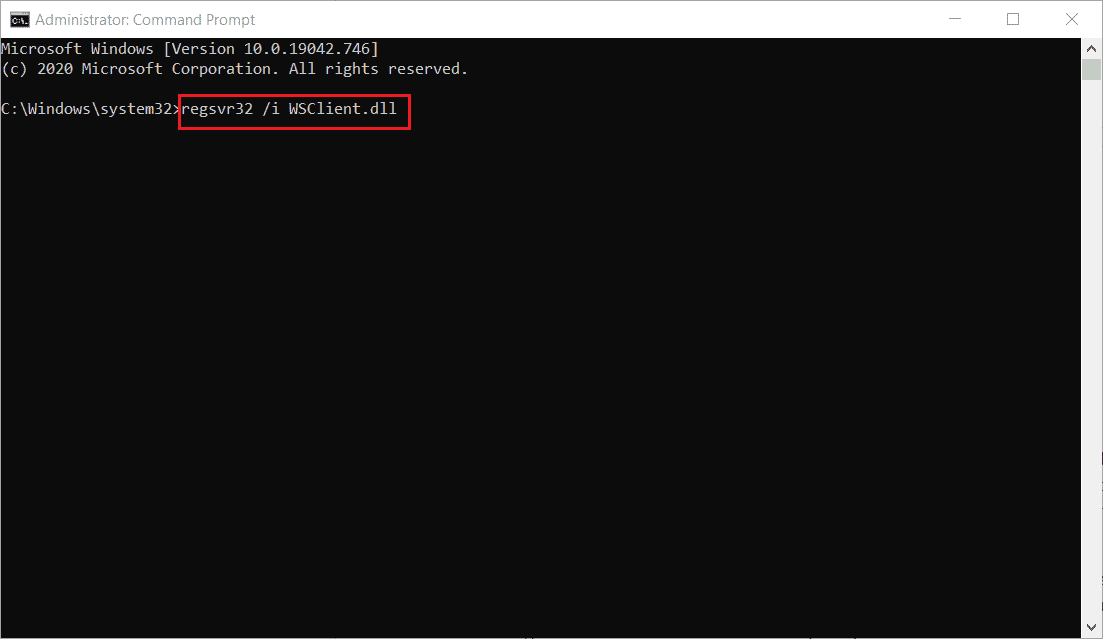
4.これらのコマンドが実行されたら、準備は完了です。 うまくいけば、このメソッドはwsclient.dllのエラーを解決しました。 そうでない場合は、次に試してください。
また読む: Windows10のMicrosoftStoreエラー0x80073D12を修正

方法7:システムファイルを修復する
ファイルが見つからないか破損している場合は常に、システムは正常に機能しません。 これは、名前が示すように破損が、早く解決されない場合、PCでWindowsクラッシュなどの誤動作を引き起こすのをやめるためです。 ここで、wsclient.dllの欠落の問題が発生した場合は、SFCおよびDISMスキャンプロセスを実行することを強くお勧めします。 SFC(システムファイルチェッカー)またはDISM(展開イメージのサービスと管理)は、Windows OSに存在する2つのユーティリティツールであり、ユーザーは管理者モードのコマンドプロンプトから特定のコマンドを実行するだけで、不足しているファイルや破損したファイルを修復できます。 この方法を実行するには、Windows 10でシステムファイルを修復する方法に関するガイドを確認し、そこに記載されている手順に従ってください。
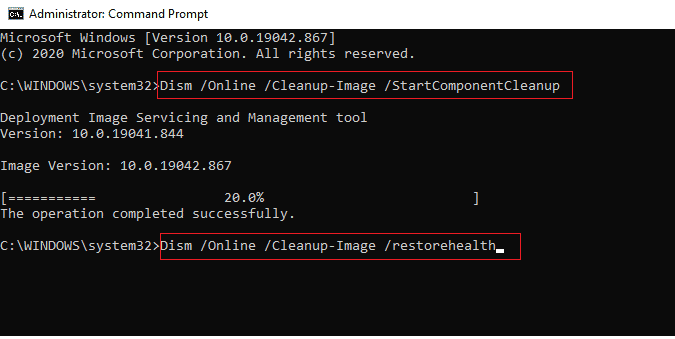
方法8:DNSサーバーアドレスを変更する
何人かのユーザーは、DNSサーバーを変更したときにwsclient.dllのエラーがクリアされたと報告しました。 これは、DNS(ドメインネームシステム)がこの問題の原因として重要な役割を果たしているためです。 このサーバーは効率的な通信を担当します。 ただし、使用するDNSサーバーがさまざまな理由で速度を低下させ、WSClient.dllなどのDLL(ダイナミックリンクライブラリ)ファイルに対して脆弱な状態を作成する場合があります。 このような場合、DNSサーバーのアドレスを変更する必要があります。 同じことを行うには、Windows10でDNS設定を変更する方法に関するガイドをお読みください。 Windows 11を使用している場合は、ガイド「Windows 11でDNSサーバー設定を変更する方法」を使用してください。DNSサーバーで関連する変更を行った後、エラーを完全に解決するには、GoogleDNSまたはOpenDNSに切り替える必要があります。 これを行うには、WindowsでOpenDNSまたはGoogleDNSに切り替える方法に関するガイドをお読みください。
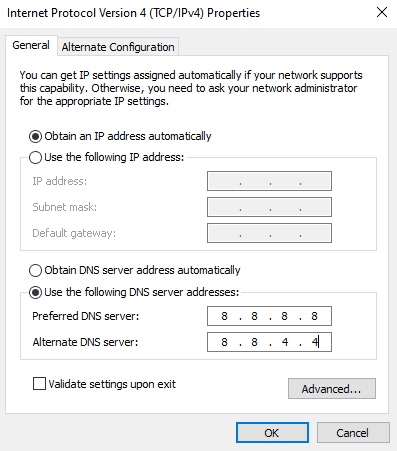
また読む: Windows 10でコンピューターが正しく構成されているように見えるが、DNSが応答しない問題を修正する
方法9:Microsoft VisualC++再配布パッケージを再インストールします
古いバージョンのMicrosoftVisualC ++再配布パッケージを使用している場合は、wsclient.dllでWSClient.dllダウンロードエラーが発生している可能性があります。 したがって、このソフトウェアを更新するか、完全に削除して、最新バージョンで再インストールする必要があります。 どちらの方法も非常にうまく機能しますが、以下の手順に従って、Microsoft VisualC++再配布パッケージアプリケーションを再インストールすることをお勧めします。
1. Windows + Iキーを同時に押して、 [設定]を開きます。
2.アプリの設定をクリックします。
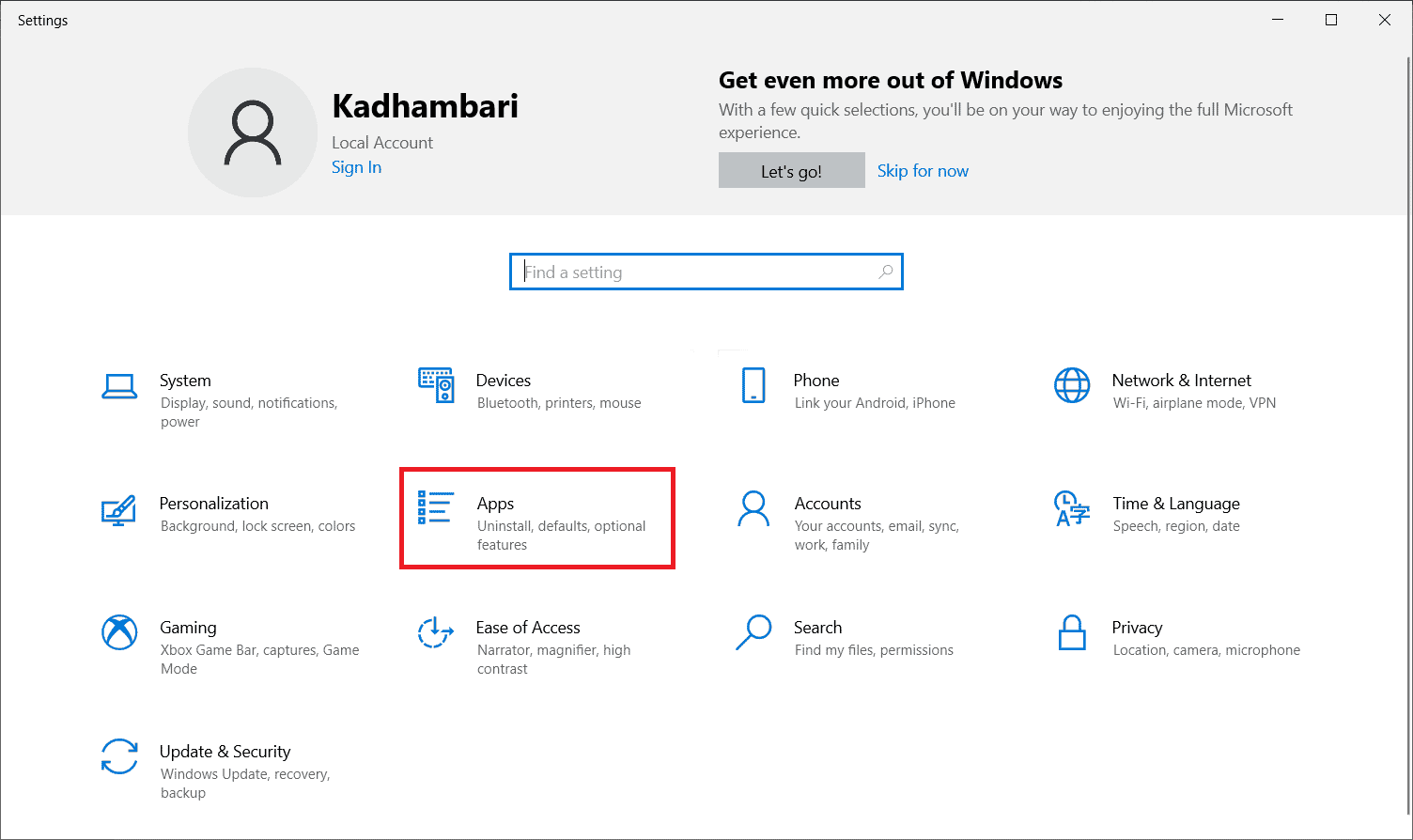
3.次に、左側のペインで[アプリと機能]を選択します。 次に、すべてのMicrosoft Visual C ++プログラムを検索して見つけ、[アンインストール]を選択します。
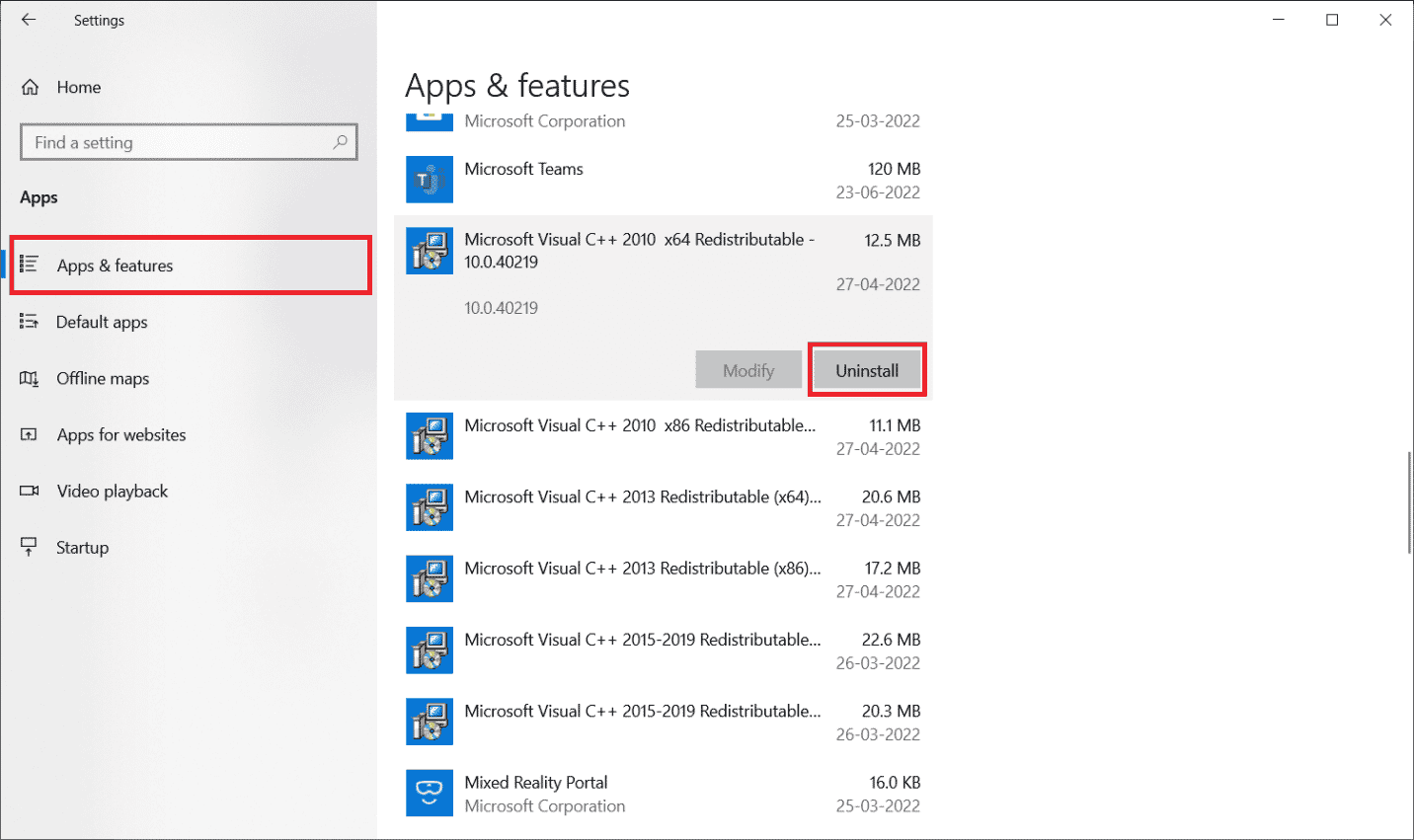
4.最後に、確認プロンプトで[アンインストール]をクリックします。
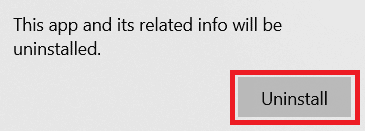
Microsoft Visual C ++プログラムをPCに戻すには、次の手順に従います。
5.Microsoftの公式Webページにアクセスします。 次に、 [言語]を選択し、[ダウンロード]ボタンをクリックして、最新バージョンのMicrosoft VisualC++ランタイムをダウンロードします。
![[ダウンロード]をクリックします。 Windows10のwsclient.dllのエラーを修正](/uploads/article/5225/7WSNXsuxkj0UAfkv.png)
6.ダウンロードする必要のあるファイルの種類を選択し、[次へ]ボタンをクリックしてファイルを完成させます。
![[次へ]を選択して、関連するインストールファイルをダウンロードします](/uploads/article/5225/l9kKR9GbreqANqs5.png)
7.ダウンロードしたセットアップファイルをダブルクリックして開き、インストールプロセスを開始します。
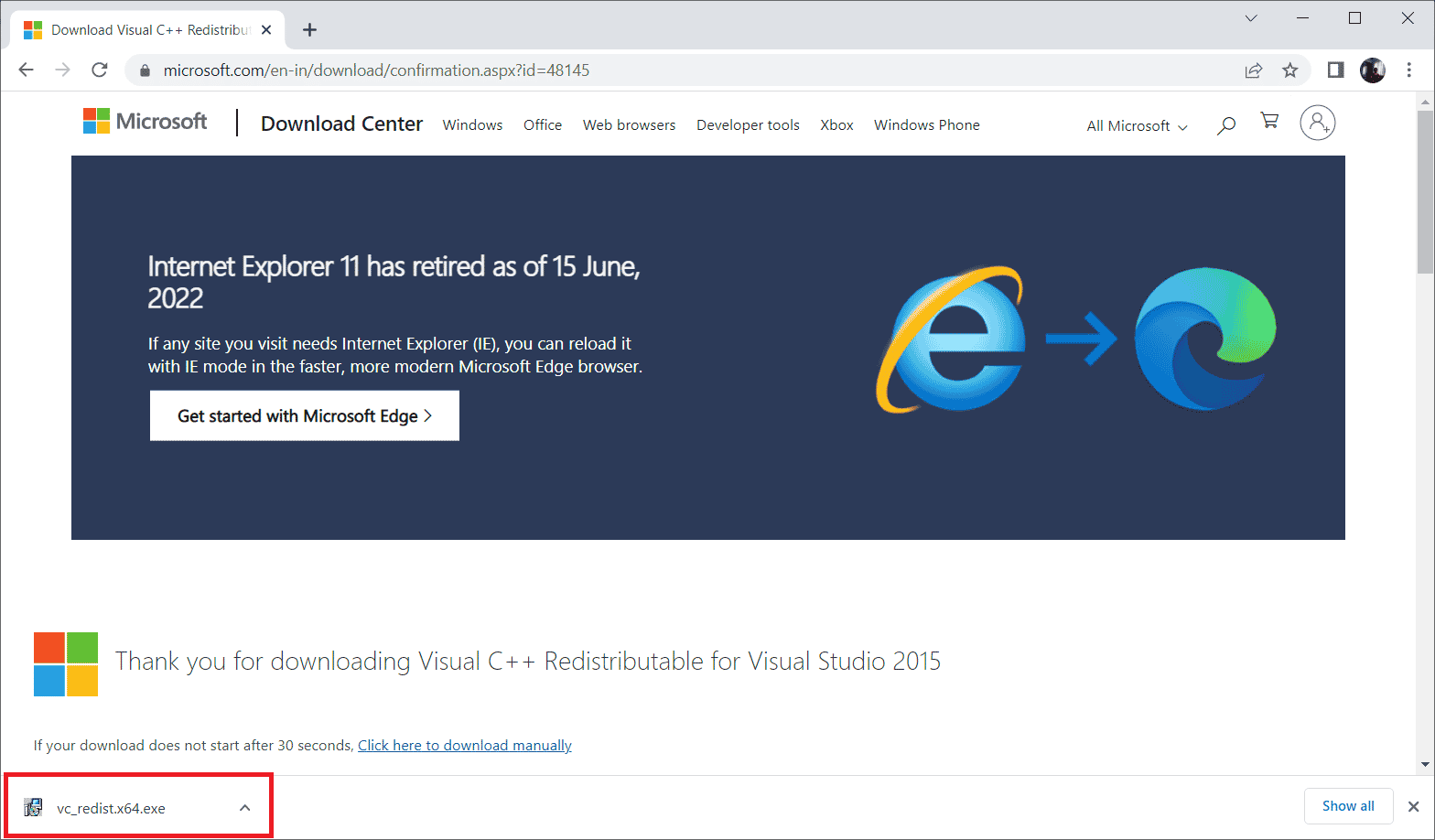
8. [ライセンス契約条件に同意します]にチェックマークを付け、[インストール]を選択してインストールを開始します。
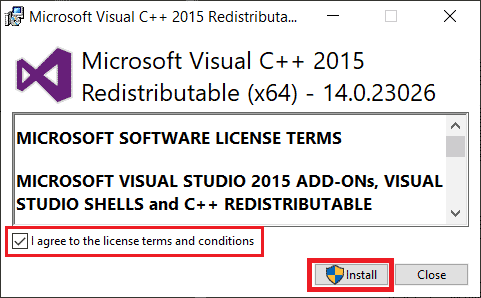
9.画面の指示に従ってさらに進み、インストールを完了します。
10.完了したら、変更を有効にするためにPCを再起動します。 次に、wsclient.dllのエラーが解消されているか確認してください。
また読む: Windows10のランタイムエラーC++を修正
方法10:特定のプログラムを再インストールする
wsclient.dllファイルが見つからないためにプログラムまたはソフトウェアを開くまたはロードできない場合は、上記の手順と同じ方法でそのプログラムをアンインストールし、再度再インストールして問題を解決します。 この解決策は奇妙に見えるかもしれませんが、簡単に解決できます。
1. Windowsキーを押し、アプリと機能を入力して、[開く]をクリックします。
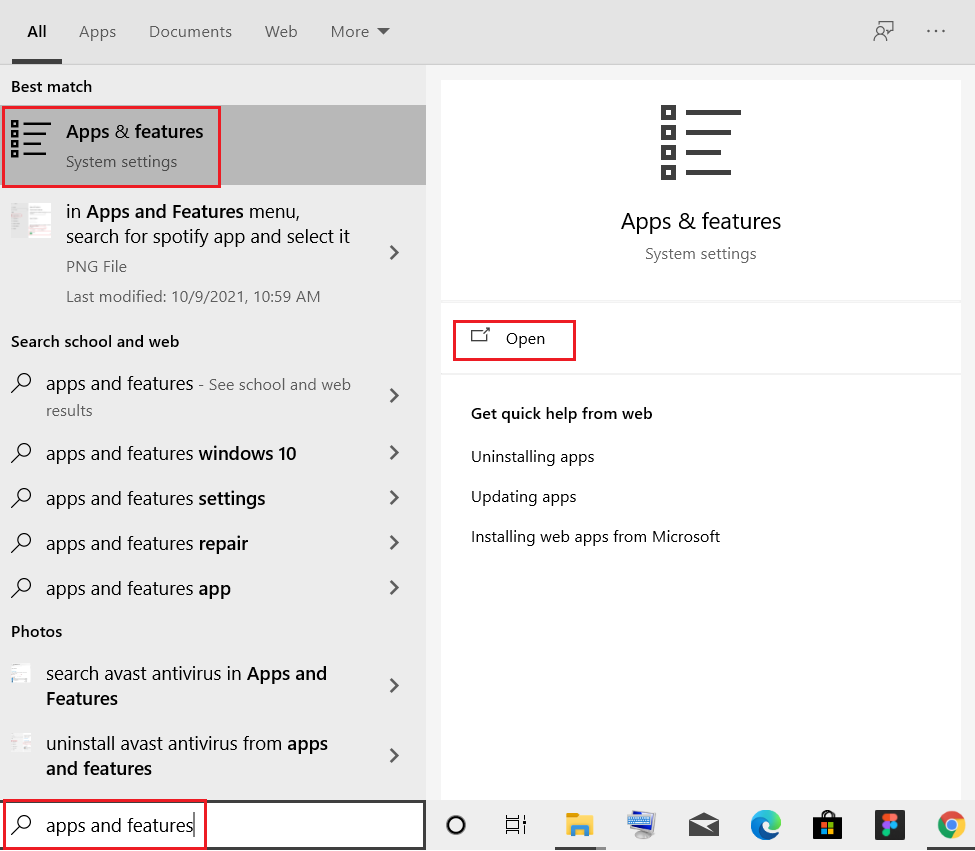
2.競合するプログラムを選択し、[アンインストール]オプションをクリックします。
![[アンインストール]をクリックします](/uploads/article/5225/TPKrJx8zCZSsniyt.png)
3.もう一度[アンインストール]をクリックして同じことを確認し、画面の指示に従ってアンインストールプロセスを終了します。
方法11:WSClient.dllを手動でダウンロードする
WSClient.dllのダウンロードを手動で実行する必要がある場合があります。 これは、古いバージョンのWSClient.dllを使用するとエラーが発生する可能性があり、手動による介入が必要になるためです。 WSClient.dllを自分でダウンロードする方法は次のとおりです。
1.WSClient.dllの公式Webサイトにアクセスします。
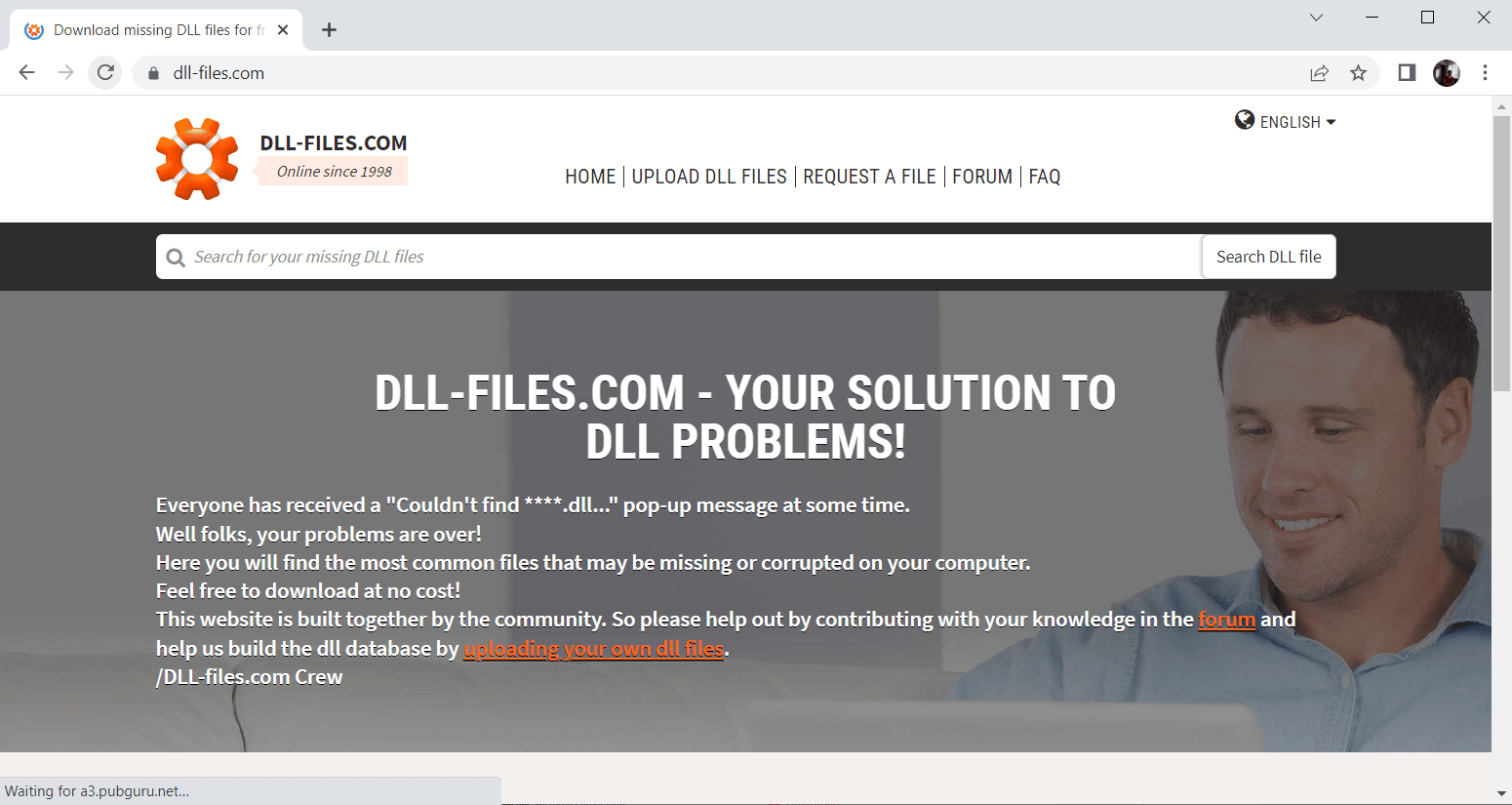
2.ホームページには、さまざまなバージョンがあります。 したがって、オペレーティングシステムに基づいて、32ビットバージョンまたは64ビットバージョンのいずれかを適切に選択してください。 次に、それとともに、良好なパフォーマンスを体験するための最新バージョンを選択します。
注:使用するプログラムによっては、実行するために古いバージョンが必要になる場合があることに注意してください。 したがって、要件に応じてインストールファイルを確認してダウンロードすることをお勧めします。
![[ダウンロード]をクリックします](/uploads/article/5225/ayBkoMtHDXjkREEf.png)
3.正しいバージョンのセットアップファイルがダウンロードされたら、 wsclient.zipフォルダーをダブルクリックして開きます。
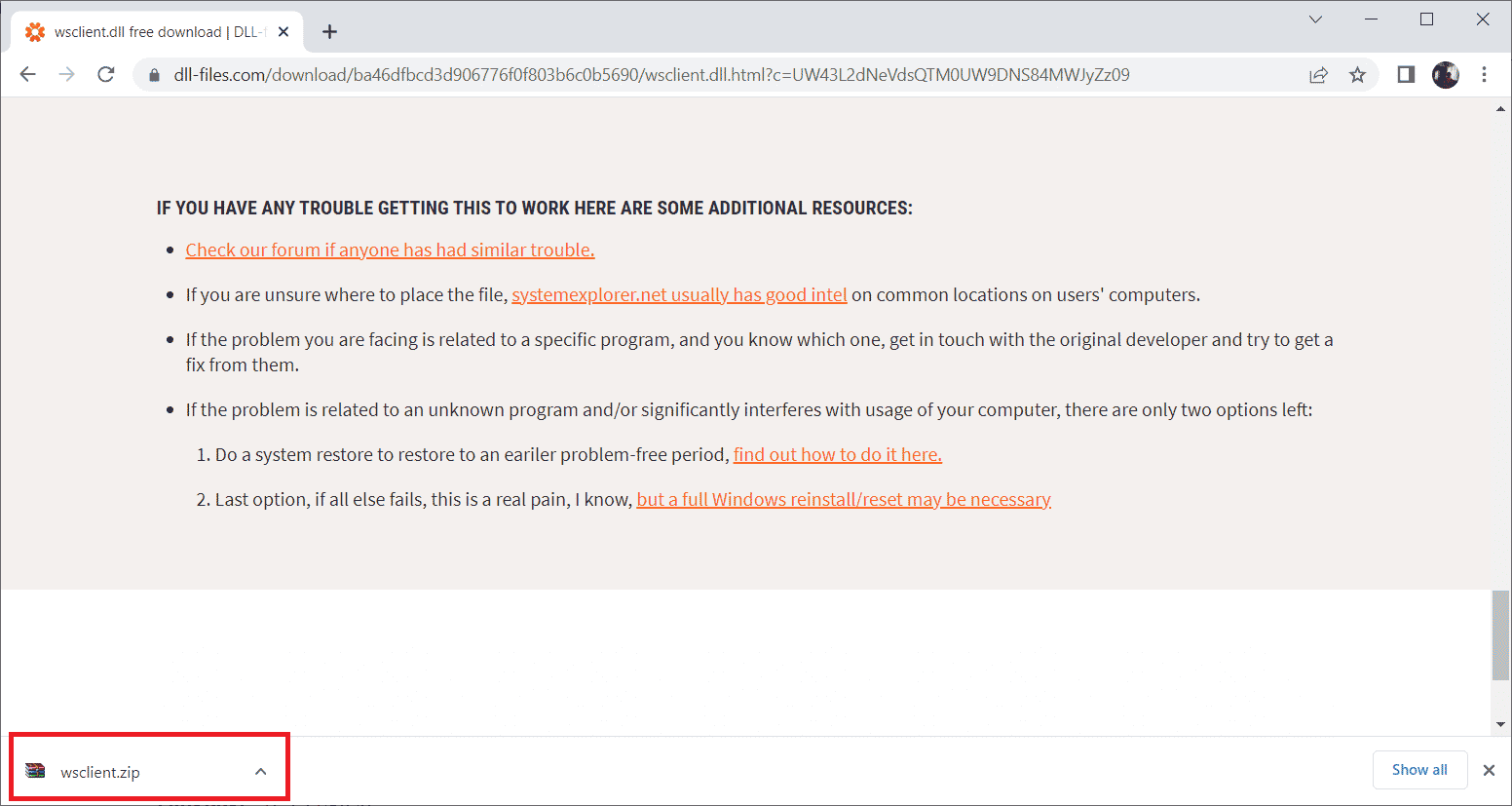
4.ここで、DLLファイルをコンピューター上の目的の場所に抽出します。
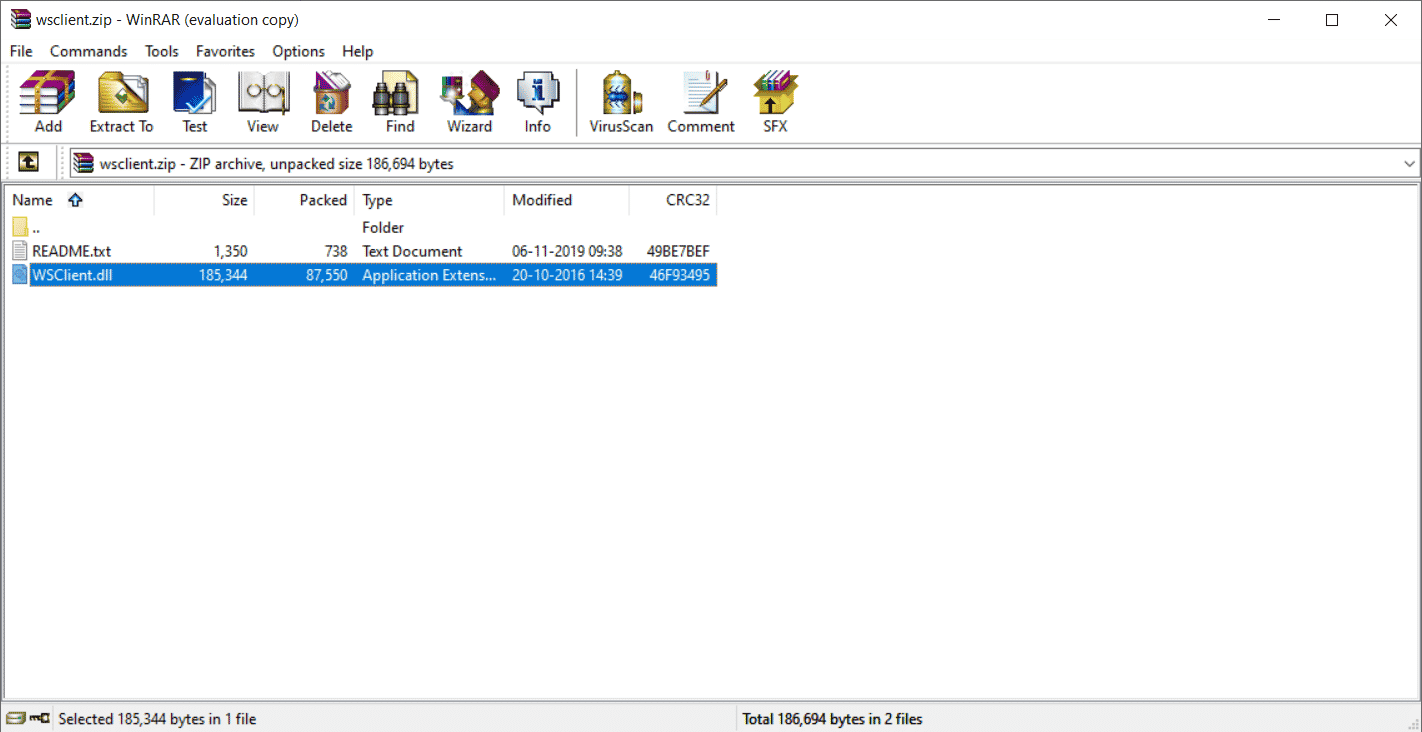
5.最後に、抽出したDLLファイルを、ファイルを要求しているプログラムのパスに配置します。
6.完了したら、PCを再起動して、行った変更を保存します。
注: DLLファイルが効率的に機能するように注意し、正しいバージョンをダウンロードしてください。
WSClient.dllダウンロードで解決されない問題が解決されているかどうかを確認してください。
また読む: Windows10のWindowsストアエラー0x803F7000を修正
方法12:システムの復元を実行する
上記の方法のいずれもうまくいかない場合、あなたがする必要がある最後のことはシステムの復元を実行することです。 このオプションを使用すると、コンピューター全体の状態を以前の状態に戻すことができます。 オペレーティングシステムには多数のアプリケーションやプログラムが存在するため、Windowsは奇妙な動作をする可能性があるため、この方法は確かに役立ちます。 システムの復元ポイントとシステムの復元の詳細については、Windows10でシステムの復元ポイントを作成する方法とWindows10でシステムの復元を使用する方法に関するガイドをそれぞれ確認してください。
![[完了]ボタンをクリックして、復元ポイントを確認します。 Windows10のwsclient.dllのエラーを修正](/uploads/article/5225/aomGvLO2CpYQ31Gs.png)
おすすめされた:
- ForzaHorizon4がXboxOneまたはPCでセッションに参加できない問題を修正
- AndroidのGooglePlayエラーコード495を修正
- Windows10アップデートエラー0xc1900204を修正
- Windowsストアのエラーコード0x80073CF3を修正
PCを元のバージョンに復元したら、wsclient.dllの欠落の問題が解決されているかどうかを確認します。 うまくいけば、これまでにWSClient.dllエラーとは何ですか、wsclient.dllのエラーを修正する方法を知っているようになりました。 ご不明な点やご提案がございましたら、下記のコメント欄からお気軽にお問い合わせください。
