Robloxでエラーコード523を修正する11の方法
公開: 2022-11-17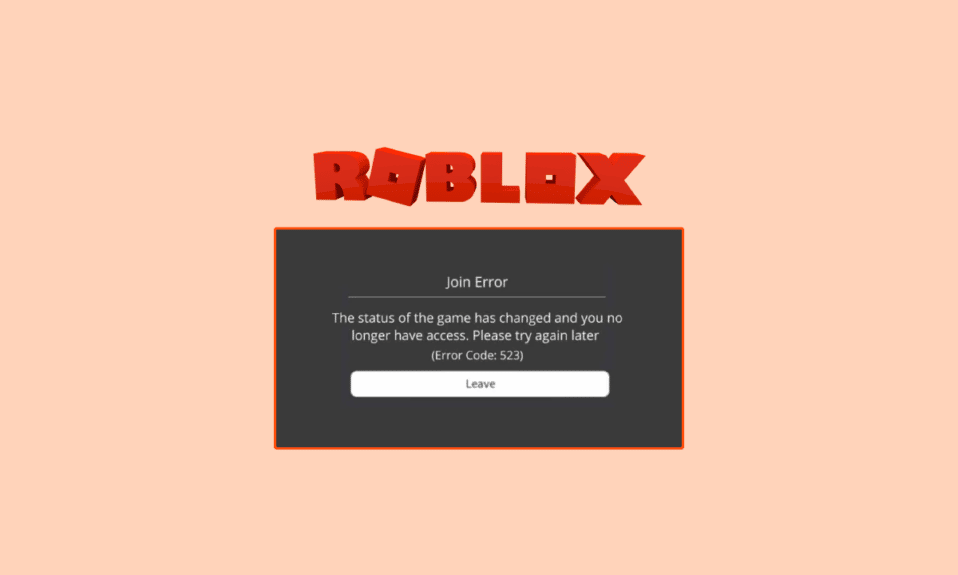
Roblox エラー コード 523 は、Roblox のサーバー エラーです。 このエラーにより、ユーザーはゲームに参加できなくなる可能性があります。 通常、このエラーはゲームの合間に発生し、ユーザーは画面上のエラー メッセージによって突然中断されます。 通常、ゲームのホストがサーバーをプライベート サーバーに変更すると、元の Web サーバーに問題があり、到達不能になったというメッセージがユーザーに表示されることがあります。 この場合、ユーザーは何もできず、ゲームを終了する必要があります。 ただし、場合によっては状況が複雑になる可能性があり、システムの問題が原因でエラーが発生し、オリジンにアクセスできないなどのメッセージが表示される場合があります。 このガイドでは、このエラーを修正するためのさまざまな方法を考え出しました。 あなたがRobloxエラー523を修正する方法を探している人なら、あなたは正しい場所に来ました.
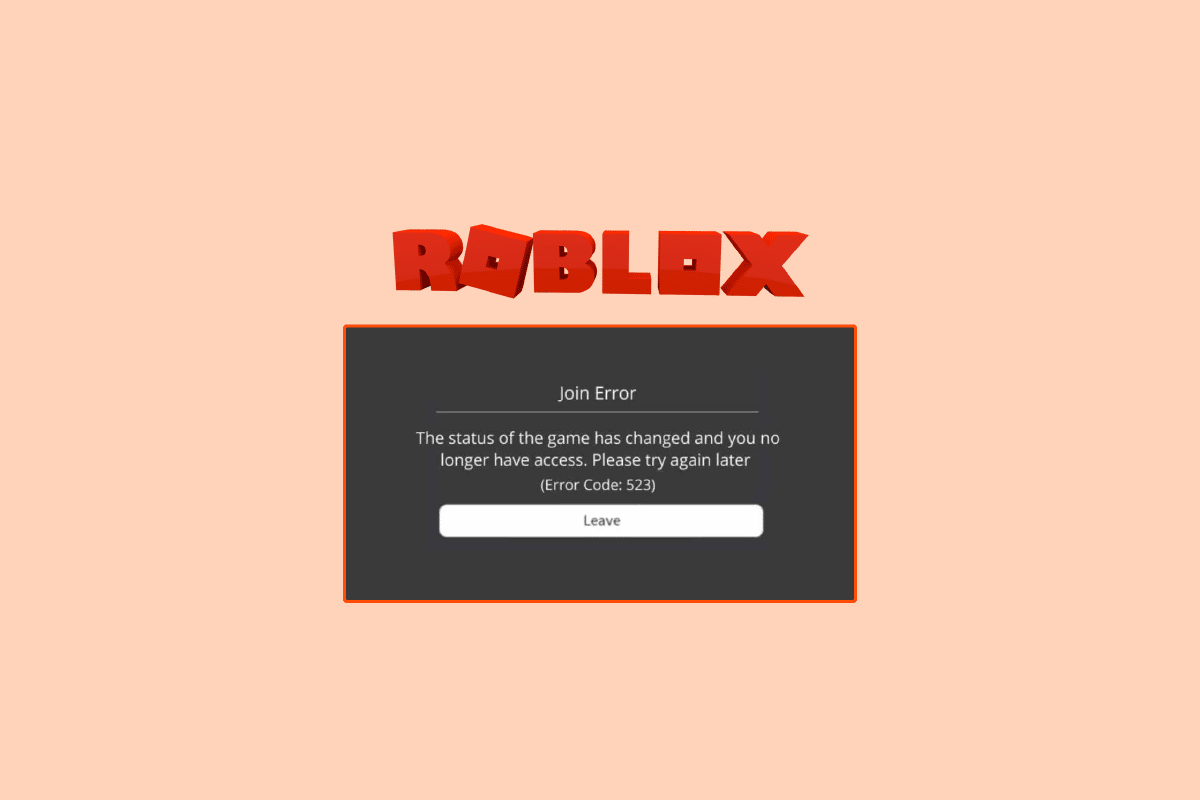
コンテンツ
- Robloxでエラーコード523を修正する方法
- 方法 1: PC を再起動する
- 方法 2: インターネット接続のトラブルシューティング
- 方法 3: DNS キャッシュをクリアする
- 方法 4: VPN を無効にする
- 方法 5: Roblox サーバーのステータスを確認する
- 方法 6: Web ブラウザをリセットする
- 方法 7: 広告ブロッカーを削除する
- 方法 8: Roblox キャッシュ ファイルをクリアする
- 方法 9: Roblox ログ ファイルを削除する
- 方法 10: ファイアウォールを介した Roblox を許可する
- 方法 11: Roblox アプリを再インストールする
Robloxでエラーコード523を修正する方法
Roblox エラー コード 523 には複数の理由が考えられます。考えられる理由のいくつかをここで説明します。
- システムの不適切なロードによる問題
- 不安定なネットワーク接続
- アクセスまたは破損した DNS キャッシュによる問題
- VPN サービスによる中断
- ダウンしたRobloxゲームサーバー
- 不適切な Web ブラウザーの設定
- 広告ブロッカー拡張機能による中断
- 破損したRobloxキャッシュファイル
- 破損したRobloxログファイル
- Windows ファイアウォールによる干渉
- Roblox デスクトップ アプリの不適切なインストール
次のガイドでは、Roblox エラー コード 523 の問題を解決する方法について説明します。
方法 1: PC を再起動する
システムの不適切なロードが原因で問題が発生する場合があり、コンピューターを再起動するだけで問題を解決できます。 したがって、元の Web サーバーの問題を修正するために最初に行うべきことの 1 つは、コンピューターを再起動することです。
1. [スタート] ボタンをクリックします。
![[開始] ボタンをクリックします。オリジン Web サーバーの問題を修正し、到達不能になった](/uploads/article/6465/OkvMgU3Yl6dApkok.png)
2.電源ボタンを見つけてクリックします。
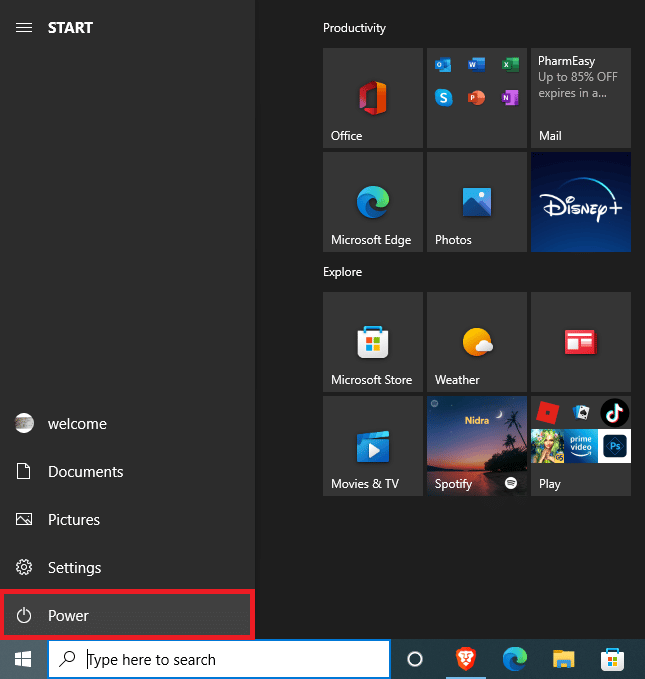
3. ここで、[再起動] ボタンをクリックします。
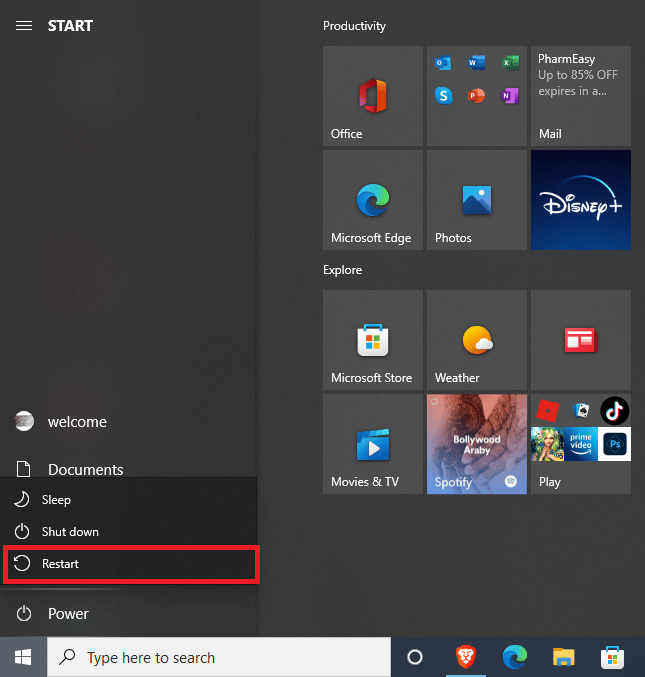
4. システムが再起動するのを待ち、問題が解決したかどうかを確認します。
ゲームのプレイ中にオリジンにアクセスできないというメッセージが引き続き表示される場合は、次の方法に進みます。
方法 2: インターネット接続のトラブルシューティング
多くの場合、この問題はインターネット接続が不十分なことが原因で発生し、サーバー エラーが発生します。 したがって、Roblox でこの問題が発生している場合は、インターネット プロバイダーまたは Wi-Fi に確認することを検討してください。 以下は、一般的なネットワーク エラーを修正するために使用できる 2 つの方法です。
ステップ I: Wi-Fi ルーターを再起動する
Robloxエラーコード523の問題を修正するために最初にできることの1つは、WiFiルーターが正しく接続されているかどうかを確認することです. ほとんどの場合、ネットワーク接続エラーは WiFi ルーターの不適切な接続が原因です。
1. WiFi ルーターの電源ボタンを長押しします。

2. ルーターの電源がオフになったら、メイン スイッチからルーター ケーブルを抜きます。
3. 数分待ってからケーブルを再接続し、ルーターの電源を入れます。
接続が復元されたかどうかを確認します。
ステップ II: ネットワーク接続を確認する
問題の原因が WiFi ルーターではない場合は、インターネット プロバイダーに確認する必要があります。 お住まいの地域で十分な信号強度が得られていることを確認するために、使用しているインターネット サービスを確認することを検討してください。 また、デバイスに有効なインターネット プランがあることを確認してください。 問題の原因がネットワークではない場合は、以下にリストされている方法を試して、Roblox エラー コード 523 を解決する必要があります。
また読む: Robloxエラーコード277を修正する6つの方法
方法 3: DNS キャッシュをクリアする
DNSキャッシュをクリアすることは、コンピューターでRobloxエラーを引き起こしている可能性があるさまざまなネットワーク接続の問題を解決するための最良の方法の1つです. 次の手順を使用して、コンピューターから DNS キャッシュを正常にクリアし、問題を解決できます。
1. [スタート] メニューの [検索] で、「コマンド プロンプト」と入力し、[管理者として実行] をクリックします。
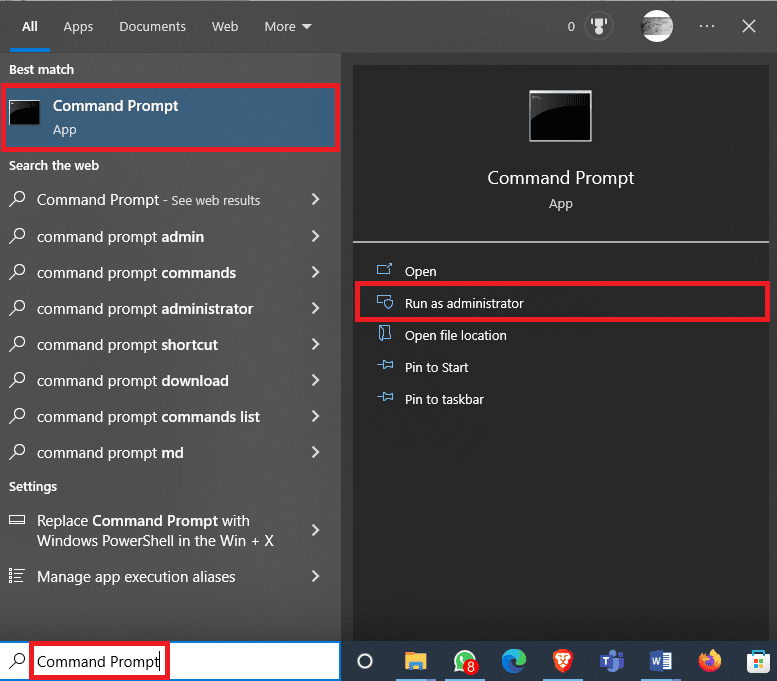
2. ipconfig /flusndnsコマンドを入力し、 Enter キーを押します。
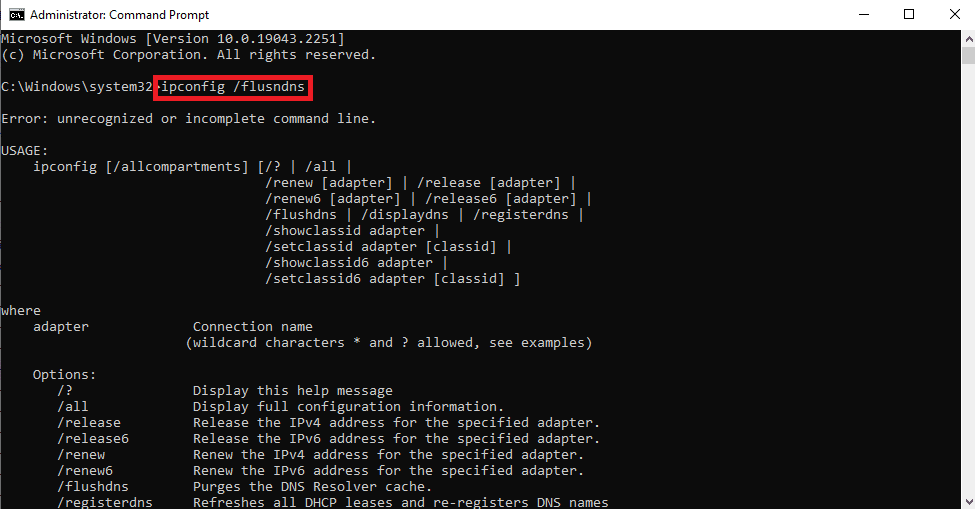
3. DNS キャッシュのクリアを確認するメッセージが表示されるはずです。
方法 4: VPN を無効にする
多くのユーザーは、Roblox プラットフォームでゲームをプレイする際に、特定の地理的制限を回避するために VPN サービスを使用することを好みます。 ただし、多くの場合、ゲームは疑わしいアクティビティとして VPN にフラグを立て、ゲーム サーバーへのアクセスをブロックする可能性があります。 これにより、Roblox エラー コード 523 が発生する可能性があります。したがって、VPN を使用している場合は、問題を解決するために VPN を無効にすることを検討してください。 Windows 10 ガイドで VPN とプロキシを無効にする方法をチェックして、Windows 10 コンピューターで VPN サービスを安全に無効にすることができます。
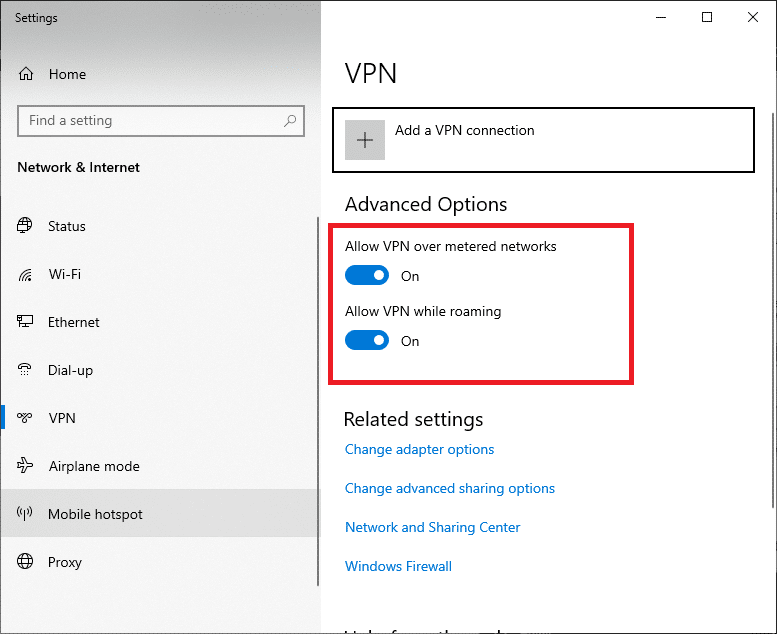
また読む: Xbox OneでRobloxエラーコード103を修正する
方法 5: Roblox サーバーのステータスを確認する
このエラーの最も一般的な理由の 1 つは、Roblox でサーバーの問題が発生し、元の Web サーバーで問題が発生し、到達不能になったことです。 Roblox のゲーム サーバーが利用できない場合、ゲームをプレイすることはできません。 この場合、多くのことを行うことはできず、サーバーが開発者によって修正されるまで待つ必要があります. その間、さまざまなソーシャル メディア プラットフォームで開発者をフォローして、ゲームに関する最新情報を入手することができます。 Robloxサーバーのステータスページを確認してください。
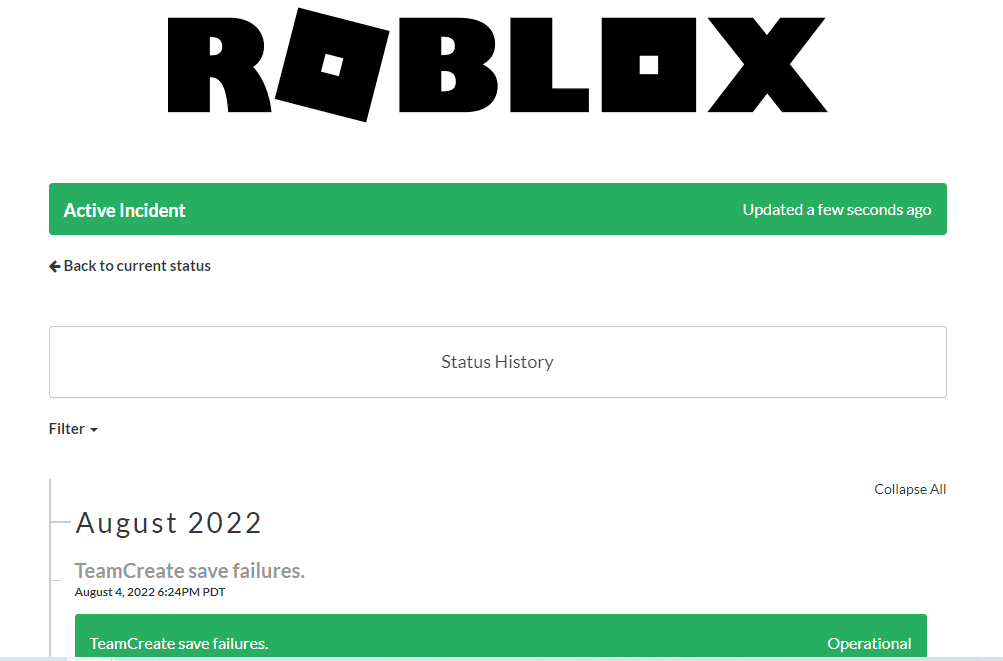
方法 6: Web ブラウザをリセットする
ウェブブラウザがウェブサーバーにアクセスできない場合、Roblox で 523 エラーコードを受け取ることがあります。 この問題を解決するには、Web ブラウザーをリセットしてみてください。 以下の簡単な手順に従って、Web ブラウザーをリセットしてください。
1. Windows 検索バーからWeb ブラウザ( Google Chromeなど) を開きます。
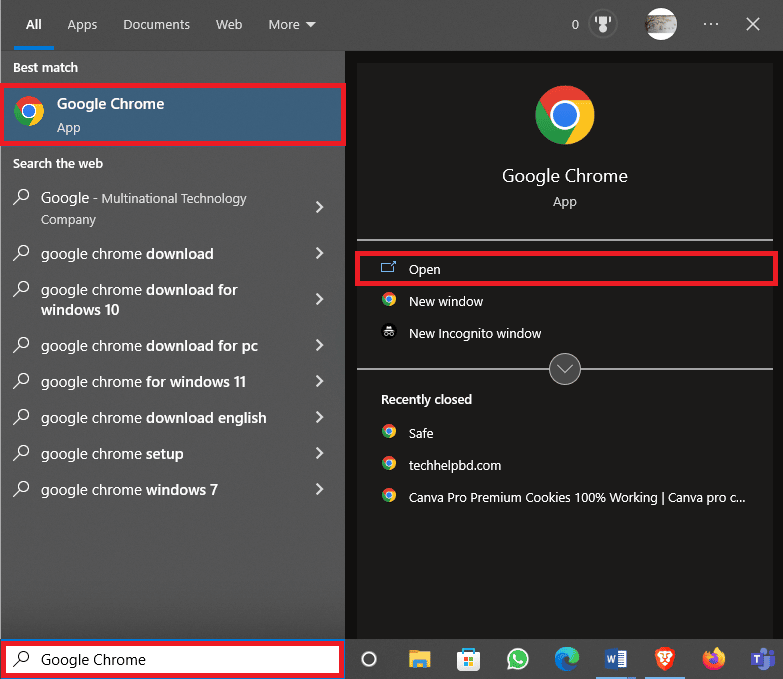
2. ブラウザ ウィンドウの右上隅から、 [メニューオプション] をクリックします。
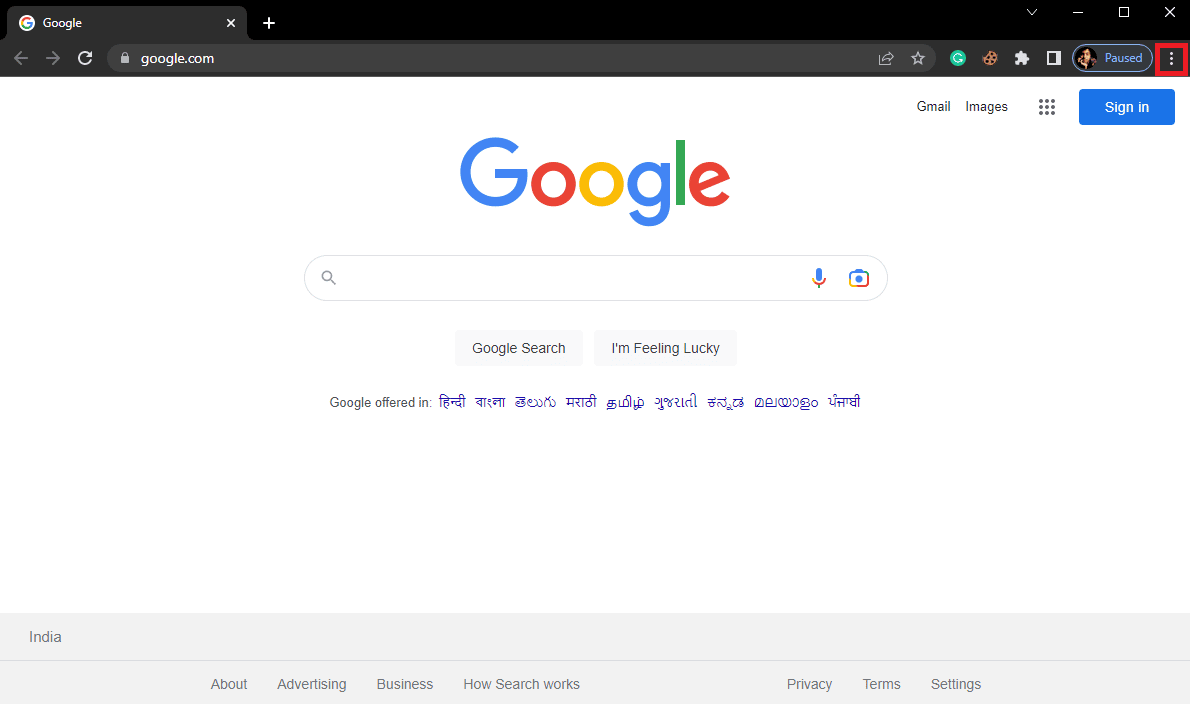
3. ここで、[設定] をクリックします。
![[設定] をクリックします。 Robloxでエラーコード523を修正する11の方法](/uploads/article/6465/JZtz6vGAGPRd7fqr.png)
4. 左側のパネルから、[リセットとクリーンアップ] オプションを見つけてクリックします。
![[リセットとクリーンアップ] オプションをクリックします。 Robloxでエラーコード523を修正する11の方法](/uploads/article/6465/FGSBUjbCtZxBq0tW.png)
5. [設定を元のデフォルトに戻す] をクリックします。
![[設定を元のデフォルトに戻す] をクリックします。 Robloxでエラーコード523を修正する11の方法](/uploads/article/6465/c4sXcoLTVIzdauii.png)
6. 最後に、[設定のリセット] をクリックして、ブラウザの設定をデフォルトに設定します。
![[設定のリセット] をクリックして、ブラウザの設定をデフォルトに設定します。オリジン Web サーバーの問題を修正し、到達不能になった](/uploads/article/6465/TJOjhJgBNotcrp7U.png)
また読む: Robloxエラー279を修正する方法
方法 7: 広告ブロッカーを削除する
広告ブロッカーは、さまざまなオンライン プロモーション広告をブロックできる Web ブラウザーの拡張機能です。 これらの拡張機能は、ユーザーがインターネットの閲覧中に不要な広告ポップアップを回避するのに役立ちます. ただし、これらの拡張機能はゲーム サーバーに干渉し、Roblox エラー コード 523 の問題を引き起こす可能性もあります。 したがって、オリジンにアクセスできないというメッセージとエラー 523 の問題を回避するために、ブラウザーから広告ブロッカー拡張機能を削除してください。
1. Google Chromeメニューオプションに移動します。
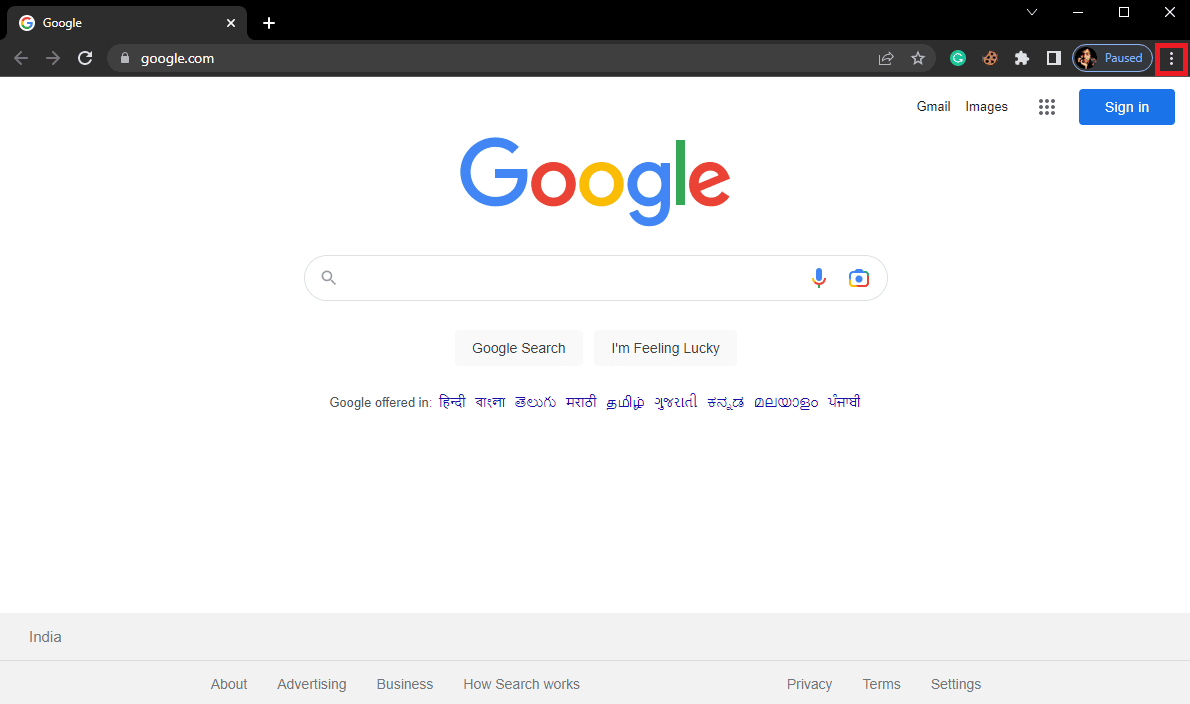
2. ここで、[その他のツール] をクリックし、[拡張機能] をクリックします。
![[その他のツール] をクリックし、[拡張機能] をクリックします。 Robloxでエラーコード523を修正する11の方法](/uploads/article/6465/GJyjUMjOzcNwL43B.png)
3. 拡張機能のリストから広告ブロッカーを見つけて削除します。

元の Web サーバーで引き続き問題が発生し、エラー コード 523 とともに到達不能メッセージになっている場合は、次の方法を試してください。
方法 8: Roblox キャッシュ ファイルをクリアする
多くの場合、この問題は、破損した Roblox キャッシュ ファイルが原因で発生することもあります。 Roblox デスクトップ アプリをインストールしている場合は、Roblox キャッシュ ファイルをクリアしてこのエラーを修正することを検討する必要があります。
1. Windows + R キーを同時に押して、[ファイル名を指定して実行] ダイアログ ボックスを開きます。
2. ここで、 %temp%\Robloxと入力し、[ OK ] ボタンをクリックします。
![%temp%\Roblox と入力し、[OK] ボタンをクリックします。オリジン Web サーバーの問題を修正し、到達不能になった](/uploads/article/6465/iyQh7SPqtpkoh6sN.png)
3. Roblox データ フォルダで、 Ctrl + A キーを同時に押してすべてのファイルを選択します。
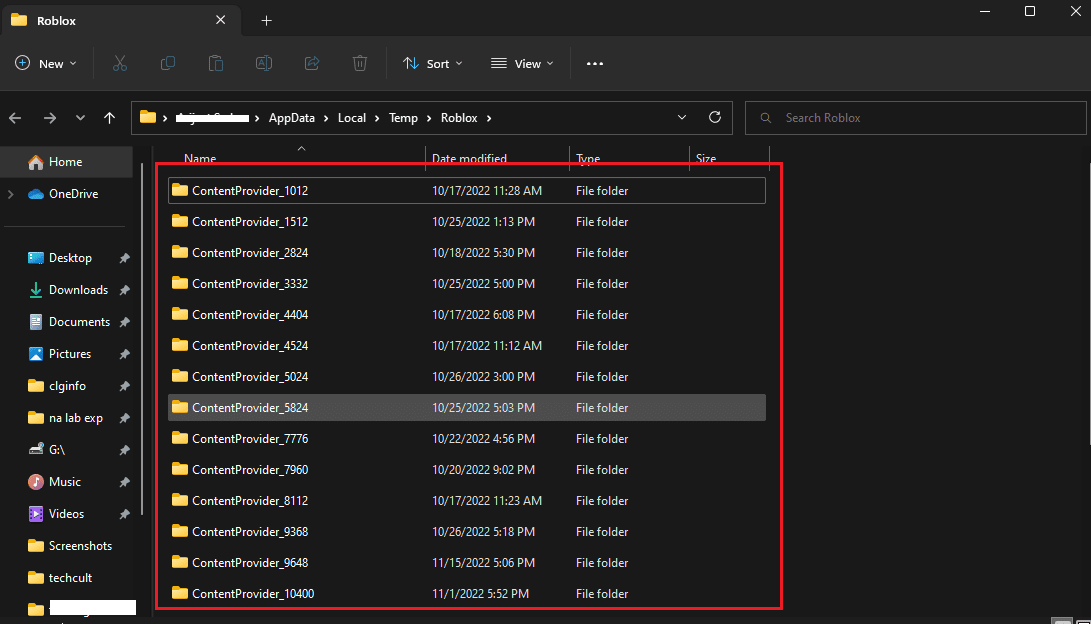
4. 最後に、 Del キーを押して、選択したすべてのファイルを削除します。
5.ログアウトしてRobloxアカウントにログインし、問題が修正されたかどうかを確認します.
また読む: Robloxの起動中に発生したエラーを修正する
方法 9: Roblox ログ ファイルを削除する
ログファイルは、ゲームの構成データを保存するストレージです。 一般に、ゲームのサーバーの問題は、破損したログ ファイルが原因です。 ログ ファイルを削除してこの問題を修正し、オリジンにアクセスできないというメッセージを回避できます。 次の手順に従って、Roblox ログ ファイルをコンピューターから削除します。
1. [ファイル名を指定して実行] ダイアログ ボックスを起動します。
2. AppDataと入力し、 Enter キーを押します。
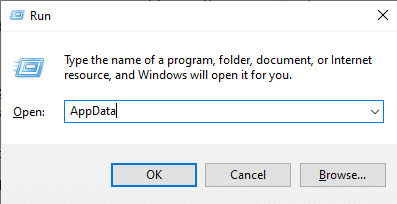
3. 次に、次の場所に移動します。
C:\Users\Acer\AppData\Local\Roblox\logs
注:上記の場所でAcer名を PC 名に変更します。
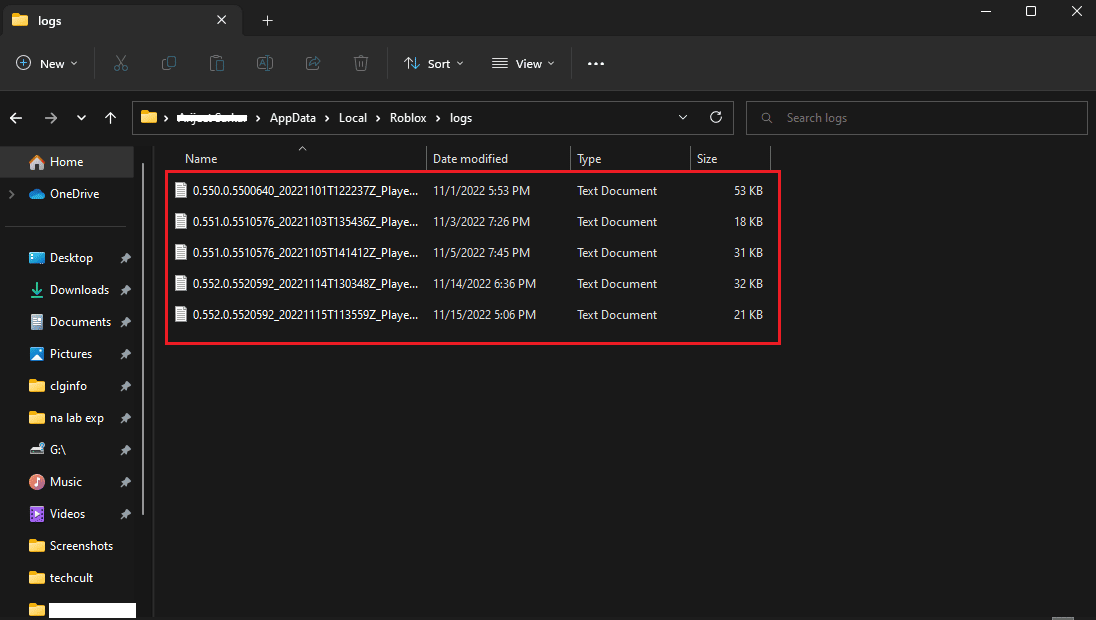
4. ログ フォルダー内のすべてのファイルを削除します。
5. Roblox を開いて、問題が解決したかどうかを確認します。
方法 10: ファイアウォールを介した Roblox を許可する
場合によっては、Windows ファイアウォールがオンライン ゲームに干渉し、コンピューターに対する脅威としてフラグを立てて、エラーが発生することがあります。 これにより、Roblox ゲームのサーバー エラーを含むさまざまなエラーが発生する可能性があります。 この問題を解決するには、次の手順を使用して、Roblox が Windows ファイアウォールを通過できるようにします。
1. Windows キーを押して、「コントロール パネル」と入力し、[開く] をクリックします。
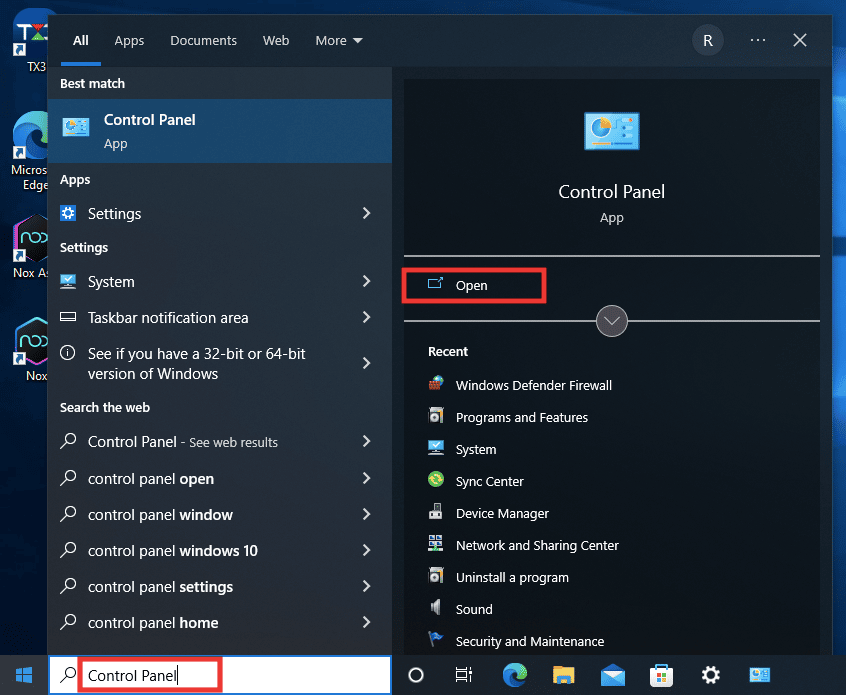
2. View by機能をLarge Sizeオプションに設定します。
![[表示方法] をクリックし、[大きいサイズ] オプションを選択します。 Robloxでエラーコード523を修正する11の方法](/uploads/article/6465/GsvBJ6O8JZsK37xh.png)
3. 次に、 Windows Defender ファイアウォールを見つけてクリックします。
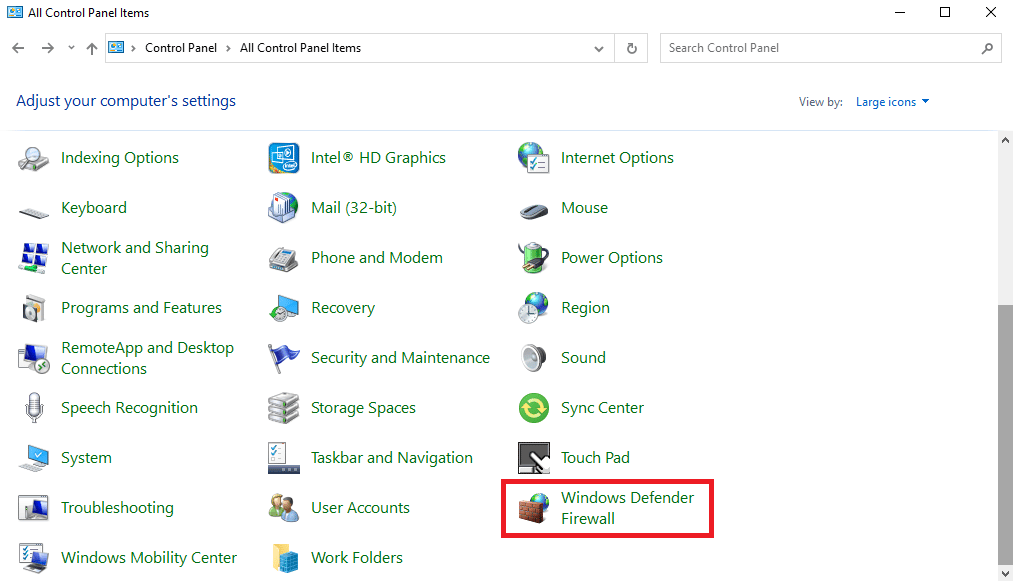
4. 左側のパネルで、 [Windows ファイアウォールを介したアプリまたは機能を許可する] オプションをクリックします。
![[Windows ファイアウォールを介したアプリまたは機能を許可する] オプションをクリックします。オリジン Web サーバーの問題を修正し、到達不能になった](/uploads/article/6465/ylhMWpUEBWBbGoIO.png)
5. 次に、[設定の変更] ボタンをクリックします。
![[設定の変更] ボタンをクリックします。 Robloxでエラーコード523を修正する11の方法](/uploads/article/6465/KBya0zbKBtF5a8oo.png)
6. 次に、 Robloxを見つけて、ボックスにチェックを入れます。
7. リストにRobloxが見つかったら、 [別のアプリを許可… ] ボタンをクリックします。
![リストにRobloxが見つかったら、[別のアプリを許可…] ボタンをクリックします。オリジン Web サーバーの問題を修正し、到達不能になった](/uploads/article/6465/74S6xYQ79j8l5sWd.png)
8. 通常はC:\Program Filesロケーション パスにあるRobloxセットアップの場所に移動します。
9. Robloxアプリを選択したら、[ OK ] ボタンをクリックして、Roblox がファイアウォールを通過できるようにします。
これは、エラー コード 523 の問題を修正し、Roblox でオリジンにアクセスできないというメッセージを回避するための最も効果的な方法の 1 つです。
また読む: RobloxがWindows 10にインストールされない問題を修正する
方法 11: Roblox アプリを再インストールする
上記の方法のいずれも機能せず、同じ問題が引き続き発生する場合は、Roblox アプリをデスクトップに再インストールしてみてください。
1. [スタート] メニューから%appdata%フォルダーを検索して開きます。
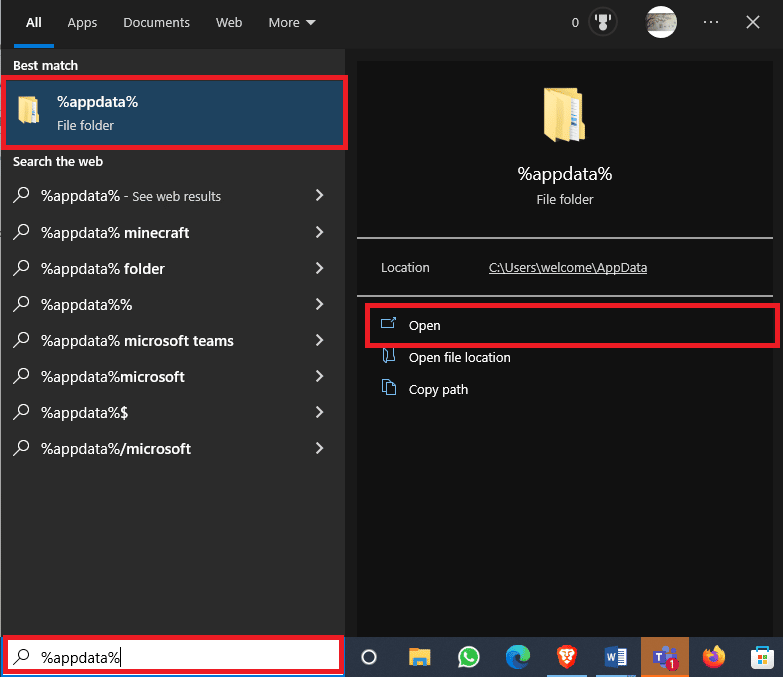
2. Robloxフォルダを右クリックし、 [削除]オプションをクリックします。
3. ここで、再び[スタート] メニューから%localappdata%フォルダーを検索して開きます。
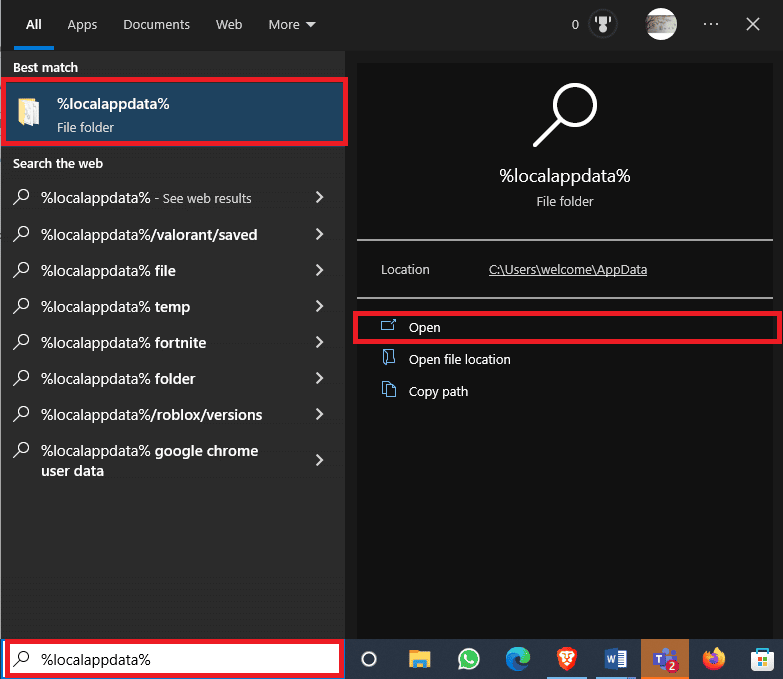
4. 再度、 Robloxフォルダーを削除します。
5.さて、開く スタートメニューからコントロールパネル。
6. ウィンドウの右上隅から[View by]ドロップダウンを見つけて、[ Category ] を選択します。
![[表示方法] ドロップダウンを見つけて、[カテゴリ] を選択します。 Robloxでエラーコード523を修正する11の方法](/uploads/article/6465/kCjpFufvPQDYvfJJ.png)
7. 次に、[プログラム] の下にある [プログラムのアンインストール] オプションを見つけてクリックします。
![[プログラム] の下にある [プログラムのアンインストール] オプションを見つけてクリックします。オリジン Web サーバーの問題を修正し、到達不能になった](/uploads/article/6465/oLQgagk01GKd3Bla.png)
8. Robloxアプリケーションを見つけて選択し、上部のバーから [アンインストール] ボタンをクリックします。
9. Windows のアンインストール ウィザードで [次へ] ボタンをクリックし、[完了] をクリックしてアンインストール プロセスを完了します。
10. 次に、 Web ブラウザを開き、Roblox の公式ページにアクセスして、任意のゲームをクリックします。
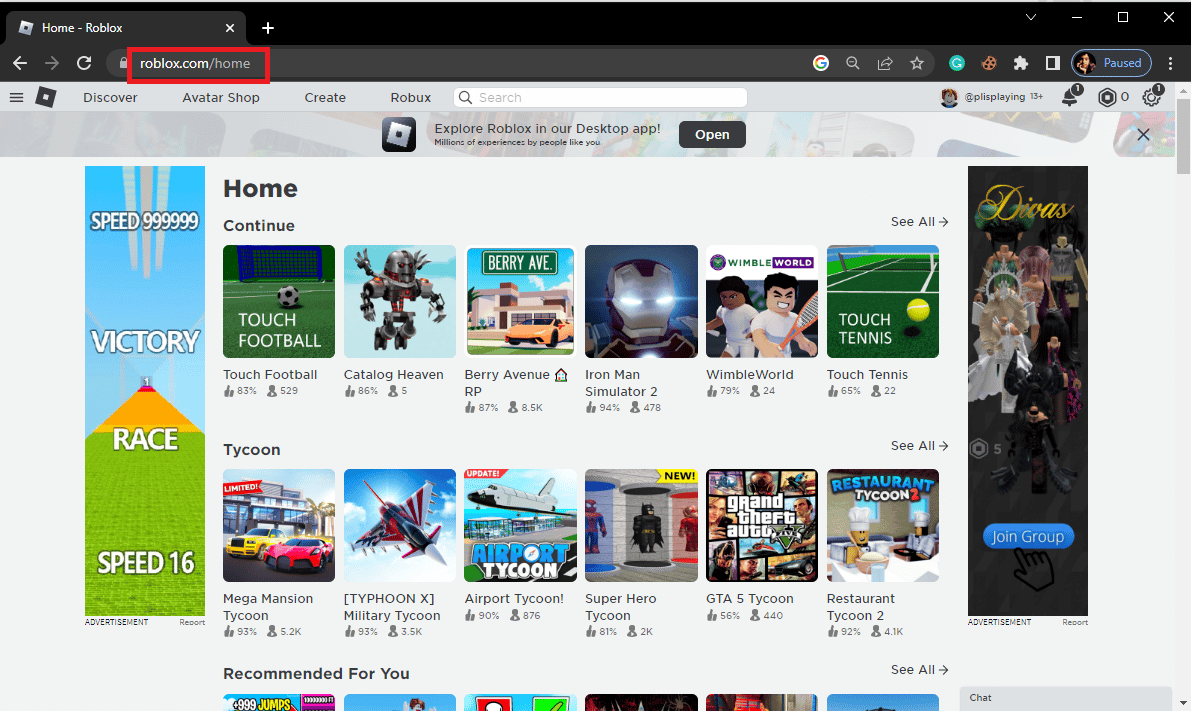
11.再生ボタンをクリックします。
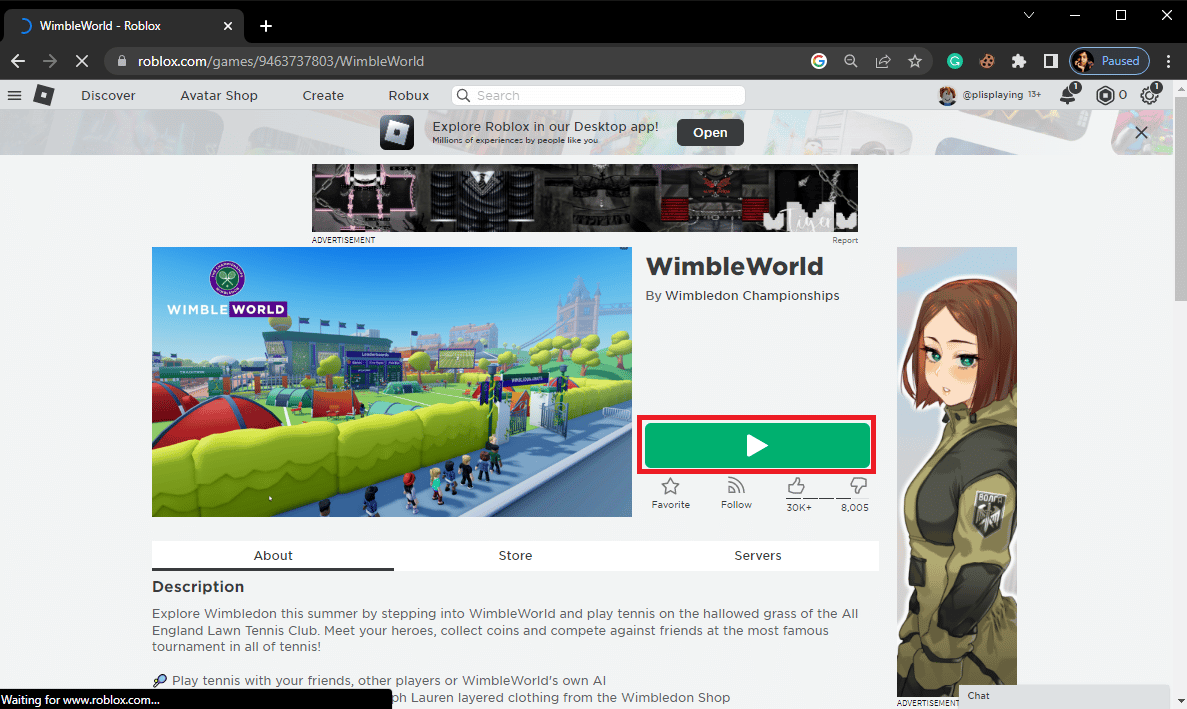
12.ここで、 Robloxのダウンロードとインストールボタンをクリックして、公式のRobloxアプリケーションをインストールします。
![[ダウンロードしてRobloxをインストール]ボタンをクリックして、公式のRobloxアプリケーションをインストールします](/uploads/article/6465/hwnhoAGee2tkcvKP.png)
13. RobloxPlayerLauncher.exeセットアップ ファイルがダウンロードされたら、ファイルをダブルクリックして実行します。
14.インストール中のRoblox…ウィザードで、インストールプロセスを確認できるはずです。
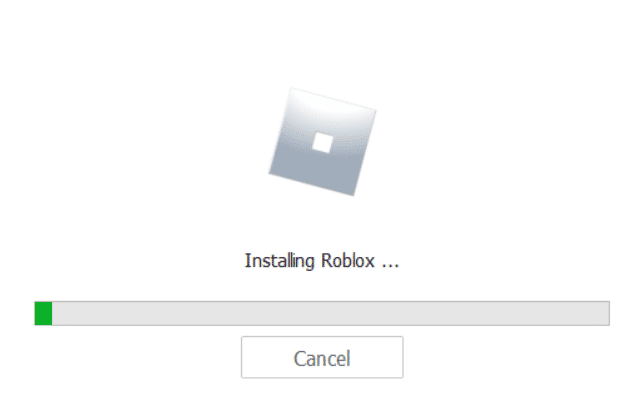
15. プロセスが正常に完了すると、 ROBLOX IS SUCCESSFULLY INSTALLEDというメッセージが表示されます。
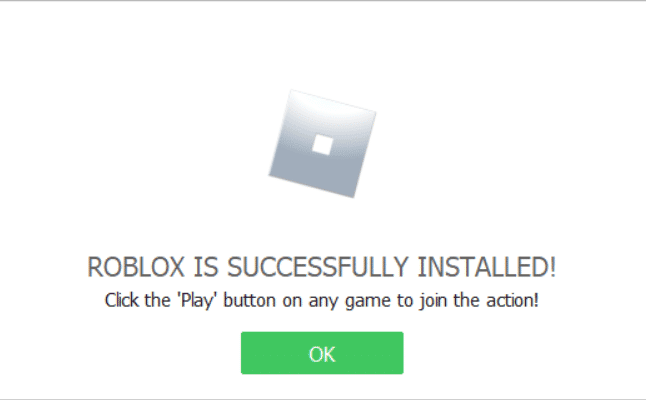
したがって、これらの手順で元の Web サーバーの問題が解決され、到達不能になります。
よくある質問 (FAQ)
Q1. Roblox ゲームが機能しないのはなぜですか?
答え。 Roblox ゲームが機能しない理由は複数考えられます。 一般的な問題の 1 つは、Roblox ゲームを中断する可能性があるサーバー エラーです。
Q2. Roblox のサーバーの問題を修正するにはどうすればよいですか?
答え。 サーバーがRobloxでのゲームのためにダウンしている場合、それを修正するためにできることはあまりありません. 問題が開発者によって解決されるまで待つ必要があります。
Q3. サーバーの問題を解決するためにRobloxキャッシュファイルを削除できますか?
答え。 破損したキャッシュ ファイルがゲームに問題を引き起こしている可能性がある場合は、これらのファイルを削除して問題を解決することを検討してください。
おすすめされた:
- アンインストールせずに Android アプリをダウングレードする方法
- LoLワイルドリフトのログイン失敗エラーを修正する方法
- Robloxでお気に入りのアイテムを見る方法
- Robloxエラーコード267を修正する8つの方法
このガイドが役に立ち、 Roblox エラー コード 523の問題を修正できたことを願っています。 どの方法が効果的かをお知らせください。 ご提案やご質問がありましたら、コメント欄でお知らせください。
