デバイスマネージャでエラーコード45を修正するにはどうすればよいですか?
公開: 2020-06-01マウス、キーボード、Bluetoothヘッドセットなどのハードウェアデバイスをコンピューターに接続した可能性がありますが、Windowsが失敗したか、認識を拒否しました。 その後、エラーメッセージが表示され、問題が発生したことが通知されます。 標準の通知は通常、次の形式で行われます。
現在、このハードウェアデバイスはコンピューターに接続されていません。 (コード45 )。
または、問題のあるハードウェアデバイスの[プロパティ]ウィンドウにアクセスしたときに(デバイスマネージャーアプリケーションから)エラーメッセージが表示された可能性があります。
その場合、メッセージはおそらく次の文で継続または終了します。
この問題を解決するには、ハードウェアデバイスをコンピューターに再接続します。
エラーコード45の原因は何ですか?
コード45がメッセージの重要な用語として表示されるエラーの兆候を、Windowsが接続されたハードウェアデバイスの認識に苦労するイベントと関連付けるようになりました。 ほとんどの場合、影響を受けるハードウェアデバイスは、以前にコンピューターに接続され、しばらくの間切断されてから、同じコンピューターに接続されている可能性があります。
ある時点で、おそらく、システムは、何らかの奇妙なまたは未知の理由で、デバイスを認識できません。 Windowsにデバイスを再度認識させるためのその後の試行または試行は、通常、失敗に終わります。既知のエラーメッセージは、これらのイベントの特徴である場合があります。
エラー45は、Windowsオペレーティングシステム環境の不規則性によって引き起こされる可能性があります。 システムの不具合や誤動作に関係している可能性があります。 エラー45の考えられる原因として、ドライバーの不整合や不十分なコードも報告されています。
次に、このガイドの他の部分に進み、削除する方法を示します。現在、このハードウェアデバイスはコンピュータのエラーメッセージに接続されていません。 結局のところ、あなたはおそらく解決策のためにここにいます。
Windows10コンピューターのデバイスマネージャーでエラーコード45を修正する方法
効率化やその他の利点のために、リストの最初の手順からトラブルシューティング操作を開始することをお勧めします。 エラー45を解決するのに十分に失敗した場合、つまりトラブルシューティングを続行する必要がある場合は、2番目の修正に進み、残りの解決策をこの順序(リストされている方法)で実行する必要があります。
コンピュータとハードウェアデバイス間の物理的な接続を確認してください。 デバイスを再接続します。
まず、PCとハードウェアデバイス間の接触をチェックして、すべてが正常であることを確認します。 物理的な接続が十分でない場合は、これから説明するソフトウェア操作でさえ、問題を修正するのに十分ではありません。
おそらく、認識機能をトリガーする接続が適切でないか、十分に安全でないため、コンピューターがハードウェアデバイスの検出に苦労しています。 接続の状態について不明な点がある場合は、以下の手順を実行することをお勧めします。
- まず、影響を受けた、または問題のあるハードウェアデバイスをコンピューターから完全に切断する必要があります。
- 次に、接続ポートとケーブルを確認する必要があります。 それらに対していくつかのテストを実行して、それらが正常に機能することを確認することをお勧めします。
- たとえば、同じケーブルを使用してハードウェアデバイスを別のコンピューターに接続し、状況を確認することができます。
2台目のマシンでも同じ問題が続く場合は、ケーブルがうまく機能していない可能性があります。 調査結果を確認するには、さらにテストを実行する必要があります。 ケーブルを交換して、関連するデバイスを再度接続する必要がある場合があります。
ただし、2台目のPCがハードウェアデバイスを認識してそれを使用している場合、ケーブルはおそらく適切な動作状態にあります。 その場合、次の手順を続行する必要があります。
- ハードウェアデバイスをコンピューターに再接続します。
- しばらく待ちます。 接続されたハードウェアデバイスを検出および認識するために必要なだけの時間をWindowsに与えます。
何も変更されない場合、または接続のステータスを確認する場合は、以下の手順に進む必要があります。
- PCのディスプレイの左下隅にあるWindowsアイコンを右クリックして、パワーユーザーメニューのプログラムとオプションを表示します。
- デバイスマネージャをクリックします。
- ここで、ハードウェアデバイスのドライバーを格納しているデバイスカテゴリを見つけて、展開アイコンをクリックする必要があります。
- 問題のあるハードウェアデバイスが[デバイスマネージャ]ウィンドウに表示されていると仮定して、それをダブルクリックする必要があります。
問題のあるハードウェアデバイスの[プロパティ]ウィンドウが表示されます。
- [全般]タブで、[デバイスステータス]の下のチェックボックスをオンにする必要があります。
このデバイスが正しく機能しているテキストが表示された場合は、問題が解決したことを確認する必要があります。 それ以外の場合、コード45をキーワードとして同じエラーメッセージが表示される場合は、以下のソフトウェアソリューションを試す必要があります。
Windowsハードウェアおよびデバイスのトラブルシューティングを実行します。
Windowsでは、トラブルシューティングは、特定のデバイス、ユーティリティ、またはセットアップに影響を与える問題を診断し、問題の解決策を提案したり、可能な場合は完全に解決したりするために特別に設計されたプログラムです。 Microsoftは、Windows 10に多数のトラブルシューティングツールを組み込んでいます。つまり、ユーザーは、関連するイベントやシナリオに関係なく、役立つトラブルシューティングツールを常に見つける可能性があります。
コンピューターに接続されているハードウェアデバイスに影響する問題を定義するエラー45に苦しんでいるため、ハードウェアとデバイスのトラブルシューティングは、ニーズに最も適したトラブルシューティングツールであり、役立つ可能性があります。 あなたはそれを見つけて実行する必要があります。
とにかく、これらは必要なトラブルシューティングを実行するために従わなければならない指示です:
- デバイスのキーボードのWindowsロゴボタンをタップして、Windowsのスタート画面を表示します(または、デバイスのディスプレイの左下隅にあるWindowsアイコンをクリックすると、同じ結果が得られます)。
- 入力を開始した瞬間に表示されるテキストボックスにコントロールパネルを入力して、これらのキーワードをクエリとして使用して検索タスクを実行します。
- コントロールパネルウィンドウが表示されたら、[表示方法]パラメータを[大きいアイコン]または[小さいアイコン](プログラムウィンドウの右上隅)に設定する必要があります。
- メインメニュー画面オプションの1つである[トラブルシューティング]をクリックします。
- コントロールパネルの[コンピューターの問題のトラブルシューティング]画面が表示されている場合は、[ハードウェアとサウンド]をクリックする必要があります。
- 次の画面またはダイアログで、[ハードウェアとデバイス]をクリックする必要があります。
ハードウェアとデバイスのトラブルシューティングウィザードウィンドウがポップアップするはずです。
- [次へ]ボタンをクリックして続行します。
この時点で、私たちはあなたを可能な限り連れて行きました。
- 画面の指示(表示されているとおり)に従い、トラブルシューティング操作の進行状況を監視することをお勧めします。
- この手順が当てはまる場合は、必須または推奨のタスクを実行します。
- ここで、トラブルシューティングウィンドウを閉じ、アクティブなアプリケーションをすべて終了してから、PCを再起動する必要があります。
- 問題のあるハードウェアデバイスをテストして、コンピューターで正常に機能することを確認します。
コントロールパネルアプリケーションでハードウェアとデバイスのトラブルシューティングを見つけることができなかった場合(つまり、今説明した修正を適用できなかった場合)、コンピューターはおそらくWindows 10 1809を実行しています。そのビルドで、Microsoftは特定のトラブルシューティングを非表示または削除しましたコントロールパネルの通常のメニューから。
さて、あなたは別の手順でハードウェアとデバイスのトラブルシューティングを実行する必要があります。これについては以下で説明します。
- まず、タスクバーのアイコンをクリックするか、Windowsロゴボタン+文字Eのキーボードショートカットを使用して、ファイルエクスプローラーアプリケーションを開く必要があります。
- ファイルエクスプローラウィンドウが表示されたら、このPCをクリックまたはダブルクリックして内部に入る必要があります。
- ここで、このドライブに入るには、システムディスク(C :)をダブルクリックする必要があります。
- この時点で、これらのディレクトリを簡単にナビゲートする必要があります。
Windows \ System32
- 現在の場所(System 32フォルダー内)で、そこにあるアイテムを確認するか、少し下にスクロールしてmsdt.exeを見つける必要があります。
- この実行可能ファイルを実行するには、msdt.exeをダブルクリックします。
- Microsoft Support Diagnostic Toolダイアログまたはウィンドウが表示された場合は、要求されたパスキーを入力する必要があります。
それ以外の場合、パスキーがわからない場合は、次の手順に従ってパスキーブロックをバイパスする必要があります。
- Windowsロゴボタン+文字Sキーボードショートカットを使用して、検索機能にアクセスします。
- 表示されるテキストボックスにPowerShellと入力して、このキーワードをクエリとして使用して検索タスクを実行します。
- 結果リストのプライマリエントリであるWindowsPowerShell(App)を右クリックし、[管理者として実行]をクリックします。
- PowerShell管理ウィンドウが表示されたとすると、最初にコードを入力してからキーボードのEnterキーを押して、次のコマンドを実行する必要があります。
msdt.exe -id DeviceDiagnostic
[ハードウェアとデバイスのトラブルシューティング]ウィンドウが表示されるはずです。
- [次へ]ボタンをクリックして続行します。
私たちはあなたとこれ以上行きません。
- 画面の指示に従って、トラブルシューティングプロセスを監視することをお勧めします。
- この手順が当てはまる場合は、適切なタスクを実行します。
- トラブルシューティングウィンドウとすべてのアクティブなプログラムを閉じます。 コンピュータを再起動してください。
- 問題のあるハードウェアデバイスを使用して、現在どのように動作するかを確認してください。
同じ問題が解決しない場合は、ハードウェアデバイスをコンピューターから切断し、PCを再起動してから、ハードウェアデバイスを再度接続してテストすることをお勧めします。
システムファイルチェッカーを使用してスキャンを実行します。
システムファイルチェッカー(SFCと略されることもあります)は、システムファイルの破損や関連する問題をスキャンできる非常に人気のあるユーティリティです。 ユーティリティは、壊れたファイルや破損したファイルの不整合を解決するか、同じファイルの正常なキャッシュバージョンに置き換えることで、ファイルを修復することもできます。
エラー45を引き起こした問題の兆候が、破損したファイルや不良ファイルに苦しんでいるコンピューターと関係がある場合は、ここでの手順で問題を解決できる可能性があります。 修復操作の後、すべてがうまくいけば、コンピュータは想定どおりにハードウェアデバイスの認識を開始します。
システムファイルチェッカーを使用して必要なスキャンを実行するには、次の手順を実行します。
- まず、ディスプレイの左下隅にあるWindowsアイコンを右クリックして、パワーユーザーメニューを表示する必要があります。
- 表示されるアプリケーションとオプションから、コマンドプロンプト(管理者)を選択する必要があります。
- UACダイアログまたはウィンドウの[はい]ボタンをクリックする必要がある場合があります。ユーザーアカウント制御によって、昇格されたプログラム起動タスクの確認を求めるプロンプトが表示された場合。
adminコマンドプロンプトウィンドウが表示されます。
- ここで、最初にコマンドを入力してからキーボードのEnterボタンを押して、次のコマンドを実行する必要があります。
sfc / scannow

これで、Windowsはスキャン操作の処理を開始します。
- あなたはプロセスを観察するのにうまくいくでしょう。 該当する場合は、画面の指示に従ってください。
- スキャンに関連するすべてが完了したら、コマンドプロンプトウィンドウを閉じて、他のアクティブなアプリケーションを停止する必要があります。
- コンピュータを再起動してください。
- 苦労していたハードウェアデバイスを再接続して、Windowsが今回正しく認識して動作するかどうかを確認します。
CHKDSKツールを使用してスキャンを実行します。
CHKDSK(ディスクチェック)ツールは、ファイルシステムとドライブをチェックして、ディスクの整合性を脅かしたり影響を与えたりするエラー、不良セクタ、および同様の問題がないかどうかをチェックするために使用されるコマンドラインユーティリティです。 コマンドプロンプトで実行されるコマンドを使用してアクセスできます。 コンピュータのハードドライブの欠点がエラー45を引き起こした問題を引き起こした可能性が高いです。
記載されている可能性を検討し、エラーが発生した場合の解決策を検討しています。 CHKDSKは、ハードドライブを想定どおりに機能させるのに十分な場合があります。つまり、Windowsが接続されたハードウェアデバイスを認識する可能性が高くなる、より良い環境をマシンが提供します。
これを行う:
- マシンの画面の左下隅にあるWindowsアイコンを右クリックして、パワーユーザーメニューを構成するアプリケーションとオプションを表示します。
- リストの項目から、コマンドプロンプト(管理者)を選択する必要があります。
- [ユーザーアカウント制御]ダイアログまたはウィンドウの[はい]ボタンをクリックします。Windowsが操作の確認を求めるプロンプトを表示した場合。
- 管理者コマンドプロンプトウィンドウが画面に表示されていると仮定すると、そこのテキストフィールドに次のコマンドを入力する必要があります。
chkdsk / f
- キーボードのEnterボタンを押して、システムにコードを実行させます。
これで、Windowsは再起動時にのみCHKDSKを実行できることを示すメッセージが表示される可能性があります。 また、コンピュータを再起動するように求められます。
- PCを再起動する準備ができている場合は、フィールドにyと入力し、Enterボタンを押してこのコードを実行する必要があります。
それ以外の場合は、コマンドプロンプトウィンドウを終了し、作業内容を保存して、すべてのアプリを閉じてから、自分で再起動手順を開始する必要があります。
すべてがうまくいけば、推奨される再起動後、Windowsが起動し、ハードドライブのスキャンを自動的に開始します。 あなたは辛抱強く、CHKDSKがその魔法を働かせるのを許さなければなりません。
すべてが完了したら、通常のWindowsオペレーティングシステム環境に入るには、コンピューターを通常どおりに起動する必要があります。 次に、問題のあるハードウェアデバイスを接続し、いくつかのテストを実行して、エラー45がまだ発生しているかどうかを確認する必要があります。
影響を受けるハードウェアデバイスのドライバーを再インストールします。
ここでは、問題のあるデバイスの設定、セットアップ、またはコードに問題があるために、ドライバーが誤動作している可能性を考慮しています。 私たちの仮定が当てはまる場合は、ドライバーを再インストールするだけで問題を解決できる可能性があります。
ドライバーの再インストール操作は、ドライバーの問題を解決するために使用される最も効果的な手順の1つです。 再インストール操作は、アンインストールとインストールのプロセスで構成されます。つまり、ドライバーの構成にさまざまな変更が加えられます。
とにかく、これらはドライバを再インストールするために従わなければならない指示です:
- デスクトップのWindowsアイコンを右クリックし、プログラムとオプションのリストから[デバイスマネージャー]を選択して、デバイスマネージャーアプリを開きます。
- [デバイスマネージャ]ウィンドウが表示されたら、デバイスのカテゴリを確認する必要があります。 問題のあるデバイスが収容されているカテゴリを思い出してください。
- ここで、問題のあるデバイスを表示するには、関連するカテゴリの展開アイコンをクリックする必要があります。
- ここでは、問題のあるデバイスをクリックして強調表示し、右クリックして使用可能なオプションを表示する必要があります。
- 表示されたリストから、[デバイスのアンインストール]をクリックする必要があります。
Windowsは、[デバイスのアンインストール]ダイアログまたはウィンドウを表示することになっています。
- (このパラメーターを選択するには)このデバイスのドライバーソフトウェアを削除するためのチェックボックスをクリックします。
- [アンインストール]ボタンをクリックして続行します。
これで、Windowsは、表示されているデバイスドライバーを取り除くために機能します。
- ここで、[デバイスマネージャ]ウィンドウを終了し、他のアクティブなアプリケーションウィンドウを閉じてから、PCを再起動する必要があります。
Windowsが起動し、安定性に到達すると、重要なドライバーが欠落していることがわかります。 次に、必要なドライバソフトウェアを見つけてインストールします。
それ以外の場合、期待どおりに進まない場合は、エラー45の影響を受けたハードウェアデバイスをマシンに接続して、Windowsに検出させる必要があります。
エラーコード45で定義されているのと同じ問題が続く場合、または影響を受けるデバイスのドライバーを何らかの理由で再インストールできなかった場合は、ドライバーを更新する必要があります(以下の次の修正を参照)。
ドライバーを更新します。
場合によっては、ドライバーの再インストール手順では、ドライバーの誤動作の原因となっている不規則性や不整合を取り除くのに十分なことができません。 または、ドライバーが恒久的に壊れていて回収できない可能性があります。これは、再インストール操作で必要な結果が得られなかった理由を説明している可能性があります。 このためには、デバイス用の新しいドライバーをインストールする必要があります。
デバイスに新しいドライバーをインストールすると、新しい設定、コード、およびセットアップが導入されます。これは、現在のドライバーの問題が要因にならないことを意味します。 さて、ドライバーの更新手順は、深刻なドライバーの問題に対する究極の解決策です。 そして今、あなたは物事を正しくするためにそれを利用しようとしています。
まず、自動ドライバー機能(デバイスマネージャーアプリからアクセス)を含む定期的な更新手順を使用して、新しいドライバーをインストールしてみてください。 これらはあなたが従わなければならない指示です:
- PCのキーボードのWindowsロゴボタンを押したまま、Xキーをタップして、パワーユーザーメニューリストを表示します。
- デバイスマネージャをクリックします。
- ここでも、カテゴリを注意深く調べ、問題のあるデバイスを収容しているカテゴリを見つけて、拡張アイコンをクリックする必要があります。
- 問題のあるデバイスが表示されていると仮定すると、デバイスをクリックして強調表示し、右クリックして使用可能なコンテキストメニューを表示する必要があります。
- [ドライバーの更新]をクリックします。
Windowsは、ドライバーの更新操作をどのように実行するかを尋ねる[ドライバーの更新]ダイアログを表示することになっています。
- ここで、最初のオプションをクリックする必要があります。これは通常、更新されたドライバーソフトウェア(または同様のもの)を自動的に検索します。
これで、システムは必要なドライバソフトウェアを見つけるために機能します。 インターネット接続を使用してオンラインになり、表示されているデバイス用にリリースされた新しいドライバーを検索します。 何かが見つかった場合は、ダウンロードして、許可を得てインストールを続行します。
- すべてがうまくいけば、コンピュータが新しいドライバのインストールを完了した後、すべてのアクティブなプログラムを閉じてから、PCを再起動する必要があります。
- Windowsが起動して落ち着いたら、エラー45の影響を受けるドライバーをテストして、すべてが正常であることを確認する必要があります。
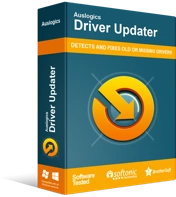
DriverUpdaterでPCの問題を解決する
不安定なPCのパフォーマンスは、多くの場合、古いドライバーや破損したドライバーが原因で発生します。 Auslogics Driver Updaterはドライバーの問題を診断し、古いドライバーを一度にまたは一度に1つずつ更新して、PCをよりスムーズに実行できるようにします。
Windowsが新しいドライバーバージョンを検出しなかったためにドライバーを更新できなかった場合、またはエラーコード45で定義された問題が解決しない場合は、別の手順でドライバー更新タスクを実行する必要があります。 今後の作業には、Auslogics Driver Updaterが必要になるため、このアプリを今すぐダウンロードして実行することをお勧めします。
推奨されるアプリケーションは、ユーザーに代わってすべてのドライバー更新プロセスを処理し、今回はすべてが正常に機能することを確認します。 最初にスキャンを開始して、コンピューター上の破損、破損、古い、または古くなった、誤動作しているドライバーを特定します。 不良ドライバーに関する必要な情報を収集した後、オンラインで必要なドライバーを検索します。
最終的に、プログラムは、不良ドライバーの代わりに最新の安定したドライバー(メーカー推奨のドライバーバージョン)をダウンロードしてインストールします。 実際、コンピュータは、問題のあるハードウェアデバイスのドライバだけを気にすることなく、すべてのコンポーネントに対して優れた状態のドライバを使用することになります。 いずれの場合も、新しいドライバーのインストールプロセスが完了したら、PCを再起動して完了する必要があります。
Windowsが起動して安定した状態になったら、つまり、コンピューターが新しいドライバーのインストールに起因するすべての変更を考慮に入れたら、問題のあるハードウェアデバイスを使用して、現在の機能を確認する必要があります。
あなたがWindows10PCでエラー45を解決することを試みることができる他のこと
ハードウェアデバイスを適切に動作させるのに十分な修正をまだ適用していない場合(エラー45が発生しない場合)、最終リストのソリューションを試してみる必要があります。
DISMユーティリティを使用してスキャンを実行します。
ここでは、DISM(Deployment Image Servicing and Management)ユーティリティを使用して、システムファイル、Windowsイメージ、および同様のインストールパッケージのチェックを実行する必要があります。 このツールは、エラーや不一致を排除または解決します。 エラー45が、コンピューターで使用される重要なシステムファイルの構成が不十分であることに関係している場合は、推奨される手順が理想的な修正であることがわかります。
Windows Updateをダウンロードしてインストールします。
おそらく、特定の更新プログラムをまだダウンロードしてインストールしていないため、コンピューターがエラーコード45の影響を受けるハードウェアデバイスを認識し、その操作の準備をするのに苦労しています。 設定アプリケーションを開き、そこにある[更新]メニューに移動して、[更新の確認]ボタンをクリックするとよいでしょう。 理想的には、コンピューター用にリリースされたすべてのWindowsUpdateをダウンロードしてインストールする必要があります。
新しいWindowsアカウントを作成し、新しいプロファイルを使用してコンピューターにサインインしてから、ハードウェアデバイスをテストします。
問題のあるハードウェアデバイスを交換します。 別のデバイスを使用してください。
