Windows10のエラーコード118Steamを修正
公開: 2022-06-02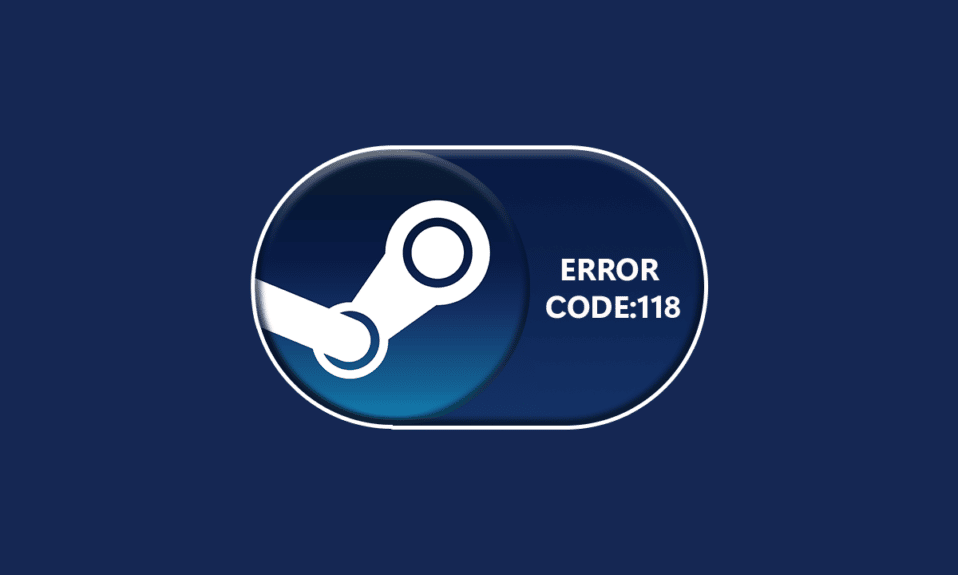
Steamは、世界中の何百万人ものユーザーに愛されているオンラインゲーム管理プラットフォームです。 クラウドベースのゲームライブラリがあり、コンピュータでゲームを簡単に購入してインストールできます。 いくつかのオンラインレポートによると、ゲーマーは最近Steamでエラーコード118に直面しています。 同じエラーコードに直面している場合でも、心配しないでください。 このトラブルシューティングガイドは、 Steamがサーバーに接続できないというエラーを修正するのに役立ちます。 だから、読み続けてください!
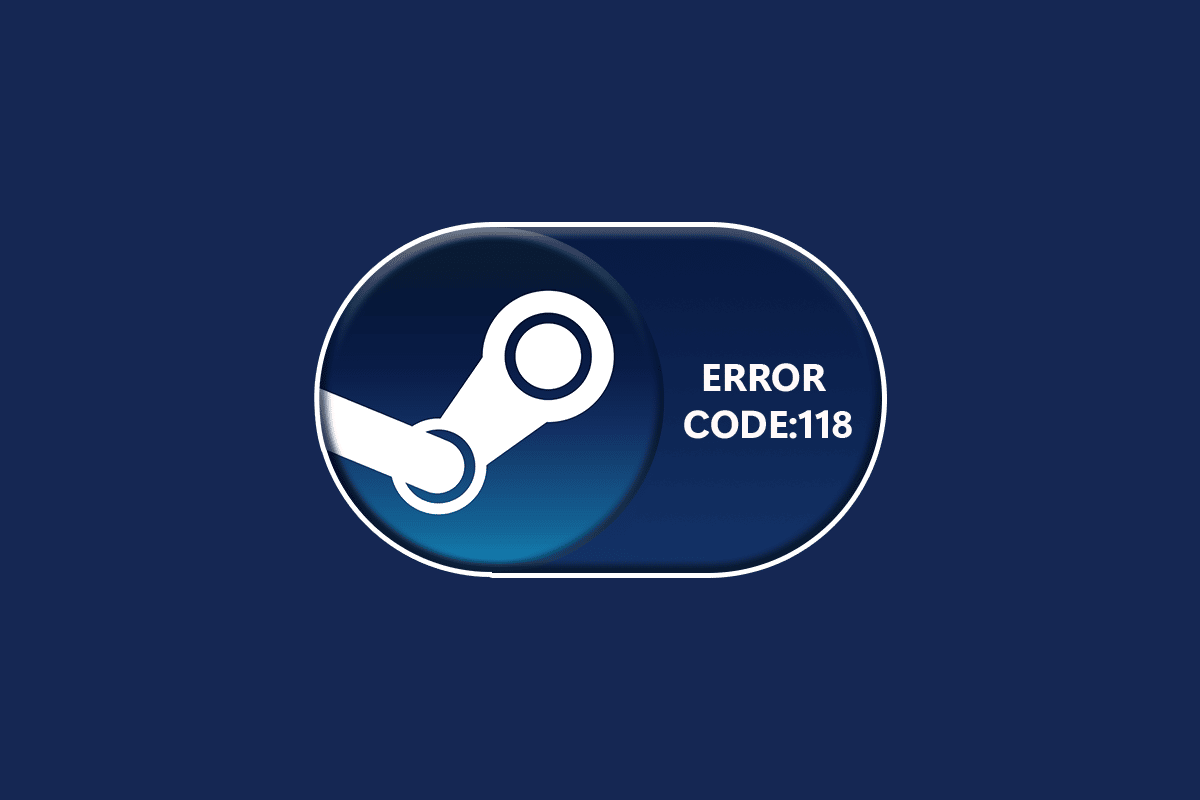
コンテンツ
- Windows10でエラーコード118Steamを修正する方法
- 方法1:基本的なトラブルシューティング手順
- 方法2:強力なインターネット接続を確保する
- 方法3:ルーターを再起動する
- 方法4:インターネットに再接続する
- 方法5:ネットワークトラブルシューティングを実行する
- 方法6:すべてのバックグラウンドプロセスを終了する
- 方法7:Steamクライアントを更新する
- 方法8:システムファイルを修復する
- 方法9:マルウェアスキャンを実行する
- 方法10:Windowsを更新する
- 方法11:プロキシサーバーを無効にする
- 方法12:TCP/IPプロトコルをリセットする
- 方法13:GoogleDNSを使用する
- 方法14:ウイルス対策を一時的に無効にする(該当する場合)
- 方法15:WindowsDefenderファイアウォール設定を変更する
- 方法16:ネットワークドライバーを更新する
- 方法17:ネットワークドライバーを再インストールする
- 方法18:ネットワークドライバーをロールバックする
- 方法19:ホストファイルを微調整する
- 方法20:最近インストールしたプログラムをアンインストールする
- 方法21:Steamを再インストールする
- 方法22:ネットワーク設定をリセットする
- 方法23:システムの復元を実行する
Windows10でエラーコード118Steamを修正する方法
Steamでゲームをプレイまたは起動すると、エラーコード118Steamが発生する場合があります。 完全なエラーメッセージはサーバーに接続できません。 サーバーはオフラインでエラーコード118を伴う可能性があります。エラーコード118Steamを引き起こす最も一般的な理由を以下に示します。
- 不適切なインターネット接続。
- Wi-Fi接続が切断されました。
- Steamはファイアウォールとアンチウイルスによってブロックされています。
- デバイス上の一部のアプリはSteamゲームをブロックします。
- 古いSteamと欠落している整合性ファイル。
- ウイルスの存在。
- 古いドライバーとOS。
- バックグラウンドプロセスがSteamに干渉しています。
エラーコード118Steamを修正するのに役立ついくつかの簡単で効果的なトラブルシューティング方法を次に示します。
注:問題が発生した場合にPCを復元するには、必ずシステムの復元ポイントを作成してください。
方法1:基本的なトラブルシューティング手順
- ルーターを別の場所に移動し、インターネット接続を確認します。
- ワイヤレスヘッドホン、ヘッドセット、テレビなどのデバイスからのワイヤレス干渉を避けてください。
- PCをルーターに近づけて、エラーが再発するかどうかを確認します。
- PCを再起動します。 これにより、Windows10PCに関連するすべての一時的な不具合が修正されます。
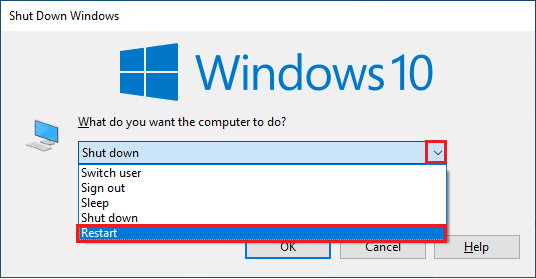
方法2:強力なインターネット接続を確保する
安定したネットワーク接続がある場合にのみ、SteamがWindows10コンピューターのサーバーに接続できないことに直面することはありません。 ルーターとコンピューターの間に障害物があると、ワイヤレス信号に干渉し、Steamがサーバーに接続できないというエラーが発生する可能性があります。
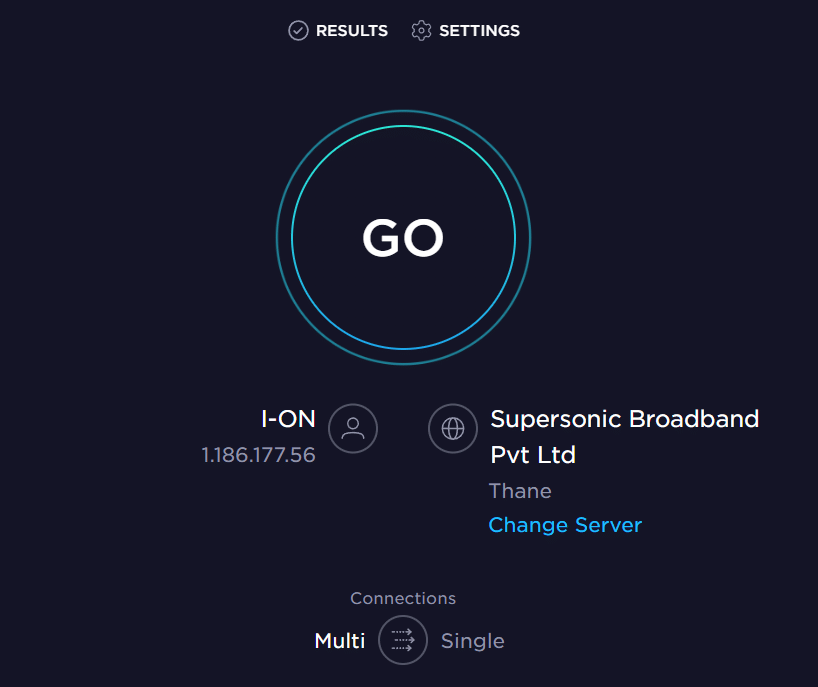
- ネットワークの信号強度を見つけ、それが非常に低い場合は、途中のすべての障害物を取り除きます。 SpeedTestを実行して、ネットワーク速度を表示できます。
- 同じネットワークに接続されているデバイスが多すぎないようにしてください。
また読む: Windows10のSteamエラーコードe502l3を修正
方法3:ルーターを再起動する
エラーコード118Steamを引き起こす非常に一般的な理由は、不十分なネットワーク速度と不十分な信号です。 ルーターを再起動すると、Steamサーバーとクライアント間の接続の問題を解決できます。 そうすることで、クライアントとサーバーの間に新しいインターネット接続を確立します。 ガイド「ルーターまたはモデムの再起動」に従って、ルーターを再起動できます。 ルーターが再起動したら、エラーを修正できるかどうかを確認します。

方法4:インターネットに再接続する
これは、エラーコード118Steamを修正するもう1つの簡単な回避策です。 Windows 10 PCは、一度にイーサネットまたはWi-Fiネットワークに接続する必要があります。 この条件がコンピュータに当てはまるかどうかを確認し、有線接続と無線接続の間に何らかの中断があると思われる場合は、以下の手順に従って再接続してください。
1.ネットワーク接続を切断し、しばらく待ってから再接続します。
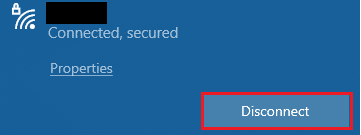
2.イーサネットケーブルが接続されている場合は、PCから取り外します。 次に、再接続するか、Wi-Fiネットワークに接続します。 これにより、有線接続と無線接続の間にちらつきがなくなります。
また読む: Windows10でSteamオーバーレイを無効にする方法
方法5:ネットワークトラブルシューティングを実行する
さまざまなインターネット接続の問題を修正するために、必要なときにいつでもWindows10PCで提供される組み込みツールを使用できます。 Windowsネットワークトラブルシューティングツールを使用すると、一般的なネットワーク関連の問題を分析および診断できます。 これは体系的なプロセスであり、段階的に実装すると、Steamがサーバーに接続できない問題を修正するのに役立ちます。 ガイド「Windows10でネットワーク接続の問題をトラブルシューティングする方法」に従って、Windowsネットワークアダプターのトラブルシューティングを使用してネットワーク関連のすべての問題を修正するための基本的なトラブルシューティング手順を学習します。
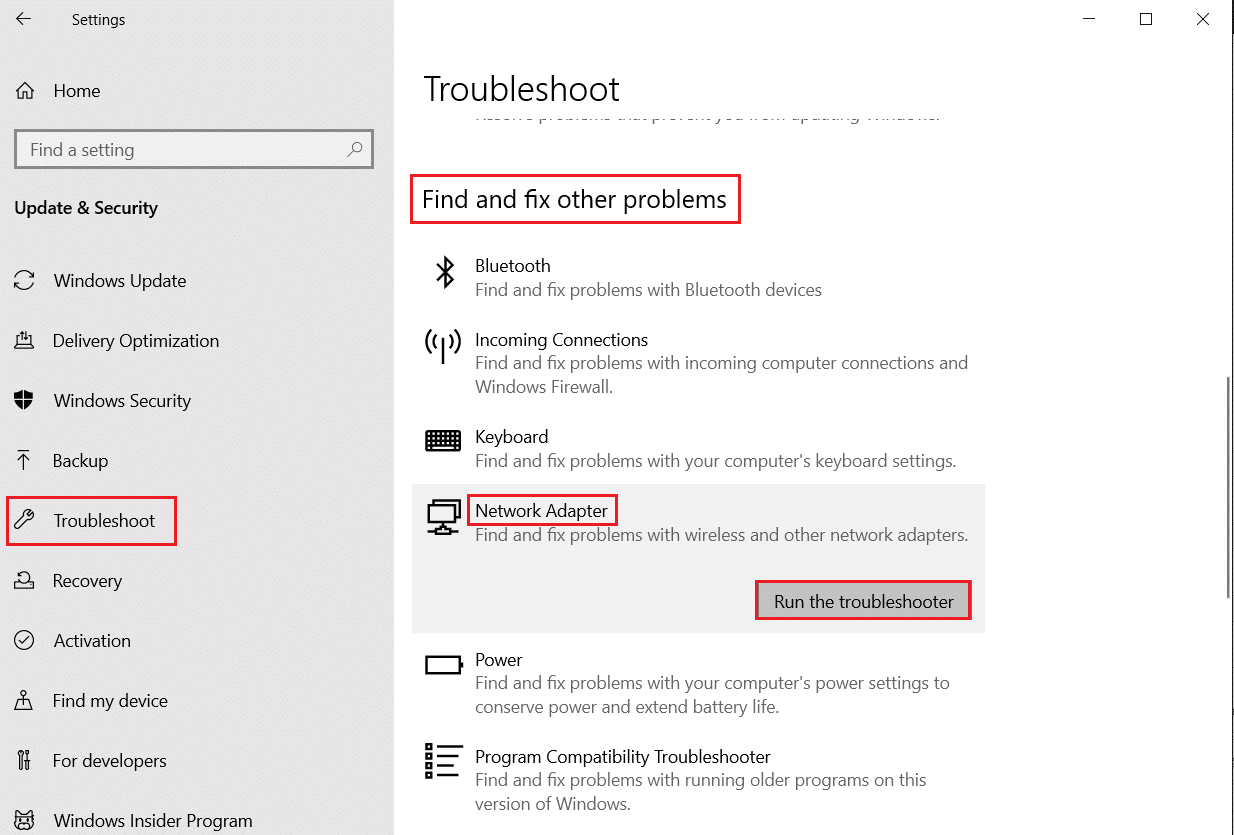
ガイドに記載されている手順を使用して、Windows 10 PCのWi-Fi接続、イーサネット、およびすべてのネットワークアダプターを診断できます。 最後に、Steamストアのエラーコード118を修正したかどうかを確認します。
方法6:すべてのバックグラウンドプロセスを終了する
PCで競合するサードパーティのアプリケーションが実行されている場合、Steamクライアントがランダムなエラーコードをトリガーする可能性があります。 したがって、エラーコード118 Steamを修正するには、ガイド「Windows10PCのWindows10でタスクを終了する方法」に従ってすべてのバックグラウンドプロセスを閉じます。
![[タスクの終了]をクリックします](/uploads/article/4635/O27KLsr6wmKPsMSo.png)
すべてのバックグラウンドプロセスを閉じた後、Steamがサーバーに接続できないエラーコードが修正されているかどうかを確認します。
また読む: Steam画像のアップロードに失敗した問題を修正
方法7:Steamクライアントを更新する
古いSteamアプリケーションを使用すると、Steamストアのエラーコード118が発生します。したがって、起動する前に、必ず更新されたバージョンのSteamとゲームを使用してください。
1. Windowsキーを押して、 Steamと入力します。 次に、[開く]をクリックします。
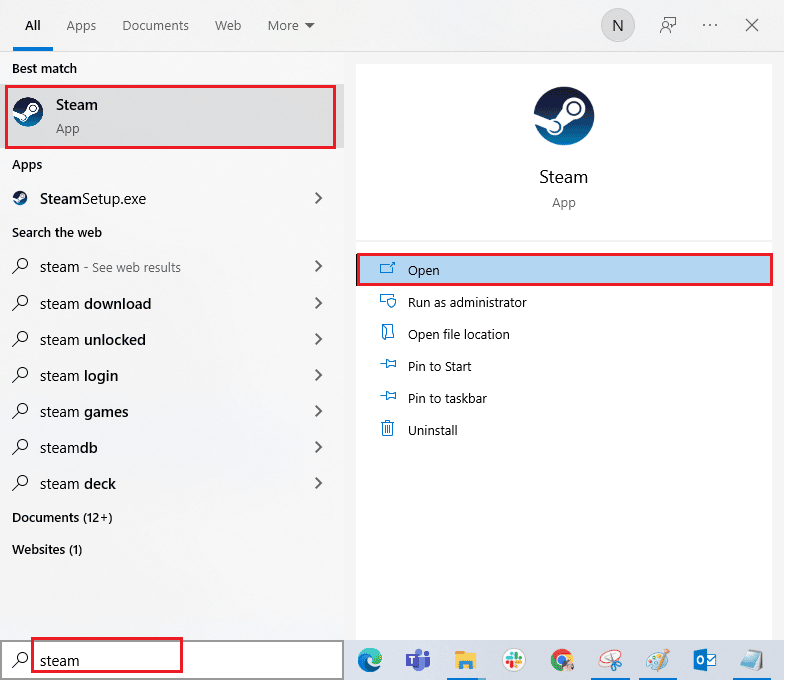
2.次に、画面の左上隅にあるSteamをクリックしてから、以下で強調表示されているように、Steamクライアントの更新を確認します。
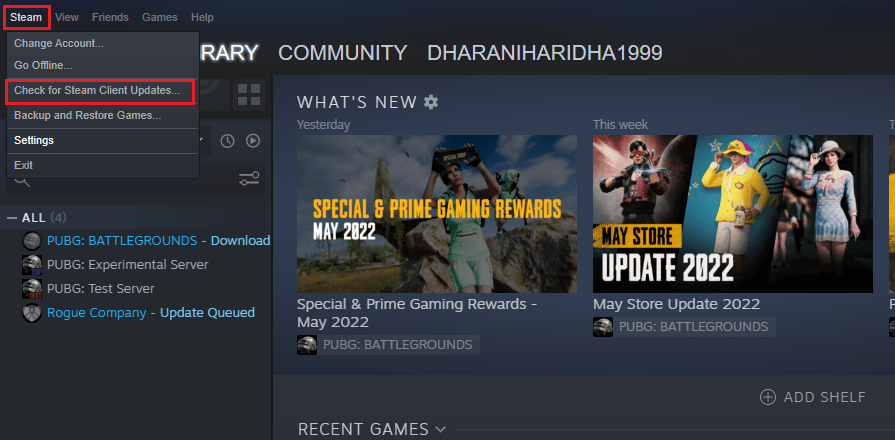
3.ダウンロードする新しいアップデートがある場合は、それらをインストールして、Steamクライアントが最新であることを確認します。
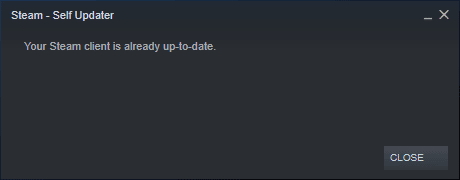
4.ここで、 Steamを再起動し、Steamがサーバーに接続できないというエラーコードが解決されたかどうかを確認します。
方法8:システムファイルを修復する
Windowsオペレーティングシステムに破損したシステムファイルがある場合、PCは多くのインターネット接続の問題に直面する可能性があります。 ごく最近エラーコード118Steamが発生した場合は、コンピューターのファイルが破損または破損している可能性があります。 Windows 10 PCには、すべての破損したファイルを修正するのに役立つSFC(システムファイルチェッカー)やDISM(展開イメージのサービスと管理)などの修復ツールが組み込まれています。 Windows 10でシステムファイルを修復する方法に関するガイドを読み、すべての破損したファイルを修復するために指示された手順に従います。
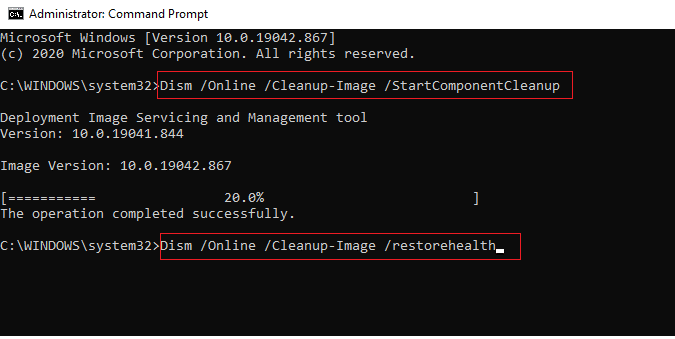
また読む: Steamがクラッシュし続ける修正
方法9:マルウェアスキャンを実行する
ウイルスの存在は、エラーコード118Steamのような競合やエラーを引き起こします。 したがって、信頼性の高いウイルス対策ソフトウェアをコンピューターにインストールして、完全なスキャンを実行します。 マルウェアスキャンの実行に混乱している場合は、ガイド「コンピューターでウイルススキャンを実行するにはどうすればよいですか?」 あなたがそうするのを手伝います。
![好みに応じてスキャンオプションを選択し、[今すぐスキャン]をクリックします](/uploads/article/4635/W18HmOqIhTgHwkuy.png)
また、コンピューター内のマルウェアを削除する場合は、Windows10でPCからマルウェアを削除する方法のガイドを確認してください。
方法10:Windowsを更新する
オペレーティングシステムを更新することで、コンピューターのエラーコード118Steamを根絶することもできます。 Windowsオペレーティングシステムを更新したかどうかを常に確認し、実行中の更新がある場合は、ガイド「Windows10最新の更新をダウンロードしてインストールする方法」を使用してください。
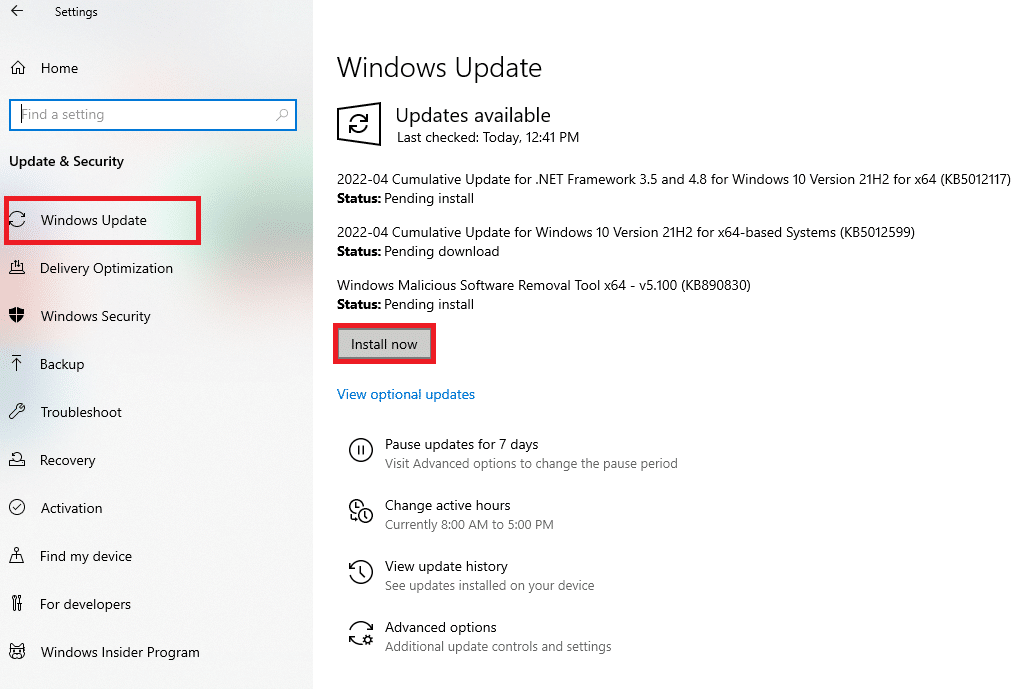
Windowsオペレーティングシステムを更新した後、ネットワークに接続できるかどうかを確認してください。
また読む:外付けハードドライブにSteamゲームをダウンロードする方法
方法11:プロキシサーバーを無効にする
場合によっては、Windows 10コンピューターの不適切なネットワーク構成により、Steamがサーバーに接続できないというエラーが発生します。 PCにVPNサービスをインストールしたり、プロキシサーバーを使用したりしている場合は、Windows 10でVPNとプロキシを無効にする方法を読み、記事の説明に従って手順を実行してください。
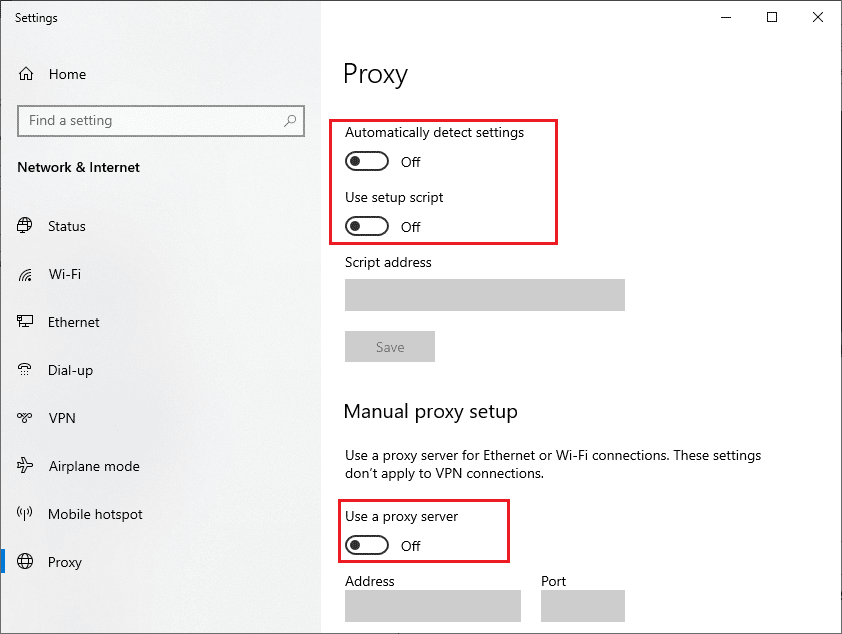
VPNクライアントとプロキシサーバーを無効にした後、Steamストアのエラーコード118が修正されているかどうかを確認します。それでも同じ問題が発生する場合は、モバイルホットスポットに接続してみてください。
方法12:TCP/IPプロトコルをリセットする
TCP(Transmission Control Protocol)は、インターネット上でルールと標準手順を割り当てて識別するための重要なネットワーク接続プロトコルです。 TCP / IPプロトコルは、送信者と受信者からのデータパケットの転送を担当します。 プロセスで競合が発生した場合は、IPアドレスとともにプロトコルをリセットすると、説明した問題を修正するのに役立ちます。 TCP / IPをリセットするには、Windows10でネットワーク接続の問題をトラブルシューティングする方法に関するガイドに従ってください。
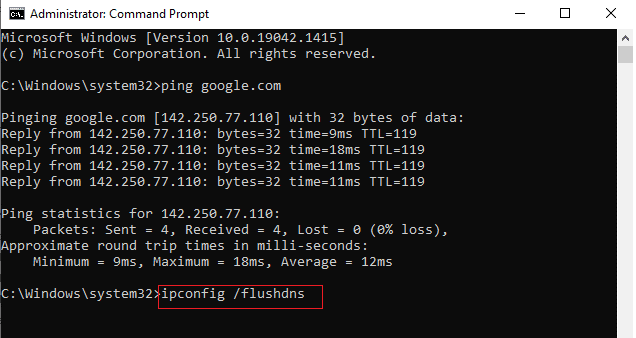
手順を実装した後、Steamがサーバーに接続できない問題を修正できるかどうかを確認します。
方法13:GoogleDNSを使用する
ドメインネームシステム(DNS)アドレスは、クライアント側とサーバー側の間のネットワーク接続を確立する役割を果たします。 多くの技術専門家は、Google DNSアドレスを使用すると、Steamがサーバーのエラーコードに接続できない問題を修正できると示唆しています。 これを行うには、Windows10でDNS設定を変更する方法に関するガイドに従ってください。
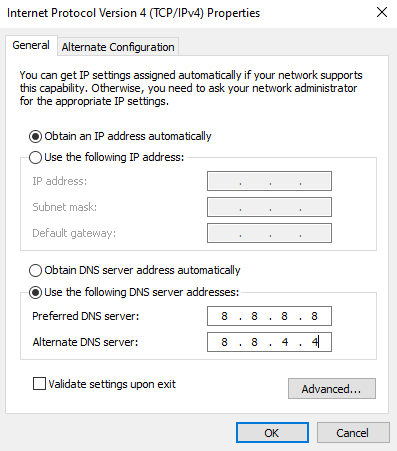
また読む: Windows11でDNSサーバー設定を変更する方法
方法14:ウイルス対策を一時的に無効にする(該当する場合)
コンピュータにインストールされている互換性のないウイルス対策プログラムの中には、Steamがサーバーエラーに接続できない原因となるものがあります。 競合を回避するには、Windows 10コンピューターのセキュリティ設定を確認し、それらが安定しているかどうかを確認する必要があります。 ウイルス対策スイートがネットワークの問題を解決し続ける理由であるかどうかを確認するには、ウイルス対策スイートを一度無効にして、ネットワークに接続してみてください。 Windows 10でウイルス対策プログラムを一時的に無効にする方法に関するガイドを読み、指示に従ってPCでウイルス対策プログラムを一時的に無効にします。
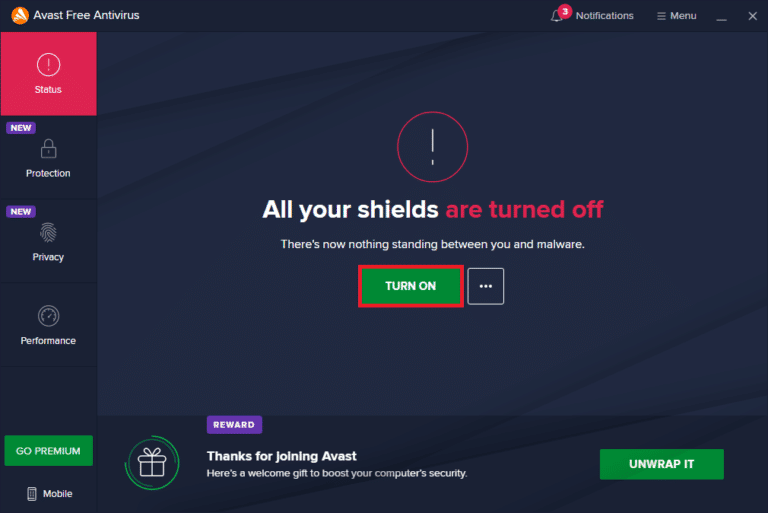
コンピューターでウイルス対策プログラムを無効にした後でSteamの問題が発生しなかった場合は、PCからプログラムを完全にアンインストールすることをお勧めします。 コンピュータのウイルス対策プログラムをアンインストールするには、ガイド「Windows10でアンインストールされないプログラムの強制アンインストール」をお読みください。
方法15:WindowsDefenderファイアウォール設定を変更する
また、Windows 10コンピューターのウイルス対策スイートが過剰に反応したり、保護しすぎたりするため、エラーコード118Steamが発生します。 これにより、ゲームランチャーとサーバー間の接続リンクが防止されます。 したがって、この問題を修正するには、ファイアウォール設定でSteamをホワイトリストに登録するか、問題を一時的に無効にします。
オプションI:Steamをホワイトリストに登録
Windows DefenderファイアウォールでSteamを許可するには、ガイド「Windowsファイアウォールを介したアプリの許可またはブロック」に従い、指示に従って手順を実行します。
![WindowsDefenderFirewallの[許可されたアプリ]メニューでSteamのパブリックオプションとプライベートオプションの両方をチェックします](/uploads/article/4635/ZgtwjQYoztlhXzLU.png)
オプションII:Windows Defenderファイアウォールを無効にする(非推奨)
Windows Defenderファイアウォールを無効にする方法がわからない場合は、Windows10ファイアウォールを無効にする方法に関するガイドが役立ちます。
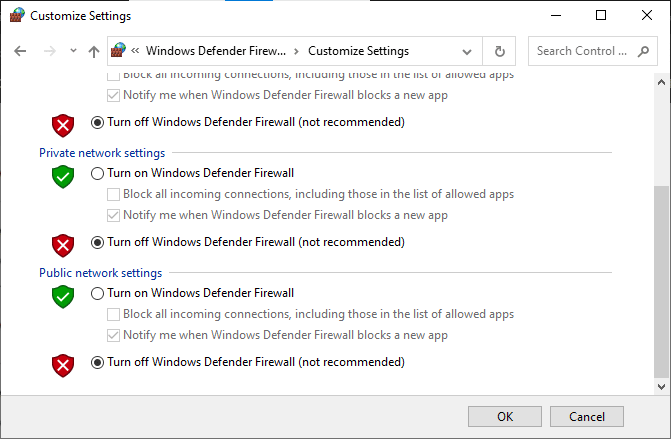
オプションIII:ファイアウォールで新しいルールを作成する
1. Windowsキーを押して、「セキュリティが強化されたWindowsDefenderファイアウォール」と入力します。 次に、[開く]をクリックします。
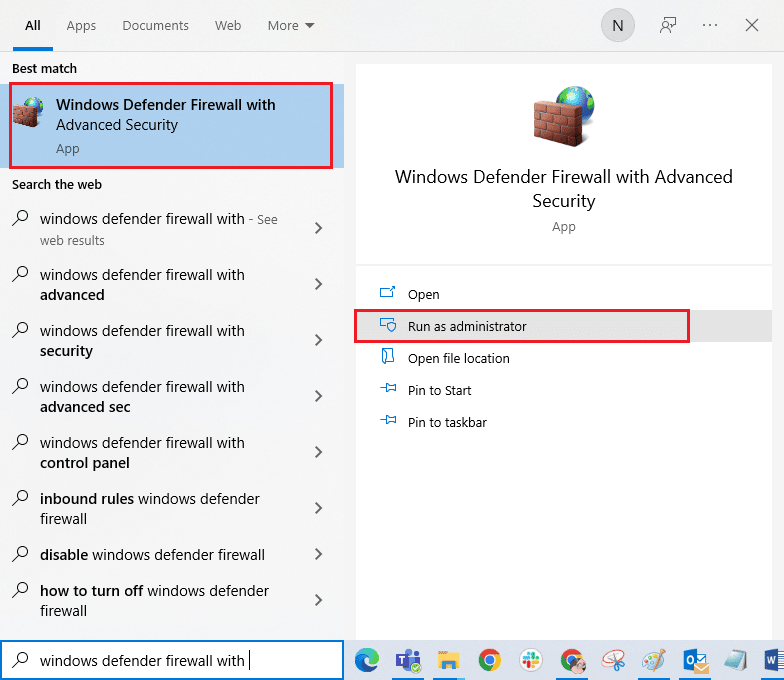
2.次に、左側のペインで、図のように[インバウンドルール]をクリックします。
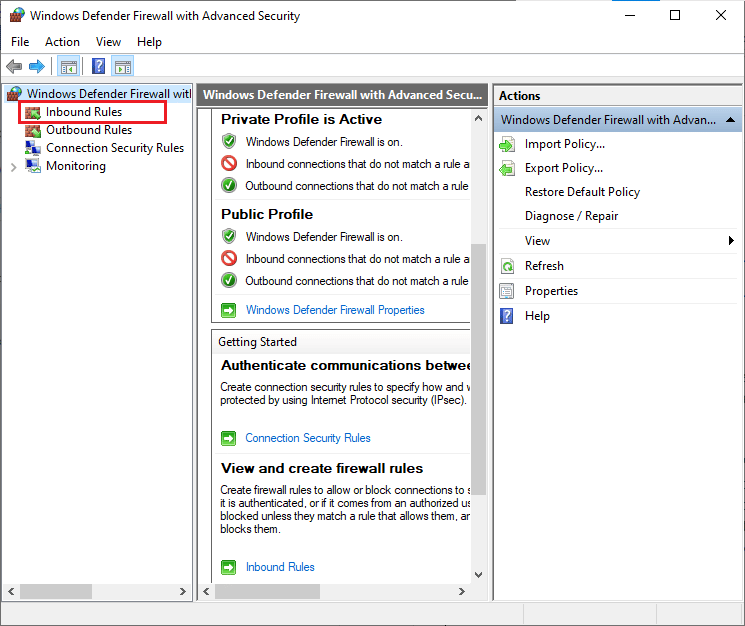
3.次に、右側のペインで、図のように[新しいルール... ]をクリックします。
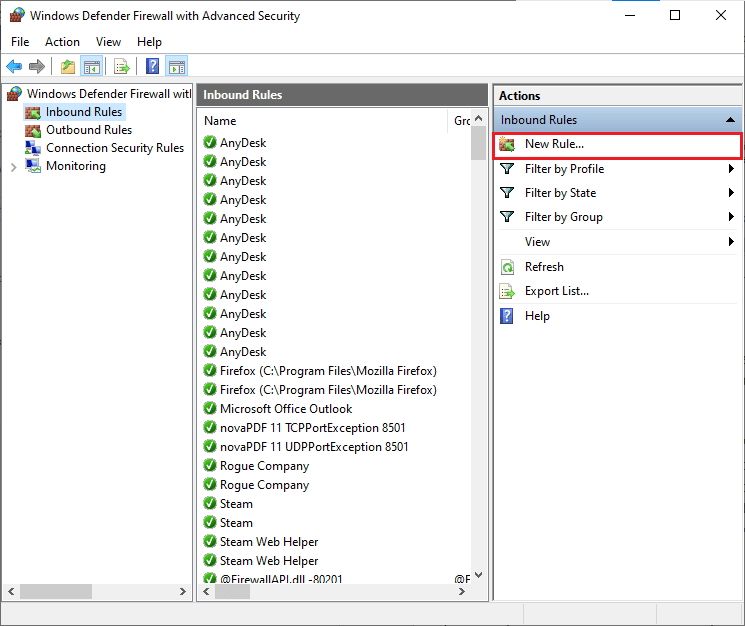

4.次に、[作成するルールの種類]で[プログラム]オプションを選択していることを確認します。 メニューをクリックし、図のように[次へ> ]をクリックします。
![[作成するルールの種類]で[プログラム]オプションを選択していることを確認してください](/uploads/article/4635/jtZqQrFoiQv2CYsm.png)
5.次に、図のように、このプログラムパスに対応する[参照... ]ボタンをクリックします。
![このプログラムパスに対応する[参照...]ボタンをクリックします](/uploads/article/4635/gni7VCUdcr439aEf.png)
6.次に、 C:\ Program Files(x86)\ Steamパスに移動し、セットアップファイルをダブルクリックします。 次に、[開く]ボタンをクリックします。
7.次に、図のように、[新しいインバウンドルールウィザード]ウィンドウで[次へ> ]をクリックします。
![[新しいインバウンドルールウィザード]ウィンドウで[次へ]をクリックします。 Windows10のエラーコード118Steamを修正](/uploads/article/4635/RJAqKnIu01zOZQ8j.png)
8.次に、[接続を許可する]の横にあるラジオボタンを選択し、図のように[次へ> ]をクリックします。
![[接続を許可する]の横にあるラジオボタンを選択し、[次へ]をクリックします](/uploads/article/4635/RPBAXDaaah53o9D0.png)
9. [ドメイン]、[プライベート]、[パブリック]ボックスが選択されていることを確認し、図のように[次へ> ]をクリックします。
![[ドメインプライベートパブリック]ボックスが選択されていることを確認し、[次へ]をクリックします](/uploads/article/4635/ytOBpymON4ep6lVF.png)
10.最後に、新しいルールに名前を追加して、[完了]をクリックします。
![新しいルールに名前を追加し、[完了]をクリックします。 Windows10のエラーコード118Steamを修正](/uploads/article/4635/ORh7pGNz8QkOwj55.png)
すべて完了! Steamストアのエラーコード118が修正されているかどうかを確認してください。
また読む: Steamゲームをアンインストールする方法
方法16:ネットワークドライバーを更新する
更新されたネットワークドライバを使用しているかどうかを常に確認し、実行中の更新がある場合は、同じものをダウンロードしてインストールすることをお勧めします。 これを行うには、Windows10でネットワークアダプタードライバーを更新する方法に関するガイドに従ってください。 ネットワークドライバを更新したら、コンピュータを再起動してネットワーク接続をテストします。 Steamストアのエラーコード118に再び直面することはありません。
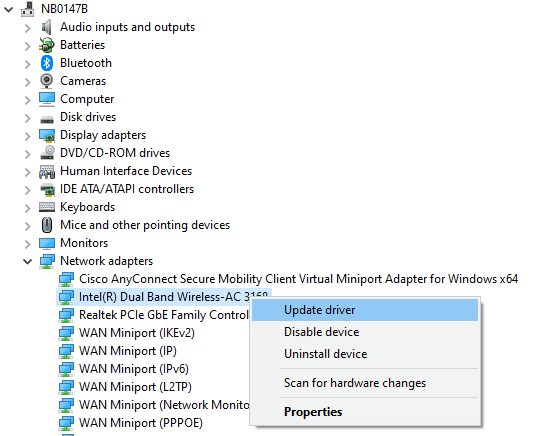
方法17:ネットワークドライバーを再インストールする
それでも、ネットワークドライバーを更新した後でもエラーコード118 Steamに直面した場合は、コンピューター内のすべてのドライバーを削除して再インストールするための別の修正があります。 このプロセスは、ネットワーク接続の問題を安定させ、それによってネットワークを解決し、Windows10の問題を切断し続けます。 ガイドに従って、Windows 10でドライバーをアンインストールおよび再インストールして、Windows10コンピューターにドライバーを再インストールします。
![[デバイスのアンインストール]を選択します](/uploads/article/4635/wM8B7wPRGGPQ00p6.png)
ネットワークドライバを再インストールした後、問題なくネットワークに接続できるかどうかを確認してください。
方法18:ネットワークドライバーをロールバックする
現在のバージョンのドライバーはすべてPCから削除され、ネットワークドライバーをロールバックすると、以前のバージョンのドライバーがインストールされます。 これは、新しいドライバーがシステムと互換性がない場合に役立つ機能です。 ガイド「Windows10でドライバーをロールバックする方法」の指示に従って、Steamストアのエラーコード118を修正します。
![[ドライバー]タブに切り替えて、[ドライバーのロールバック]を選択します。 Windows10のエラーコード118Steamを修正](/uploads/article/4635/54VwfzLGZYVVGCpw.png)
Windows 10コンピューターに以前のバージョンのドライバーをインストールした後、中断することなくネットワークに接続できるかどうかを確認します。
また読む: Windows10でSteamの修正が遅い
方法19:ホストファイルを微調整する
ホストファイルにSteamのエントリが編集されている場合、Steamがサーバーに接続できないというエラーコードが表示されます。 したがって、同じことを解決するには、エントリを削除する必要があります。 ホストエントリを微調整するためのいくつかの手順を次に示します。
1. Windows + Eキーを同時に押して、ファイルエクスプローラーを開きます。
2.次に、 [表示]タブに切り替えて、[表示/非表示]セクションの[非表示アイテム]ボックスをオンにします。
![[表示]タブに切り替えて、[非表示を表示]セクションの[非表示アイテム]ボックスをオンにします](/uploads/article/4635/L1o16MWJpKBgCqrt.png)
3.次に、ファイルエクスプローラーのナビゲーションパスに次のパスに移動します。
C:\ Windows \ System32 \ drivers \ etc
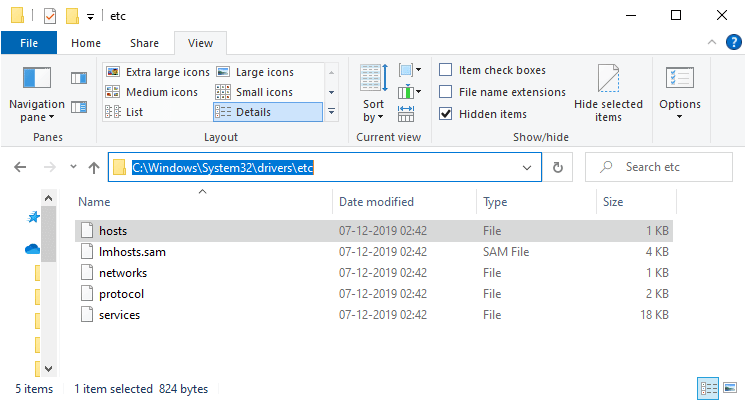
4.次に、 hostsファイルを選択して右クリックし、図のように[プログラムから開く]オプションを選択します。
![[プログラムから開く]オプションを選択します。 Windows10のエラーコード118Steamを修正](/uploads/article/4635/yfVyrXo5x574UaNP.png)
5.次に、リストから[メモ帳]オプションを選択し、図のように[ OK ]をクリックします。
![リストからメモ帳オプションを選択し、[OK]をクリックします](/uploads/article/4635/Ix5zT3OJza5wtXPM.png)
6.これで、 hostsファイルが次のようにメモ帳で開かれます。
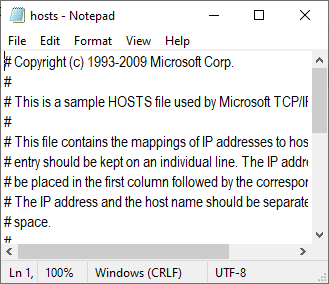
7.127.0.0.1ローカルホストを除くすべてのデータを削除します。
8.ここで、 Ctrl+Sキーを同時にクリックしてファイルを保存します。
9.メモ帳を終了し、エラーコード118が修正されているかどうかを確認します。
方法20:最近インストールしたプログラムをアンインストールする
最近PCに新しいプログラムをインストールし、エラーコード118 Steamが発生した場合は、そのプログラムがコンピューターのドライバーと互換性がないことを示しています。 まず、PCをセーフモードで起動し、問題が再び発生するかどうかを確認します。 セーフモードで問題が発生しなかった場合は、最近PCに追加したアプリケーションまたはプログラムをアンインストールします。 これがその方法です。 Windows 10でセーフモードで起動する方法のガイドに従って、PCをセーフモードで起動します。
![[ネットワークでセーフモードを有効にする]をクリックします。 Windows10のエラーコード118Steamを修正](/uploads/article/4635/9nacBTjl9Ur3idWl.png)
ここで、セーフモードで再発するかどうかを確認します。 セーフモードで問題が発生しなかった場合は、以下の手順に従って、最近追加されたアプリケーションをアンインストールしてください。
1. Windows + Iキーを同時に押し続けて、 Windows設定を開きます。
2.次に、[アプリ]をクリックします。
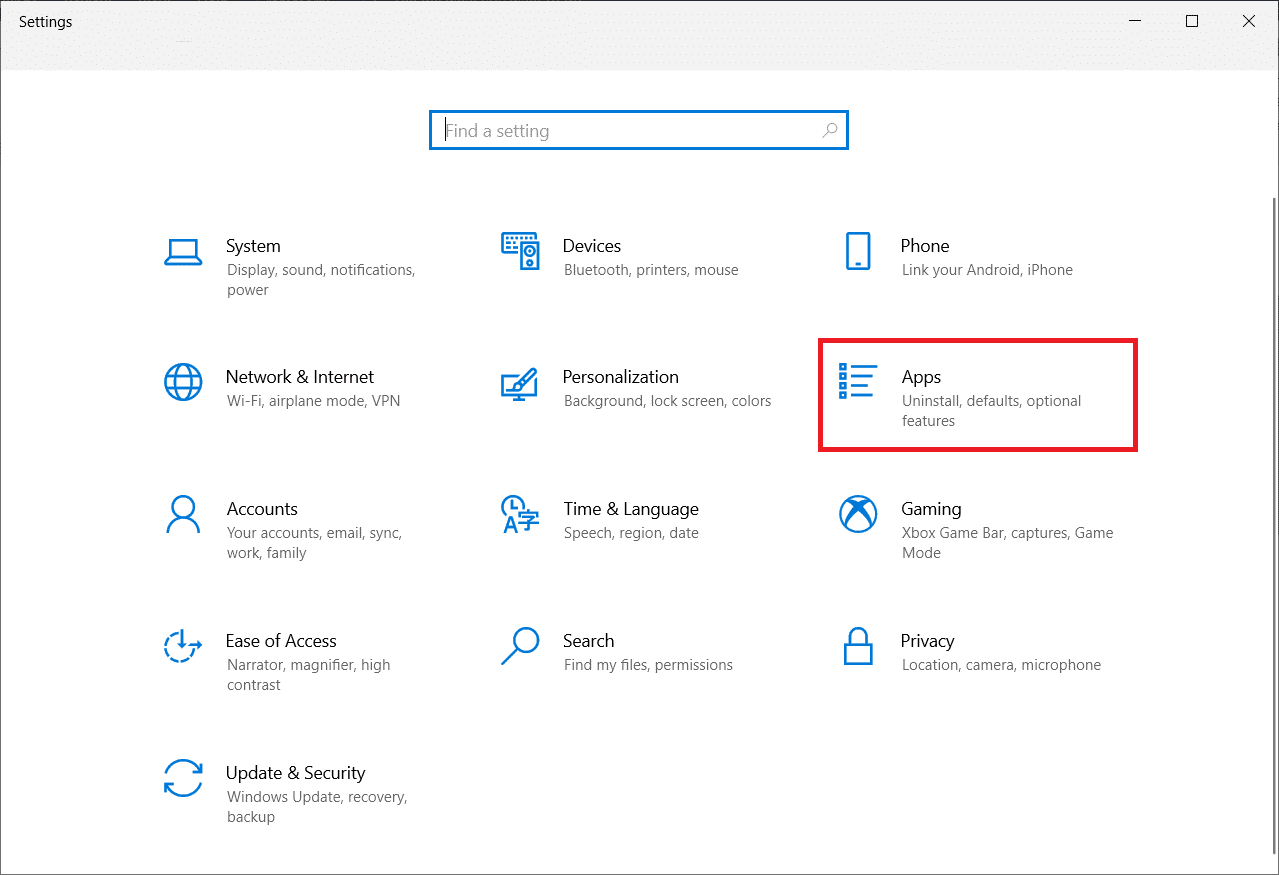
3.リストに最近追加されたアプリケーションを入力して検索し、それを選択します。
4.最後に、[アンインストール]をクリックします。
![[アンインストール]をクリックします。 Windows10のエラーコード118Steamを修正](/uploads/article/4635/Qgf6KuPlbGDybqsH.png)
また読む: Steamコンテンツファイルのロックエラーを修正
方法21:Steamを再インストールする
問題の修正が得られない場合は、以下の手順に従ってSteamを再インストールしてください。
1. Windowsキーを押し、「コントロールパネル」と入力して、[開く]をクリックします。
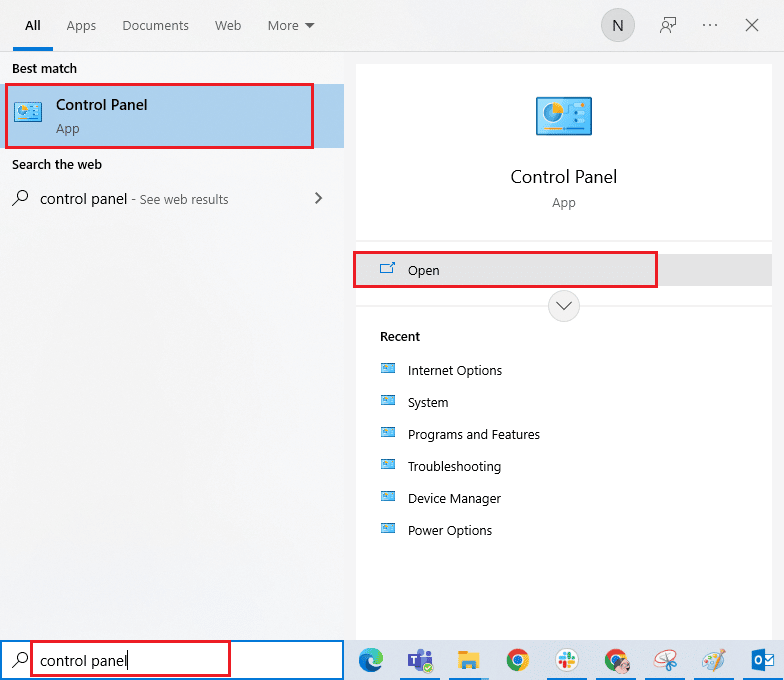
2.次に、図のように、[プログラム]メニューの[プログラムのアンインストール]をクリックします。
![[プログラム]メニューの[プログラムのアンインストール]をクリックします](/uploads/article/4635/CHzf2HFoB3TI583w.png)
3.プログラムと機能ユーティリティが開き、 Steamを検索します。
4.次に、 Steamをクリックし、下の図に示すように[アンインストール]オプションを選択します。
![リストからSteamアプリを選択し、[アンインストール]ボタンをクリックします](/uploads/article/4635/H1jouoUzgBEfMoQt.png)
5. Steamアンインストールウィンドウの[アンインストール]ボタンをクリックして、PCからSteamアプリをアンインストールします。
![[アンインストール]ボタンをクリックします。 Windows10のエラーコード118Steamを修正](/uploads/article/4635/izkOxuEeDcqdUPOw.png)
6. Deleteキーを押して、ロケーションパスLocal Disk(C :)> Program Files(x86)のSteamフォルダーを削除します。
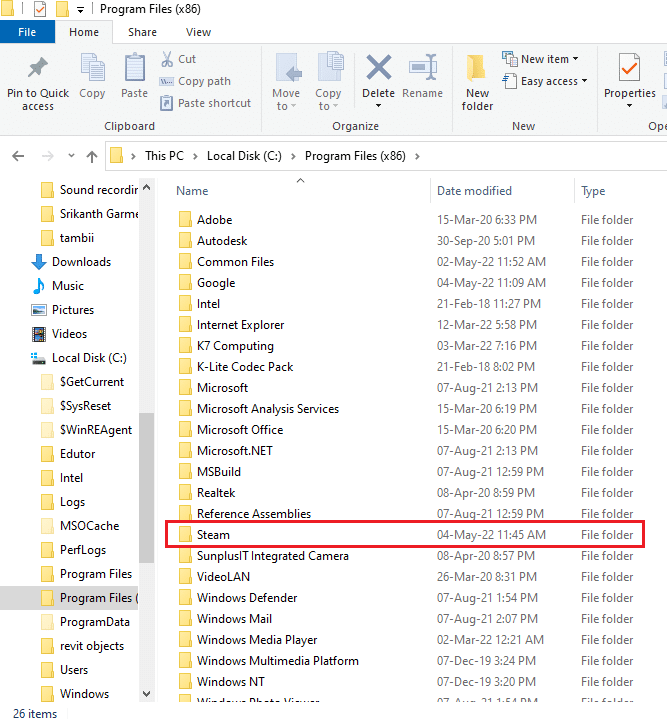
以下で説明する手順は、SteamアプリをPCに最初から再インストールするのに役立ちます。
7.デフォルトのWebブラウザーでSteamアプリの公式Webサイトを開き、ホームページの右上隅にある[Steamのインストール]ボタンをクリックします。
![デフォルトのウェブブラウザでSteamアプリの公式ウェブサイトを開き、[Steamのインストール]ボタンをクリックします](/uploads/article/4635/EpzGW5knd1N95AuG.png)
8.次のページの[ STEAMのインストール]ボタンをクリックして、SteamアプリをPCにダウンロードします。
![次のページの[STEAMのインストール]ボタンをクリックします。 Windows10のエラーコード118Steamを修正](/uploads/article/4635/nZQZ780tNmyPHxrA.png)
9.ページの左下隅にあるダウンロードしたSteamSetup.exeファイルをクリックして、PCでSteamアプリを起動します。
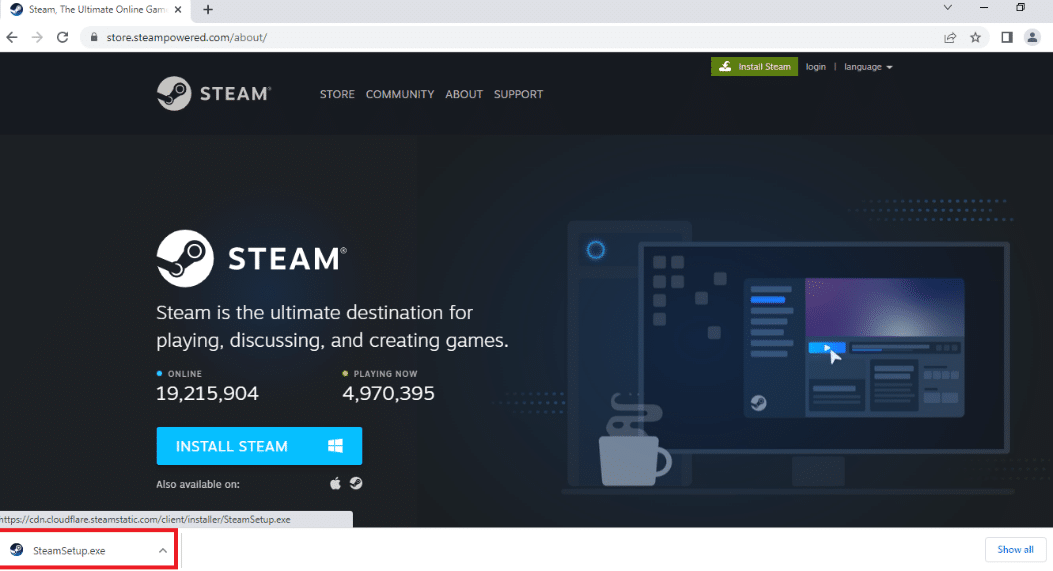
10. Steamセットアップウィンドウの[次へ]ボタンをクリックして、PCでSteamアプリのセットアップを開始します。
![[次へ]ボタンをクリックします。 Windows10のエラーコード118Steamを修正](/uploads/article/4635/Mpi82y3bbwGSZiyJ.png)
11.次のウィンドウで選択した言語を選択し、ウィザードの[次へ]ボタンをクリックします。
![次のウィンドウで選択した言語を選択し、[次へ]ボタンをクリックします](/uploads/article/4635/qMIVUrkczMmMTnom.png)
12. [参照... ]ボタンをクリックし、 [インストール]ボタンをクリックして、Steamアプリのインストール先フォルダーを選択し、アプリのインストールを完了します。
![[参照]ボタンをクリックし、[インストール]ボタンをクリックして、Steamアプリのインストール先フォルダーを選択します](/uploads/article/4635/QWORPidReiNbmgYD.png)
13. [ Steamセットアップの完了]ウィンドウの[完了]ボタンをクリックして、Steamセットアップを完了します。
![[完了]ボタンをクリックします。 Windows10のエラーコード118Steamを修正](/uploads/article/4635/PTaoWZVylUbwnuMc.png)
14. Steamアプリのログイン資格情報を使用して、新しいアカウントを作成するか、既存のアカウントにログインします。
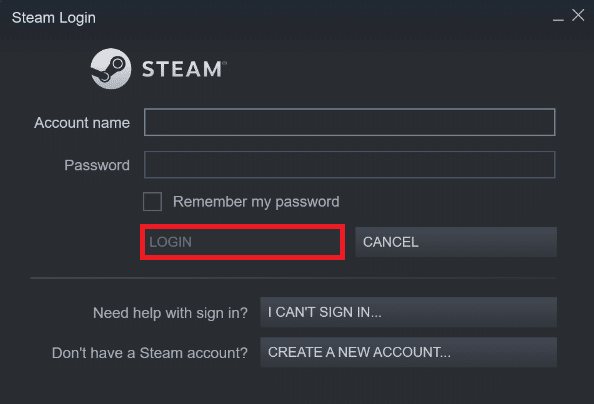
これで、Windows10PCにSteamが正常に再インストールされました。
方法22:ネットワーク設定をリセットする
何人かのユーザーは、ネットワーク設定をリセットすると、Steamがサーバーに接続できないというエラーを解決すると宣言しています。 この方法では、すべてのネットワーク構成設定、保存された資格情報、およびVPNやウイルス対策プログラムなどのより多くのセキュリティソフトウェアが忘れられます。 これを行うには、Windows10でネットワーク設定をリセットする方法に関するガイドに従ってください。
![[今すぐリセット]をクリックしてプロンプトを確認します](/uploads/article/4635/uKq1R6CHbzKgdhaR.png)
また読む: Windows10でSteamが開かない問題を修正する方法
方法23:システムの復元を実行する
最近Windows10オペレーティングシステムを更新し、後でSteamがサーバーに接続できないというエラーに直面した場合、最新のWindows Updateコンポーネントがコンピューターに存在するソフトウェアに干渉し、前述の問題を引き起こす可能性があります。 したがって、この場合、正常に動作していたときにコンピュータを以前のバージョンに復元する必要があります。 これを行うには、Windows 10でシステムの復元を使用する方法に関するガイドに従い、示されている手順を実装します。
![[完了]ボタンをクリックして、復元ポイントを確認します。 Windows10のエラーコード118Steamを修正](/uploads/article/4635/173l8XbxdFd6WLED.png)
Windows 10 PCを復元した後、問題なくSteamゲームに接続できるかどうかを確認します。
おすすめされた:
- Kodiの3D映画のトップ10ベストアドオン
- HiRezStudiosの認証と更新サービスエラーの修正
- Windows10でSteamクライアントのブートストラッパーが応答しない問題を修正
- Windows10で欠落しているsteam_api64.dllを修正
このガイドがお役に立てば幸いです。Windows10のエラーコード118Steamを修正できます。さらにクールなヒントとコツについては、このページにアクセスし、以下にコメントを残してください。
