エラー コード 0xc1800103 0x90002 を修正
公開: 2022-08-29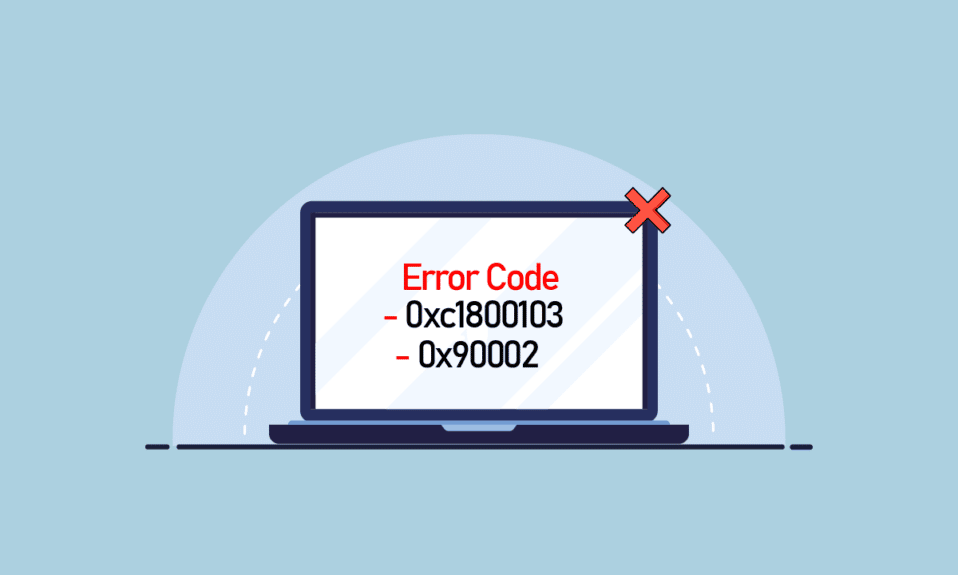
Media Creation Tool は、Microsoft が開発した最も重要なツールの 1 つです。 このツールを使用すると、Windows 10 を DVD または USB ドライブにインストールできるため、後で再インストールするためにバックアップできます。 このツールは、Windows に問題が発生した場合に非常に役立ちます。Media Creation Tool ユーティリティを使用して、いつでも Windows 10 をインストールできます。 そのすべての利点にもかかわらず、Media Creation ツールにはいくつかのバグとエラーもあります。そのようなバグの 1 つがエラー コード 0xc1800103 0x90002 です。 このエラーは、Windows 10 にアップグレードしようとしているときに発生し、突然、エラー 0xc1800103 0x90002 メッセージが表示されることがあります。 このガイドで説明した Media Creation Tool エラー 0xc1800103 0x90002 を修正する効果的な方法がいくつかあります。
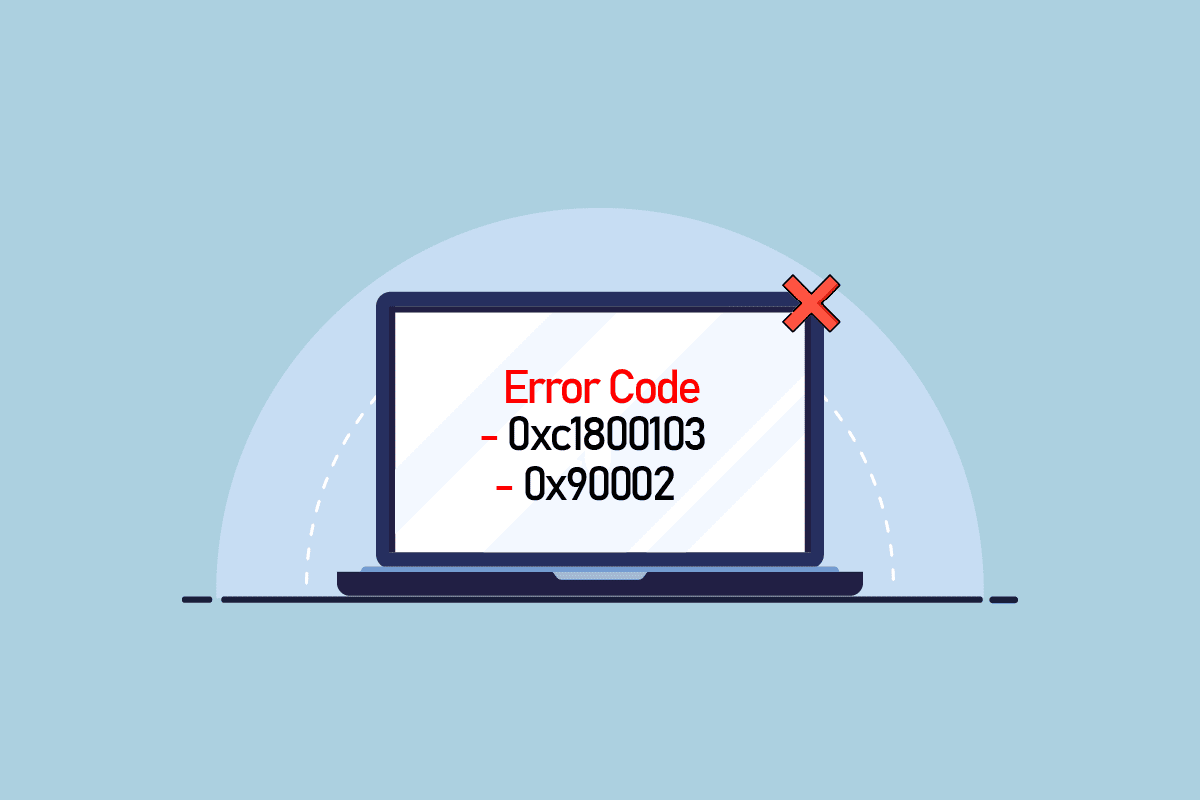
コンテンツ
- メディア作成ツールのエラー コード 0xc1800103 0x90002 を修正する方法
- 方法 1: システム ファイルを修復する
- 方法 2: 日付と時刻を構成する
- 方法 3: 言語設定を変更する
- 方法 4: Windows Update トラブルシューティング ツールを実行する
- 方法 5: SoftwareDistribution フォルダーをクリアする
- 方法 6: Microsoft 一時ディレクトリを空にする
メディア作成ツールのエラー コード 0xc1800103 0x90002 を修正する方法
Windows 10 のインストール中にこのエラーが発生する理由は複数ある可能性があります。一般的な理由の一部を以下に示します。
- このエラーは、コンピューターのシステム ファイルが破損していることが原因で発生する可能性があります。
- 多くの場合、メディア作成ツールのエラーは、PC 設定の日付と時刻の構成が正しくないことが原因である可能性があります。
- PC 設定の不適切な言語設定も、Media Creation Tool による Windows のインストールでこのエラーを引き起こす可能性があります。
- ほとんどの場合、SoftwareDistribution フォルダー内のジャンク ファイルまたは破損したファイルが原因で、Media Creation Tool エラーが発生します。
- Windows 10 のインストール中に、任意のデータまたは一時フォルダーが原因でこのエラーが発生する可能性があります。
次のセクションでは、メディア作成ツールによる Windows 10 のインストール中にエラー コード 0xc1800103 0x90002 を修正する方法について説明します。
方法 1: システム ファイルを修復する
破損したシステム ファイルは、メディア作成ツールのエラーを含む、コンピューターのほとんどのエラーの原因です。 組み込みのトラブルシューティング方法を使用して、システム ファイルの修復を試みることができます。 システム ファイルを安全に修復するには、「Windows 10 でシステム ファイルを修復する方法」ガイドを参照してください。 通常、システム ファイルを修復すると問題が解決し、コンピューターに Windows 10 をインストールしようとしているときにエラー 0xc1800103 0x90002 が発生することはなくなります。
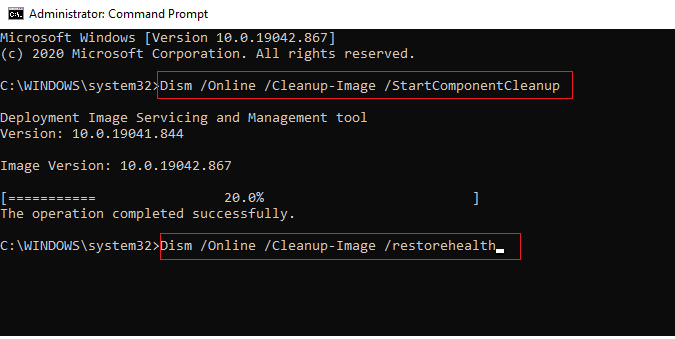
メディア作成ツール エラー 0xc1800103 0x90002 がまだ解決されない場合は、次の方法に進みます。
方法 2: 日付と時刻を構成する
PC 設定で日付と時刻の設定が正しく構成されていない場合、Windows 10 をシステムにインストールする際に、エラー コード 0xc1800103 0x90002 などのインストール エラーが発生する可能性があります。 この問題は、日付と時刻の設定を変更することで簡単に回避できます。 Windows 10 で日付と時刻を変更する 4 つの方法に関するガイドをお読みください。
![正しい日付と時刻を設定し、[変更] をクリックして変更を確認します](/uploads/article/5554/kZBvdFjQbYuBKXQv.png)
ほとんどの場合、コンピューターで日付と時刻の設定を構成すると、メディア作成ツールのエラーを修正できます。 それでも同じエラーが発生する場合は、次の方法に進みます。
また読む: Windows Media作成ツールが機能しない問題を修正
方法 3: 言語設定を変更する
不適切な日付と時刻の設定と同様に、不適切な言語設定が原因でメディア作成ツールを受け取る場合があります。 PC の言語設定を変更することで、エラーの修正を試みることができます。
1. Windows + I キーを一緒に押して、 [設定]を開きます。
2. [時刻と言語] に移動してクリックします。
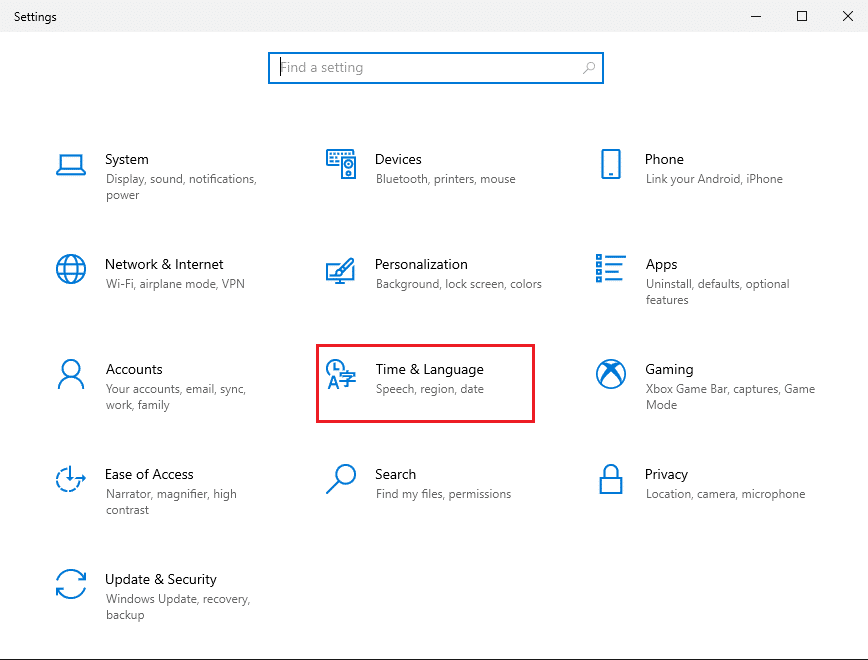
3. 左側のメニューから [地域] をクリックします。
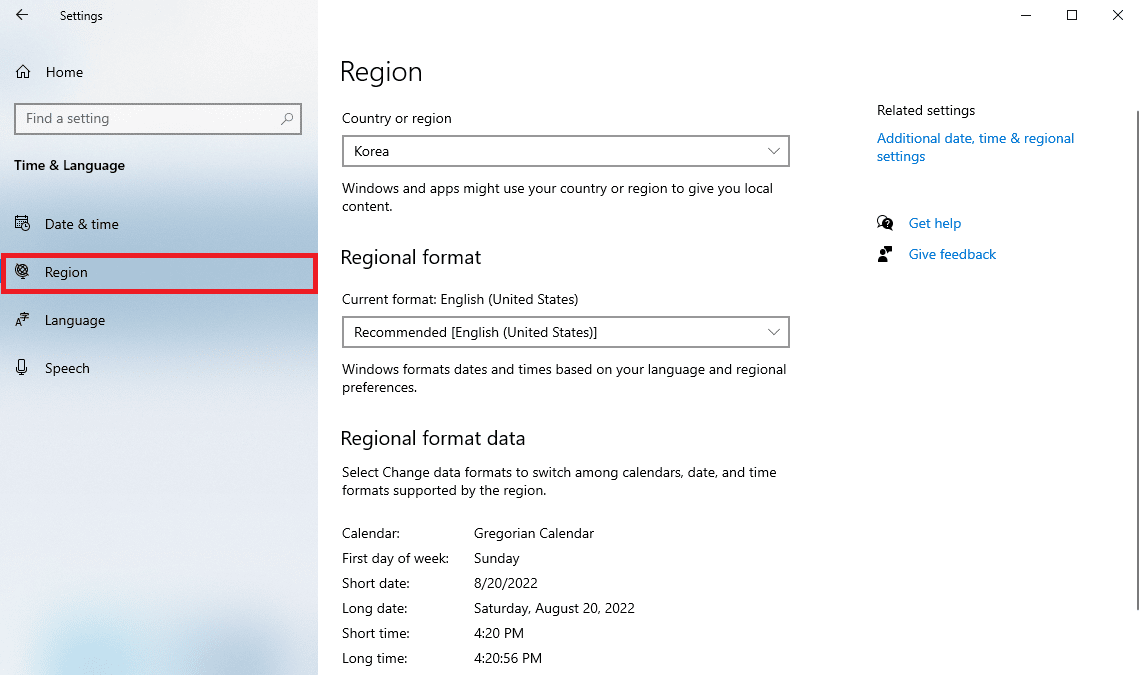
4. [国または地域] から適切な地域を選択します。
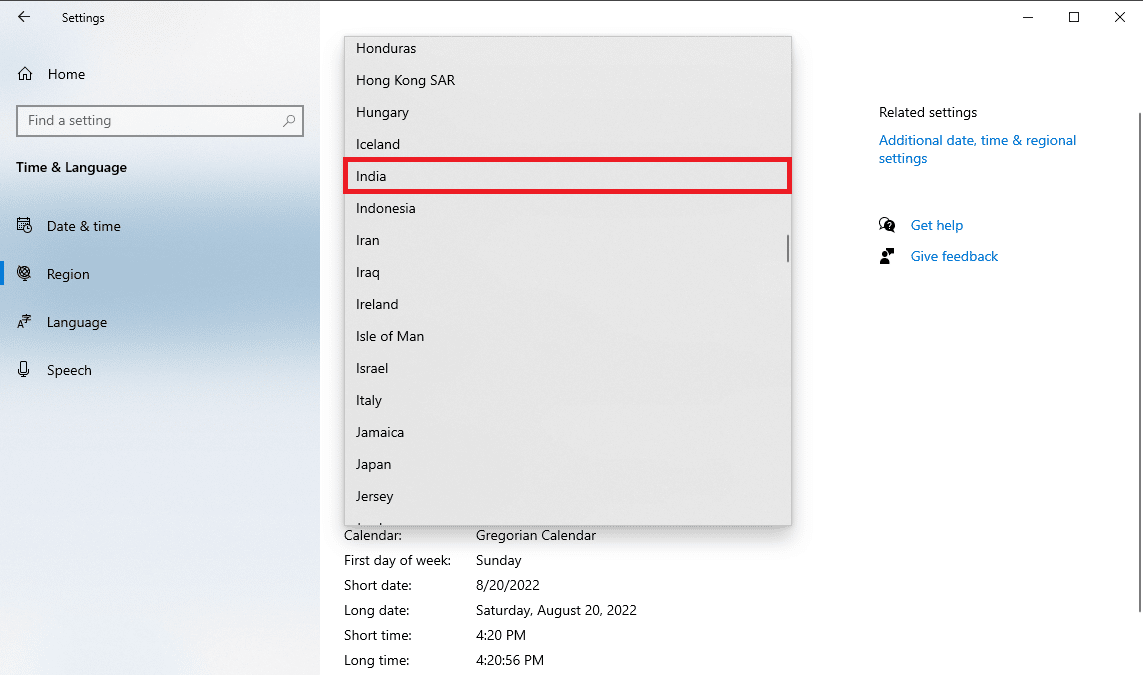
5. 次に、左側のメニューから [言語] をクリックします。
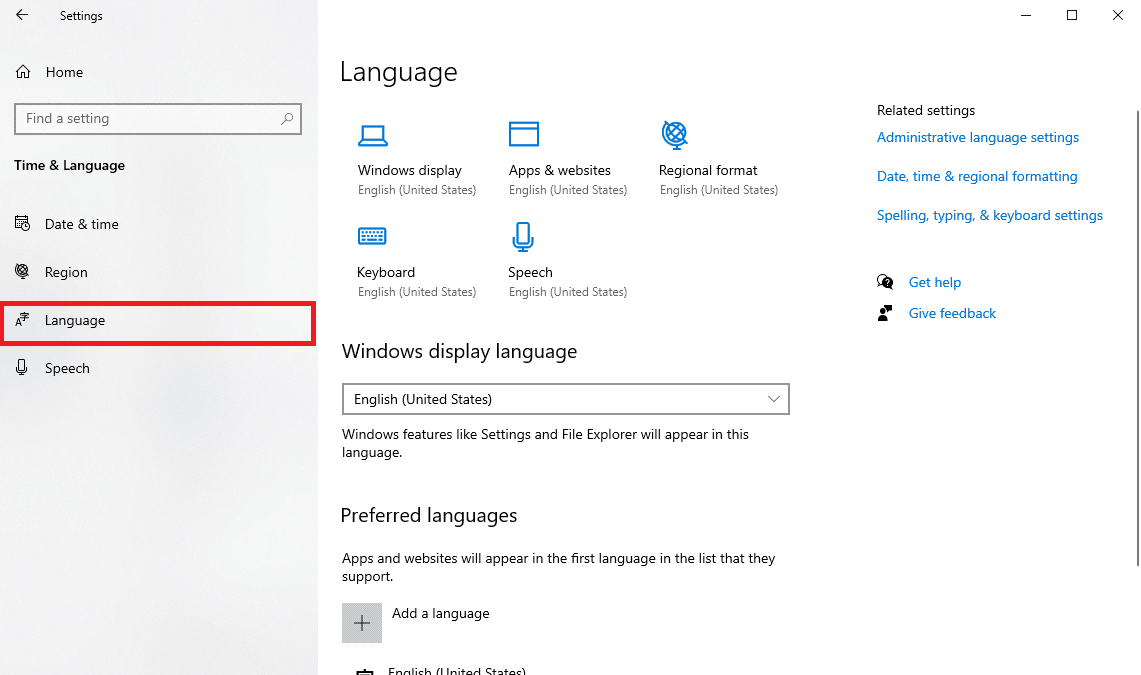

6. Windows 表示言語で、希望する言語を選択します。
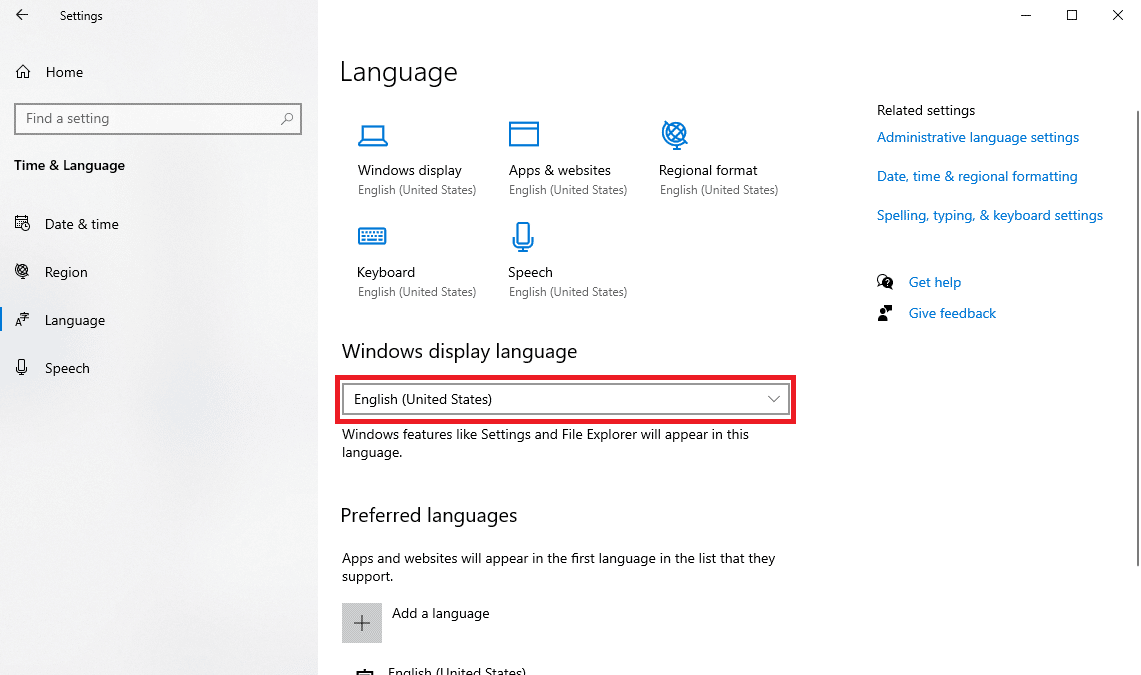
方法 4: Windows Update トラブルシューティング ツールを実行する
Windows 10 のインストール中にエラー 0xc1800103 0x90002 エラーが発生した場合は、Windows の更新の問題が原因である可能性があります。 Windows Update のトラブルシューティング ツールを使用して、この問題の解決を試みることができます。 メディア作成ツール エラー 0xc1800103 0x90002 を効果的に修正するには、Windows Update トラブルシューティング ツールを実行する方法に関するガイドをお読みください。
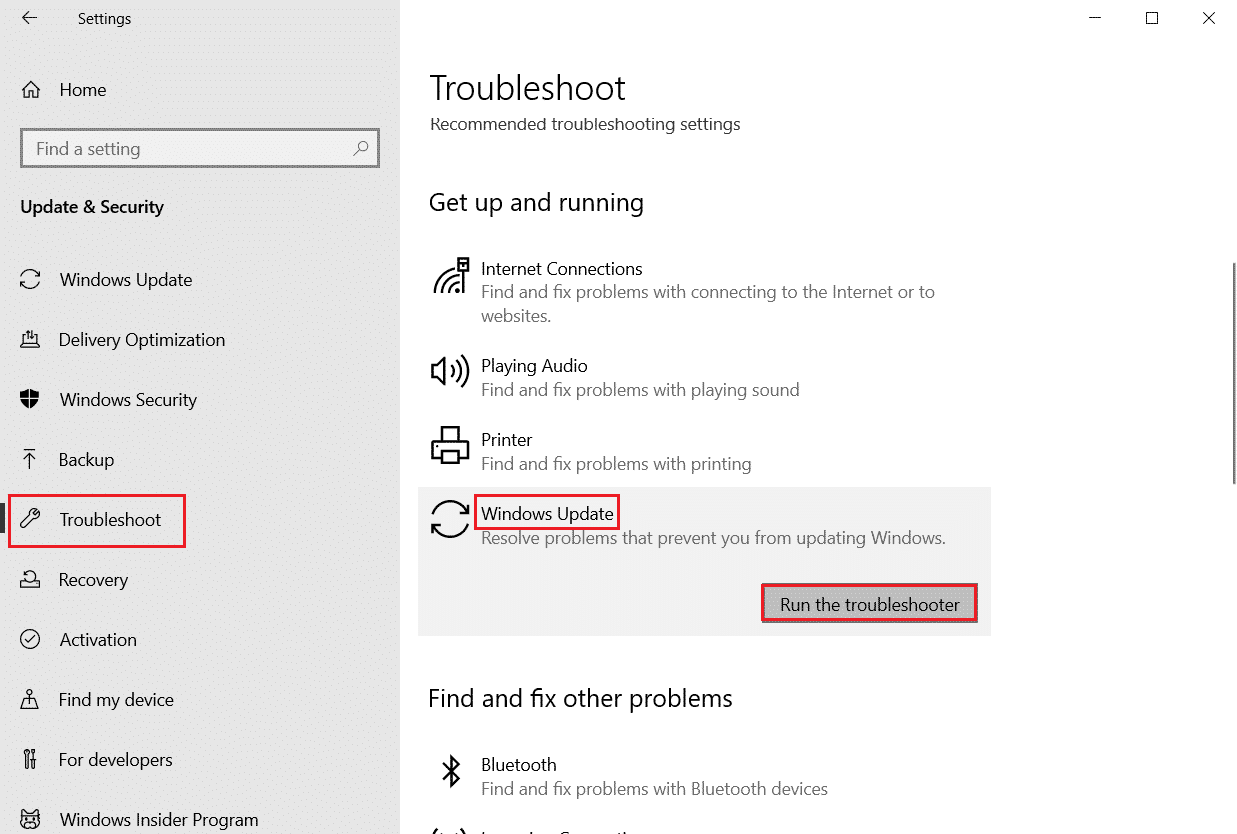
また読む: Windows Updateエラー80072ee2を修正する方法
方法 5: SoftwareDistribution フォルダーをクリアする
ダウンロードしたレジストリの SoftwareDistribution フォルダー内の迷惑ファイルや破損したファイルは、エラー コード 0xc1800103 0x90002 の問題の主な原因の 1 つです。 この問題は、SoftwareDistribution フォルダーをクリアすることで解決できます。
1. Windows + R キーを同時に押して、[ファイル名を指定して実行] ダイアログ ボックスを開きます。
2. ここで、 %SystemRoot%\SoftwareDistribution\Downloadと入力し、 Enter キーを押します。
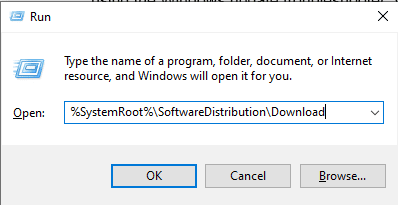
3. ディレクトリに移動したら、 Ctrl + A キーを同時に押してすべてのファイルを選択します。
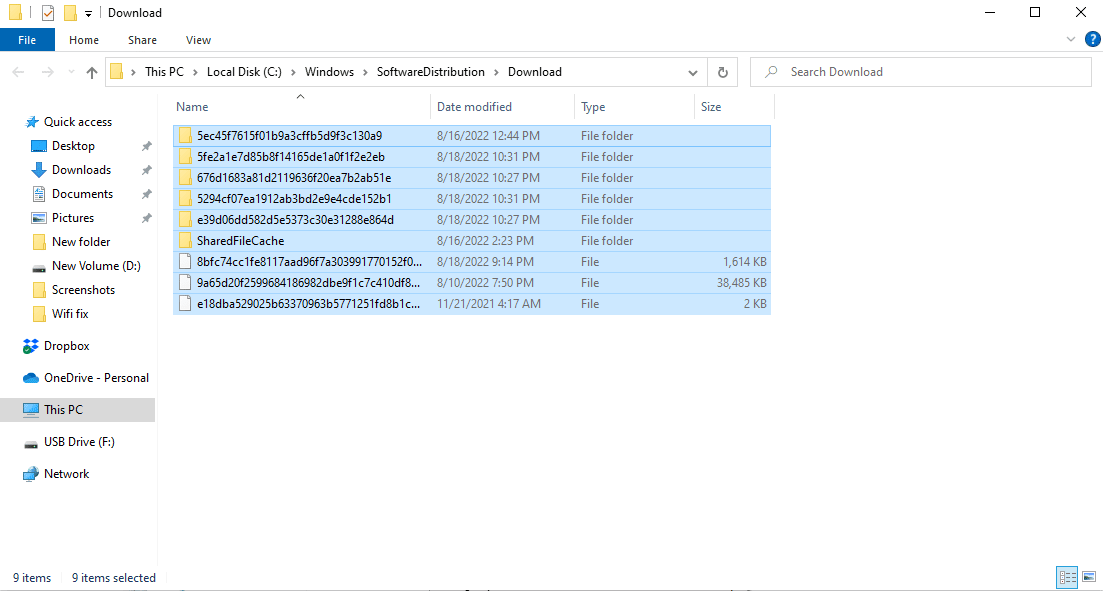
4. 選択したファイルを右クリックし、[削除]オプションをクリックしてすべてのファイルを削除します。
![すべてのファイルを消去するには、[削除] をクリックします。エラー コード 0xc1800103 0x90002 を修正](/uploads/article/5554/opf6k7oF9ccsENkz.png)
これは、このエラーの効果的な修正です。 ただし、問題が解決しない場合は、次の方法に進みます。
また読む: Windows Updateエラー0x800704c7を修正する
方法 6: Microsoft 一時ディレクトリを空にする
一時フォルダーの任意のデータが原因でエラー コード 0xc1800103 0x90002 が発生する場合があります。この問題は、Microsoft temp ディレクトリを空にすることで解決できます。
1 [ファイル名を指定して実行] ダイアログ ボックスを起動します。
2. C:\$Windows.~BTと入力し、 Enter キーを押します。
注:ここでは、 C:\$Windows.~BTコマンドは、オペレーティング システムが C ドライブにインストールされていることを前提として使用されています。オペレーティング システムが別のドライブにインストールされている場合は、それに応じて変更してください。
![ファイル名を指定して実行プロンプトで C Windows BT と入力し、[OK] をクリックします。](/uploads/article/5554/7JC4AfVROgQmOtbX.png)
3. ディレクトリで、 Ctrl + A キーを同時に押してすべてのファイルを選択し、削除します。
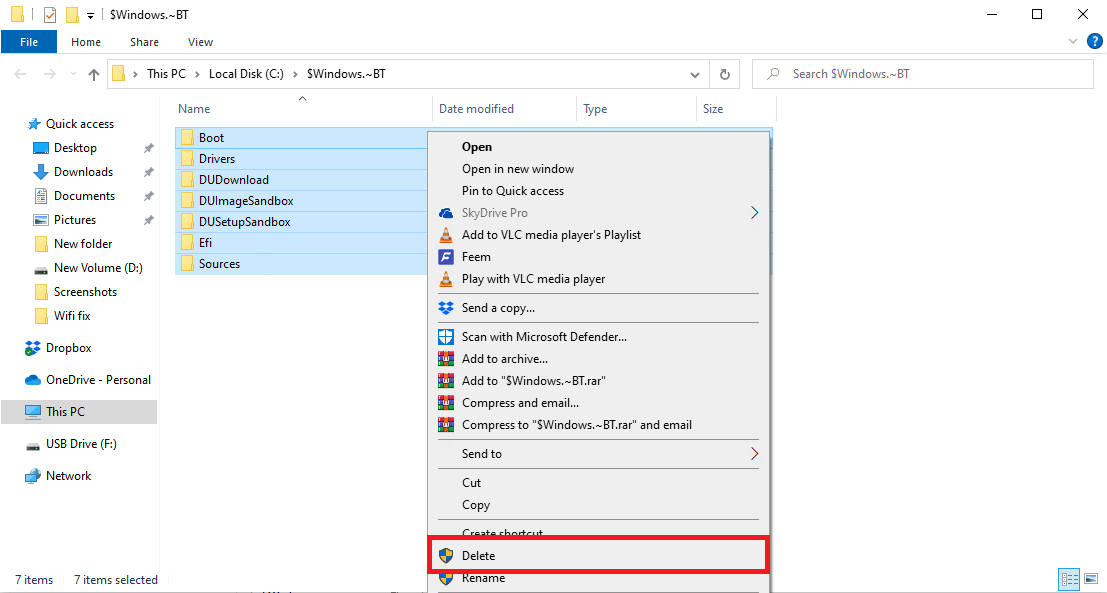
よくある質問 (FAQ)
Q1. メディア作成ツールのエラーを修正するにはどうすればよいですか?
答え。 メディア作成ツールのエラーは一般的です。ほとんどの場合、これらのエラーは Windows 10 のインストール中に発生します。一般に、エラーはシステム ファイルを修復することで解決できます。
Q2. Windows 10 システムで Media Creation Tool を実行できますか?
答え。 はい、Media Creation Tool は Windows 10 で正常に動作します。このツールを使用して、今後使用するためにウィンドウをバックアップできます。
Q3. メディア作成ツールを修復するにはどうすればよいですか?
答え。 Windows トラブルシューティングツールの実行や PC 設定の変更など、さまざまな方法を使用して Media Creation Tool を修復できます。
おすすめされた:
- ドライバーの IRQL が Rtwlane Sys エラー以下でないことを修正する
- Windows 10 で WHEA 内部エラーを修正
- 0x800f0831 Windows 10 更新エラーを修正
- Windows 10でエラーコード0x80d0000aを修正
このガイドがお役に立ち、メディア作成ツールでエラー コード 0xc1800103 0x90002 の問題を修正できたことを願っています。 どの方法が最も効果的かをお知らせください。 ご提案やご質問がありましたら、下のコメント セクションでお知らせください。
