Windows 10でエラーコード0x80d0000aを修正
公開: 2022-08-01
Microsoft Windows は、数多くのアプリケーションとエンターテイメントを提供する洗練されたオペレーティング システムです。 Windows にはバグがないわけではありませんが、Microsoft ユーザーは Microsoft Store からさまざまなバグを報告しています。 その中で顕著なエラーの 1 つは、エラー コード 0x80d0000a です。 このエラーは多くのシステムを悩ませ、ユーザーがシステムにアプリをインストールまたは更新しないようにします. 問題を解決する方法を知り、インターネットを検索している場合は、適切な記事をご覧ください。 ここでは、Windows 10 でこの Windows ストア エラー 0x80d0000a を修正する方法を見つけます。始めましょう。
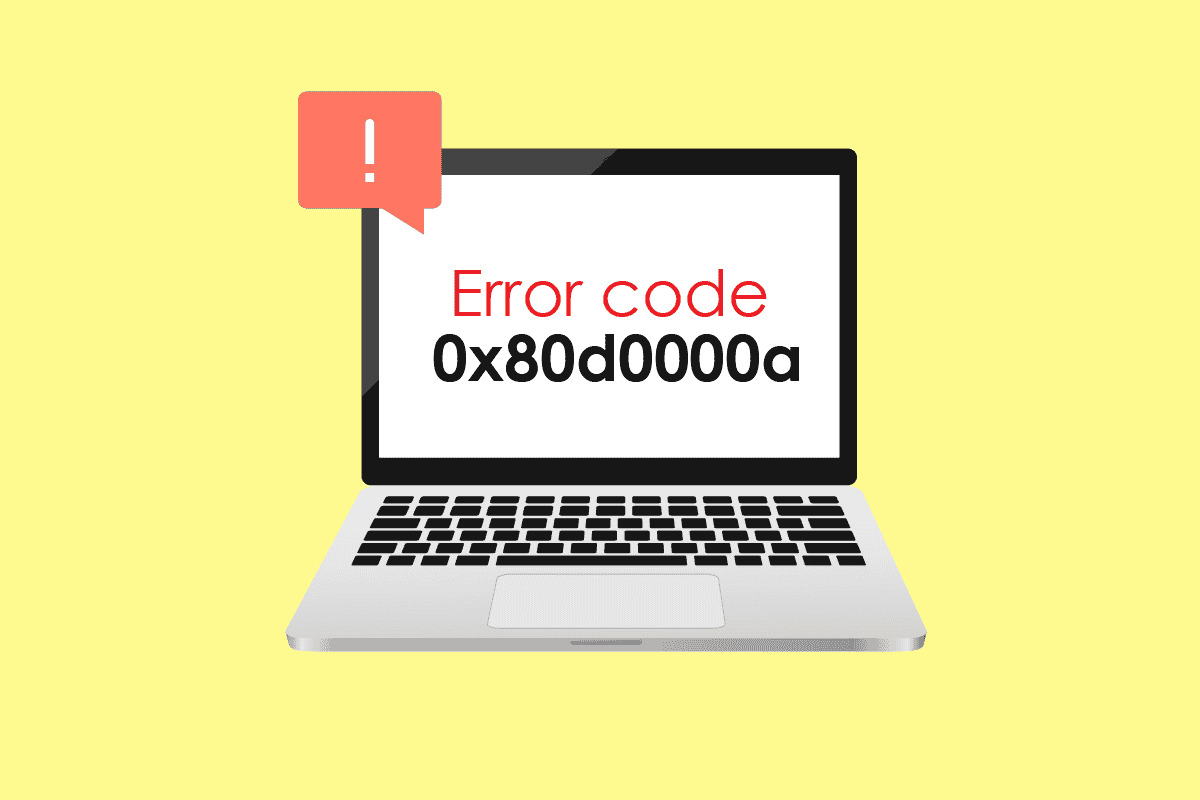
コンテンツ
- Windows 10でエラーコード0x80d0000aを修正する方法
- 方法 1: Windows ストア アプリのトラブルシューティング ツールを実行する
- 方法 2: 仮想プライベート ネットワークを使用する
- 方法 3: 新しいユーザー アカウントを作成する
- 方法 4: ディスク クリーンアップを実行する
- 方法 5: Windows を更新する
- 方法 6: Windows Update を再起動する
- 方法 7: Windows ストア キャッシュをリセットする
- 方法 8: キャッシュ フォルダー名を変更する
- 方法 9: Windows ストアを再登録する
- 方法 10: Windows アプリを再インストールする
Windows 10でエラーコード0x80d0000aを修正する方法
メソッドと修正を見る前に、この特定の問題が発生する理由のいくつかを見てみましょう
- 破損した Windows 更新プログラム
- Windows ストアのキャッシュが破損しています
- インターネット接続の問題
- 破損したユーザー アカウント
- 日付と時刻の同期の問題
- ユーザー アカウント制御 (UAC) の問題
- VPN/プロキシ サーバーの問題
方法 1: Windows ストア アプリのトラブルシューティング ツールを実行する
多くの Windows ユーザーが、Windows ストア専用に設計された簡単な Windows トラブルシューティング ツールを使用して問題を解決したと報告しています。 Windows Update トラブルシューティング ツールの実行方法に関するガイドを読むことができます。
1. Windows キーを押して、トラブルシューティング設定と入力し、[開く] をクリックします。
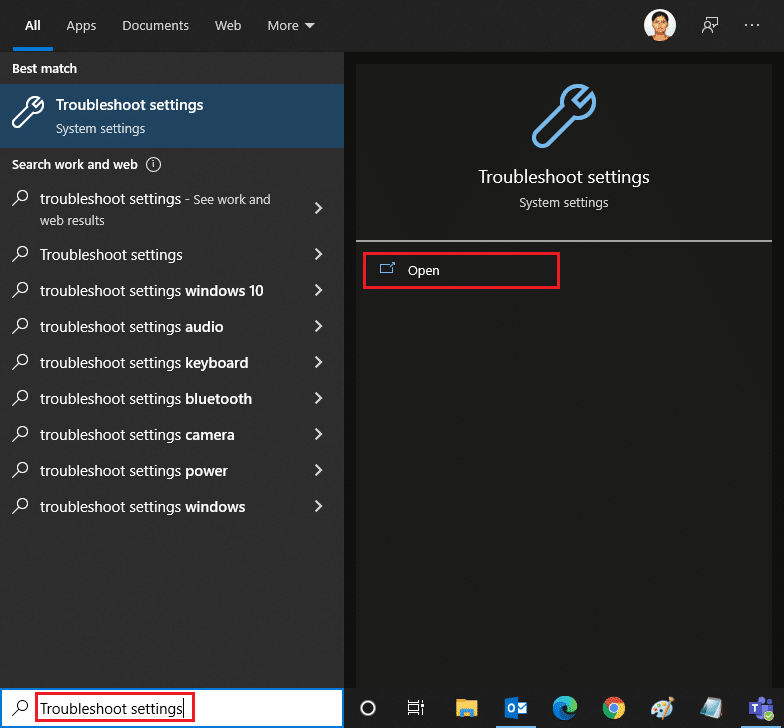
2. 下にスクロールして、 Windows ストア アプリのトラブルシューティング ツールを選択します。
3. [トラブルシューティング ツールの実行] をクリックします。
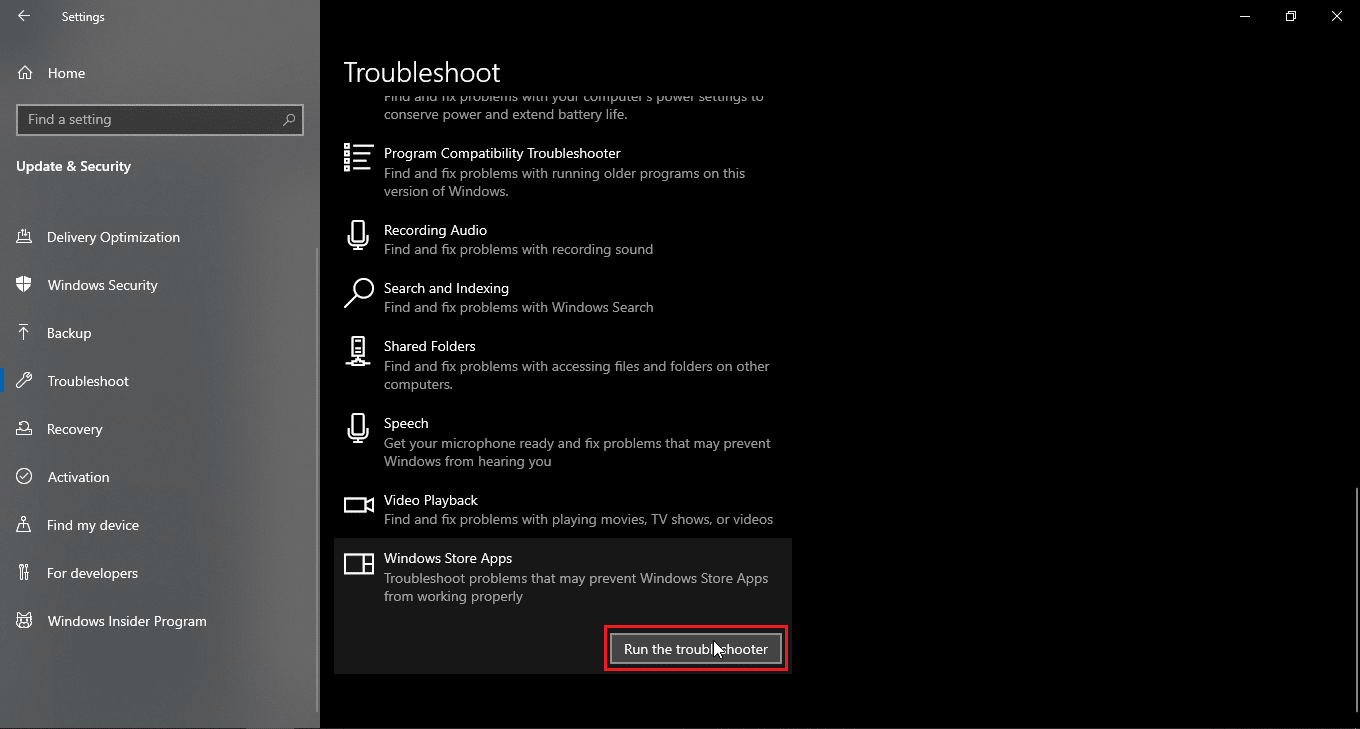
トラブルシューティング ツールは問題を特定し、問題がある場合は自動的に修正し、Windows 10 で Windows ストア エラー 0x80d0000a を解決します。
方法 2: 仮想プライベート ネットワークを使用する
一部の Windows ユーザーは、仮想プライベート ネットワーク (VPN) を使用するとエラー コード 0x80d0000a の問題も解決したと報告しています。 VPN は元の IP アドレスを隠し、別の IP アドレスに接続すると別の IP アドレスを割り当てます。ユーザーは、VPN を使用することで、Windows ストアからアプリケーションにアクセスしてインストールすることができたと報告しています。 VPN とは何か、およびその仕組みに関するガイドをお読みください。 また、Windows 10 で VPN をセットアップする方法に関するガイドもお読みください。
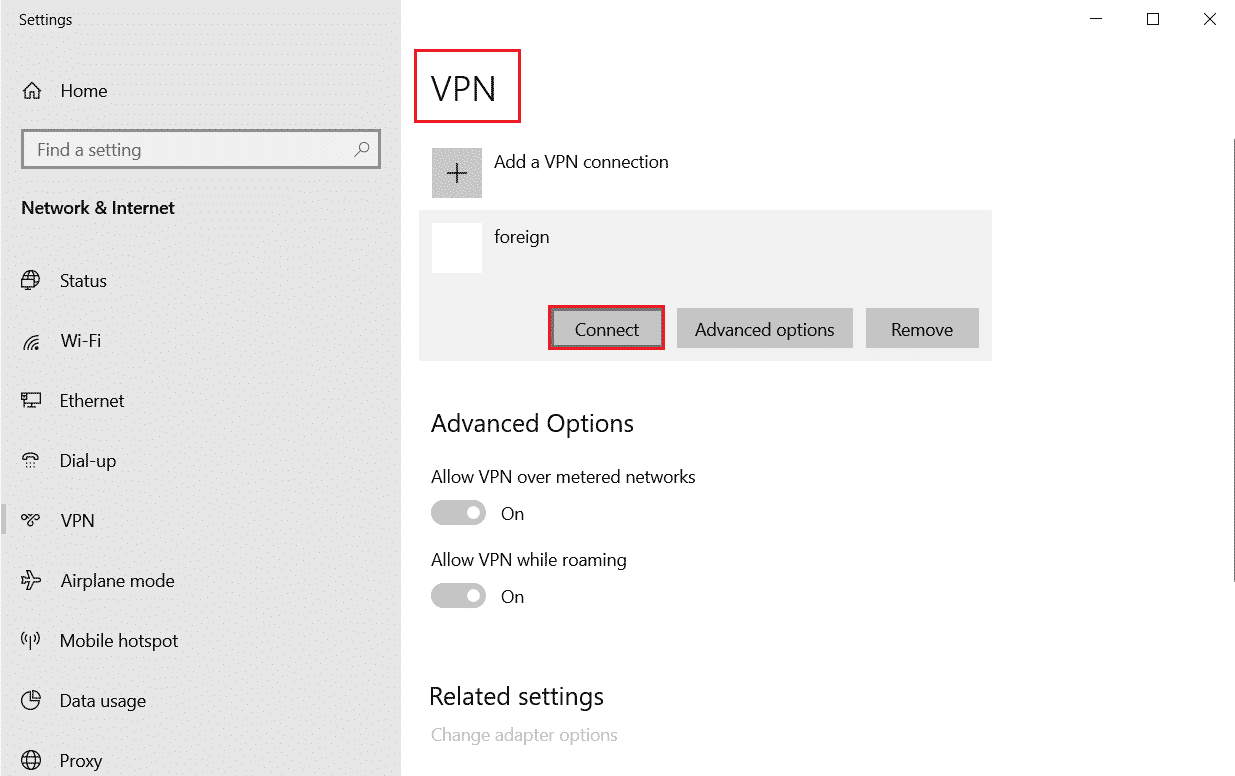
また読む:エラー0x80070002 Windows 10を修正する方法
方法 3: 新しいユーザー アカウントを作成する
現在のユーザー アカウントに問題がある場合、Windows 10 の Windows ストア エラー 0x80d0000a エラーが発生する可能性があります。 別のユーザー アカウントを作成し、そのアカウントから Windows ストアを開いてみてください。
1. Windows + I キーを同時に押して、 [設定]メニューを開きます。
2.アカウント設定をクリックします。
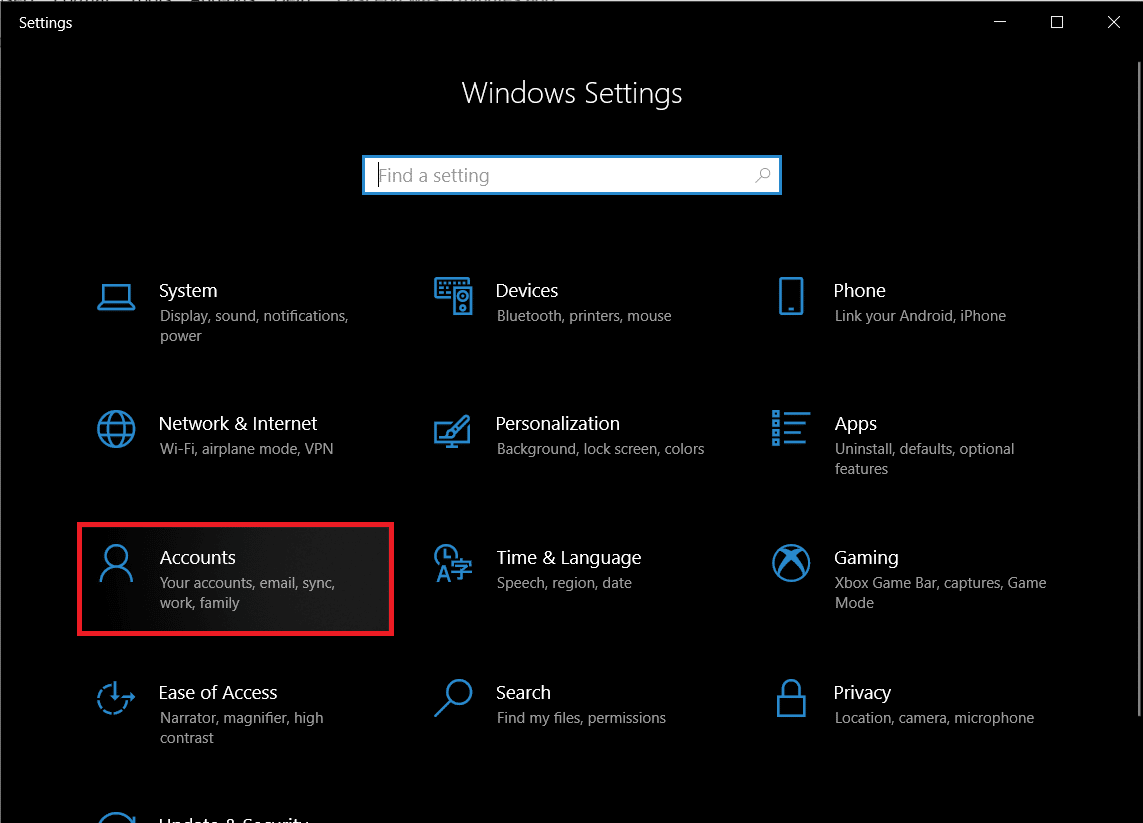
3. [家族とその他のユーザー] をクリックします。
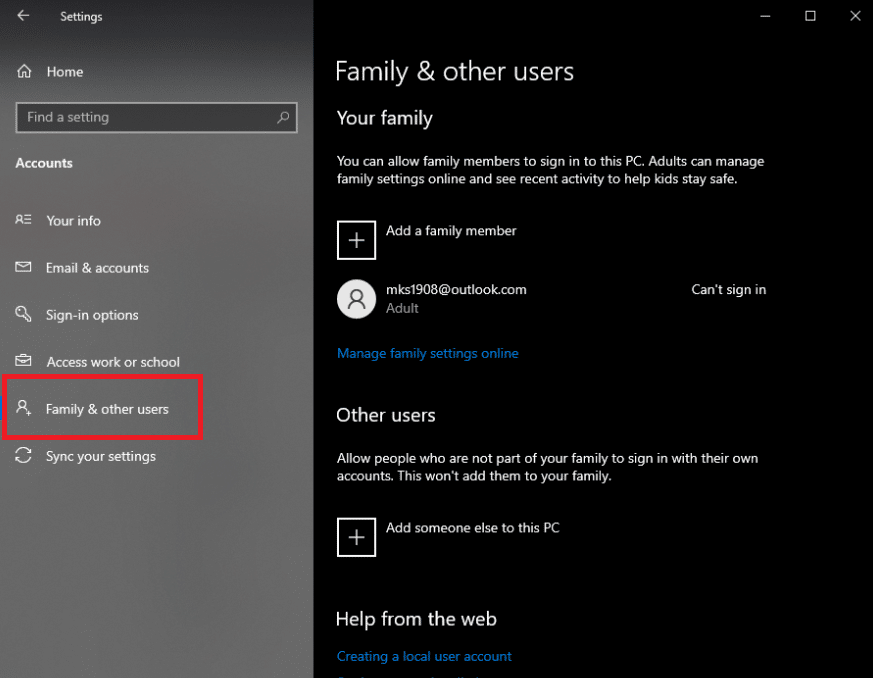
4. 次に、[この PC に他のユーザーを追加する] をクリックします。
![[この PC に別のユーザーを追加] ボタンをクリックします。](/uploads/article/5273/AAbLfaSSzVluxsfn.png)
5. [この人のサインイン情報がありません] を選択し、[次へ] をクリックします。
![[この人のサインイン情報がありません] をクリックします](/uploads/article/5273/esCqajSukhbmCVYM.png)
6. ここで、Windows から Microsoft でアカウントを作成するように求められます。
7. [ Microsoft アカウントを持たないユーザーを追加する] をクリックします。
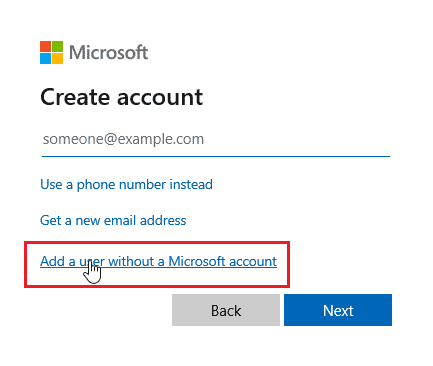
8.ユーザー名とパスワードを追加して、より安全にします。
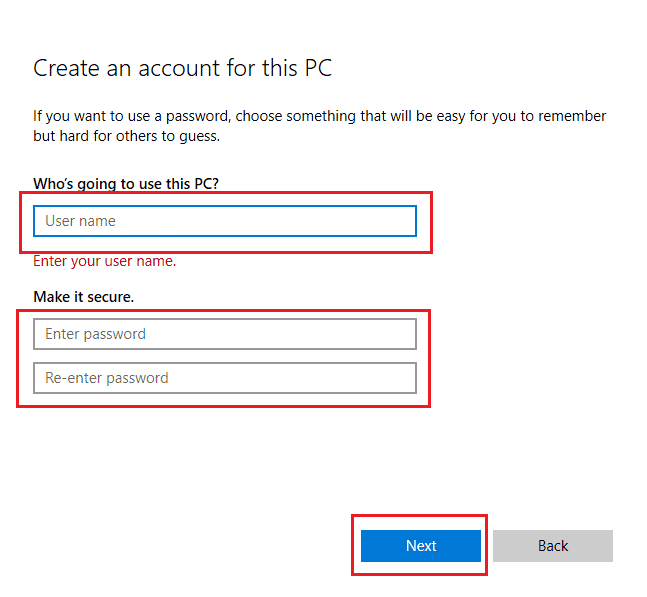
方法 4: ディスク クリーンアップを実行する
Windows コンピュータは複雑なオペレーティング システムです。 アプリケーションとシステム リソースを効率的に使用するために、一時ファイルを保存して、次に必要になったときにすばやく開くことができます。 これらは生産的で、コンピューターの速度と応答性を向上させますが、これらのファイルが破損すると、Windows 10 ストア エラー コード 0x80d0000a が発生する可能性があります。 このシナリオでは、ディスク クリーンアップと呼ばれるユーティリティを実行することをお勧めします。
1. Windows キーを押して、「ディスク クリーンアップ」と入力し、[開く] をクリックします。
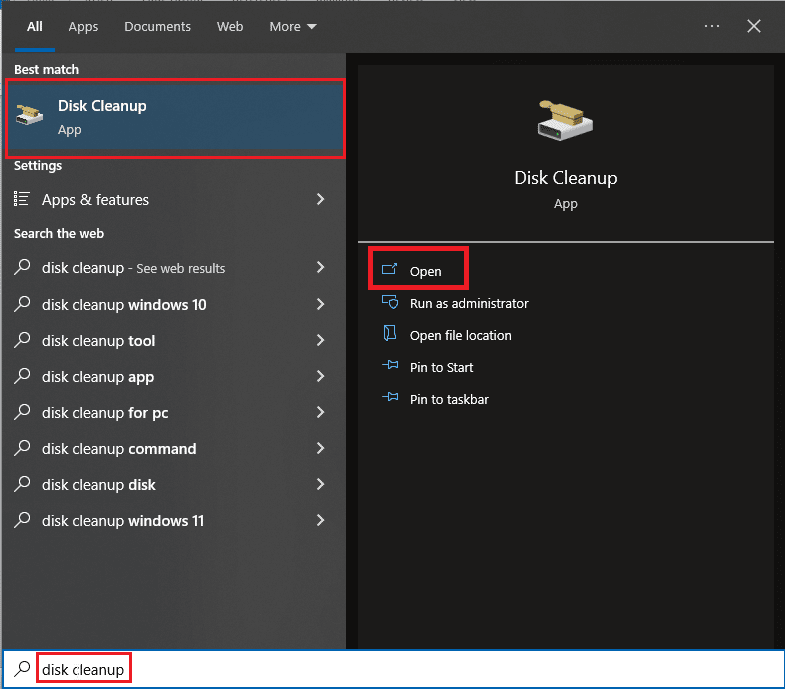
2. ドロップダウンからドライブを選択し、[ OK] をクリックします。
![ローカル ディスクからディスクへのクリーンを選択し、[OK] をクリックします。](/uploads/article/5273/9uobu8QyfDTyk4lP.png)
3. 次に、リストのすべてのチェックボックスを選択し、[ OK ] をクリックして、選択したファイルを削除します。
![すべてのボックスにチェックを入れて、[OK] をクリックします](/uploads/article/5273/rrCU2mHOHsyxzGlB.png)
また読む: Windows 10 0xc004f075エラーを修正する
方法 5: Windows を更新する
バグやグリッチが Windows システムに影響を与える可能性があるため、Windows 10 で Windows ストア エラー 0x80d0000a が発生する可能性があります。更新を確認するには、Windows 10 の最新の更新をダウンロードしてインストールする方法に関するガイドをお読みください。
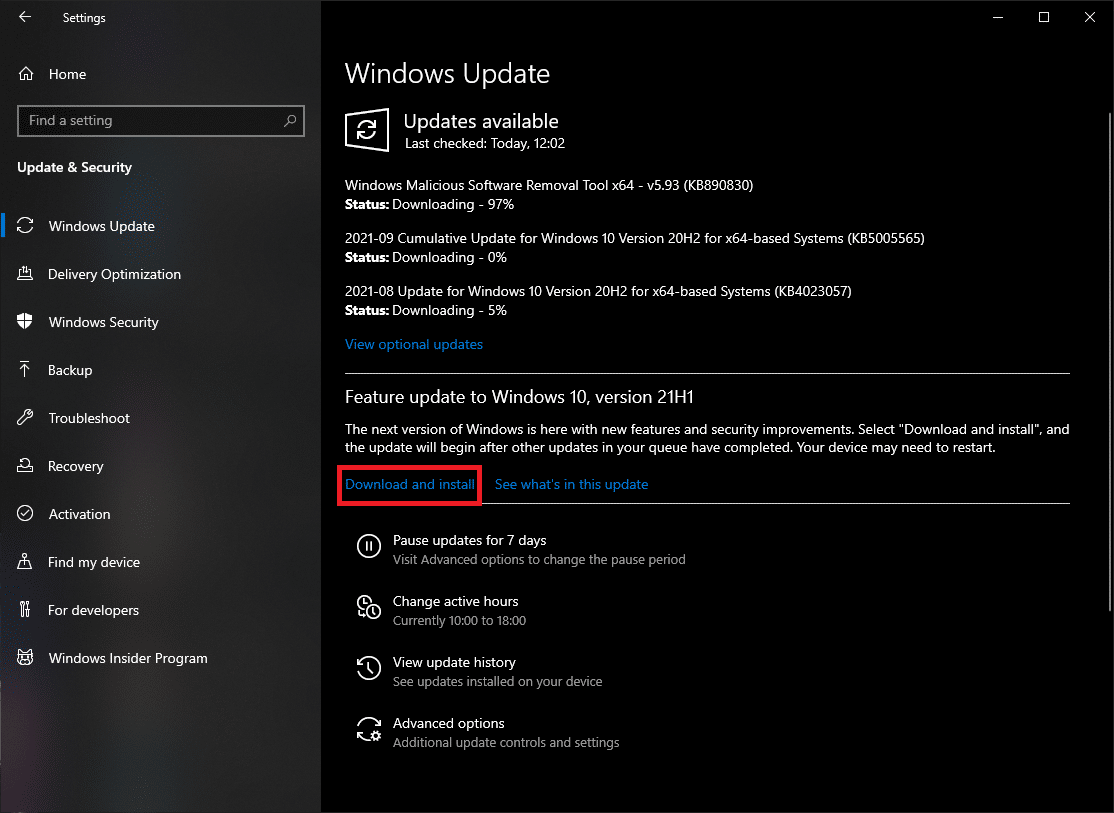
方法 6: Windows Update を再起動する
Windows Update が正常に機能せず、問題が発生した場合は、Windows Update サービスをリセットして、機能するかどうかを確認してください。これにより、サービスをリセットして再起動できます。
1. Windows キーを押してcmdと入力し、[管理者として実行] をクリックします。
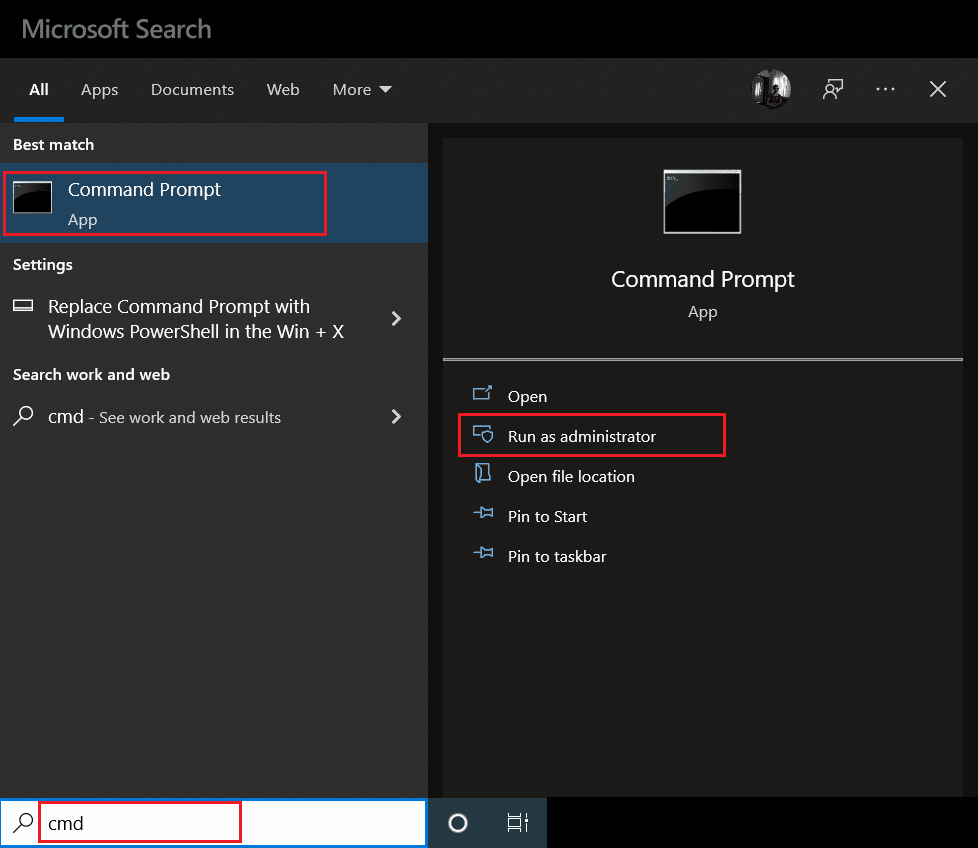
2. 次に、指定されたコマンドを入力してEnter キーを押します。
ネットストップ wauserv
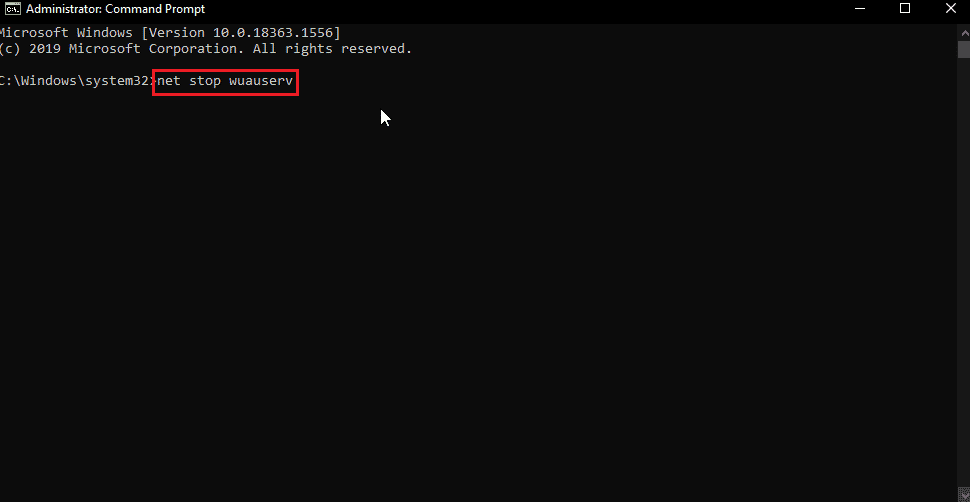
3. 次に、指定されたコマンドを入力してEnter キーを押します。
C:\Windows\SoftwareDistribution Softwaredistribution.old の名前を変更します。
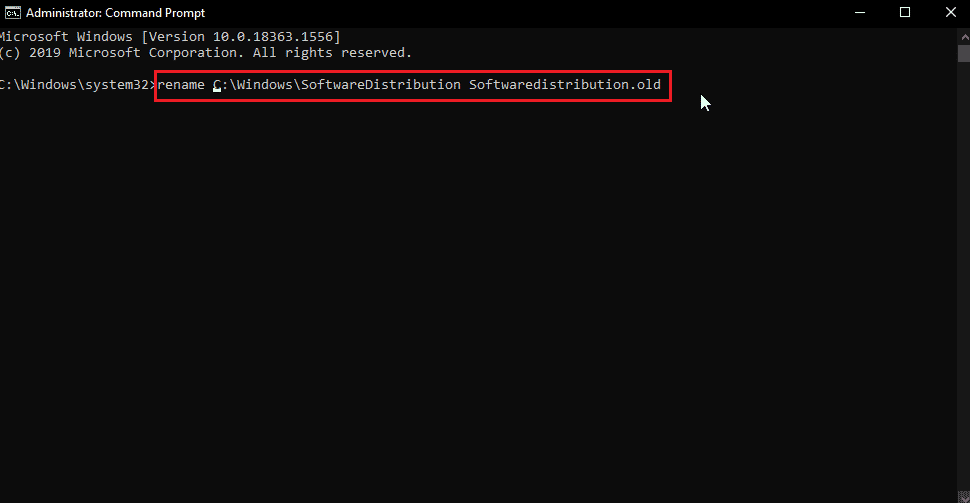

4. 次に、次のコマンドを実行します。
ネットスタート wauserv
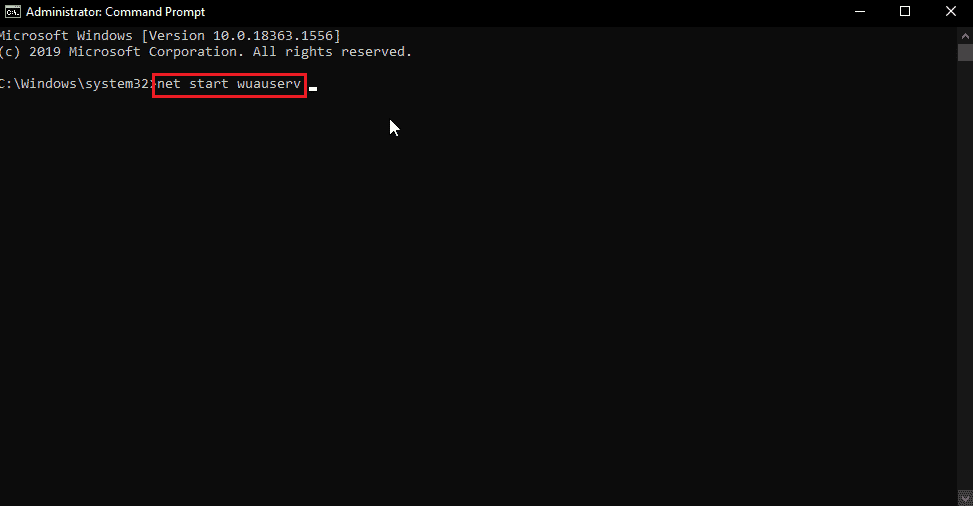
5. これで、CMD を安全に閉じて PC を再起動し、Windows アップデートと Windows ストアを再試行して、問題が解決したかどうかを確認できます。
また読む: Windows 10でエラーコード0x80070490を修正する
方法 7: Windows ストア キャッシュをリセットする
Windows キャッシュが問題の原因である場合は、破損している可能性があります。 このため、Windows キャッシュを完全にクリアすることをお勧めします。
1. Windows + R キーを同時に押して、[ファイル名を指定して実行] ダイアログ ボックスを開きます。
2. 次に、 wsreset.exeと入力し、[ OK ] をクリックして Windows ストアのキャッシュをリセットします。
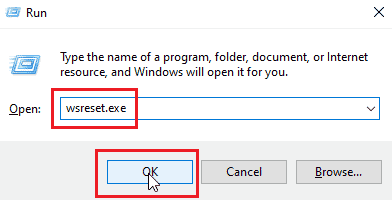
3. コマンド プロンプトで [ OK ] をクリックすると、Windows ストア ウィンドウが表示されます。
4. 次に、 PC を再起動して変更を保存し、Windows 10 の問題で Windows ストア エラー 0x80d0000a が解決されたかどうかを確認します。
方法 8: キャッシュ フォルダー名を変更する
Windows 10エラーコード0x80d0000aにはキャッシュファイルが保存されています.そのキャッシュファイルが破損している場合、またはウイルスやマルウェアがファイルを攻撃した場合; その後、キャッシュ ファイルは使用できなくなります。 キャッシュ フォルダーの名前を変更するだけで、Windows ストアに強制的に Windows ストア キャッシュを再度作成させることができます。
1. Ctrl + Shift + Esc キーを同時に押して、タスク マネージャーを開きます。
2. [プロセス] タブで、 Microsoft ストアに関連するタスクを検索し、それらのタスクを終了します。
3. Microsoft Storeを右クリックし、[タスクの終了] をクリックします。
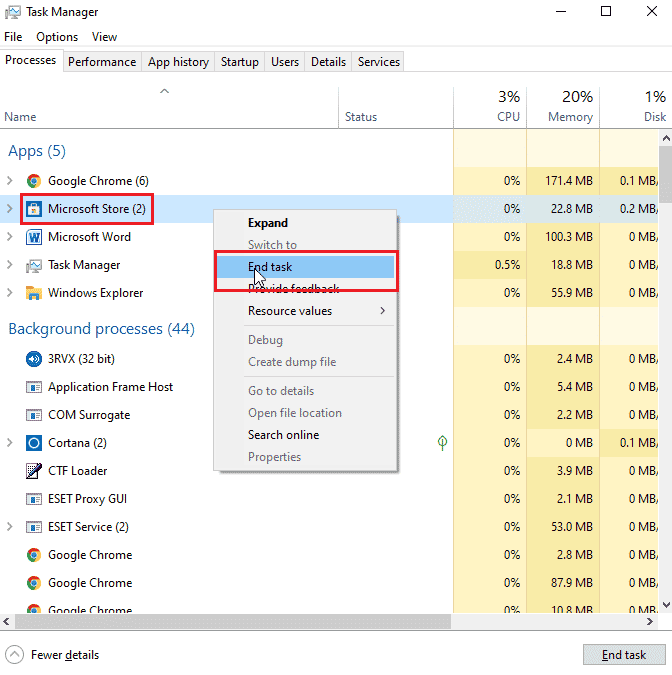
これで、キャッシュ フォルダーの名前を変更できます。
4. Windows + Rキーを押して、[ファイル名を指定して実行] ダイアログ ボックスを開きます。
5. %localappdata%コマンドを入力し、[ OK] をクリックします。
![実行ダイアログに localappdata と入力し、[OK] をクリックします。](/uploads/article/5273/O6pxDWAhdgNI6hUL.png)
6. [パッケージ] をダブルクリックします。
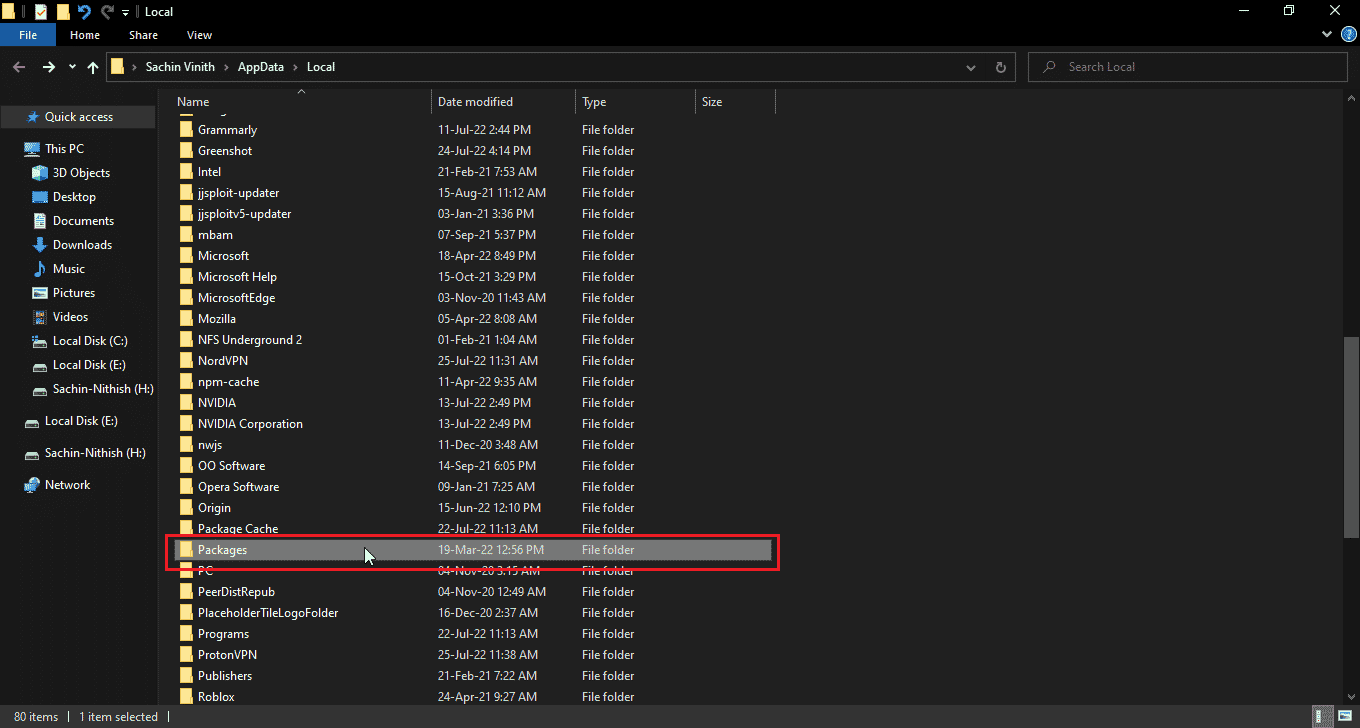
7. 次に、 Microsoft.WindowsStore_8wekyb3d8bbweをダブルクリックします。
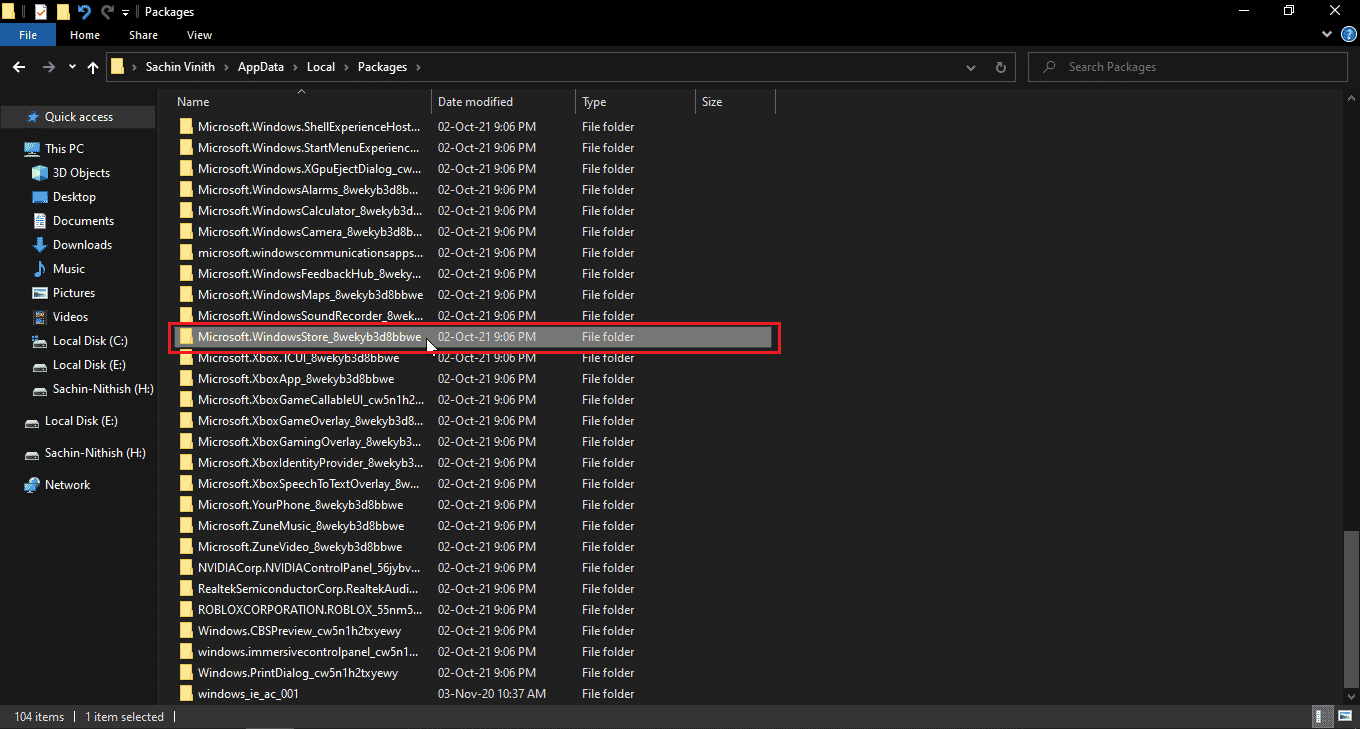
8. LocalStateをクリックします。
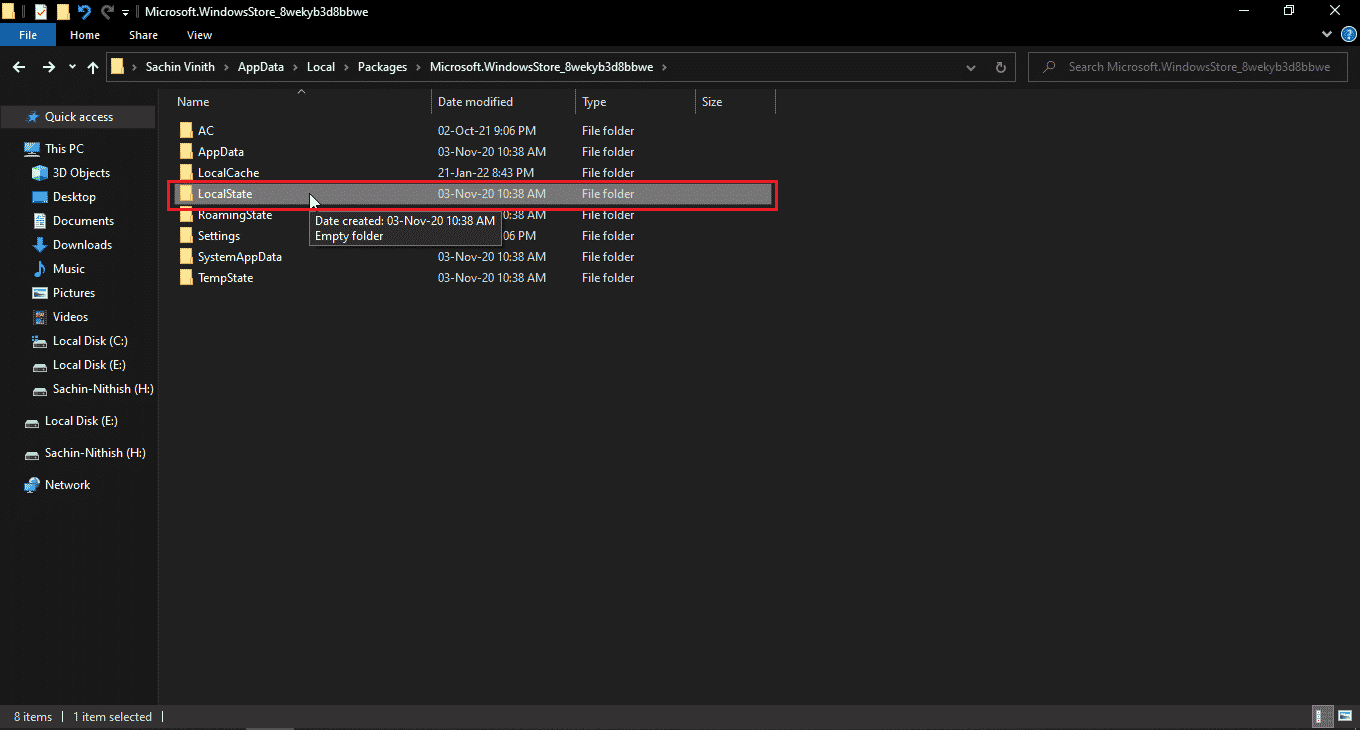
9. LocalStateフォルダーにキャッシュ フォルダーが作成されます。キャッシュフォルダーの名前を変更します。
10. 次に、同じディレクトリに新しいフォルダーを作成し、そのフォルダーにキャッシュという名前を付けます。
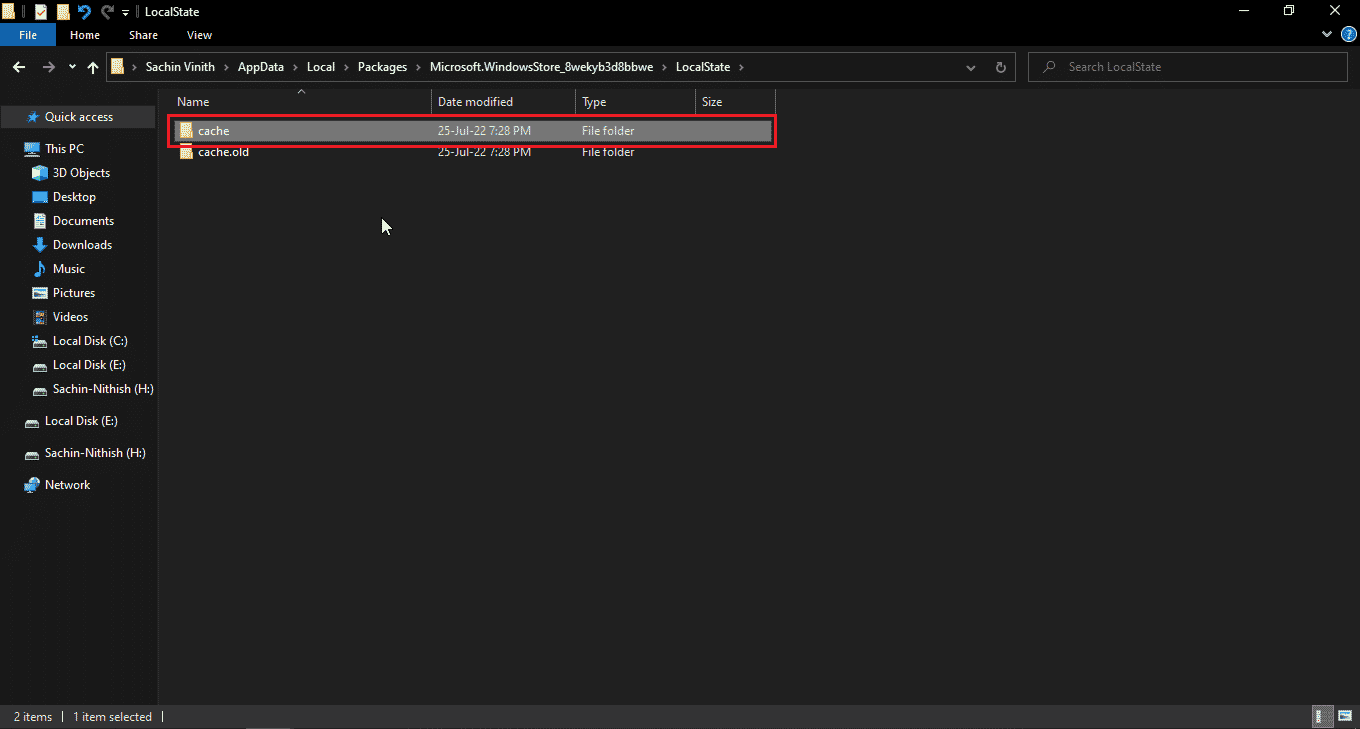
これで、Windows ストアはキャッシュ フォルダーが空であると判断し、キャッシュ ファイルを再作成して、作成したばかりのキャッシュ フォルダーに保存します。
また読む: Windows 10 のランタイム エラー 429 を修正する
方法 9: Windows ストアを再登録する
ここで、Windows ストアを再インストールする別の方法は、CMD を介して再登録することです。これを行うには、
1. Windows キーを押してcmdと入力し、[管理者として実行] をクリックします。
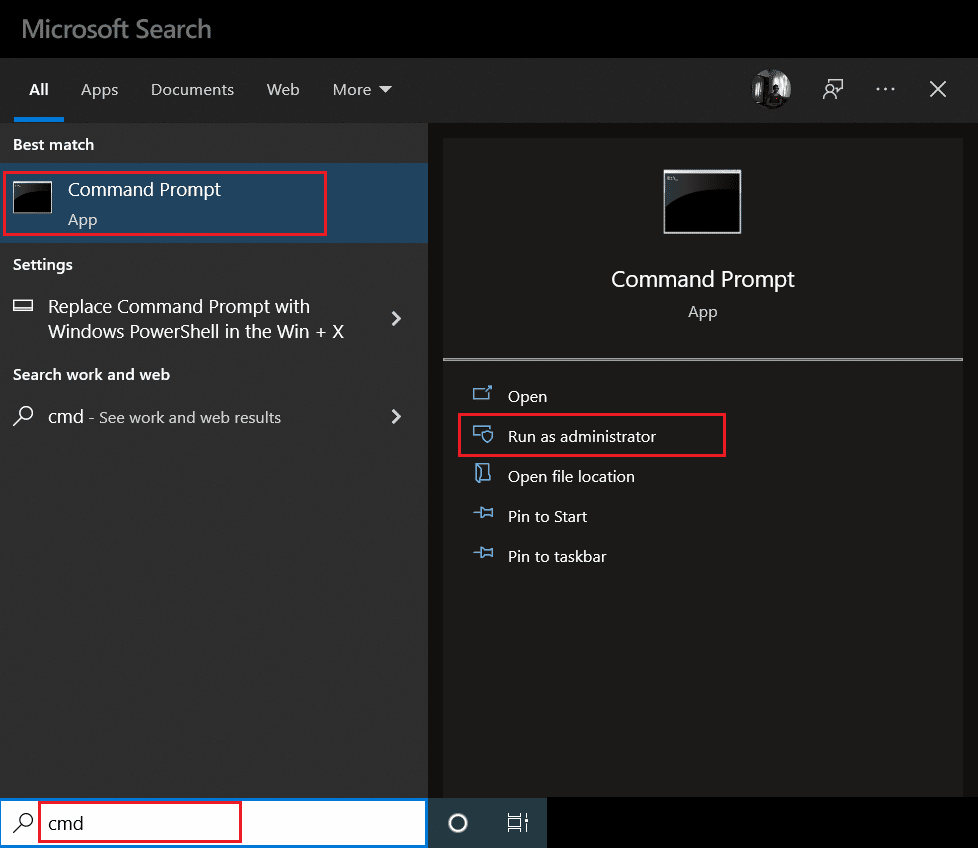
2. ここで、次のコマンドを入力してEnter キーを押します。
PowerShell -ExecutionPolicy Unrestricted -Command "& {$manifest = (Get-AppxPackage Microsoft.WindowsStore).InstallLocation + '\AppxManifest.xml' ; Add-AppxPackage -DisableDevelopmentMode -Register $manifest}" 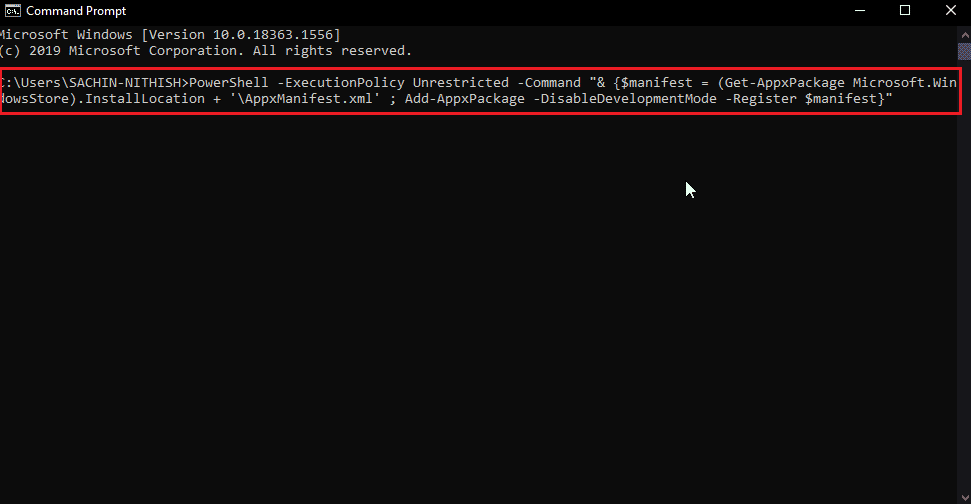
これにより、Windows ストアが Windows 10 に再登録されます。次に、Windows 10 の問題で Windows ストア エラー 0x80d0000a が解決されたかどうかを確認します。
方法 10: Windows アプリを再インストールする
すべての Windows アプリをコンピューターに再インストールすることで、Windows ストア エラー コード 0x80d0000a を修正できます。 これを行う前に、新しいシステムの復元ポイントを作成しましょう。この方法は 2 つの部分で構成されています。
ステップ I: システムの復元を作成する
システムの復元は、システムが正常に機能していた以前の時点にシステムを復元するのに役立ちます。 Windows は、アプリケーションのインストールまたはアンインストール時にシステムの復元ポイントをデフォルトで作成する場合があります。この目的のために手動で復元ポイントを作成してみましょう。 復元ポイントを作成するには、Windows 10 でシステムの復元を使用する方法に関するガイドをお読みください。
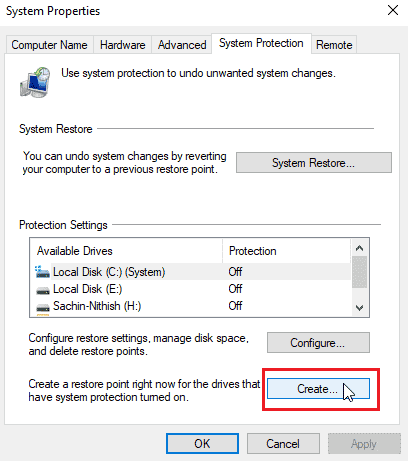
また読む: Windowsエラー0 ERROR_SUCCESSを修正する
ステップ II: アプリを再インストールする
1. Windows + S キーを同時に押して、 Windows PowerShellを開きます。
2. PowerShell を右クリックし、[管理者として実行] をクリックします。
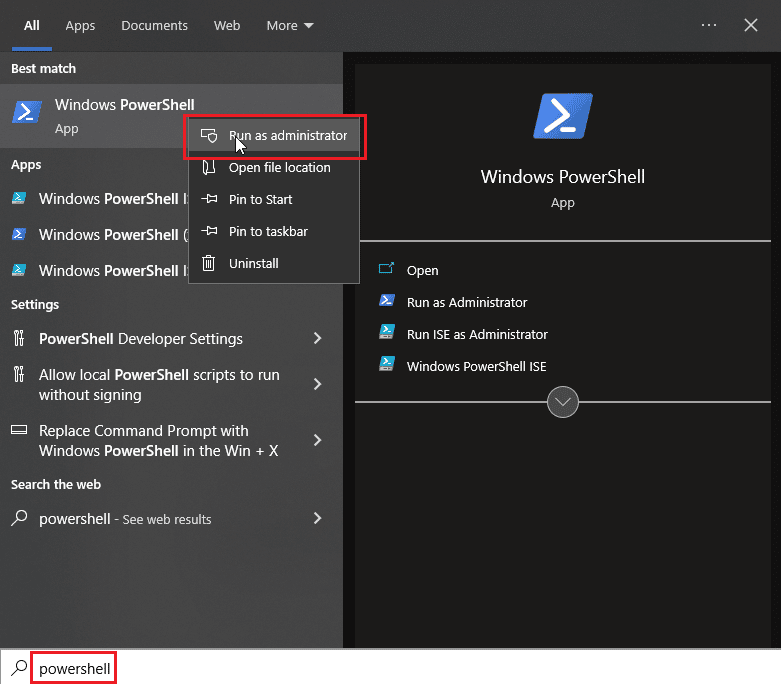
3. Windows PowerShellが開いたら、次のコマンドを正確に入力します。
Get-AppXPackage | Foreach {Add-AppxPackage -DisableDevelopmentMode -Register “$($_.InstallLocation)AppXManifest.xml 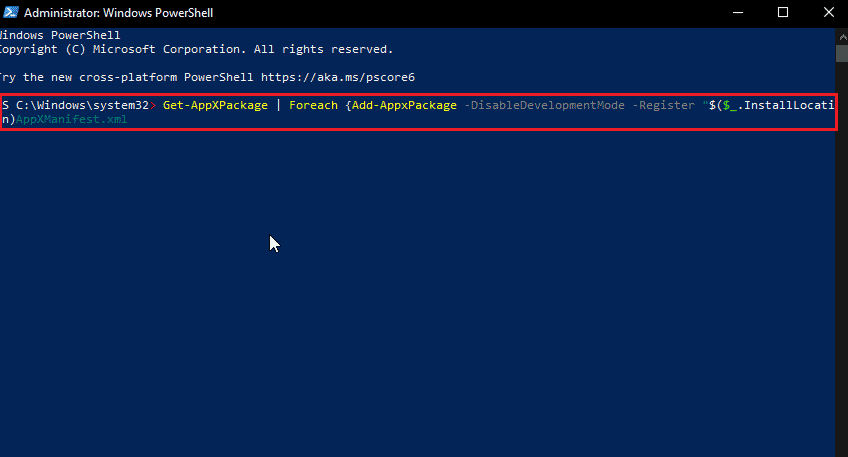
4. Enter キーを押してコマンドを実行し、Windows に Windows アプリを再インストールさせます。
よくある質問 (FAQ)
Q1. 常に Microsoft Store を使用する必要がありますか?
答え。 Windows アプリをダウンロードする Web サイトは他にもあるため、必ずしも Microsoft Store を使用してアプリをダウンロードする必要はありません。 ウイルスやマルウェアの攻撃を減らすために、ストアからダウンロードすることをお勧めします。
Q2. Microsoft Windows ストアはまだ更新プログラムを取得していますか?
答え。 はい、Windows ストアは最新の Windows 11 で引き続き強化されており、Microsoft によって常に更新されています。
Q3. エラー コード 0x80d0000a の具体的な意味は何ですか?
答え。 このエラーにはさまざまな理由がありますが、多くのWindowsユーザーは、アプリをインストールまたは更新しようとしたときにのみこのエラーが発生します。
おすすめされた:
- Windows 10でOneDrive 0x8004de40エラーを修正
- Windows 10でGeForceエラーHRESULT Eが失敗するのを修正
- Windows 10 の wsclient.dll のエラーを修正
- Windows 10 更新エラー 0xc1900204 を修正
Windows 10 でエラー コード 0x80d0000aを修正する方法に関するこの記事がお役に立てば幸いです。上記の方法と解決策に従って問題を解決してください。 この記事に関する質問や提案がある場合は、下のコメント セクションで自由に共有してください。
