Windows10のエラーコード0x80070490を修正
公開: 2022-04-24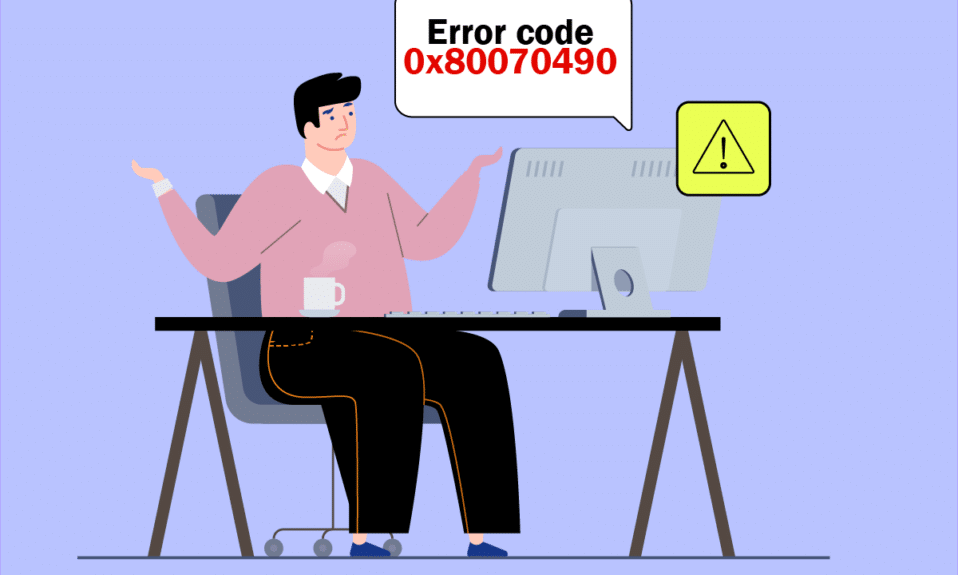
2つの異なるシナリオでエラーコード0x80070490に直面する可能性があります。 まず、Gmailアカウントをデバイスのメールアプリに追加しようとすると、問題が発生したためにエラーメッセージが表示されます。 設定が見つかりませんでした。 エラーコード:0x80070490。 2つの重要なWindowsUpdateサービス、つまりシステムコンポーネントストアまたはコンポーネントベースのサービス(CBS)は、すべてのWindows Update操作を制御し、破損したファイルがある場合は、エラーコード0x80070490が発生します。 このエラーコードは、OSをWindows7およびWindows8.1からWindows10にアップグレードするときによく発生します。さらに、MS Storeからアプリやゲームを購入すると、このエラーが発生する可能性があります。 したがって、同じ問題に直面している場合は、このガイドがエラーコード0x80070490Windows10を修正するのに役立ちます。
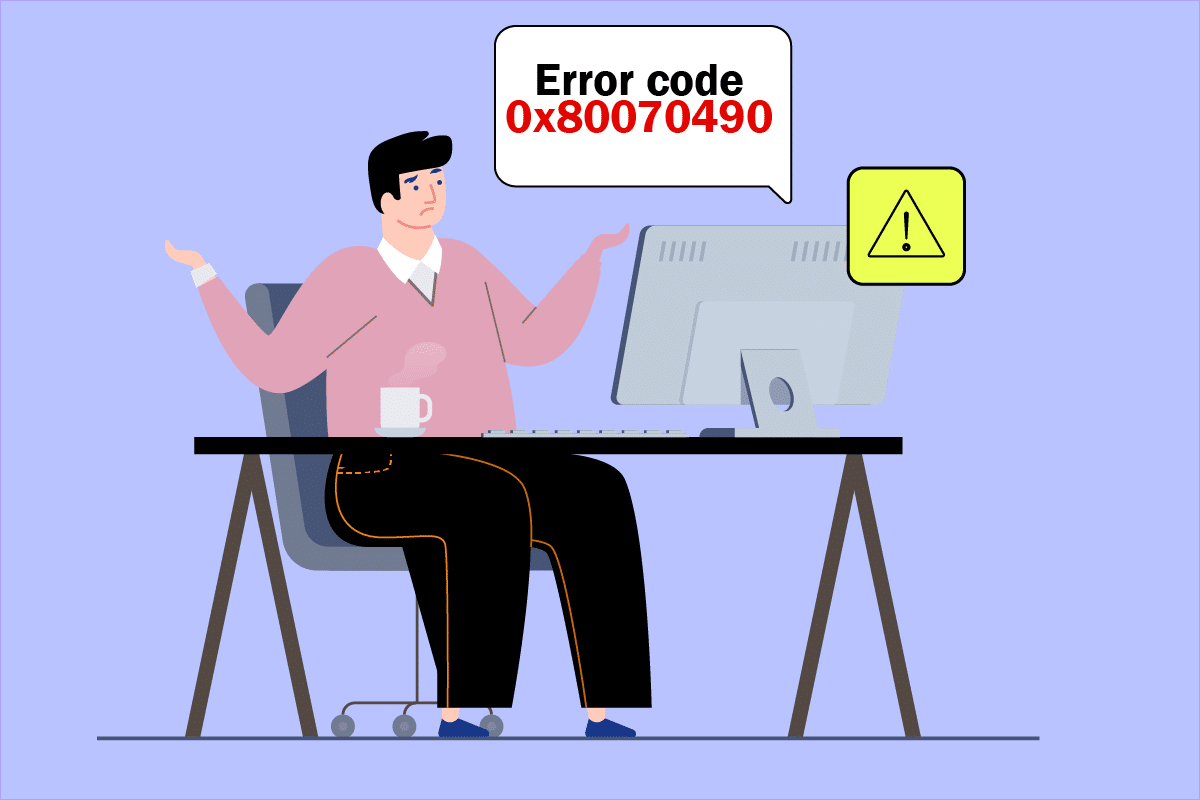
コンテンツ
- Windows10でエラーコード0x80070490を修正する方法
- 方法1:WindowsUpdateのトラブルシューティングを実行する
- 方法2:新しいアカウントを作成する
- 方法3:SFCおよびDISMスキャンを実行する
- 方法4:サードパーティのアンチウイルスを一時的に無効にする(該当する場合)
- 方法5:すべてのEssentialWindowsサービスが実行されていることを確認する
- 方法6:WindowsUpdateサービスを再起動します
- 方法7:メールとカレンダーアプリの設定を微調整する(メールのみ)
- 方法8:レジストリからユーザーIDストアキャッシュを削除する
- 方法9:PCをリセットする
Windows10でエラーコード0x80070490を修正する方法
いくつかの理由がエラーコード0x80070490Windows10をトリガーします。いくつかの重要な理由を以下に示します。
- 最新のアップデートを妨げるサードパーティのアンチウイルス
- コンポーネントベースのサービス(CBS)またはシステムコンポーネントストアの破損したファイル。
- 破損したレジストリキー値
- 実行されていない重要なサービス
注:この記事では主に、Windows Updateの問題によってトリガーされるエラーコード0x80070490に関連するトラブルシューティング方法を扱いますが、Gmailアカウントをメールアプリに追加しようとしたときに発生するエラーコードを修正するためのいくつかの方法についても説明します。 したがって、このエラーが発生した場合は、それをトリガーする理由に関係なく、これらすべての方法に従うことができます。
次のセクションでは、エラーの修正に役立つメソッドのリストをまとめました。 最良の結果を得るには、それらに従ってください。
方法1:WindowsUpdateのトラブルシューティングを実行する
Windows Updateトラブルシューティングを実行すると、PCの更新の不具合が解決されます。この方法は、Windows7だけでなくWindows8.1にも適用できます。
1. Windows + Iキーを同時に押して、設定を開きます。
2.左側のペインの[トラブルシューティング]メニューをクリックします。
3.ここで、[ Windows Update ]を選択し、[トラブルシューティングツールの実行]をクリックします。
![[更新とセキュリティ]設定から[トラブルシューティング]をクリックし、[Windows Updateトラブルシューティング]を選択して、[トラブルシューティングツールの実行]をクリックします。](/uploads/article/4509/queHbWcMar4GTFEb.png)
4.PCはスクリーニングプロセスを受けます。 トラブルシューティングツールが問題を検出するのを待ちます。
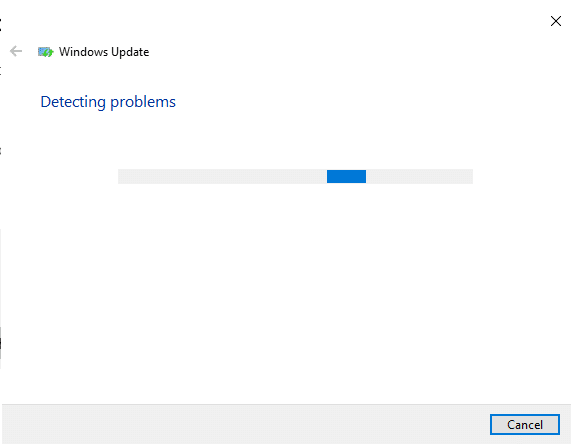
5.問題が見つかった場合は、[この修正を適用]をクリックし、後続のプロンプトに示されている指示に従います。
6.最後に、すべての問題が適用されて修正されたら、PCを再起動します。
方法2:新しいアカウントを作成する
エラーコード0x80070490を修正するには、管理者権限で新しいローカルアカウントを作成し、すべてのファイルをそのアカウントに移動してみてください。 これがその方法です。
1. Windowsキーを押してコマンドプロンプトを入力し、[管理者として実行]をクリックします。
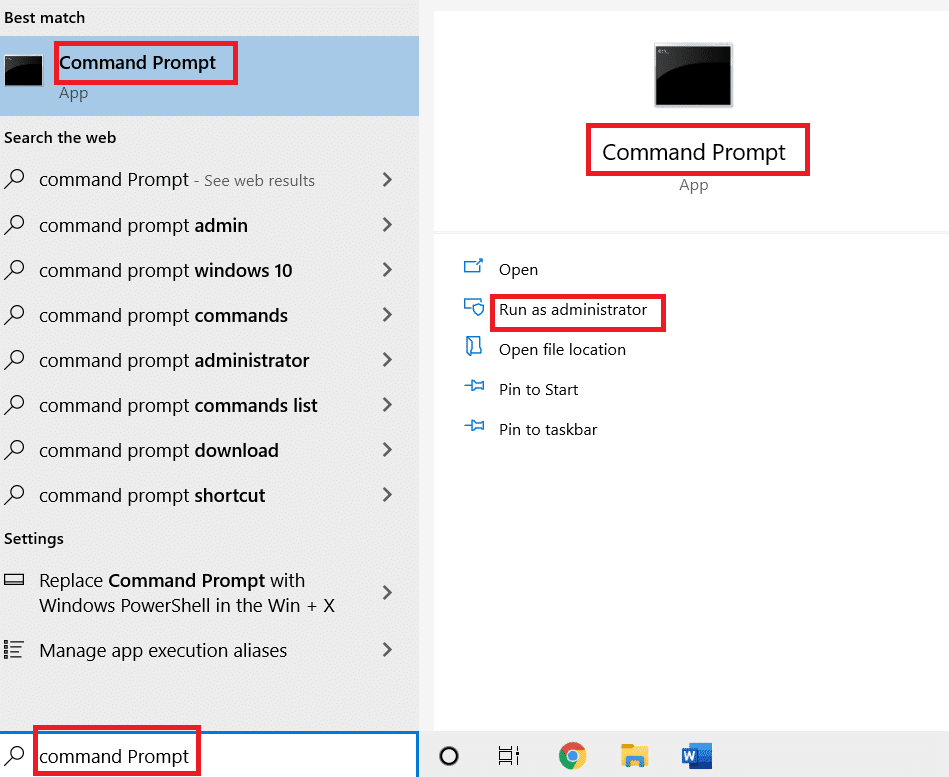
2.次に、[管理者として実行]オプションをクリックして、管理者権限でコマンドプロンプトを開きます。
3.ここで、以下のコマンドを入力し、 Enterキーを押します。
ネットユーザー管理者/active:yes
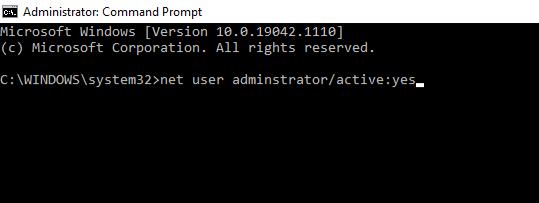
4.ここで、現在のアカウントからサインアウトし、ログオン画面で作成された新しい管理者アカウントで再度ログインします。
5.ここで、すべてのファイルとフォルダーを古いアカウントから新しいアカウントに移動し、古いアカウントを削除します。
6.最後に、作成した新しいアカウントにMicrosoftアカウントを追加し、エラーコードが再度発生するかどうかを確認します。 今すぐ修正する必要があります。
また読む: Windows10Updateのスタックまたはフリーズを修正する
方法3:SFCおよびDISMスキャンを実行する
Windows 10ユーザーは、システムファイルチェッカーを実行することにより、システムファイルを自動的にスキャンして修復できます。 さらに、ユーザーがファイルを削除してエラーを修正できる組み込みツールです。 次に、以下の手順に従って同じものを実装します。
1.管理者としてコマンドプロンプトを起動します。
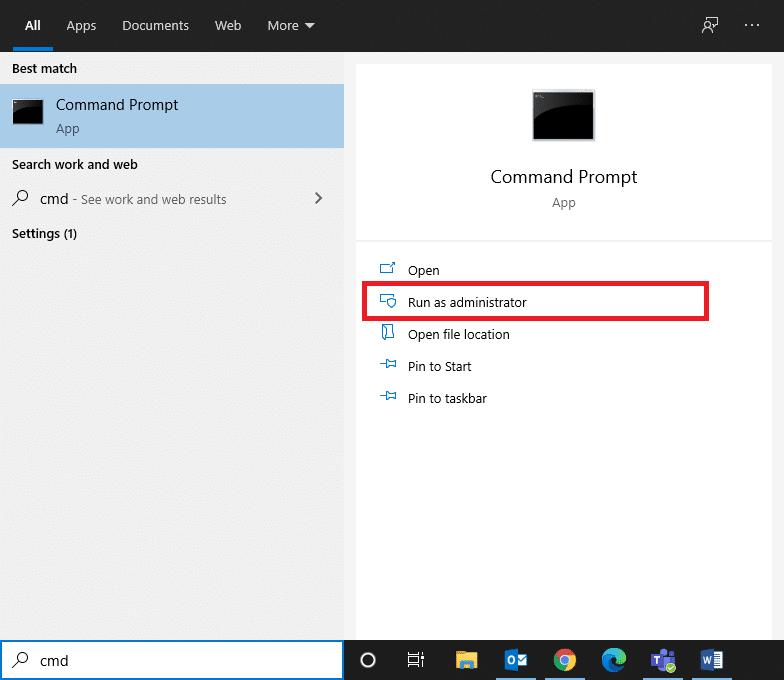
2. sfc / scannowコマンドを入力し、 Enterキーを押します。
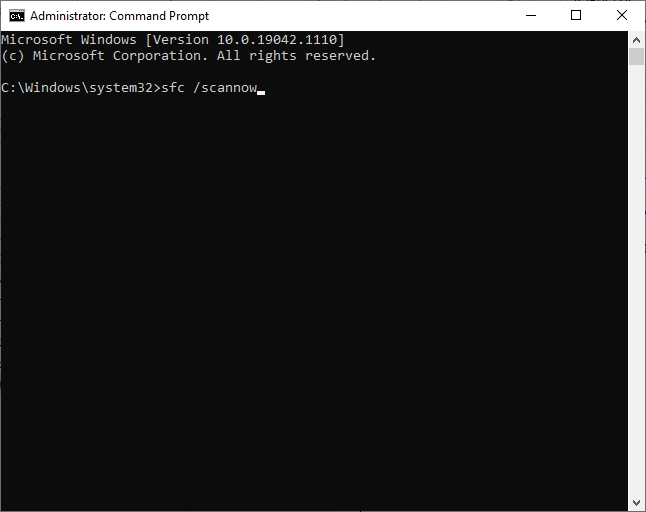
3.検証が100%完了したステートメントを待ちます。
完了したら、PCを通常モードで起動し、問題が解決したかどうかを確認します。 そうでない場合は、以下の手順に従ってください。
4.上記の指示に従ってコマンドプロンプトを起動します。
5.次のコマンドを1つずつ入力し、 Enterキーを押します。
DISM.exe / Online / Cleanup-image / Scanhealth DISM.exe / Online / Cleanup-image / Restorehealth
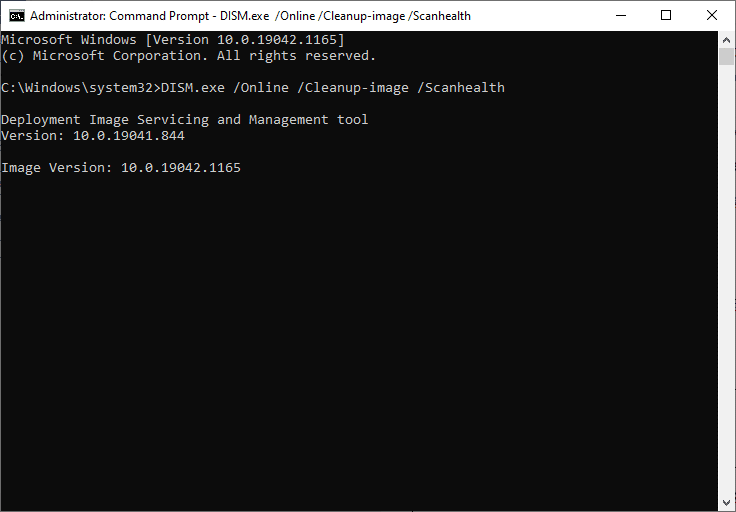
6.最後に、プロセスが正常に実行されるのを待ち、ウィンドウを閉じます。
方法4:サードパーティのアンチウイルスを一時的に無効にする(該当する場合)
ウイルス対策スイートに技術的な不具合があるか、コンピューターが最新バージョンにアップグレードできない可能性があります。 その場合は、以下で説明するように、問題を解決するために、PCでサードパーティのウイルス対策プログラムを一時的に無効にしてみてください。
1.タスクバーのアンチウイルスアイコンに移動して右クリックします。
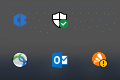
2.次に、アバストシールドコントロールオプションを選択します。
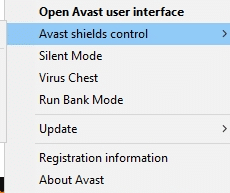
3.都合に合わせてオプションを選択してください。
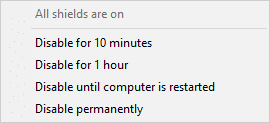
4.画面に表示されたプロンプトを確認します。
また読む: WindowsUpdateエラー0x800704c7を修正する
方法5:すべてのEssentialWindowsサービスが実行されていることを確認する
エラーコード0x80070490Windows10を修正するには、BITS(Background Intelligent Transfer Service)、暗号化、MSIインストーラー、WindowsUpdateServicesなどのすべての重要なサービスが実行されているかどうかを確認します。 これがその方法です。
1. Windows + Rキーを同時に押して、[実行]ダイアログボックスを起動します。
2. services.mscと入力し、[ OK ]をクリックしてサービスプログラムを開きます。
![次のようにservices.mscと入力し、[OK]をクリックします。 Windows10のエラーコード0x80070490を修正](/uploads/article/4509/qFDlS4XUsJAFx1Ov.png)
3.次に、[サービス]ウィンドウで、下にスクロールして、 BITS、暗号化、MSIインストーラー、およびWindowsUpdateServicesを1つずつ検索してクリックします。
4.次に、下の図に示すように、[プロパティ]をクリックします。
注: Windowsサービスをダブルクリックして、[プロパティ]ウィンドウを開くこともできます。
![次に、[プロパティ]をクリックします](/uploads/article/4509/eywTBCGf4KW2Q6C5.png)
5.次に、以下に示すように、スタートアップの種類を自動に設定します。 サービスステータスが実行中でない場合は、[スタート]ボタンをクリックします。
注:サービスのステータスが「実行中」の場合は、しばらく停止してから再開してください。
![次に、以下に示すように、スタートアップの種類を自動に設定します。サービスステータスが実行中でない場合は、[スタート]ボタンをクリックします。 Windows10のエラーコード0x80070490を修正](/uploads/article/4509/oVLHN7lefSN7vNGQ.png)
6.最後に、[適用]、[ OK ]の順にクリックして変更を保存します。
方法6:WindowsUpdateサービスを再起動します
場合によっては、Windows Updateサービスを手動で再起動することで、エラーコード0x80070490を修正できます。 次に、以下の手順に従って同じものを実装します。
1. Windows + Rキーを同時に押して、[実行]ダイアログボックスを開きます。
2. services.mscと入力し、[ OK ]をクリックして[サービス]ウィンドウを起動します。
![次のようにservices.mscと入力し、[OK]をクリックして[サービス]ウィンドウを起動します。](/uploads/article/4509/xcQfMlfMmVgvVUKl.png)
3.次に、下にスクロールしてWindowsUpdateを右クリックします。
4.ここで、現在のステータスに「実行中」と表示されている場合は、「停止」をクリックします。
注:現在のステータスが「実行中」でない場合は、この手順をスキップできます。
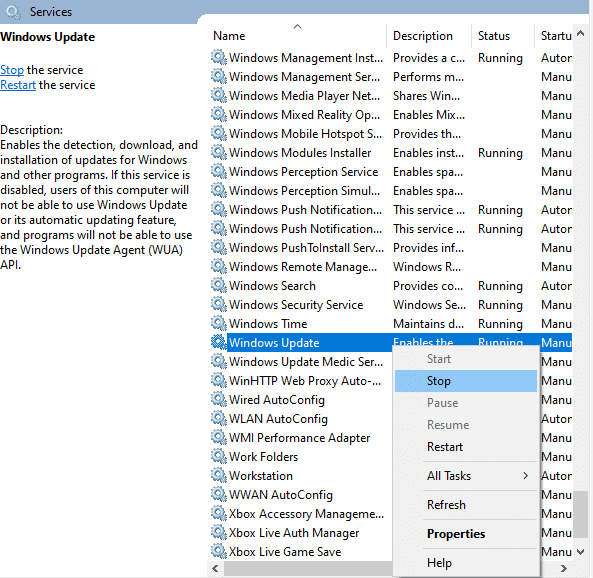

5.プロンプトが表示されます。Windowsはローカルコンピュータで次のサービスを停止しようとしています…プロンプトが完了するのを待ちます。 約3〜5秒かかります。
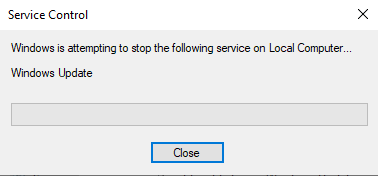
6.次に、 Windows+Eキーを同時にクリックしてファイルエクスプローラーを開きます。
7.次のパスに移動します。
C:\ Windows \ SoftwareDistribution \ DataStore
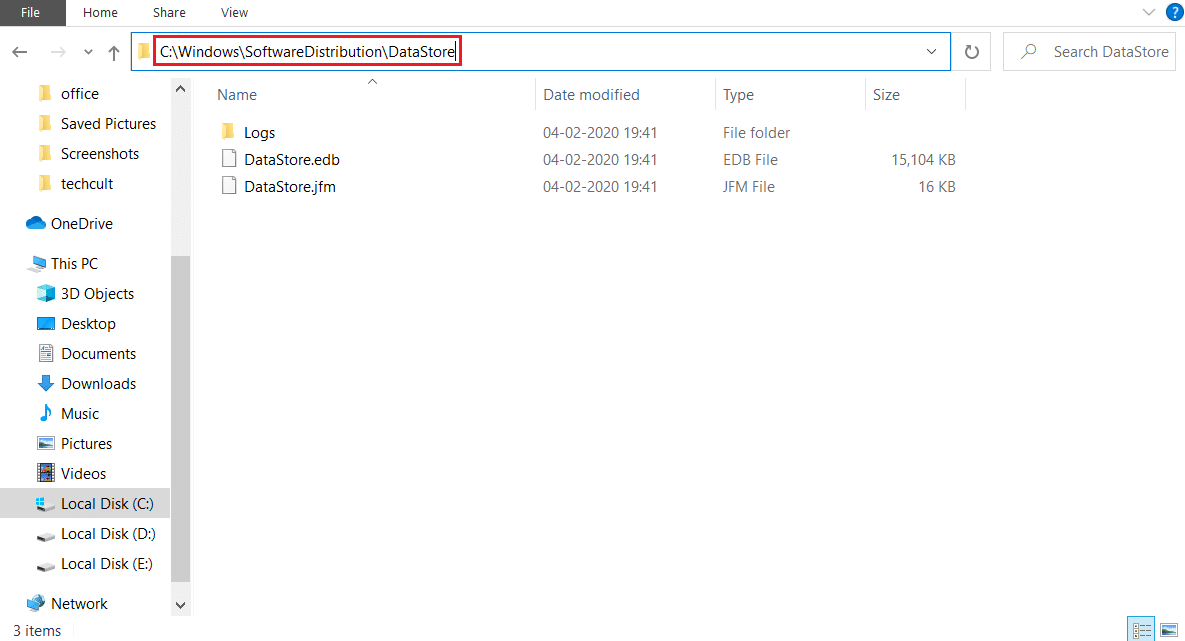
8.ここで、 Control + Aキーを同時に押してすべてのファイルとフォルダーを選択し、空のスペースを右クリックします。
![ここで、[削除]オプションを選択して、データストアの場所からすべてのファイルとフォルダーを削除します。 Windows10のエラーコード0x80070490を修正](/uploads/article/4509/cchmKcMouj1DpnCC.png)
9.ここで、次のパスに移動し、前の手順で説明したように、ダウンロードの場所にあるすべてのファイルを削除します。
C:\ Windows \ SoftwareDistribution \ Download
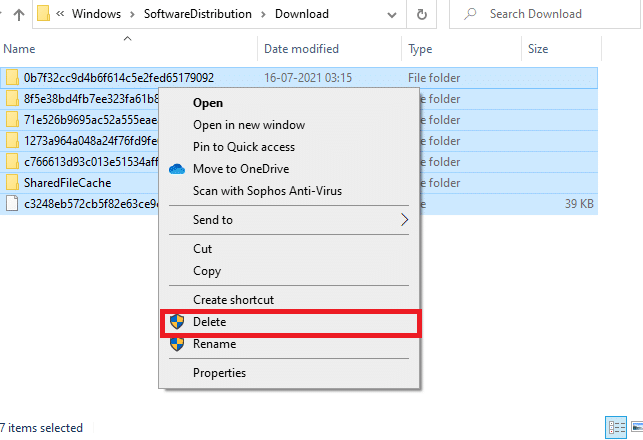
10.ここで、[サービス]ウィンドウに戻り、WindowsUpdateを右クリックします。
11.ここで、下の図に示すように[開始]オプションを選択します。
![ここで、[開始]オプションを選択します。 Windows10のエラーコード0x80070490を修正](/uploads/article/4509/aDWs2lHG6ej0o98m.png)
12. Windowsがローカルコンピュータで次のサービスを開始しようとしているというプロンプトが表示されます… 3〜5秒待ってから、[サービス]ウィンドウを閉じます。
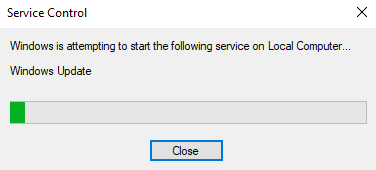
また読む: Windows10でTelnetを有効にする方法
方法7:メールとカレンダーアプリの設定を微調整する(メールのみ)
Gmailアカウントを追加しようとしたときにエラーコード0x80070490が発生した場合は、以下のトラブルシューティング手順に従ってください。 それ以外の場合は、この方法をスキップできます。
方法7A:メールとカレンダーアプリを更新する
1.スタートメニューで検索してMicrosoftStoreを起動します。
2.次に、右上隅にある3つの点線のアイコンをクリックし、以下に示すように[ダウンロードと更新]オプションを選択します。
![次に、ウィンドウの右上隅にある3つの点線のアイコンをクリックして、[ダウンロードと更新]オプションを選択します。 Windows10のエラーコード0x80070490を修正](/uploads/article/4509/cgRXjyQkTx3Mnj34.png)
3.次に、リストの[メールとカレンダー]をクリックして、更新を確認します。
![次に、リストの[メールとカレンダー]をクリックして、更新を確認します。 Windows10のエラーコード0x80070490を修正](/uploads/article/4509/z49crtyUrmJQRi8A.png)
4.更新が利用可能な場合は、画面の指示に従ってアプリを更新します。それ以外の場合は、この方法の次の手順にスキップします。
方法7B:カレンダーを設定する
メールのエラーを修正するには、いくつかのメール設定をカスタマイズするか、新しいアカウントを追加する必要があります。 これがその方法です。
1.カレンダーを起動し、以下に示すように歯車のアイコンをクリックして[設定]に移動します。
![カレンダーを起動し、歯車のアイコンをクリックして[設定]に移動します](/uploads/article/4509/EKmim9frpNFc67fL.png)
2.ここで、 [設定]ウィンドウで、図のように[アカウントの管理]をクリックします。
![[アカウントの管理]をクリックします。 Windows10のエラーコード0x80070490を修正](/uploads/article/4509/cM2nLYmtPCeE8BnY.jpeg)
3.次に、[アカウントの追加]をクリックし、画面の指示に従って新しいアカウントを設定します。
![次に、[アカウントの追加]をクリックし、画面の指示に従って新しいアカウントを設定します。](/uploads/article/4509/cXDyqCEx7CBccxQG.png)
最後に、メールデータが同期するまで待ち、エラーコードが再度発生する場合はメール設定を確認します。
また読む: WindowsUpdateエラー0x80070005を修正する
方法7C:メールとカレンダーアプリをリセットする
上記の2つのオプションが機能しなかった場合は、以下の手順に従ってください。
1. Windowsキーを押し、アプリと機能を入力して、[開く]をクリックします。
![アプリと機能を入力し、[Windows10で開く]検索バーをクリックします。 Windows10のエラーコード0x80070490を修正](/uploads/article/4509/EwF2Jn98yh6TbMUG.png)
2.リストに「メールとカレンダー」と入力して検索し、選択します。
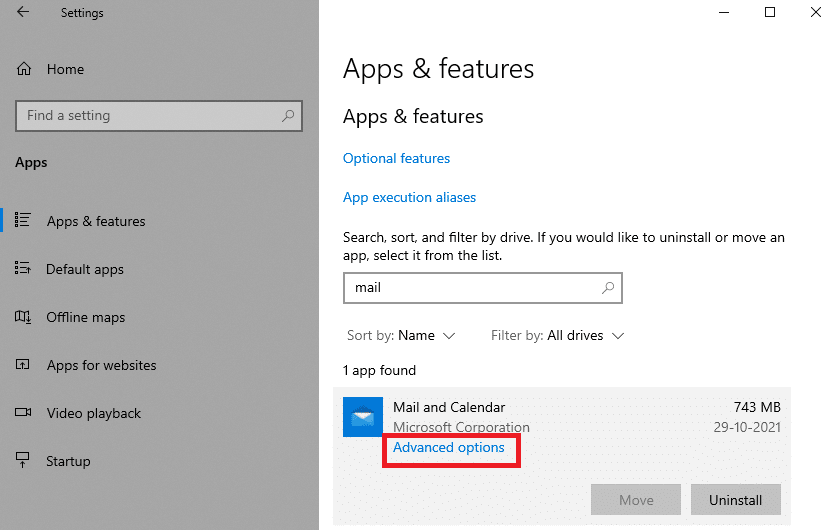
3.次に、上記で強調表示されている[詳細オプション]をクリックします。
4.ここで、[設定]リストを下にスクロールして、[リセット]ボタンをクリックします。
![ここで、[設定]リストを下にスクロールして、[リセット]ボタンをクリックします。 Windows10のエラーコード0x80070490を修正](/uploads/article/4509/mzSsJOEib9TVSt9j.png)
5.次に、[リセット]ボタンをもう一度クリックしてプロンプトを確認します。
![次に、[リセット]ボタンをもう一度クリックしてプロンプトを確認します](/uploads/article/4509/xePijQYZciQnZ8DL.png)
待って、アプリを再起動し、エラーコードが消えたかどうかを確認します。
方法8:レジストリからユーザーIDストアキャッシュを削除する
場合によっては、破損したユーザーIDストアのキャッシュをレジストリから削除することでエラーを修正できます。 これはクリック内で実装でき、以下に示すように非常に簡単に実装できます。
1. Windows + Rキーを同時に押して、[実行]ダイアログボックスを開きます。
2. regeditと入力し、[ OK ]ボタンをクリックしてレジストリエディタを開きます。
![[実行]ダイアログボックスを開き、regeditと入力します。 Windows10のエラーコード0x80070490を修正](/uploads/article/4509/96hCGSmGTZWJN9zJ.png)
3.レジストリエディタで次のパスに移動します。
Computer \ HKEY_LOCAL_MACHINE \ SOFTWARE \ Microsoft \ Windows \ CurrentVersion \ Appx \ AppxAllUserStore
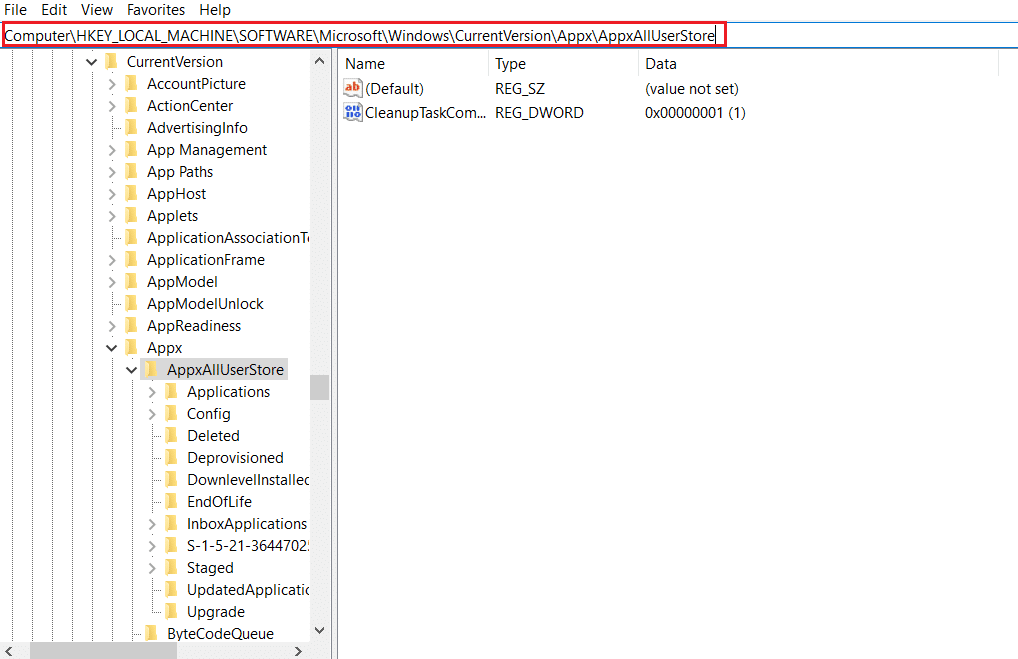
4.ここで、 S-1-5-21-2759370688-1630912525-2594222386-7192またはS- 1-5-21-3740399313-2812186609-3929373113-1001のようなフォルダーを右クリックし、図のように[削除]オプションを選択します。 。
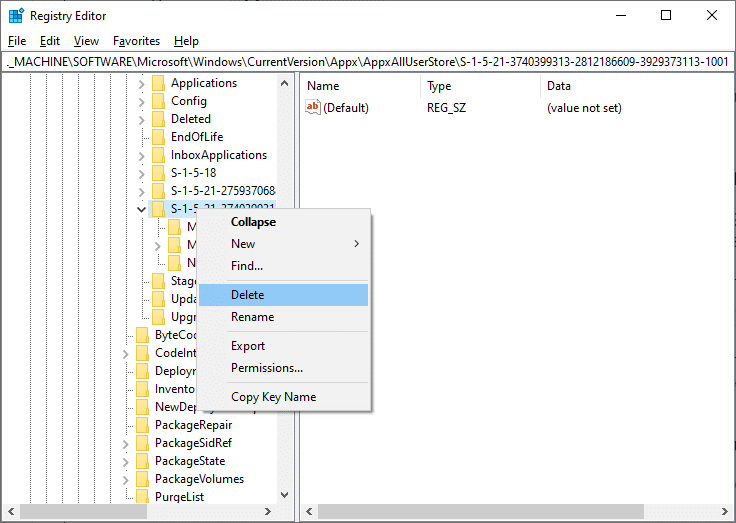
5.最後に、コンピューターを再起動して、エラーコード0x80070490の問題が修正されているかどうかを確認します。
また読む:インストールを保留しているWindows10アップデートを修正する
方法9:PCをリセットする
以下の手順でPCをリセットしてください。
注: PCをリセットすると、デバイスからすべてのデータが消去されます。 したがって、バックアップを作成する前に作成することをお勧めします。
1. Windows + Iキーを同時に押して、 [設定]を開きます。
2.次に、リストを下にスクロールして、[更新とセキュリティ]を選択します。
![次に、リストを下にスクロールして、[更新とセキュリティ]を選択します。 Windows10のエラーコード0x80070490を修正](/uploads/article/4509/558sVtH1CG5WyYxJ.png)
3.次に、左側のペインから[リカバリ]オプションを選択し、右側のペインで[開始]をクリックします。
![次に、左側のペインから[リカバリ]オプションを選択し、右側のペインで[開始]をクリックします。 Windows10のエラーコード0x80070490を修正](/uploads/article/4509/tLXJRcvfu0Xe9xzw.png)
4.次に、[このPCをリセット]ウィンドウからオプションを選択します。
- [ファイルを保持する]オプションを使用すると、アプリと設定は削除されますが、個人用ファイルは保持されます。
- [すべて削除]オプションを使用すると、すべての個人用ファイル、アプリ、および設定が削除されます。
![次に、[このPCをリセット]ウィンドウからオプションを選択します。 Windows10のエラーコード0x80070490を修正](/uploads/article/4509/fnz7Evj9jlEqqMqT.png)
5.最後に、画面の指示に従ってリセットプロセスを完了します。
上記のすべての方法を試しても修正が得られなかった場合は、システムの復元を実行できます。
おすすめされた:
- フィットネスとワークアウトのためのトップ5ベストKodiアドオン
- Windows10でのExcelstdole32.tlbエラーを修正
- Windows10でインストーラーを起動する際のNSISエラーを修正
- Windows10ファイルエクスプローラーでの作業エラーを修正
このガイドがお役に立てば幸いです。Windows10のエラーコード0x80070490を修正できます。どの方法が最適かをお知らせください。 また、この記事に関する質問や提案がある場合は、コメントセクションに自由にドロップしてください。
