Windows 10でエラーコード0x80070456 0xa0019を修正
公開: 2022-09-19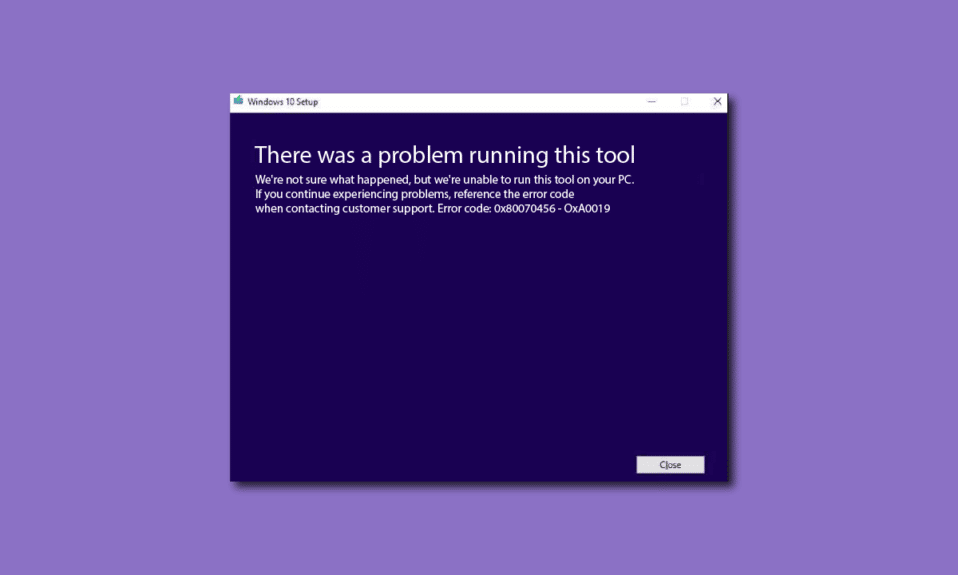
エラー コード 0x80070456 0xa0019 は、メディア作成ツールが原因で発生するシステム エラーです。 Windows 10 コンピューターで Windows をバックアップしようとすると、ほとんどのユーザーがこのエラーに遭遇します。 メディア作成ツールのエラー コード 0x80070456 0xa0019 の問題は、バックアップの作成や Windows のクリーン インストールの実行ができない可能性があるため、ユーザーにさまざまな問題を引き起こす可能性があります。 このガイドでは、エラー コード 0x80070456 を解決する方法について説明します。
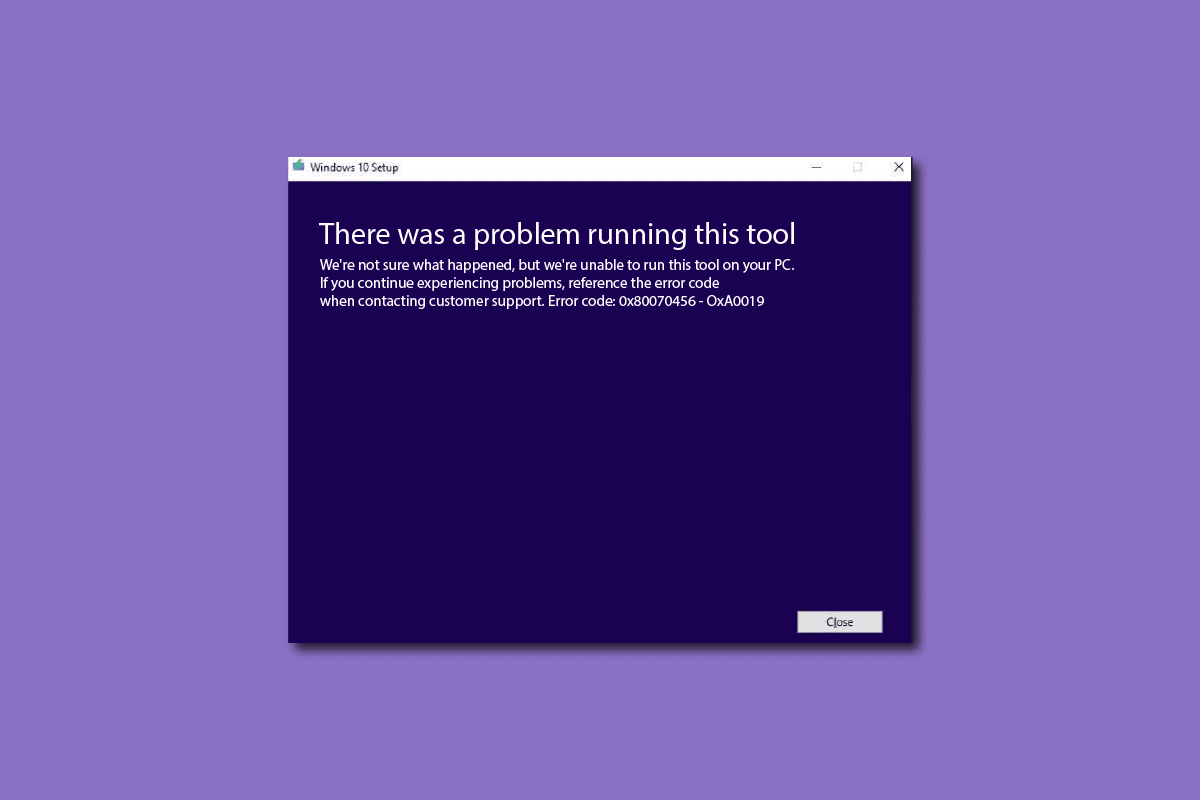
コンテンツ
- Windows 10でエラーコード0x80070456 0xa0019を修正する方法
- エラー コード 0x80070456 0xa0019 とは何ですか?
- エラー コード 0x80070456 0xa0019 の原因は何ですか?
- 方法 1: 十分なストレージ スペースを確保する
- 方法 2: メディア作成ツールを管理者として実行する
- 方法 3: Windows Update トラブルシューティング ツールを実行する
- 方法 4: ウイルス対策を一時的に無効にする (該当する場合)
- 方法 5: USB からメディア作成ツールを実行する
- 方法 6: USB ドライブを MBR に変換する
- 方法 7: メディア作成ツールをリセットする
Windows 10でエラーコード0x80070456 0xa0019を修正する方法
メディア作成ツールを使用すると、ユーザーは Windows 10 をメディア ドライブに簡単にインストールできます。 ただし、Media Creation Tool を使用して Windows 10 をインストールする前に、コンピューターが必要な要件をすべて満たしていることを確認する必要があります。 以下は、要件が満たされていない場合にメディア作成ツールを実行するために必要な要件の一部です。メディア作成ツールのエラー コード 0x80070456 0xa0019 が表示される場合があります。
- 安定したインターネット接続
- 空き容量が 8 GB 以上ある空のフォーマット済み USB ドライブ
- Media Creation Toolを使用してWindows 10のセットアップをインストールするには、 Windows 10のプロダクト キーも必要です。
- Microsoft の公式 Web サイトに記載されているその他のシステム要件。
メディア作成ツールを使用して Windows 10 をインストールするのは簡単なプロセスです。メディア作成ツールを使用して Windows 10 インストール メディアを作成する方法を参照して、0x80070456 エラーに直面することなく、メディア作成ツールを使用して Windows 10 を安全にインストールすることができます。
エラー コード 0x80070456 0xa0019 とは何ですか?
エラー コード 0x80070456 0xa0019 は、Media Creation Tool の一般的なエラーです。 これは、USB ドライブまたは DVD ドライブに Windows をインストールしようとしたときに発生するシステム エラーです。 メディア作成ツールのエラー コード 0x80070456 0xa0019 は、メディア ドライブのストレージが不足しているか、システム障害が原因である可能性があります。 次のセクションでは、エラー コード 0x80070456 の問題を修正するいくつかの方法について説明します。
エラー コード 0x80070456 0xa0019 の原因は何ですか?
Media Creation Toolでこのエラーが発生する理由は複数考えられます。 考えられる理由のいくつかを以下に示します。
- メディア作成ツール エラーの最も一般的な理由は、USB ドライブのストレージが不十分であることです。
- Media Creation Toolの実行中にバックグラウンドアプリケーションが原因で中断すると、Media Creation Toolで多くのエラーが発生する可能性があります
- このエラーの一般的な原因は、古いまたは破損した Windows アップデートです。
- メディア作成ツールの実行中にサードパーティのウイルス対策による干渉がこのエラーの原因となる場合もあります
- USB ドライブの不適切な構成は、メディア作成ツールのエラーの一般的な原因です
- メディア作成ツールのシステム エラーとバグも、このエラーの原因です。
- USB ドライブ内の削除されていないファイルも、メディア作成ツールでエラーを引き起こす可能性があります
次のガイドでは、エラー コード 0x80070456 0xa0019 など、メディア作成ツールの問題を解決する方法を説明します。
方法 1: 十分なストレージ スペースを確保する
ほとんどの場合、Windows Media Creation Tool の問題とエラーは USB の空き容量が不足していることが原因です。 通常、Media Creation Tool で Windows をインストールするには、USB ドライブに少なくとも 8 GB の空き容量が必要です。 インストール要件が 4 GB と記載されているにもかかわらず、Windows をインストールすると、エラー コード 0x80070456 が表示されることがあります。 これは、新しいアップデートでは Media Creation Tool が 4 GB を超えるデータを必要とし、4 GB の USB ドライブにダウンロードできないためです。 したがって、メディア作成ツールのエラー コード 0x80070456 0xa0019 を回避するには、少なくとも 8 GB の USB ドライブが必要です。
注:メディア作成ツールには、NTFS ドライブではなく FAT32 USB ドライブが必要です。そのため、FAT32 のみを選択してから、Windows 10 作成プロセスを開始してください。

方法 2: メディア作成ツールを管理者として実行する
メディア作成ツールでエラーが発生した場合、最初に試行できることの 1 つは、ユーティリティを管理者として実行することです。 これにより、メディア作成ツールに管理者権限が付与され、バックグラウンド アプリによってプロセスが妨げられることはありません。
1. Windows Media Creation Tool アイコンを右クリックします。
2. ここで、[プロパティ] オプションを選択します。
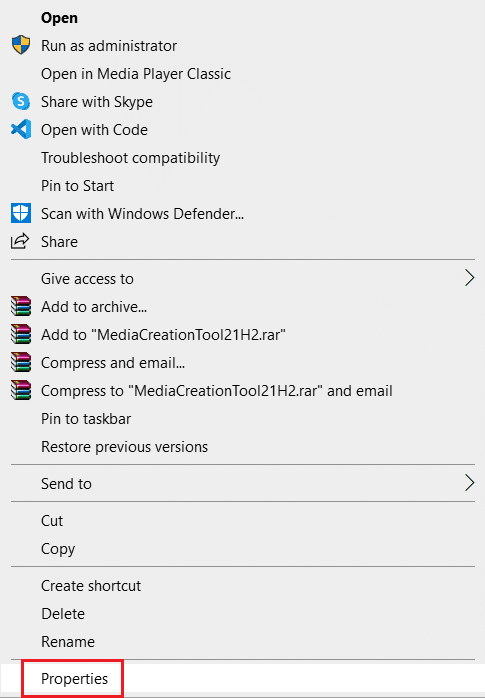
3. [プロパティ] ウィンドウで、[互換性] タブに切り替えます。
4. ここで、[管理者としてこのプログラムを実行する] とマークされたボックスをオンにします。
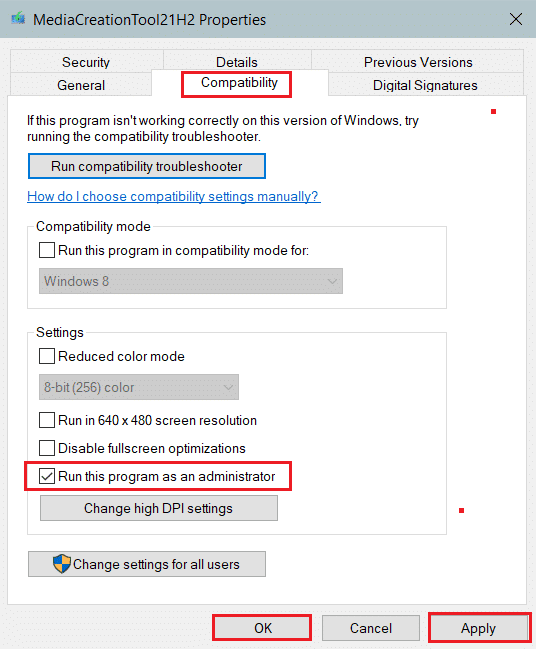
5. 最後に、[適用] をクリックし、[ OK ] をクリックして変更を保存します。
また読む: Windows Update でエラー 0x800705b3 を修正する
方法 3: Windows Update トラブルシューティング ツールを実行する
Windows エラーに対処する効果的な方法の 1 つは、組み込みのトラブルシューティング ツールを実行することです。 Windows 10 には、システムの問題を解決するために使用できる組み込みのトラブルシューティング ツールが多数搭載されています。 多くの場合、メディア作成ツールのエラーは、Windows Update トラブルシューティング ツールを使用して解決することもできます。 「Windows Update トラブルシューティング ツールの実行方法」ガイドを参照して、コンピューターでこのトラブルシューティング ツールを安全に実行し、メディア作成ツールのエラー コード 0x80070456 0xa0019 を解決する手順に従ってください。
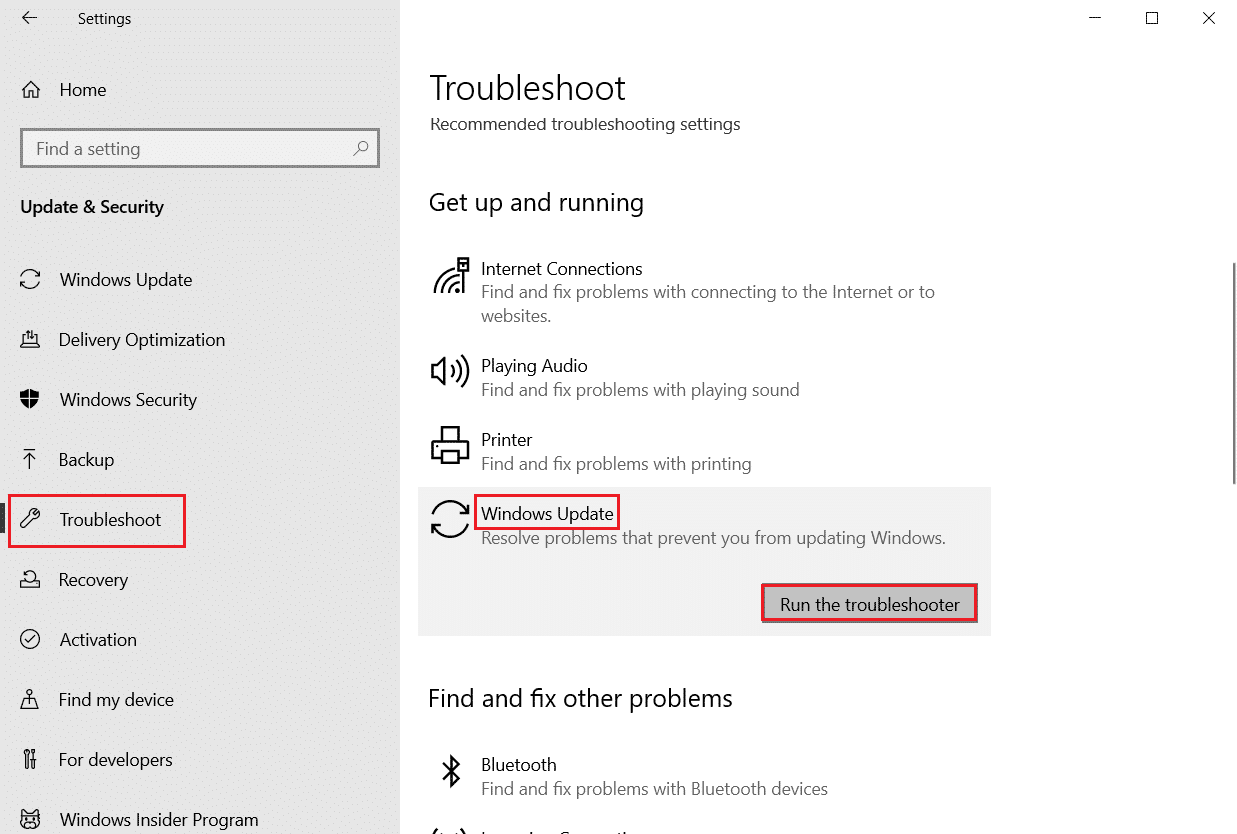
方法 4: ウイルス対策を一時的に無効にする (該当する場合)
Windows 10 をインストールしようとしたときの Media Creation Tool エラーは、コンピューターのサードパーティ製ウイルス対策が原因である可能性があります。 アンチウイルスがシステム ファイルを誤ってマルウェアとして分類すると、それをブロックしてエラーになります。 このような問題を回避するには、コンピューターでサードパーティのウイルス対策を無効にすることができます。 Windows 10 でウイルス対策を一時的に無効にする方法ガイドを確認して、ウイルス対策を安全に無効にしてください。
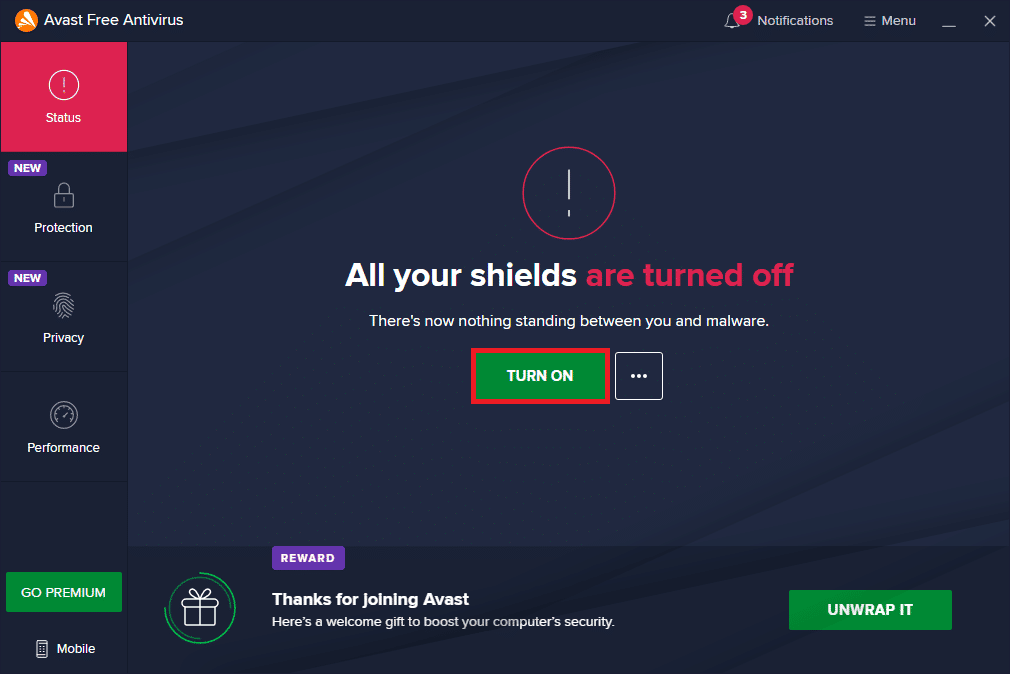
また読む: Windows Updateサービスを停止できなかった問題を修正
方法 5: USB からメディア作成ツールを実行する
多くのユーザーは、メディア作成ツールのセットアップをコピーして USB ドライブに貼り付け、それを使用して Windows をインストールすると、同じエラー コード 0x80070456 0xa0019 を受信しなかったことに気付きました。 したがって、同じ問題が発生している場合は、USB ドライブからメディア作成ツールを実行することもできます。
1.メディア作成ツールのセットアップを選択し、 Ctrl + C キーを同時に押してコピーします。
2. 次に、 Windows + E キーを同時に押してファイル エクスプローラーを開きます。
3. ファイル エクスプローラーでUSB ドライブ フォルダーに移動し、ダブルクリックします。
4. Ctrl + V キーを同時に押して、メディア作成ツールのセットアップをここに貼り付けます。
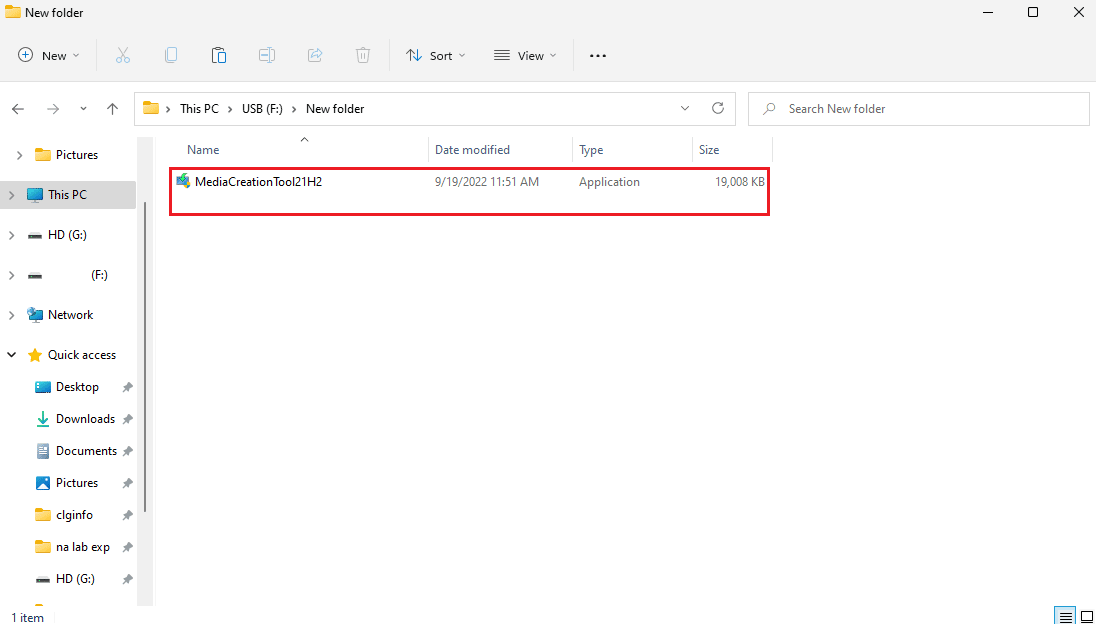
5. ダウンロード後、 MediaCreationTool.exeを実行します。
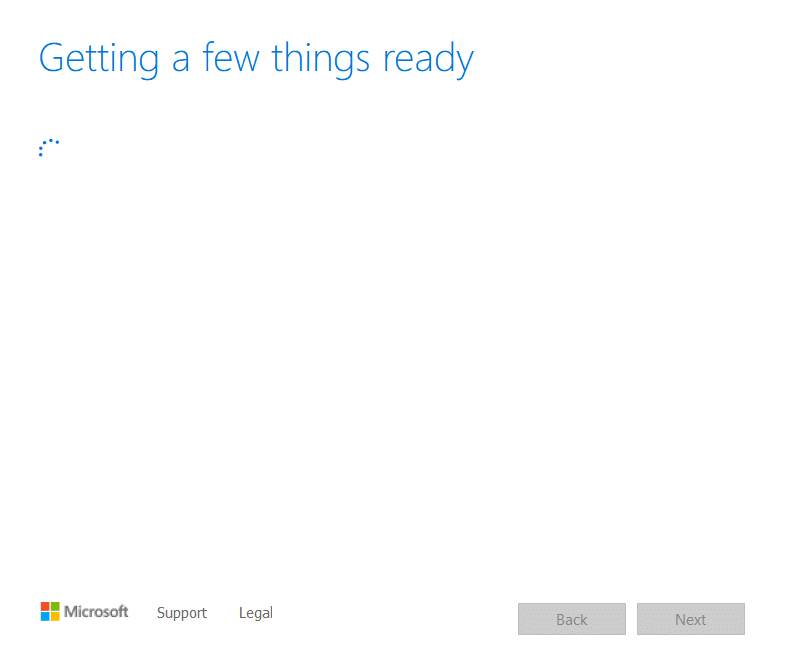
6.該当する通知とライセンス条項を確認した後、[同意する]オプションをクリックします。
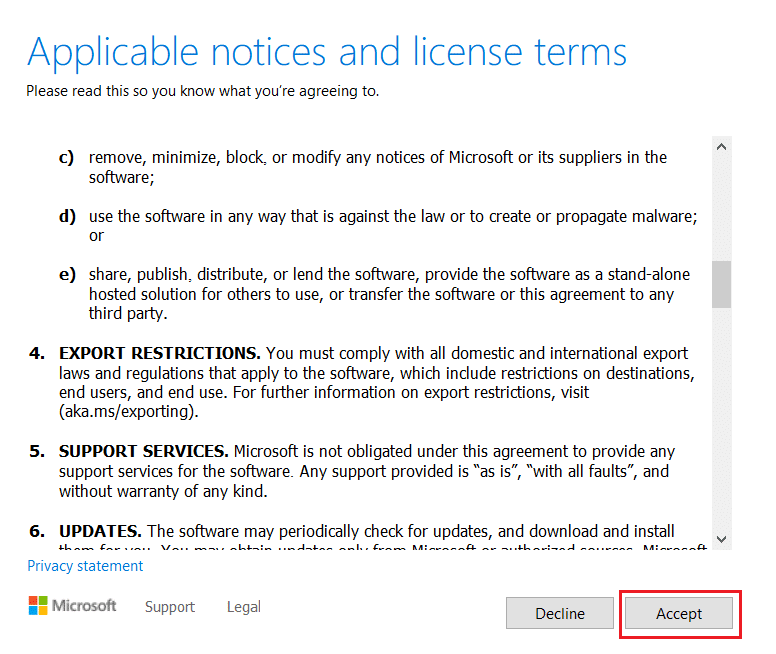
7. ここで、[インストール メディアの作成] オプションを選択し、[次へ] をクリックします。
![インストール メディアの作成オプションを選択し、Windows 10 setup mediacreationtool で [次へ] をクリックします。](/uploads/article/5770/w05WMzRKCqppLqUR.png)

8. 次に、[次へ] をクリックします。
注: [この PC に推奨されるオプションを使用する] オプションを必ずオンにしてください。
![Windows 10 インストール メディア作成ツールで [次へ] をクリックします。 Windows 10でエラーコード0x80070456 0xa0019を修正](/uploads/article/5770/2PlWL8KxOoyAGXra.png)
9. 次に、 USB フラッシュ ドライブオプションを選択し、[次へ] をクリックします。
![USB フラッシュ ドライブ オプションを選択し、Windows 10 インストール mediacreationtool セットアップで [次へ] をクリックします。](/uploads/article/5770/JokCmeYcLvjoVd11.png)
10. 最後に、このセットアップを使用してWindows をインストールします。
これでエラーコード 0x80070456 0xa0019 が解消されない場合は、次の方法をお試しください。
また読む: Windows Updateエラー0x800704c7を修正する
方法 6: USB ドライブを MBR に変換する
MBR (マスター ブート レコード) は、起動可能な USB ドライブ経由で Windows をインストールするための重要な前提条件です。メディア作成ツール エラーを修正するには、コマンド プロンプトを使用して USB ドライブを GPT から MBR に変換します。
1. Windows キーを押してCommand Promptと入力し、[管理者として実行] をクリックします。
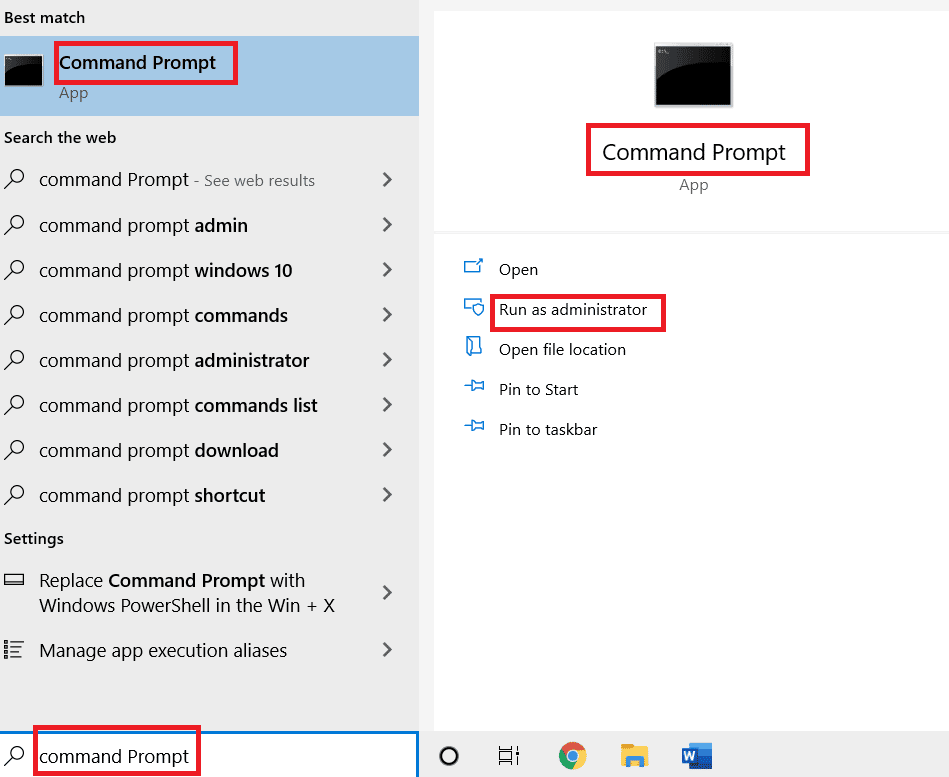
2. diskpartコマンドを入力し、 Enterキーを押します。 これ以降に入力するコマンドは、PC のディスク パーティションを操作するために使用されます。
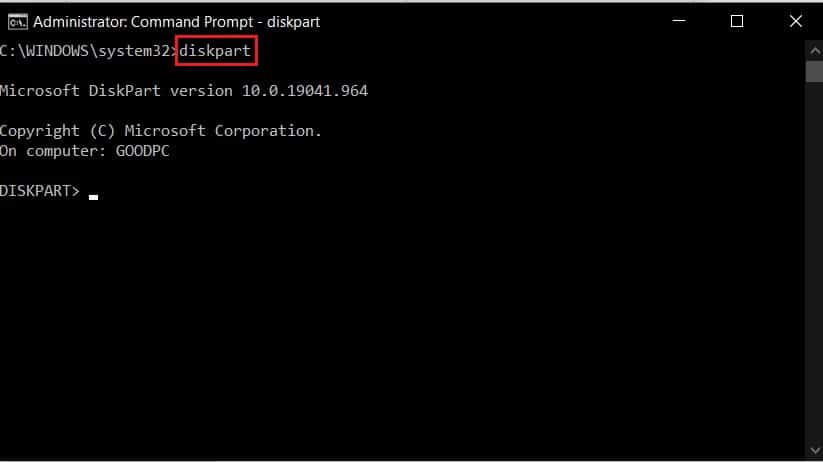
3.次に、リストディスクを実行します コマンドを実行して、すべてのドライブを表示します。
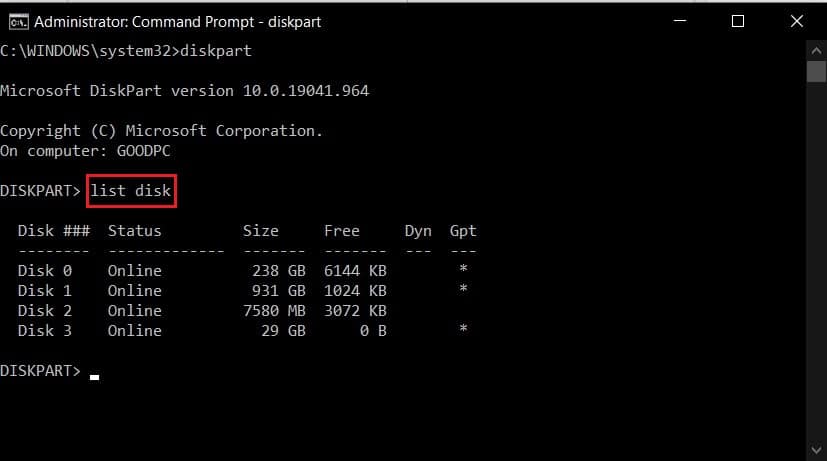
4. リストから、インストール メディアに変換する USB フラッシュ ドライブを特定します。
5. 次に、 select disk *x*と入力します。 をクリックしてドライブを選択し、 Enter キーを押します。
注: *x*の代わりに、USB デバイスのドライブ番号を入力してください。
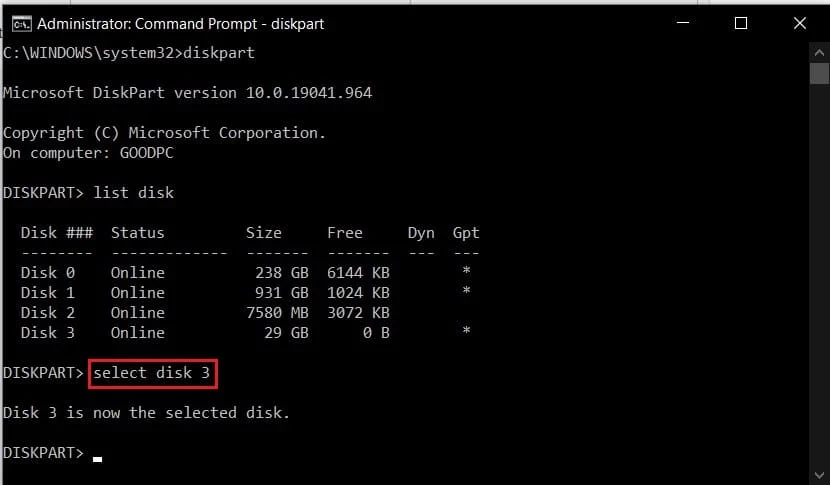
6. 次に、 cleanコマンドを入力し、 Enter キーを押して USB ドライブをワイプします。
7. ドライブがクリーニングされたら、 convert mbrコマンドを実行して、USB ドライブを MBR 形式に変換します。
メディア作成ツールを再度開き、問題が解決したかどうかを確認します。
また読む: Windows Update ダウンロード 0x800f0984 2H1 エラーを修正する
方法7: メディア作成ツールをリセットする
メディア作成エラー コード 0x80070456 0xa0019 の問題の原因が USB ドライブでない場合は、ユーティリティ自体のリセットを試すことができます。 以下の手順に従って、メディア作成ツールを安全にリセットできます。
1. 管理者としてコンピュータにログインします。
2. Window キーを押してControl Panelと入力し、[開く] をクリックします。
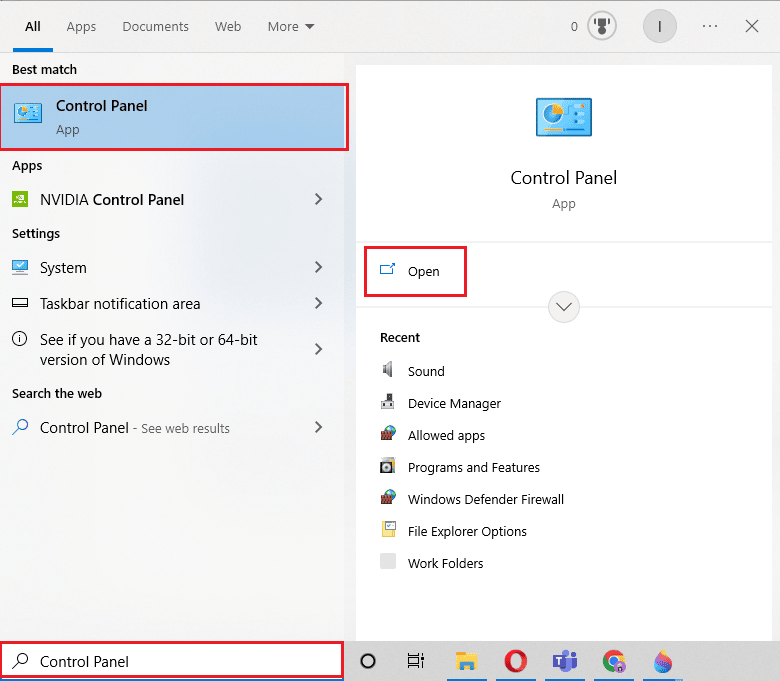
3. ここで、 View by機能をLarge icons に設定します。
![[View by] ドロップダウン オプションに移動し、[Large] アイコンを選択します。](/uploads/article/5770/dnKvrtGxRmr7hoiT.png)
4. ここで、 [エクスプローラーのオプション] を見つけてクリックします。
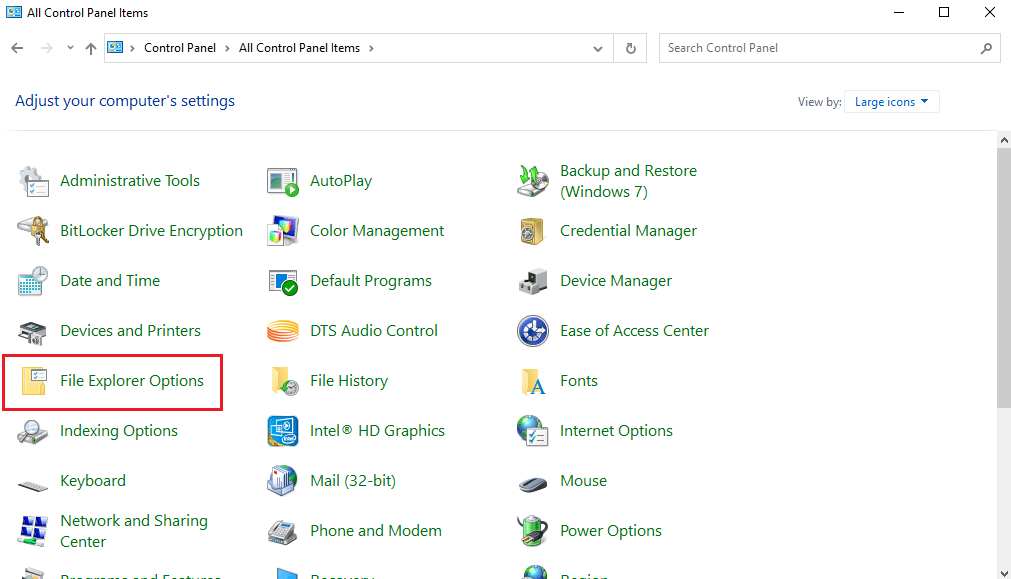
5. [表示] タブに移動します。
![[表示] タブに移動します。 Windows 10でエラーコード0x80070456 0xa0019を修正](/uploads/article/5770/slmGEXBRV6Ajx3Jk.png)
6. [隠しファイルとフォルダー] で、[隠しファイル、隠しフォルダー、およびドライバーを表示する] をクリックします。
![[隠しファイルとフォルダー] の下で、[隠しファイル フォルダーまたはドライバーを表示する] を選択します。](/uploads/article/5770/yBmT6Ltr4GgcMVvL.png)
7. [適用]をクリックし、[ OK ] をクリックして変更を保存します。
![[適用] をクリックしてから [OK] をクリックして、変更を保存します。 Windows 10でエラーコード0x80070456 0xa0019を修正](/uploads/article/5770/crfJ3ip6ZrdZWXpS.png)
8. デスクトップ ウィンドウから、[この PC ] をダブルクリックします。
![デスクトップ ウィンドウから [この PC] をダブルクリックします。](/uploads/article/5770/EC1xep5XdilyUO7W.png)
9.ルート ドライブ(通常は C: ドライブ) をダブルクリックします。
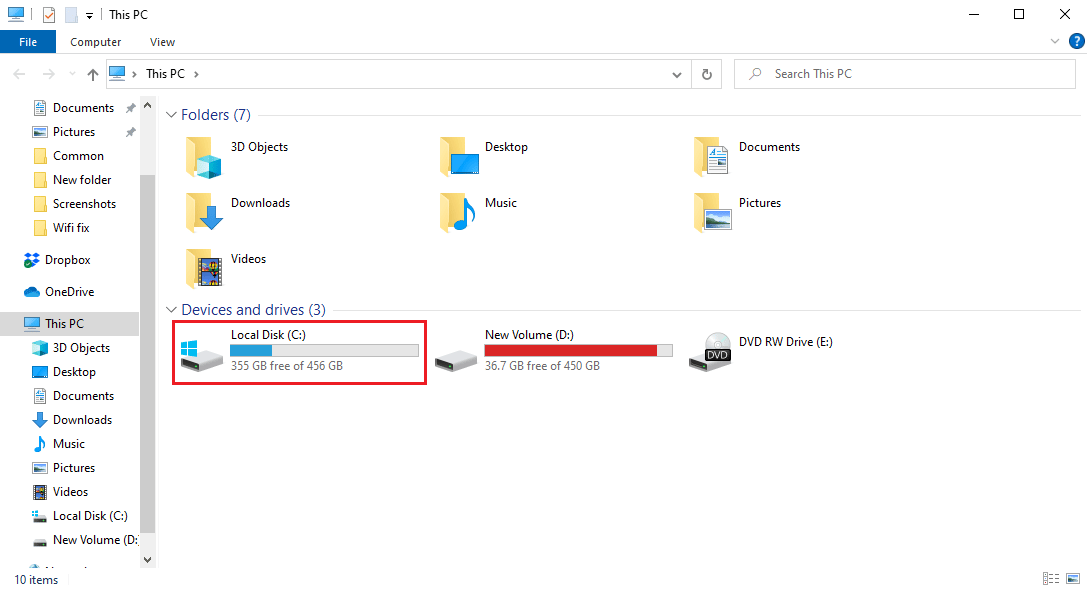
10. $Windows.~WSおよび$Windows.~BTフォルダーに移動します。
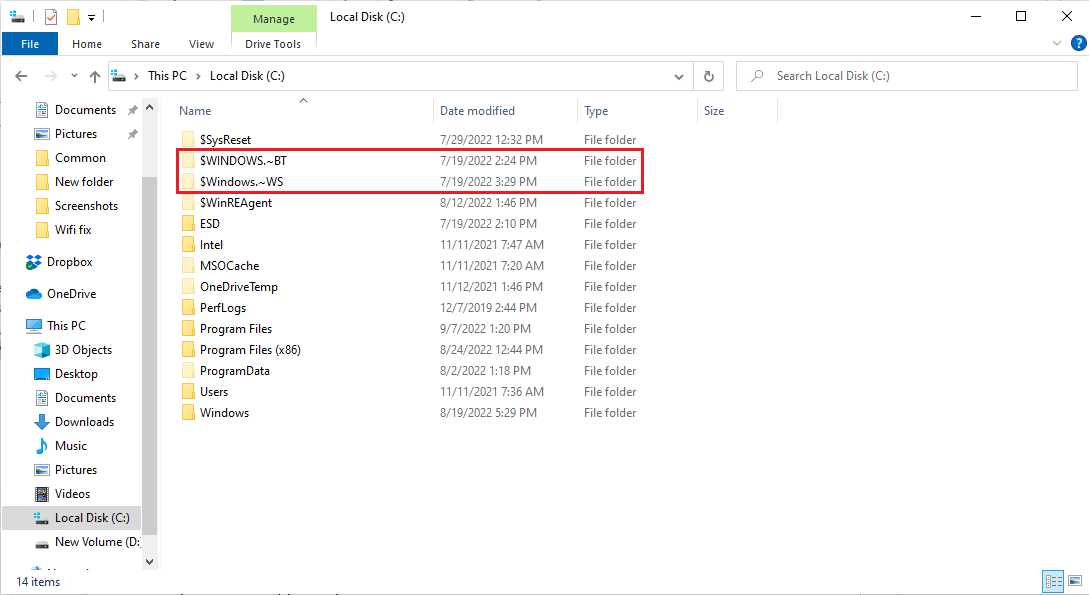
11. 両方のフォルダを選択して削除キーを押します。
12.ファイル エクスプローラーウィンドウを閉じます。
13. ガイドに従って、Windows 10 でディスク クリーンアップを使用し、一時ファイルを削除します。
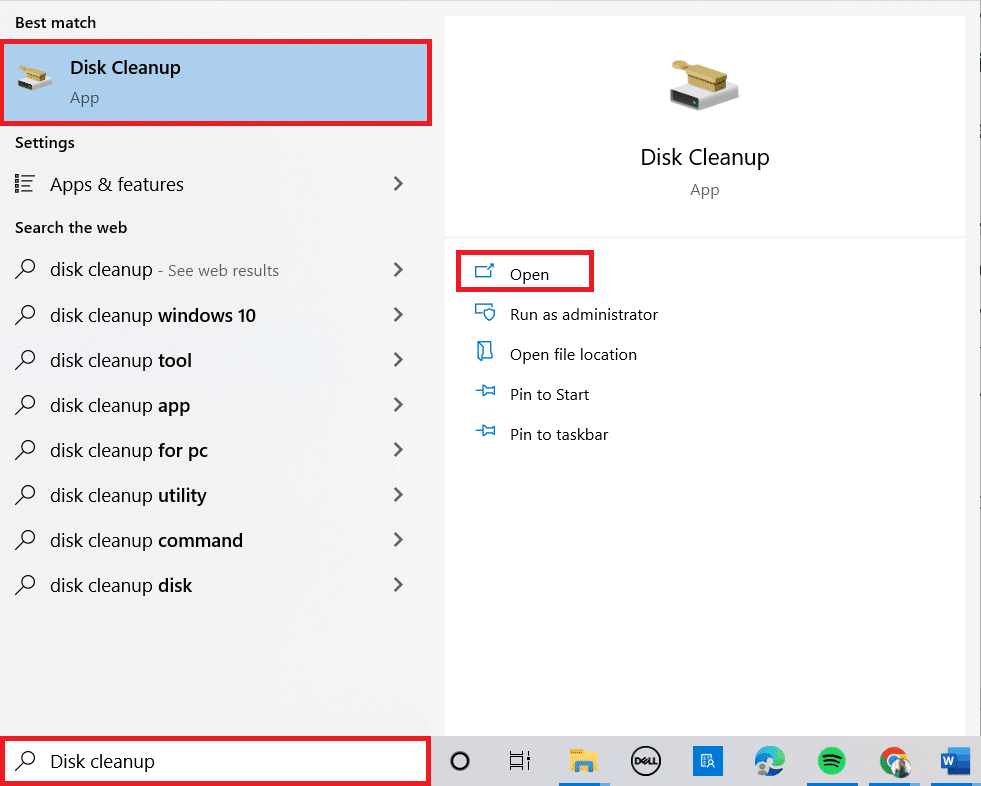
14. ディスク クリーンアップ プロセスが完了したら、メディア作成ツールを開き、Windows 10 作成プロセスを再開します。
注:多くのユーザーが便利だと感じた追加の方法の 1 つは、Windows 10 用の KB4505903 更新プログラムを手動でインストールすることです。 Windows 10 の最新の更新プログラムをダウンロードしてインストールする方法に関するガイドを読み、その方法に従って更新プログラムを手動でインストールします。
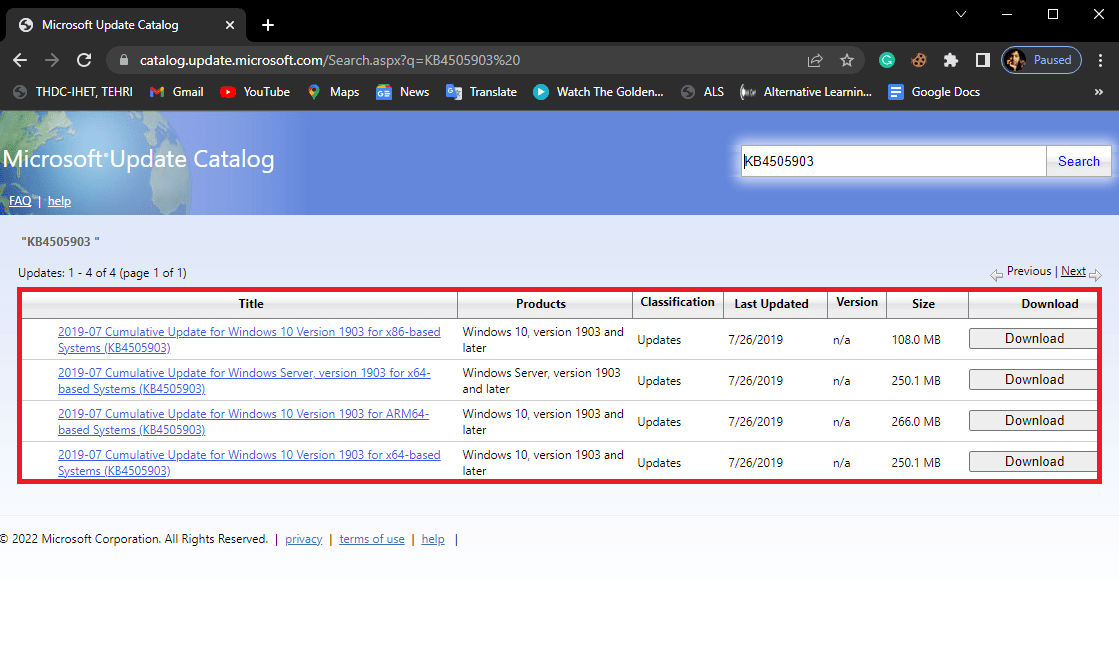
よくある質問 (FAQ)
Q1. Media Creation Toolのエラーの原因は何ですか?
答え。 メディア作成ツールでエラーが発生する理由は複数考えられます。 一般的な理由には、容量不足やシステム エラーなどがあります。
Q2. メディア作成ツールのエラーを修正するには?
答え。 メディア作成ツールに関する問題のほとんどは、 USB またはメディア ドライブを変更することで解決できます。 場合によっては、ツールをリセットする必要があります。
Q3. USB ドライブ経由で Windows をインストールするにはどうすればよいですか?
答え。 Media Creation Toolを使用して、USBドライブにWindows 10をアップグレードまたはインストールできます。 このユーティリティは、Windows の簡単なバックアップ インストールを提供するために Microsoft によって開発されました。
おすすめされた:
- Android APK用の11のベスト3Dエミュレータダウンロード
- Windows 10でエラーコード541を修正
- Windows 10でエラーコード0x8009000f 0x90002を修正
- 修正エラー 42127 Cab アーカイブが破損しています
このガイドがお役に立ち、エラー コード 0x80070456 0xa0019を修正できたことを願っています。 どの方法が効果的かをお知らせください。 ご提案やご質問がありましたら、コメント欄でお知らせください。
