Windows10でERROR_ARENA_TRASHEDエラーを修正する方法
公開: 2021-05-19プログラムを起動しようとしたり、ゲームをプレイしているときに、ERROR_ARENA_TRASHEDメッセージが表示され続けますか? 問題を取り除く方法を見つけるために読み続けてください。
Windows 10のエラーコード7とは何ですか?
エラーERROR_ARENA_TRASHEDは、ストレージまたはファイルの問題に関連しています。 これは、Windowsが重要なファイルにアクセスできなかったことを示しています。 通常、次のメッセージが表示されます。
「ストレージ制御ブロックが破壊されました。」
いつでも表示できます。 ただし、これは主に、ゲームをプレイしているとき、アプリケーションを実行しようとしているとき、またはプログラムをインストールまたはアンインストールしようとしているときに発生します。
コード7の原因は何ですか– ERROR_ARENA_TRASHED?
問題は通常、破損したWindowsファイル、マルウェア感染、アプリケーションの競合、古いWindowsコンポーネント、または問題のあるドライバーの結果です。 それを取り除くには、根本的な原因を処理する必要があります。
この記事では、これらの問題に対処する方法について説明します。
システムエラーコード7を解決する方法ERROR_ARENA_TRASHED
上で述べたように、あなたはそれを取り除くためにエラーを引き起こす問題に対処しなければなりません。 したがって、次の最初の解決策から始めて、エラーが消えるまで下に進んでください。
Windowsを更新する
オペレーティングシステムで利用可能なアップデートをインストールすることから始めます。 .NET Framework、Windows Defender、さらにはデバイスドライバーなど、一部のWindowsコンポーネントが古くなっている可能性があるため、エラーがポップアップする可能性があります。
通常、Windows Updateクライアントは、更新プログラムが利用可能になると、更新プログラムを自動的にダウンロードしてインストールする必要があります。 ただし、更新プロセスを自分で開始する必要がある場合があります。 たとえば、Microsoftでは、いくつかの重要なソフトウェアコンポーネントに付属する「オプションのアップデート」をいつダウンロードしてインストールするかを決定できるようになりました。
次の手順に従って、コンピューターを更新します。
- Win + Iを押して、Windows設定アプリを呼び出します。
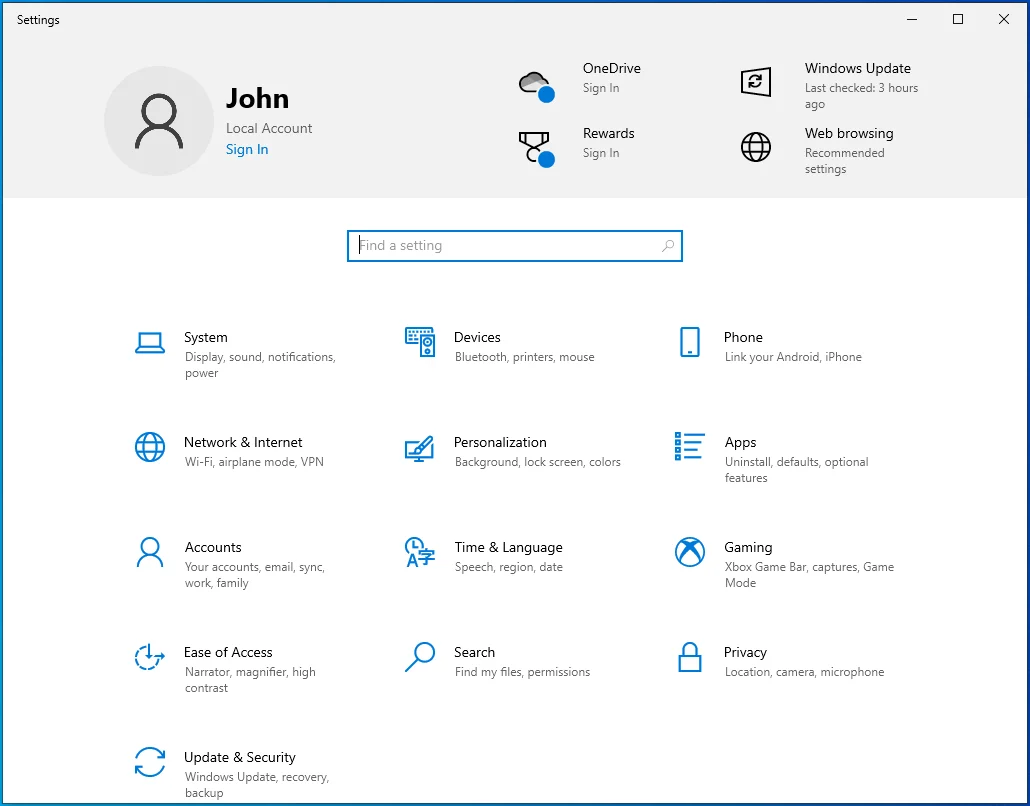
- プログラムのホーム画面が表示されたら、[更新とセキュリティ]アイコンをクリックします。
![[更新とセキュリティ]に移動してクリックします。](/uploads/article/2633/SuMQ3GwOPIUnc0Ne.png)
- Windows Update画面が開いたら、[更新の確認]ボタンをクリックします。
![[更新の確認]ボタンをクリックします。](/uploads/article/2633/PQgKZY1pOBi3YWIg.png)
- 次に、PCで利用可能なオプションの更新がある場合は、[今すぐダウンロード]オプションをクリックします。
- クライアントが更新をダウンロードできるようにします。
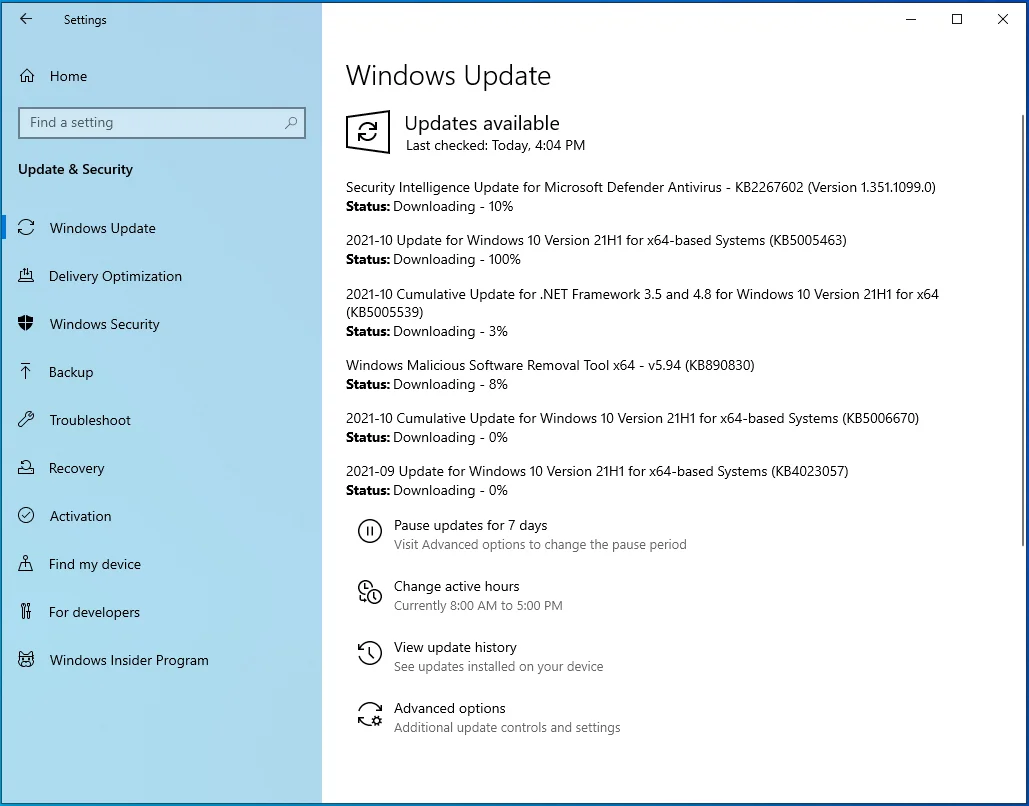
- [今すぐ再起動]ボタンをクリックして、クライアントがデバイスを再起動し、更新をインストールできるようにします。
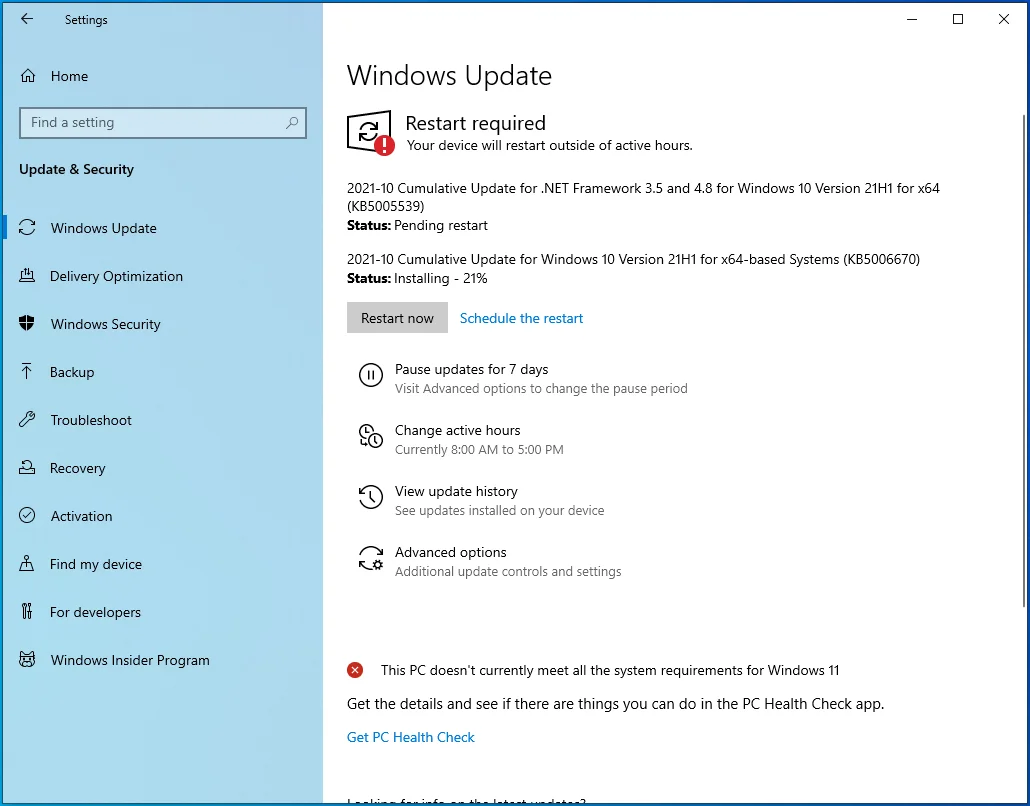
- インストールプロセス中にシステムが複数回再起動し、その後は正常に起動します。
- これで、エラーメッセージを確認できます。
WindowsUpdateをアンインストールする
システムが最新であり、最後の更新後にエラーが発生し始めた場合は、その更新をアンインストールして、それが問題の原因であるかどうかを確認する必要があります。
これがあなたがしなければならないことです:
- Windowsロゴキー+ Iショートカットを押して、Windows設定アプリを呼び出します。
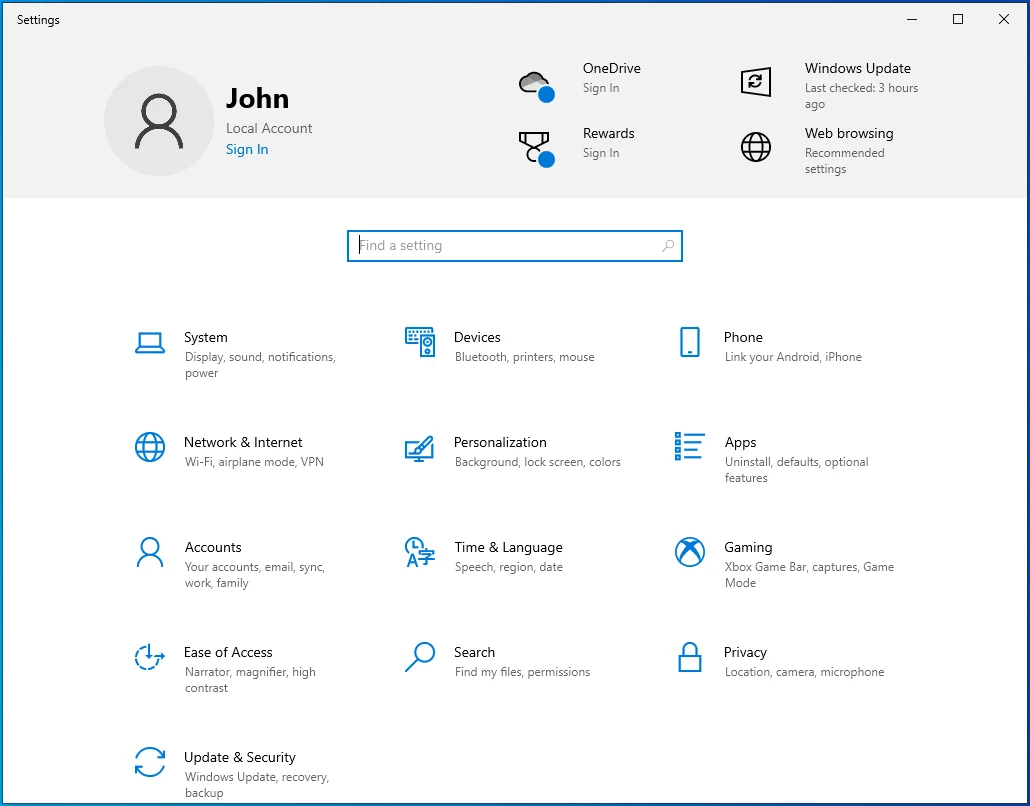
- プログラムのホーム画面が表示されたら、[更新とセキュリティ]アイコンをクリックします。
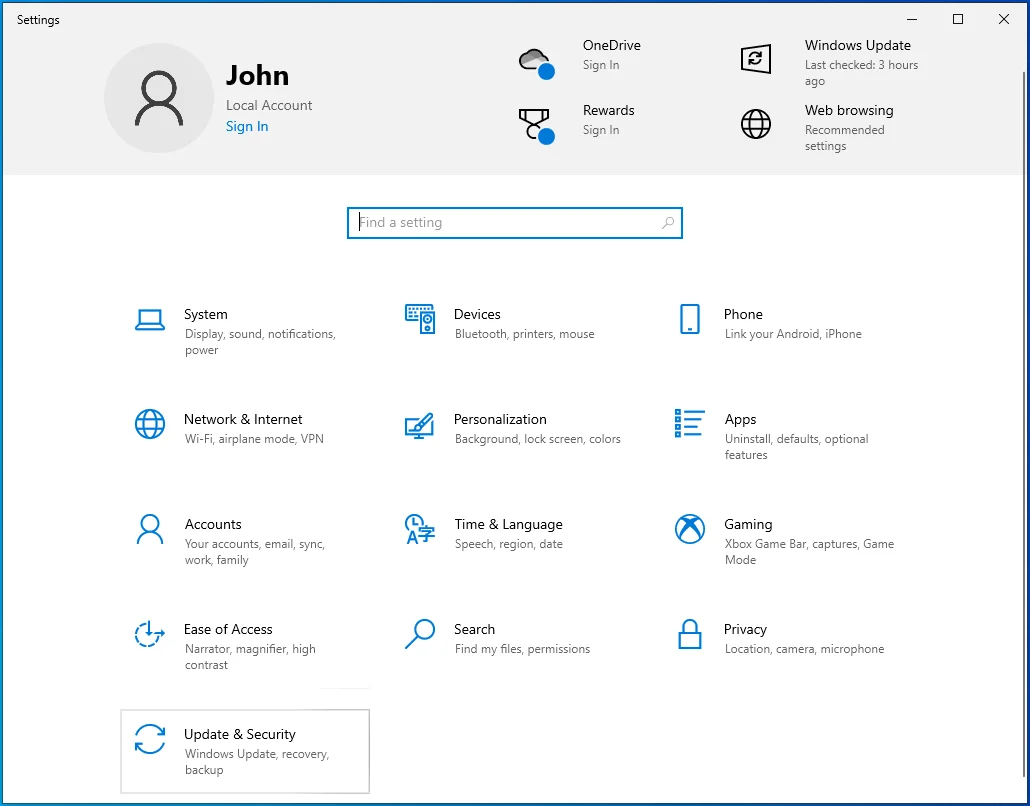
- Windows Update画面が開いたら、[更新履歴の表示]をクリックします。
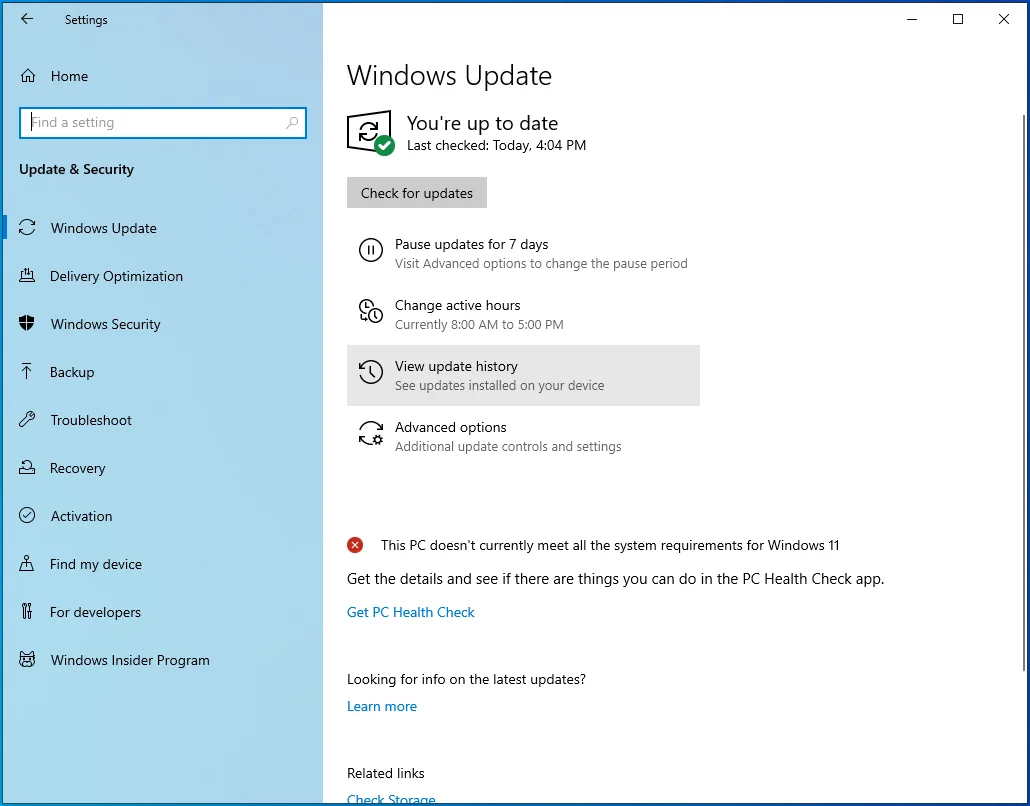
- [更新履歴の表示]ページが開いたら、さまざまな更新カテゴリを開いて、エラーが表示される前にインストールした最後の更新を見つけます。 各更新の日付と時刻の詳細が表示されます。
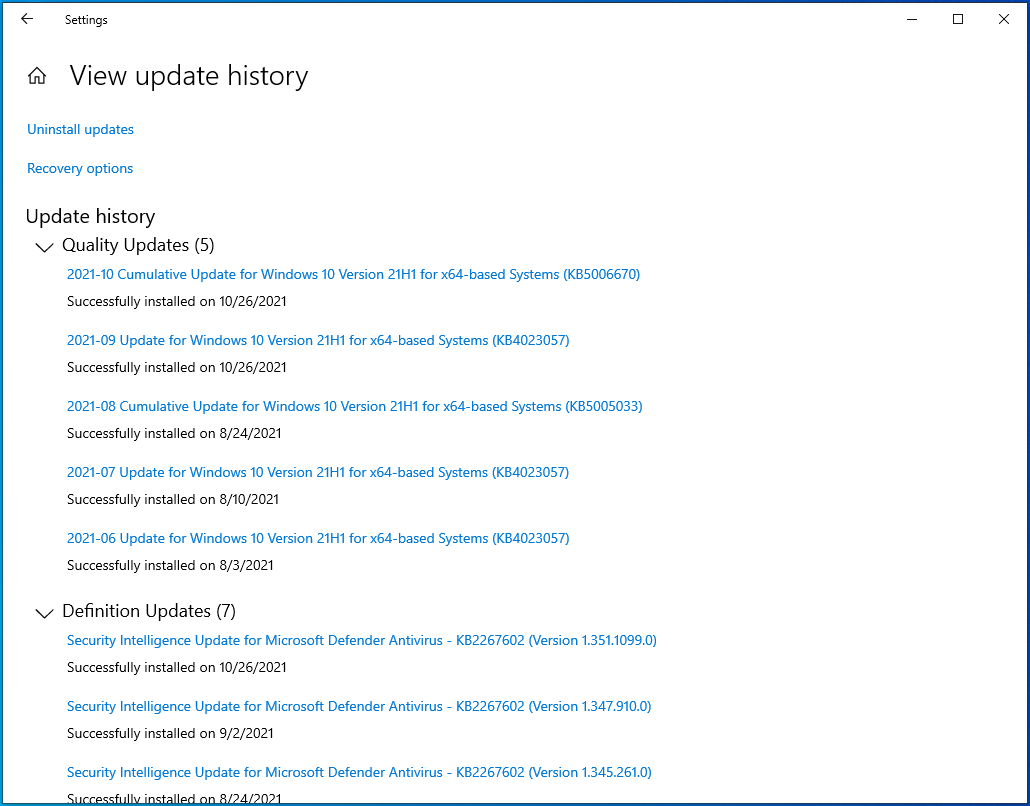
- アップデートを見つけたら、ウィンドウの上部にある[アップデートのアンインストール]をクリックします。
![ウィンドウの上部にある[更新のアンインストール]をクリックします。](/uploads/article/2633/Hp9ufRSDI4vILn6U.png)
- [インストールされた更新]ウィンドウが表示されたら、[更新のアンインストール]の下のリストに移動し、アンインストールする更新を見つけて、ダブルクリックします。
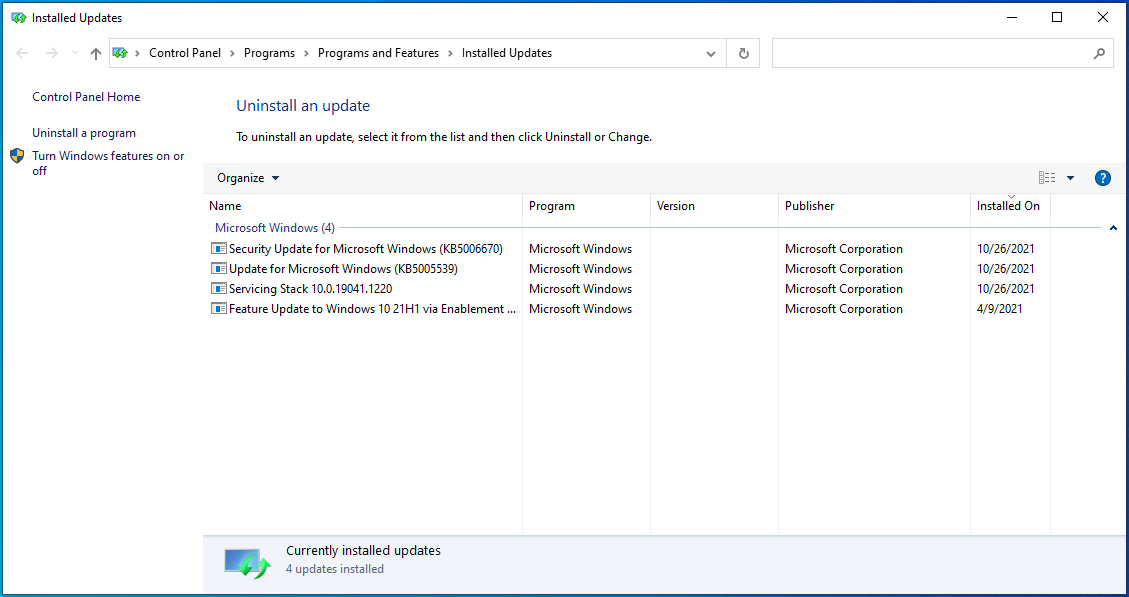
- 確認ダイアログが表示されたら、[はい]ボタンをクリックします。
![[はい]をクリックして、更新をアンインストールします。](/uploads/article/2633/fNTRtkO4uu1OASVP.png)
- Windowsに更新の削除を許可してから、コンピューターを再起動してエラーを確認します。
マルウェアの完全スキャンを実行する
マルウェア攻撃は、問題のシステムエラーのもう1つの考えられる原因です。 悪意のあるプログラムがプログラムまたはシステムファイルの一部を改ざんしたために表示される可能性があります。
ウイルス対策プログラムを使用してフルスキャンを実行し、問題が解決したかどうかを確認します。 クイックスキャンでは、保護されたシステムフォルダの1つにある可能性があるため、問題の原因となっている悪意のあるエンティティを検出できない場合があります。
Windowsセキュリティでフルスキャンを実行する方法は次のとおりです。
- Windowsロゴキー+ Iキーボードショートカットを使用してWindows設定アプリを起動します。
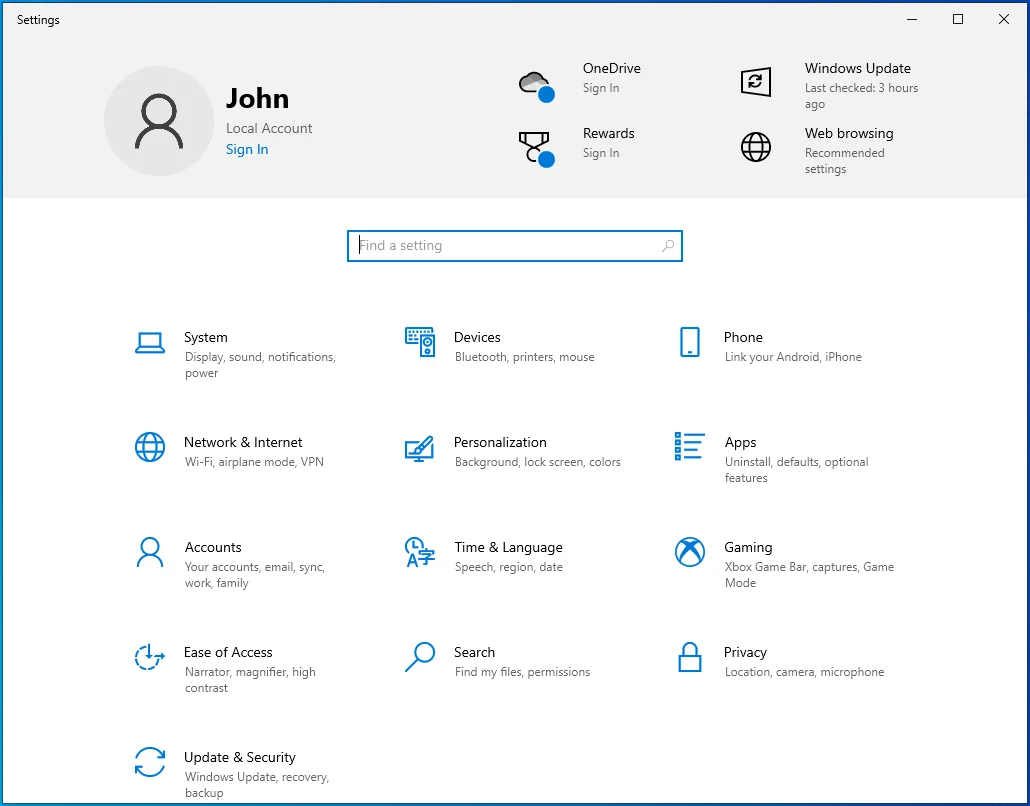
- [設定]が表示されたら、ホーム画面の[更新とセキュリティ]をクリックします。
![[設定]パネルの[更新とセキュリティ]をクリックします。](/uploads/article/2633/72eNhTw5ri959g1Q.png)
- 次に、[更新とセキュリティ]ウィンドウの左側のウィンドウに移動し、[Windowsセキュリティ]をクリックします。
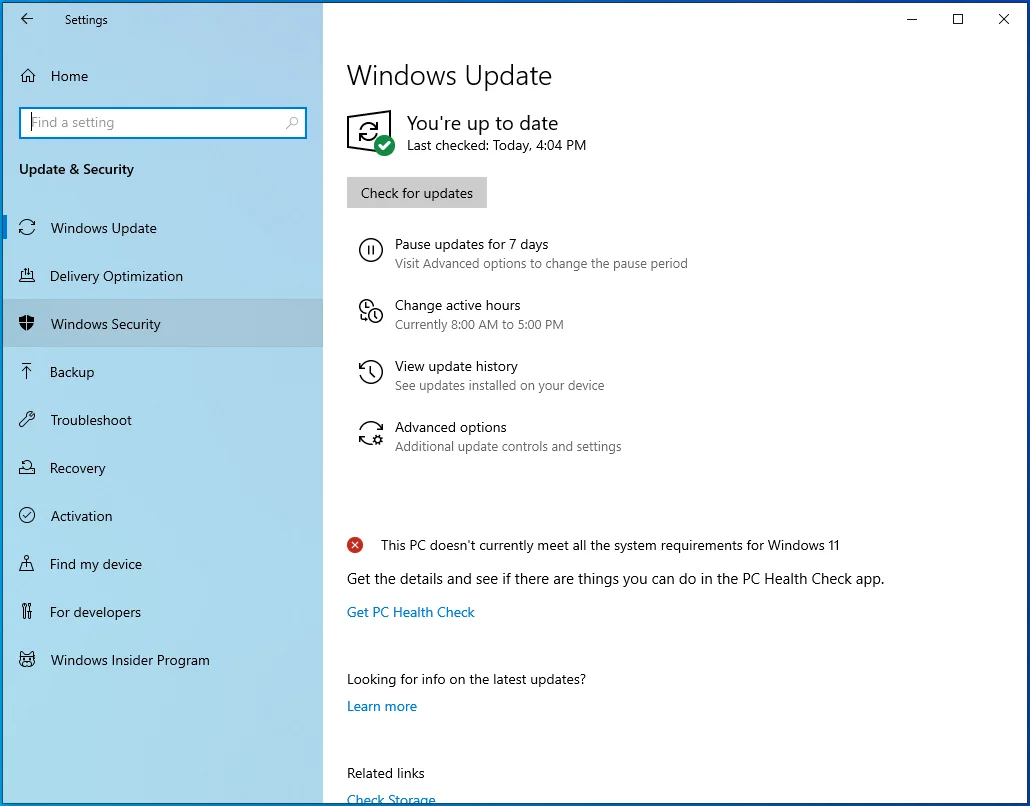
- ウィンドウの中央のペインに移動し、[ウイルスと脅威の保護]をクリックします。
![[保護領域]メニューから[ウイルスと脅威の保護]を選択します。](/uploads/article/2633/RKEarp6SoDMhRkJj.png)
- [ウイルスと脅威の保護]ウィンドウが表示されたら、[スキャンオプション]をクリックします。
![[クイックスキャン]の下の[スキャンオプション]をクリックします。](/uploads/article/2633/ODOnt4YblYsOfuLM.png)
- [スキャンオプション]画面が表示されたら、[フルスキャン]を選択します。
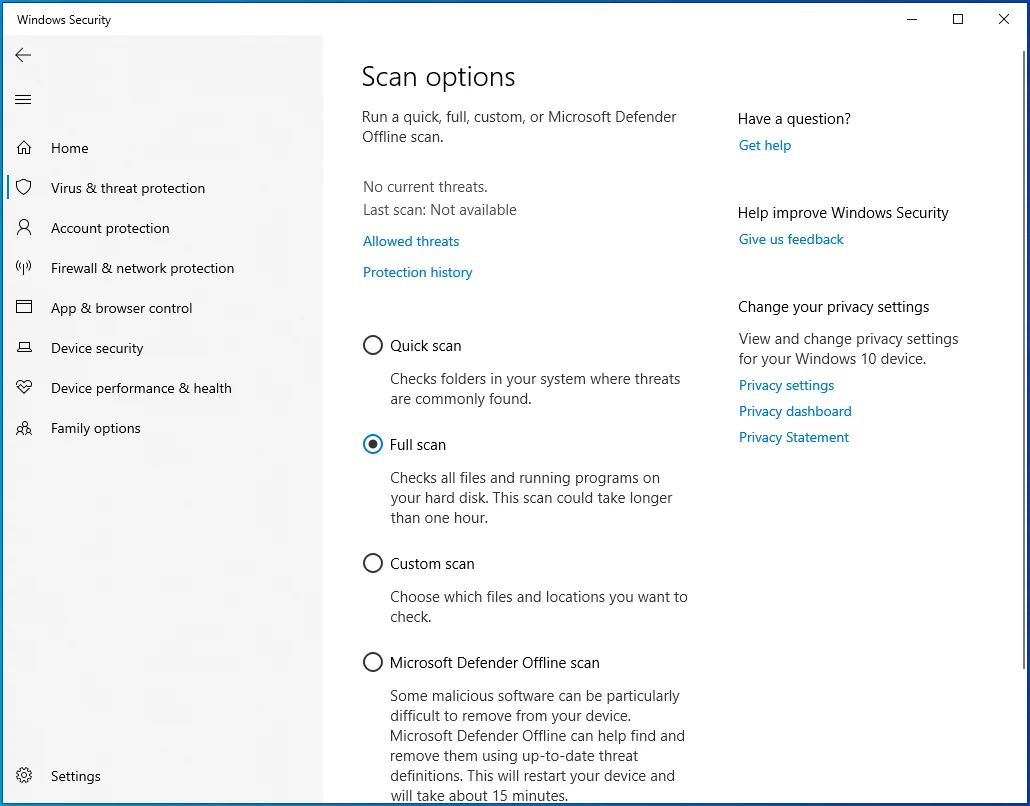
- [今すぐスキャン]ボタンをクリックします。
![[今すぐスキャン]をクリックして続行します。](/uploads/article/2633/JRGJLkinat1BVyCN.png)
- このプロセスには数時間かかる可能性があるため、辛抱強く、ツールがその役割を果たせるようにしてください。
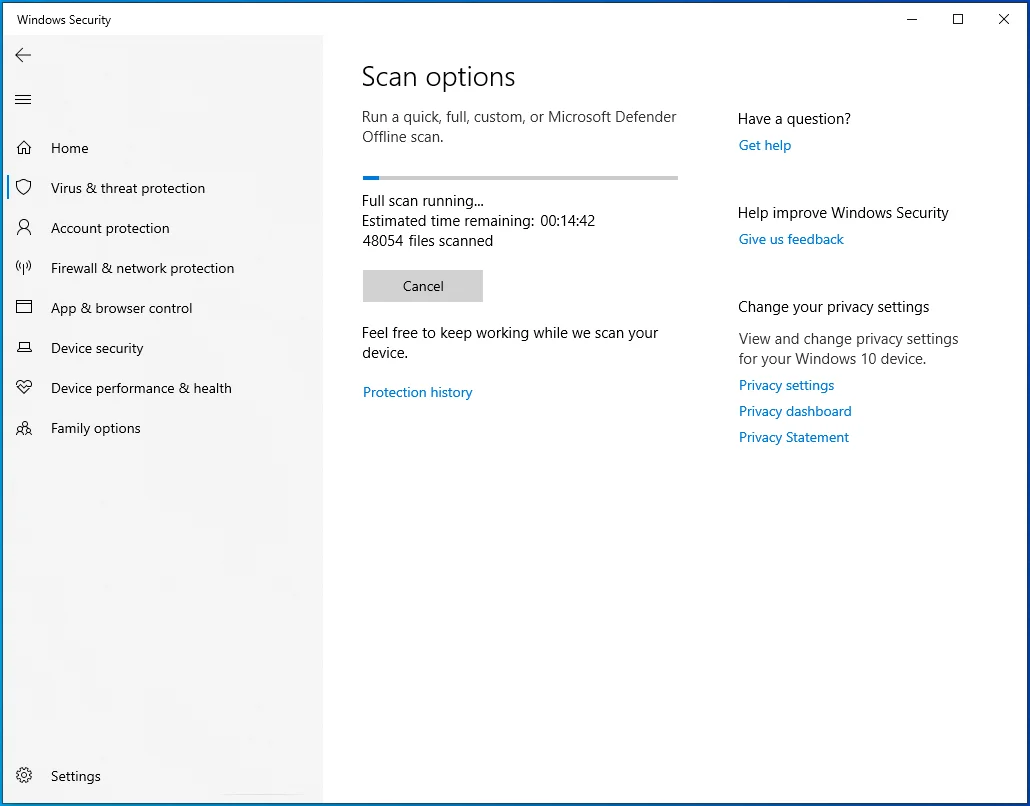
- プロセスが完了したら、ツールが検出したマルウェアを削除し、システムを再起動できるようにします。
デバイスドライバーを更新します
古いデバイスドライバまたは障害のあるデバイスドライバもエラーを引き起こす可能性があります。 デバイスマネージャを開いて、障害のあるデバイスドライバを確認できます。 次の手順を実行します:
- キーボードのWin + Rを押して、実行を開きます。
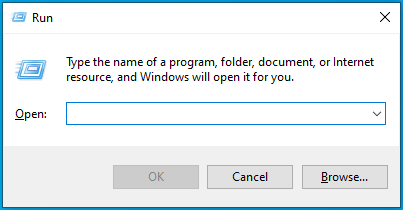
- Runが表示されたら、「devmgmt.msc」と入力して[OK]をクリックします。
![「devmgmt.msc」と入力し、[OK]をクリックします。](/uploads/article/2633/uvwEH1pjesPKiZLw.png)
- [デバイスマネージャ]ウィンドウが表示されたら、黄色の感嘆符が付いたデバイスを探します。
- 見つかった場合は、それを右クリックして[ドライバーの更新]を選択します。
- 次に、[ドライバーの更新]ウィンドウが表示されたら、[ドライバーを自動的に検索する]をクリックします。
- Windowsはシステムで正しいドライバーを検索し、自動的にインストールします。
- ドライバーがコンピューターにない場合は、デバイスの製造元のWebサイトにアクセスしてダウンロードできます。 オンラインでドライバをダウンロードするときは注意してください。 必ず公式ソースにアクセスして、オペレーティングシステムに適したソフトウェアをダウンロードしてください。
デバイスドライバを更新した後にエラーが表示され始めた場合は、その更新が問題である可能性があります。 古いドライバーに戻り、エラーを確認します。 次の手順を実行します:
- キーボードのWin + Rを押して、実行を開きます。
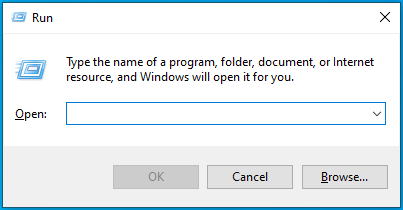
- Runが表示されたら、「devmgmt.msc」と入力して[OK]をクリックします。
![「devmgmt.msc」と入力し、[OK]をクリックします。](/uploads/article/2633/NdldJ20enuRCm4ff.png)
- [デバイスマネージャー]ウィンドウが表示されたら、ドライバーを更新したデバイスを右クリックし、[プロパティ]をクリックします。
![メニューから[プロパティ]をクリックします。](/uploads/article/2633/cYHGY4peLjBMRlLn.png)
- [プロパティ]ダイアログウィンドウが表示されたら、[ドライバ]タブに移動します。
![[ドライバー]タブに移動します。](/uploads/article/2633/JHn1XcHNFmDF8mAF.png)
- [ドライバー]タブの下にある[ドライバーのロールバック]ボタンをクリックします。
![[ドライバのロールバック]ボタンをクリックします。](/uploads/article/2633/kBC8JGvASl21oOmb.png)
- Windowsがドライバーをロールバックできるようにしてから、コンピューターを再起動します。
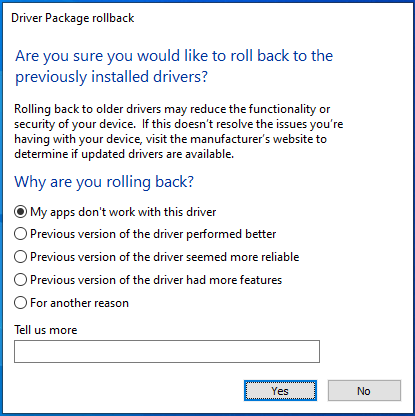
- システムの起動後にエラーを確認します。
デバイスドライバーを自動的に更新します
デバイスマネージャが常に古くて破損したドライバにフラグを立てるとは限らないため、問題のあるドライバを見つけるのが難しい場合があります。 また、問題は複数の古いデバイスドライバーに関連している可能性があります。 ドライバーを見つけて修復する最良の方法は、古くて破損したドライバーを検出できる自動プログラムを使用することです。
Auslogics Driver Updaterは、欠落している、古くなっている、破損しているドライバーを検索するように設計されています。 これらのドライバーを見つけると、プログラムはそれらの更新を自動的にダウンロードしてインストールします。 フルバージョンを選択すると、ツールはアップデートを同時にダウンロードします。
Auslogics Driver Updaterを使用するには、次の手順に従います。
- アプリの製品ページに移動し、[今すぐダウンロード]ボタンをクリックします。
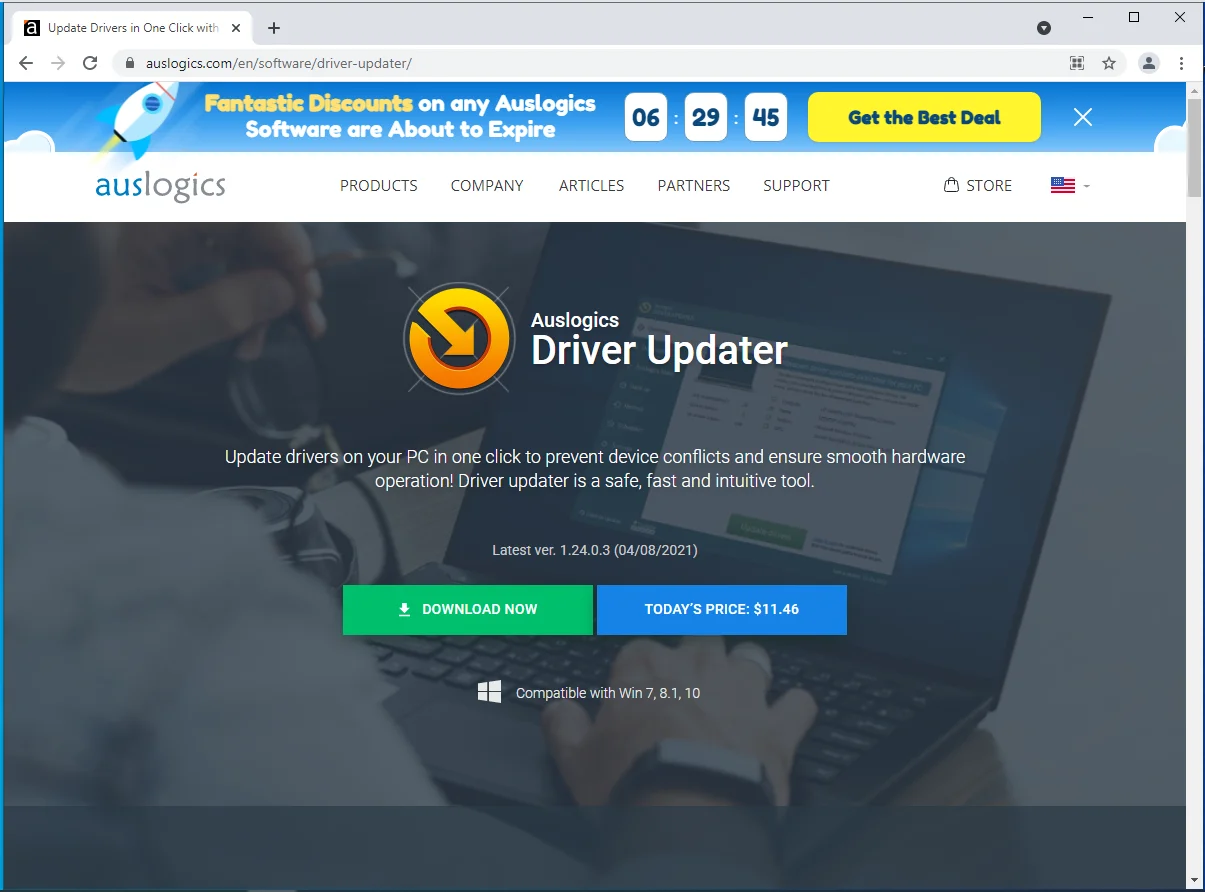
- ブラウザがインストールパッケージをダウンロードしたら、それを実行します。
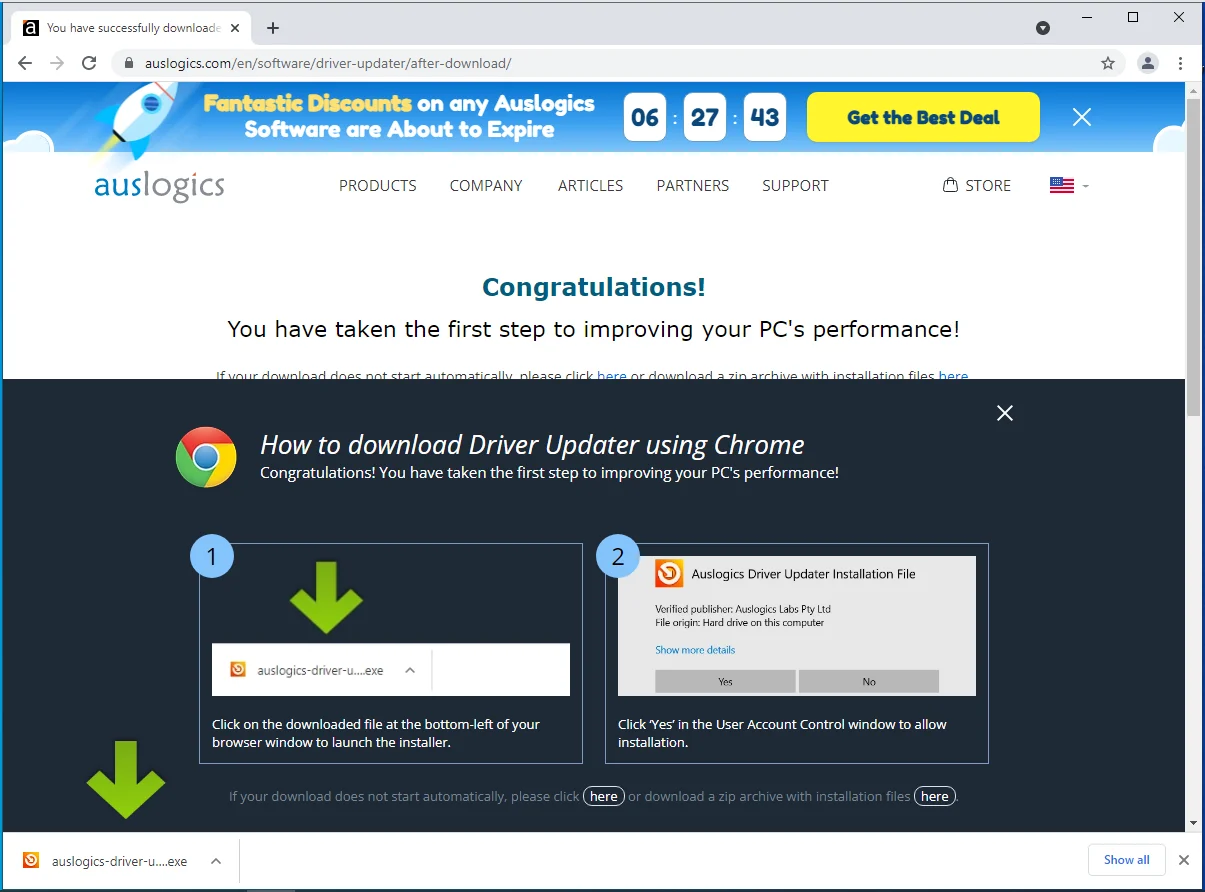
- [ユーザーアカウント制御]ダイアログウィンドウが表示されたら、[はい]ボタンをクリックします。
![UACプロンプトで[はい]をクリックします。](/uploads/article/2633/mqc5kDGCtaFkqqRc.png)
- インストールダイアログウィンドウが表示されます。
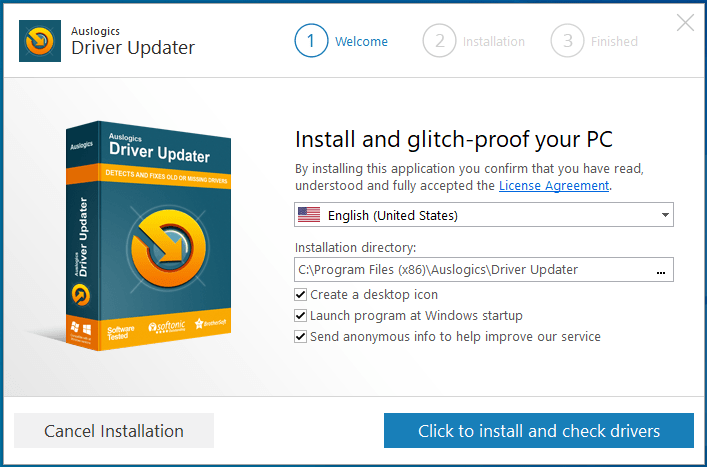
- 言語を選択してください。
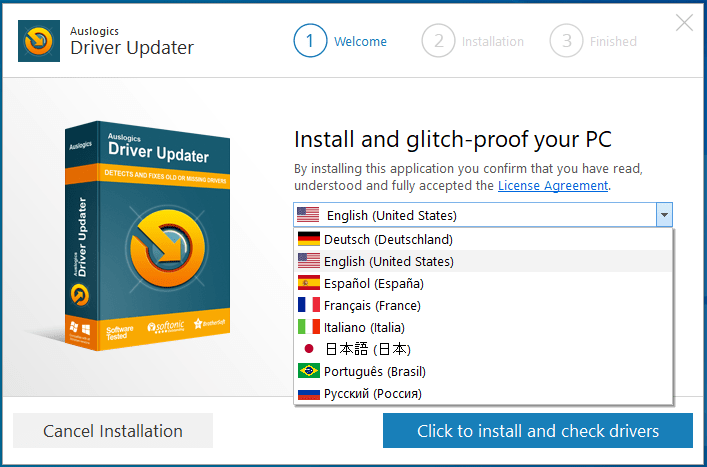
- インストールフォルダを選択します。
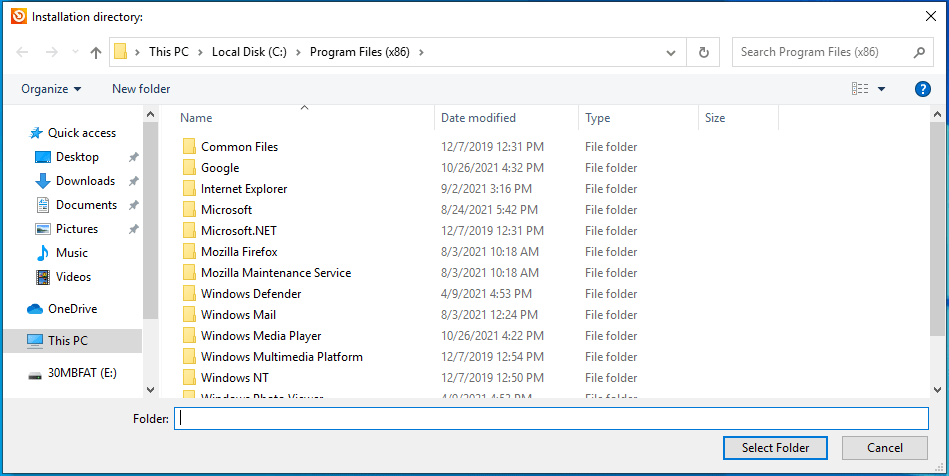
- インストールフォルダを選択したら、次のチェックボックスに移動して、コンピュータの起動後にアプリケーションを起動し、匿名のレポートを開発者に送信できるようにします。
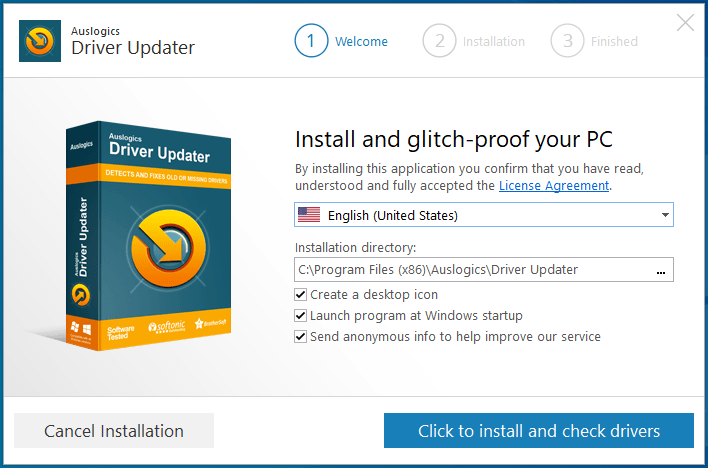
- 右下隅にある[クリックしてドライバをインストールして確認する]ボタンをクリックします。
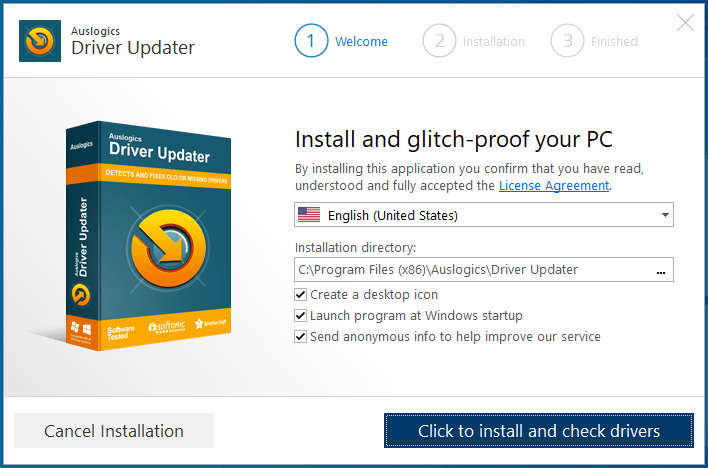
- インストールプロセスが完了すると、プログラムは問題のあるデバイスドライバーがないかコンピューターをチェックし、検出したドライバーのリストを表示します。
![[完了]をクリックしてインストールを完了します。](/uploads/article/2633/K7DpahGpWcD0eHHd.png)
- [ドライバーの更新]をクリックして、最新バージョンをダウンロードします。 フルバージョンのAuslogicsDriver Updaterを実行している場合、ツールは更新を同時にダウンロードします。
![[ドライバーの更新]をクリックして、ドライバーのインストールを続行します。](/uploads/article/2633/s6pIo8nqxxiXxqIE.png)
- プロセスが完了したら、コンピューターを再起動して、ERROR_ARENA_TRASHEDエラーを確認します。
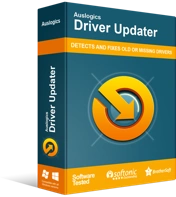
DriverUpdaterでPCの問題を解決する
不安定なPCのパフォーマンスは、多くの場合、古いドライバーや破損したドライバーが原因で発生します。 Auslogics Driver Updaterはドライバーの問題を診断し、古いドライバーを一度にまたは一度に1つずつ更新して、PCをよりスムーズに実行できるようにします。
エラーを引き起こしているアプリケーションを再インストールします
特定のアプリケーションを実行しようとしたときにシステムエラーが引き続き表示される場合は、そのプログラムを再インストールして問題を確認してください。 次の手順を実行します:
- Win + Iキーボードショートカットを使用してWindows設定アプリを起動します。
- [設定]が表示されたら、[アプリ]をクリックします。
- アプリのインターフェースが表示されたら、[アプリと機能]の下の検索ボックスを使用してプログラムを見つけます。
- 表示されたら、アプリケーションをクリックします。
- [アンインストール]ボタンを選択します。
- もう一度[アンインストール]をクリックします。
- その後、[ユーザーアカウント制御]ダイアログボックスで[はい]をクリックします。
- セットアップウィンドウのプロンプトに従って、プロセスを完了します。
- システムを再起動します。
- 他のアプリケーションを開いてエラーを確認します。
- アンインストールしたばかりのプログラムを再インストールして、問題を確認してください。
ウイルス対策プログラムがアプリケーションをブロックしないようにする
ウイルス対策プログラムが正しく実行されていないため、アプリケーションまたはゲームがエラーを吐き出している可能性があります。 ウイルス対策プログラムは、ブロックしてはならないファイルやアプリケーションをブロックすることがあります。
ウイルス対策プログラムに例外または除外としてアプリを追加し、それで問題が解決したかどうかを確認します。 プロセスはウイルス対策プログラムごとに異なりますが、[設定]環境で[除外]、[例外]、または[ホワイトリスト]オプションを識別できるはずです。
あなたはガイドを見つけるためにアプリのウェブサイトに行くことができます。 ただし、Windowsセキュリティをメインのウイルス対策プログラムとして使用する場合は、次の手順に従ってください。
- Win + Iキーボードショートカットを使用してWindows設定アプリを起動します。
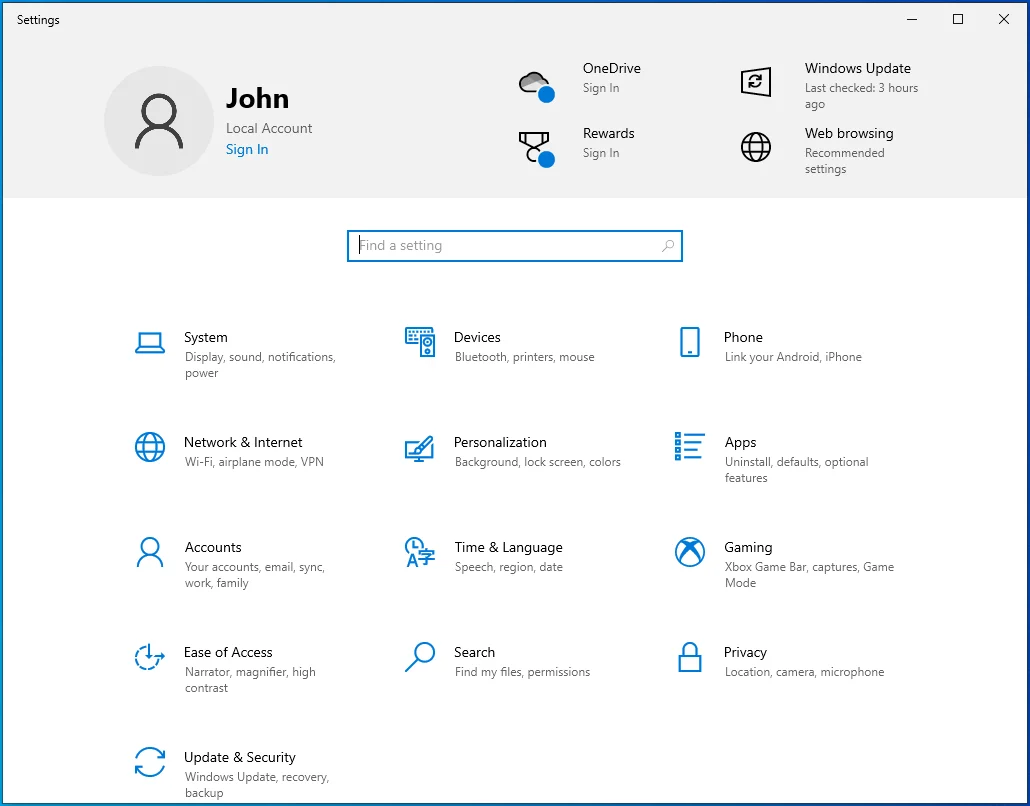
- [設定]が表示されたら、ホーム画面の[更新とセキュリティ]をクリックします。
![設定アプリで[更新とセキュリティ]をクリックします。](/uploads/article/2633/IEIhTy40tiRFNlhN.png)
- 次に、[更新とセキュリティ]ウィンドウの左側のウィンドウに移動し、[Windowsセキュリティ]をクリックします。
![左側のウィンドウで[Windowsセキュリティ]をクリックします。](/uploads/article/2633/AK0VDH9aQ0x3jAHL.png)
- [ウイルスと脅威の保護]をクリックします。
![[ウイルスと脅威の保護]を選択します。](/uploads/article/2633/yD4B2JryrIBCWK7K.png)
- [ウイルスと脅威の保護]ウィンドウが表示されたら、[ウイルスと脅威の保護設定]の下の[設定の管理]をクリックします。
![[ウイルスと脅威の保護設定]の下の[設定の管理]をクリックします。](/uploads/article/2633/g5khzd7D7asCysOR.png)
- [ウイルスと脅威の保護設定]ウィンドウが表示されたら、[除外を追加または削除]をクリックします。
![[除外を追加または削除]をクリックします。](/uploads/article/2633/BcH9hMj7kAdnke1l.png)
- [除外]ページが表示されたら、[除外を追加]ボタンをクリックして、ドロップダウンから[フォルダ]を選択します。
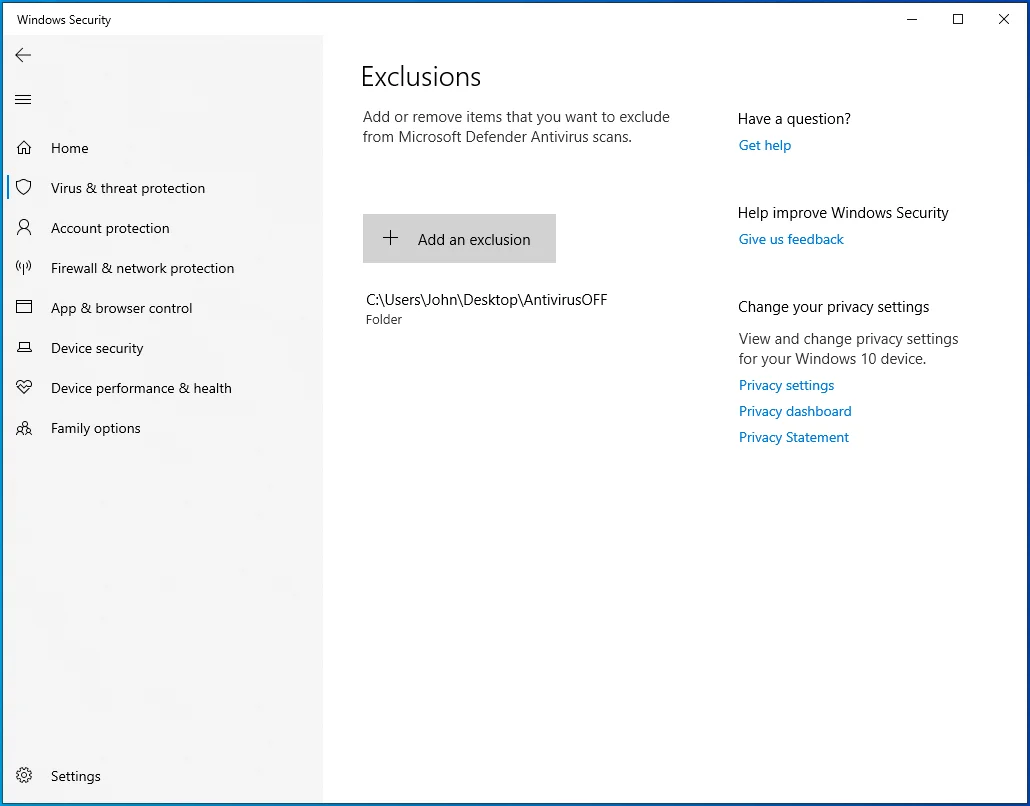
- [フォルダーの選択]ダイアログウィンドウが開いたら、アプリのフォルダーを参照して選択します。
![メニューから[フォルダ]をクリックします。](/uploads/article/2633/knHLLSKD4Y1UpxZ2.png)
- システムを再起動し、問題を確認します。

システムファイルチェッカーを実行する
コンピューターで実行されるプロセスのほとんどは、いずれかのシステムファイルに依存しています。 これらのシステムファイルのいずれかに障害が発生したり、失われたりすると、「ストレージ制御ブロックが破壊されました」などのエラーメッセージが表示されます。
システムファイルチェッカーを使用して、破損または欠落しているシステムファイルを見つけ、それらを置き換えます。 問題が問題のあるオペレーティングシステムファイルの結果である場合は、SFCコマンドラインツールを実行した後に解決する必要があります。
SFCを実行する前に、受信トレイの展開イメージのサービスと管理(DISM)ツールを実行して、修復プロセスに必要なファイルを提供する必要があります。
次の手順を実行します:
- タスクバーに移動して虫眼鏡アイコンをクリックするか、WindowsロゴキーとSキーボードの組み合わせを押して検索機能を開きます。
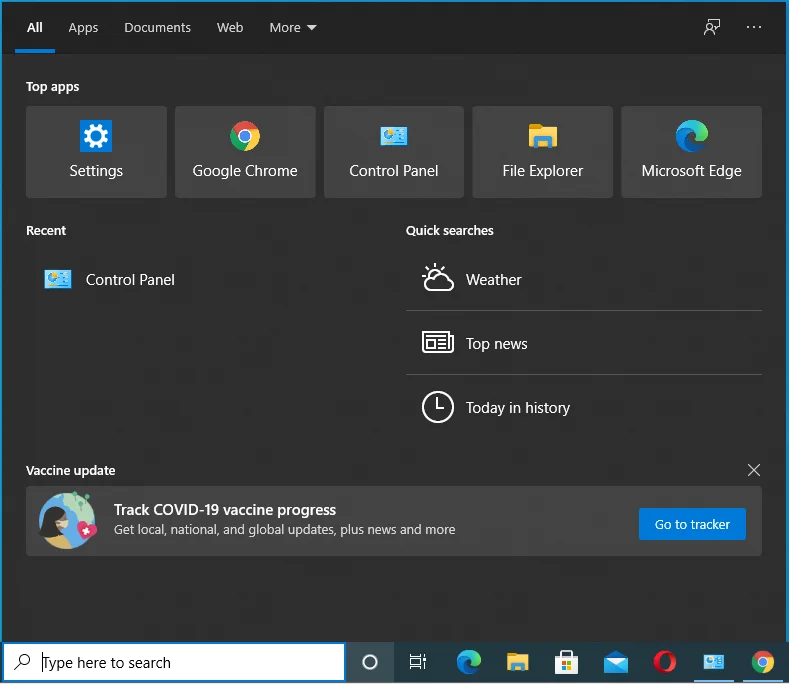
- 検索ウィンドウが開いたら、「CMD」と入力します。
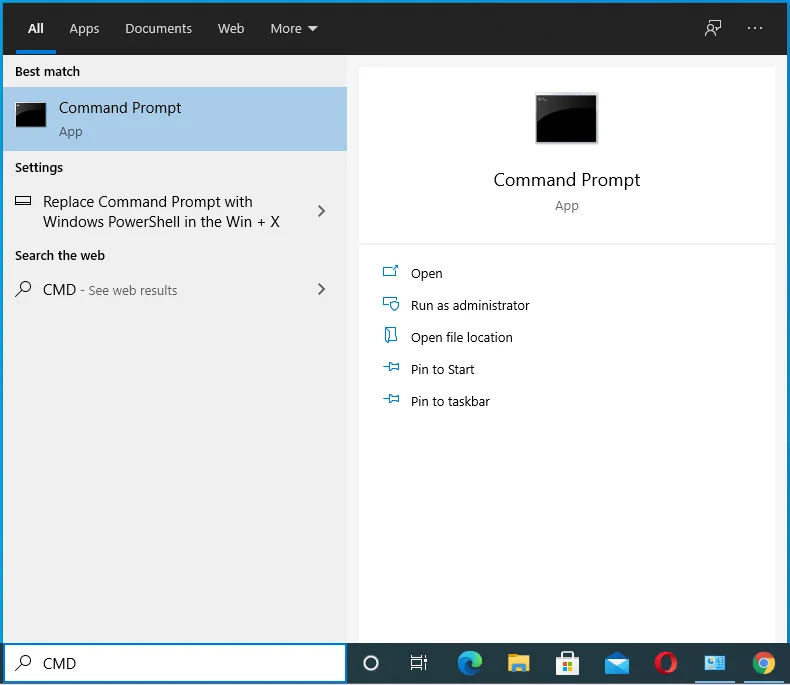
- 検索結果で[コマンドプロンプト]を右クリックし、コンテキストメニューで[管理者として実行]をクリックします。
![コンテキストメニューで[管理者として実行]を選択します。](/uploads/article/2633/OX3AQ4cTPreRPp6a.png)
- [ユーザーアカウント制御]ダイアログボックスが表示されたら、[はい]をクリックします。
![[ユーザーアカウント制御]ウィンドウで[はい]をクリックします。](/uploads/article/2633/6Cua0g4WpFuA5t2F.png)
- [管理者:コマンドプロンプト]ウィンドウが開いたら、「DISM.exe / Online / Cleanup-image / Restorehealth」と入力し(引用符は追加しないでください)、[キーボードの入力]ボタンをタップします。
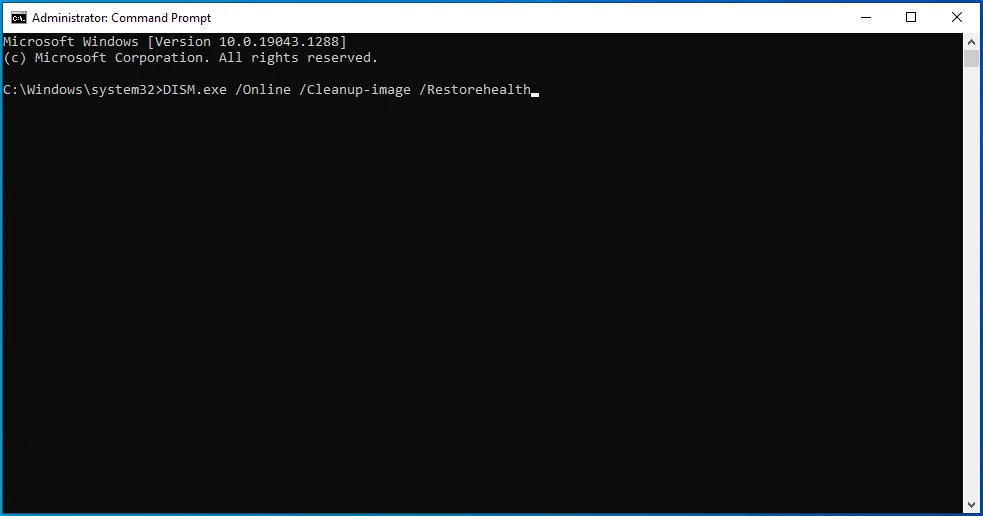
DISMツールは、WindowsUpdateクライアントに修復ファイルをフェッチするように指示します。 クライアントが何らかの理由で機能しない場合は、代わりにWindows 10DVDまたは起動可能なUSBドライブを使用します。
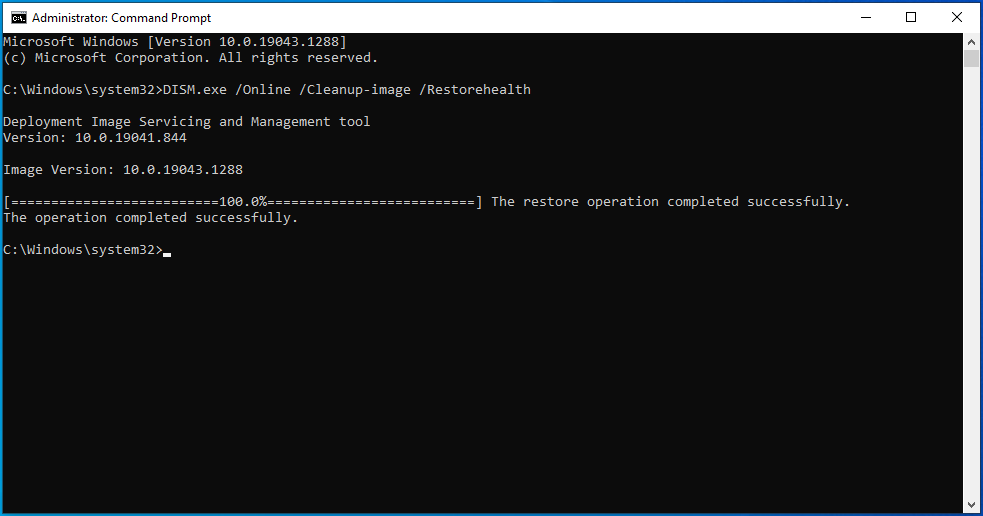
ブータブルメディアを使用する場合は、次のコマンドラインを使用します。
DISM.exe / Online / Cleanup-Image / RestoreHealth / Source:C:\ RepairSource \ Windows / LimitAccess
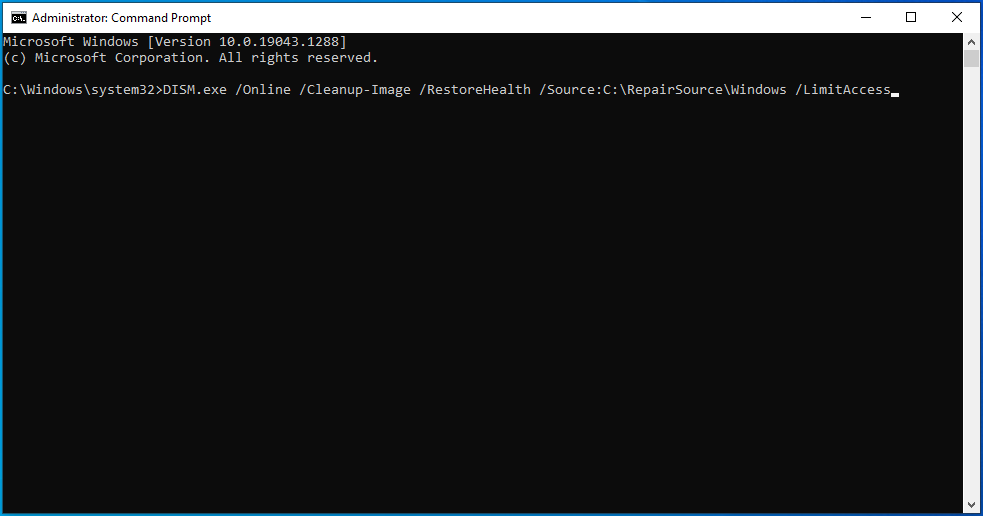
「C:\ RepairSource \ Windows」をWindows10DVDまたは起動可能なUSBドライブのWindowsフォルダーへのパスに置き換えます。
- コマンドが完了したら、「sfc / scannow」(引用符なし)と入力し、Enterキーボードボタンを押します。
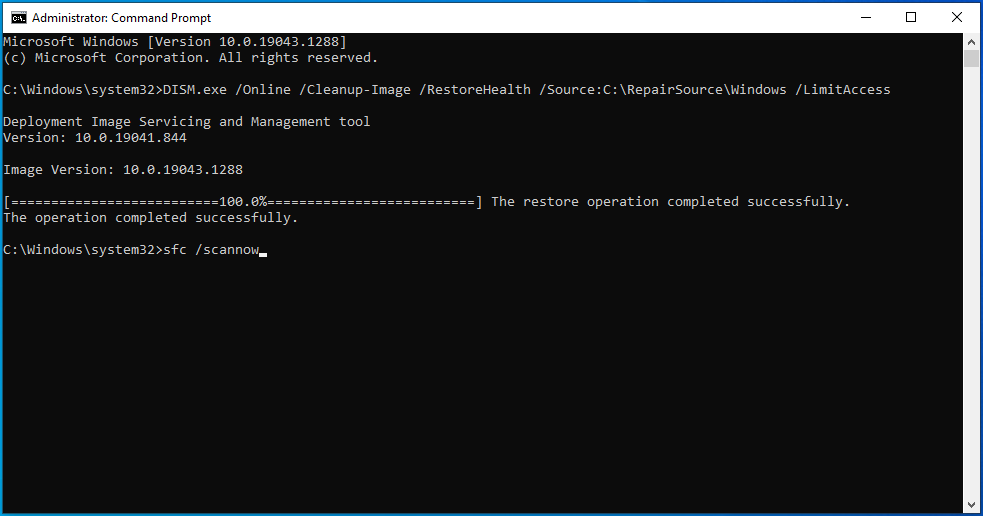
- システムファイルチェッカーは、欠落しているファイルと破損しているファイルを検索し、それぞれをC:\ Windows \ System32 \ dllcacheからの対応するキャッシュされたコピーに置き換えます。
- スキャンが成功すると、次のような結果が表示されます。「Windows Resource Protectionは破損したファイルを検出し、正常に修復しました。 詳細はCBS.LogC:\ Windows \ Logs \ CBS \ CBS.logに含まれています。」 これで、システムを再起動してエラーを確認できます。
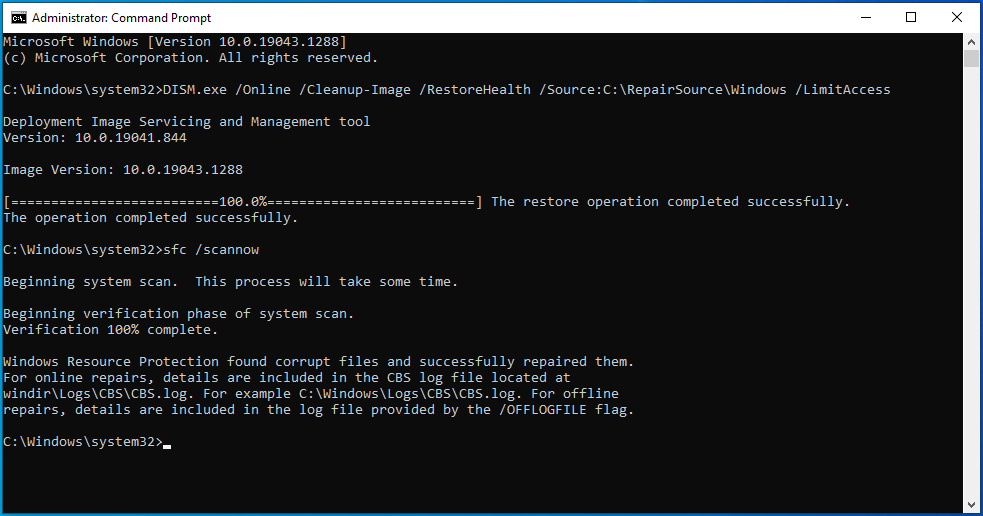
次のスキャン結果が表示された場合は、システムファイルチェッカーをセーフモードで実行する必要があります。
「WindowsResourceProtectionは要求された操作を実行できませんでした。」
次の手順に従ってセーフモードで起動し、SFCツールを実行します。
- Win + Iキーボードショートカットを使用してWindows設定アプリを起動します。
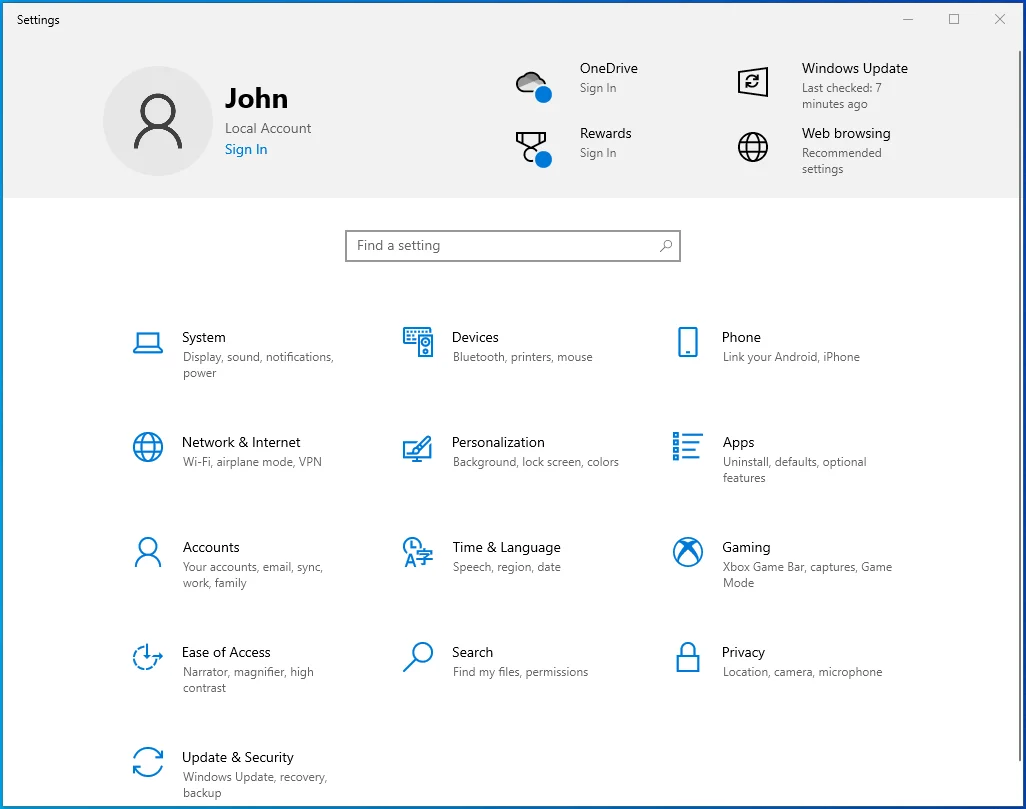
- [設定]が表示されたら、ホーム画面の[更新とセキュリティ]をクリックします。
![[設定]で[更新とセキュリティ]を選択します。](/uploads/article/2633/tYDsFoQVa78TLs1A.png)
- 次に、[更新とセキュリティ]ウィンドウの左側のペインに移動し、[回復]をクリックします。
![[リカバリ]をクリックします。](/uploads/article/2633/yHh0Ybpdul9NSHot.png)
- [リカバリ]ページが表示されたら、[高度なスタートアップ]の下の[今すぐ再起動]をクリックします。
![[高度な起動]の下の[今すぐ再起動]をクリックします。](/uploads/article/2633/36pzC4ombzx4AcuC.png)
- これで、システムが再起動してAdvancedStartupインターフェイスに戻ります。
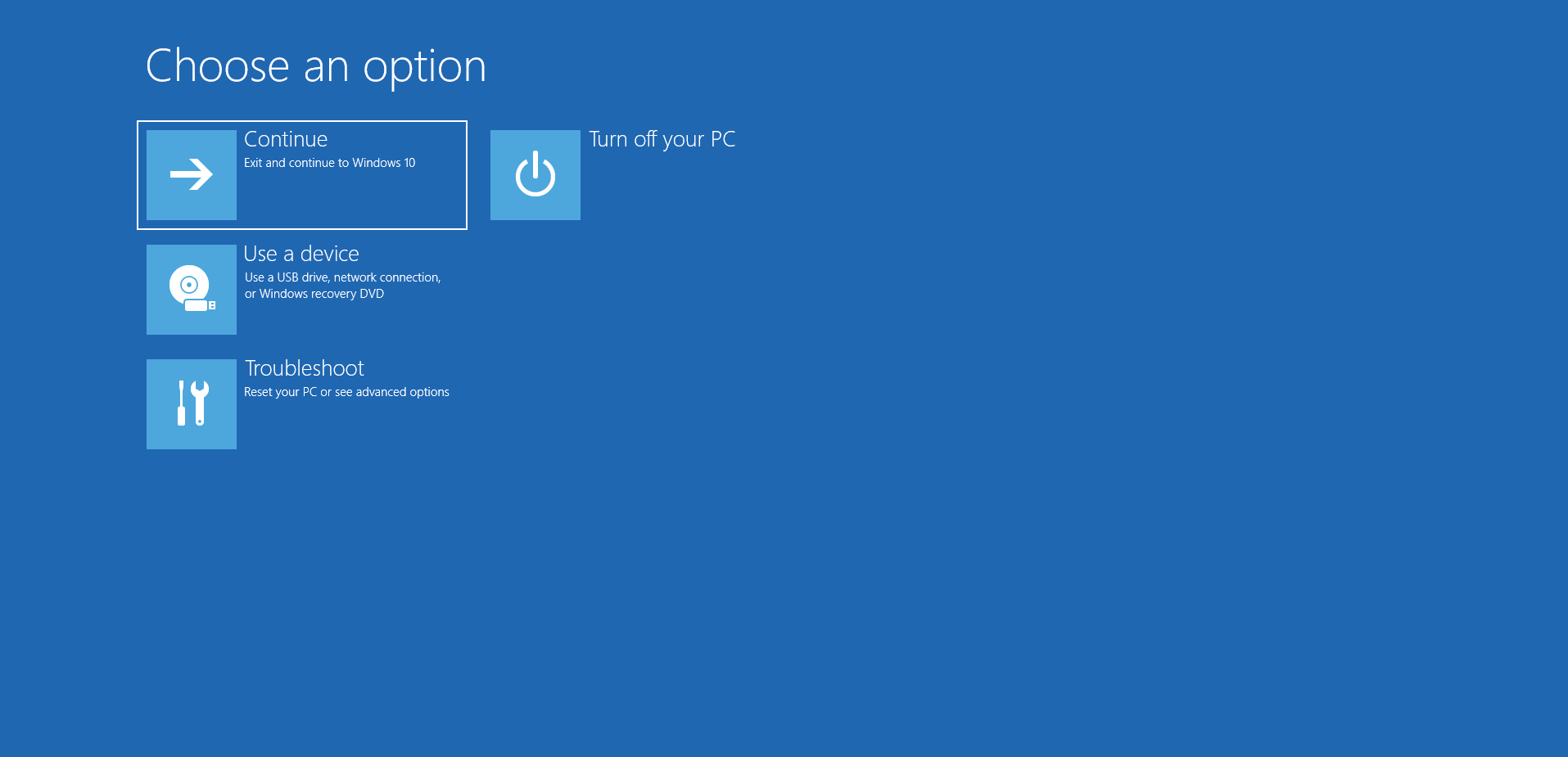
- [オプションの選択]画面で[トラブルシューティング]をクリックします。
![[オプションの選択]画面で[トラブルシューティング]をクリックします。](/uploads/article/2633/kFpKrqreSpMXuXyJ.png)
- その後、トラブルシューティングインターフェイスが表示されたら、[詳細オプション]をクリックします。
![トラブルシューティング画面で[詳細オプション]をクリックします。](/uploads/article/2633/EYudBPu9gUNuvTt4.png)
- 次に、[詳細オプション]で[スタートアップの設定]を選択します。
![[詳細オプション]の下の[スタートアップ設定]をクリックします。](/uploads/article/2633/QVwEMoBdRIACQagn.png)
- [スタートアップ設定]ウィンドウの右下隅にある[再起動]ボタンをクリックします。
![[スタートアップの設定]画面をクリックします。](/uploads/article/2633/XZoO31bwFfhonOUg.png)
- デバイスが再起動して[スタートアップオプション]画面が表示されたら、[セーフモード]または[セーフモードとネットワーク]の横の番号を選択します。
![[セーフモード]または[セーフモードとネットワーク]を選択します。](/uploads/article/2633/CqVL6VU37TodLPlE.png)
- PCがセーフモードで起動したら、コマンドプロンプトを開きます。
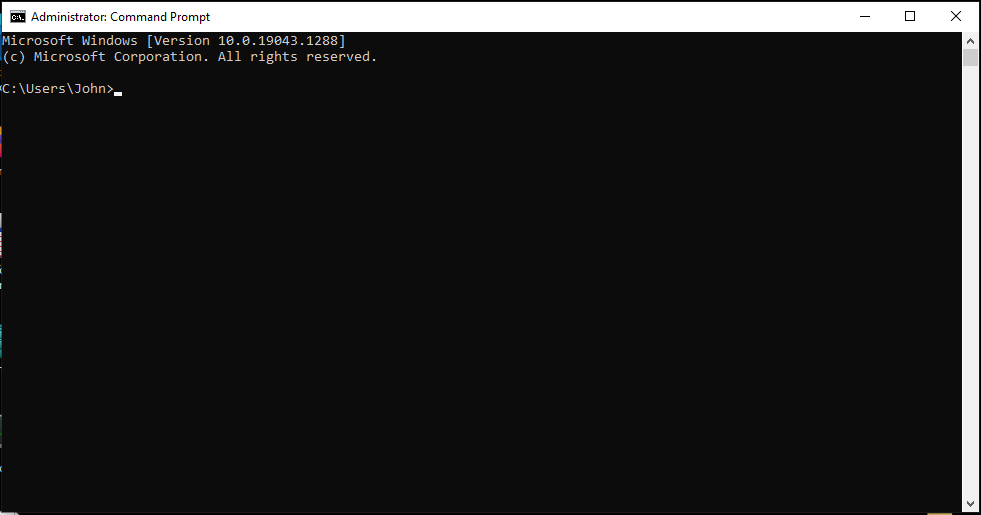 システムファイルチェッカーを実行します。
システムファイルチェッカーを実行します。 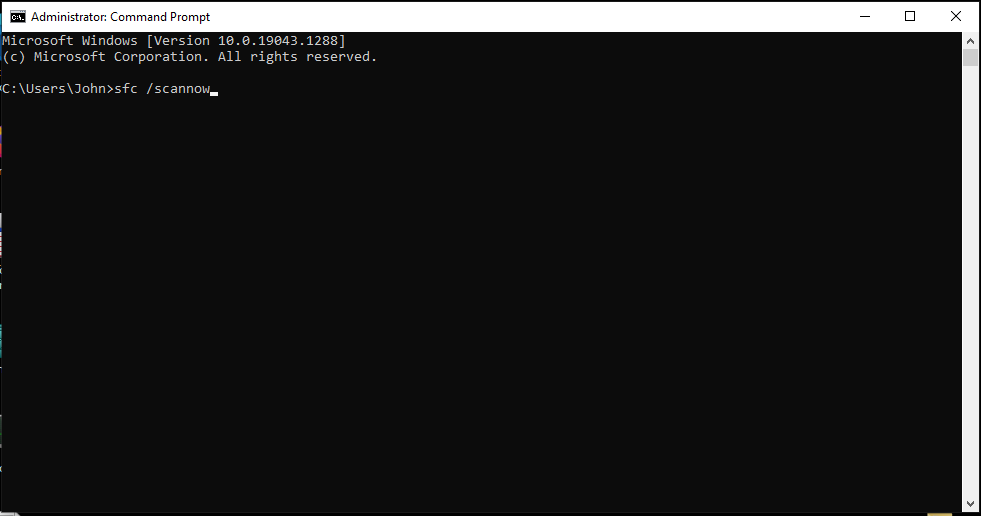
ハードドライブを確認してください
エラーは問題のあるストレージブロックを示しているため、ハードドライブに損傷したセクターがないかどうかを確認する必要があります。 Windowsがアクセスしようとしているファイルは、不良ハードディスクセクターに存在し、アクセスできなくなっている可能性があります。
CHKDSKユーティリティは、これらのセクターを識別し、オペレーティングシステムが将来それらを使用するのを防ぐことができます。 このツールは、これらの不良セクタにある読み取り可能なファイルを回収することもできます。
CHKDSKは、ハードディスクの[プロパティ]ダイアログまたはコマンドプロンプトから実行できます。
ハードドライブの[プロパティ]ダイアログからCHKDSKを実行する方法は次のとおりです。
- [スタート]ボタンを右クリックして[ファイルエクスプローラー]をクリックするか、Win + Eを押します。
![Windowsの[スタート]メニューから[ファイルエクスプローラー]を選択します。](/uploads/article/2633/MXtOcNoIv4dAxim3.png)
- [ファイルエクスプローラー]ウィンドウが表示されたら、左側に移動して[このPC]を展開します。
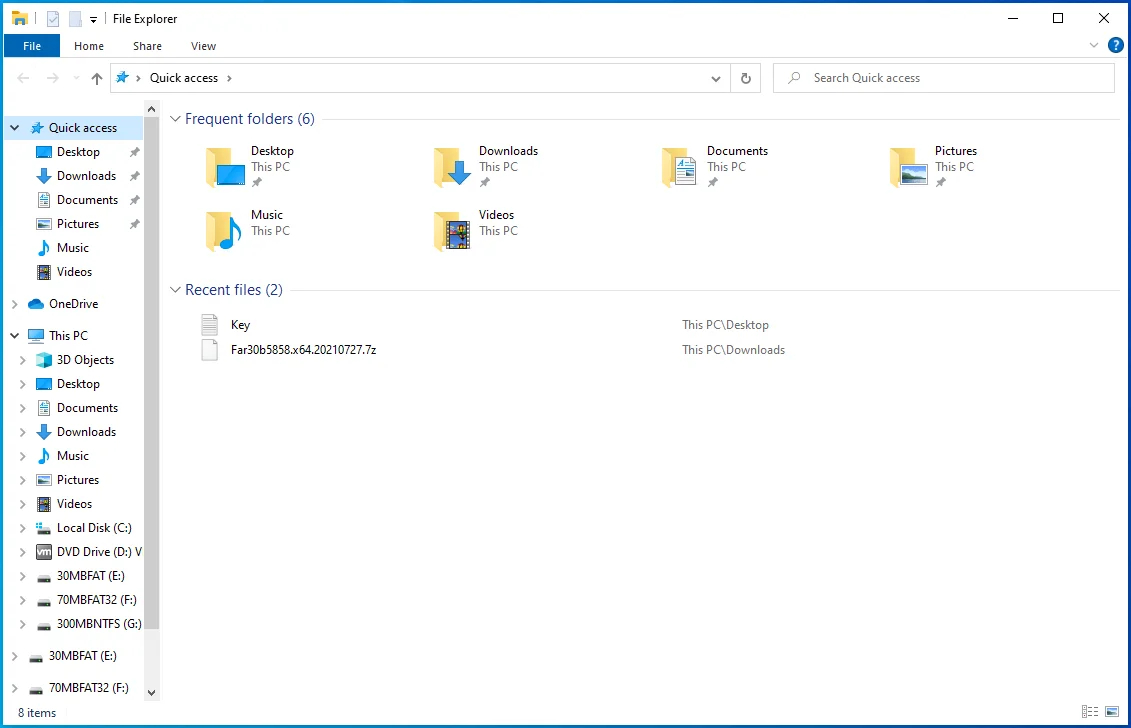
- ハードドライブを右クリックし、コンテキストメニューが表示されたら[プロパティ]を選択します。
![ハードドライブを右クリックして、[プロパティ]を選択します。](/uploads/article/2633/nobFniWud4YWgmXK.png)
- [プロパティ]ダイアログが表示されたら、[ツール]タブに移動し、[エラーチェック]の下の[チェック]をクリックします。
![[エラーチェック]の下の[チェック]をクリックします。](/uploads/article/2633/2Xkdaz4pgWUUAscS.png)
- この時点で、Windowsは、ドライブをスキャンする必要がないことを通知するダイアログメッセージを表示する場合があります。 「ドライブのスキャン」オプションをクリックします。
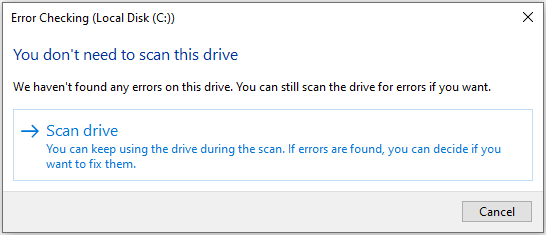
- 「ドライブのスキャン」オプションをクリックすると、ユーティリティに問題をチェックするように求められます。 ハードディスクに問題が見つかった場合は、問題を修正してシステムを再起動するように求められます。
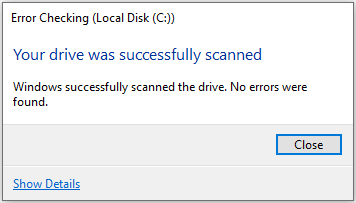
より高度な方法を実行する場合は、次の手順でコマンドプロンプトを使用して何をするかを示します。
- タスクバーに移動して虫眼鏡アイコンをクリックするか、WindowsロゴとSキーボードの組み合わせを押して検索機能を開きます。
- 検索ウィンドウが開いたら、「CMD」と入力します。
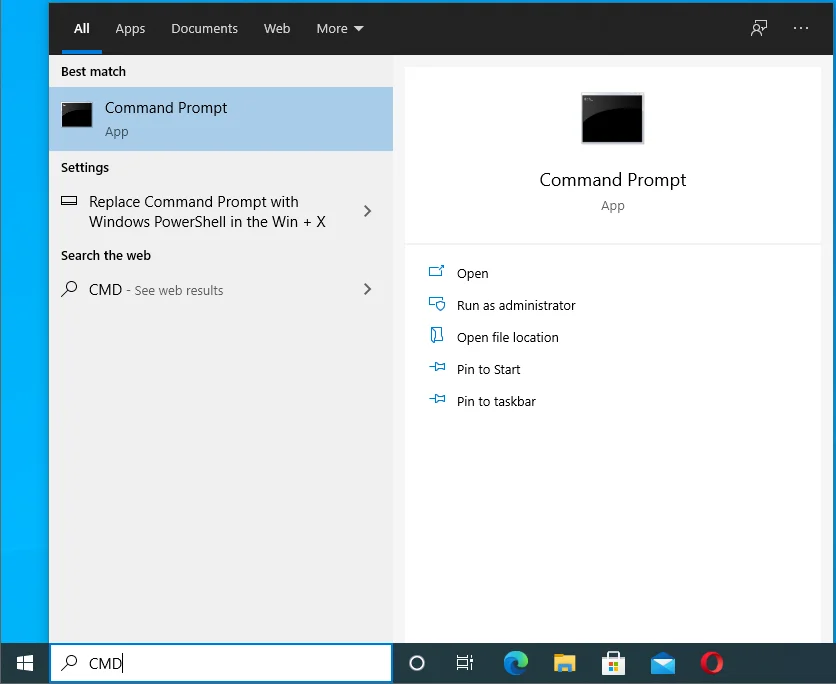
- 検索結果で[コマンドプロンプト]を右クリックし、コンテキストメニューで[管理者として実行]をクリックします。 検索ウィンドウの右側にある[コマンドプロンプト]の下の[管理者として実行]をクリックすることもできます。
![[コマンドプロンプト]の下の[管理者として実行]をクリックします。](/uploads/article/2633/DgUgHfADXplJjbSf.png)
- [ユーザーアカウント制御]ダイアログボックスが表示されたら、[はい]をクリックします。
![[はい]をクリックして続行し、cmdを実行します。](/uploads/article/2633/jU6OfEh3aQaEhkWh.png)
- [管理者:コマンドプロンプト]ウィンドウが開いたら、次のコマンドを入力してEnterキーを押します。
chkdsk / rc:
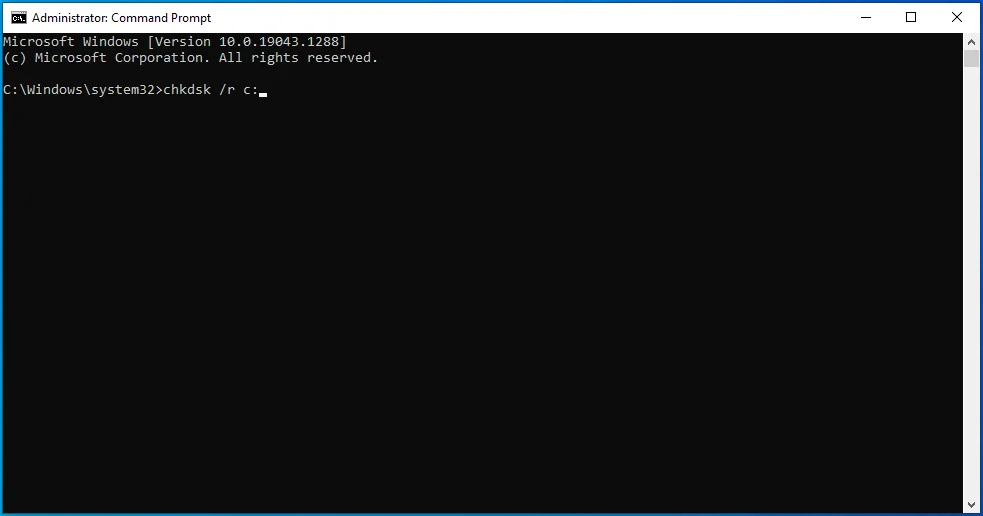
6. / rスイッチは、ハードディスクと不良セクタの論理エラーを修復するようにユーティリティに指示します。 通常、ドライブは、特定のファイルが使用されている場合、次の再起動のためにスキャンをスケジュールするように指示します。
7.プロセスが完了し、ツールがハードドライブの問題を解決したら、エラーを確認します。
システムレジストリをクリーンアップします
レジストリは、オペレーティングシステムで最も重要な領域の1つです。 これは、コンピューター上のソフトウェアとハードウェアの低レベルの設定、オプション、および情報のメインリポジトリです。 アプリとデバイスドライバーは、インストールおよびアンインストールするときにレジストリにマークを付けます。
ほとんどの場合、サードパーティアプリケーションは、システムからアンインストールした後、レジストリにフットプリントを残します。 これらの残りのレジストリエントリは、将来的に問題を引き起こす可能性があります。
これらのエントリを見つけて削除すると、探していた解決策になる可能性があります。 これらのレジストリキーを手動で見つけるのは難しいため、AuslogicsBoostSpeedを使用することをお勧めします。

AuslogicsBoostSpeedでPCの問題を解決する
BoostSpeedは、PCのクリーニングと最適化に加えて、プライバシーを保護し、ハードウェアの問題を診断し、速度を上げるためのヒントを提供し、ほとんどのPCのメンテナンスとサービスのニーズに対応する20以上のツールを提供します。
このツールには、残りのレジストリキーやジャンクレジストリキーを取り除くのに役立つ専用のレジストリクリーナーが付属しています。
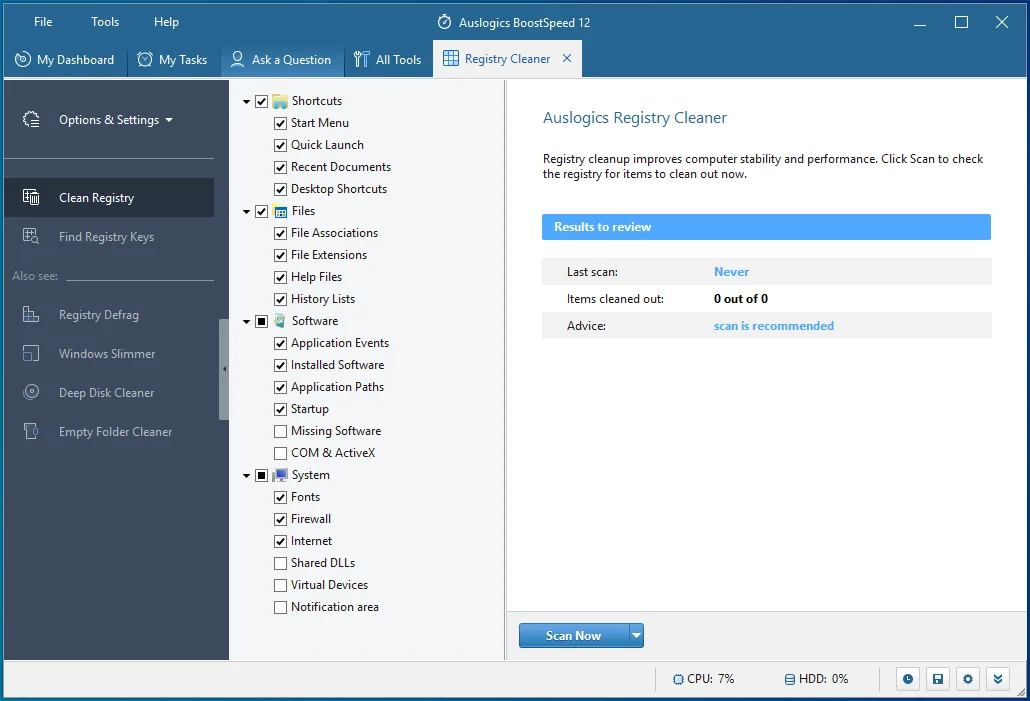
クリーンブートを実行します
クリーンブートを実行して、エラーがアプリケーションの競合の結果であるかどうかを判断できます。 プログラムを起動しようとしたとき、またはプログラムを使用しているときにERROR_ARENA_TRASHEDメッセージが表示され続ける場合は、別のバックグラウンドアプリケーションが問題の原因である可能性があります。
クリーンブートを実行するには、次にWindowsを起動したときに特定のバックグラウンドアプリケーションが実行されないようにする必要があります。
まず、設定アプリに移動し、スタートアップアプリを無効にします。
- Windowsロゴ+ Iキーボードショートカットを使用してWindows設定アプリを起動します。
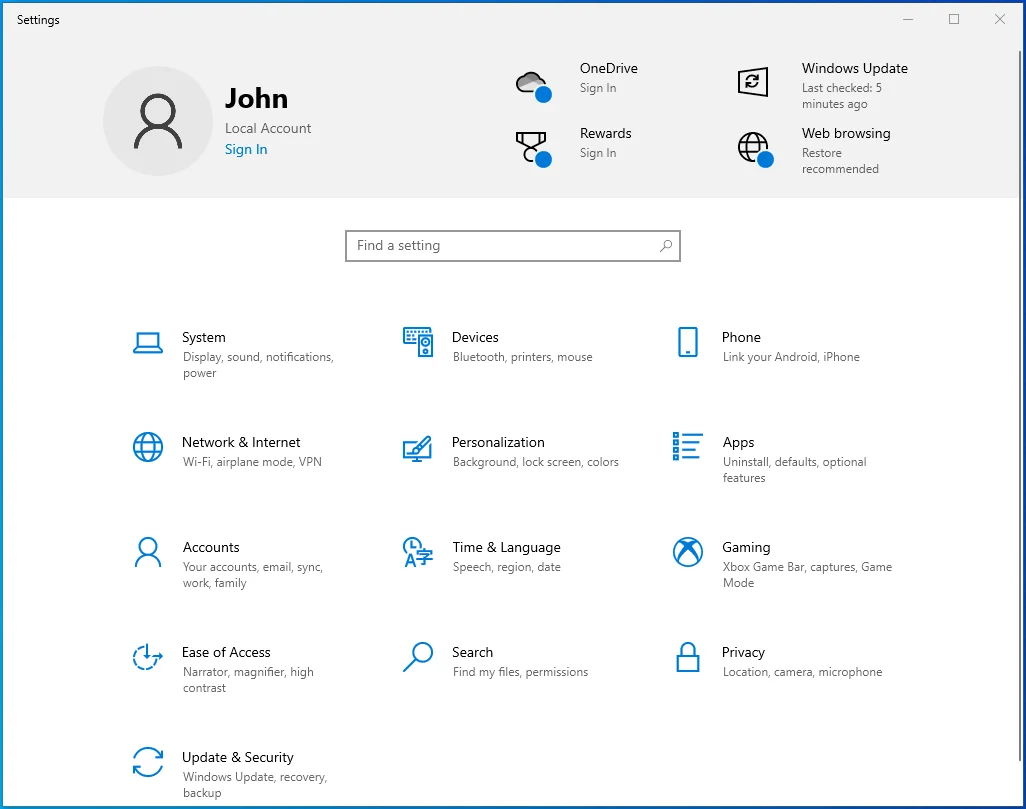
- [設定]が表示されたら、[アプリ]をクリックします。
![[設定]メニューの[アプリ]をクリックします。](/uploads/article/2633/cxSQIqeSQauCVVG9.png)
- 次のインターフェイスの左側に移動し、[スタートアップ]をクリックします。
![左側のペインで[スタートアップ]を選択します。](/uploads/article/2633/05ZOcT0Lm80YsmcA.png)
- [スタートアップ]タブで、[スタートアップアプリ]の下にあるプログラムのスイッチをオフに切り替えます。
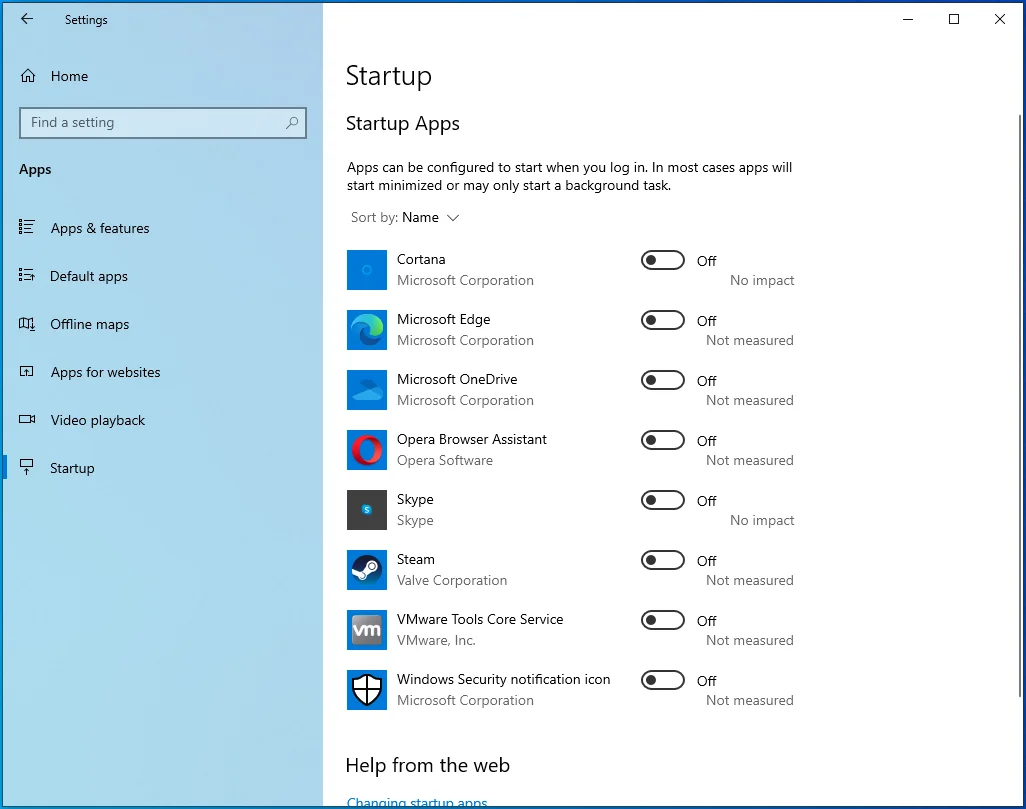
次に、[システム構成]ウィンドウに移動して、サードパーティのスタートアップサービスを無効にします。
- キーボードのWin + Rを押して、実行を開きます。
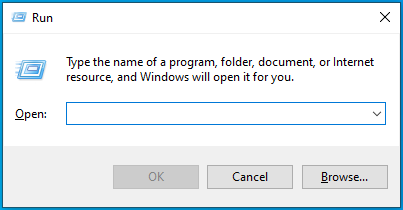
- Runが表示されたら、「msconfig」と入力して[OK]をクリックします。
![実行アプリに「msconfig」と入力し、[OK]をクリックします。](/uploads/article/2633/v5wfRf4tIRWE3v9q.png)
- [システム構成]ウィンドウが開きます。
![[システム構成]ウィンドウが開きます。](/uploads/article/2633/FFsvgf6Gv1y8Cvm6.png)
- [サービス]タブに移動します。
![[システム構成]の[サービス]タブに移動します。](/uploads/article/2633/OxlBwIdfogykBuCT.png)
- [すべてのMicrosoftサービスを非表示にする]の横にあるチェックボックスをオンにして、[すべて無効にする]をクリックします。
![[すべてのMicrosoftサービスを非表示にする]をオンにします。](/uploads/article/2633/Ze2wUR00Um69afB6.png)
- 次に、[OK]ボタンをクリックして、コンピューターを再起動します。
![[OK]ボタンをクリックして、PCを再起動します。](/uploads/article/2633/1cEGviIhvOtGTwq7.png)
システムが起動したら、プログラムを実行してERROR_ARENA_TRASHEDメッセージを確認します。 エラーが表示されない場合は、無効にしたサービスまたはアプリの1つが問題の原因です。
責任のあるスタートアップアプリまたはサービスを見つけるには、それらを次々に有効にして、デバイスを再起動する必要があります。 各プログラムまたはサービスを有効にした後、PCを再起動する必要があることに注意してください。
結論
これで、ERROR_ARENA_TRASHEDの問題を気にせずにプログラムを使用できるようになります。 エラーの経験を共有したり、質問したりする場合は、以下にコメントを追加できます。
