Windows 10のSteamでエラー83をトラブルシューティングする方法は?
公開: 2021-01-12ゲームをロードしようとしたとき、またはマルチプレイヤーセッションの最中にSteamのエラー83が表示されても、慌てないでください。 多くのユーザーがこの問題を経験し、修正しました。
お使いのコンピュータで、ゲームの実行を妨げるマイナーなソフトウェア競合の問題が発生している可能性があります。 とはいえ、ゲームファイルの不良、ウイルス対策の干渉、古いWindows 10コンポーネント、Steamキャッシュの破損など、他の問題が存在する可能性があります。
この記事では、Steamでエラーコード83を取り除く方法を紹介します。
Steamでエラー83を修正する方法
問題の原因が異なるのと同じように、問題にはさまざまな解決策があります。 次の修正は、他のユーザーが問題を解決するのに役立ち、そのうちの1つがあなたのために働くはずです。 複数の問題が発生している可能性があることに注意してください。 たとえば、PCが古くなっていると同時に、ゲームファイルが破損している可能性があります。 したがって、必ずすべてのソリューションを適用してください。
解決策1:WindowsUpdateをインストールする
まず、Steamが古いオペレーティングシステムコンポーネントの影響を受けていないことを確認します。 マイクロソフトは定期的な更新をリリースして、コンピューターが最新のテクノロジ機能、特にゲームで展開される機能を処理できるようにします。 定期的な更新が必要なソフトウェアコンポーネントの1つは、ゲームにとって重要な.NETFrameworkです。
Windows Updateは、システムがインターネットに接続されると、更新を自動的にチェックするように構成されています。 ただし、特に従量制接続を使用している場合は、ダウンロードしてインストールできない場合があります。 このような場合、自分でプロセスを開始する必要があります。
以下の手順は、ユーティリティを実行し、保留中の更新をインストールする方法を示しています。
- キーボードのWindowsロゴをタップするか、タスクバーの[スタート]ボタンをクリックします。
- [スタート]メニューが開いたら、電源アイコンの上にある歯車のアイコンをクリックして、設定アプリケーションを起動します。
[設定]を開く簡単な方法は、WindowsキーとIキーを同時にタップすることです。
- [設定]が開いたら、ホームページの下部に移動し、[更新とセキュリティ]をクリックします。
- これで、WindowsUpdateページが表示されます。
- Windows Updateユーティリティは、保留中の更新をチェックし、それらを一覧表示します。 システムが最新の場合は、通知されます。
- システムで利用可能なアップデートがある場合は、ユーティリティがそれらをダウンロードできるようにします。
- ダウンロードしたら、[今すぐ再起動]ボタンをクリックしてインストールプロセスを開始します。
- すべてのアップデートがインストールされるまで、コンピュータは複数回再起動する場合があります。
- プロセスが完了すると、デスクトップ環境またはサインインページに移動します。
- これでSteamを開いて、問題が解決したかどうかを確認できます。
解決策2:ゲームのファイルの整合性を確認する
エラー83のもう1つの一般的な理由は、ゲームファイルの破損または欠落です。Steamがそれらのいずれかを読み取ろうとすると、エラーがポップアップ表示されます。 ゲームを起動しようとするたびにコードが表示される場合は、そのファイルの1つ以上が影響を受けます。
多くの異なることがゲームのファイルに影響を与える可能性があります。 マルウェアプログラムはそれらを破壊する可能性があり、ゲームプレイの途中でシステムが突然オフになると、それらが損傷する可能性があります。 あなたの場合、インストールプロセス中に問題が発生した可能性もあります。
ありがたいことに、Steamには、欠陥のあるゲームファイルや欠落しているゲームファイルを検出して置き換えることができる機能が付属しています。 以下の手順は、その機能の使用方法を示しています。
- Steamのデスクトップショートカットをダブルクリックします。 ショートカットがない場合は、[スタート]メニューに移動し、アプリケーションを検索してから起動します。
- Steamが開いたら、ウィンドウの上部に移動して[ライブラリ]をクリックします。
- ライブラリインターフェイスが開いたら、ゲームを見つけて右クリックし、コンテキストメニューの[プロパティ]をクリックします。
- 画面右側の[プロパティ]メニューに移動し、[ローカルファイル]タブに切り替えます。
- 「ゲームファイルの整合性を確認する」ボタンをクリックします。
- Steamはゲームファイルをスキャンし、サーバー上の更新されたバージョンと比較します。 クライアントは、不足している、壊れている、または古くなっているものを見つけた場合、その代替品を自動的にダウンロードします。
- このプロセスは、システムの速度、インターネット接続、および問題のあるファイルのサイズに応じて、長くなることも短くなることもあります。
- プロセスが完了すると、ダイアログが通知します。
- クライアントを再起動して、ゲームを実行してみてください。
解決策3:ビデオカードドライバーを更新する
ビデオカードは、システム上のすべてのグラフィックプロセスを処理するため、ゲームにとって大きな問題になります。 カードのドライバは、処理するタスクとその処理方法をカードに指示するソフトウェアです。 ドライバが壊れている、古くなっている、または破損している場合、オペレーティングシステムとデバイス間の通信が途絶え、さまざまな問題が発生します。
グラフィックカードドライバが動作しているため、Steamエラーコードがポップアップする可能性があります。 ドライバを更新し、それで問題が解決したかどうかを確認します。
グラフィックカードドライバを更新するときは、間違ったソフトウェアやマルウェアプログラムをインストールしないように注意してください。 Windows Update、デバイスマネージャー、グラフィックカード専用のプログラムなど、ドライバーを更新するためのさまざまな正規のチャネルがあります。 Auslogics Driver Updaterなどの一部のサードパーティアプリケーションも、メーカーが承認した正規のドライバー更新プログラムをインストールします。
デバイスマネージャを使用して、グラフィックカードドライバを更新します
デバイスマネージャは、システム上のデバイスのメインコントロールセンターです。 これを使用して、ドライバーを更新およびロールバックし、デバイスをアンインストールできます。 通常、デバイスマネージャを使用してドライバをインストールする前に、システムにドライバをダウンロードする必要があります。 ただし、ツールは独自の自動検索を実行して、必要なドライバーをフェッチおよび更新できます。
次の手順を実行します:
- WindowsとXのキーボードボタンを同時に押すか、[スタート]ボタンを右クリックして[パワーユーザー]メニューを開きます。
- メニューが表示されたら、[デバイスマネージャ]をクリックします。
- デバイスマネージャが開いたら、[ディスプレイアダプタ]ツリーに移動して展開します。
- グラフィックカードを右クリックし、コンテキストメニューから[ドライバの更新]をクリックします。
- [ドライバーの更新]ウィンドウが表示されたら、[ドライバーを自動的に検索する]をクリックします。
- これで、Windowsは必要な更新プログラムを検索し、自動的にインストールします。
- プロセスが完了したら、コンピュータを再起動して、エラーコード83が再度表示されるかどうかを確認します。
Auslogics DriverUpdaterを使用する
Auslogics Driver Updaterは、メーカーが承認したドライバーアップデートのみをインストールするサードパーティのプログラムです。 このツールは、古くて問題のあるドライバーを見つけて、更新されたバージョンを自動的にインストールするように設計されています。
このプログラムは現在、世界中の何百万ものユーザーにサービスを提供しています。 これをインストールすると、ドライバーの問題がWindowsの問題が1つ少なくなります。 以下の手順は、それを使用する方法を示しています。
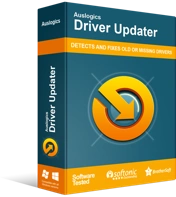
DriverUpdaterでPCの問題を解決する
不安定なPCのパフォーマンスは、多くの場合、古いドライバーや破損したドライバーが原因で発生します。 Auslogics Driver Updaterはドライバーの問題を診断し、古いドライバーを一度にまたは一度に1つずつ更新して、PCをよりスムーズに実行できるようにします。
- このWebページにアクセスして、セットアップファイルをダウンロードします。
- Webブラウザーがファイルをダウンロードしたら、それを実行します。
- [ユーザーアカウント制御]ダイアログウィンドウが表示されたら、[はい]ボタンをクリックします。 システムがプロセスを続行するために管理者パスワードを要求する場合は、パスワードを入力します。
- インストールウィザードが開いたら、言語を選択し、希望するインストール場所を選択します。
- セットアップウィンドウのチェックボックスを使用して、デスクトップショートカットの作成、Windowsの起動時にプログラムを起動する、ツールが開発者にレポートを送信できるようにするなど、他の設定を入力します。
- 次に、[クリックしてインストール]ボタンを選択します。
- インストールプロセスが完了したら、ツールを起動してシステムをスキャンし、問題のあるデバイスドライバーを探します。
- グラフィックカードドライバは、古くなっているか破損している場合、問題のあるドライバのリストに表示されます。
- [更新]ボタンをクリックして、カードおよびその他のリストされているデバイスのドライバー更新をインストールします。 複数のドライバーアップデートを同時にダウンロードしてインストールする場合は、プログラムのフルバージョンを入手してください。
- プログラムがドライバを更新したら、システムを再起動してエラーを確認します。
解決策4:ウイルス対策プログラムがゲームをブロックしないようにする
ウイルス対策プログラムは、ゲームのファイルをセキュリティ上の脅威と見なしているため、それらをブロックしている可能性があります。 この種の攻撃的な動作は、一部の保護プログラムではかなり一般的です。 ウイルス対策プログラムの除外としてゲームを追加することにより、これが発生するのを防ぐことができます。

使用するウイルス対策プログラムに応じて、ゲームを免除として追加するか、ホワイトリストまたはセーフリストに追加する必要があります。 サードパーティのプログラムを使用していて、その方法がわからない場合は、その開発者がWebサイトに役立つガイドを用意する必要があります。
Windowsでネイティブのウイルス対策プログラムを使用する場合は、次の手順に従います。
- WindowsキーとIキーを同時に押して、設定アプリケーションを起動します。 [スタート]ボタンを右クリックして、[クイックアクセス]メニューの[設定]をクリックすることもできます。
- [設定]が表示されたら、画面の下部にある[更新とセキュリティ]ラベルをクリックします。
- 次に、[更新とセキュリティ]インターフェイスの左側のウィンドウに移動し、[Windowsセキュリティ]をクリックします。
- 右ペインに移動し、[保護領域]の下の[ウイルスと脅威の保護]をクリックします。
- Windowsセキュリティのウイルスと脅威の保護インターフェイスが表示されたら、[ウイルスと脅威の保護の設定]セクションまでスクロールし、[設定の管理]をクリックします。
- 次の画面で、[除外]セクションまで下にスクロールし、[除外を追加または削除]をクリックします。
- 除外インターフェイスが表示されたら、[除外の追加]アイコンをクリックし、ドロップダウンメニューから[フォルダ]を選択します。
- [フォルダの選択]ダイアログウィンドウが表示されたら、ゲームのインストールフォルダに移動して選択します。
- Steamを開き、ゲームを起動して、エラーが引き続き発生するかどうかを確認します。

マルウェア対策でPCを脅威から保護する
アンチウイルスが見逃す可能性のあるマルウェアがないかPCをチェックし、AuslogicsAnti-Malwareを使用して脅威を安全に削除します
上級者向けのヒント:Auslogics Anti-Malwareをインストールすると、システムのセキュリティを向上させることができます。 このツールは、Windowsセキュリティと連携して、保護の層を追加することができます。 正規のWindowsファイルをブロックすることはなく、最新のウイルス定義で定期的に更新されます。
解決策5:ゲームとSteamがファイアウォールを通過できるようにする
Steamが正しく機能するには、強力なインターネット接続が必要です。 システムが接続されている場合でも、Steamはそのネットワークインフラストラクチャにアクセスできない可能性があります。 ファイアウォールプログラムは、トラフィックを信頼していないため、クライアントとゲームをブロックしている可能性があります。
他の多くのユーザーが行ったように、ゲームとSteamがファイアウォールプログラムを通過できるようにすることで、問題を解決できます。 サードパーティのファイアウォールアプリケーションを使用していて、設定の適用方法がわからない場合は、開発者のWebサイトにアクセスして、何をすべきかを示すガイドを見つけてください。
次の手順は、WindowsDefenderファイアウォールに適用されます。
- 虫眼鏡をクリックするか、Windows + Sを押して、タスクバーの検索ボックスを開きます。
- 検索ボックスが開いたら、「ファイアウォール」と入力します。
- 検索結果で[ファイアウォールとネットワーク保護]をクリックします。
- ファイアウォールとネットワーク保護のインターフェイスが開いたら、[ファイアウォールを通過するアプリを許可する]をクリックします。
- [許可されたアプリ]ダイアログウィンドウで、[設定の変更]ボタンをクリックします。 管理者アカウントにログインしていることを確認してください。
- [許可されたアプリと機能]リストに移動して、Steamとゲームを探します。
- それらが表示された場合は、プライベートとパブリックのチェックボックスをオンにします。
- ゲームやクライアントが表示されない場合は、「別のアプリを許可する」をクリックしてください。
- [アプリの追加]ダイアログウィンドウで、[パス]ボックスの横にある[参照]ボタンをクリックします。
- ゲームのインストールフォルダに移動し、その実行可能ファイルをダブルクリックします。 Steamを追加するには、インストールフォルダーを参照し、実行可能ファイルをダブルクリックします。
- [追加]ボタンをクリックします。
- 次に、プログラムのエントリに移動し、[パブリック]と[プライベート]のチェックボックスをオンにします。
- [許可されたアプリ]ダイアログウィンドウの[OK]ボタンをクリックします。
- ゲームを起動して問題を確認します。
解決策6:管理者としてSteamを起動する
Steamに管理者権限がないことも、ゲームの起動を妨げる可能性があります。 Steamクライアントを管理者として実行し、システムのすべてのリソースにアクセスできるようにします。
管理者としてSteamを起動するには、デスクトップショートカットを右クリックし、コンテキストメニューから[管理者として実行]を選択します。 [スタート]メニューでSteamを検索して右クリックし、[管理者として実行]をクリックすることもできます。
クライアントを右クリックして選択せずに管理者として実行する場合は、次の手順に従います。
- ファイルエクスプローラーウィンドウを開き、Steamのインストールフォルダーに移動します。 フォルダは、このPC >> Local Disk C >> Program Files(x86)>> Steam >> Binにあります。 そこに表示されない場合は、次の手順に従ってください。
- a)スタートメニューを開き、Steamを検索します。
- b)クライアントのアイコンが検索結果に表示されたら、それを右クリックし、マウスポインタを[その他]の上に置いて、[ファイルの場所を開く]をクリックします。
- c)新しいファイルエクスプローラーウィンドウにアプリのショートカットが表示されたら、それを右クリックして[ファイルの場所を開く]を選択します。
- クライアントのフォルダに移動したら、その実行可能ファイルに移動して右クリックし、[プロパティ]をクリックします。
- [プロパティ]ダイアログボックスが表示されたら、[互換性]タブに切り替えます。
- 「このプログラムを管理者として実行する」の横にあるチェックボックスをオンにします。
- [OK]ボタンをクリックします。
- ゲームを実行し、エラーを確認します。
解決策7:一時ファイルをクリアする
一時ファイルは、特に破損している場合や大きすぎる場合にも、独自の問題を引き起こします。 それらを取り除き、問題が解決したかどうかを確認します。 設定アプリケーションを使用して一時ファイルをクリアできます。 次の手順を実行します:
- Windows + Iを押して、設定アプリケーションを開きます。
- アプリが開いたら、[システム]をクリックします。
- システムインターフェイスの左側のペインに移動し、[ストレージ]をクリックします。
- メインインターフェイスに切り替えて、[ローカルディスク]の下の[一時ファイル]をクリックします。
- Windowsは、システム上の一時ファイルの種類とそのサイズを表示します。
- 不要なカテゴリを選択して削除してください。
設定アプリはメインドライブから一時ファイルのみを削除することに注意してください。 他のドライブの一時ファイルをクリアするには、次の手順に従います。
- タスクバーのフォルダアイコンをクリックします。
- [スタート]ボタンを右クリックして、[ファイルエクスプローラー]を選択します。
- また、Windowsロゴキーを押したまま、Eキーを押してプログラムを呼び出すこともできます。
- ファイルエクスプローラーが開いたら、左側のウィンドウに移動して[このPC]をクリックします。
- 次に、右ペインの[デバイスとドライブ]セクションに移動し、ドライブを右クリックして、コンテキストメニューの[プロパティ]をクリックします。
- ディスクの[プロパティ]ダイアログウィンドウが表示されたら、[全般]タブの下の[ディスククリーンアップ]ボタンをクリックします。
- [ディスククリーンアップ]ウィンドウが表示されたら、削除する一時ファイルの横にあるチェックボックスをオンにして、[OK]ボタンをクリックします。
- クリーンアッププロセスが終了したら、コンピューターを再起動して、Steamエラーを確認します。
Steamダウンロードキャッシュも問題の原因になっている可能性があるため、クリアする必要があります。 ダウンロードキャッシュをクリアすると、ダウンロードしたゲームModもすべてクリアされることに注意してください。 したがって、先に進む前にmodを別の場所に移動してください。
次の手順を実行します:
- Steamを起動します。
- クライアントが開いたら、ウィンドウの左上隅にあるSteamメニューをクリックします。
- メニューが開いたら、[設定]をクリックします。
- 設定インターフェイスが表示されたら、左側のペインで[ダウンロード]をクリックします。
- 右ペインに切り替えて、[ダウンロードキャッシュのクリア]をクリックします。
- [OK]ボタンをクリックします。
- クライアントは、キャッシュをクリアした後に再起動します。 再度サインインする必要があることに注意してください。
結論
何も機能しない場合は、影響を受けたゲームを再インストールしてみてください。 以下のコメントセクションで、この問題についてどのように対処したかをお知らせください。
