エラー 523 を修正: オリジンに到達できません
公開: 2022-12-21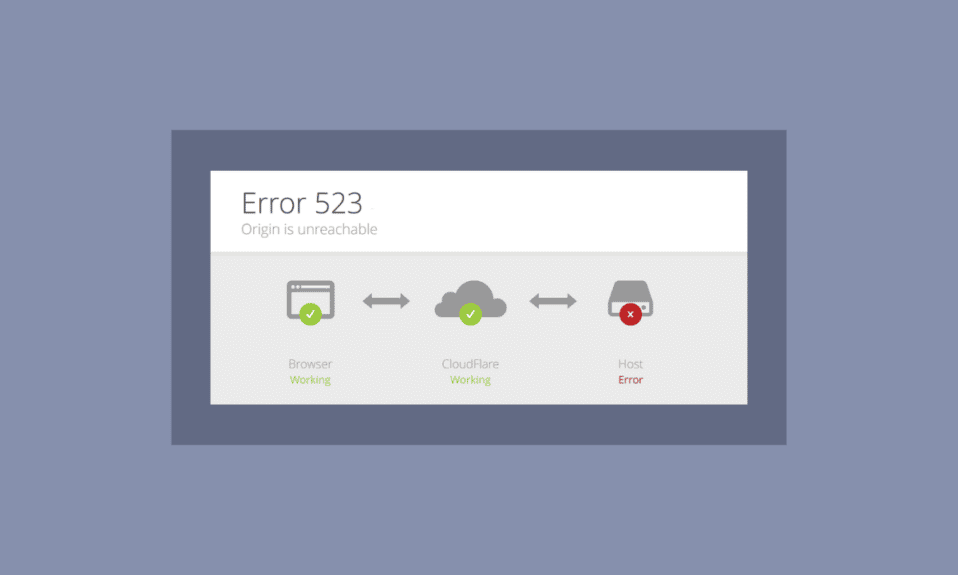
Origin を介して、ウェブ上であらゆるゲームを簡単に売買できます。 ただし、すべてのアプリやゲームと同様に、期待どおりに機能しないことがあります。 多くのユーザーがエラー 523 に直面しています: Origin is unreachable issue. アプリが正しくウェブに接続できないだけです。 エラー 523 オリジンは、サーバーの停止、キャッシュ ファイルの破損などによって発生します。しかし、Windows コンピューターで問題が発生する原因は他にもたくさんあります。 この問題にも直面している場合、このガイドは、一連のシンプルで効果的なトラブルシューティング ハックを使用して Origin is unreachable の問題を解決するのに役立ちます。 だから、読み続けてください。
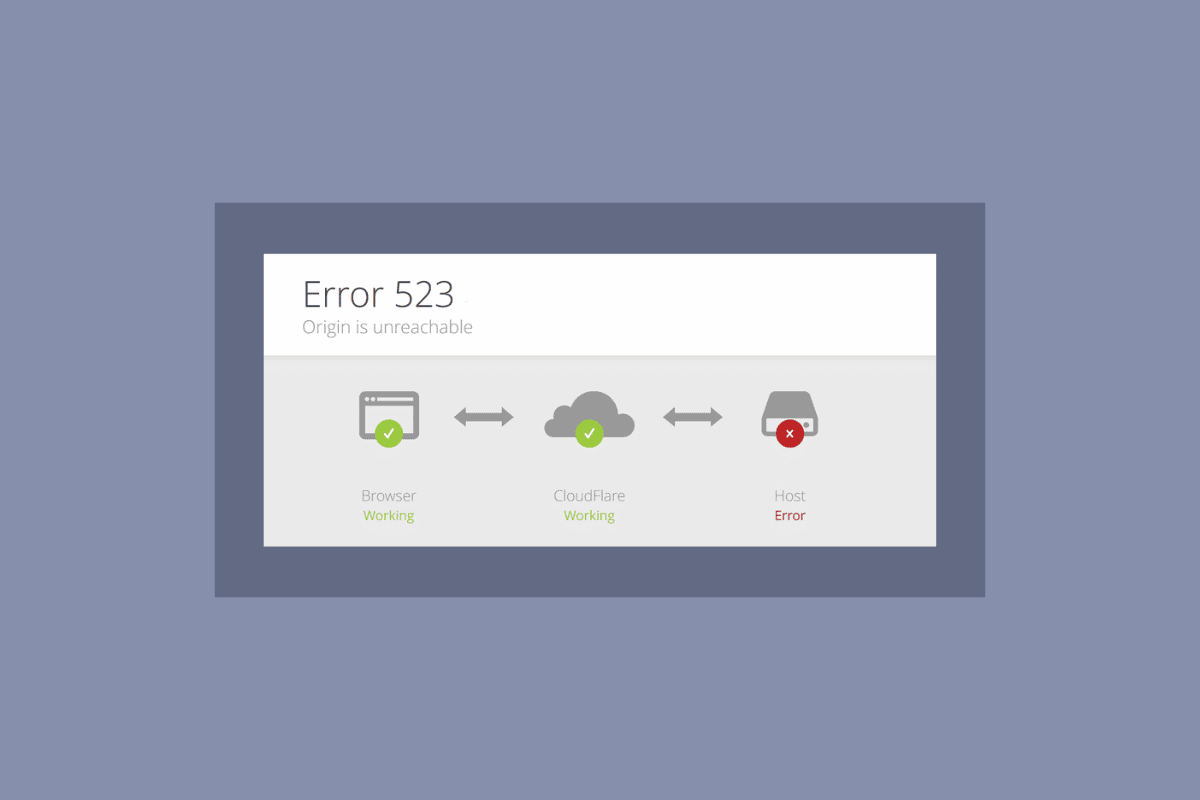
コンテンツ
- エラー 523 の修正方法: オリジンに到達できません
- 方法 1: 基本的なトラブルシューティング手順
- 方法 2: Origin を管理者権限で実行する
- 方法 3: オリジン キャッシュ ファイルをクリアする
- 方法 4: Origin のゲーム内設定を微調整する
- 方法 5: Origin Client Beta に切り替える
- 方法 6: .NET Framework を更新する
- 方法 7: ファイアウォールに除外を追加する
- 方法 8: Origin を再インストールする
エラー 523 の修正方法: オリジンに到達できません
上記のように、いくつかの問題によりエラー 523 Origin on Windows の問題が発生します。 それでも、いくつかの一般的な理由を以下に示します。
- これは、古い OS とシステム ドライバーが原因である可能性があります。
- ウイルス対策ソフトウェアはアプリケーションでホワイトリストに登録されていますが、システム リソースへのアクセスがブロックされる場合があります。
- これは、 Origin インストール ファイルまたはゲーム ファイルの破損が原因である可能性があります。
- ネットワーク接続が不適切または不安定である可能性があります。
- 管理者権限なしでゲームを起動しています。
- これは、ウイルスやマルウェアが原因である可能性もあります。
- 一部のバックグラウンド プロセスがゲームに干渉しています。
- プロキシサーバーが干渉している可能性があります。
- PC の古い .NET フレームワークがこのエラーを引き起こす可能性があります。
いくつかのオンライン レポートとトラブルシューティング ガイドを分析した後、Origin に到達できない問題を解決するのに役立ついくつかの効果的な解決ハックのリストを集めました。 完璧な結果を得るには、同じ順序でそれらに従ってください。
方法 1: 基本的なトラブルシューティング手順
以下は、エラーを解決するための基本的な方法の一部です。
1A。 PCを再起動する
PC に一時的なエラーがある場合、エラー 523: Origin is unreachable issue が発生する可能性があります。 コンピューターを再起動すると、Origin に到達できない問題が解決する場合があります。これは簡単なトリックであり、その方法は次のとおりです。
1. Windows + D キーを同時に押して、デスクトップに移動します。
2. 次に、 Alt + F4キーを同時に押します。
3. ドロップダウン メニューから [再起動] オプションを選択し、 Enter キーを押します。
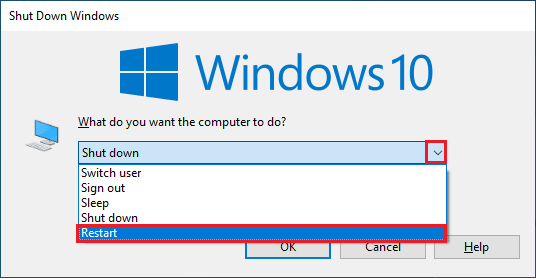
1B. サーバーのアップタイムを待つ
PC を再起動してもエラー 523 Origin の問題が解決しない場合は、Origin のサーバー ステータスを確認することで追加の修正が行われます。 Downdetector の公式サイトにアクセスできます。 サーバー側に問題がない場合、「ユーザー レポートは Origin に現在問題がないことを示しています」というメッセージが表示されます。 他のメッセージが表示された場合は、サーバー側の問題が解決されるまで待つ必要があります。
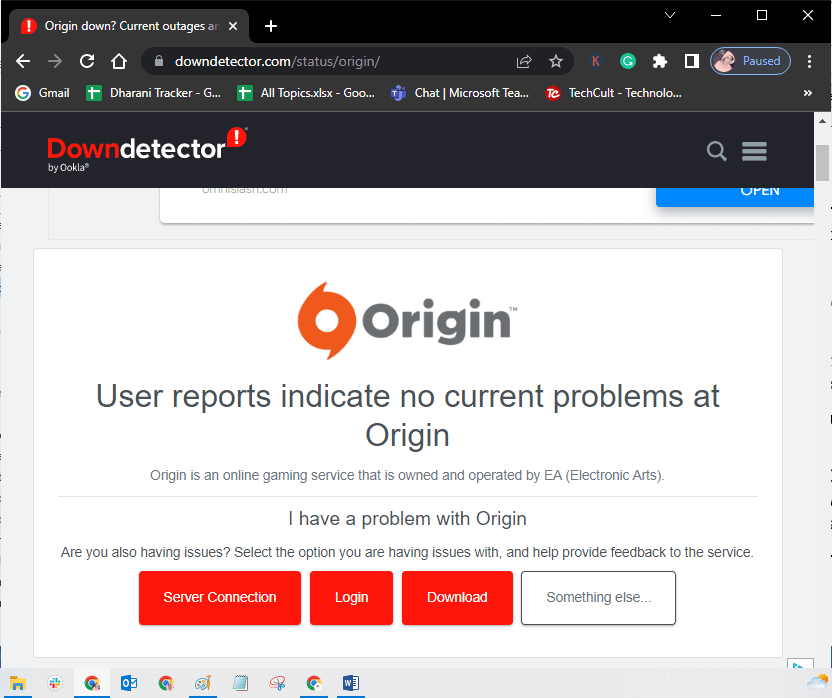
1C。 元のプロセスの再起動
Origin プロセスを再起動すると、エラー 523: Origin is unreachable の別の修正になります。 方法は次のとおりです。
1. Windows 10 でタスクを終了する方法に関するガイドに従って、[プロセス] タブにあるOriginタスクを閉じます。
![Origin プロセスを選択し、タスク マネージャーで [タスクの終了] をクリックします。](/uploads/article/6889/CcQPw1l5Xk6Us3ge.png)
2. Windows の検索バーにOriginと入力し、[開く] をクリックします。
![Windows の検索バーに「Origin」と入力し、[開く] をクリックします。エラー 523 を修正: オリジンに到達できません](/uploads/article/6889/rlnJk7dcMfowMSFP.png)
また読む: Origin Gamesを別のドライブに移動する方法
1D。 安定したネットワーク接続を確保する
インターネット接続が不安定で不適切な場合、エラー 523: Origin is unreachable issue が発生する可能性があります。 PC とルーターの間に干渉や障害物がある場合、上記の問題が発生する可能性もあります。 Speedtest を実行して、コンピューターのネットワーク速度を確認します。
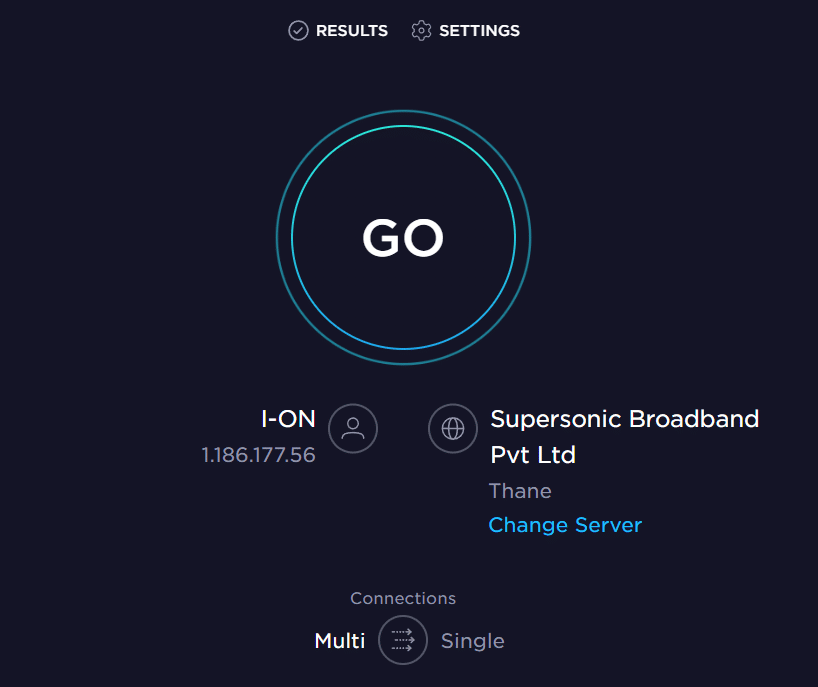
以下の基準に従い、お使いのコンピューターがこれらの基準を満たしていることを確認してください。
- ネットワークの信号強度が非常に低い場合は、ルーターの間にあるすべての障害物を取り除きます。
- 多くのデバイスが同じネットワークに接続されていると、インターネット接続が遅くなる可能性があるため、それを避けるようにしてください.
- 常に、ISP (インターネット サービス プロバイダー) によって検証されたルーターまたはモデムを購入することをお勧めします。
- 古い、損傷した、または壊れたケーブルを使用することはお勧めしません。 必要に応じてケーブルを交換してください。
- モデムから壁への配線、およびモデムからルーターへの配線が妨害されていないことを確認します。
インターネット接続の問題が発生した場合は、Windows 10 でネットワーク接続の問題をトラブルシューティングする方法に関するガイドを確認して、同じ問題をトラブルシューティングしてください。
1E. バックグラウンド アプリケーションを閉じる
バックグラウンドで実行される可能性のある多くのアプリケーションが存在する可能性があります。 これにより、CPU リソースの使用量が増加し、メモリ スペースが予想以上に消費されます。 したがって、システムのパフォーマンスに影響を与え、エラー 523: Origin is unreachable を引き起こす可能性もあります。 Windows 10でタスクを終了する方法のガイドに従って、コンピューターのリソースを1つずつまたは手動で消費する可能性のある以下のすべてのプロセスを閉じます。
- 皮質
- NVIDIA GeForce エクスペリエンス
- ウプレイ
- Xbox Windows アプリ
- 不和
- MSIアフターバーナー
- Rivatuner 統計/サーバー
- リシェイド
- AMDのワットマンプログラム
- フラップ
- ABオーバーレイ
- Asusソニックレーダー
- NVIDIA シャドウプレイ
- AverMedia ストリーム エンジン
- 蒸気
- Razer シナプス
- OBS
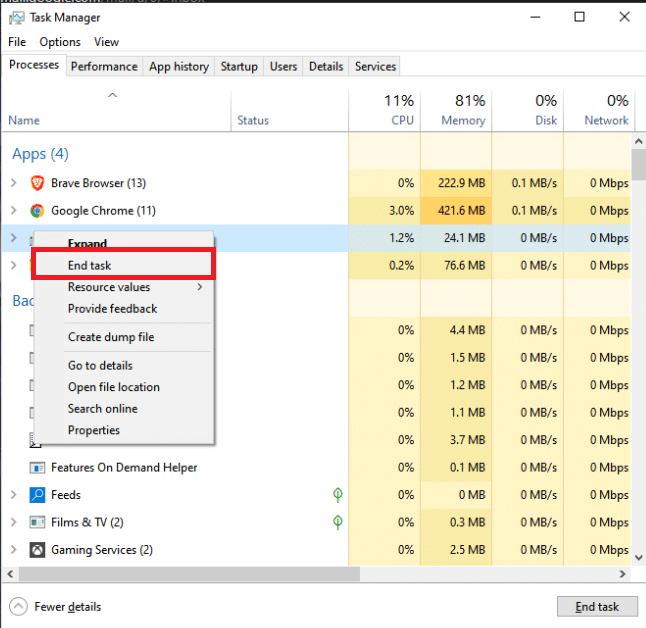
1F。 VPN またはプロキシを無効にする (該当する場合)
Windows 10 のネットワーク設定が不適切な場合、 Origin に到達できない問題に直面する可能性があります。 PC で VPN を使用しているか、プロキシ サーバーを使用している場合は、Windows 10 で VPN とプロキシを無効にする方法に関する記事を読んでから、このガイドの指示に従って手順を実行してください。
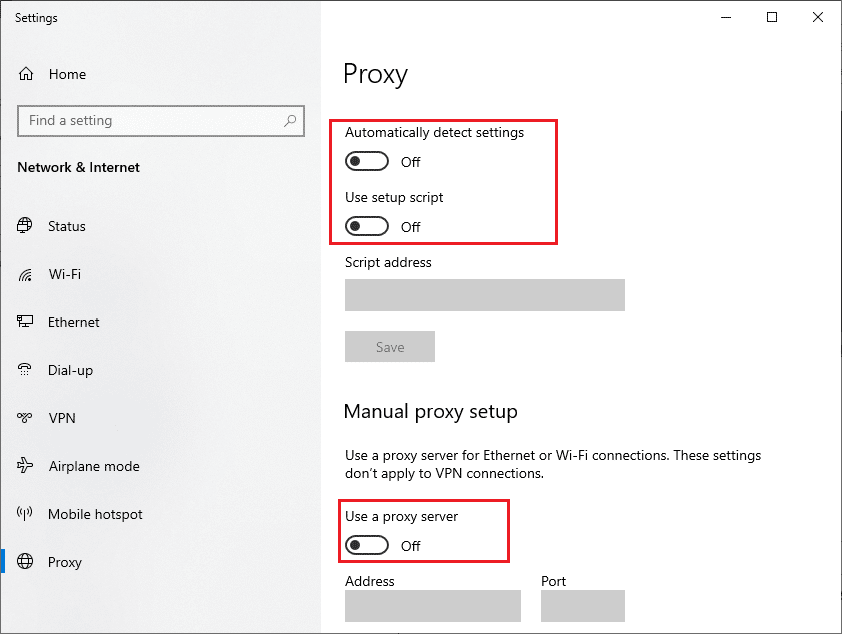
1G。 Windows の更新
コンピューターのバグがエラー 523: Origin is unreachableの原因となっている場合は、オペレーティング システムを更新するだけで修正できます。 Windows 10 PC の更新に慣れていない場合は、この記事 Windows 10 の最新の更新プログラムをダウンロードしてインストールする方法に記載されている手順に従い、そこに記載されている手順に従ってください。
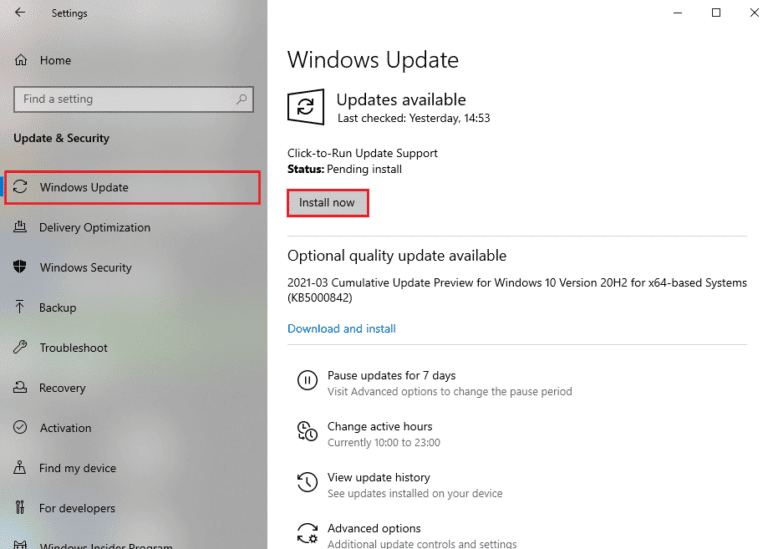
また読む: Windows 10で拒否されたシステムエラー5アクセスを修正
1H. ネットワーク ドライバーの更新
Origin アプリを問題なく使用できるように、PC のすべてのネットワーク ドライバーは互換性があり、最新バージョンである必要があります。 お使いの PC が古いドライバーを使用している場合は、それらを更新して、現在説明しているような問題を修正する必要があります。 このタスクは、手動で行うことも、サードパーティ ソフトウェアを使用して行うこともできます。
Windows 10 でネットワーク アダプター ドライバーを更新する方法に関するガイドを参照して、すべてのドライバーを手動で更新し、Origin のオンライン設定を問題なく使用できるかどうかを確認してください。
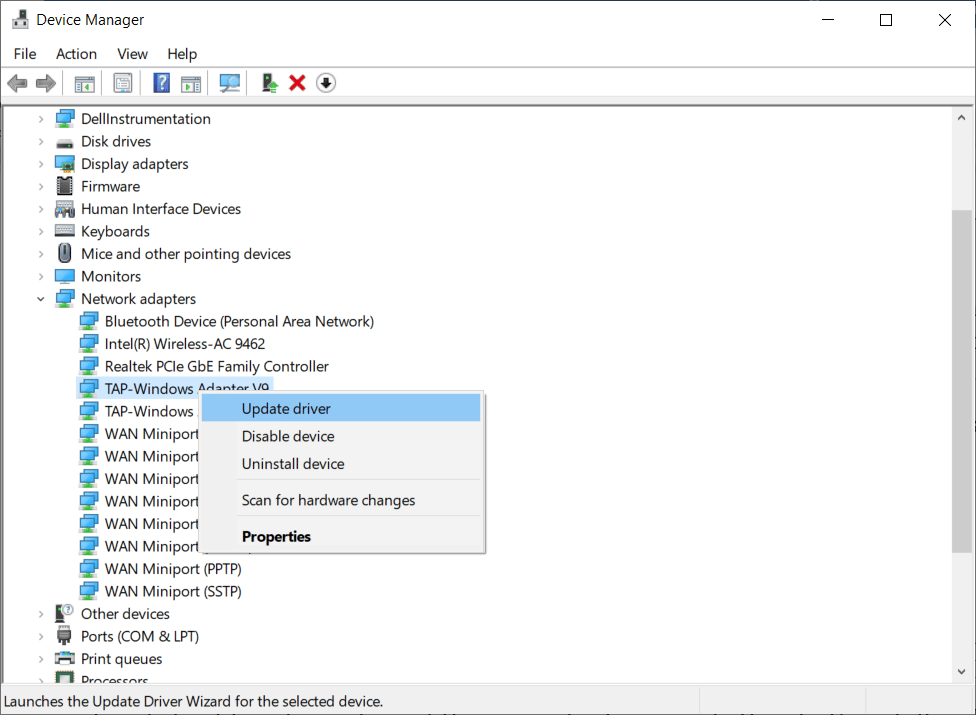
1I. ネットワーク ドライバーのロールバック
現在のバージョンのネットワーク ドライバーがゲームと互換性がない場合は、それらを更新または再インストールしても意味がありません。 Windows 10 でドライバーをロールバックする方法のガイドに従って、ドライバーを以前のバージョンにロールバックするだけです。
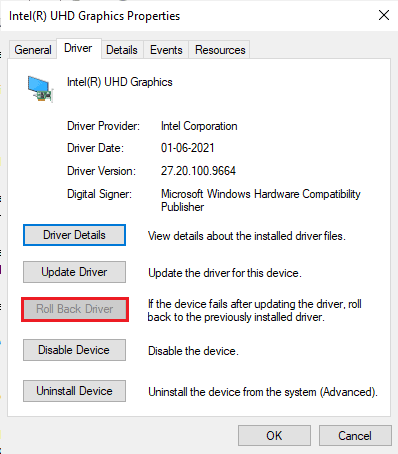
1J. ネットワーク ドライバーを再インストールする
ネットワーク ドライバーを更新またはロールバックした後もエラー 523 Origin が発生する場合は、デバイス ドライバーを再インストールして、非互換性の問題を修正します。 Windowsにドライバーを再インストールする方法はたくさんあります。 それでも、同じものを実装する方法について混乱している場合は、Windows 10 でドライバーをアンインストールおよび再インストールする方法に関するガイドを確認して、同じものを実装してください。
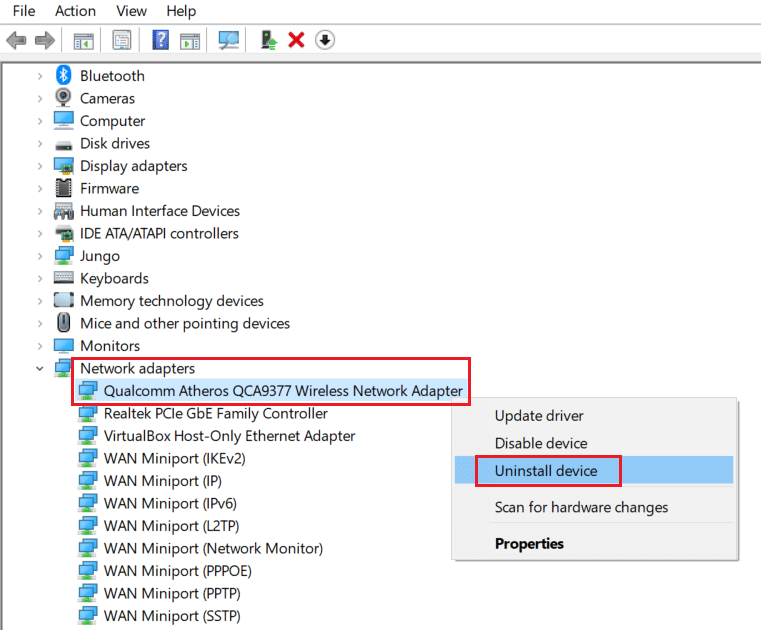
1K。 マルウェア スキャンの実行
Microsoft の専門家の中には、PC をスキャンすることで、コンピューターを脅威から解放するのに役立つと示唆する人もいます。 PC にウイルスやマルウェアの侵入がある場合、外部および内部のハードウェア デバイスを使用できません。 したがって、ガイドの指示に従ってコンピューターをスキャンすることをお勧めします。コンピューターでウイルス スキャンを実行するには?
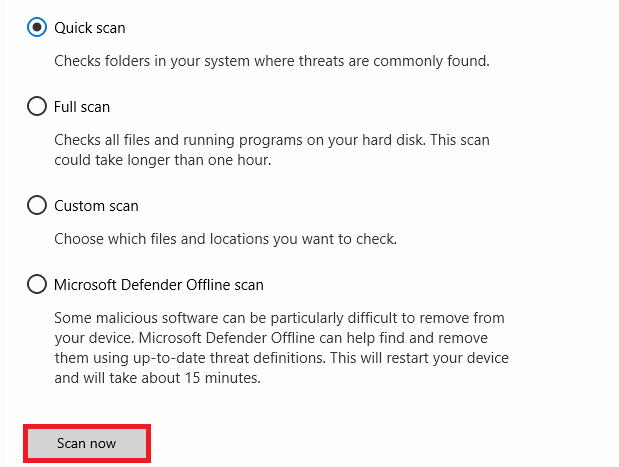
また、コンピューターからマルウェアを削除する場合は、Windows 10 で PC からマルウェアを削除する方法に関するガイドを確認してください。
1L。 インターネット接続をリセットする
上記のすべての解決策にもかかわらず、いずれの方法でもエラー 523: Origin is unreachable の修正に役立たない場合は、ネットワーク設定をリセットしてみてください。 これを行うには、Windows 10 でネットワーク設定をリセットする方法に関するガイドに従ってください。
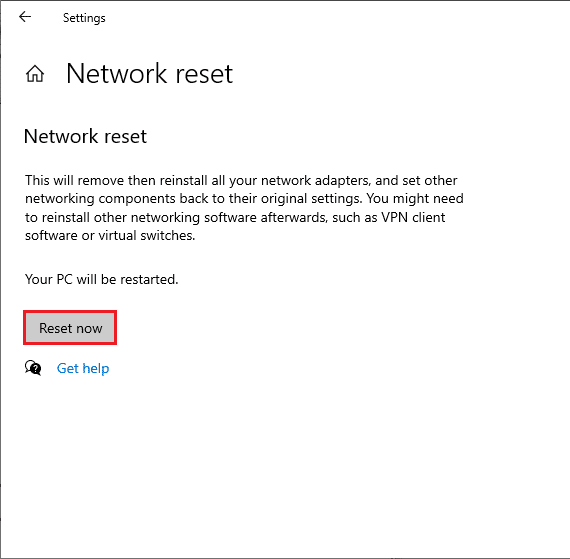
方法 2: Origin を管理者権限で実行する
いくつかのファイルやサービスにアクセスするには、Origin の管理者権限が必要です。 必要な管理者権限がない場合、エラー 523 Origin が発生する可能性があります。 以下の手順に従って、Origin を管理者として実行します。
1. Originデスクトップのショートカットを右クリックし、[プロパティ] を選択します。
![Origin デスクトップ ショートカットを右クリックし、[プロパティ] を選択します。](/uploads/article/6889/pMYJiNYiupeAUOQt.png)
2. [互換性] タブに切り替えて、[管理者としてこのプログラムを実行する] チェックボックスをオンにします。
![[互換性] タブに切り替えて、[管理者としてこのプログラムを実行する] チェックボックスをオンにします。](/uploads/article/6889/B7JVfDswLZKpTZaJ.png)
3. [適用] > [OK]をクリックします。
また読む: Windows 10でOrigin 0xc00007bエラーを修正する
方法 3: オリジン キャッシュ ファイルをクリアする
以下の手順に従って Origin の一時キャッシュ ファイルを削除します。これにより、 Originに到達できない問題を修正できます。
1. Windowsキーを押して%appdata%と入力し、[開く] をクリックしてAppData Roaming フォルダーを開きます。

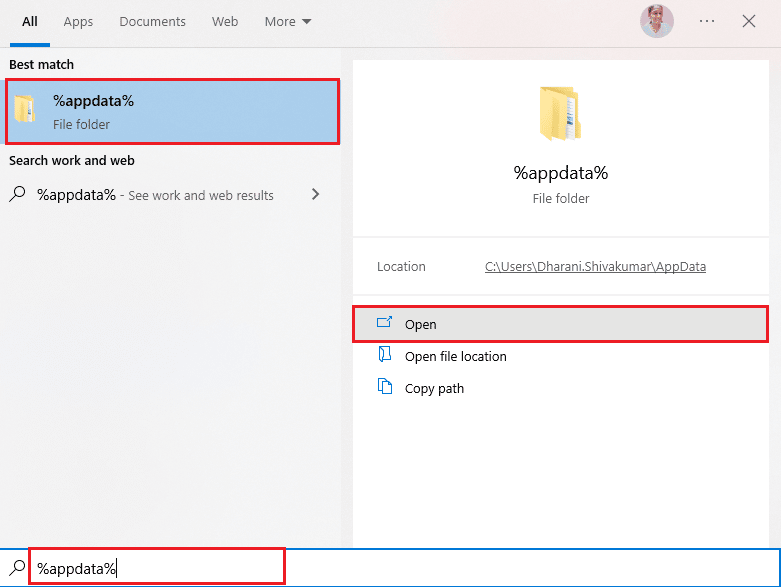
2. Originフォルダを右クリックし、 [削除]オプションを選択します。
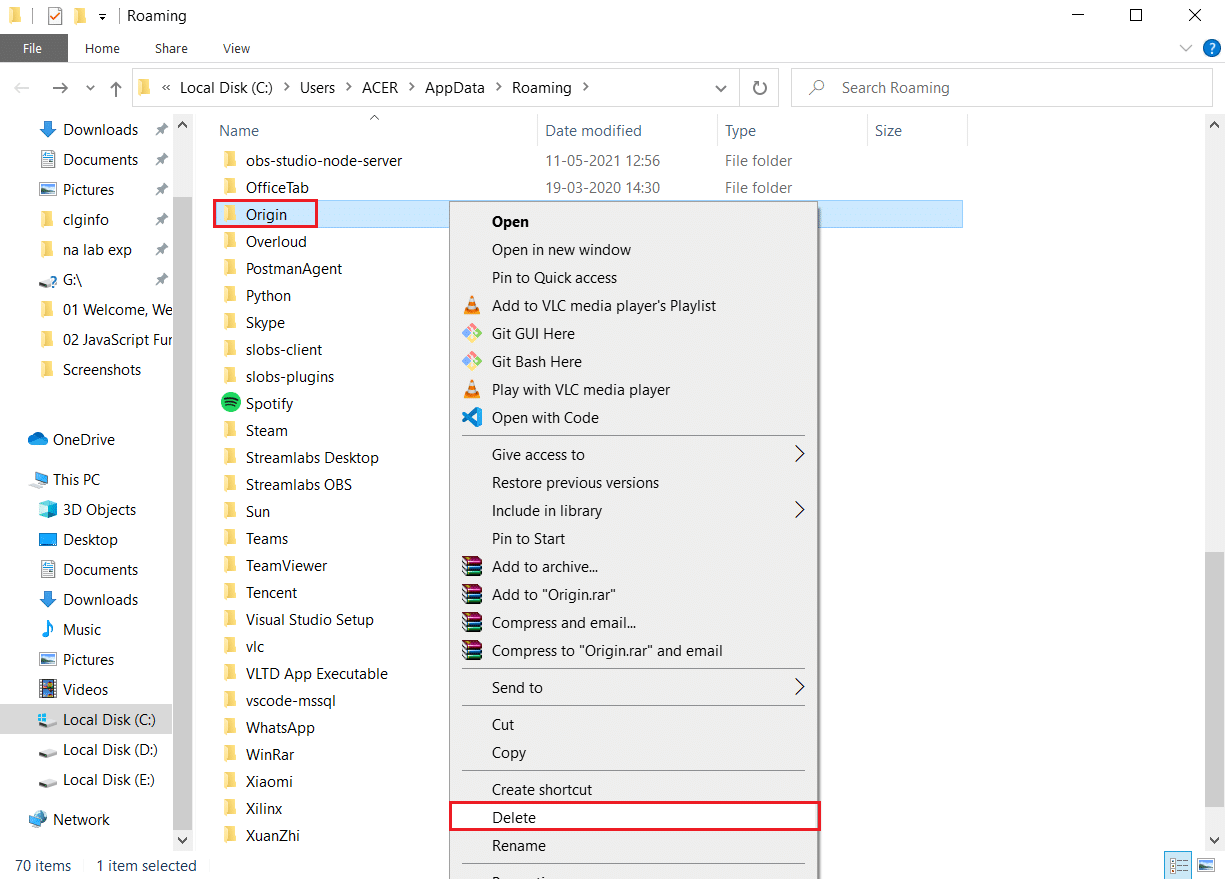
3. Windows の検索バーに%programdata%と入力し、[開く] をクリックしてProgramData フォルダに移動します。
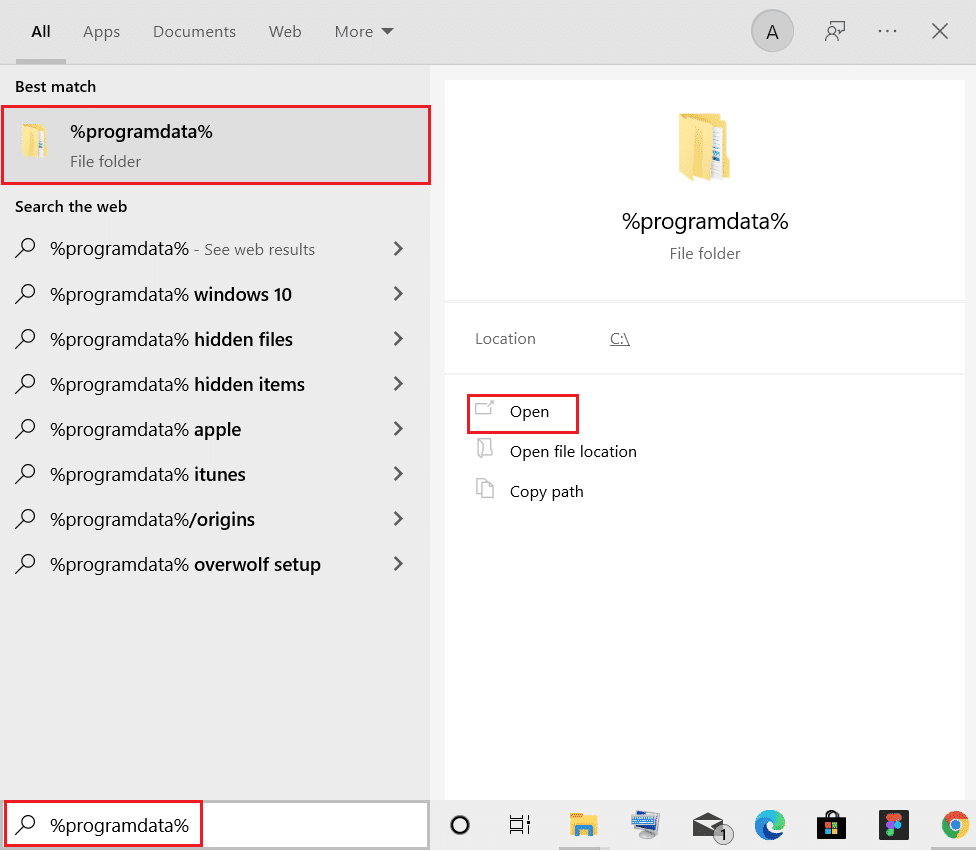
4. 次に、 Originフォルダーを見つけて、すべてのゲーム データを含むLocalContent フォルダー以外のすべてのファイルを削除します。
5. 最後に、PC を再起動し、問題が解決したかどうかを確認します。
方法 4: Origin のゲーム内設定を微調整する
それでもエラー 523: Origin is unreachable が発生する場合は、ゲーム内の設定を微調整してみてください。その手順は次のとおりです。
1. Windows キーを押してOriginと入力し、[開く] をクリックします。
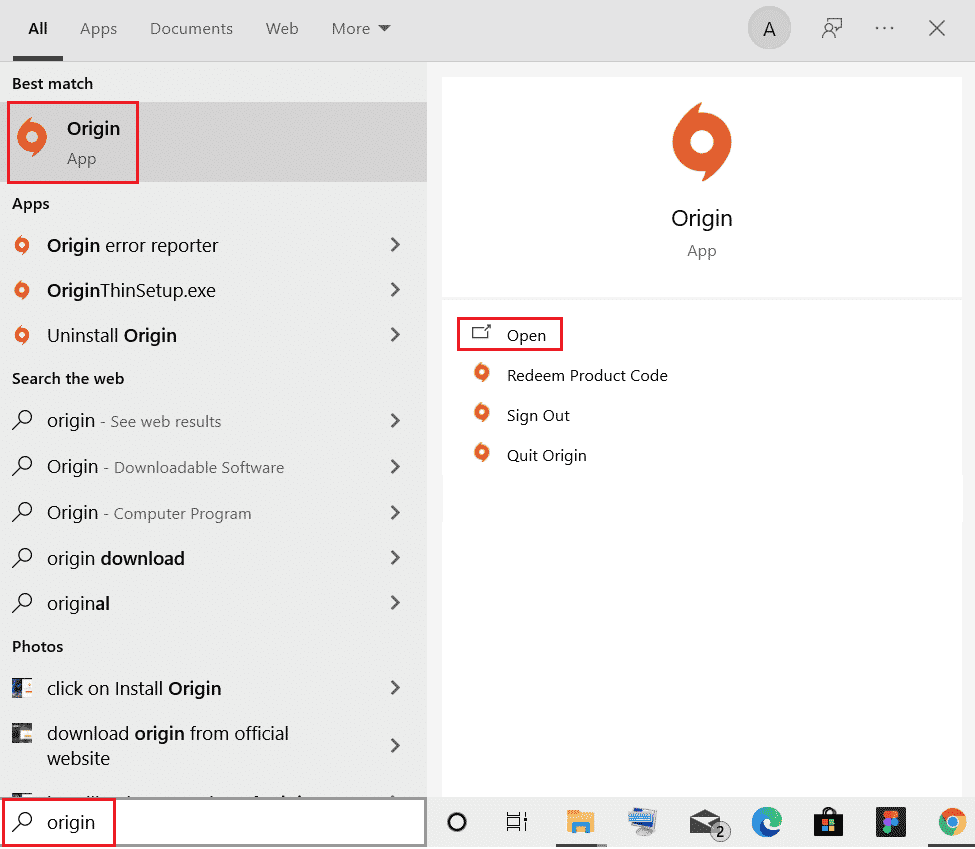
2.資格情報を入力して、 EA アカウントにサインインします。
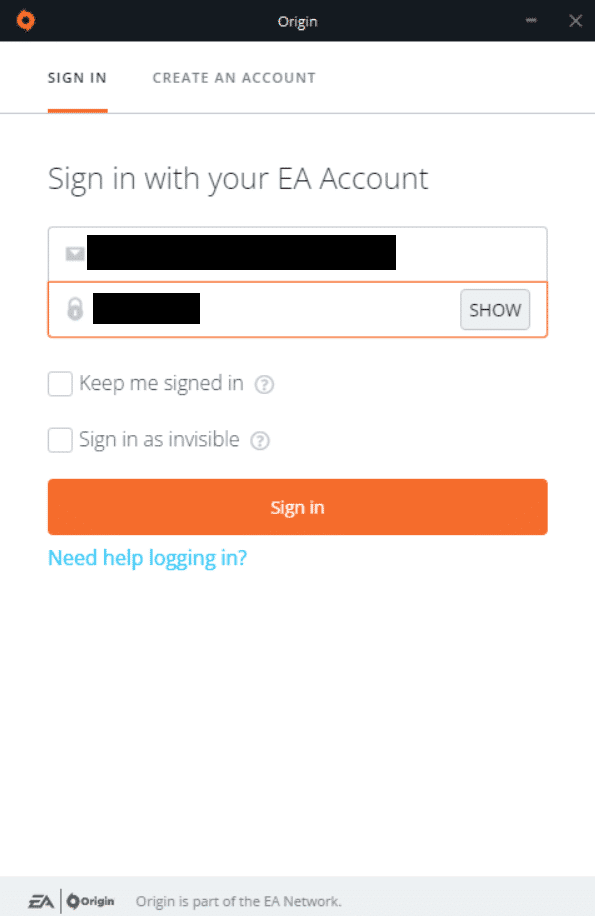
3. 左上隅にあるOriginメニューをクリックします。
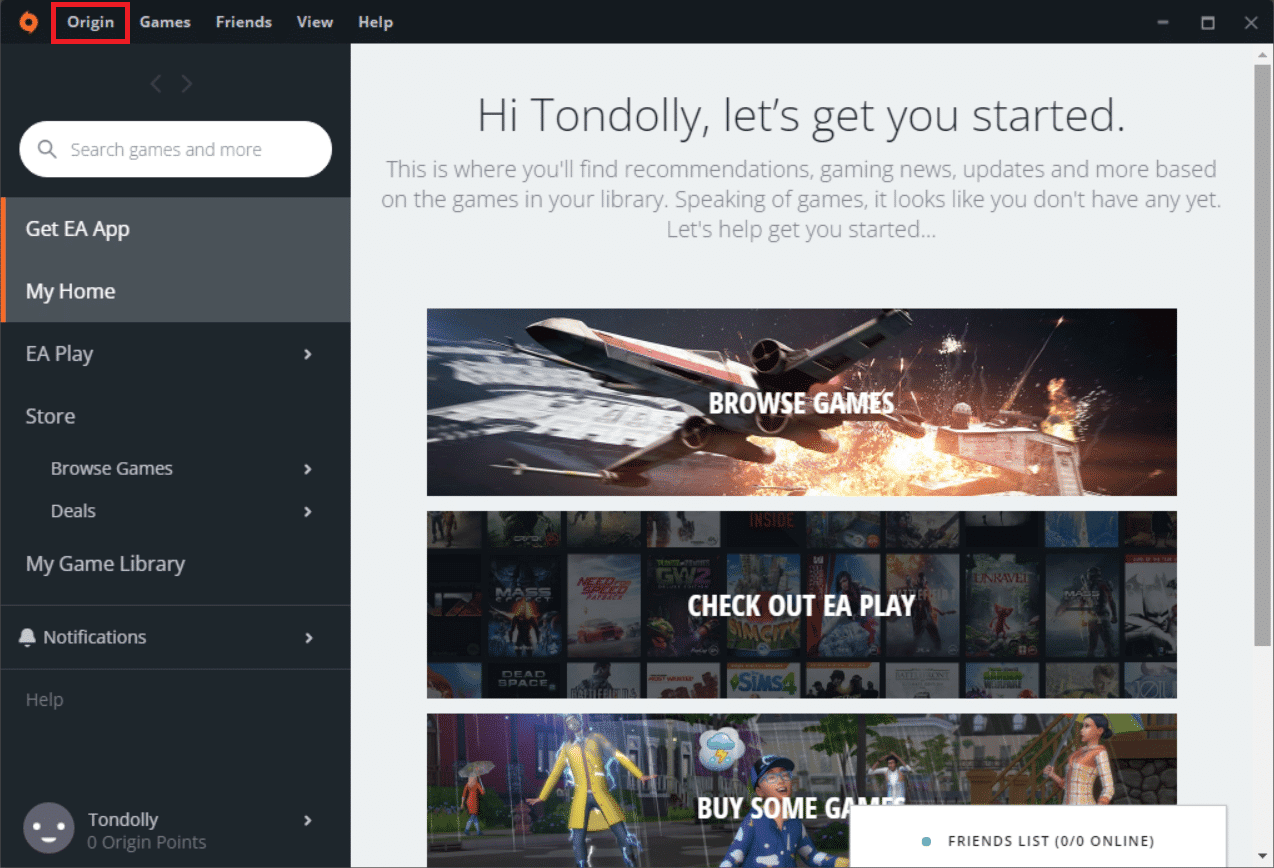
4. ドロップダウン メニューから [アプリケーション設定]を選択します。
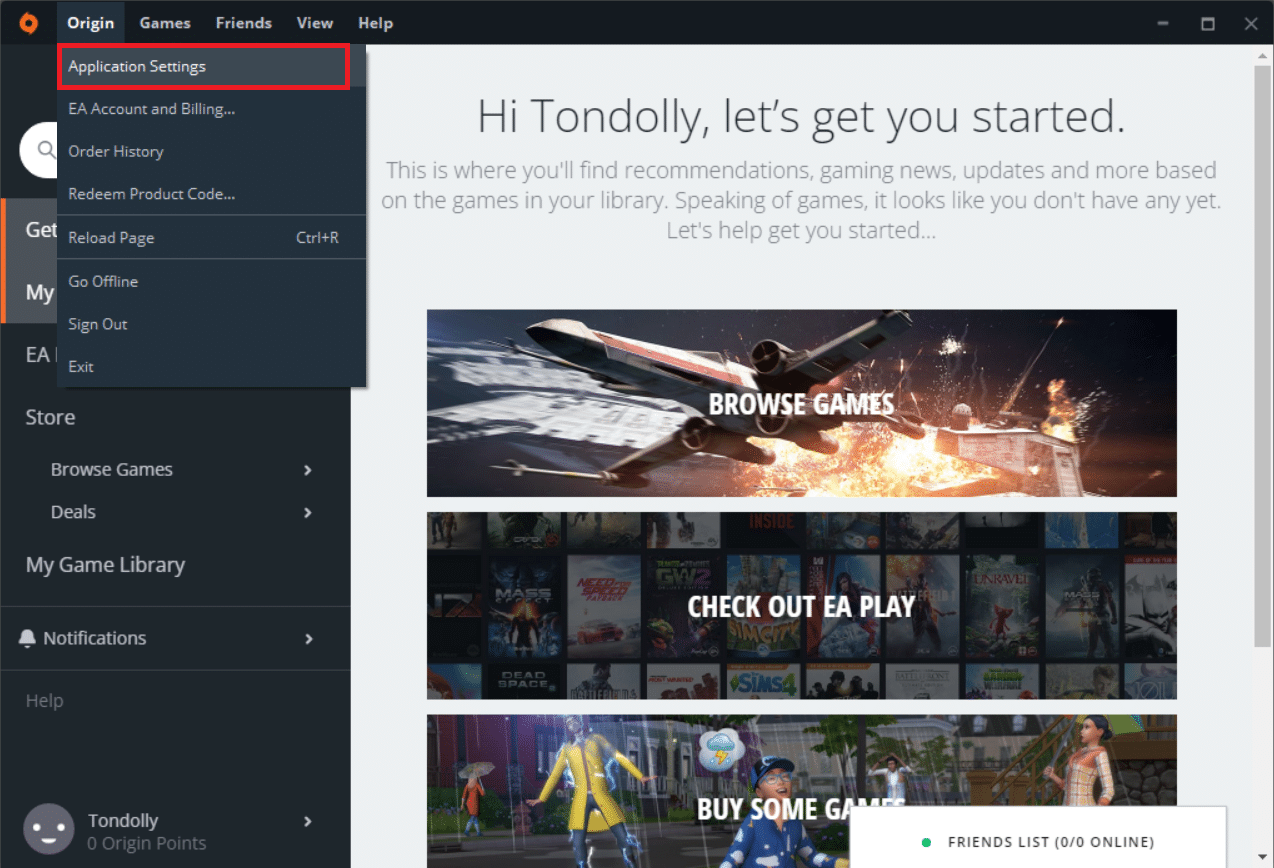
5. 次に、 ORIGIN IN-GAME の下のEnable Origin In-Gameのトグルをオンにします。
![[ORIGIN IN-GAME] の下の [Enable Origin In-Game] のトグルをオンにします](/uploads/article/6889/jGC81zMccDeXcX26.png)
また読む: Windows 10でオリジンオーバーレイが機能しない問題を修正
方法 5: Origin Client Beta に切り替える
ゲーム内設定を微調整しても Origin に到達できない問題が解決しない場合は、Origin クライアント ベータ版に切り替えてみてください。 これを行う手順は次のとおりです。
1. 前と同じようにOriginを起動します。
2. Origin > アプリケーション設定をクリックします。
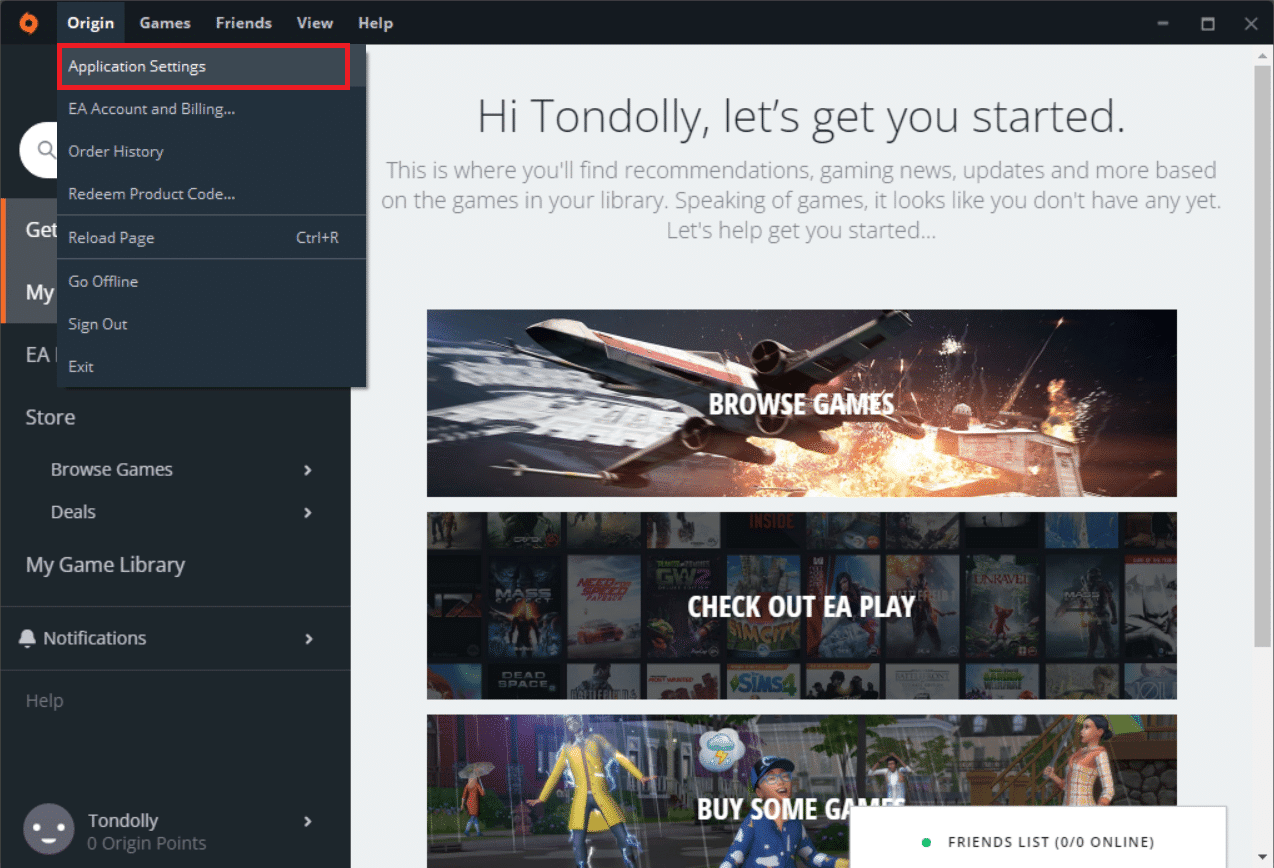
3. [アプリケーション] タブに移動します。
4. Client Updatesの下にあるParticipate in Origin client betasのトグルをオンにします。
5. ベータ版に切り替えた後、Origin クライアントを再起動し、問題が修正されたかどうかを確認します。
方法 6: .NET Framework を更新する
Windows 10 コンピューターの .NET フレームワークは、最新のアプリやゲームの中断のないサービスに不可欠です。 多くのアプリやゲームには、.NET フレームワークの自動更新機能があります。 したがって、更新が利用可能になるたびに自動的に更新されます。 別のケースでは、PC で更新を求めるメッセージが表示された場合は、ガイドの「Microsoft .NET Framework 3.5 のインストール方法」で説明されているように、最新バージョンの .NET Framework を手動でインストールできます。
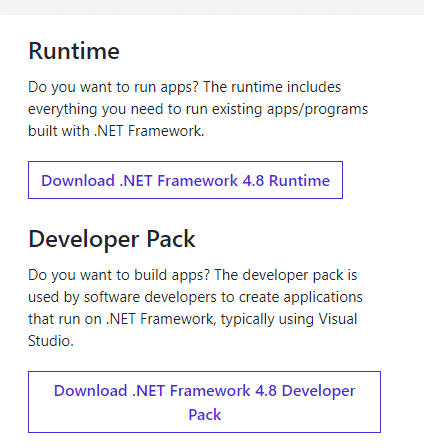
また読む: Windows 10でOrigin Error 9:0を修正する方法
方法 7: ファイアウォールに除外を追加する
Windows ファイアウォールが Origin との競合を引き起こしていない場合、システムのウイルス対策ソフトウェアが Origin をブロックしている可能性があります。 Origin の除外を追加して、Error 523: Origin is unreachable を修正できます。
オプション I: Windows セキュリティ経由
1. Windows キーを押して、「ウイルスと脅威の防止」と入力し、[開く] をクリックします。
![Windows の検索バーに「ウイルスと脅威の防止」と入力し、[開く] をクリックします。](/uploads/article/6889/IpdVEN5BffQk0ivP.png)
2. [設定の管理] をクリックします。
![[設定の管理] をクリックします。エラー 523 を修正: オリジンに到達できません](/uploads/article/6889/nVU5wjwmuDA2YBwP.png)
3. 次に、[除外の追加または削除] をクリックします。
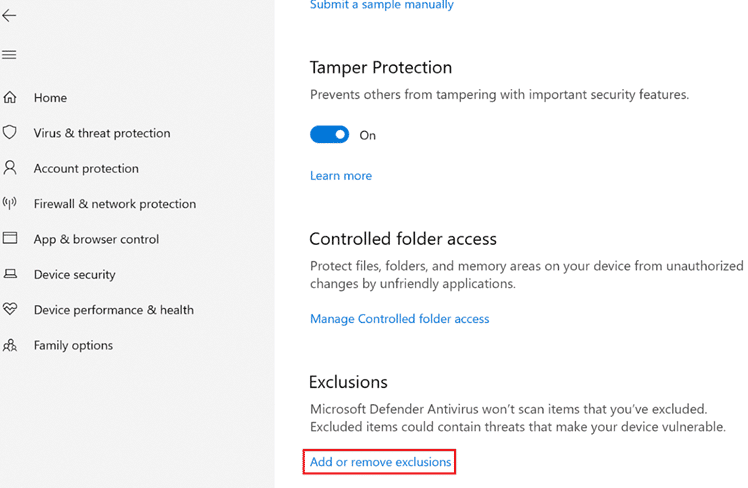
4. [除外] タブで、[除外を追加] オプションを選択し、[ファイル] をクリックします。
![[除外を追加] をクリックし、[ファイル] をクリックします。エラー 523 を修正: オリジンに到達できません](/uploads/article/6889/ajvS0D5DDHBAXuU1.png)
5. 次に、プログラムをインストールしたファイル ディレクトリに移動し、 Originファイルを選択します。
6. ツールがセキュリティ スイートに追加されるのを待ちます。Origin を問題なく使用できるようになります。
オプション II: サードパーティのウイルス対策を使用
注:例として、アバスト無料アンチウイルスの手順を示しました。 ウイルス対策プログラムに応じた手順に従ってください。
1.アバスト アンチウイルスを起動し、ハイライト表示されている右上隅の[メニュー]オプションをクリックします。

2. ここで、[設定] をクリックします。
![ドロップダウン リストから [アバスト無料アンチウイルス] をクリックします。](/uploads/article/6889/xd8ljMxc9OAXjjHQ.png)
3. [一般] メニューで、[ブロックおよび許可されたアプリ] に移動します。
4. [許可されたアプリのリスト] セクションの下にある [アプリを許可] をクリックします。
![[許可されたアプリのリスト] セクションの下にある [アプリを許可] をクリックします。エラー 523 を修正: オリジンに到達できません](/uploads/article/6889/8BazL4xIGBquyUDr.png)
5. 次に、 Origin アプリのパスに対応する [追加] をクリックして、ホワイトリストに追加します。 以下に、除外として追加されるアプリ インストーラーを示します。
注: [ SELECT APP PATH ] オプションを選択してOriginアプリを参照し、[ ADD ] ボタンをクリックすることもできます。
![Origin アプリのパスに対応する [ADD] をクリックして、ホワイトリストに追加します。](/uploads/article/6889/EiHTh4ZU3Gag75zx.png)
また読む: Windows 10でOriginが開かない問題を修正する方法
方法 8: Origin を再インストールする
どの方法でも問題が解決しない場合は、ソフトウェアをアンインストールしてから再インストールしてみてください。 ソフトウェア プログラムに関連する一般的な不具合は、プログラムを再インストールすると解決できます。 Origin を再インストールしてエラー 523: Origin is unreachable を修正する手順は次のとおりです。
1. Windows キーを押して、「アプリと機能」と入力し、[開く] をクリックします。
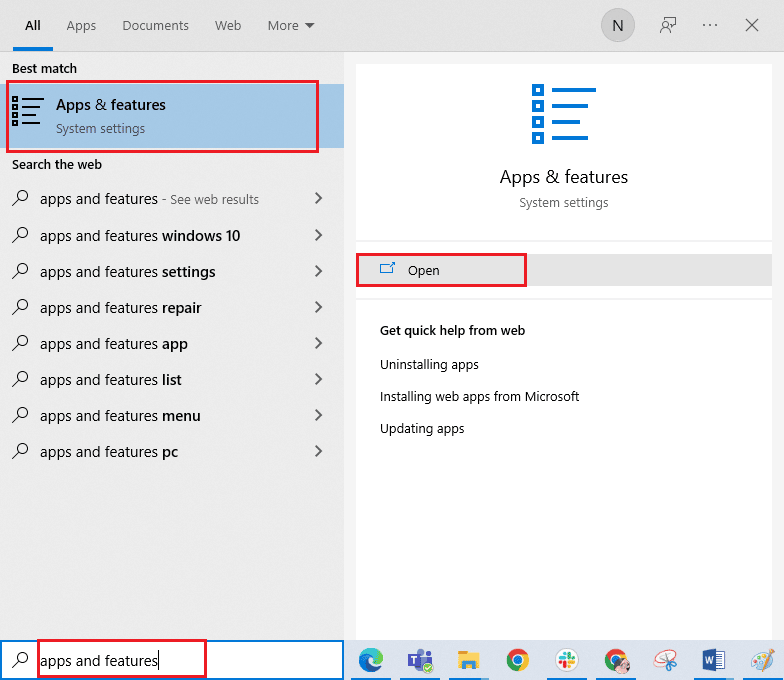
2. [このリストを検索]フィールドでOriginを検索します。
3. Originを選択し、[アンインストール] をクリックします。
![Origin を選択し、[アンインストール] をクリックします。](/uploads/article/6889/VqIDR9mQma8tZyWg.png)
4. 再度、[アンインストール] をクリックして確認します。
5. 次に、 Origin アンインストールウィザードの [アンインストール] ボタンをクリックします。
![Origin アンインストール ウィザードの [アンインストール] ボタンをクリックします。](/uploads/article/6889/q1A9VmxQ0kfKaU3s.png)
6. 最後に、[完了] をクリックして、デバイスからアプリを削除します。
![[完了] をクリックして、デバイスからアプリを削除します。エラー 523 を修正: オリジンに到達できません](/uploads/article/6889/XAIrclUWOzL95WMO.png)
7. 次に、 PC を再起動します。
8. [ Windows 用のダウンロード] ボタンをクリックして、公式 Web サイトから Origin をダウンロードします。
![[Windows 用のダウンロード] ボタンをクリックして、公式 Web サイトから Origin をダウンロードします。](/uploads/article/6889/TlKaH0ZJzGgB4Xlt.png)
9.ダウンロードしたファイルをダブルクリックして実行します。
10. Origin のインストール をクリックします。
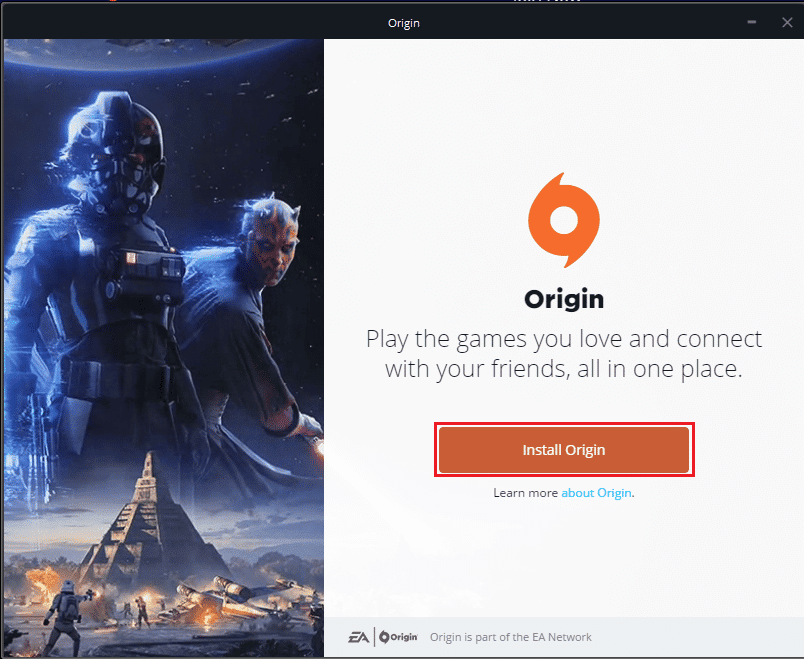
11.インストール場所を選択し、要件に応じて他のオプションを変更します。
12. 次に、エンド ユーザー ライセンス契約を確認して同意し、[続行] をクリックします。
![エンド ユーザー ライセンス契約にチェックを入れて同意し、[続行] をクリックします。](/uploads/article/6889/MPeDulo6VwXmythF.png)
13. 最後に、EA アカウントにサインインして、ゲームのプレイを開始します。
おすすめされた:
- iPhone が Android よりも優れているのはなぜですか?
- Windows 10でシステム割り込み100 CPUを修正する方法
- Windows 10 でダウンロードの再開時に Origin が動かなくなる問題を修正
- Windows 10 で発生元エラー 65546:0 を修正
このガイドがお役に立ち、エラー 523: Origin is unreachable issue をデバイスで修正できることを願っています。 どの方法が最も効果的かをお知らせください。 また、ご質問やご提案がありましたら、コメント欄にお気軽にお寄せください。
