[修正済み]エラー1720「このWindowsインストーラパッケージに問題があります」
公開: 2021-07-14Windows 10インストーラーでエラー1720を取り除く方法の解決策を探していますか? さて、あなたは正しいページに来ました。 Windowsユーザーは、自分のコンピューターでこのエラーが何度か発生することについて不満を持っています。 Windowsインストーラーは、プログラムのインストール、ソフトウェアの削除、メンテナンスなど、オペレーティングシステムで最も重要なタスクのいくつかを実行します。
インストーラーには、レジストリキー、ショートカット、およびその他のメタデータが含まれており、通常、問題なくその機能を実行します。 問題は、エラーがランダムに発生する可能性があるということです。 次のメッセージが表示される場合があります。
「このWindowsインストーラパッケージに問題があります。 このインストールを完了するために必要なスクリプトを実行できませんでした。」
Windows 10のエラー1720とは何ですか?
「エラー1720:このWindowsインストーラパッケージに問題があります」は、レジストリの問題によって引き起こされる可能性があります。 このエラーは、Windows 7、Windows 8、およびWindows 10マシンに影響を与えるようであり、ソフトウェアの更新/アップグレードまたはインストールが失敗するとポップアップします。 ユーザーがプログラムをアンインストールしようとしたときにも表示されます。
最も厄介なのは、エラーが非常に回復力があり、日常のタスクに干渉する可能性があることです。 幸い、エラーは一時的なものであり、この投稿の回避策で簡単に修正できます。
Windows10で「このWindowsインストーラパッケージに問題があります」を修正する方法
解決策1:管理者権限でインストーラーを実行するようにしてください
サードパーティのアプリケーションをインストールするには、プロセスを成功させるための管理者権限が必要です。 これは、すべてのWindowsマシンの標準要件であり、デバイスにインストールするものをより細かく制御できます。 これは、アプリケーションがバックグラウンドでインストールされないようにするのに役立つ予防策です。 また、マルウェアのインストールを防ぐのにも役立ちます。
現在、エラー1720をトリガーしたプログラムをインストールするための適切な権限がない可能性があります。まあ、管理者としてインストーラーを実行することで問題を解決できます。 方法は次のとおりです。
- インストールするアプリケーションが含まれている場所をファイルエクスプローラーで開きます。
- インストーラーを右クリックし、[管理者として実行]を選択します。
それでおしまい。 管理者権限の欠如が原因で問題が発生した場合は、これで修正されるはずです。 そうでない場合は、以下の次のトラブルシューティング手順を試してください。
解決策2:インストーラーとセットアップファイルを再ダウンロードする
アプリケーションパッケージは、複数のインストールセットアップファイルまたは単一の.exeファイルと、多数のDLLファイルで構成されます。 ダウンロードが不完全だった場合、または何らかの理由でファイルの1つが破損した場合、インストールは失敗し、エラー1720がトリガーされる可能性があります。
また、コンピュータにウイルスが存在することにより、ファイルが破損している可能性があります。 アンチウイルスが.exeファイルをブロックし、悪意があると見なすこともあります。 その場合は、マルウェアスキャンを実行して、あらゆる種類の脅威を排除する必要があります。 さらに、ファイルをもう一度ダウンロードして、これが機能するかどうかを確認してください。
ウイルス対策ソフトウェアを一時的に無効にして、インストーラーを実行することもできます。 ただし、アプリケーションが信頼できるものであることが100%確実でない限り、これは危険な動きです。 もう一つ。 システムがプログラムを実行するための最小要件を満たしていることを確認してください。 そうしないと、プロセス全体が再び失敗します。
解決策3:トラブルシューティングを実行する
Windows 10には、一般的なコンピューターの問題を見つけて修正するのに役立つトラブルシューティングツールが付属しています。 通常、[トラブルシューティング]オプションは、設定アプリの次のパスにあります。
アップデートとセキュリティ>トラブルシューティング>追加のトラブルシューティング。
または、コントロールパネルを開き、[コントロールパネルの検索]入力ボックスに「トラブルシューティング」(引用符なし)と入力することもできます。
ただし、プログラムのインストールとアンインストールのトラブルシューティングはここにリストされていないため、このプロセスを続行するにはダウンロードする必要があります。 手順は次のとおりです。
- Microsoftのダウンロードページに移動し、青い[トラブルシューティングのダウンロード]ボタンをクリックします。
- ファイルを保存してダウンロードする場所を選択してください。 ダウンロードしたら、[実行]または[開く]を選択します。
- 提供された指示に従って、プロセスを完了します。 完了したら、問題のあるプログラムをインストールまたはアンインストールして、このプログラムが実行されるかどうかを確認します。
解決策4:保留中のWindowsUpdateをインストールする
エラー1720は、バグのあるWindowsインストーラが原因である可能性があります。 通常、Windowsはバグのある更新に対処し、システムパフォーマンスを向上させるために、定期的に更新をリリースします。 そのため、システムを常に最新の状態に保つことが推奨されます。
システムに保留中のWindowsUpdateがあるかどうかを確認するには、以下のガイドに従ってください。
- Windowsキー+ Iを押して、設定アプリを起動します。
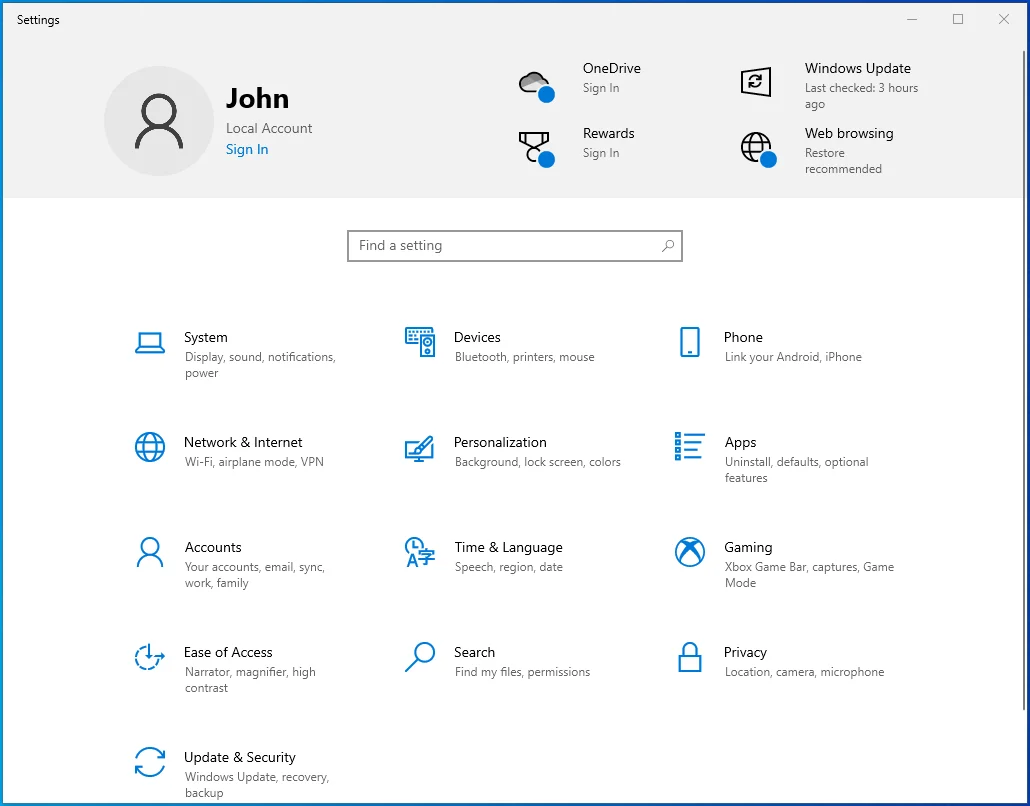
- [設定の検索]入力ボックスに「更新」(引用符なし)と入力し、[更新の確認]を選択します。
![[設定を検索]ボックスに「更新」と入力します。](/uploads/article/2686/HZczmYvsZpT2xyXB.png)
- 次に開くページで、保留中の更新がインストールされるのを待っているかどうかを確認し、それらをインストールします。 更新が表示されない場合は、[更新の確認]ボタンをクリックし、Windowsが利用可能な更新をオンラインで検索するのを待ちます。 アップデートが利用可能な場合、Windowsはそれらを自動的にダウンロードしてマシンにインストールします。
Windows PCを再起動して、インストーラーの実行を再試行してください。 それでもエラーが発生する場合は、次の修正に進んでください。
解決策5:Windowsインストーラーにエラーがないか確認します
Windowsインストーラが破損しているか、誤って無効にされていると、マシンに何もインストールできなくなります。 それに応じて機能していることを確認する必要があります。 それを行うには:
- Win + Rキーボードショートカットを押します。
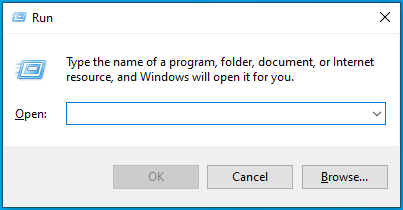
- [ファイル名を指定して実行]テキストボックスに「CMD」(引用符なし)と入力します。 Ctrl + Shift + Enterキーの組み合わせを押して、昇格された権限でコマンドプロンプトを起動します。
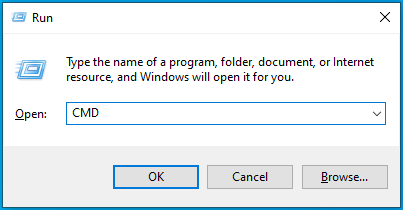
- コマンド「MSIExec」(引用符なし)を入力して、Enterキーを押します。 すべてがチェックアウトされると、Windowsインストーラの詳細を示すポップアップウィンドウが表示されます。 代わりにエラーレポートが表示された場合は、Windowsインストーラを再登録する必要があります。
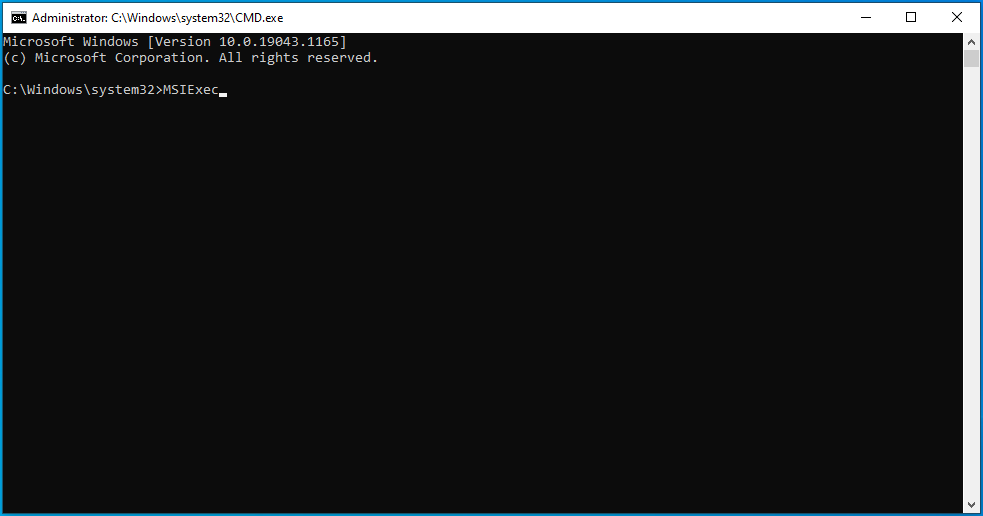
解決策6:Windowsインストーラーを再登録する
前の手順でWindowsインストーラのエラーレポートが表示された場合は、それらのエラー、つまりエラー1720を取り除くために、再登録する必要があります。ガイダンスについては、次の手順に従ってください。
- Win + Xショートカットを使用してクイックユーザーメニューを開き、コマンドプロンプト(管理者)を選択します。 ここでオプションが利用できない場合は、上記のソリューション5のステップ1を繰り返します。
- [コマンドプロンプト]ウィンドウで、次のコマンドを実行します。
- exe / unregister
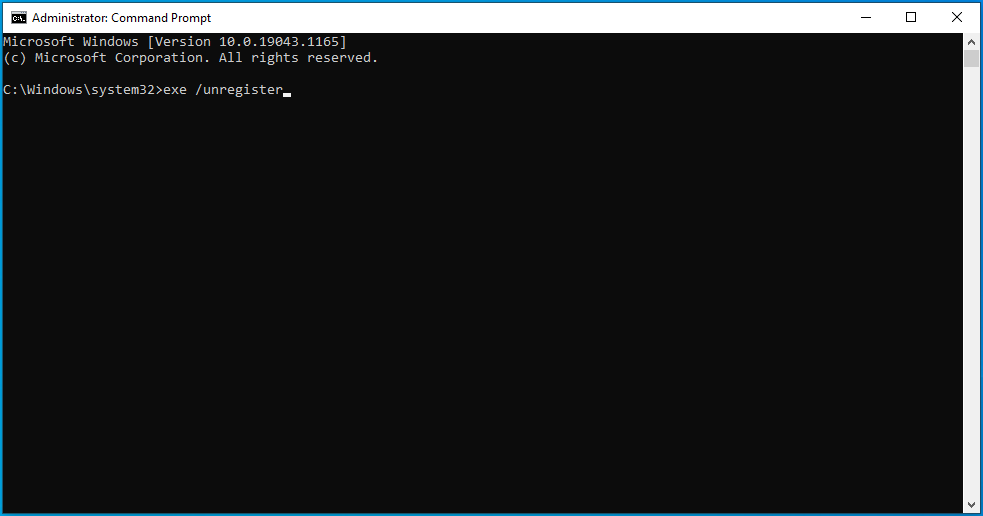
- exe / regserver
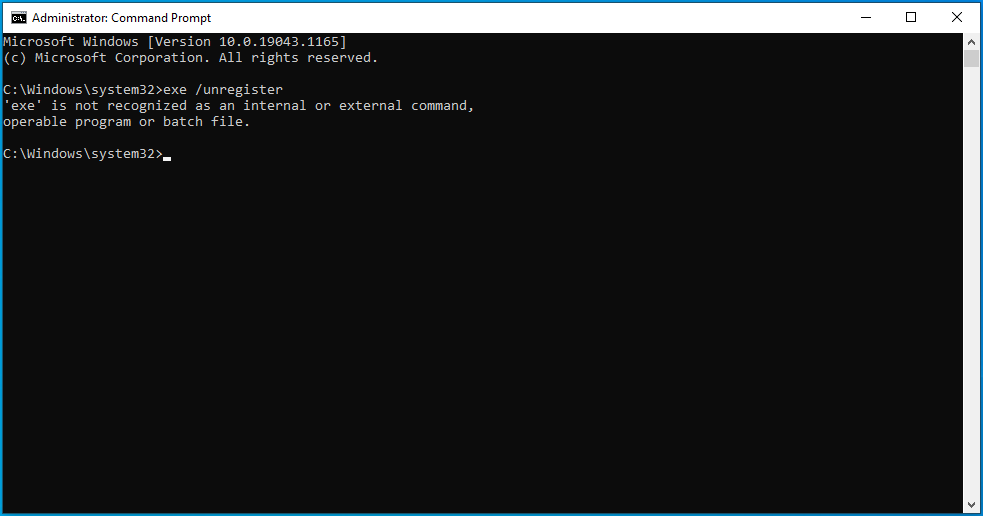

- exe / unregister
- コマンドが正常に実行されたら、コマンドプロンプトを終了し、問題のエラーをトリガーしたアクションを繰り返して、エラーが解決されたかどうかを確認します。
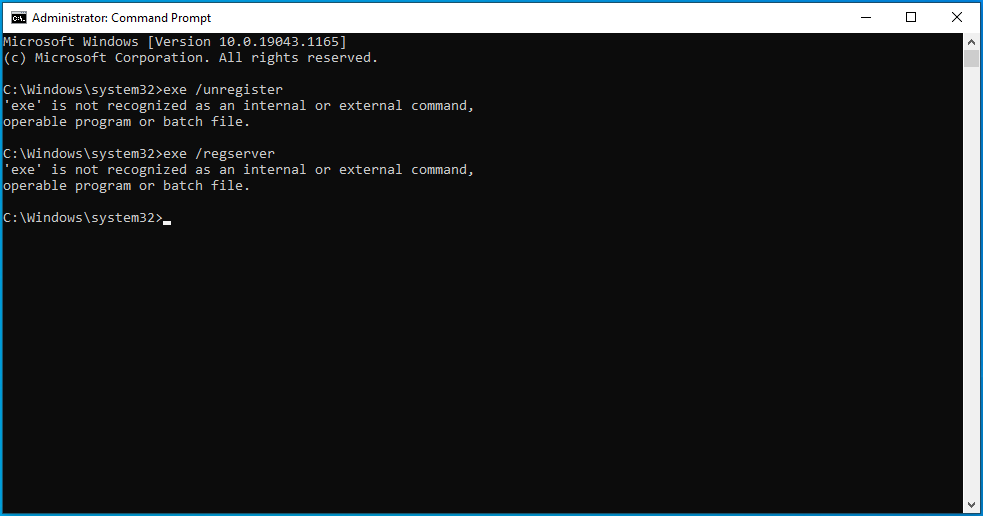
解決策7:Windowsインストーラサービスを再起動します
上記のように、あなたまたは他の誰かが意図せずにWindowsインストーラを無効にした可能性があります。 この事実を確認して再起動するには、次の手順に従います。
- キーボードのWindowsロゴを押し、「サービス」(引用符なし)と入力して、Enterキーを押します。
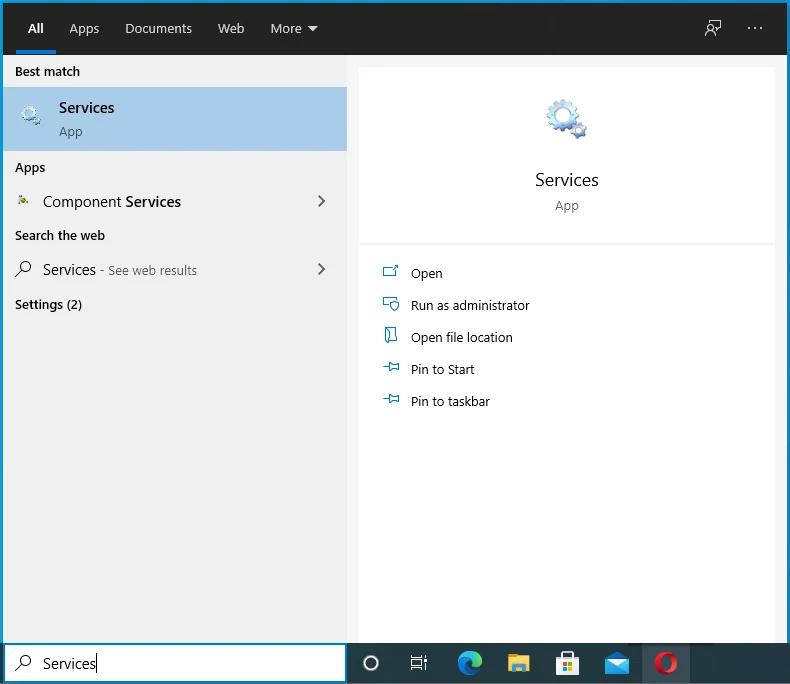
- [サービス]ウィンドウで、Windowsインストーラーを見つけてダブルクリックし、そのプロパティを開きます。
![[サービス]ウィンドウでWindowsインストーラーを見つけます。](/uploads/article/2686/4npEKUf4jVIOxZCI.png)
- [サービスステータス]で、[実行中]と表示されているかどうかを確認します。 表示されている場合は、[停止]をクリックしてから、[開始]をクリックして再度実行します。 [停止]と表示されている場合は、[開始]をクリックして実行します。
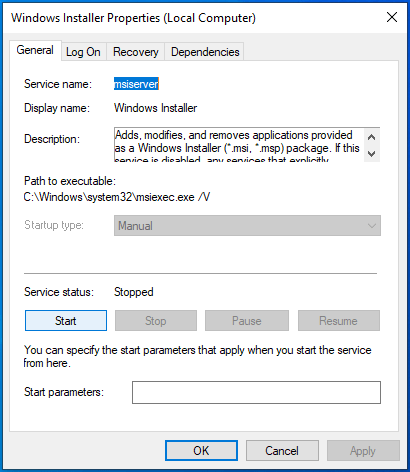
- 起動タイプを自動に変更します。
- [適用]> [OK]をクリックします。
- コンピュータを再起動して変更を有効にし、これで「エラー1720:このWindowsインストーラパッケージに問題があります」の問題が修正されるかどうかを確認します。
解決策8:Scrrun.dllファイルを再登録する
Scrrun.dllは、スクリプトとテキストファイルの読み取りと書き込みを担当するスクリプトランタイムDLL(ダイナミックリンクライブラリ)ファイルです。 Windowsマシンが正しく実行され、インストーラーがそれに応じて機能できるようにすることが不可欠です。 動作を停止すると、Windowsインストーラーは正しく実行されなくなります。 scrrun.dllファイルを再登録して、Windowsインストーラーの修正を試みます。
手順は次のとおりです。
- Windowsキーを押し、Windowsの検索ボックスに「サービス」(引用符なし)と入力し、Enterキーを押して[サービス]ウィンドウを起動します。
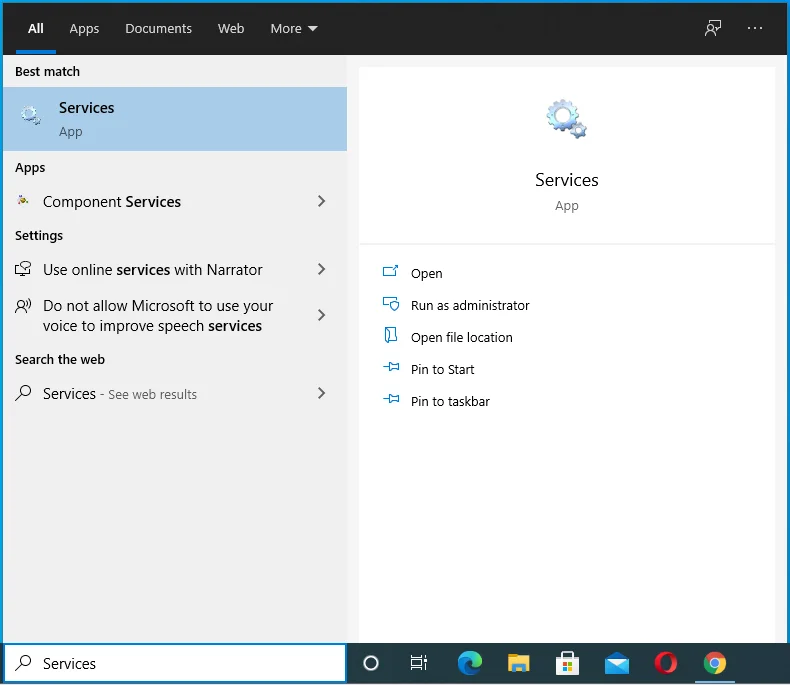
- ページの下部にあるWindowsインストーラサービスに移動します。
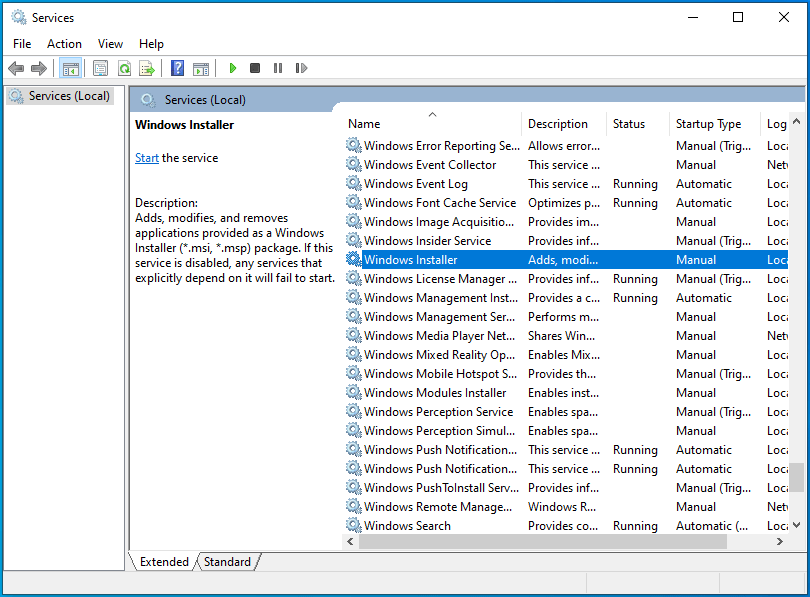
- それを右クリックして、そのプロパティを開きます。
![Windowsインストーラを右クリックして、[プロパティ]を選択します。](/uploads/article/2686/BH9LmA8OsFxtF3Yc.png)
- [スタートアップの種類]で[手動]を選択します。
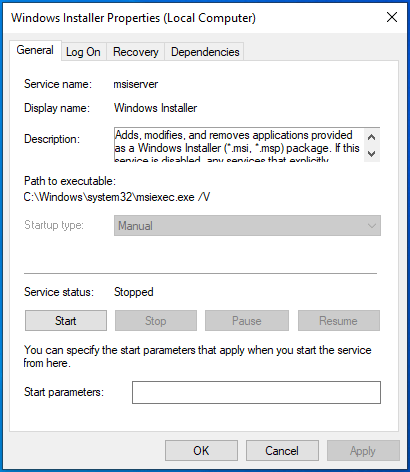
- [適用]> [OK]をクリックして、PCを再起動します。
- 次に、管理者権限でコマンドプロンプトを開きます。 これを行うには、Win + Rキーの組み合わせを押し、「CMD」(引用符なし)と入力して、Ctrl + Shift + Enterキーを同時に押します。
- 管理者特権のコマンドプロンプトウィンドウで、以下のコマンドを次々に入力または貼り付けてから、次のコマンドの後にEnterキーを押します。
- Windows(32ビット)の場合:cd C:\\ Windows \\ System32
- Windows(64ビット)の場合:cd C:\\ Windows \\ SysWow64
- 次に、引き続き[コマンドプロンプト]ウィンドウで、「zippy32 scrrun.dll」(引用符なし)と入力して、DLLファイルを再登録します。
- 完了したら、Windowsを再起動し、エラーが消えたかどうかを確認します。
レジストリをスキャンして問題を探します
これらの解決策のいずれもWindows10インストーラーのエラー1720を取り除くことができない場合は、レジストリをスキャンして破損やその他の問題がないかどうかを確認することをお勧めします。 この記事の冒頭で、レジストリの問題は主にWindowsインストーラエラーのせいであると述べました。 このような膨大なデータベースで破損したキーや破損したエントリを特定することはほぼ不可能であることを理解しています。
そのため、Auslogics BoostSpeed RegistryCleanerのような自動修復ツールをお勧めします。
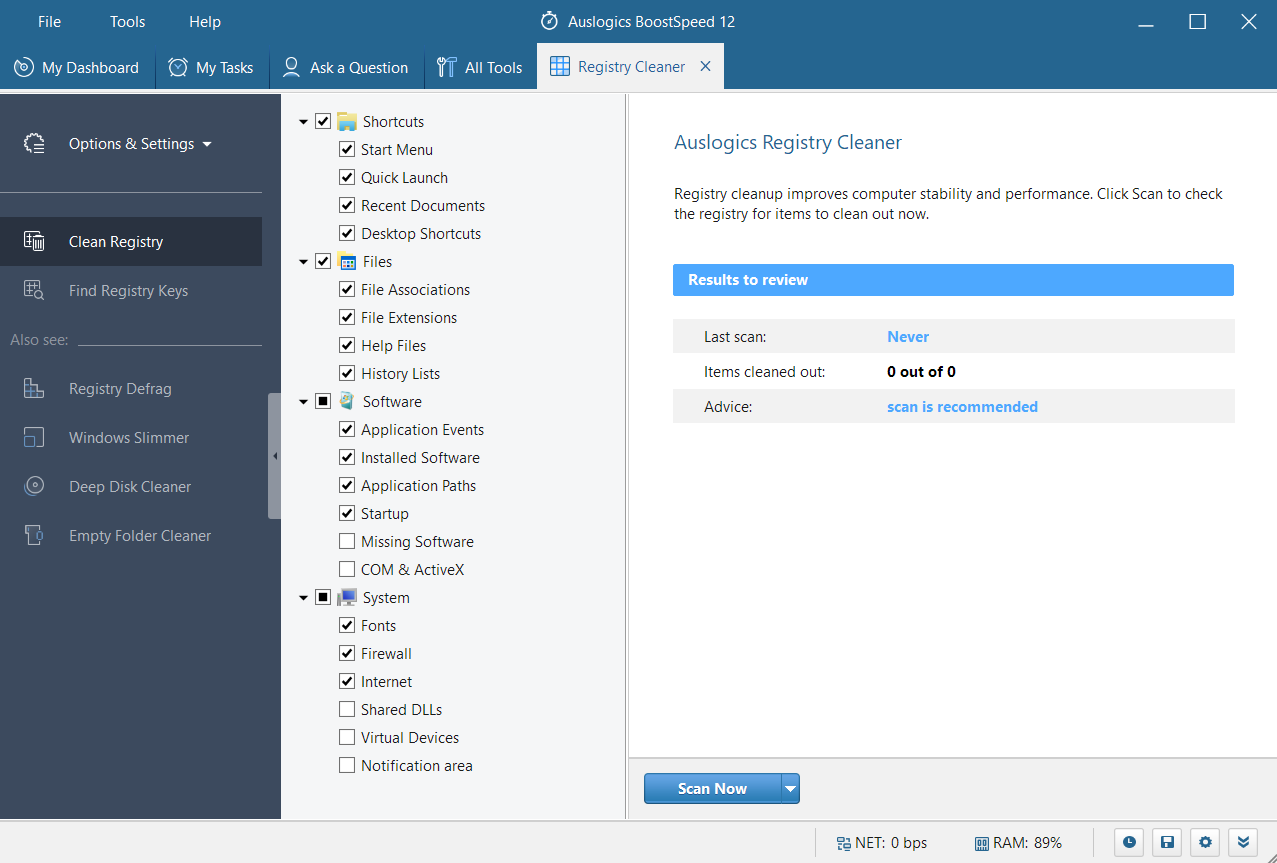
このアプリケーションは、レジストリの問題を検出して修正し、PCを安定させます。 安全、高速、信頼性があります。 ツールは正確に動作するように設計されているため、間違ったキーやエントリが削除されることを心配する必要はありません。

AuslogicsBoostSpeedでPCの問題を解決する
BoostSpeedは、PCのクリーニングと最適化に加えて、プライバシーを保護し、ハードウェアの問題を診断し、速度を上げるためのヒントを提供し、ほとんどのPCのメンテナンスとサービスのニーズに対応する20以上のツールを提供します。
プログラムのアンインストール後に残された可能性のあるキーを削除するために、レジストリを時々クリーニングすることをお勧めします。 それらが問題を引き起こし始めるので、あなたはそれらが蓄積することを望まない。 レジストリクリーナーは、AuslogicsBoostSpeedに付属している多くのツールの1つにすぎません。 また、PCのジャンクをクリーンアップしたり、レジストリとハードディスクをデフラグしたり、ファイルの重複を削除したりすることもできます。 さらに、自動スキャンをスケジュールして、システムを使用するたびにシステムが最適なレベルで実行されるようにすることができます。
