エラー1500を修正別のインストールが進行中です
公開: 2022-02-18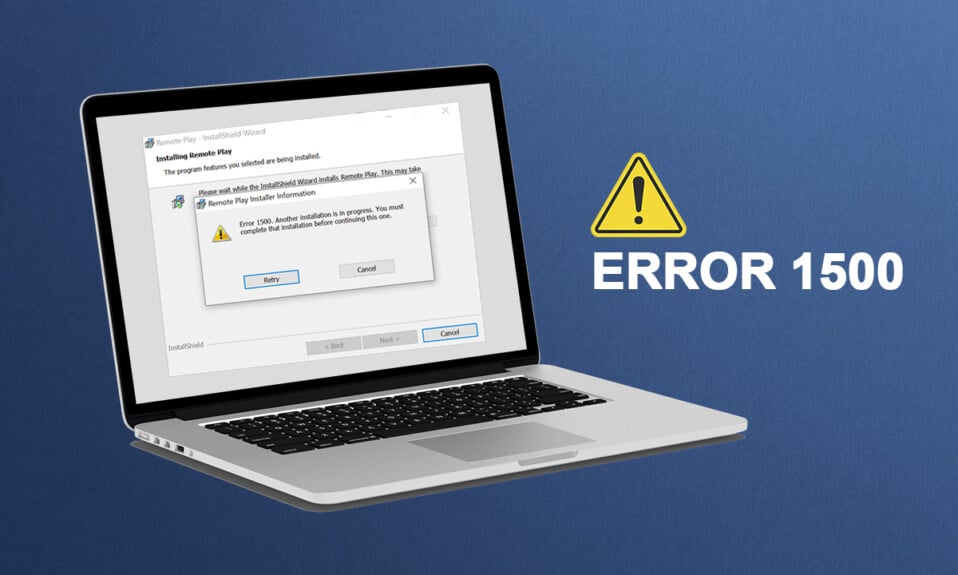
インストール失敗エラー1500に直面する可能性がありますプログラムまたはアプリケーションをインストールするたびに、Windows10/11PCで別のインストールが進行中です。 PCに何もインストールしていなくても、同じエラーが発生する場合があります。 これは新しい問題ではありません。 同じエラーがWindowsVista、XP、7、8、および10でも報告されているという記録があります。 別のプログラムがPCにインストールされているときに、プロセッサの途中でインストールプロセスが中止されると、このエラー1500が発生します。理由に関係なく、エラーを解決するためのトラブルシューティング方法はたくさんあります。 この厄介な問題の修正については、記事を読み続けてください。
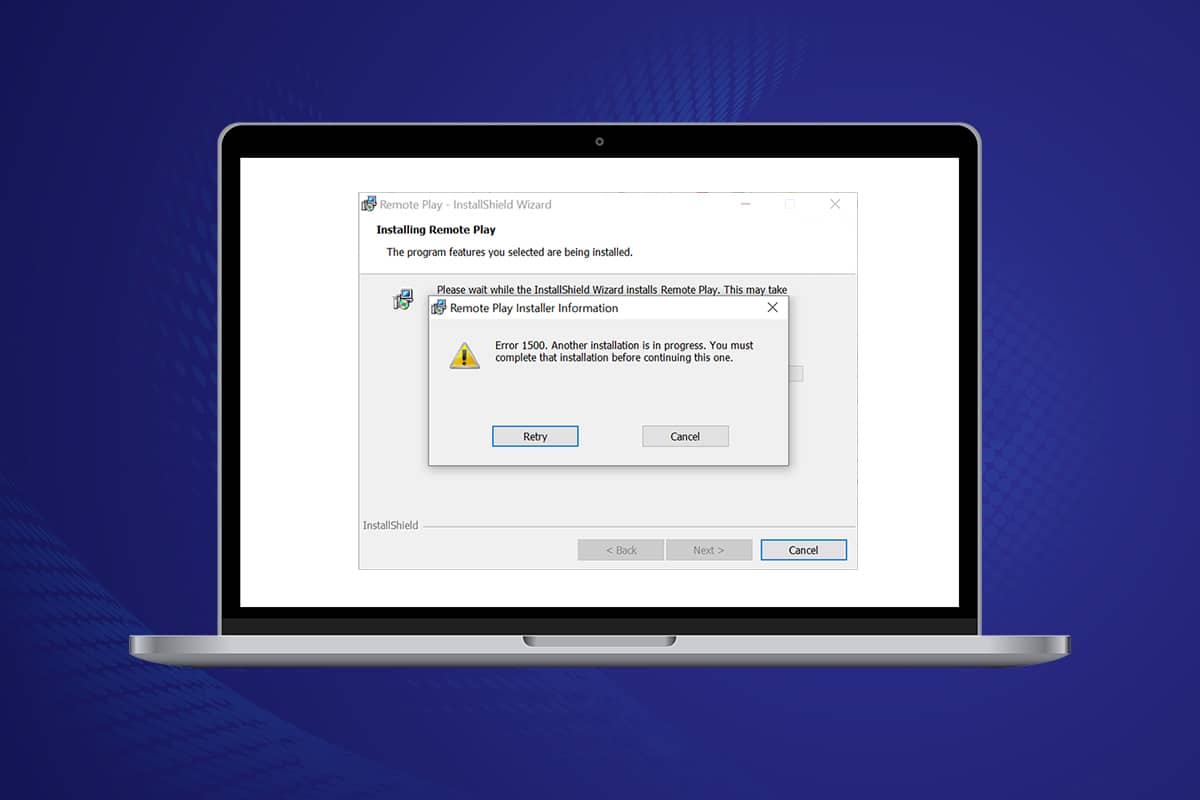
コンテンツ
- Windows10エラー1500を修正する方法別のインストールが進行中です
- 方法1:バックグラウンドプロセスを閉じる
- 方法2:WindowsUpdateのトラブルシューティングを実行する
- 方法3:スタートアップアプリとサービスを無効にする
- 方法4:マルウェアスキャンを実行する
- 方法5:Windowsインストーラサービスを再起動します
- 方法6:更新コンポーネントをリセットする
- 方法7:システムファイルを修復する
- 方法8:レジストリエディタを変更する
- 方法9:セーフモードでアプリをアンインストールする
Windows10エラー1500を修正する方法別のインストールが進行中です
Windows10でのインストール失敗エラー1500は一般的なエラーです。 エラーは次のように表示される場合があります。
エラー1500。別のインストールが進行中です。 プログラムをダウンロードして正常にインストールできなかった場合は、このインストールを続行する前に、そのインストールを完了する必要があります。
このセクションでは、このエラーを修正するためのメソッドのリストをまとめました。 メソッドは、基本レベルから上級レベルまで階層順に配置されており、同じ順序で実行して、完璧な結果を得ることができます。
方法1:バックグラウンドプロセスを閉じる
バックグラウンドで実行されるアプリケーションがたくさんある可能性があります。 これにより、CPUとメモリのスペースが増加し、この問題が発生します。 競合するバックグラウンドタスクを閉じるには、以下の手順に従ってください。
1. Ctrl + Shift + Escキーを同時に押して、タスクマネージャーを起動します。
2.高メモリを使用して不要なバックグラウンドプロセスを見つけて選択します。
3.次に、強調表示されているように、[タスクの終了]をクリックします。
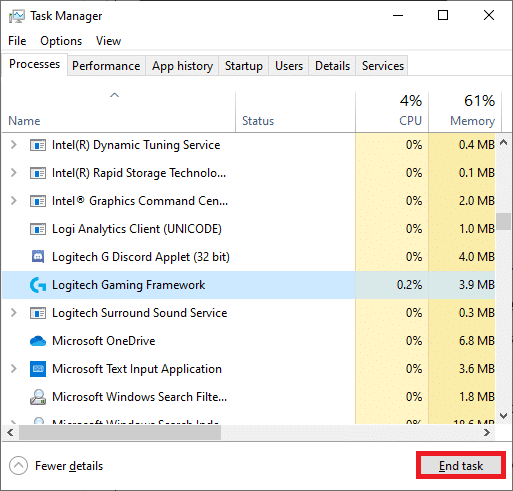
方法2:WindowsUpdateのトラブルシューティングを実行する
Windows Update Troubleshooterを実行すると、更新サービスの不具合が解決されます。この方法は、Windows 11および10だけでなく、Windows7および8.1にも適用できます。
1. Windows + Iキーを同時に押して、設定を起動します。
2.図のように、[更新とセキュリティ]タイルをクリックします。

3.左側のペインの[トラブルシューティング]メニューに移動します。
4. Windows Updateのトラブルシューティングを選択し、以下で強調表示されている[トラブルシューティングの実行]ボタンをクリックします。
![[更新とセキュリティの設定]から[トラブルシューティング]をクリックし、[Windows Updateのトラブルシューティング]を選択して、[トラブルシューティングの実行]をクリックします。エラー1500を修正別のインストールが進行中です](/uploads/article/4263/GGqNXfiQtH3h1jqF.png)
5.トラブルシューティングツールが問題を検出して修正するのを待ちます。 プロセスが完了したら、 PCを再起動します。
また読む: InstallShieldインストール情報とは何ですか?
方法3:スタートアップアプリとサービスを無効にする
エラー1500に関する問題。別のインストールが進行中です。 この方法で説明されているように、このインストールを続行する前に、インストールを完了する必要があります。これは、Windows10システムのすべての重要なサービスとファイルのクリーンブートによって修正できます。
注: Windowsのクリーンブートを実行するには、必ず管理者としてログインしてください。
1. [実行]ダイアログボックスを起動するには、 Windows+Rキーを同時に押します。
2. msconfigコマンドを入力した後、[ OK ]ボタンをクリックします。
![[ファイル名を指定して実行]テキストボックスに次のコマンドを入力した後、msconfigをクリックし、[OK]ボタンをクリックします。](/uploads/article/4263/y1cjjEPuGTfk4qmh.png)
3.[システム構成]ウィンドウが表示されます。 次に、[サービス]タブに切り替えます。
4. [すべてのMicrosoftサービスを非表示にする]の横のチェックボックスをオンにし、強調表示されているように[すべて無効にする]ボタンをクリックします。
![[すべてのMicrosoftサービスを非表示にする]の横のチェックボックスをオンにして、[すべて無効にする]ボタンをクリックします。エラー1500を修正別のインストールが進行中です](/uploads/article/4263/URyYl7o6WT3RgHVy.png)
5.次に、[スタートアップ]タブに切り替えて、以下に示すように[タスクマネージャーを開く]へのリンクをクリックします。
![次に、[スタートアップ]タブに切り替えて、[タスクマネージャーを開く]へのリンクをクリックします](/uploads/article/4263/RT4S4XwviueA0I6g.png)
6.これで、タスクマネージャウィンドウがポップアップ表示されます。
7.次に、不要なスタートアップタスクを選択し、右下隅に表示される[無効にする]をクリックします。
![不要なスタートアップタスクを選択し、右下隅に表示される[無効にする]をクリックします](/uploads/article/4263/GJJtdEjOLJd7DshV.png)
8.タスクマネージャとシステム設定ウィンドウを終了します。
9.最後に、 PCを再起動します。
エラー1500かどうかを確認します。別のインストールが進行中です。 このインストールを続行する前に、そのインストールを完了する必要があります。
方法4:マルウェアスキャンを実行する
ウイルスやマルウェアがシステムファイルを使用すると、WindowsDefenderが脅威を認識できない場合があります。 脅威は、ユーザーのシステムに損害を与えたり、個人データを盗んだり、ユーザーの知らないうちにシステムをスパイしたりすることを目的としています。 この悪意のあるソフトウェアを回避するためのマルウェア対策プログラムがいくつかあります。 ただし、定期的にシステムをスキャンして保護します。 したがって、このエラーを回避するには、システムでウイルス対策スキャンを実行し、問題が解決したかどうかを確認します。 次に、以下の手順に従ってください。
1. Windows + Iキーを同時に押して、設定を起動します。
2.ここで、図のように[更新とセキュリティの設定]をクリックします。
![[設定]の[更新とセキュリティ]をクリックします](/uploads/article/4263/ih1aA5iNbEIlBkk1.png)
3.左側のウィンドウで[Windowsセキュリティ]に移動します。
![左側のウィンドウで[Windowsセキュリティ]に移動します。エラー1500を修正別のインストールが進行中です](/uploads/article/4263/dwE2n9FrviqvURhC.png)
4.右ペインの[ウイルスと脅威からの保護]オプションをクリックします。
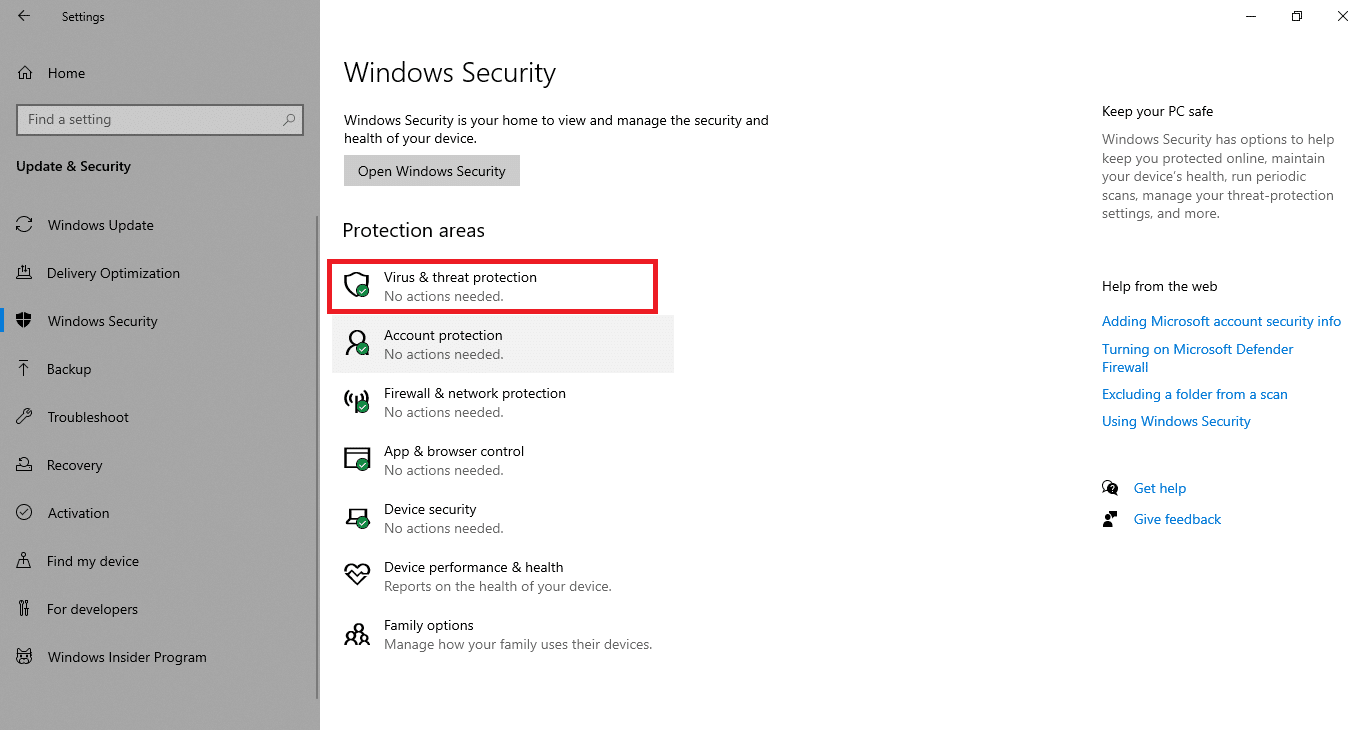
5. [クイックスキャン]ボタンをクリックして、マルウェアを検索します。
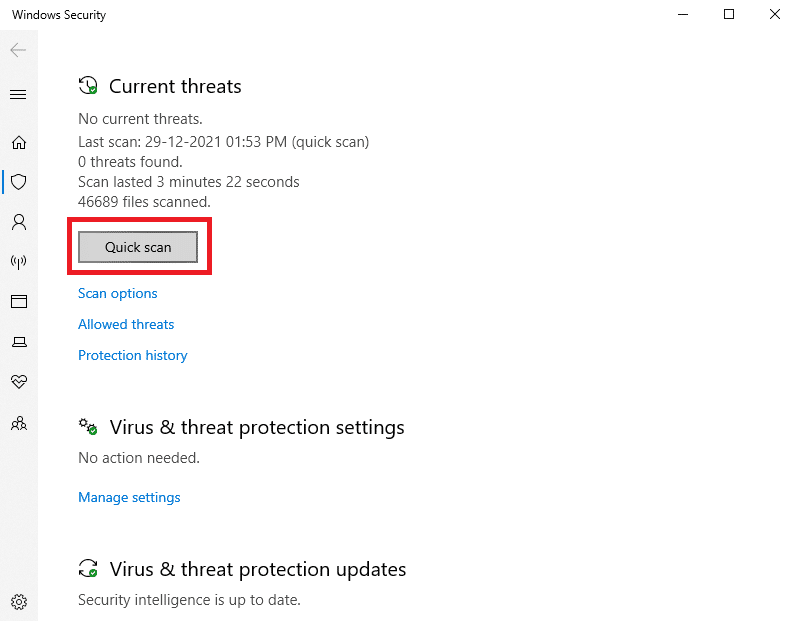
6A。 スキャンが完了すると、すべての脅威が表示されます。 [現在の脅威]の下の[アクションの開始]をクリックします。
![[現在の脅威]の下にある[アクションの開始]をクリックします](/uploads/article/4263/ZpFYnn8BtsbCSGkA.png)
6B。 デバイスに脅威がない場合、デバイスには「現在の脅威はありません」というアラートが表示されます。
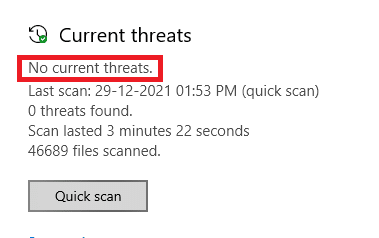
また読む: StartupCheckLibrary.dll行方不明のエラーを修正する方法
方法5:Windowsインストーラサービスを再起動します
Windowsインストーラサービスを使用して、PCにプログラムをインストールできます。 場合によっては、Windowsインストーラサービスはプログラムのインストール中に開始され、インストールが完了しても停止しません。 これにより、エラー1500が発生します。Blizzard別のインストールが進行中です。 これを続行する前に、そのインストールを完了する必要があります。 このエラーを解決するには、Windowsインストーラサービスを再起動するか、サービスをしばらく停止して、しばらくしてから再開します。 Windowsインストーラサービスを再起動するためのいくつかの手順を次に示します。
1. Windows + Rキーを同時に押して、[実行]ダイアログボックスを起動します。
2. services.mscと入力し、 Enterキーを押します。
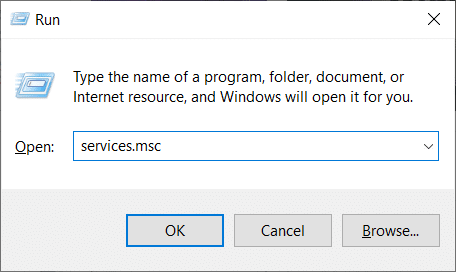
3.次に、[サービス]ウィンドウで、下にスクロールしてWindowsインストーラサービスを検索します。
4.次の図に示すように、 Windowsインストーラサービスを右クリックして、[プロパティ]を選択します。
注: Windowsインストーラサービスをダブルクリックして、[プロパティ]ウィンドウを開くこともできます。
![次に、[プロパティ]をクリックします。エラー1500を修正別のインストールが進行中です](/uploads/article/4263/aTmMDkWrOcX2WsR6.png)
5. [全般]タブで、[スタートアップの種類]というタイトルのドロップダウンリストから[自動]を選択します。
注:サービスステータスが[停止]でない場合は、[開始]ボタンをクリックします。
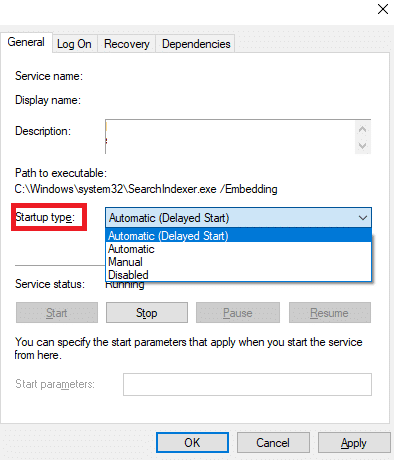

6.最後に、[適用]> [OK ]をクリックして、変更を保存します。 問題が修正されたかどうかを確認してください。
方法6:更新コンポーネントをリセットする
この方法の最終的な結果は次のとおりです。
- BITS、MSIインストーラー、暗号化、およびWindowsUpdateServicesを再起動します。
- SoftwareDistributionフォルダーとCatroot2フォルダーの名前を変更します。
これらの2つの影響により、この問題が修正され、以下の手順に従って同じものが実装されます。
1.管理者としてコマンドプロンプトを起動します。
2.次に、次のコマンドを1つずつ入力し、各コマンドの後にEnterキーを押します。
ネットストップwuauserv ネットストップcryptSvc ネットストップビット ネットストップmsiserver ren C:\ Windows \ SoftwareDistribution SoftwareDistribution.old ren C:\ Windows \ System32 \ catroot2 Catroot2.old ネットスタートwuauserv ネットスタートcryptSvc ネットスタートビット ネットスタートmsiserver
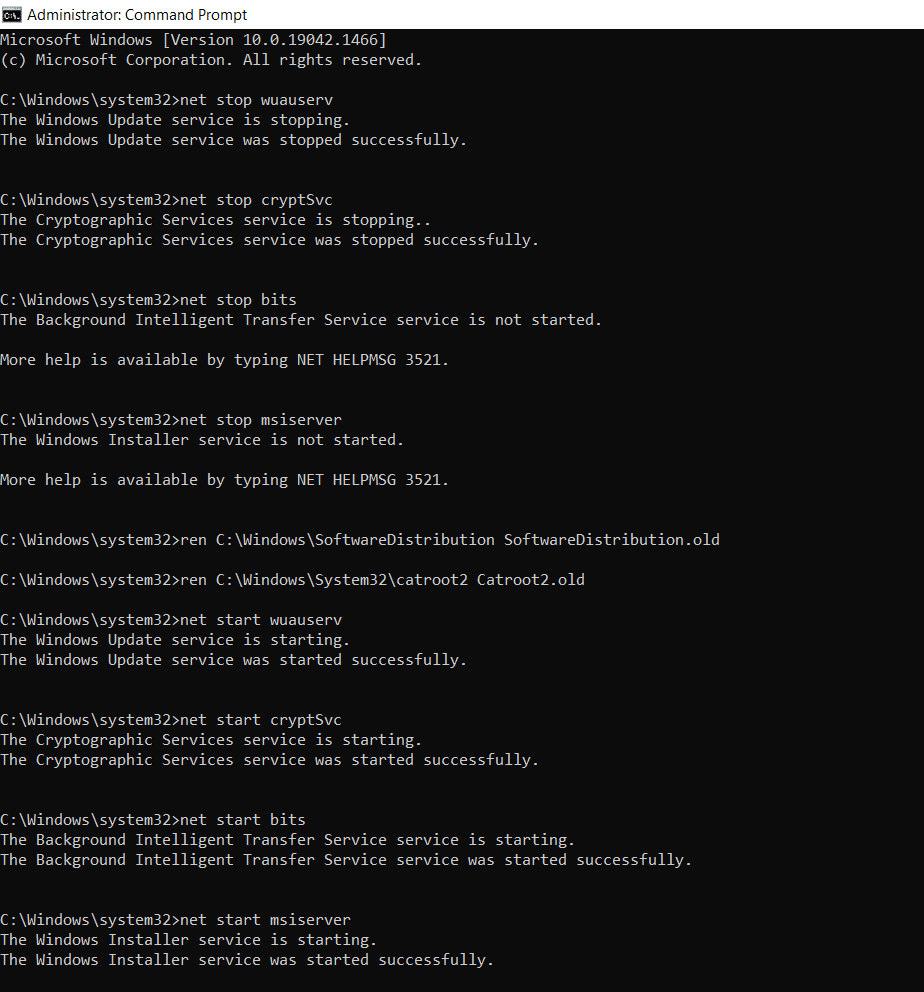
コマンドが実行されるのを待ち、このエラーがシステムで修正されているかどうかを確認します。
また読む: Windows10のDISMエラー87を修正
方法7:システムファイルを修復する
エラー1500をトリガーする主な理由別のインストールが進行中ですが、システムファイルが壊れています。 コンピュータは、壊れたファイルを見つけたときにインストールがすでに実行されていると見なし、この問題を引き起こす可能性があります。 Windows 10ユーザーは、システムファイルチェッカーを実行することにより、システムファイルを自動的にスキャンして修復できます。 さらに、ユーザーがファイルを削除してエラーを修正できる組み込みツールです。1500別のインストールが進行中です。 次に、以下の手順に従って同じものを実装します。
1. Windowsキーを押し、コマンドプロンプトと入力して、[管理者として実行]をクリックします。
![[スタート]メニューを開き、「コマンドプロンプト」と入力して、右側のウィンドウで[管理者として実行]をクリックします。エラー1500を修正別のインストールが進行中です](/uploads/article/4263/9vhylUcuqm37PLb6.png)
2.ユーザーアカウント制御プロンプトで[はい]をクリックします。
3. chkdsk C:/ f / r / xコマンドを入力し、 Enterキーを押します。
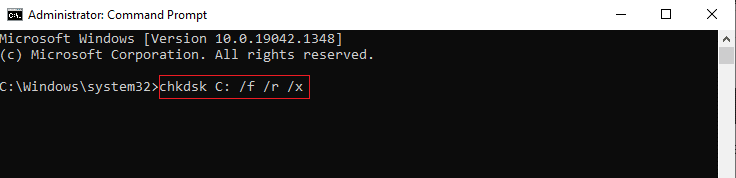
4.メッセージが表示された場合、 Chkdskは実行できません...ボリュームは...使用中です。次に、 Yと入力し、 Enterキーを押します。
5.ここでも、コマンドsfc / scannowを入力し、 Enterキーを押してシステムファイルチェッカースキャンを実行します。
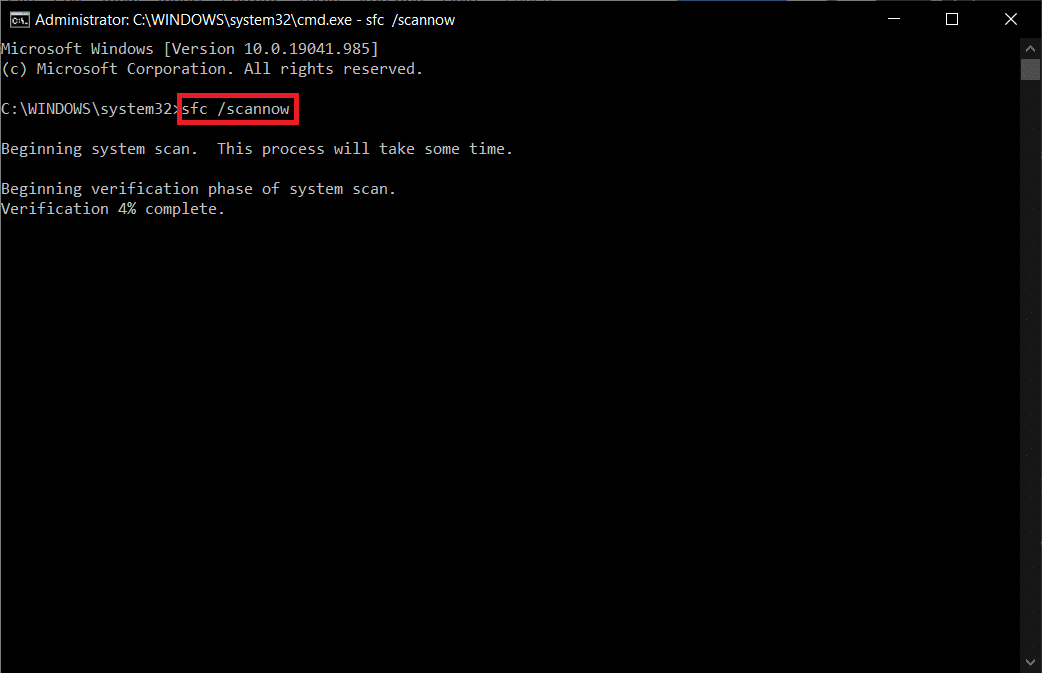
注:システムスキャンが開始され、完了するまでに数分かかります。 その間、他のアクティビティを続行できますが、誤ってウィンドウを閉じないように注意してください。
スキャンが完了すると、次のいずれかのメッセージが表示されます。
- Windows Resource Protectionは、整合性違反を検出しませんでした。
- Windows Resource Protectionは、要求された操作を実行できませんでした。
- Windows Resource Protectionは破損したファイルを検出し、正常に修復しました。
- Windows Resource Protectionは破損したファイルを検出しましたが、それらの一部を修正できませんでした。
6.スキャンが終了したら、 PCを再起動します。
7.ここでも、管理者としてコマンドプロンプトを起動し、指定されたコマンドを次々に実行します。
dism.exe / Online / cleanup-image / scanhealth dism.exe / Online / cleanup-image / restorehealth dism.exe / Online / cleanup-image / startcomponentcleanup
注: DISMコマンドを正しく実行するには、インターネット接続が機能している必要があります。
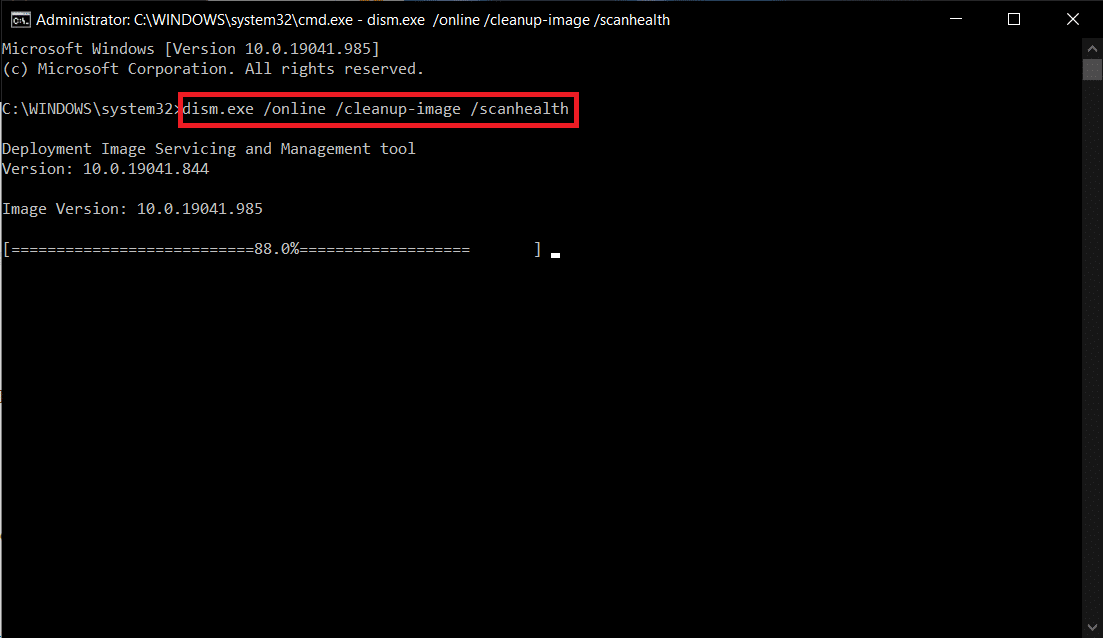
方法8:レジストリエディタを変更する
プログラムをインストールするたびに、ステータス参照がそのレジストリに追加されます。 インストールが完了すると、エントリが削除されます。 これが起こらない場合は、上記の問題に直面します。 レジストリエディタからインストール参照キーを削除するためのいくつかの手順を次に示します。
1. Windows + Rキーを同時に押して、[実行]ダイアログボックスを開きます。
2.ここで、ボックスにregeditと入力し、 Enterキーを押します。
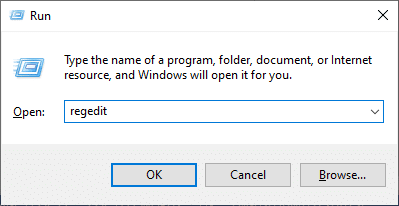
3.プロンプトで[はい]をクリックします。
4.次に、次のパスに移動します
HKEY_LOCAL_MACHINE \ Software \ Microsoft \ Windows \ CurrentVersion \ Installer \ InProgress
注:他のインストールが進行中でない場合、InProgressサブキーは見つかりません。 このサブキーが見つからない場合は、他のトラブルシューティング方法に従ってください。
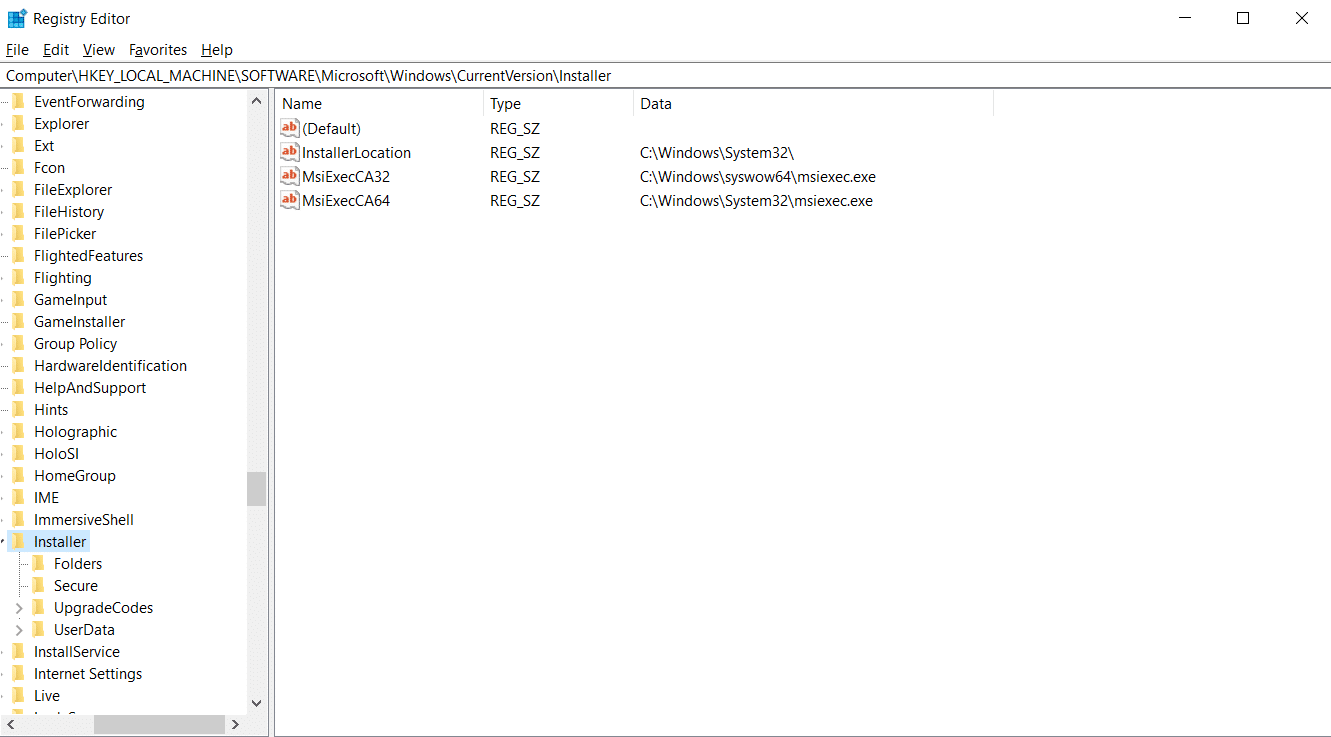
5.次に、右側のペインで[デフォルトの文字列]をダブルクリックし、[値のデータ]フィールドのエントリ(存在する場合)を削除します。
6.次に、[ OK ]をクリックして変更を保存し、PCを再起動します。
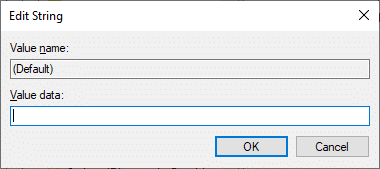
完了したら、インストールして、エラーが再度発生するかどうかを確認してください。
また読む: WindowsUpdateのインストールエラー0x8007012aを修正する
方法9:セーフモードでアプリをアンインストールする
エラー1500が発生しない場合は、別のインストールが進行中である場合は、サードパーティのアプリケーションまたはウイルス対策ソフトウェアがファイルとの競合を引き起こしていることを意味します。 これがエラーの原因であるかどうかを判断するには、以下で説明するように、ネットワークを使用したセーフモードでPCを起動する必要があります。
1. Windows + Iキーを同時に押して、システムの設定を開きます。
2.次に、[更新とセキュリティ]を選択します。

3.次に、左側のウィンドウで[回復]をクリックし、[高度なスタートアップ]の下の[今すぐ再起動]オプションを選択します。
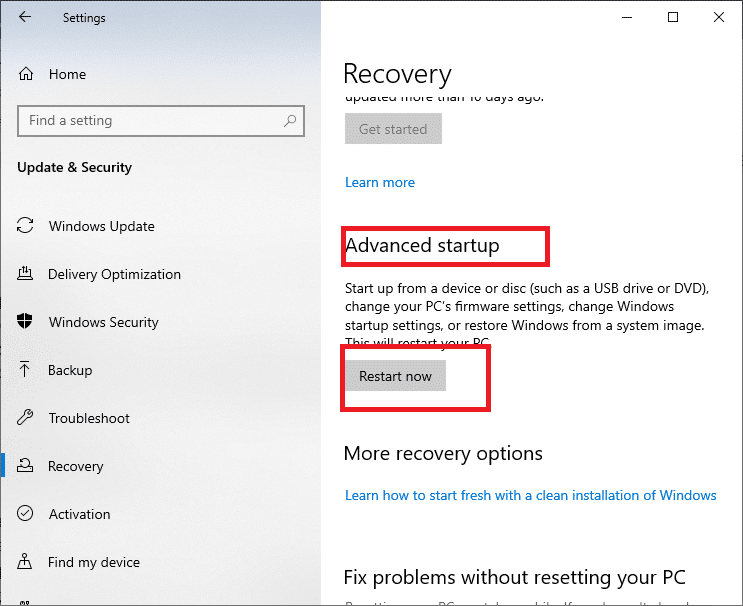
4.次に、PCを完全に再起動できるようにします。 ここで、 Windows回復環境に入ります。
5.ここで、[トラブルシューティング]をクリックします。
![ここで、[トラブルシューティング]をクリックします。エラー1500を修正別のインストールが進行中です](/uploads/article/4263/iFFI8HuAdwvAKebV.png)
6.次に、図のように[詳細オプション]をクリックします。
![次に、[詳細オプション]をクリックします](/uploads/article/4263/kyOyOPsu6UIdu2XZ.png)
7.次に、[詳細オプション]、[スタートアップ設定]の順に選択します。
![次に、[詳細オプション]、[スタートアップ設定]の順にクリックします。エラー1500を修正別のインストールが進行中です](/uploads/article/4263/yQNwBkmNAmHvZAzt.png)
8. [再起動]をクリックして、 [スタートアップの設定]画面が表示されるのを待ちます。
9. (数字)4キーを押して、セーフモードに入ります。
注:ネットワークアクセスでセーフモードを有効にするには、番号5を押します。
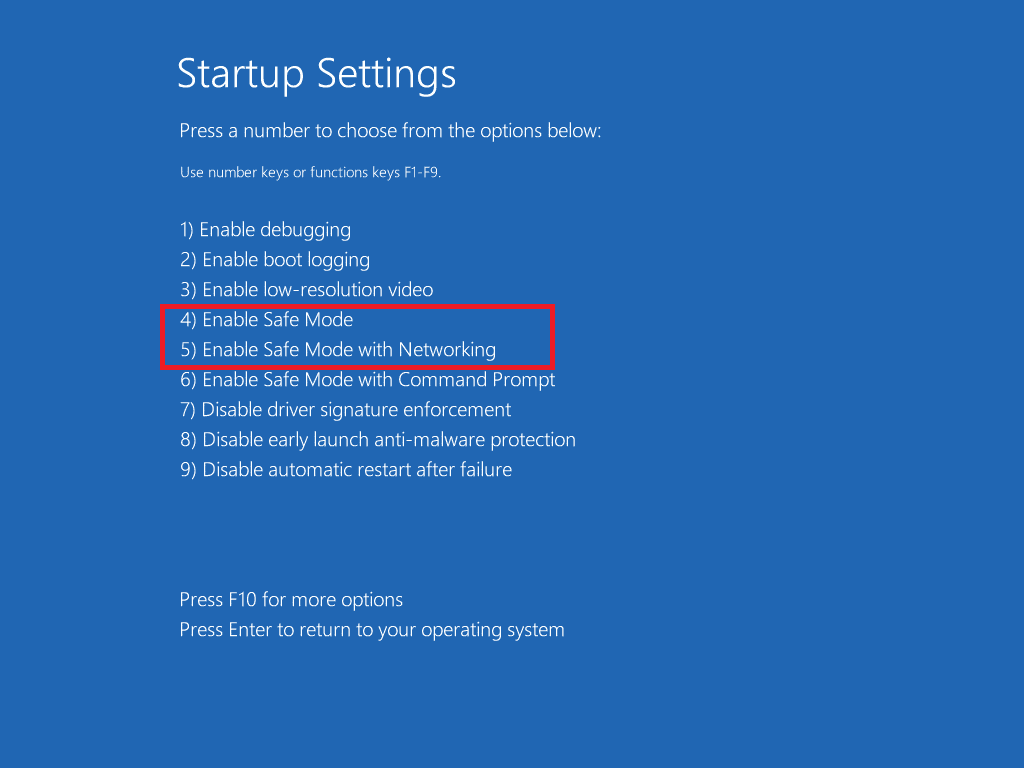
10.ここで、 Windowsキーを押し、アプリと機能を入力して、[開く]をクリックします。
![アプリと機能を入力し、[Windows10で開く]検索バーをクリックします](/uploads/article/4263/7xqh9O40VMIppp9Q.png)
11.以下に示すように、競合するアプリ( Battle.netなど)をクリックし、[アンインストール]オプションを選択します。
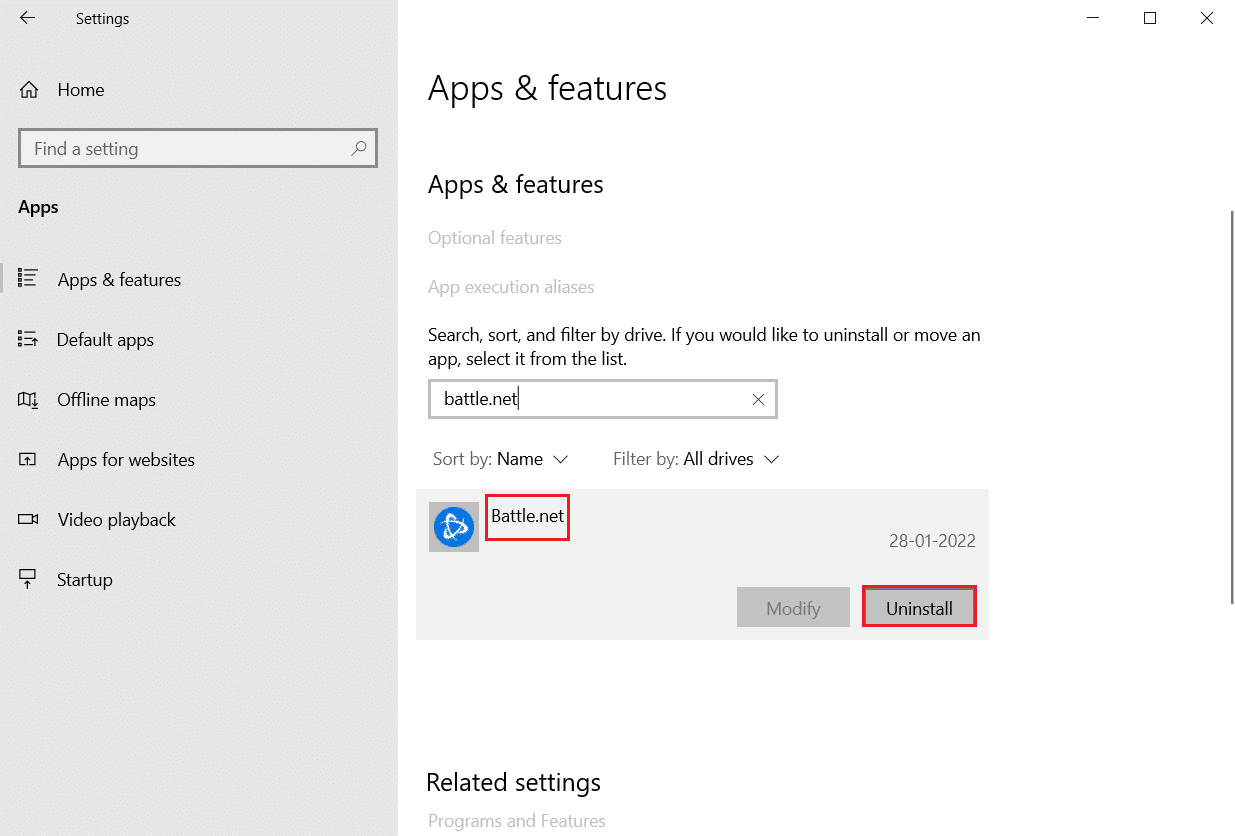
12.もう一度[アンインストール]をクリックして同じことを確認し、画面の指示に従ってアンインストールプロセスを終了します。
13.最後に、 PCを再起動して、エラーコードが続くかどうかを確認します。 もしそうなら、次の解決策を試してください。
おすすめされた:
- Ntoskrnl.exeの高いCPU使用率を修正
- Windows10Netwtw04.sysブルースクリーンエラーを修正
- Microsoft Teamsの記録はどこに保存されますか?
- WindowsPCがテレビに接続しない問題を修正
このガイドがお役に立てば幸いです。エラー1500を修正できます。別のインストールが進行中の問題です。 どの方法が最も効果的かをお知らせください。 また、この記事に関する質問や提案がある場合は、コメントセクションに自由にドロップしてください。
