Windows 10でプログラムをインストールまたはアンインストールするときにエラー1327を修正するにはどうすればよいですか?
公開: 2021-01-25エラー1327は最近Windows10デバイスで発生しましたが、それが何であるか、またはそれを削除する方法がわかりませんか? まあ、私たちはあなたがこの問題について知る必要があるすべてを理解するのを助けるので心配しないでください。
ほとんどの人は、コンピューターからMicrosoftOfficeをインストールまたはアンインストールするときにエラー1327が表示されることに不満を持っています。 ただし、これは、Kaspersky、Adobe、Hamachi、Epic Games、Arcgis、Minecraft、Autocadなどの他のプログラムでも発生する可能性があります。
メッセージに示されているドライブが無効な場合、エラー1327が発生する可能性があります。 また、Windowsインストーラーがマップされていないネットワーク上の場所で操作を完了しようとしたときにも表示される場合があります。 原因が何であれ、それに対する効果的な解決策は常にあります。 今日の記事では、Microsoft Officeまたはその他のプログラムをアンインストールしようとしたときにエラー1327の無効なドライブd:\を修正する方法を紹介します。
エラー1327を修正する方法–無効なドライブの問題
このセクションには、多くの人のWindows10コンピューターでエラー1327を解決するのに効果的であることが証明されているいくつかのハックがあります。 より良い結果を得るために、またPCに不要な変更を加えないようにするために、それらを配置した正確な順序で適用するようにしてください。
本日説明する方法は次のとおりです。
- サードパーティのソフトウェアインストーラーを試す
- 問題のあるドライブのパスを置き換えます
- レジストリを微調整します
- ネットワークドライブを切断します
- マップされていないネットワークドライブをマップします
さて、これ以上面倒なことはせずに、始めましょう。
解決策1:サードパーティのソフトウェアインストーラーを使用する
以前にデバイスからMSOfficeまたは別のアプリをアンインストールしましたが、今はそれを返したいですか? エラー1327の原因となっているファイルの一部が残っている可能性があります。これらの残りのファイルを削除すると、影響を受けるアプリをさらに問題なくインストールできる可能性があります。
Comodo ProgramsManagerやRevoUninstaller Freewareなどの無料のサードパーティインストーラーを使用して、残りを取り除くことができます。 だから、彼らの公式ウェブサイトにアクセスして、それらをダウンロードしてください。 残りのファイルを削除した後、ソフトウェアをインストールして、問題が再発するかどうかを確認してください。
解決策2:問題のあるドライブのパスを置き換える
エラーメッセージは通常、問題を引き起こしている正確なドライブを示します。 それは次のように読むかもしれません:
エラー1327.無効なドライブ:D:\
「D」は問題のあるドライブを表します。 エラーを回避する代わりに、プログラムを別のドライブにインストールするようにコンピューターに指示することができます。
Windows10でこれを行う方法は次のとおりです。
- Windows + Sショートカットキーを押して、Windows検索ボックスを開きます。
- 表示されたら、「cmd」(引用符なし)と入力し、コマンドプロンプトの検索結果を右クリックします。
- [管理者として実行]を選択します。 次に、UAC(ユーザーアカウント制御)ウィンドウが表示されたら、[はい]を選択します。
- コマンドプロンプトに「substX:Y:\」(引用符なし)と入力し、キーボードのEnterキーを押します。 Xは問題のあるドライブまたは存在しないドライブを表し、Yは正しい/代替ドライブを表します。 より良い結果を得るには、「Y」を「C」(ローカルディスク)に置き換えます。
- コマンドを実行した後、CMDウィンドウを閉じて、WindowsPCを再起動します。
- 次に、エラーが正常に削除されたかどうかを確認します。
それでもエラー1327が表示される場合は、以下の次の方法を試してください。
解決策3:レジストリを微調整する
一部のユーザーは、レジストリを変更することで、マシンからエラーを排除できると報告しています。 この方法を適用する前に、まずシステムの復元ポイントを作成し、レジストリをバックアップする必要があります。 これは、問題が発生した場合にコンピューターの正常な状態を復元するのに役立ちます。 これらの予防措置を講じて、心配することなくレジストリを変更できるようにする方法を説明します。
次の手順に従って、システムの復元ポイントを作成します。
- Windows + Sショートカットキーを押して検索を開きます。
- 検索バーに「restore」(引用符なし)と入力し、[Create a RestorePoint]をクリックします。
- [システムのプロパティ]ページが表示されたら、[保護設定]セクションの下にある[作成]ボタンをクリックします。
- 復元ポイントに覚えやすい名前を付けます。 次に、[作成]をクリックします。
- 「復元ポイントが正常に作成されました」というメッセージが表示されたら、[閉じる]を選択します。
- [システムのプロパティ]ページで[適用]をクリックし、[OK]ボタンを選択します。
レジストリをバックアップする方法:
- Windows + Rの組み合わせを使用して、[実行]ダイアログボックスを開きます。
- 「regedit」(引用符なし)と入力して、Enterキーを押します。
- UACウィンドウで[はい]を選択します。
- レジストリエディタが開いたら、左側のペインで[コンピュータ]を右クリックします。
- [エクスポート]を選択します。
- バックアップに名前を付けてから、[保存]ボタンをクリックします。
または、AuslogicsBoostSpeedのレジストリクリーナーなどの有能なプログラムを使用することもできます。 これは、Auslogics BoostSpeed 12の多くの機能の1つです。デバイスをスキャンして、空のキー、無効なキー、破損したキーを探し、蓄積してクラッシュを引き起こす前にそれらを削除します。 さらに、BoostSpeed 12を介してアクセスしているため、コンピューターを最適化し、全体的なパフォーマンスを向上させるツールを利用できます。
完了したら、次の簡単な手順を使用してレジストリを変更します。
- [実行]ダイアログボックスを開きます(Win + R)。
- 「regedit」(引用符なし)と入力し、[OK]をクリックします。
- 確認プロンプトボックスで[はい]を選択します。
- ウィンドウの上部にある検索バーに移動して、次のように貼り付けます。
Computer \ HKEY_CURRENT_USER \ SOFTWARE \ Microsoft \ Windows \ CurrentVersion \ Explorer \ Shell Folders

- Enterキーを押します。
- 右側のペインに問題のあるドライブの文字が表示されているエントリを確認します。
- 1つのエントリをダブルクリックして、値データを問題のあるドライブから正しいドライブに変更します。 たとえば、エラーがドライブDが問題であることを示している場合は、[値のデータ]ボックスに「C」と入力し、[OK]をクリックします。
- 問題のあるドライブの文字が含まれるすべてのエントリキーについて、手順6を繰り返します。
- コンピューターを再起動します。
解決策4:ネットワークドライブを切断します
エラー1327を解決するために使用できるもう1つの優れた修正は、ネットワークドライブを切断することです。 ただし、このハックは、ファイルエクスプローラーでこのPCにアクセスしたときにネットワークドライブが常に表示される場合にのみ機能します。
Windows 10でこの方法を試すには、次の手順に従ってください。
- Windows + Eショートカットを使用してファイルエクスプローラーを開きます。
- 左側のメニューペインで[このPC]を選択します。
- Ctrl + F1の組み合わせを押して、ツールメニューを開きます。
- ウィンドウの上部にある[ネットワークドライブのマップ]をクリックします。
- ドロップダウンメニューが表示されたら、[ネットワークドライブの切断]を選択します。
- 次に、アプリをインストールまたはアンインストールして、エラー1327が表示されるかどうかを確認します。
エラーがまだ消えていない場合は、次のハックを試してください。
解決策5:マップされていないネットワークドライブをマップする
特定のドライブにプログラムをインストールできないというエラーが表示された場合は、インストールする権限がない可能性があります。 このドライブをマッピングすると、必要なアクセス権が付与され、エラー1327に直面することなくプログラムをインストールできるようになります。方法は次のとおりです。
- Windows + Rショートカットを押して、[実行]ダイアログボックスを開きます。
- 「cmd」(引用符なし)と入力し、Ctrl + Shift + Enterを押して、管理者としてコマンドプロンプトを起動します。
- UACプロンプトウィンドウで[はい]を選択します。
- 「netusex:\\ server \ share / persistent:yes」(引用符なし)と入力し、Enterキーを押します。 xを、プログラムをインストールまたはアンインストールするドライブ文字に置き換えます。
- コマンドプロンプトウィンドウを閉じて、PCを再起動します。
- プログラムをインストールまたはアンインストールしてみてください。
ボーナスのヒント:ドライバーを更新する
Windows 10 PCで発生する多くの問題は、通常、古いデバイスドライバーが原因です。 したがって、ドライバーを更新することで、多くのエラーからあなたを救い、あなたのマシンがスムーズに動くことを確実にすることができます。
デバイスドライバを更新するには、次のガイドを使用してください。
- Windows + Xショートカットキーを押して、クイックリンクメニューを開きます。
- メニューから[デバイスマネージャ]を選択します。
- 新しい画面で、カテゴリを展開し、更新するドライバを右クリックします。 次に、[ドライバーの更新]を選択します。
- [ドライバーの自動検索]をクリックし、Windowsが更新されたドライバーをインストールするのを待ちます。
- 更新するすべてのドライバーについて、手順3〜4を繰り返します。
- WindowsPCを再起動します。
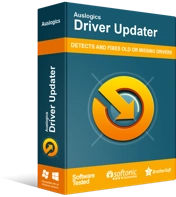
DriverUpdaterでPCの問題を解決する
不安定なPCのパフォーマンスは、多くの場合、古いドライバーや破損したドライバーが原因で発生します。 Auslogics Driver Updaterはドライバーの問題を診断し、古いドライバーを一度にまたは一度に1つずつ更新して、PCをよりスムーズに実行できるようにします。
ドライバーを1つずつ更新するという面倒なプロセスを回避したい場合は、プロのドライバーアップデーターをインストールしてください。 Auslogics DriverUpdaterを強くお勧めします。 Driver UpdaterはPCをスキャンし、古いドライバーをすべて表示して、ワンクリックで更新するドライバーを決定できるようにします。 さらに、このツールは、互換性の問題を回避するために、メーカーが推奨するドライバーバージョンのみをインストールします。 このツールは、AuslogicsのWebサイトから入手できます。
結論
うまくいけば、Windows 10で「エラー1327:無効なドライブブロックプログラムのインストール」の問題を修正する方法を理解するのに役立ちました。どのハックでエラー1327がマシンから正常に削除されましたか? 以下のコメントセクションで教えてください。
