Windows10でのエラー1105の不一致を修正
公開: 2022-07-28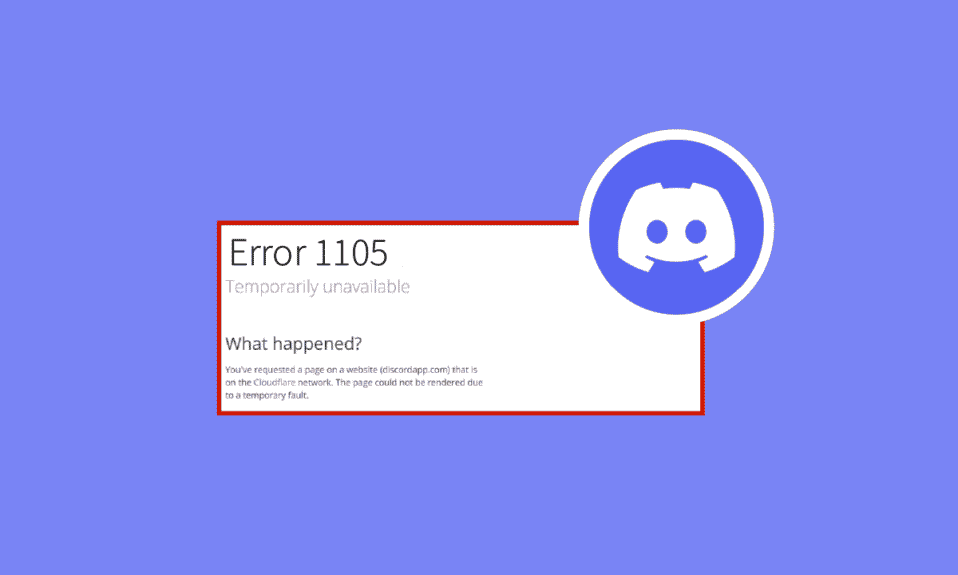
Discordは、何百万人ものユーザーが楽しんでいる最高のボイスチャット、メッセージング、およびゲームアプリの1つです。 しかし、すべてのアプリと同様に、Discordにもいくつかのエラーと問題があります。 Discord Webアプリまたはデスクトップアプリを開こうとすると、エラー1105Discordが発生します。 Discordでエラーコード1105を引き起こす理由を探していて、同じトラブルシューティングを行いたい場合は、このガイドが大いに役立ちます。
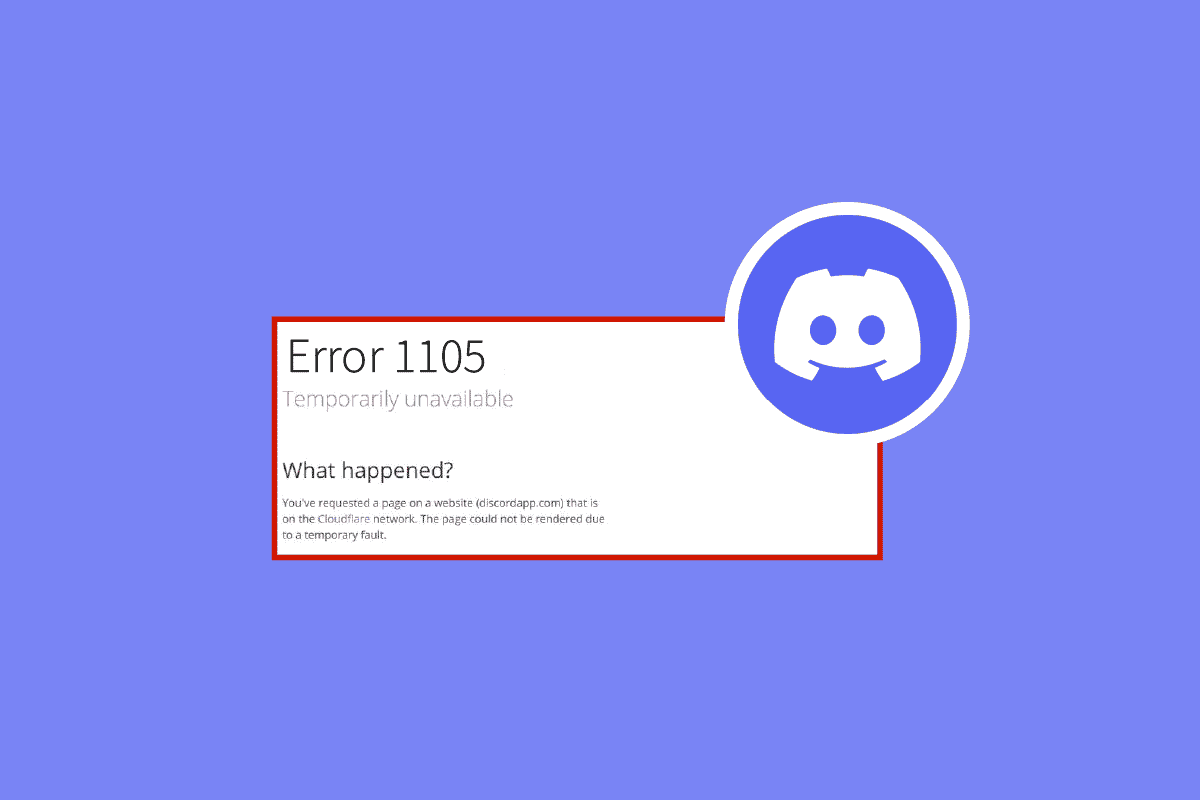
コンテンツ
- Windows10でエラー1105の不一致を修正する方法
- 方法1:基本的なトラブルシューティング方法
- 方法2:不和を更新する
- 方法3:Discordキャッシュをクリアする
- 方法4:破損したファイルを修復する
- 方法5:マルウェアスキャンを実行する
- 方法6:プロキシサーバーを無効にする
- 方法7:GoogleDNSを使用する
- 方法8:音声設定をリセットする
- 方法9:Discordを再インストールする
- 方法10:VPNネットワークを使用する
- 方法11:不和のサポートに連絡する
Windows10でエラー1105の不一致を修正する方法
Windows10PCでDiscordエラーコード1105を引き起こす一般的な理由は次のとおりです。
- 不安定なインターネット接続
- Discordサーバーがオフラインであるか、メンテナンスのために停止しています
- 不和には適切な管理者権限が与えられていません
- 時代遅れの不和、ドライバー、およびオペレーティングシステム
- 他のアプリケーションやプログラムがアプリに干渉しています
- PC上の1つ以上の破損したファイル
- プロキシサーバー接続に互換性がありません
- 誤って構成されたDiscordインストールファイル
Discordでエラー1105が発生する理由はいくつかありますが、これがこの問題の主な原因です。 高度なトラブルシューティング方法に入る前に、クリック内で議論された問題を修正するのに役立ついくつかの簡単なハックに従うことができます。
- 全画面モードでDiscordを使用している場合は、Discordを最小化して、ウィンドウモードで使用してください。 これは、アプリの進行が遅いのを防ぐのに役立ちます。
- Ctrl + Rキーを完全に押して、Discordアプリを更新します。
- Discordアプリを一度終了して、アプリを再起動します。 システムトレイのDiscordアイコンを右クリックし、 QuitDiscordを選択します。
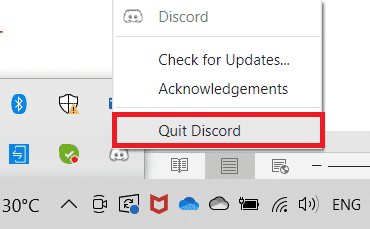
方法1:基本的なトラブルシューティング方法
ここにいくつかの基本的なトラブルシューティング方法があります。
1A。 適切なネットワーク接続を確保する
不安定なインターネット接続はエラー1105Discordにつながります。また、ルーターとコンピューターの間に障害物があると、ワイヤレス信号に干渉し、断続的な接続の問題を引き起こす可能性があります。 SpeedTestを実行して、適切な接続に必要なネットワーク速度の最適レベルを知ることができます。
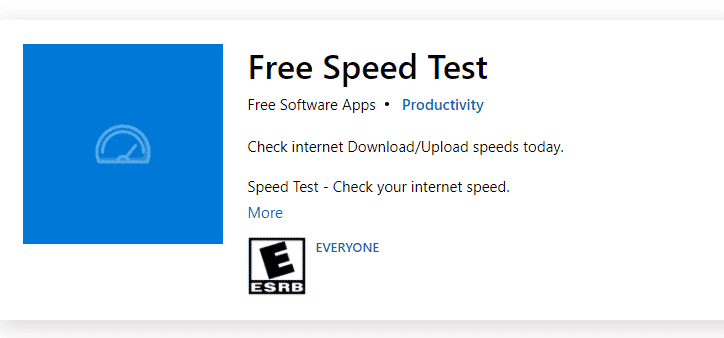
デバイスが以下の基準を満たしていることを確認してください。
- ネットワークの信号強度を見つけ、それが非常に低い場合は、途中のすべての障害物を取り除きます。
- 同じネットワークに接続されているデバイスが多すぎないようにしてください。
- インターネットサービスプロバイダー(ISP)によって検証されたモデム/ルーターを常に購入してください。競合は発生しません。
- 古いケーブル、壊れたケーブル、または損傷したケーブルは使用しないでください。 必要に応じてケーブルを交換してください。
- モデムからルーターへの配線とモデムから壁への配線が安定していて、障害がないことを確認してください。
インターネット接続の問題がある場合は、ガイド「Windows10でネットワーク接続の問題をトラブルシューティングする方法」を確認して同じ問題をトラブルシューティングしてください。
1B。 不和のステータスを確認する
Windows 10 PCで他の設定を確認または調整する前に、Discordサーバーのステータスを確認して、それらが動作しているかどうかを確認できます。 Twitterアカウントをお持ちの場合は、 @ discordをフォローして更新を取得することで、そのステータスを確認できます。
1.公式のDiscordStatusページにアクセスします。
2.次に、メインウィンドウに[ AllSystemsOperational]メッセージが表示されていることを確認する必要があります。 これにより、Discordからのサーバーメンテナンスアクティビティがないことが確認されます。 他のメッセージが表示された場合は、解決されるまで待つ必要があります。
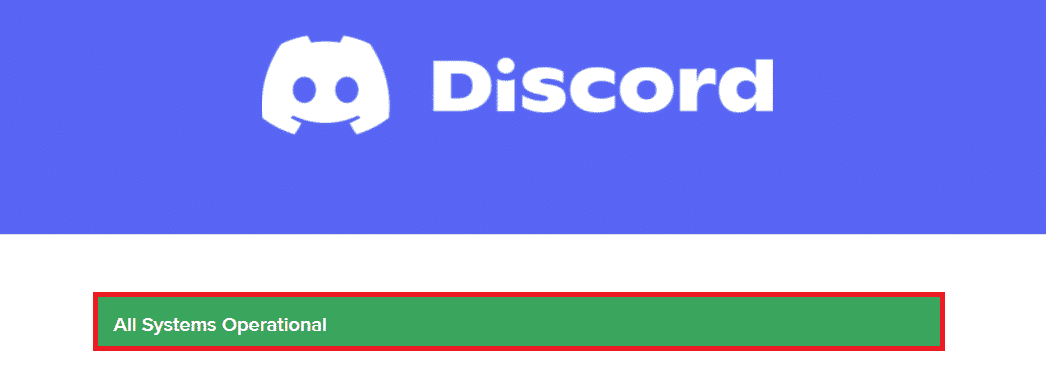
1C。 ネットワークトラブルシューティングを実行する
それでもアプリでネットワークの問題が発生する場合は、ネットワークトラブルシューティングを利用して接続を即興で行うことができます。 これにより、エラー1105Discordが解決されます。 これは体系的なプロセスであり、ネットワークトラブルシューティングの実行方法がわからない場合は、ガイド「Windows 10でネットワーク接続の問題をトラブルシューティングする方法」の指示に従って手順を実行し、指示に従って手順を実装してください。
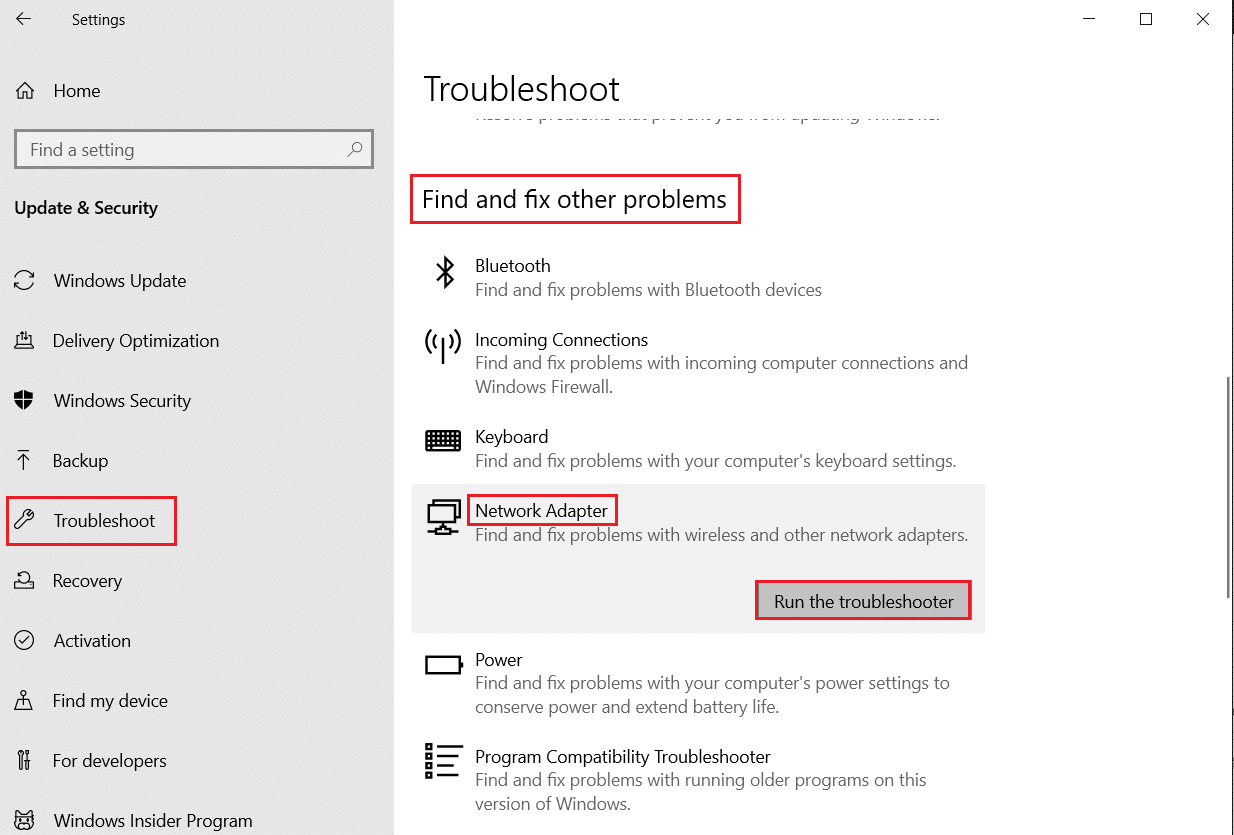
トラブルシューティングの結果は、診断されたすべての問題を修正するための手順をガイドします。 完了したら、問題が修正されたかどうかを確認します。
また読む: Windows10のネットワークエラー0x00028001を修正
1D。 互換性設定の変更
この方法は、Discordエラー1105の解決に役立つ最も簡単な修正です。Discordが管理者権限で実行されるようにするには、以下の手順に従ってください。
ステップI:互換モードでプログラムを実行する
1.ファイルエクスプローラーでDiscordファイルの場所に移動します。
2.次に、以下に示すように、 Discordアプリを右クリックし、[プロパティ]を選択します。
![Discordアプリを右クリックし、[プロパティ]を選択します。 Windows10でのエラー1105の不一致を修正](/uploads/article/5243/cUb2bpcsJuTVh7Eo.png)
3.次に、[互換性]タブに切り替えます。
![[互換性]タブをクリックします](/uploads/article/5243/vklyOuS21apoTBpU.png)
4.[互換モードでこのプログラムを実行する]チェックボックスをオンにします。
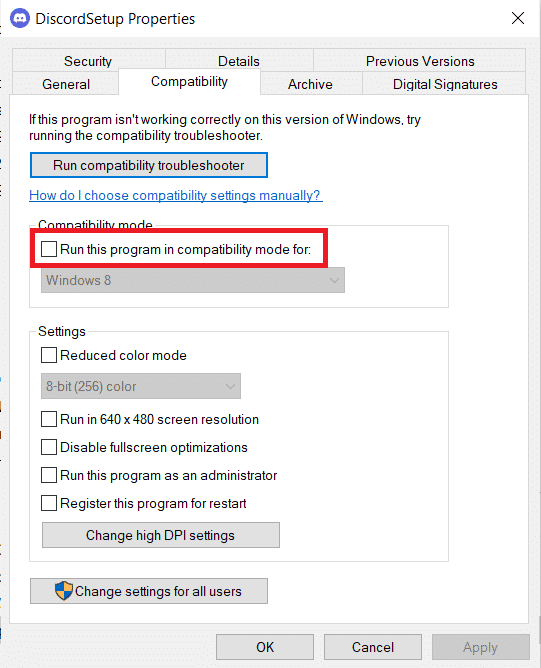
5.次に、Discordと互換性のある以前のWindowsバージョンを選択します。
![[互換モードでこのプログラムを実行する]チェックボックスをオンにして、以前のWindowsバージョンを選択します](/uploads/article/5243/gYnM1Z4UIvTHpAkz.png)
6. [適用]と[ OK ]をクリックして、これらの変更を保存します。
さまざまなWindowsバージョンを試して、Discordエラーコード1105が再度発生するかどうかを確認できます。 これで問題が解決しない場合は、以下の手順に従って互換性トラブルシューティングを実行してみてください。
ステップII:互換性トラブルシューターを実行する
1.上記の手順の指示に従って手順1〜3を繰り返し、図のように[互換性トラブルシューティングの実行]ボタンをクリックします。
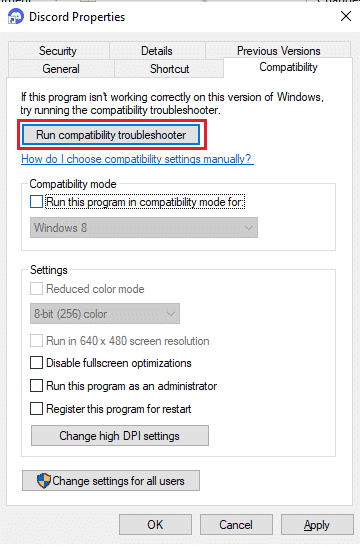
2. [推奨設定を試す]または[プログラムのトラブルシューティング]をクリックして、トラブルシューティングを実行します。
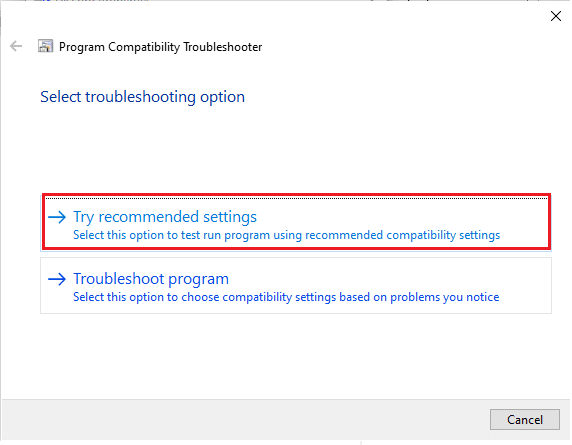
3. [プログラムのテスト... ]ボタンをクリックして、問題が修正されているかどうかを確認します。
![[プログラムのテスト...]ボタンをクリックします](/uploads/article/5243/QBhCwpVIM1naSexO.png)
4.次に、[次へ]をクリックして続行します。
![[次へ]をクリックして続行します。 Windows10でのエラー1105の不一致を修正](/uploads/article/5243/OrSopPKngj1zIQQ8.png)
5A。 この設定で問題が解決した場合は、[はい]を選択し、このプログラム用にこれらの設定を保存します。
![[はい]を選択して、このプログラムのこれらの設定を保存します](/uploads/article/5243/Mq1wzeDli2kP7DX7.png)
5B。 または、問題が解決しない場合は、以下の手順に従って問題を修正してください。
また読む: DiscordでNetflixをスクリーンシェアする方法
1E。 他のアプリケーションを閉じる
Discordに加えて他の高度なゲームをバックグラウンドで実行すると、エラー1105Discordが発生します。 いくつかのバックグラウンドアプリは多くのCPUリソースを消費します。それを解決したい場合は、ガイド「Windows 10でタスクを終了する方法」の説明に従って、他のすべてのバックグラウンドプログラムとアプリケーションを閉じる必要があります。
![[タスクの終了]をクリックします](/uploads/article/5243/fJEvQuPDhFpEVjPm.png)
1F。 Windowsを更新する
また、PCにバグがある場合は、WindowsUpdateの後でのみ修正できます。 マイクロソフトは、これらすべてのバグを修正するための定期的な更新をリリースし、Discordエラー1105を分類します。したがって、Windowsオペレーティングシステムを更新したかどうか、および更新が実行中であるかどうかを確認するには、ガイド「Windows10最新更新をダウンロードしてインストールする方法」を使用してください。
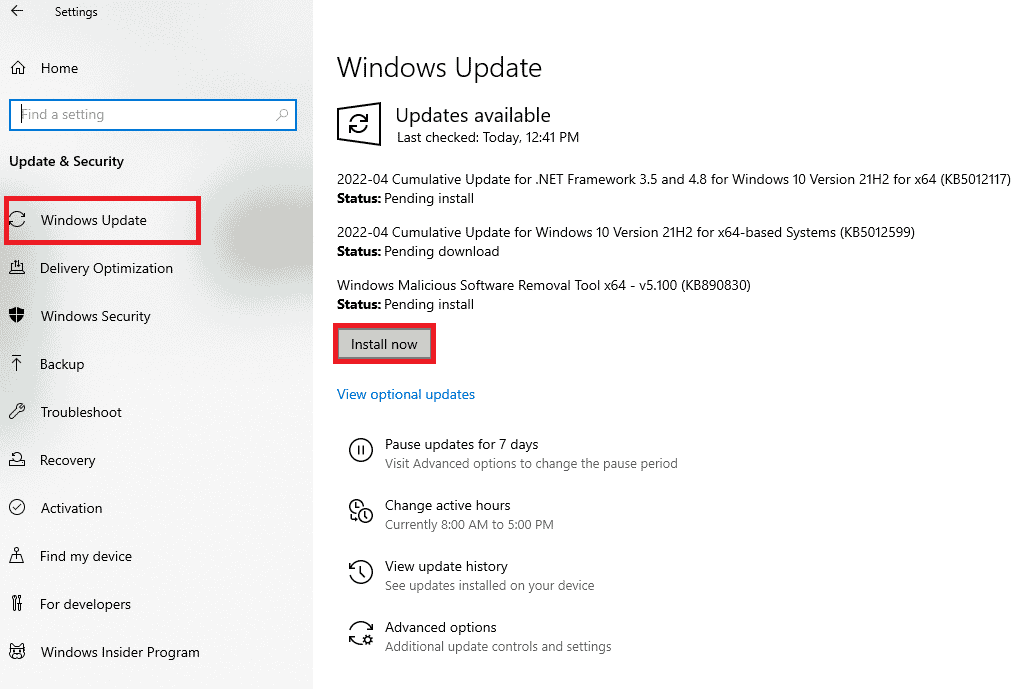
Windowsオペレーティングシステムを更新した後、説明したエラーコードを修正できるかどうかを確認してください。
1G。 GPUドライバーを更新する
Discordでゲームを起動しているときに起動の競合が発生した場合は、ハードウェアとPCのオペレーティングシステム間のリンクとして機能する、更新されたバージョンのデバイスドライバーを使用してください。 多くのユーザーは、ドライバーの更新でエラー1105Discordが修正されたことを示唆しています。 ガイドに記載されている手順を読んで実装し、Windows10でグラフィックスドライバーを更新する4つの方法を実行します。
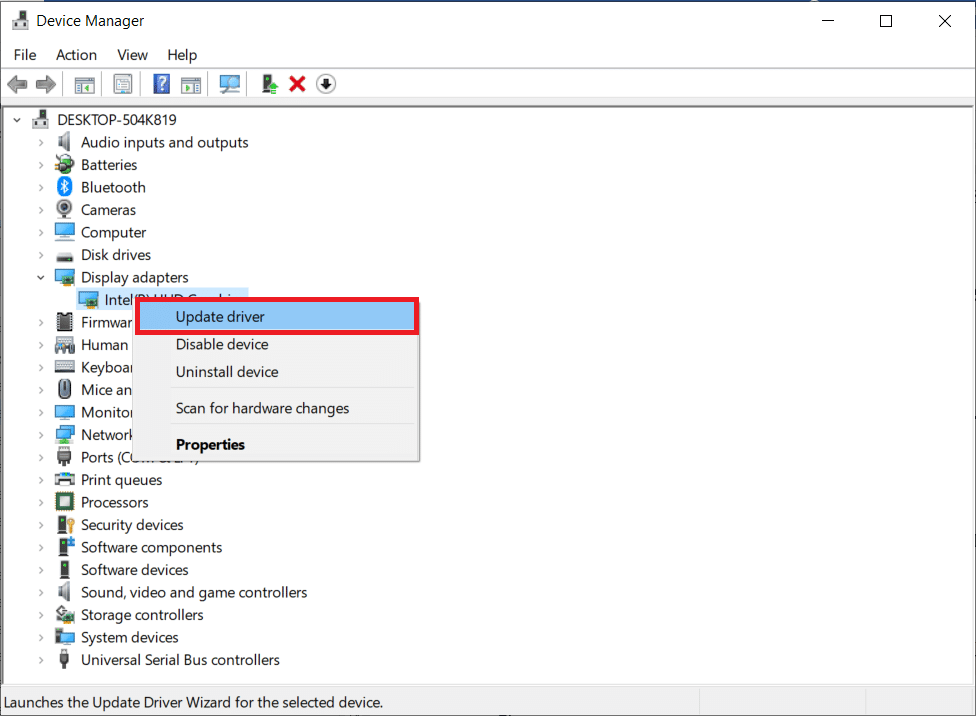
1H。 GPUドライバーを再インストールします
GPUドライバーを更新した後もDiscordエラー1105が発生する場合は、デバイスドライバーを再インストールして、非互換性の問題を修正してください。 ガイド「Windows10でドライバーをアンインストールして再インストールする方法」の説明に従って、グラフィカルドライバーを簡単に再インストールできます。
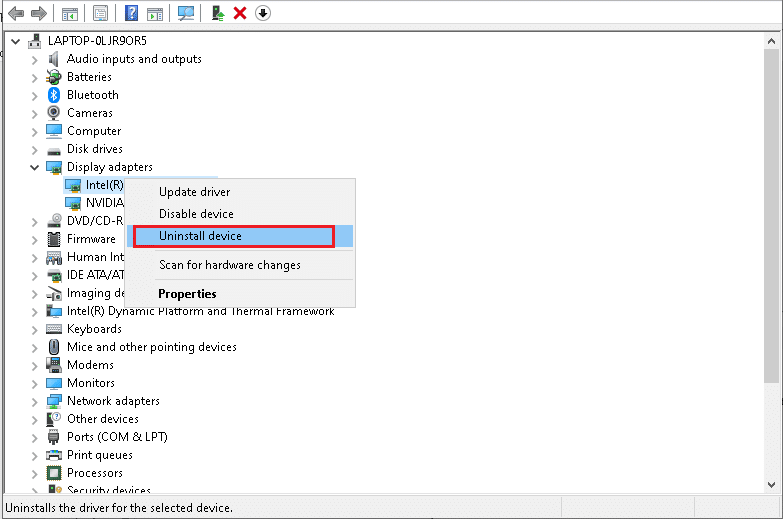
また読む: Windows10のDiscordアイコンの赤い点を修正する
1I。 ウイルス対策を一時的に無効にする(該当する場合)
ウイルス対策プログラムが、DiscordなどのWindowsアプリの更新された機能を誤って阻止する可能性があります。 多くの互換性の問題は、許容および修正が困難な複数のWindowsユーザーによって識別されます。 エラー1105Discordを解決するために、組み込みまたはサードパーティのウイルス対策ソフトウェアを一時的に無効にすることをお勧めします。 Windows 10でウイルス対策プログラムを一時的に無効にする方法に関するガイドを読み、指示に従ってPCでウイルス対策プログラムを一時的に無効にします。
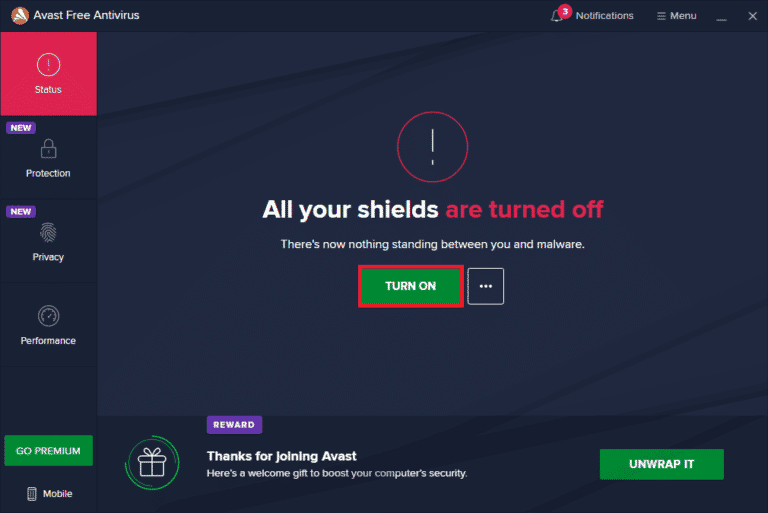
1J。 Windows Defenderファイアウォールを無効にする(非推奨)
場合によっては、セキュリティ上の理由から、コンピューターのWindowsDefenderFirewallがDiscordアクセスを妨げることがあります。 この機能がWindowsDefenderFirewallによってブロックされている場合は、この機能を有効にするか、コンピューターからファイアウォールセキュリティを一時的に無効にする必要があります。 Windows Defenderファイアウォールを無効にする方法がわからない場合は、Windows10ファイアウォールを無効にする方法に関するガイドが役立ちます。 ガイド「Windowsファイアウォールを介したアプリの許可またはブロック」に従って、Discordをホワイトリストに登録することもできます。
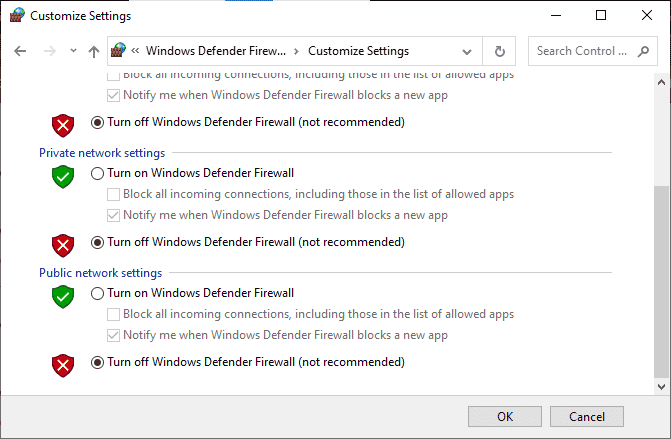
1K。 ネットワーク設定をリセットする
グラフィックドライバを更新し、セキュリティスイートを無効にしても、エラー1105 Discordの修正に役立つ方法がない場合は、ネットワーク設定をリセットしてみてください。 これを行うには、Windows10でネットワーク設定をリセットする方法に関するガイドに従ってください
![[今すぐリセット]をクリックしてプロンプトを確認します](/uploads/article/5243/74FXeEC9XGh2Hbfu.png)

方法2:不和を更新する
何人かのユーザーは、Discordエラー1105は古いDiscordアプリを更新することで解決できると報告しています。 Discordを更新するには、PC上のすべてのDiscord関連プロセスを閉じ、アプリを更新して、後で再起動します。
1. Windowsキーを押し、 %LocalAppData%と入力して、[開く]をクリックします。
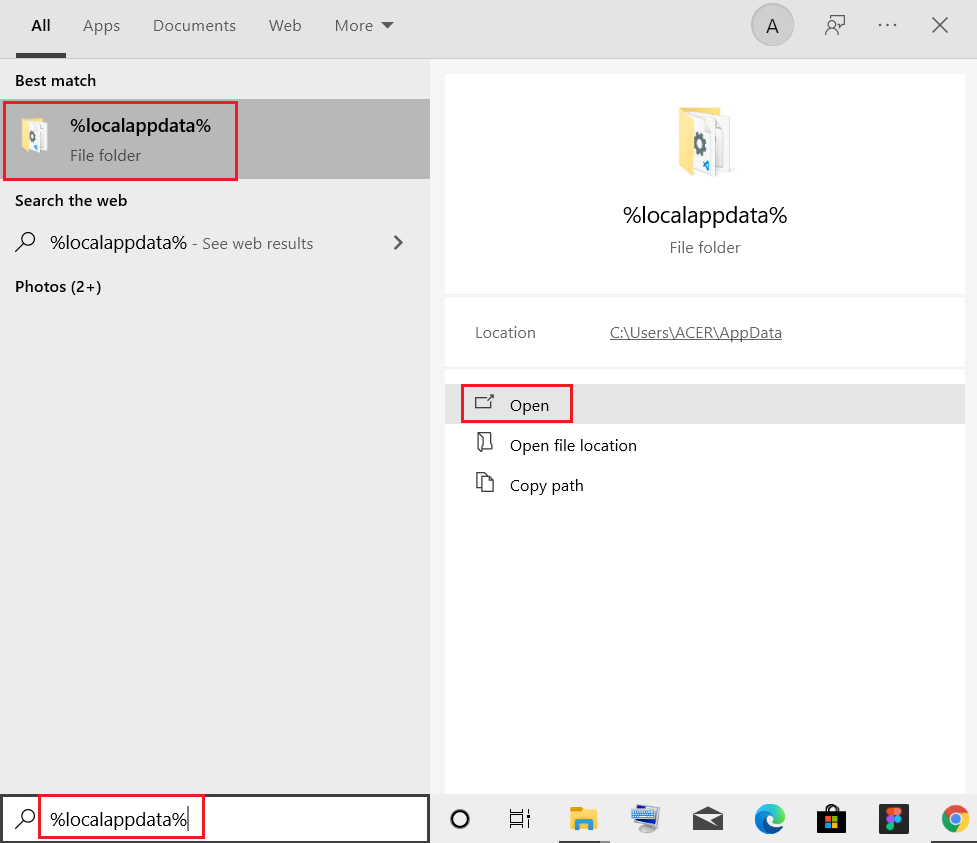
2.次に、 Discordフォルダーをダブルクリックして開きます。
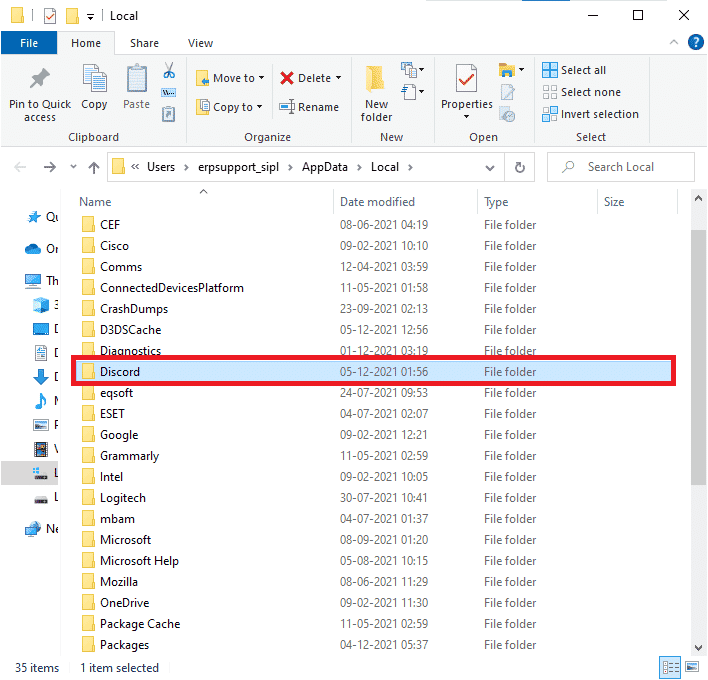
3.ここで、ダブルクリックして更新アプリケーションを実行し、プロセスが完了するのを待ちます。
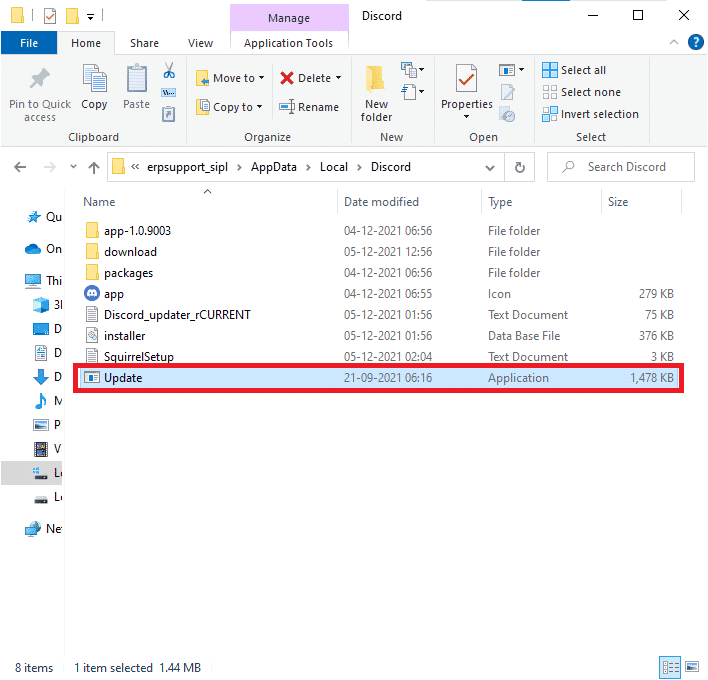
4.最後に、 Discordアプリを再起動します。
また読む: Discord画面共有オーディオが機能しない問題を修正
方法3:Discordキャッシュをクリアする
Discordの一時ファイルをクリーンアップすると、エラー1105Discordを簡単に解決できます。 以下の手順に従って、Discordキャッシュをクリアします。
1.Discordアプリを終了します。
2. Windowsキーを押し、 %appdata%と入力して、[開く]をクリックします。
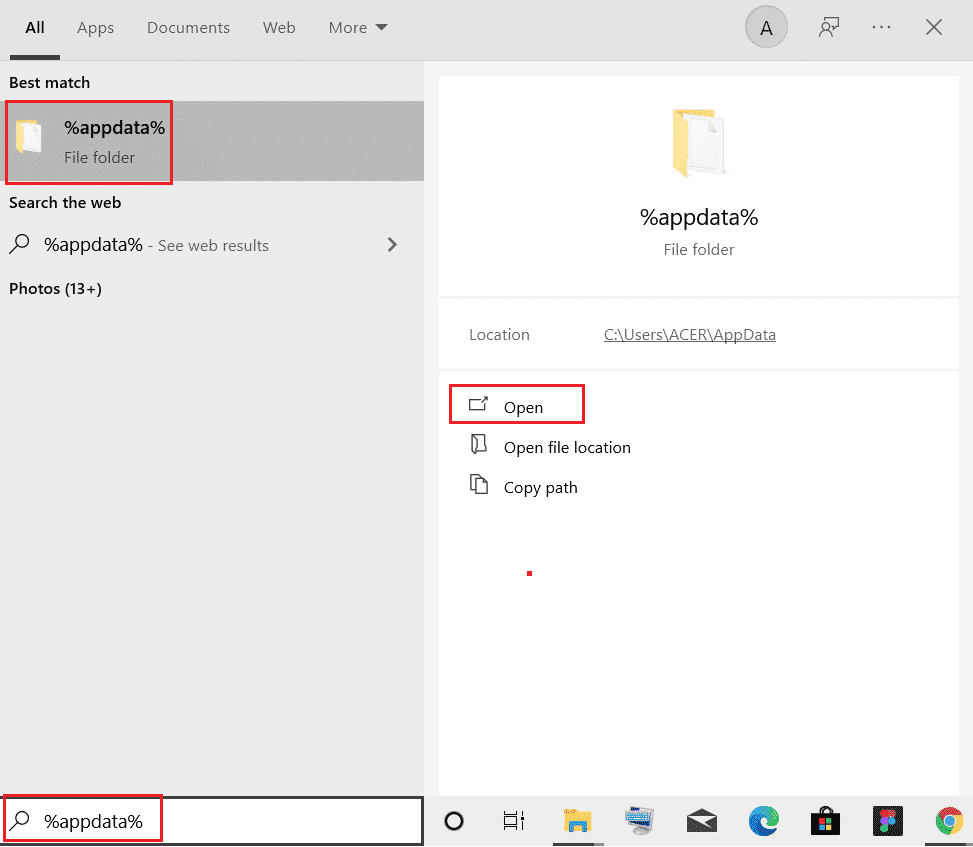
3.次に、 Discordフォルダーを右クリックし、 [削除]オプションを選択して削除します。
![Discordフォルダーを右クリックし、[削除]オプションを選択して削除します。 Windows10でのエラー1105の不一致を修正](/uploads/article/5243/mGocv4T7QmZ30dKI.png)
4.もう一度、 Windowsキーを押して、 %LocalAppData%と入力します。
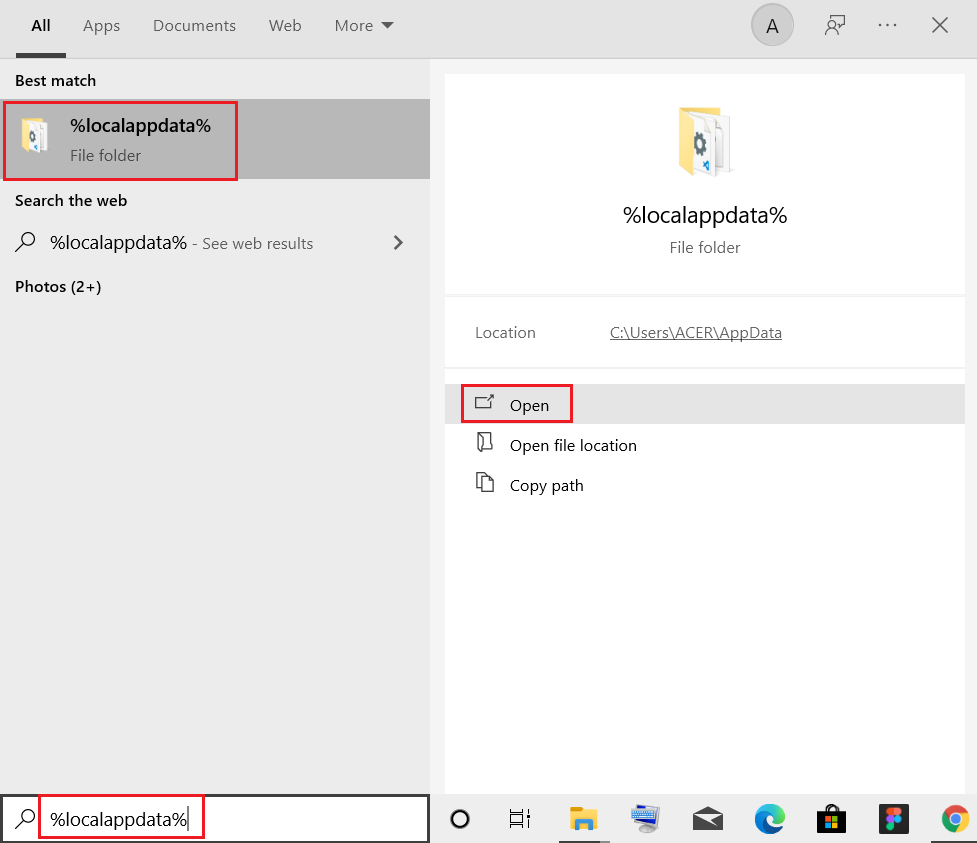
5. Discordフォルダーを見つけて、前と同じように削除します。
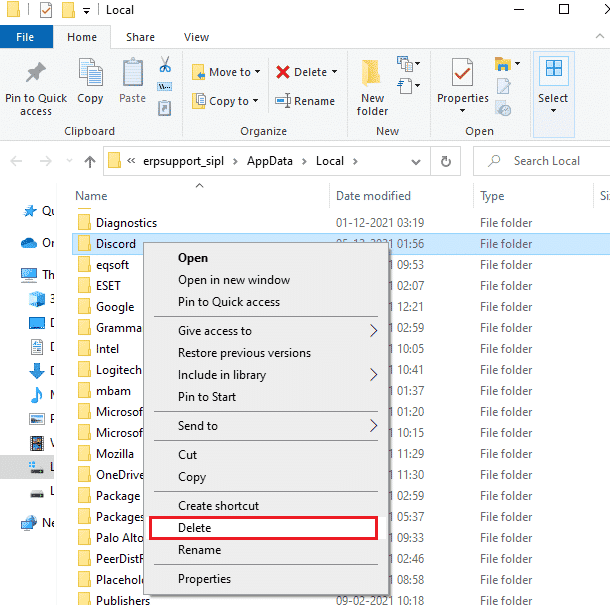
6.最後に、PCを再起動します。
これで、Discordの破損した構成ファイルがPCから正常に削除されました。 次に、このDiscordエラーコードを修正したかどうかを確認します。
方法4:破損したファイルを修復する
ごく最近、Discordエラー1105が発生した場合は、コンピューターのファイルが破損または破損している可能性があります。 幸い、Windows 10 PCには、すべての破損したファイルを修正するのに役立つSFC(システムファイルチェッカー)やDISM(展開イメージのサービスと管理)などの修復ツールが組み込まれています。 Windows 10でシステムファイルを修復する方法に関するガイドを読み、すべての破損したファイルを修復するために指示された手順に従います。
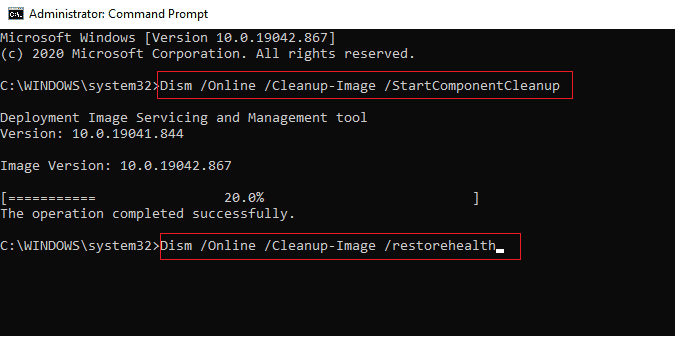
また読む:不和で誰かを引用する方法
方法5:マルウェアスキャンを実行する
ウイルス攻撃が非常に深刻な場合、ネットワークに継続的に接続できず、エラー1105Discordが発生します。 この問題を解決するには、Windows10コンピューターからウイルスまたはマルウェアを完全に削除する必要があります。 ガイドの指示に従ってコンピュータをスキャンすることをお勧めします。コンピュータでウイルススキャンを実行するにはどうすればよいですか?
![好みに応じてスキャンオプションを選択し、[今すぐスキャン]をクリックします。 Windows10でのエラー1105の不一致を修正](/uploads/article/5243/7klXNEYHfoh07wA3.png)
また、コンピューターからマルウェアを削除する場合は、Windows 10でPCからマルウェアを削除する方法のガイドを確認してください。コンピューターからすべてのウイルスを削除したら、Discordに接続し、説明されているDiscordエラーコードが表示されるかどうかを確認します。また。
方法6:プロキシサーバーを無効にする
Windows 10コンピューターのネットワーク構成が不適切な場合、エラー1105Discordが発生することがあります。 PCにVPNサービスをインストールしたり、プロキシサーバーを使用したりする場合は、Windows 10でVPNとプロキシを無効にする方法に関するガイドを読み、記事の説明に従って手順を実装してください。
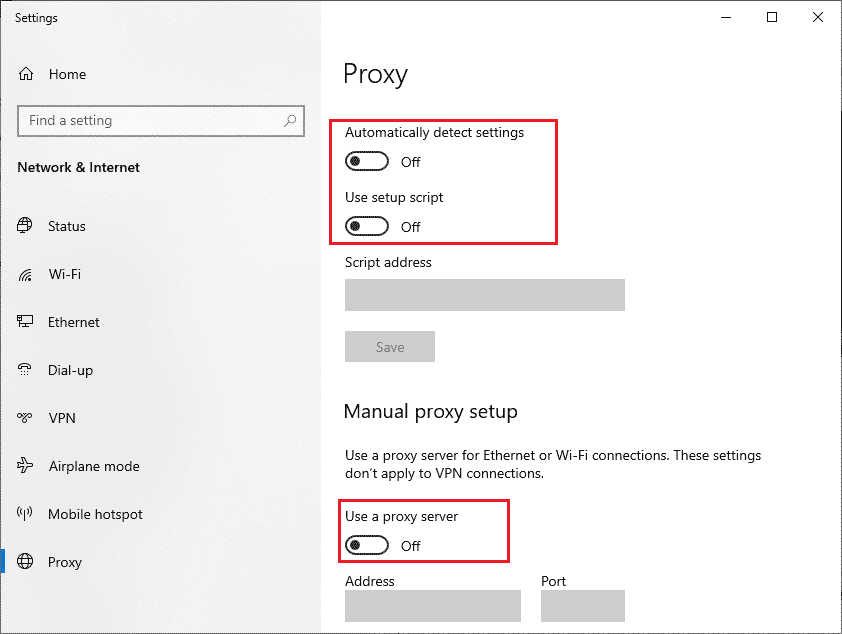
VPNクライアントとプロキシサーバーを無効にした後、説明したエラーコードを修正したかどうかを確認します。 それでも、同じ問題に直面した場合は、モバイルホットスポットに接続してみてください。
また読む:不和を修正する方法がフリーズし続ける
方法7:GoogleDNSを使用する
ドメインネームシステム(DNS)は、コンピューターがクライアント側とサーバー側の間のネットワーク接続を確立するのに役立ちます。 多くの技術専門家は、Google DNSアドレスを使用すると、Discordエラーコード1105を修正するのに役立つと示唆しています。これを行うには、Windows10でDNS設定を変更する方法に関するガイドに従ってください。
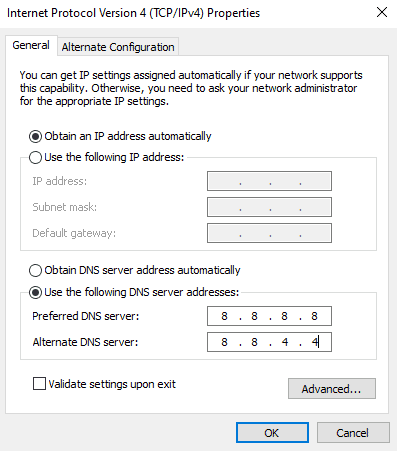
方法8:音声設定をリセットする
一部のユーザーは、Discordで音声設定をリセットすると、Discordエラーコード1105を解決できると提案しています。これは奇妙に聞こえるかもしれませんが、試してみる価値があります。 以下の手順に従って、同じように実装します。
1.上記の方法の指示に従って、 Discordを起動し、 [設定]を開きます。
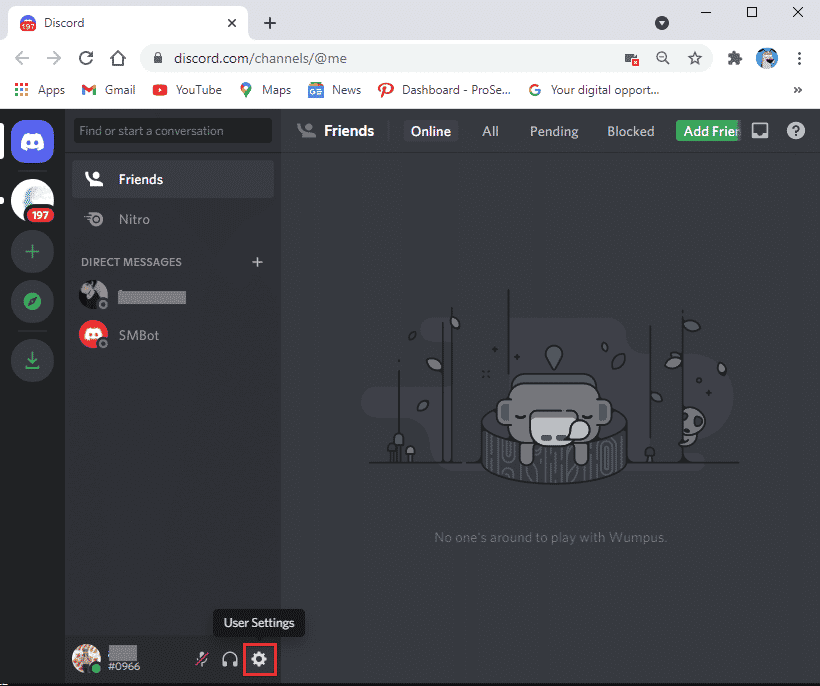
2.左側のパネルから[音声とビデオ]タブに切り替えます。
3. [音声設定]で、入力音量スライダーを高い値にドラッグします。
![[音声設定]で、入力音量スライダーを高い値にドラッグします](/uploads/article/5243/EVDl913hJvxoxNFG.png)
4.Discordの音声設定をリセットします。 [音声とビデオ]画面を下にスクロールして、[音声設定のリセット]をクリックします。
![[音声設定のリセット]をクリックします。 Windows10でのエラー1105の不一致を修正](/uploads/article/5243/MffAUiVZLjQIcE1Q.png)
5.最後に、確認ウィンドウがポップアップ表示されます。 [ OK ]をクリックして確認します。
Discordを再起動して、Windows10PCでDiscordエラーコード1105を修正できたかどうかを確認します。
また読む:不和でグループDMを設定する方法
方法9:Discordを再インストールする
どの方法でも問題が解決しない場合は、可能であればソフトウェアを再インストールしてみてください。 Discordを再インストールすると、構成セットアップとすべての設定が更新されるため、エラー1105Discordの修正が得られる可能性が高くなります。
1. Windows + Iキーを同時に押して、Windows設定を開きます。
2.アプリの設定をクリックします。
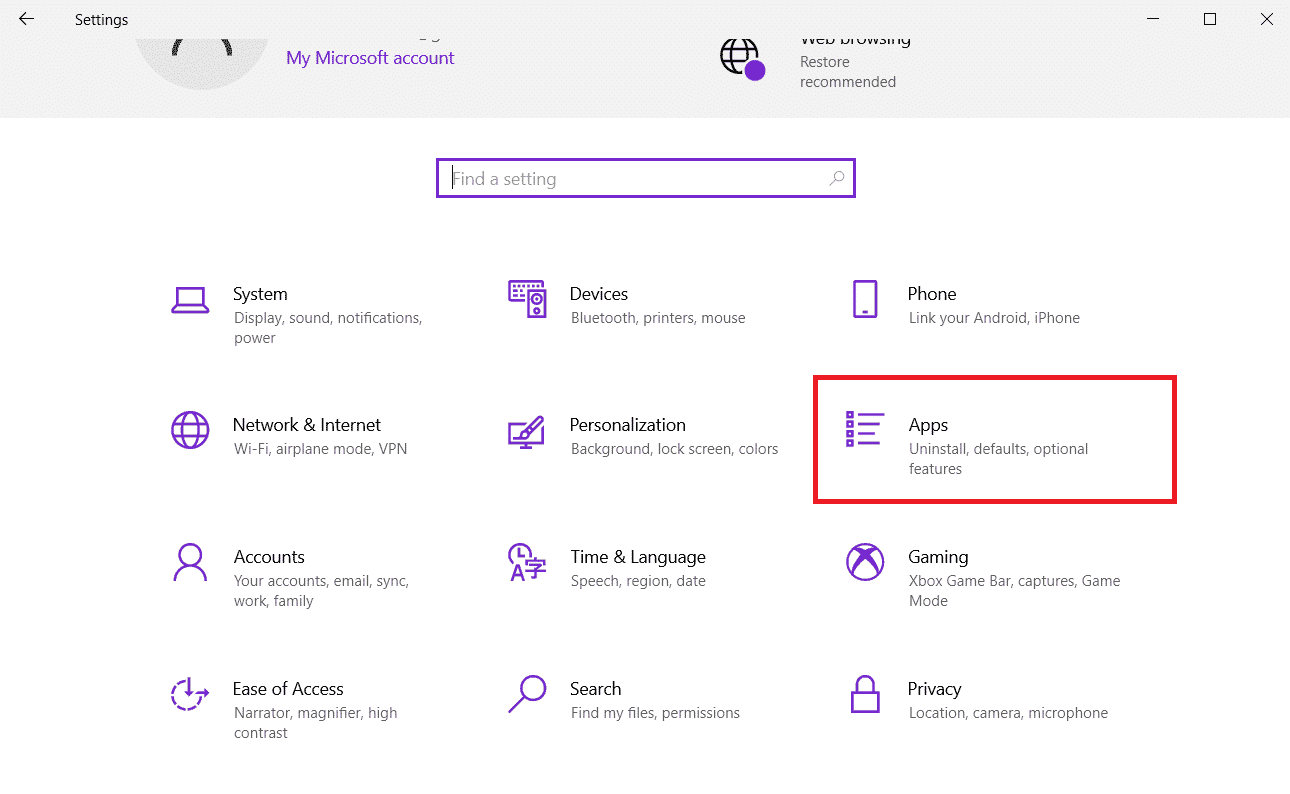
3. [アプリと機能]タブで、[不一致]を見つけてクリックします。 次に、[アンインストール]ボタンをクリックします。
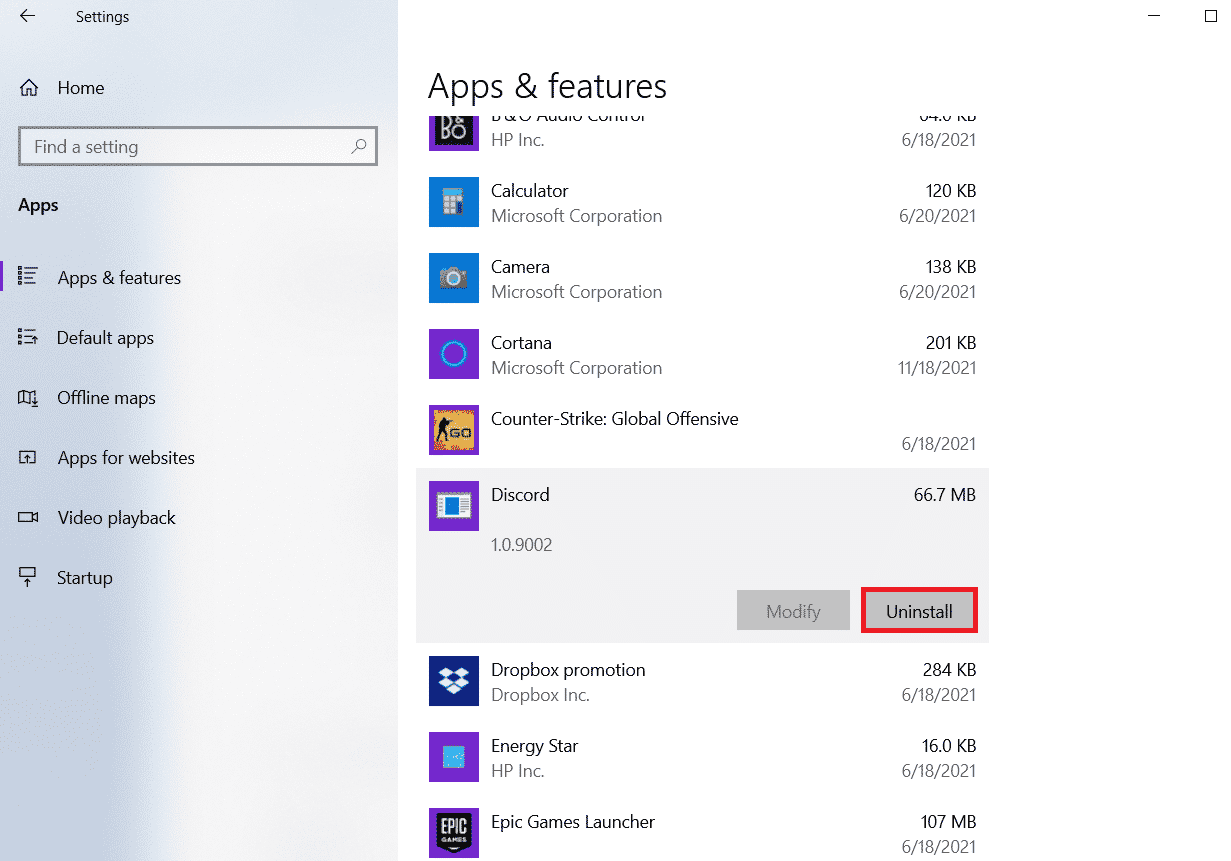
4.画面の指示に従って、アンインストールを完了します。
5.次に、 Windows+Eキーを同時に押してファイルマネージャーを開きます。
6.アドレスバーから次のパスに移動します。
C:\ Users \ USERNAME \ AppData\Local。
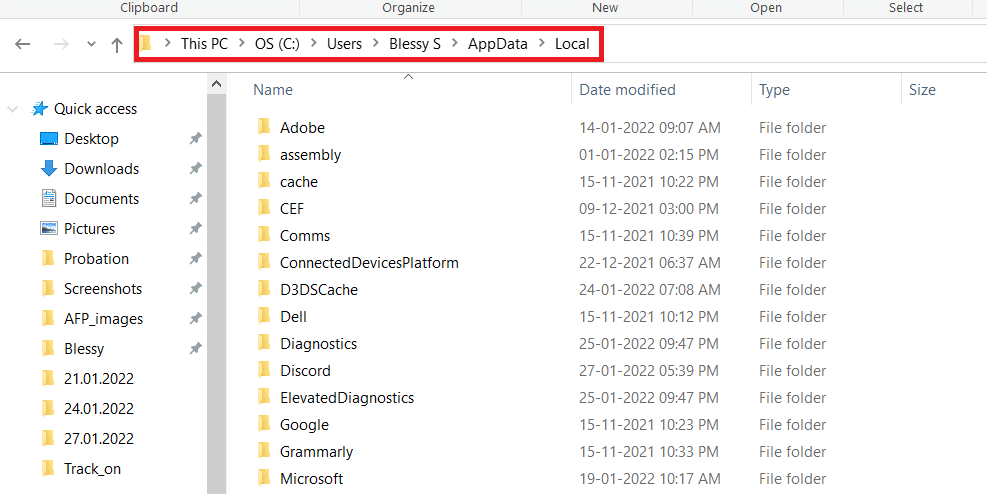
7. Discordを右クリックして、 Deleteオプションを選択します。
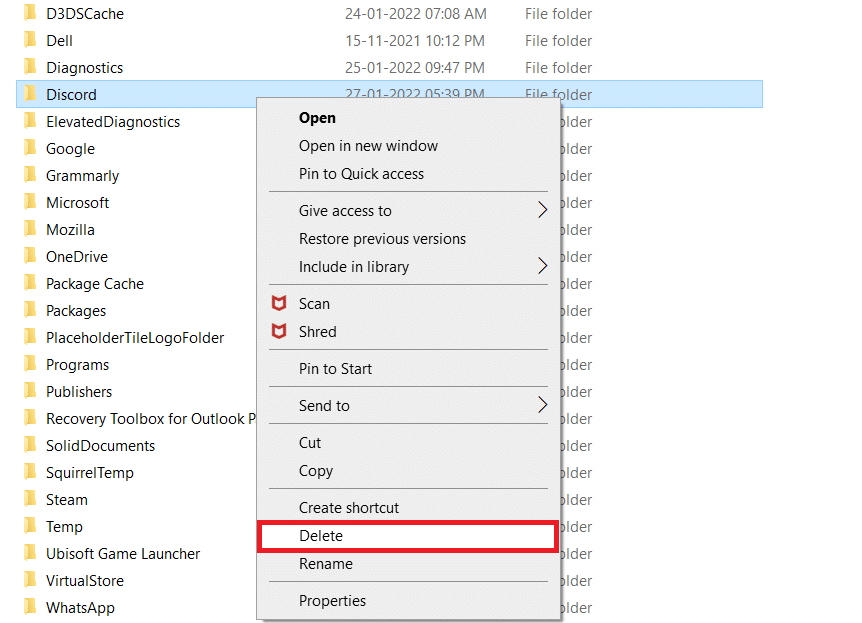
8.次に、Discord Webサイトにアクセスし、[ Windows用にダウンロード]ボタンをクリックします。
![Discord Webサイトにアクセスし、[Windows用にダウンロード]ボタンをクリックします](/uploads/article/5243/r3BeWDPvb0JD4fBG.png)
9.ダウンロードしたDiscordSetup.exeファイルを開き、プログラムをインストールします。
![]()
10.アプリを起動するたびに自動的に更新されます。
![[マイダウンロード]の[DiscordSetup]をダブルクリックします。 Windows10でのエラー1105の不一致を修正](/uploads/article/5243/WD7T4FvXm5Nni9S3.png)
Discordを再インストールすると、関連するすべての問題が解消されます。
方法10:VPNネットワークを使用する
Discordはすべての国にサーバーを持っているわけではありません。 サーバーが配置されていない国に住んでいる場合は、Discordエラー1105が発生します。また、複数のユーザーが同じネットワークサーバーに接続しているため、接続が遅れます。 仮想プライベートネットワークアプリを使用して、接続に選択したサーバーを選択します。 所定の手順に従って、Windows 10でVPNに接続し、Discordエラーコードを修正します。
注: NordVPN、Hola VPN TunnelBearVPN、SurfShark VPNなどの最高のVPNサービスは効率的に使用できるため、使用することをお勧めします。
1. Windows + Iキーを同時に押して、 [設定]を起動します。
2.[ネットワークとインターネットの設定]を選択します。
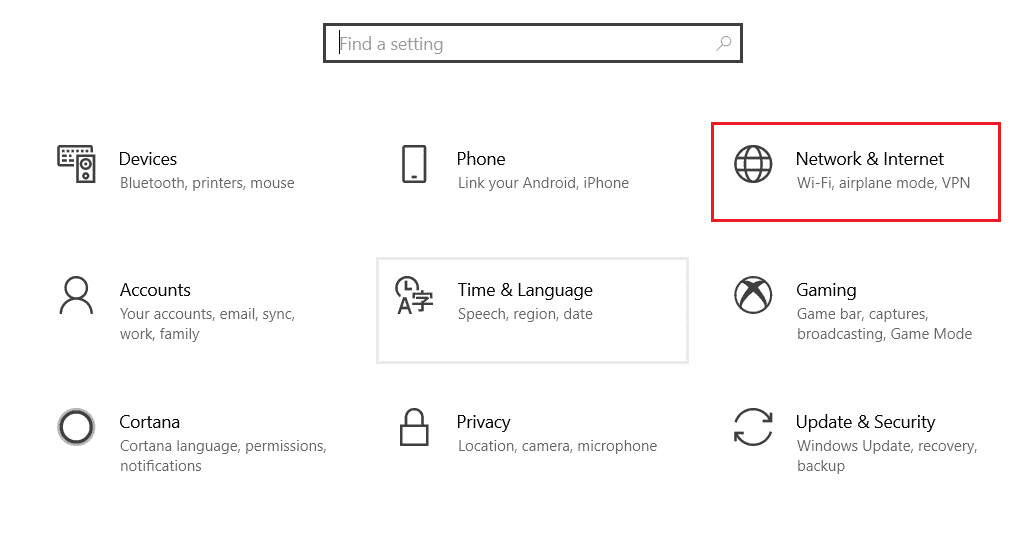
3.左側のペインで[ VPN ]をクリックしてから、 VPNクライアントに対応する[接続]ボタンをクリックします。
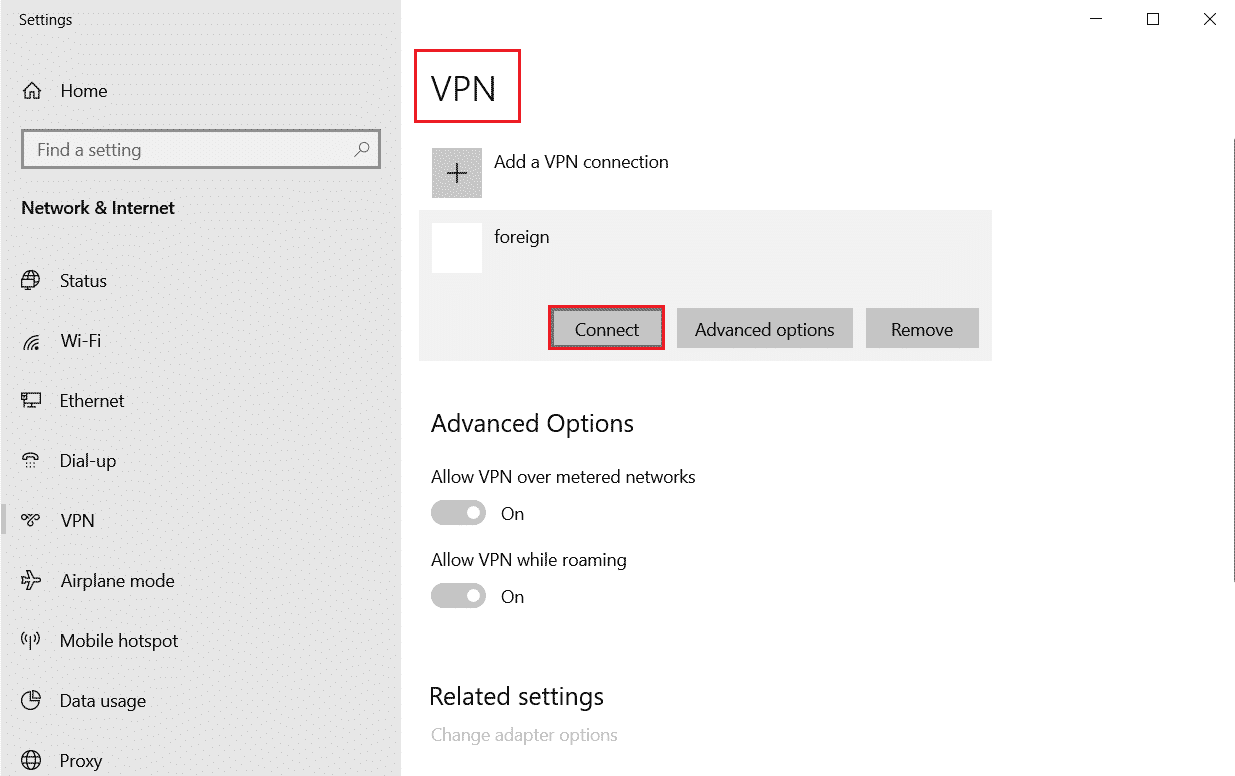
4.次に、 Discordを再起動します。
上記のようにVPN接続の助けを借りて中断のないDiscordサービスをお楽しみください。
また読む:不和がクラッシュし続ける修正
方法11:不和のサポートに連絡する
上記の解決策を使用してエラー1105Discordに対処できなかった場合は、Discordサポートに連絡する必要があります。
1.ログイン情報を使用してDiscordアプリまたはWebサイトにログインします。
2.次に、[リクエストの送信]ページに移動します。
3.ドロップダウンメニューから、必要なサポートを選択し、フォームに記入してリクエストを送信します。
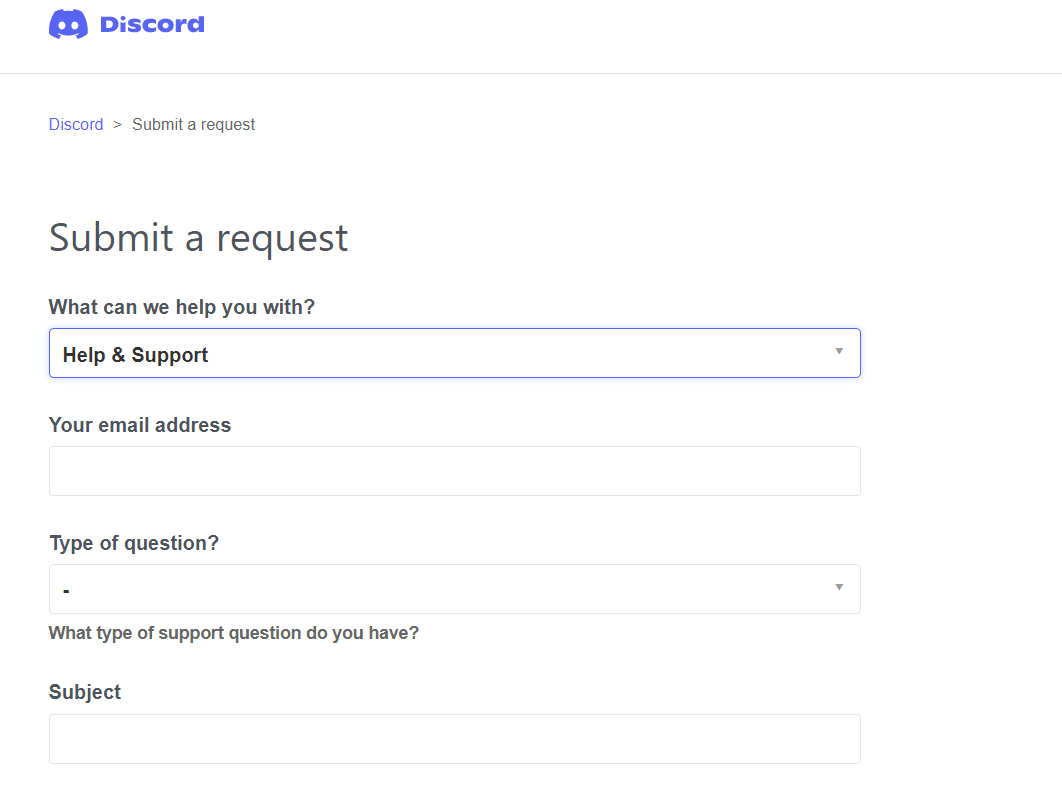
4.次に、ページの下部にある[リクエストの送信]ボタンをクリックします。
注:サポートチケットのDiscordエラーコード1105と、このエラーが画面に表示される原因となったアクションを示してください。
Discordサポートはこの問題を調査し、問題の解決を試みます。
おすすめされた:
- スライドショーなしでTikTokビデオに写真を追加する方法
- EpicGamesアカウントにアクセスするにはどうすればよいですか
- Windows10で不和画面共有が機能しない問題を修正
- 不和で複数のアカウントを切り替える方法
このガイドがお役に立てば幸いです。Windows10でエラー1105Discordを修正する方法を学んだことでしょう。この記事がどのように役立つかをお知らせください。 また、この記事に関する質問や提案がある場合は、コメントセクションに自由にドロップしてください。
