Windows 10を更新するときにエラー0x80073701を修正するにはどうすればよいですか?
公開: 2021-07-06エラー0x80073701は、クライアントが更新プログラムのダウンロードとインストールに失敗したときに表示されるWindowsUpdateエラーの1つです。 技術用語ではERROR_SXS_ASSEMBLY_MISSINGとも呼ばれます。
この問題に苦労している場合は、読み続けてください。この記事では、問題を取り除き、更新を完了する方法を示す修正を見つけることができます。
Windows 10のERROR_SXS_ASSEMBLY_MISSINGとは何ですか?
このエラーは、WindowsUpdateクライアントが一部のファイルを見つけられないことを示しています。 これは事実かもしれませんが、他の根本的な問題が問題を引き起こしている可能性があります。 問題の原因には、以下が含まれますが、これらに限定されません。
- WindowsUpdateサービスの誤動作
- 破損したシステムファイル
- アプリケーションの干渉
- ネットワーク接続の問題
- 問題のあるWindowsUpdateコンポーネント
Windows10でエラー0x80073701を修正する方法
根本的な原因を修正することで、問題を取り除くことができます。 以下の各ソリューションは、Windows Updateエラー0x80073701を修正する方法を示していますが、コンピューターに存在する特定の問題を解決するソリューションのみが機能します。 したがって、エラーが消えるまで次々に適用してください。
WindowsUpdateのトラブルシューティングを実行する
最初のステップは、更新関連の問題を解決するためのMicrosoft専用ツールを実行することです。 このユーティリティは、エラーをトリガーする一般的な問題をチェックし、Windows Updateサービスの再起動やアプリの競合の解決など、日常的なアクティビティを実行するように設計されています。
トラブルシューティングを実行するには、設定アプリケーションを実行する必要があります。 問題をスキャンした後、ツールは検出した問題に修正を適用します。
次の手順を実行します:
- Win + Iをタップして、設定アプリケーションに移動します。[スタート]ボタンを右クリックし、[パワーユーザー]メニューの[設定]をクリックして、アプリを呼び出すこともできます。
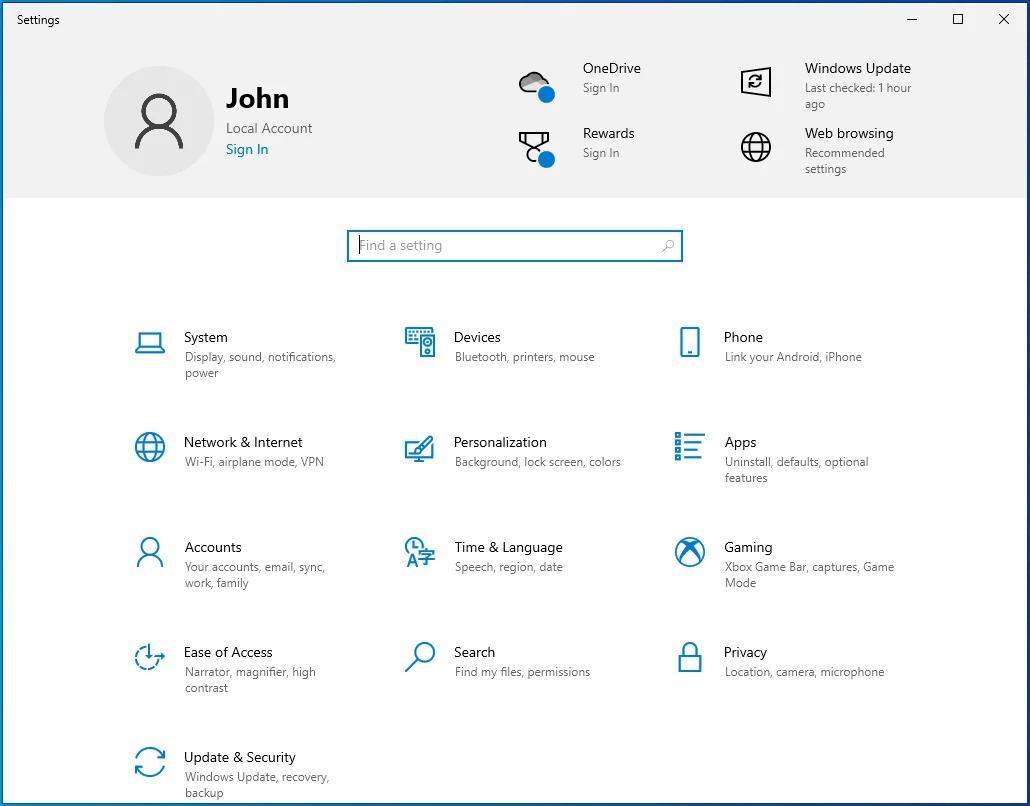
- [設定]ウィンドウが表示されたら、[更新とセキュリティ]アイコンをクリックします。
![Windows10の[更新とセキュリティ]に移動します。](/uploads/article/2683/SEEmlhyGSnkNtsZQ.png)
- Windows Updateページが表示されたら、ウィンドウの左側に移動し、[トラブルシューティング]をクリックします。
![[更新とセキュリティ]の左側のペインから[トラブルシューティング]を選択します。](/uploads/article/2683/vkQA23XtuB9JFxSI.png)
- [トラブルシューティング]タブに移動し、[追加のトラブルシューティング]をクリックします。
![[トラブルシューティング]タブの[追加のトラブルシューティング]をクリックします。](/uploads/article/2683/uTO5nHIdmSVlzNXa.png)
- 次に、WindowsUpdateをクリックします。
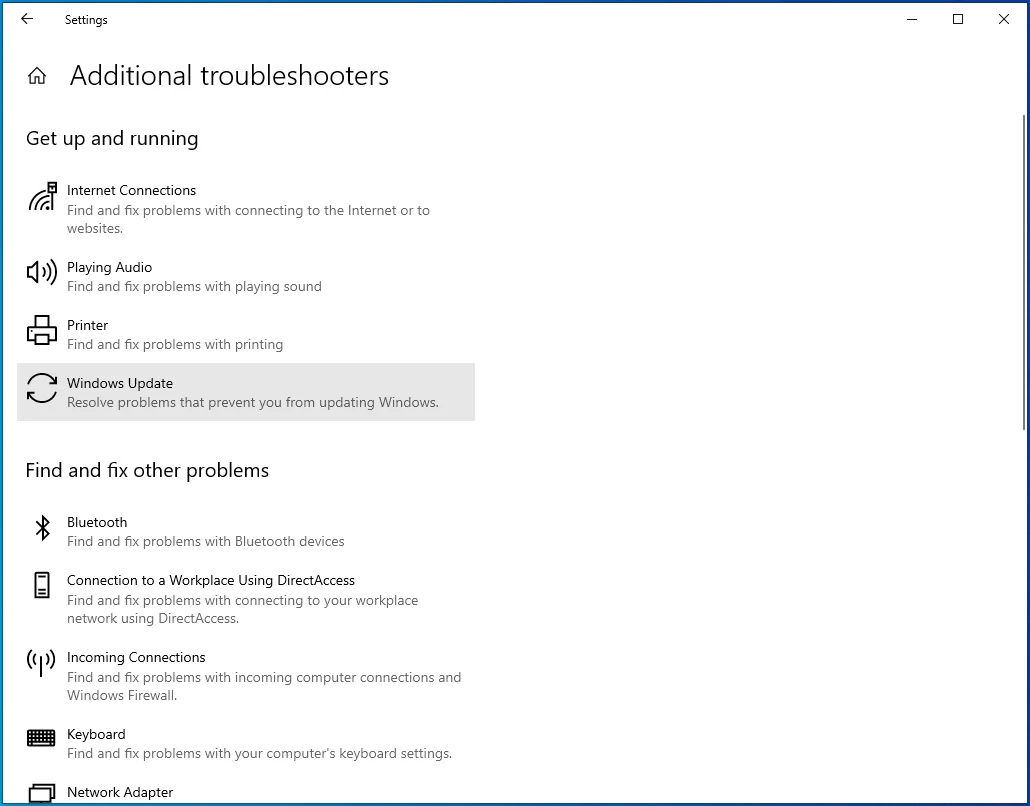
- 次に、「トラブルシューティングを実行する」をクリックします。
![WindowsUpdateの下の[トラブルシューティングを実行する]をクリックします。](/uploads/article/2683/CLOe8oAi9TFMnrVJ.png)
- ツールが問題をスキャンできるようにします。 完了すると、見つかった問題が表示され、必要な修正を適用できるようになります。
- プロセスが完了したら、システムを再起動して問題を確認します。
WindowsUpdateサービスを再起動します
特定のWindowsサービスは、更新プロセスにとって重要です。 何らかの理由で停止または誤動作した場合、クライアントはアップデートのダウンロードとインストールに失敗します。
これらのサービスは次のとおりです。
Windowsインストーラサービス
Windowsの重要なコンポーネントです。 このサービスが誤動作したり、実行を停止したりすると、更新プロセスは失敗します。
Windows Updateサービス(WSUS)
アップデートのダウンロードとインストールを担当するサービスです。
バックグラウンドインテリジェント転送サービス(BITS)
WindowsUpdateクライアントがアイドル状態のネットワーク帯域幅を使用して更新をダウンロードできるようにします。 サービスが誤動作すると、クライアントはシステムのネットワークにアクセスできなくなり、アップデートのダウンロードまたはインストールに失敗します。
アップデートオーケストレーターサービス(UsoSVC)
その名前が示すように、ダウンロードプロセスをキックスタートします。
場合によっては、サービスがスタックしている可能性があり、サービスを再び機能させるには、サービスを再起動する必要があります。 サービスアプリとコマンドプロンプトを使用してサービスを再起動する方法を説明します。
上記のサービスが実行され、自動に設定されていることを確認する必要があります。
サービスアプリの使用方法は次のとおりです。
- [スタート]を右クリックし、[パワーユーザー]メニューから[実行]を選択します。 Win + Rを押してRunを開くこともできます。
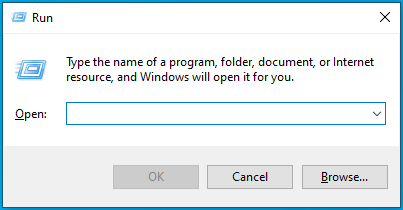
- [実行]が開いたら、テキストボックスに「Services.msc」と入力して[OK]をクリックします。
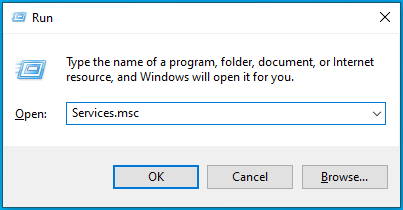
- サービスアプリケーションが開いたら、バックグラウンドインテリジェント転送サービスをダブルクリックします。
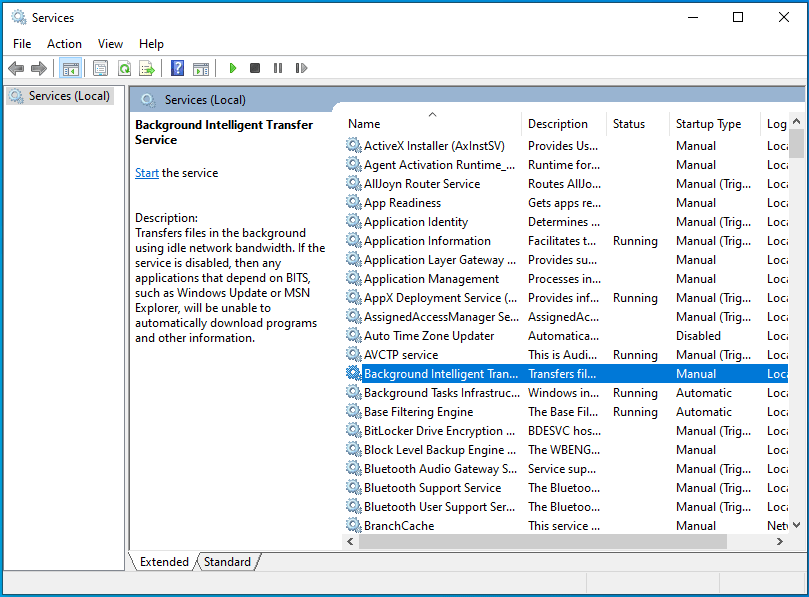
- サービスの[プロパティ]ダイアログボックスが開いたら、サービスが実行されている場合は[停止]をクリックします。
![BITSが実行されている場合は、[停止]をクリックします。](/uploads/article/2683/A0UCTQP5pcFxAzQ2.png)
- 次に、[スタートアップの種類]ドロップダウンメニューに移動し、[自動]を選択します。
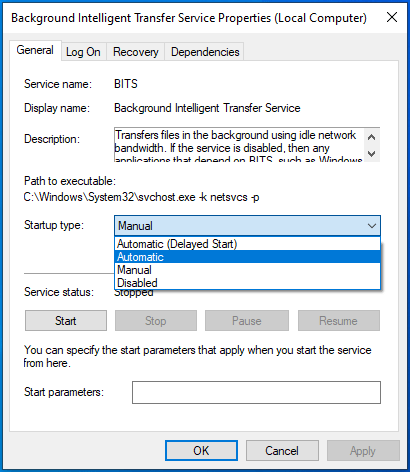
- [スタート]をクリックし、[OK]をクリックします。
- 他のサービスについては、手順2〜5を繰り返します。
- サービスの実行が開始されたら、システムを更新してみてください。
コマンドプロンプトの使用方法は次のとおりです。
- Win + Sキーボードショートカットを押すか、タスクバーの虫眼鏡アイコンをクリックして、[スタート]ボタンの横にある検索ユーティリティを開きます。
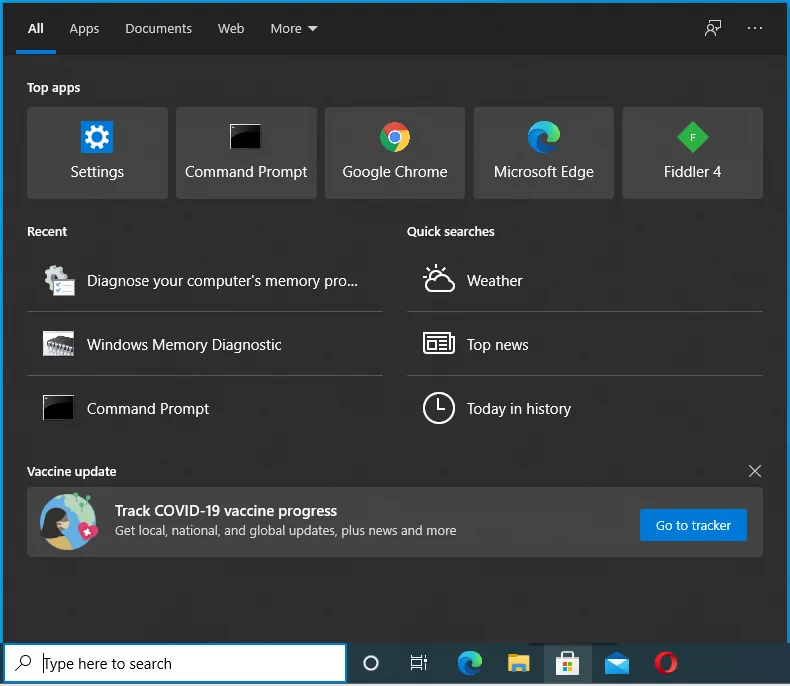
- 表示されたら、検索バーに「コマンド」と入力します。
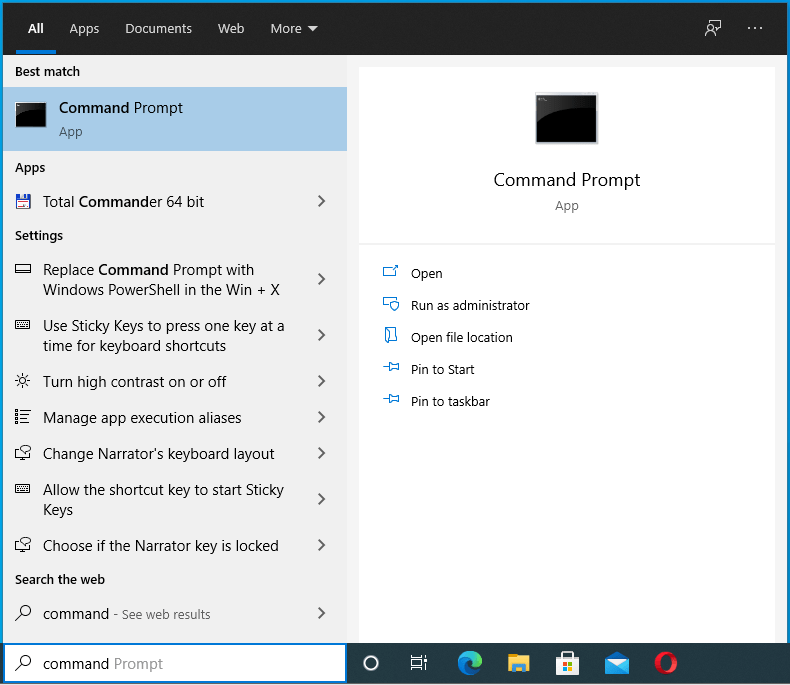
- 結果にコマンドプロンプトが表示されたら、それを右クリックして[管理者として実行]をクリックします。
![[コマンドプロンプト]を右クリックして、[管理者として実行]を選択します。](/uploads/article/2683/9N2MFEKY9xFcAzkl.png)
- 次に、[ユーザーアカウント制御]ダイアログウィンドウが表示され、許可を求められたら、[はい]をクリックします。
![[ユーザーアカウント制御]で[はい]をクリックします。](/uploads/article/2683/SYaFfQho42WnQYyG.png)
- その後、コマンドプロンプトに次の行を次々に入力し、各行を入力した後にEnterキーをタップします。
ネットストップwuauserv
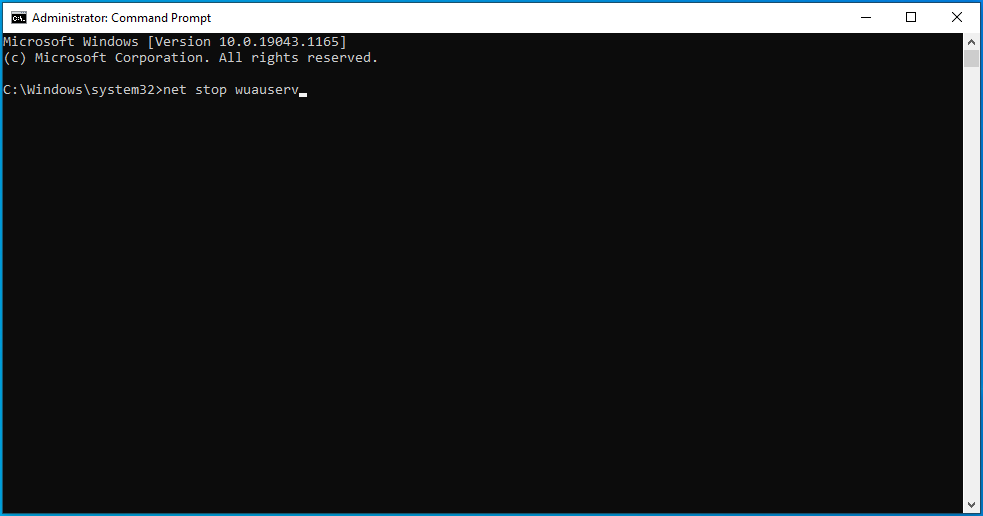
ネットストップビット
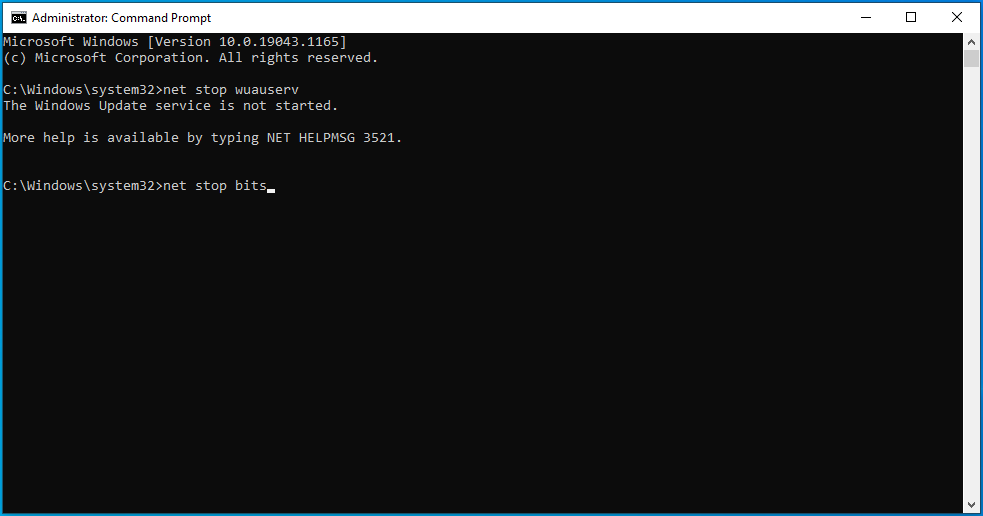
ネットストップmsiserver
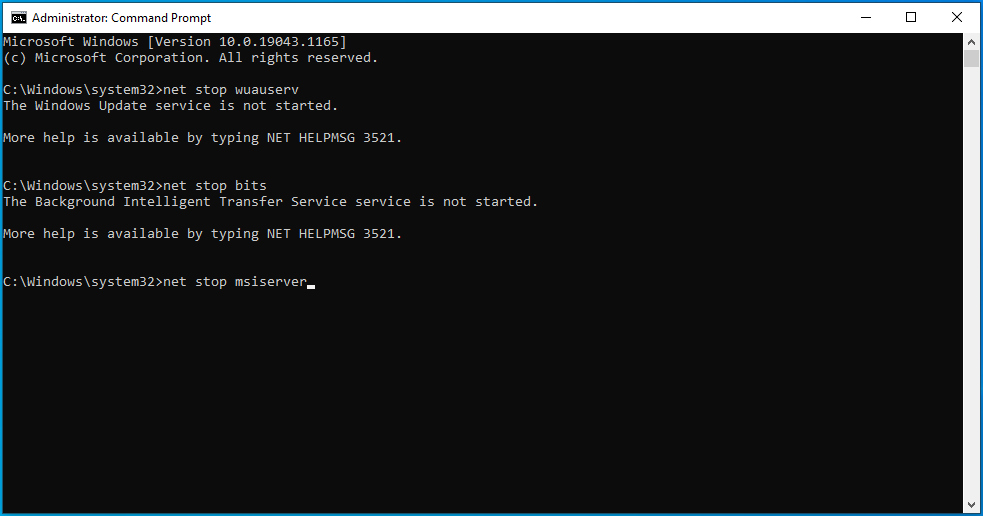
ネットストップusosvc
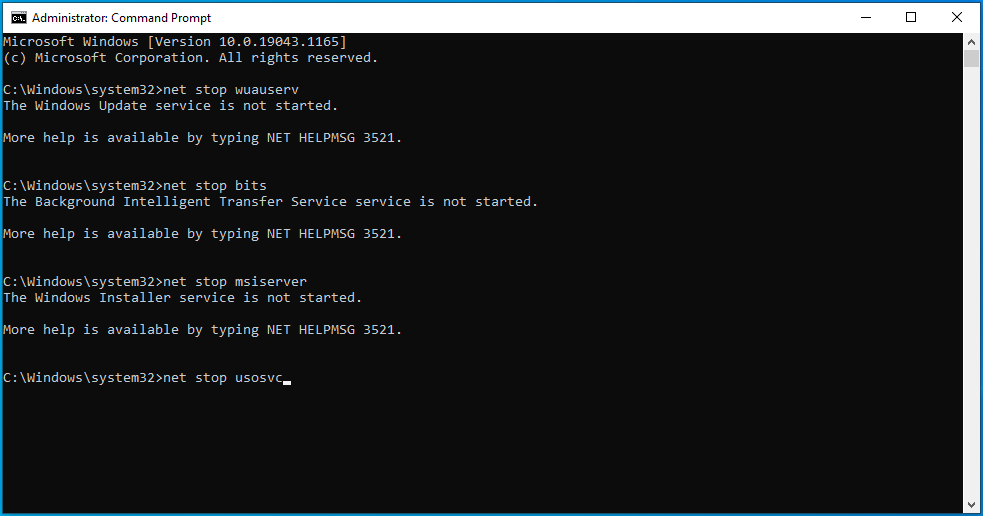
- 各コマンドを入力すると、対応するサービスが停止したことを示すメッセージが表示されます。
- その後、次のコマンドを入力し、各行を入力した後にEnterキーを押して、サービスを再起動します。
ネットスタートwuauserv
ネットスタートビット
ネットスタートmsiserver
ネットスタートusosvc
障害のあるシステムファイルを見つけて置き換えます
PCにシステムファイルがないか破損している場合、WindowsUpdateクライアントはエラーを生成し続けます。 問題のあるファイルを見つけて、システムファイルチェッカー(SFC)ツールを使用してそれらを置き換える必要があります。
SFCツールは、欠落または破損したシステムファイルを見つけて置き換えるために使用される組み込みのコマンドラインプログラムです。 実行する前に、DISM(Deployment Image Servicing and Management)ツールを使用して置換ファイルを提供する必要があります。 DISMは、イメージファイルの修復、マウント、および保守に使用できるもう1つの組み込みプログラムです。 また、これを実行して、システムファイルチェッカーの修復ファイルを提供することもできます。
次の手順で、プロセスを確認できます。
- タスクバーで[スタート]ボタンを右クリックし、[クイックアクセス]メニューが表示されたら[実行]をクリックします。 プログラムをより速く起動するには、WindowsロゴキーとRの組み合わせを押します。
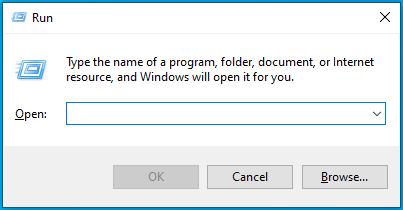
- Runが表示されたら、「CMD」(引用符なし)と入力し、Ctrl + Shift + Enterをタップします。
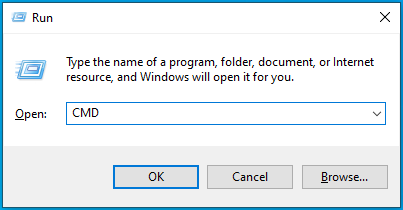
- [ユーザーアカウント制御]ダイアログウィンドウが表示され、管理者としてコマンドプロンプトを実行する許可を要求したら、[はい]オプションを選択します。
![UACポップアップで[はい]をクリックします。](/uploads/article/2683/LA9AEPzZ1Vec79rk.png)
- [管理者:コマンドプロンプト]ウィンドウが表示されたら、黒い画面に次の行を入力し、[Enter]ボタンをタップしてDISMツールを実行します。
DISM.exe / Online / Cleanup-image / Restorehealth
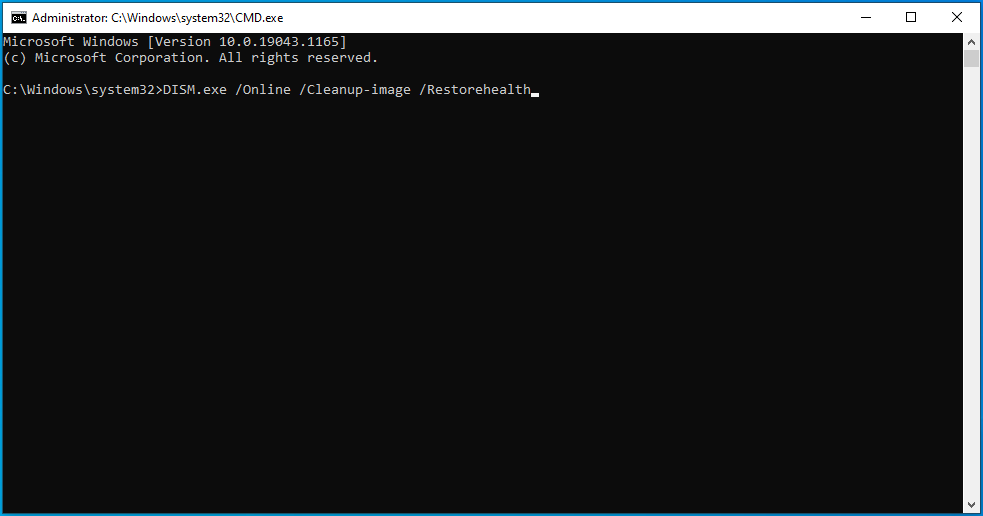
展開イメージのサービスと管理ツールは、WindowsUpdateクライアントを使用して修復ファイルをフェッチしようとします。
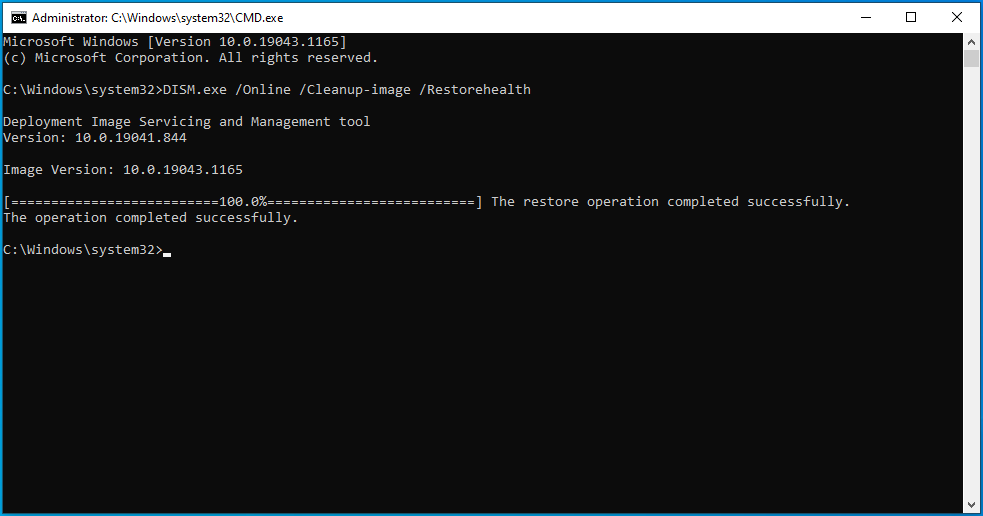
ただし、クライアントが正しく機能していないため、別の修復元を探す必要があります。
Windows 10DVDまたは起動可能なUSBフラッシュドライブを使用できます。 仮想DVDとしてマウントされたWindowsISOファイルも機能するはずです。 使用する修復ソースのWindowsフォルダへのパスを覚えておいてください。
DVDまたは起動可能なUSBを挿入または接続し、次のコマンドを実行します。
DISM.exe / Online / Cleanup-Image / RestoreHealth / Source:C:\ Source \ Windows / LimitAccess
注:C:\ Source \ Windowsは、使用している修復ソースのWindowsフォルダーへのパスを表します。 コマンドを入力する前に、それに応じて置き換えてください。
次の手順に進む前に、コマンドの実行を許可してください。
- その後、コマンドプロンプトウィンドウに「sfc / scannow」(引用符は追加しないでください)と入力し、Enterキーを押します。
- 「WindowsResourceProtectionが破損したファイルを検出し、正常に修復しました」というスキャン結果が表示された場合は、コンピューターを再起動して、更新プログラムを実行してみてください。
「WindowsResourceProtectionは要求された操作を実行できませんでした」というメッセージが表示された場合は、システムファイルチェッカーをセーフモードで実行する必要があることを意味します。
- Win + Iをタップして、設定アプリケーションに移動します。[スタート]ボタンを右クリックし、[パワーユーザー]メニューの[設定]をクリックして、アプリを呼び出すこともできます。
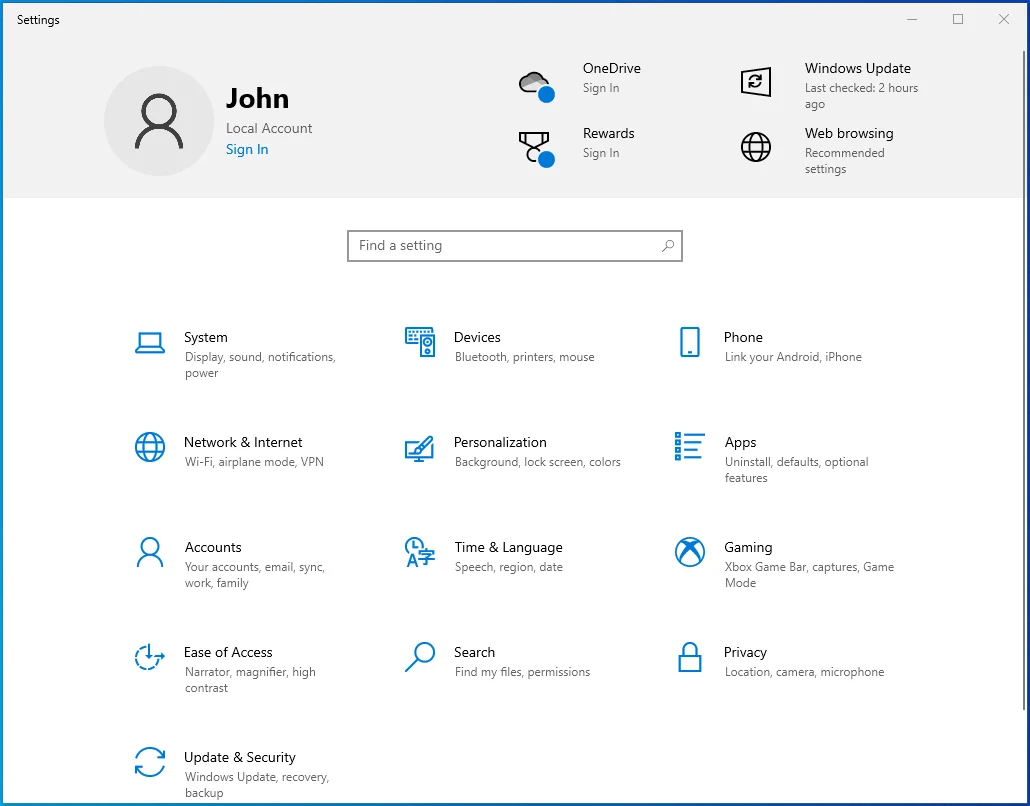
- [設定]ウィンドウが表示されたら、[更新とセキュリティ]アイコンをクリックします。
![設定アプリから[更新とセキュリティ]を選択します。](/uploads/article/2683/rQVYmAoXj4XQxMGi.png)
- Windows Updateページが表示されたら、ウィンドウの左側に移動し、[回復]をクリックします。
![Windows設定で[回復]をクリックします。](/uploads/article/2683/CyhnJZBhHxSmnzbB.png)
- 次に、[リカバリ]ページに移動し、[高度なスタートアップ]の下の[今すぐ再起動]を選択します。
![[高度な起動]の下の[今すぐ再起動]をクリックします。](/uploads/article/2683/bBENYMuTmwCreLpZ.png)
- これで、Windowsはコンピュータを再起動してアドバンストスタートアップ環境に戻します。
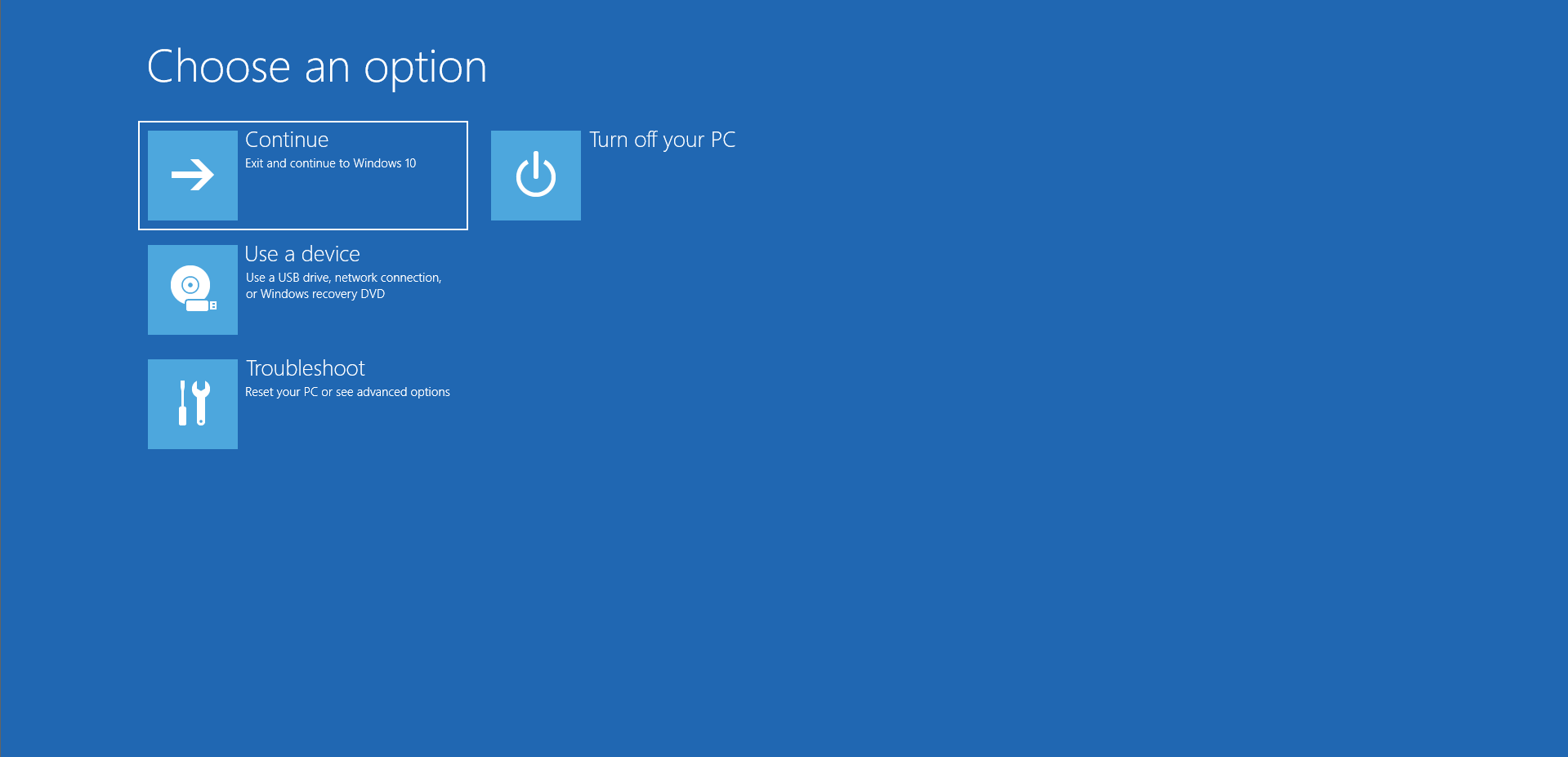
- 「ChooseaOption」インターフェースの「Troubleshoot」タイルをクリックします。
![[オプションの選択]画面で[トラブルシューティング]をクリックします。](/uploads/article/2683/QUcZ2h1tXXLHtbth.png)
- [トラブルシューティング]ページが開いたら、[詳細オプション]を選択します。
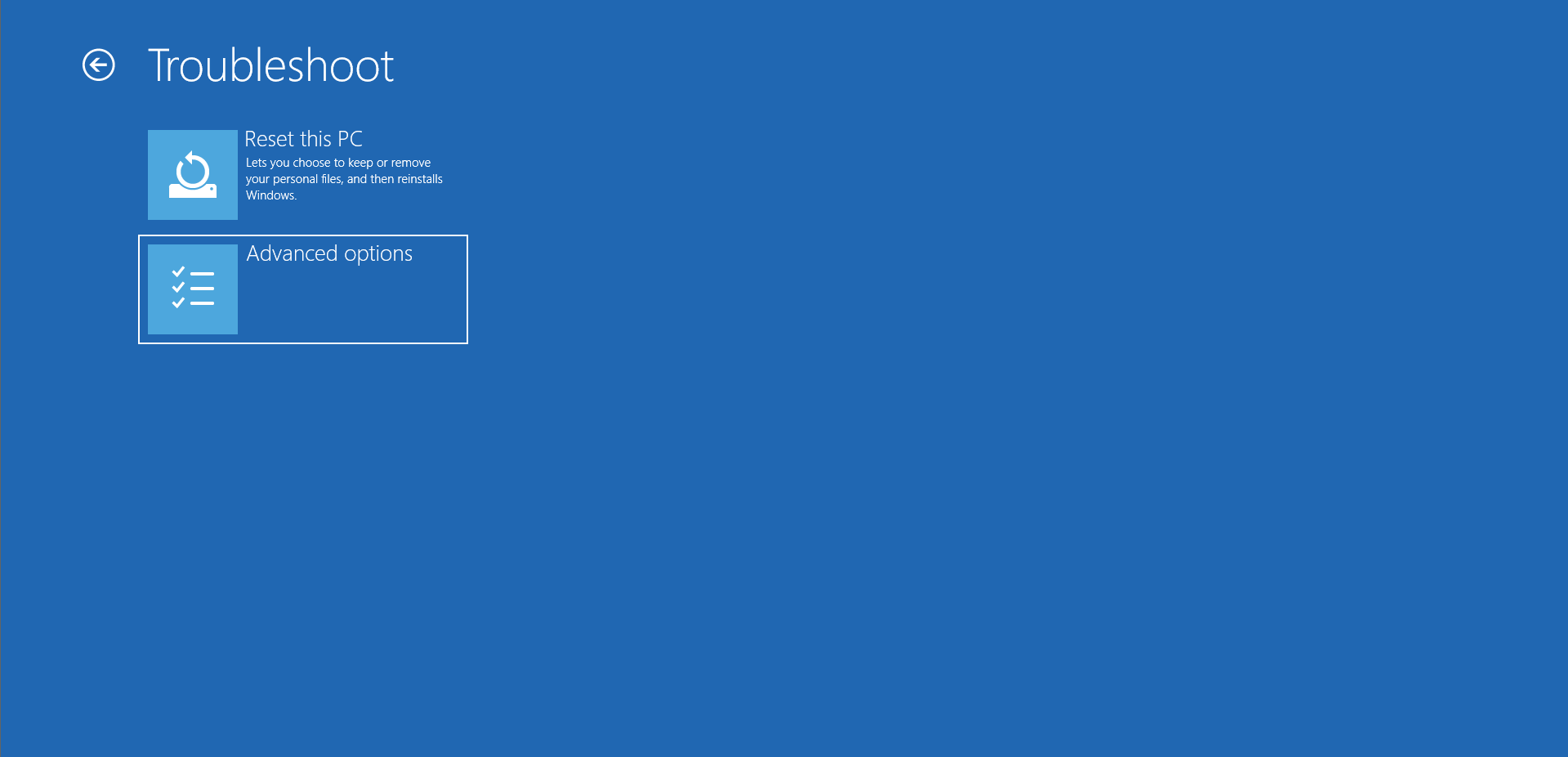
- その後、[詳細オプション]画面で[スタートアップの設定]をクリックします。
![[詳細オプション]画面で[スタートアップの設定]をクリックします](/uploads/article/2683/ItUMYy8Me6KMLhxi.png)
- [スタートアップの設定]画面で[再起動]を選択して、コンピューターを再起動します。
![[スタートアップの設定]画面で[再起動]をクリックします。](/uploads/article/2683/pqkTP3L18SLCC6Gv.png)
- PCが再起動したら、セーフモードの横にある番号を選択して、システムをセーフモードで起動します。
- 次に、上で示したようにシステムファイルチェッカーを実行します。
Winsockコンポーネントをリセットする
障害のあるWinsockコンポーネントが原因で接続の問題が発生したため、WindowsUpdateクライアントにエラーが表示されている可能性があります。 Winsock(Windows Socket)コンポーネントは、多くのアプリがインターネットに接続するために依存するネットワーク構成を保持するダイナミックリンクライブラリファイルです。 悪意のあるスクリプトがシステム上のファイルを危険にさらしている可能性があり、ファイルに間違った構成が含まれている可能性があります。 コンポーネントをリセットすると、これらの問題が解消され、システムのデフォルト構成が復元されます。
次の手順を実行します:
- Win + Sキーボードショートカットを押すか、タスクバーの虫眼鏡アイコンをクリックして、[スタート]ボタンの横にある検索ユーティリティを開きます。
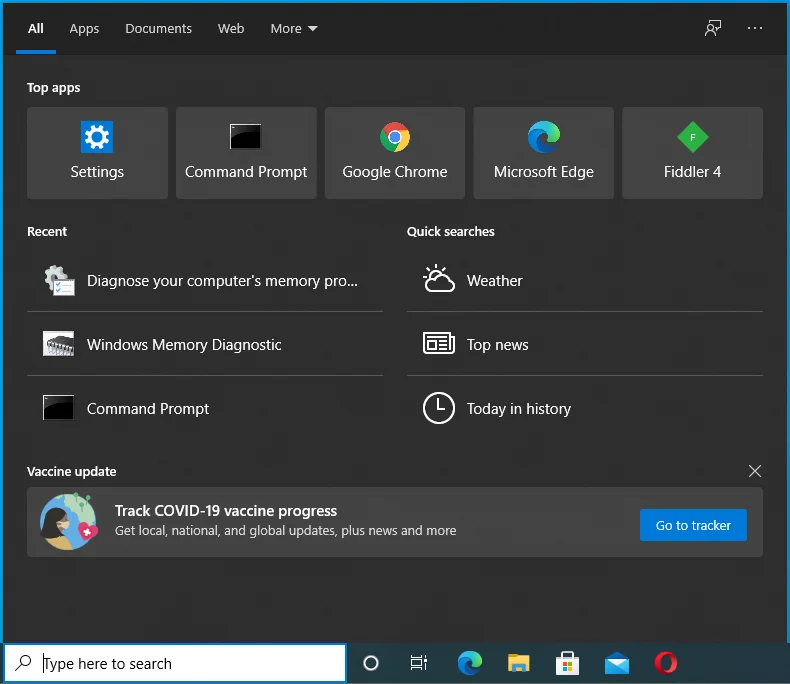
- 表示されたら、検索バーに「コマンド」と入力します。
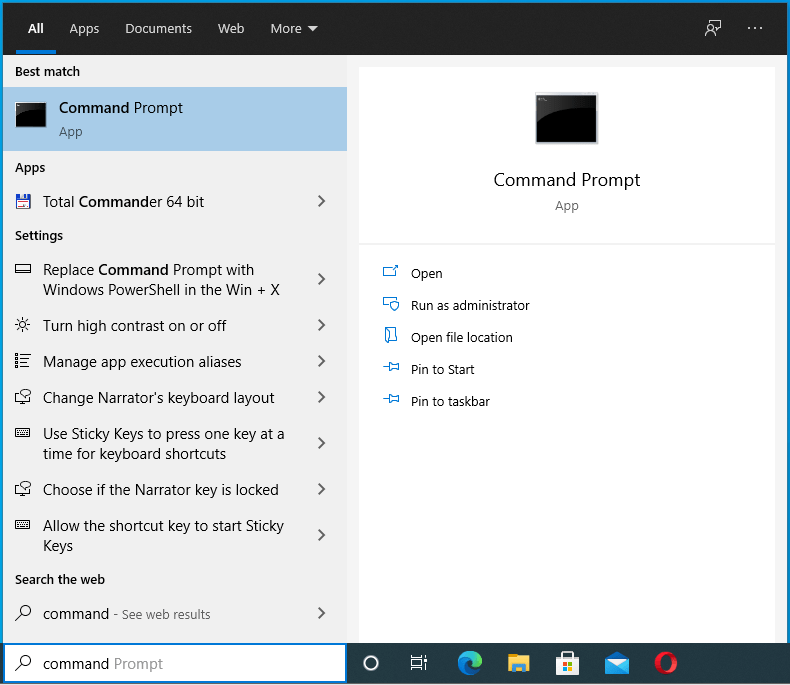
- 結果にコマンドプロンプトが表示されたら、それを右クリックして[管理者として実行]をクリックします。
![cmdエントリを右クリックし、[管理者として実行]を選択します。](/uploads/article/2683/Vd9QKm0ZuKrYhY46.png)
- 次に、[ユーザーアカウント制御]ダイアログウィンドウが表示され、許可を求められたら、[はい]をクリックします。
![[ユーザーアカウント制御]ダイアログウィンドウで[はい]をクリックします。](/uploads/article/2683/x0YfgBMLCQsyNXCM.png)
- その後、コマンドプロンプトウィンドウに次の行を入力し、Enterキーを押します。
netshwinsockリセット
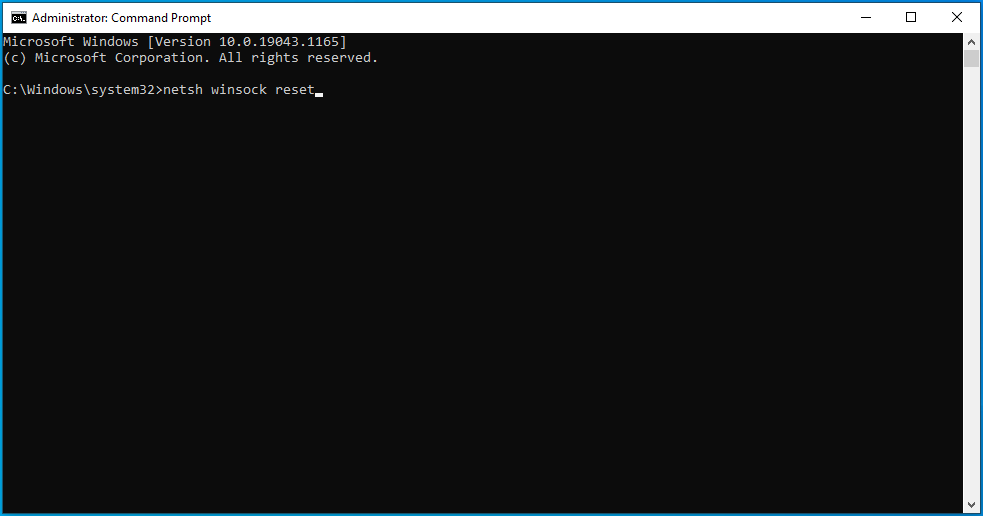
Windowsは、Winsockコンポーネントのパラメータをクリアし、DLLファイルをリセットします。
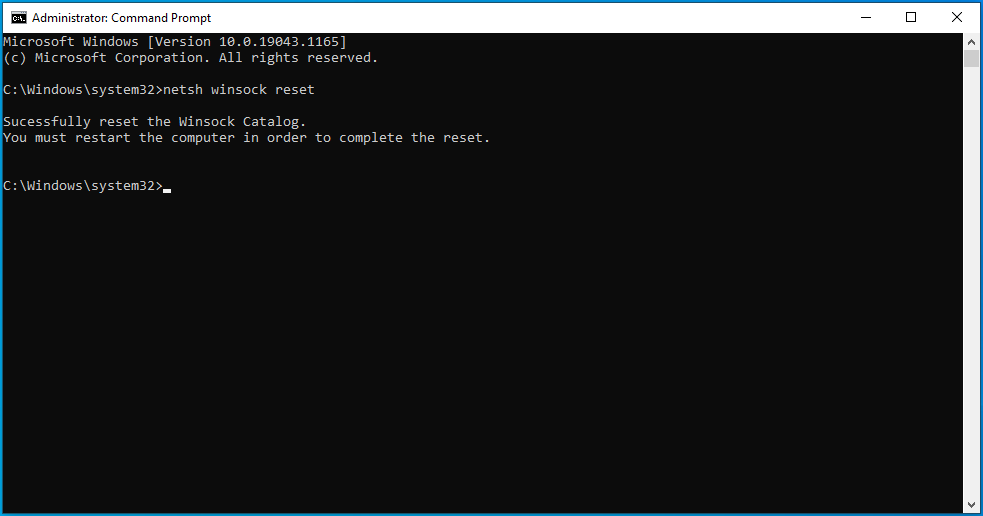
コマンドが正常に実行されたら、PCを再起動して、アップデートを実行してみてください。
DNSキャッシュをフラッシュする
DNSサーバーを使用してすべてのWebサイトのドメイン名を解決する代わりに、コンピューターはアクセスしたWebサイトのIPアドレスとドメイン名をDNSキャッシュに保存します。 このようにして、キャッシュをすばやく調べてドメイン名とIPアドレスを照合し、処理を高速化できます。
WebサイトがIPアドレスを変更し、キャッシュ内の情報が古くなると、問題が発生し始めます。 これはキャッシュ全体に影響を及ぼし、接続の問題を引き起こす可能性があります。 さらに、DNSキャッシュもマルウェアに感染している可能性があります。
この問題を修正するには、キャッシュをフラッシュして、システムが新しいキャッシュを構築できるようにする必要があります。
これらの手順は、その方法を示しています。
- Win + Rキーボードコンボを使用して[ファイル名を指定して実行]を開くか、[スタート]ボタンを右クリックして、メニューから[ファイル名を指定して実行]を選択します。
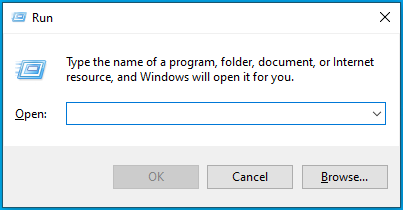
- Runが表示されたら、「CMD」と入力し、Shift + Ctrl + Enterを押します。
![[ファイル名を指定して実行]に「CMD」と入力し、Shift + Ctrl + Enterを押します。](/uploads/article/2683/IHzru6mVZ7Yde3lC.png)
- [ユーザーアカウント制御]メニューが表示され、コマンドプロンプトを管理者として起動できるようにする許可を要求したら、[はい]オプションを選択します。
![UACポップアップで[はい]を選択します。](/uploads/article/2683/7IaVMuA3W0kZecf4.png)
- [管理者:コマンドプロンプト]ウィンドウが表示されたら、黒いウィンドウに次の行を入力して、[Enter]ボタンを押します。

ipconfig / flushdns
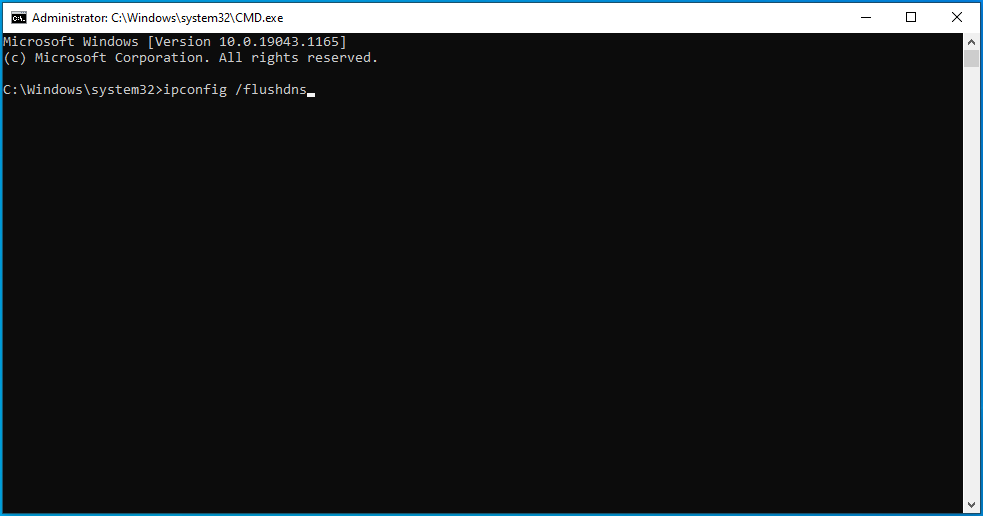
IPアドレスを解放して更新します
ネットワーク接続の問題によりエラーが発生する可能性があるため、DHCPIPアドレスの有効期限が切れていることが原因で接続障害が発生している可能性があります。
ルータがデバイスに割り当てるすべてのIPアドレスには、リース時間があります。 デバイスがリース期間を通じてIPアドレスを使用しない場合、ルータはデバイスが非アクティブであると見なし、IPアドレスを別のデバイスに再割り当てします。
システムに新しい有効なIPアドレスを取得するには、現在のIPを解放し、新しいIPを要求する必要があります。
これらの手順は、その方法を示しています。
- Win + Rキーボードコンボを使用して[ファイル名を指定して実行]を開くか、[スタート]ボタンを右クリックして、メニューから[ファイル名を指定して実行]を選択します。
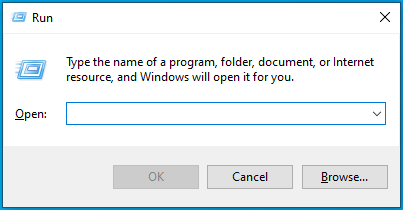
- Runが表示されたら、「CMD」と入力し、Shift + Ctrl + Enterを押します。
![Windowsの[ファイル名を指定して実行]ボックスにcmdと入力します。](/uploads/article/2683/nSZOXwGQKQjAp7S2.png)
- [ユーザーアカウント制御]メニューが表示され、コマンドプロンプトを管理者として起動できるようにする許可を要求したら、[はい]オプションを選択します。
![UACポップアップで[はい]をクリックします。](/uploads/article/2683/NHbLqj6dHNvcwfLk.png)
- [管理者:コマンドプロンプト]ウィンドウが表示されたら、黒いウィンドウに次の行を入力し、各行を入力した後に[Enter]ボタンを押します。
ipconfig / release
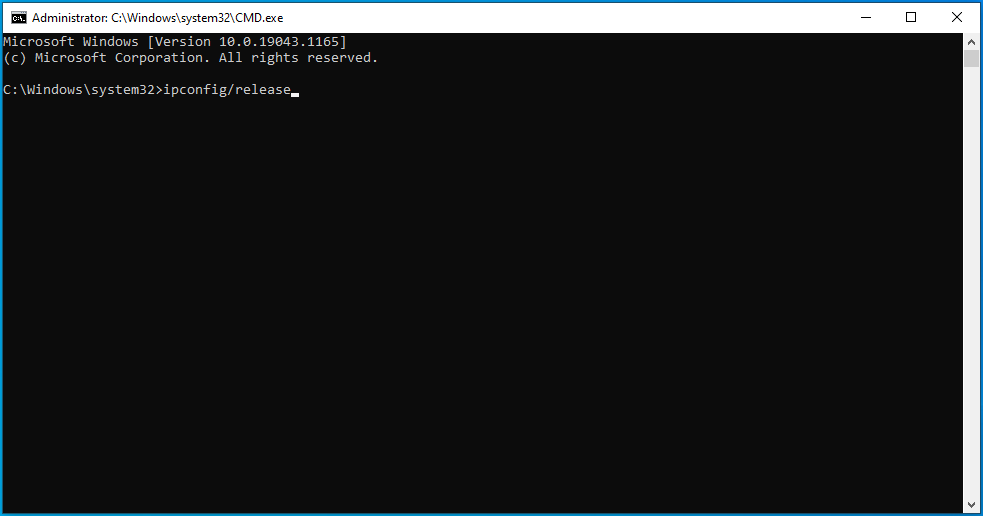
ipconfig / renew
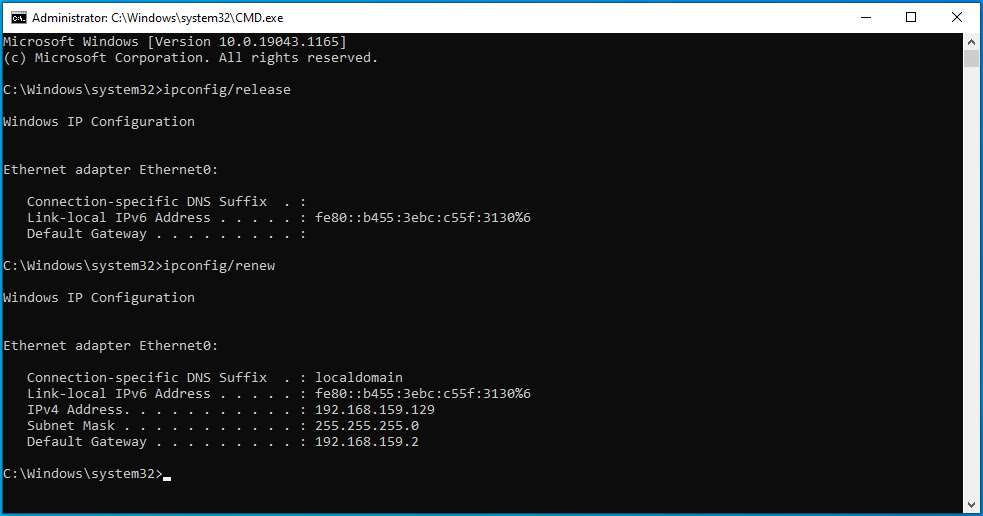
Hostsファイルをリセットします
Hostsファイルは、もう1つの重要なネットワークコンポーネントです。 これは、ホスト名をIPアドレスに一致させるのに役立つテキストファイルです。 ファイルが破損したり、間違ったパラメータが含まれていると、コンピュータのネットワーク接続に影響します。
Windows Updateエラーは、不正なHostsファイルが原因である可能性があります。 この場合、ファイルをデフォルトの状態にリセットすると、ネットワーク接続の問題が解決します。
その方法は次のとおりです。
- タスクバーの虫眼鏡アイコンをクリックするか、Win + Sを押して、Windowsサーチインターフェイスを開きます。
- 検索ボックスが表示されたら、「メモ帳」と入力します。
- 検索結果でメモ帳をクリックします。
- メモ帳が表示されたら、以下をコピーして新しいテキストファイルに貼り付けます。
#Copyright(c)1993-2006 Microsoft Corp. ##これは、Microsoft TCP / IP forWindowsで使用されるサンプルのHOSTSファイルです。 ##このファイルには、IPアドレスからホスト名へのマッピングが含まれています。 #各エントリは個別の行に保持する必要があります。 IPアドレスは、#最初の列に配置し、その後に対応するホスト名を配置する必要があります。 #IPアドレスとホスト名は少なくとも1つのスペースで区切る必要があります。 ##さらに、コメント(これらなど)は、個々の行に挿入することも、「#」記号で示されるマシン名の後に挿入することもできます。 ##例:## 102.54.94.97 rhino.acme.com#ソースサーバー#38.25.63.10 x.acme.com#xクライアントホスト#ローカルホストの名前解決はDNS自体の中で処理されます。 #127.0.0.1 localhost#:: 1 localhost
- メモ帳ウィンドウの左上隅にある[ファイル]メニューに移動し、[名前を付けて保存]をクリックします。
- [名前を付けて保存]ダイアログウィンドウの[ファイル名]テキストボックスに移動し、「hosts」と入力します(引用符は追加しないでください)。
- デスクトップに移動し、[保存]ボタンをクリックします。
- 次に、Win + Eを押してファイルエクスプローラーウィンドウを開きます。
- ウィンドウが表示されたら、アドレスバーをクリックし、次の行をコピーして貼り付け、[Enter]ボタンをタップします。
%WinDir%\ System32 \ Drivers \ Etc
- ETCフォルダーが表示されたら、Hostsファイルを右クリックして、[名前の変更]を選択します。 ファイルの名前をHosts.oldに変更します。
- 次に、デスクトップに移動し、作成した新しいHostsファイルをETCフォルダーにコピーします。
WindowsUpdateコンポーネントをリセットする
それでもWindowsUpdateクライアントを動作させることができない場合は、更新に関連するすべてのコンポーネントをリセットすることを検討してください。
次の手順を慎重に実行してください。
手順1:WindowsUpdateサービスを停止する
リセットしようとしているコンポーネントにアクセスする唯一の方法であるため、WindowsUpdateサービスを停止することが重要です。 次の手順を実行します:
- Win + Rキーボードコンボを使用して[ファイル名を指定して実行]を開くか、[スタート]ボタンを右クリックして、メニューから[ファイル名を指定して実行]を選択します。
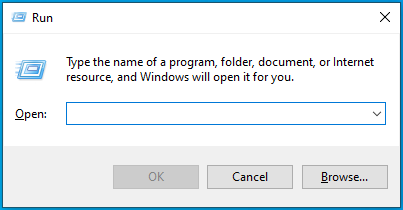
- Runが表示されたら、「CMD」と入力し、Shift + Ctrl + Enterを押します。
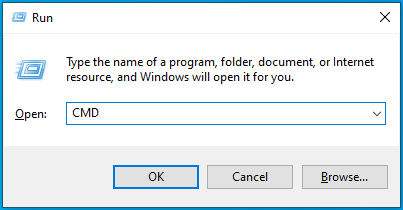
- [ユーザーアカウント制御]メニューが表示され、コマンドプロンプトを管理者として起動できるようにする許可を要求したら、[はい]オプションを選択します。
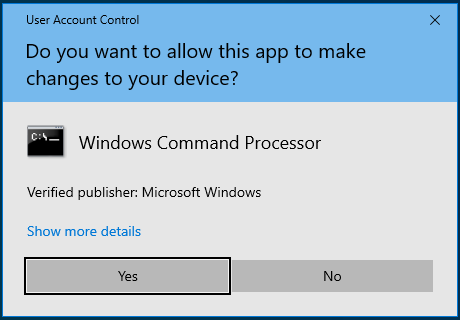
- [管理者:コマンドプロンプト]ウィンドウが表示されたら、黒いウィンドウに次の行を入力し、各行を入力した後に[Enter]ボタンを押します。
ネットストップビット
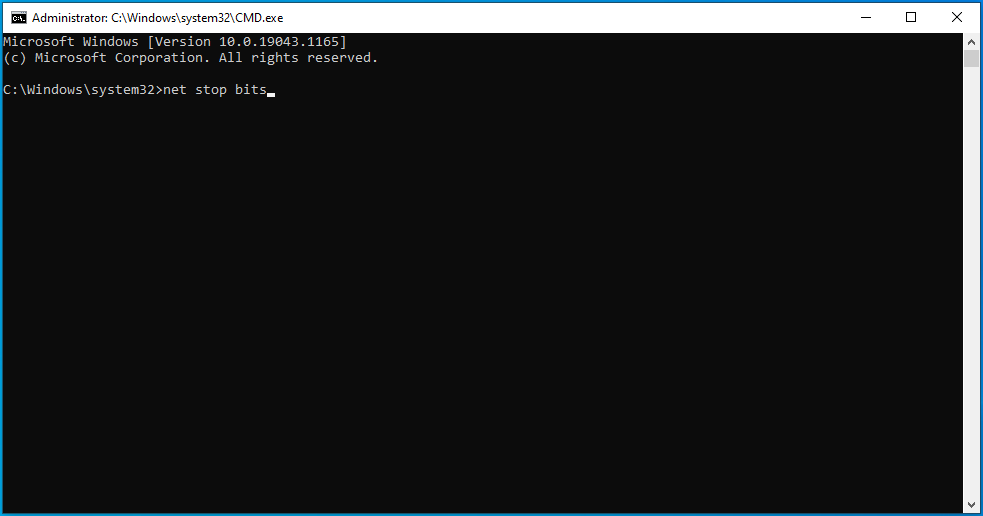
ネットストップmsiserver
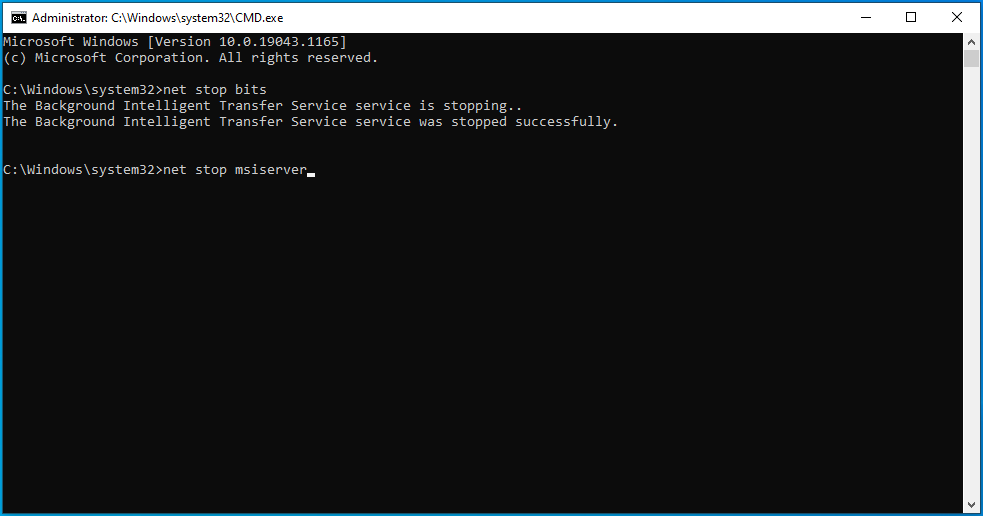
ネットストップwuauserv
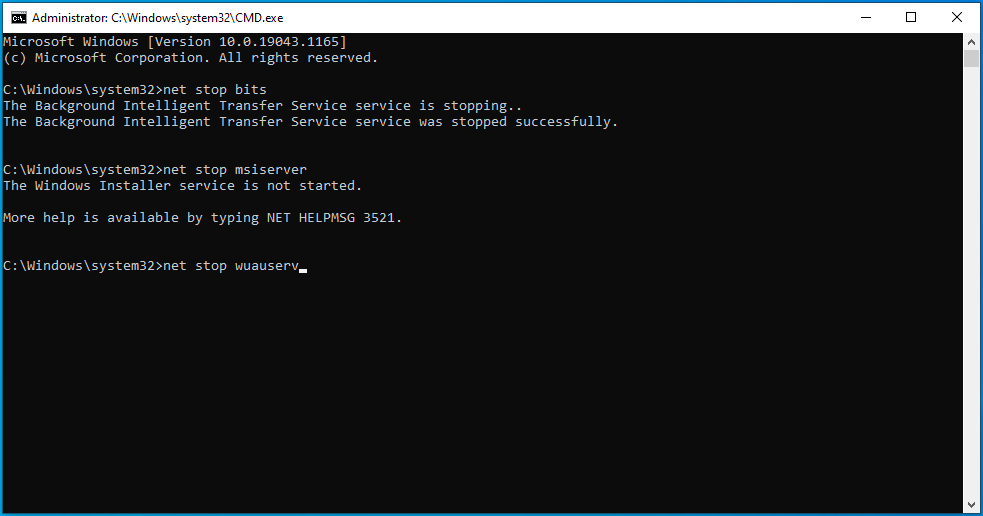
ネットストップusosvc
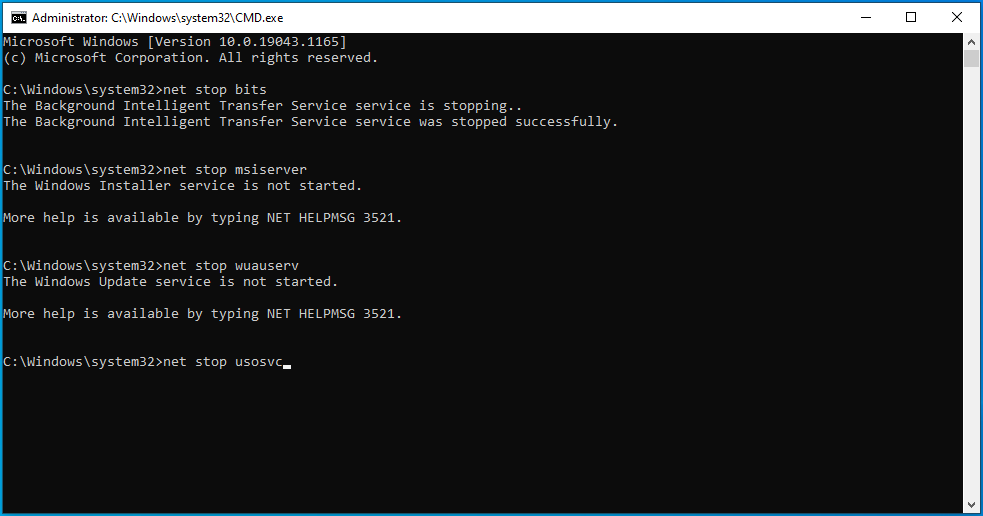
ステップ2:qmgr * .datファイルを削除します
コマンドプロンプトウィンドウの次の行に移動し、以下の行を入力して、Enterキーを押します。
Del“%ALLUSERSPROFILE%\ Application Data \ Microsoft \ Network \ Downloader \ qmgr * .dat”
手順3:Catroot2フォルダーとSoftwareDistributionフォルダーの名前を変更します
これらのフォルダーの名前を変更すると、Windows Updateクライアントは新しいフォルダーを作成し、更新プロセスを再開します。 このエラーは、破損したファイルがダウンロードプロセスをブロックしていることが原因である可能性があります。 コマンドプロンプトウィンドウの新しい行に移動し、これらの行を入力し、それぞれを入力した後、キーボードの入力ボタンを押します。
Ren%systemroot%\ system32 \ catroot2 catroot2.bak
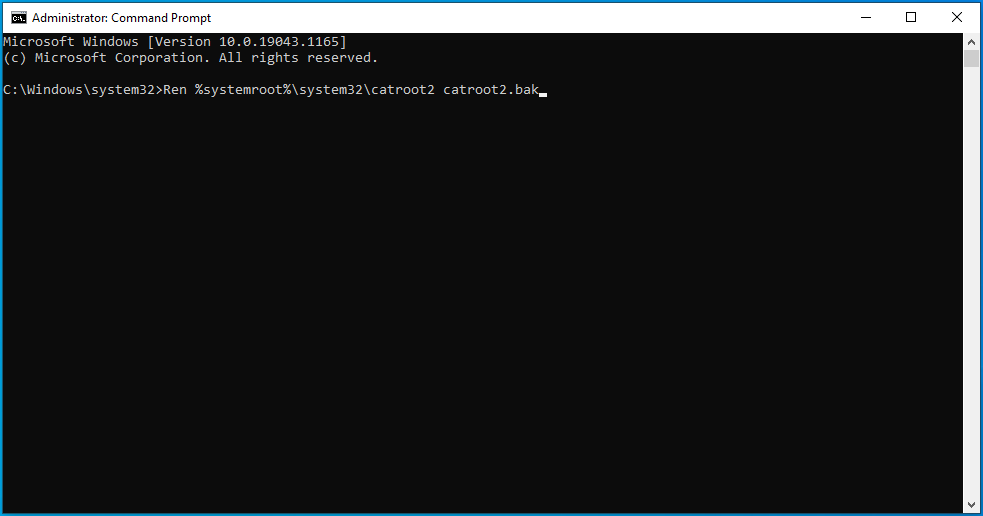
Ren%systemroot%\ SoftwareDistribution SoftwareDistribution.bak
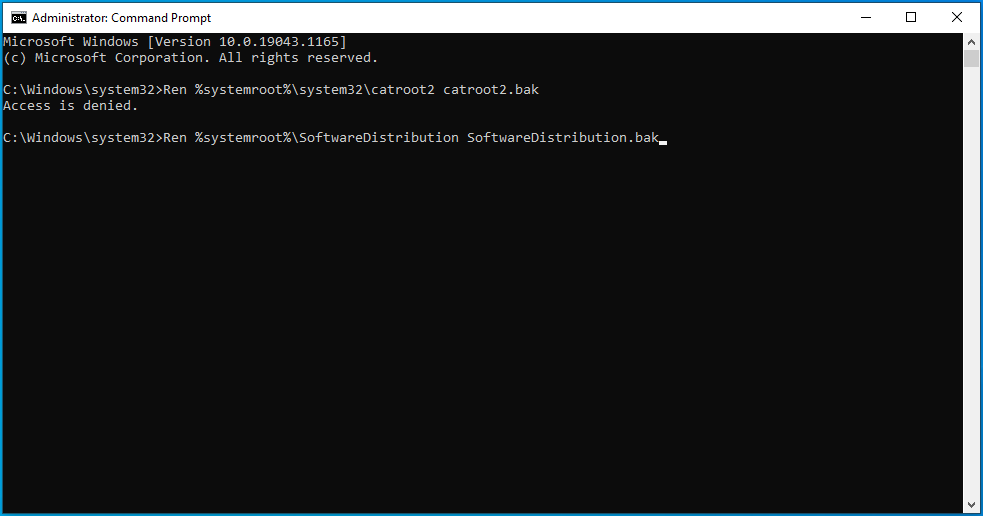
手順4:WindowsUpdateおよびバックグラウンドインテリジェント転送サービスをデフォルト設定にリセットする
新しいコマンドプロンプト行に移動し、次の行を入力またはコピーして貼り付け、Enterボタンを押します。
sc.exe sdset wuauserv D:(A ;; CCLCSWRPWPDTLOCRRC ;;; SY)(A ;; CCDCLCSWRPWPDTLOCRSDRCWDWO ;;; BA)(A ;; CCLCSWLOCRRC ;;; AU)(A ;; CCLCSWRPWPDTLOCRRC ;;; PU)
次の行に移動し、次のコマンドを入力して、Enterキーを押します。
sc.exe sdsetビットD:(A ;; CCLCSWRPWPDTLOCRRC ;;; SY)(A ;; CCDCLCSWRPWPDTLOCRSDRCWDWO ;;; BA)(A ;; CCLCSWLOCRRC ;;; AU)(A ;; CCLCSWRPWPDTLOCRRC ;;; PU)
手順5:WindowsUpdate関連のファイルを再登録する
- 新しいコマンドプロンプト行に移動し、以下の行を入力し、Enterキーを押してSystem32フォルダーに移動します。
cd / d%windir%\ system32
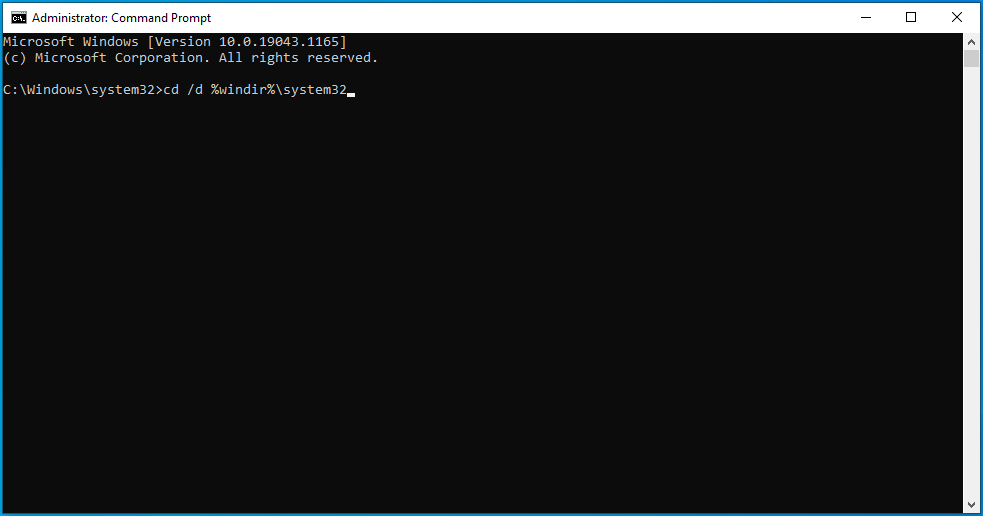
- 下の行を次々に入力し、各行を入力した後にEnterキーを押します。
zippy32.exe atl.dll
zippy32.exe urlmon.dll
zippy32.exe mshtml.dll
zippy32.exe shdocvw.dll
ق32。exebrowseui.dll
zippy32.exe jscript.dll
zippy32.exe vbscript.dll
zippy32.exe scrrun.dll
zippy32.exe msxml.dll
zippy32.exe msxml3.dll
zippy32.exe msxml6.dll
zippy32.exe actxprxy.dll
zippy32.exe softpub.dll
zippy32.exe wintrust.dll
zippy32.exe dssenh.dll
zippy32.exersaenh.dll
zippy32.exe gpkcsp.dll
zippy32.exe sccbase.dll
zippy32.exe slbcsp.dll
zippy32.exe cryptdlg.dll
zippy32.exe oleaut32.dll
zippy32.exe ole32.dll
zippy32.exe shell32.dll
zippy32.exe initpki.dll
zippy32.exe wuapi.dll
zippy32.exe wuaueng.dll
zippy32.exe wuaueng1.dll
zippy32.exe wucltui.dll
zippy32.exe wups.dll
zippy32.exe wups2.dll
zippy32.exe wuweb.dll
zippy32.exe qmgr.dll
zippy32.exe qmgrprxy.dll
zippy32.exe wucltux.dll
zippy32.exe muweb.dll
zippy32.exe wuwebv.dll
手順6:不正なレジストリエントリを削除する
特定のレジストリエントリがWindowsUpdateクライアントの邪魔になることがわかっています。 以下のガイドは、それらを取り除く方法を示しています。 ただし、重要なレジストリ情報を改ざんすると、システムが不安定になる可能性があることに注意してください。 したがって、問題が発生しないように、以下の手順を慎重に実行してください。
これらの手順は、削除するエントリとそれらを削除する方法を示しています。
- タスクバーの虫眼鏡アイコンをクリックするか、Win + Sを押して、Windowsサーチインターフェイスを開きます。
- 検索ボックスが表示されたら、「Regedit」または「registryeditor」と入力します。
- 検索結果でレジストリエディタをクリックします。
- [ユーザーアカウント制御]ダイアログウィンドウが表示され、アクセス許可を要求したら、[はい]オプションを選択します。
- レジストリエディタが表示されたら、左側のペインに切り替えて、 HKEY_LOCAL_MACHINE \ COMPONENTSを参照します。
- コンポーネントの下で次のキーを見つけて削除します。
保留中のXmlIdentifier
NextQueueEntryIndex
AdvancedInstallersNeedResolving
ヒント: Auslogics BoostSpeedのレジストリクリーナーを使用して、問題のあるレジストリキーをコンピューターから遠ざけることができます。 プログラムは、問題を引き起こすことなくレジストリをサニタイズする優れた仕事をします。
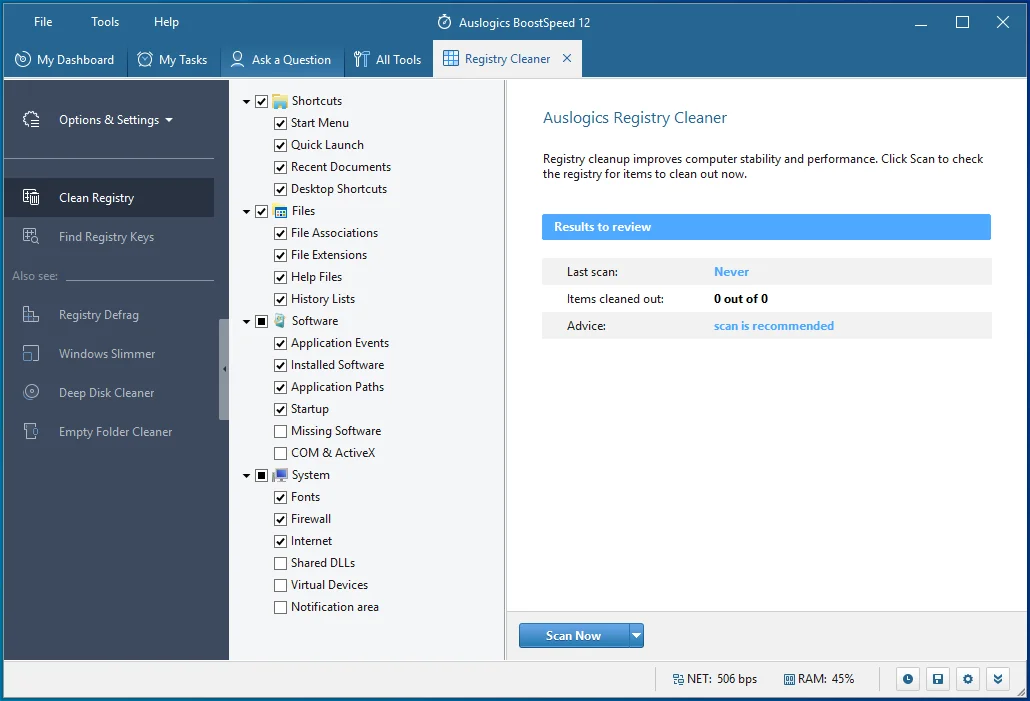
手順7:WindowsUpdateサービスを再起動します
- Win + Rキーボードコンボを使用して[ファイル名を指定して実行]を開くか、[スタート]ボタンを右クリックして、メニューから[ファイル名を指定して実行]を選択します。
![メニューから[実行]を選択します。](/uploads/article/2683/ywdZo8V49lTXlyXE.png)
- Runが表示されたら、「CMD」と入力し、Shift + Ctrl + Enterを押します。
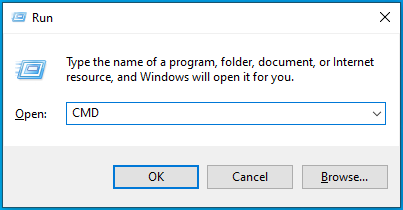
- [ユーザーアカウント制御]メニューが表示され、コマンドプロンプトを管理者として起動できるようにする許可を要求したら、[はい]オプションを選択します。
![UACプロンプトで[はい]を選択します。](/uploads/article/2683/Nq7lFx2EFsGK3wGJ.png)
- [管理者:コマンドプロンプト]ウィンドウが表示されたら、黒いウィンドウに次の行を入力し、各行を入力した後に[Enter]ボタンを押します。
ネットスタートビット
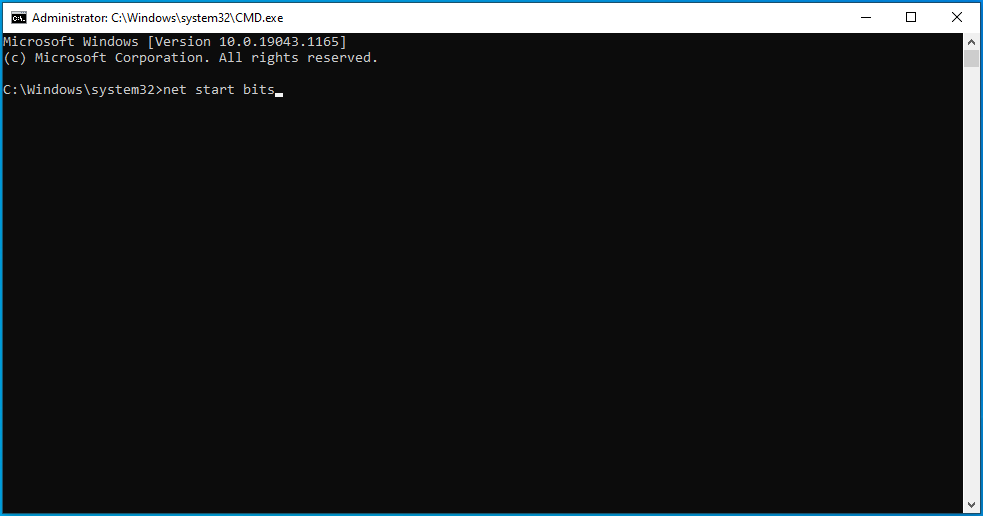
ネットスタートmsiserver
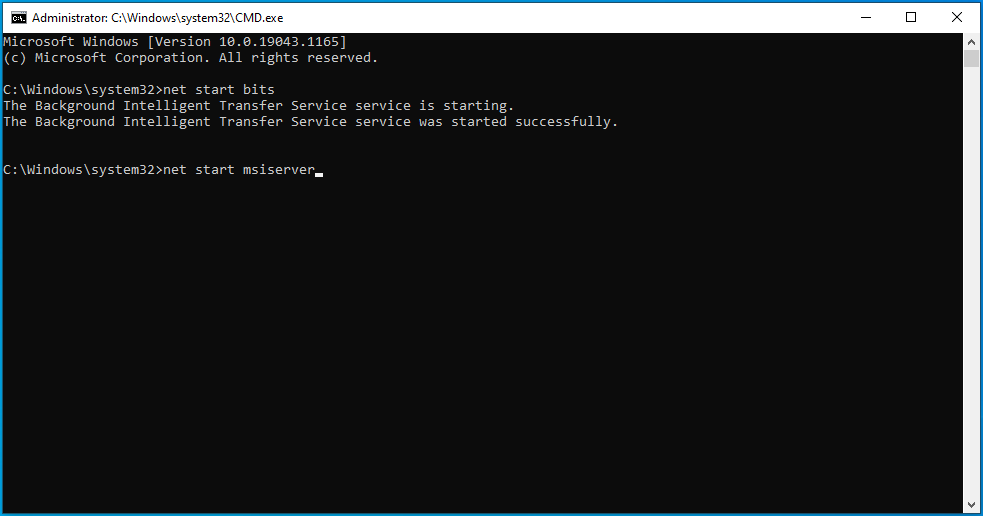
ネットスタートwuauserv
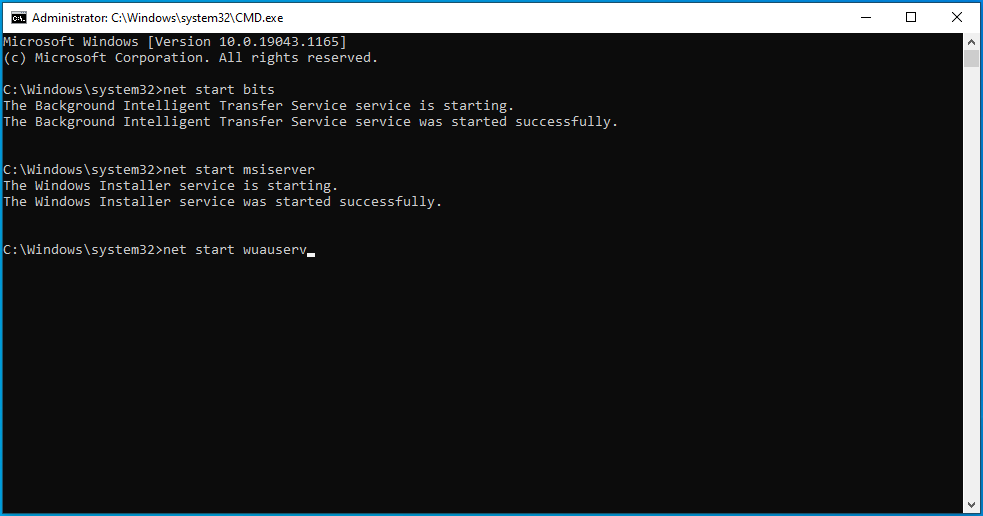
ネットスタートusosvc
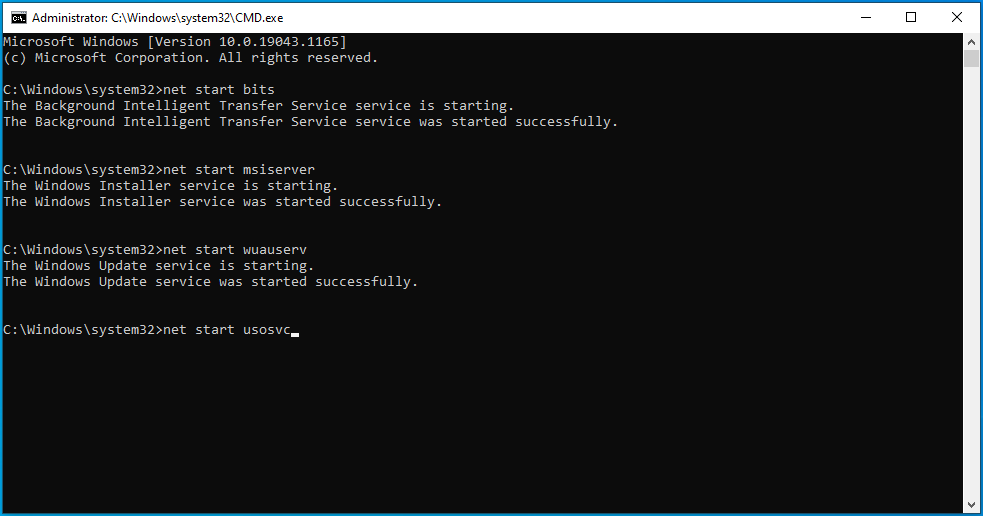
コンピューターを再起動して、更新を実行してみてください。
クリーンブートを実行します
サードパーティのアプリケーションが、WindowsUpdateクライアントに問題のエラーを生成させる可能性があります。 クリーンブートプロセスを使用してそのアプリケーションを停止することで、問題を終わらせることができます。
クリーンブート環境でシステムを起動すると、スタートアップアプリケーションがPCで実行されなくなります。
次の手順に従ってクリーンブートを実行し、問題の更新エラーが再度表示されるかどうかを確認します。
- タスクバーの虫眼鏡アイコンをクリックするか、Win + Sを押して、Windowsサーチインターフェイスを開きます。
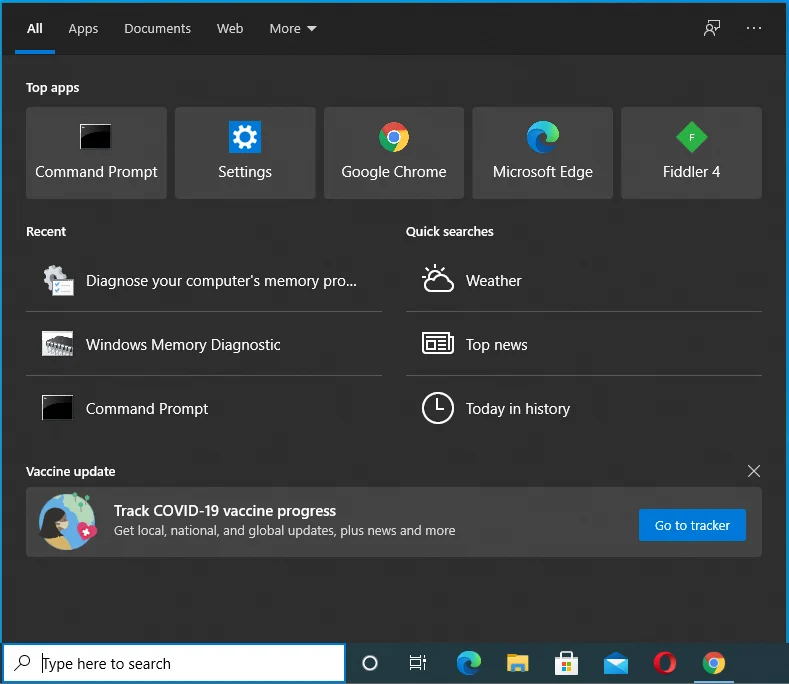
- 検索ボックスが表示されたら、「msconfig」または「systemconfiguration」と入力します。
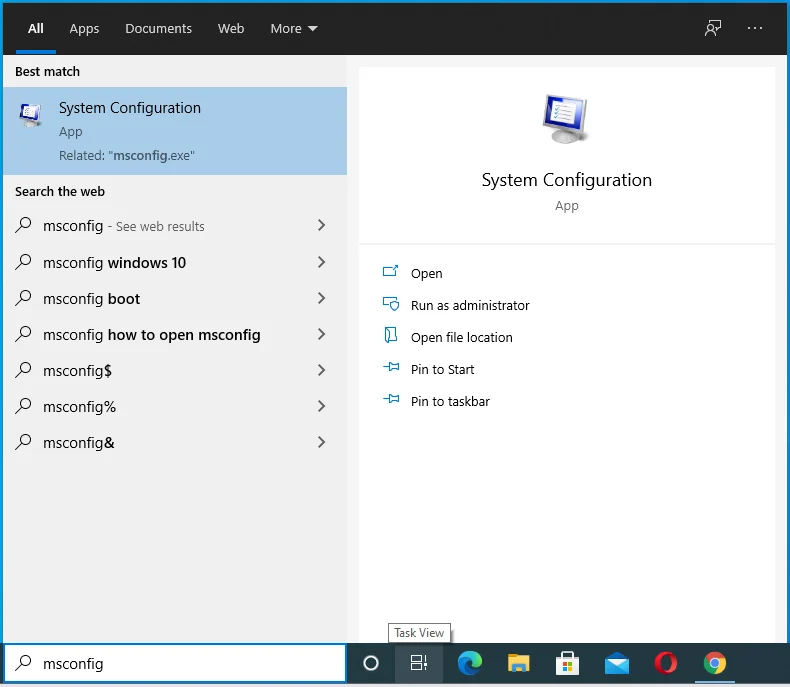
- 検索結果で[システム構成]をクリックします。
- [システム構成]ダイアログウィンドウがポップアップ表示されたら、[サービス]タブに切り替えます。
![システム構成アプリの[サービス]タブに移動します。](/uploads/article/2683/wUvr9cp8uvjA6lUg.png)
- ウィンドウの左下隅にある[すべてのMicrosoftサービスを非表示にする]ボックスをマークします。
![[すべてのMicrosoftサービスを非表示にする]チェックボックスをオンにします。](/uploads/article/2683/rXi0tU8ErDsBNNXQ.png)
- 次に、[すべて無効にする]ボタンをクリックして、コンピューターを再起動した後にタブの下にリストされているサービスが起動しないようにします。
- その後、[システム構成]ダイアログの[スタートアップ]タブに切り替えて、[タスクマネージャーを開く]をクリックします。
- タスクマネージャの[スタートアップ]タブが表示されます。
- 各プログラムをクリックし、[無効にする]をクリックします。
- タスクマネージャを終了し、[システム構成]ダイアログに戻ります。
- [OK]ボタンをクリックします。
- 次に、システムを再起動してWindowsUpdateを実行します。
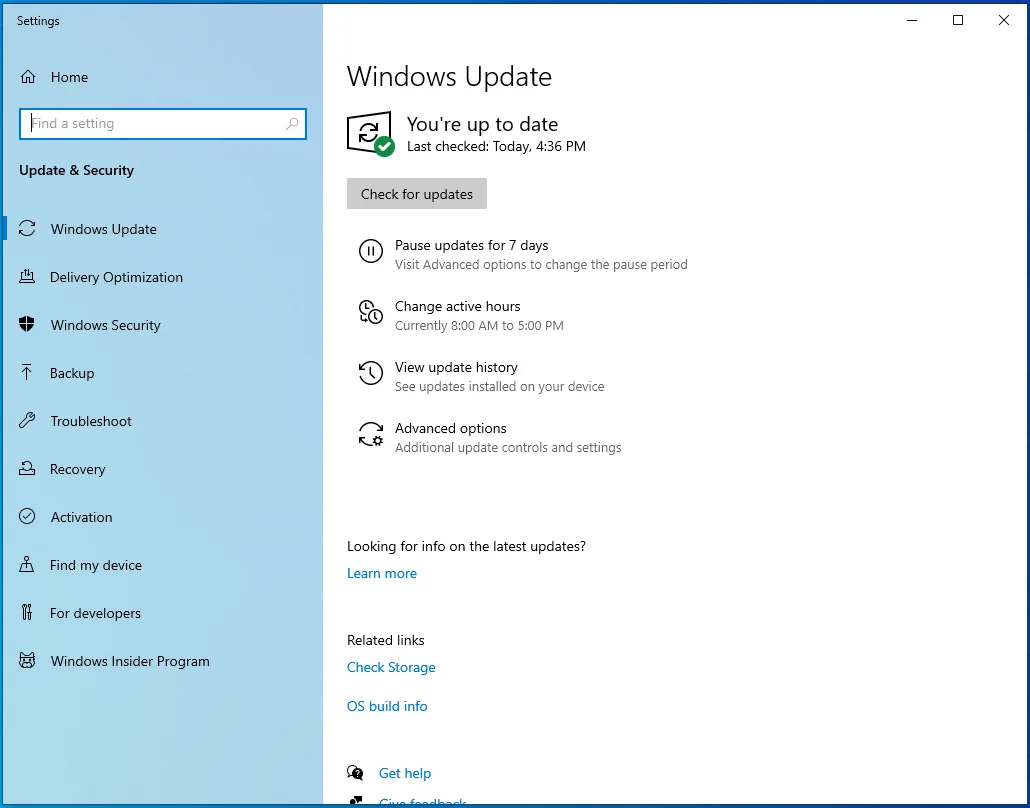
- エラーが表示されない場合は、起動時に実行を禁止したアプリの1つが更新エラーの原因であることを確認しただけです。
- ここで、責任のあるスタートアップサービスまたはプログラムを見つける必要があります。
- サービスの1つを有効にし、システムを再起動して、エラーを確認します。 最初のサービスを有効にした後にエラーが表示された場合は、それが原因です。 ただし、エラーが表示されない場合は、次のサービスを有効にして、もう一度確認してください。 それらの1つがエラーをトリガーするまで、サービスを次々に実行し続けます。
そのプロセスにストレスがかかる場合は、サービスの半分を一度に有効にし、システムを再起動してエラーを確認します。 サービスのいずれかの半分をオンにした後にエラーが発生した場合は、残りの半分を無視してください。 代わりに、エラーをトリガーしたグループのサービスを次々に確認してください。
結論
これが、WindowsUpdateのインストールエラー0x80073701を解決する方法です。 システムを更新しようとしてもエラーが表示される場合は、MicrosoftのWebサイトにアクセスして、メディア作成ツールを使用するか、コンピューターにWindowsを再インストールしてください。
