Windows 10 でエラー 0x80070718 を修正
公開: 2022-09-14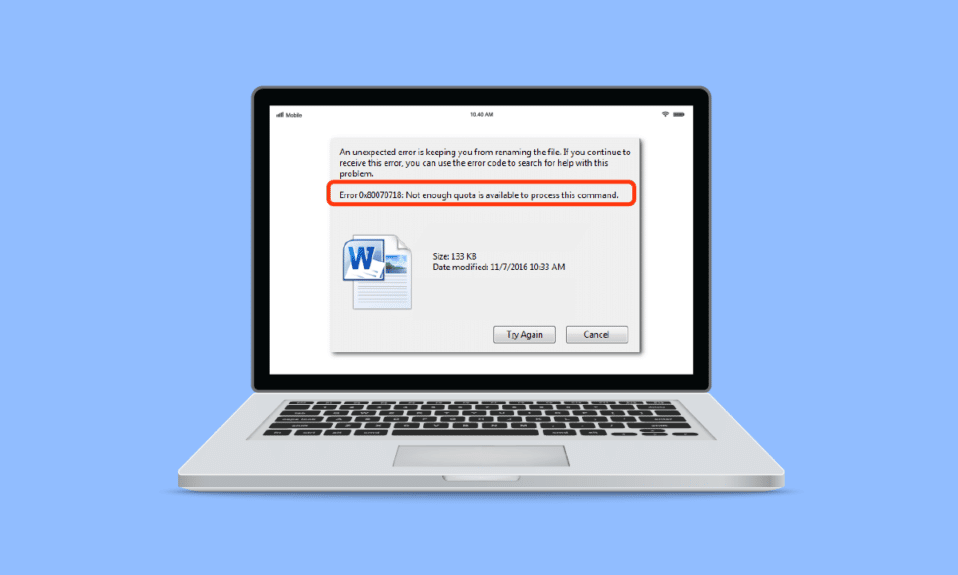
エラー 0x80070718 を修正するにはどうすればよいのか、もううんざりしていませんか? また、このコマンドを処理するのに十分なクォータが利用できないというエラー メッセージをどう処理するか、およびそれを修正する方法がわかりません。 これで、もうまったく心配する必要はありません。 エラー0x80070718の修正に役立つ完璧なガイドをお届けします。 始める前に、このエラーが何であるかを理解しましょう。 このエラーは通常、ネットワーク フォルダー内のコンピューターから別のコンピューターにファイルを転送するときに発生し、いくつかの要因が原因である可能性があります。その一部を以下に示します。
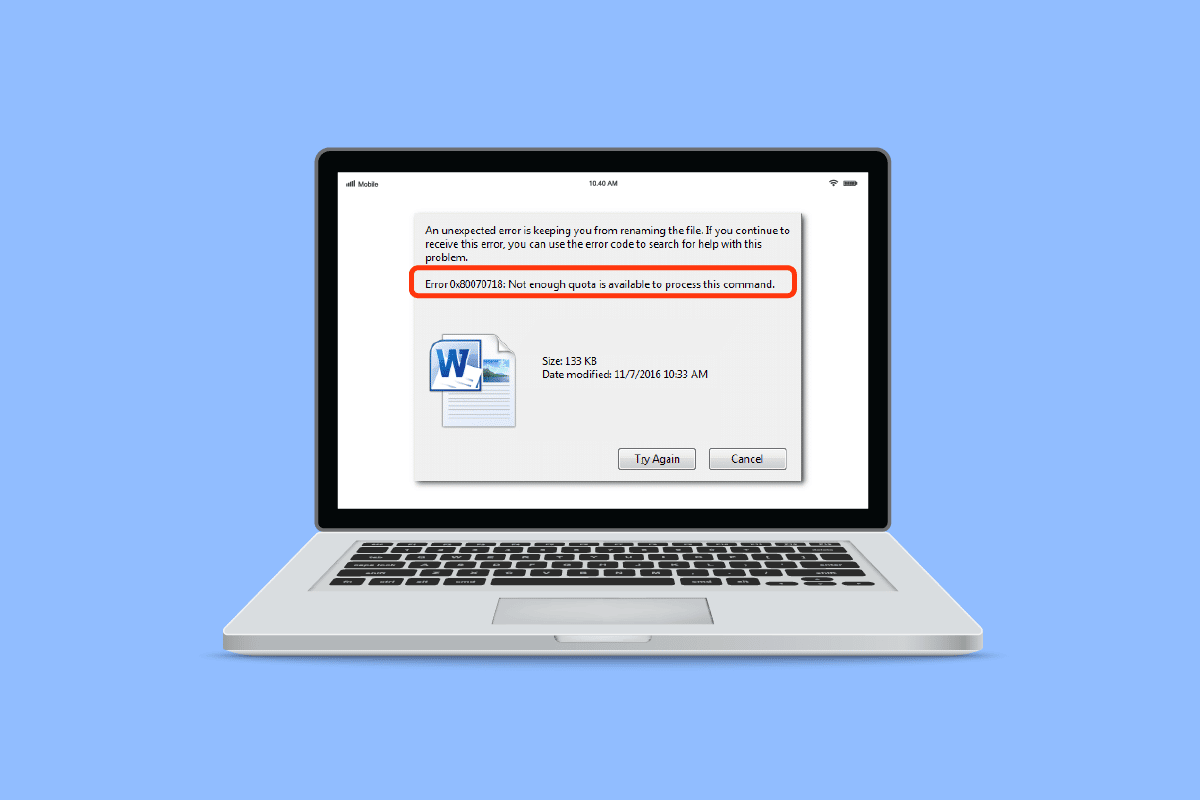
コンテンツ
- Windows 10でこのコマンドを処理するのに十分なクォータが利用できないエラー0x80070718を修正する方法
- 方法 1: 他のプロセスを終了する
- 方法 2: ディスク使用制限を変更する
- 方法 3: デフォルトの保存場所を変更する
- 方法 4: Windows ファイルとフォルダーのトラブルシューティング
- 方法 5: ページング ファイルのサイズをカスタマイズする
- 方法 6: クォータ管理を無効にする
Windows 10でこのコマンドを処理するのに十分なクォータが利用できないエラー0x80070718を修正する方法
以下に、問題の背後にある考えられる理由を示します。
- 共有ファイルを読み込めない低いディスク使用制限
- ページング ファイル サイズの削減
- デフォルトの保存場所としての SSD
- 破損したファイルを共有しているため
簡単から中級レベルの方法から始めましょう。このガイドが、エラー 0x80070718 を修正するにはどうすればよいかという煩わしい考えを取り除くのに役立つことを願っています。
方法 1: 他のプロセスを終了する
もう 1 つの簡単で明白なトリックは、実行中の他のすべてのアプリを閉じることです。 あまりにも多くのアプリを開いていると、大量のバッテリー、メモリ、および速度がすぐに消費される可能性があります。 実行中またはバックグラウンドでも、各アプリは一定量のスペースを占有します。 複数のアプリケーションを開いている場合は、それらをすべて閉じてから、ファイルを再度共有してください。 これにより、一定量のスペースとクォータを解放できます。 これを行うには、Windows でタスクを終了する方法に関するガイドに従ってください。
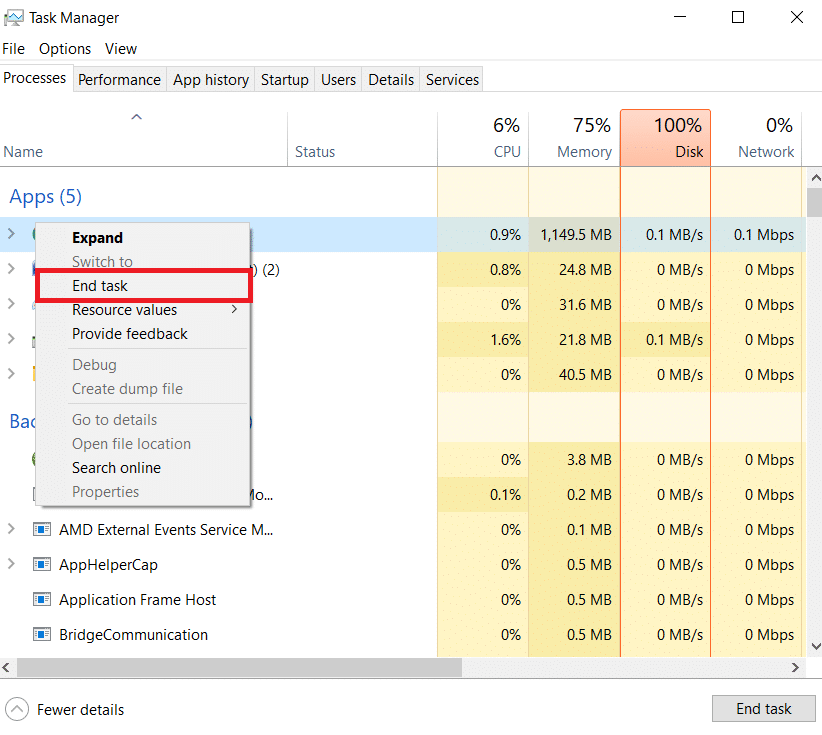
方法 2: ディスク使用制限を変更する
このコマンドを処理するのに十分なクォータを使用できないというエラー メッセージが表示される主な理由の 1 つは、フォルダーに割り当てられたスペースが要件を満たしていないためです。 ディスク容量を増やすには、次の手順を実行します。
1. Windows キーを押して、「コントロール パネル」と入力し、[開く] をクリックします。
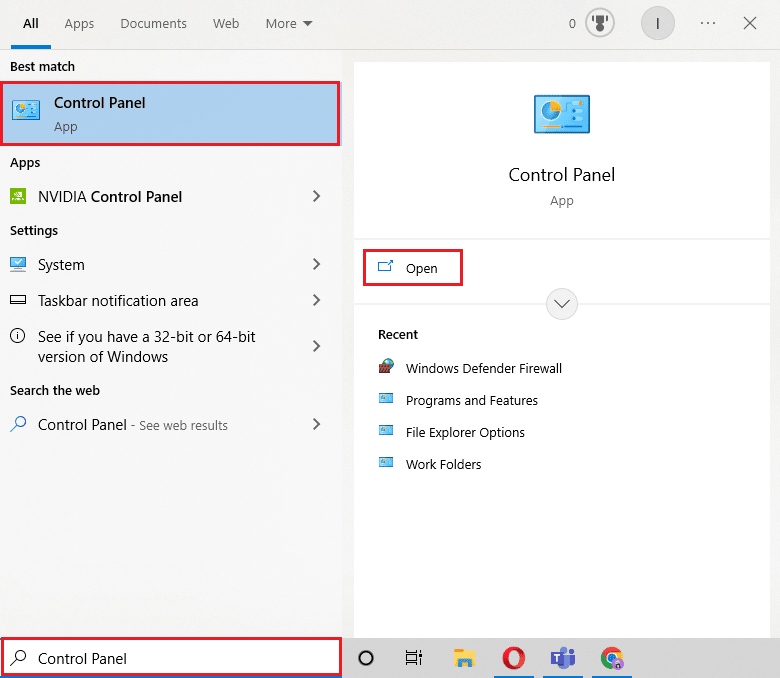
2. [View by mode] を [ Large icons ] に設定します。
3. [同期センター]をクリックします。
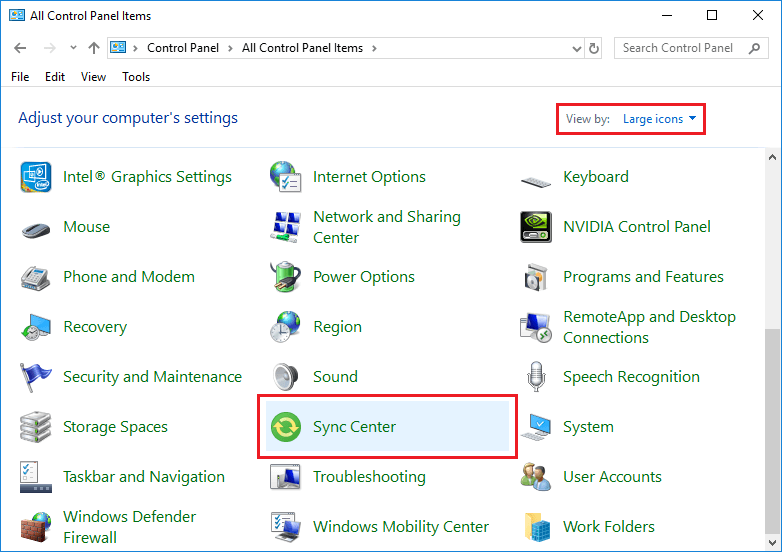
4. 次に、 [オフライン ファイルの管理] をクリックします。
![左ウィンドウ ペインの [同期センター] の下にある [オフライン ファイルの管理] をクリックします。](/uploads/article/5715/R9iWAJSlukovv78k.png)
5. [ディスク使用量] タブに移動し、[制限の変更] をクリックします。
![[オフライン ファイル] ウィンドウの下の [データ使用量] タブに切り替えて、[制限の変更] をクリックします。 Windows 10 でエラー 0x80070718 を修正](/uploads/article/5715/mXe9H8d5BNSDeJzS.png)
6. スライダーを右方向にドラッグして、最大ディスク容量をオフライン ファイルと一時ファイルの70%から100%の間で増やします。 次に、[ OK ] をクリックします。
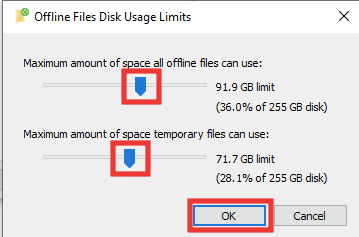
7. [オフライン ファイル]ウィンドウでも [ OK ] をクリックします。
![[OK] をクリックします。 Windows 10 でエラー 0x80070718 を修正](/uploads/article/5715/AfLb0xjEKYen7JQg.png)
PC を再起動し、エラー 0x80070718 が解決されたかどうかを確認します。
また読む: Windows 10でエラーコード0x80070490を修正する
方法 3: デフォルトの保存場所を変更する
システムで SSD またはソリッド ステート ドライブを使用しているほとんどのユーザーは、エラー 0x80070718 に遭遇しています。 デフォルトの保存場所を HDD またはハード ドライブ ディスクに変更することで、エラー 0x80070718 を解決できます。 次の手順を実行します:
1. Windows + I キーを同時に押して[設定]を開きます。
2.システム設定をクリックします。
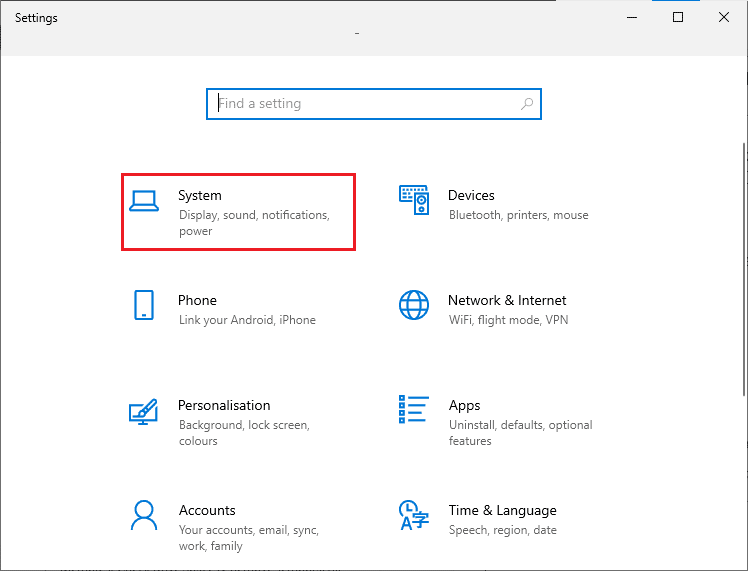
3. [ストレージ] セクションに移動し、[新しいコンテンツの保存場所を変更する] オプションをクリックします。
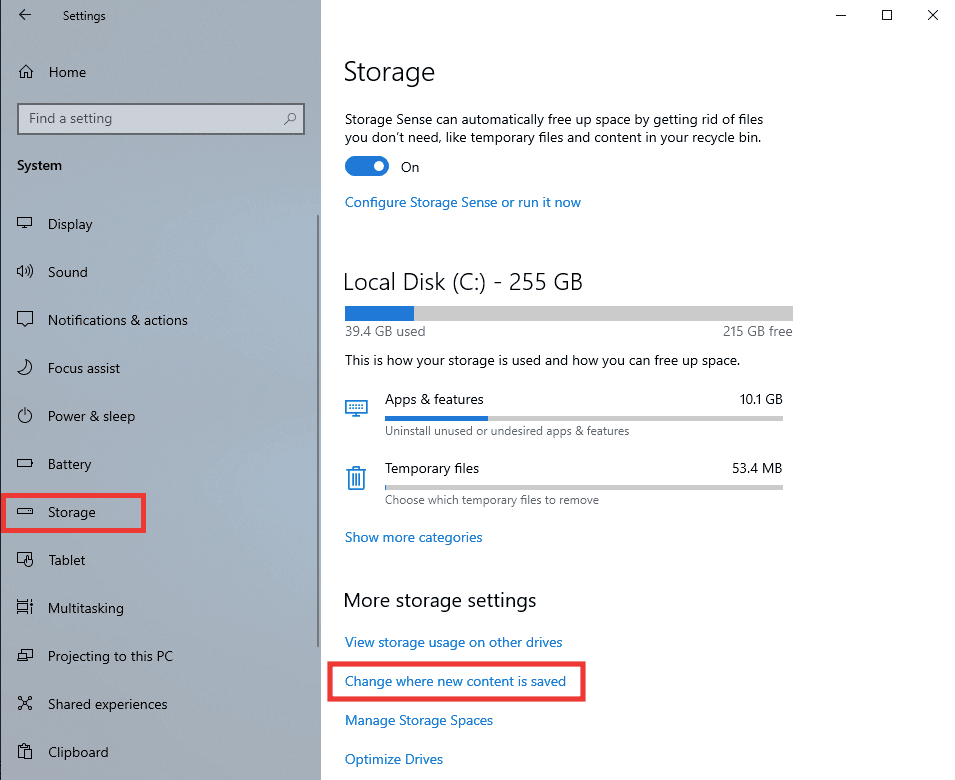
4. その後、[ New document will save to ] ドロップダウン メニューから [ Local Disk (C:) ] を選択します。
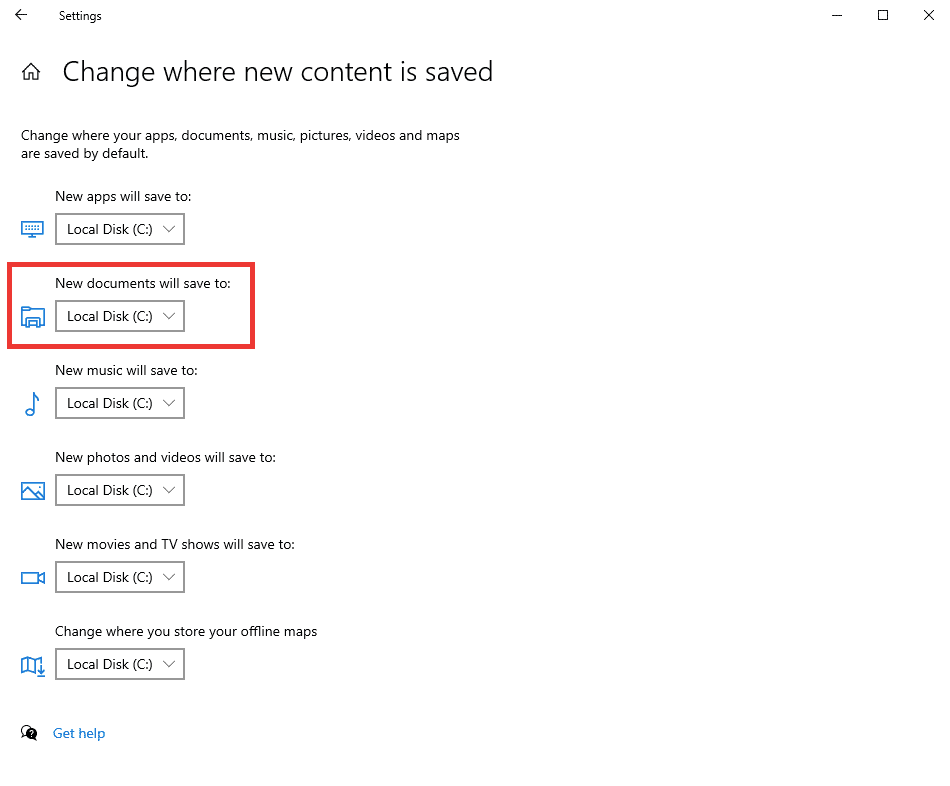

方法 4: Windows ファイルとフォルダーのトラブルシューティング
エラーの背後にあるもう1つの理由は、システムファイルまたはフォルダーの障害または破損が原因である可能性があります. この方法では、Microsoft の診断および修復ファイルとフォルダーのトラブルシューティング ツールをダウンロードして、ファイルとフォルダーのエラーを修復することをお勧めします。 以下をせよ:
注: トラブルシューティング ツールは、Windows 11 OS ではサポートされていません。
1. トラブルシューティング ツールをダウンロードするには、Microsoft の公式ページにアクセスします。
2.ダウンロードをクリックします。
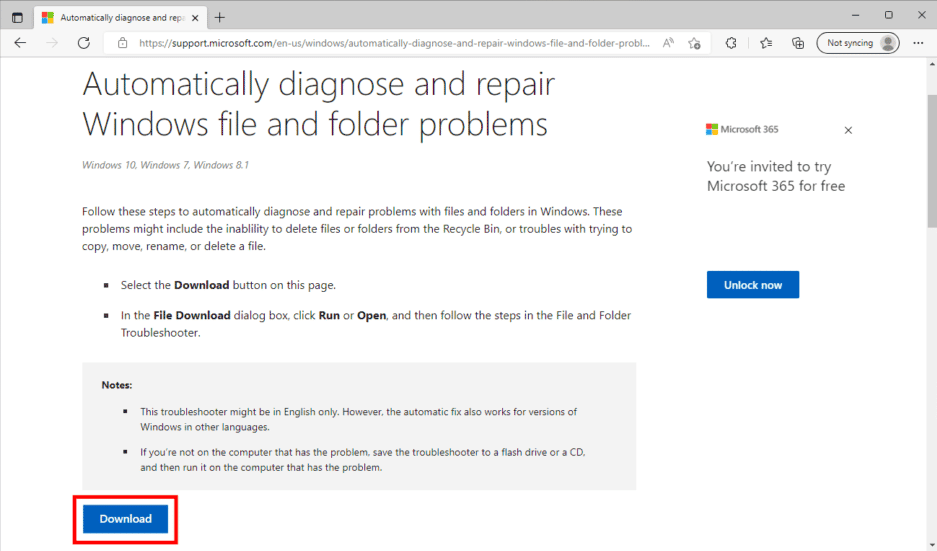
3.ダウンロードフォルダに移動し、 winfilefolder.DiagCabトラブルシューティング ツールをダブルクリックします。
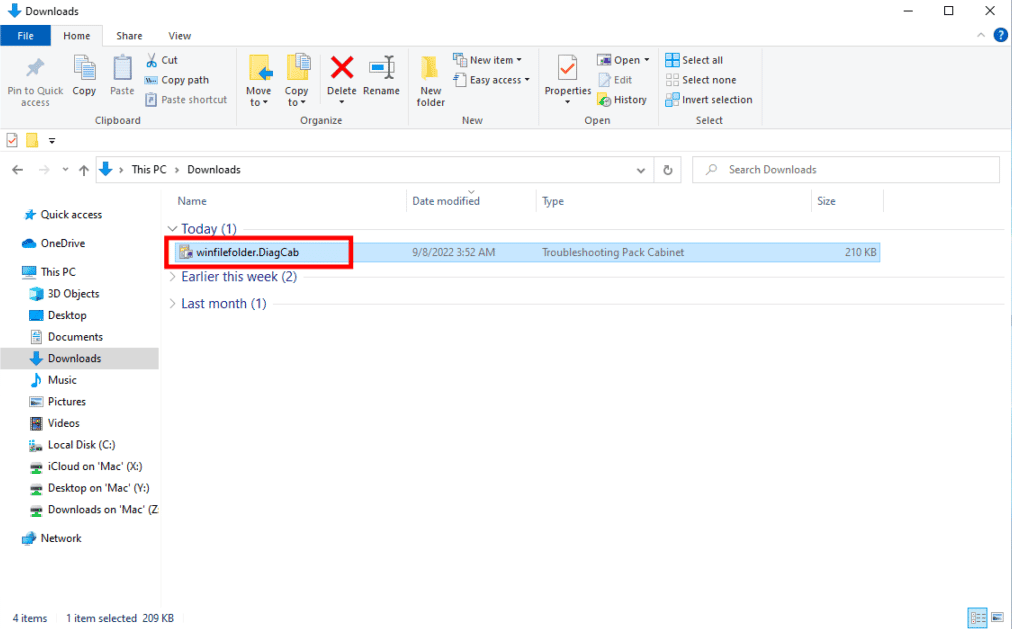
4.詳細オプションをクリックします。
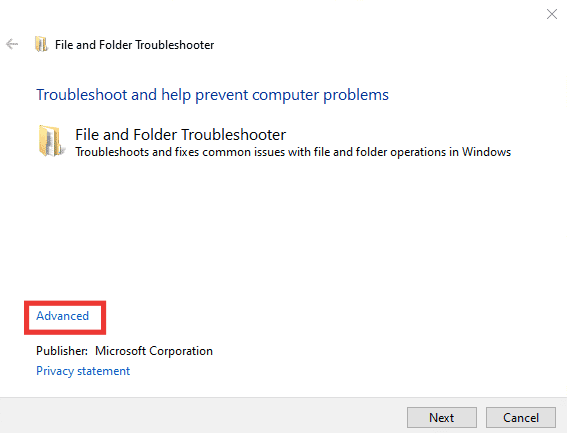
5. 次に、[修復を自動的に適用する] オプションのチェックボックスをクリックします。 その後、[次へ] をクリックします。
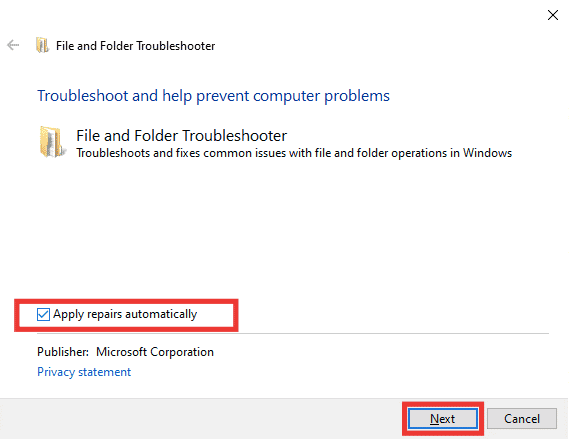
6. [その他]または [わからない] オプションを選択し、[次へ] をクリックします。
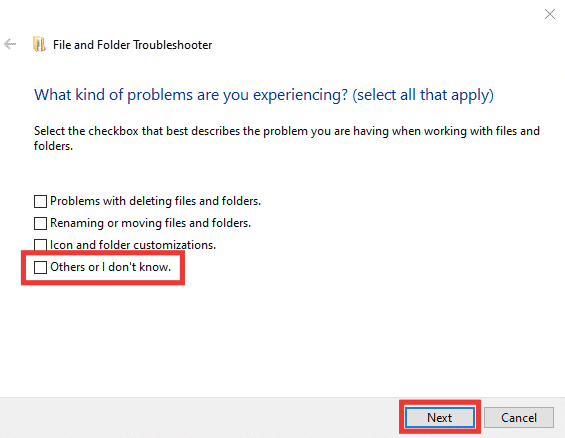
トラブルシューティングの完了後、PC は 10 分後に自動的に再起動します。 そうでない場合は、手動で再起動してください。
また読む: Windows 10 File Explorer Working on itエラーを修正する
方法 5: ページング ファイルのサイズをカスタマイズする
同様に、ディスク容量と同様に、ページング ファイルの仮想メモリが必要な容量より少ない場合、エラー 0x80070718 が表示される可能性があります。 カスタマイズ ページング ファイルのサイズを設定するには、次の手順に従います。
1.コントロール パネルアプリを開きます。
2. View by機能を大きなアイコンに設定します。
3. 次に、[システム設定] をクリックします。
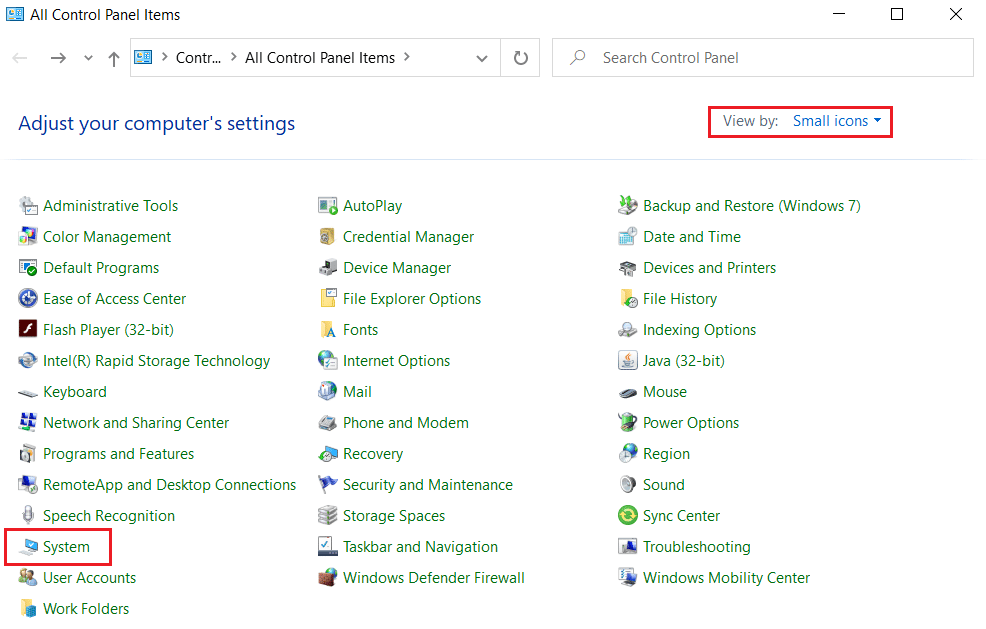
4. 下にスクロールして、[システムの詳細設定] をクリックします。
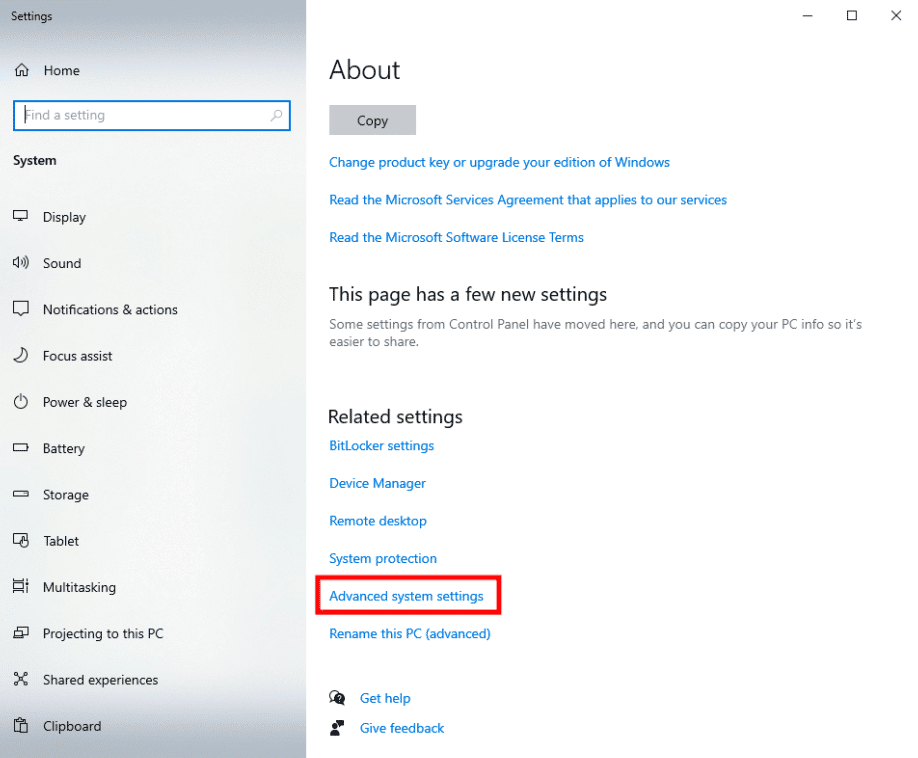
5. [詳細設定] タブに移動し、[パフォーマンス] セクションの下の[設定... ] をクリックします。
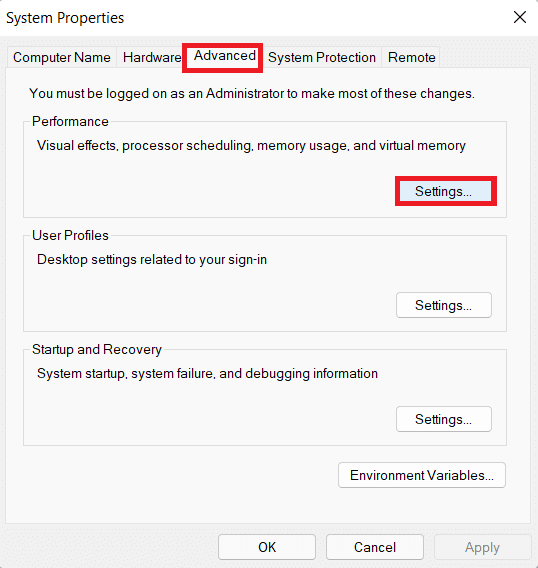
6. 再度、[ Advanced ] タブに移動し、[ Change… ] をクリックします。
![[詳細設定] タブに切り替えて、[変更] をクリックします。](/uploads/article/5715/zH1CqJVL3dzFf1yF.png)
7. 次に、[すべてのドライブのページング ファイル サイズを自動的に管理する] オプションのチェックを外します。
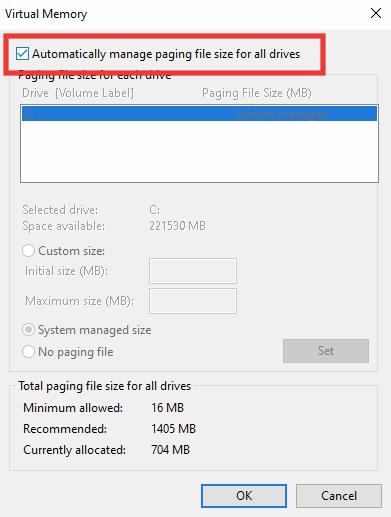
8. [カスタムサイズ] をクリックします。 ここで、下部の同じウィンドウに記載されている初期サイズの値を推奨として入力します。
9. そして、最大サイズを初期サイズの値よりもわずかに大きく設定します。 たとえば、初期サイズを1405 MBに設定した場合は、最大サイズを1405 MB より大きく設定します。 最後に、 Setをクリックします。
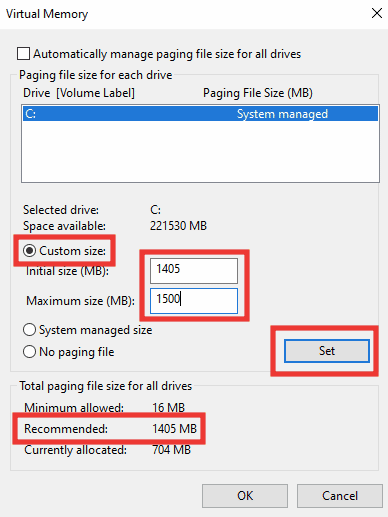
10. 次に、[ OK ] ボタンをクリックして変更を適用し、[今すぐ再起動] をクリックします。
![[仮想メモリ] ウィンドウで [OK] をクリックします。](/uploads/article/5715/vYFipTdTRtyIQ9iJ.png)
また読む: Windows 10 ファイル システム エラー 2147219196 を修正する
方法 6: クォータ管理を無効にする
エラー 0x80070718 の背後にある主な問題は、クォータです。 上記の方法でエラー 0x80070718 を修正できなかった場合は、見積もり管理を無効にするだけです。 これを行うには、Windows でディスク クォータを有効または無効にする方法に関するガイドをお読みください。
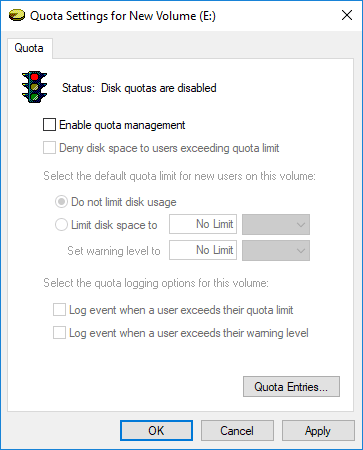
おすすめされた:
- Windows 10でSkypeがサウンドカードにアクセスできない問題を修正
- Windows 10のStartupinfo exeシステムエラーを修正
- Cドライブが理由もなくいっぱいになり続けるのを修正
- このコマンドを処理するのに十分なストレージが利用できない問題を修正
このガイドがお役に立ち、エラー 0x80070718を修正できたことを願っています。このコマンドを処理するのに十分なクォータがありません。 どの方法が最も効果的かをお知らせください。 技術関連の問題に関する質問や提案がある場合は、下のコメント セクションに遠慮なくドロップしてください。
