ChromeのERR_CONNECTION_RESETを修正
公開: 2022-02-18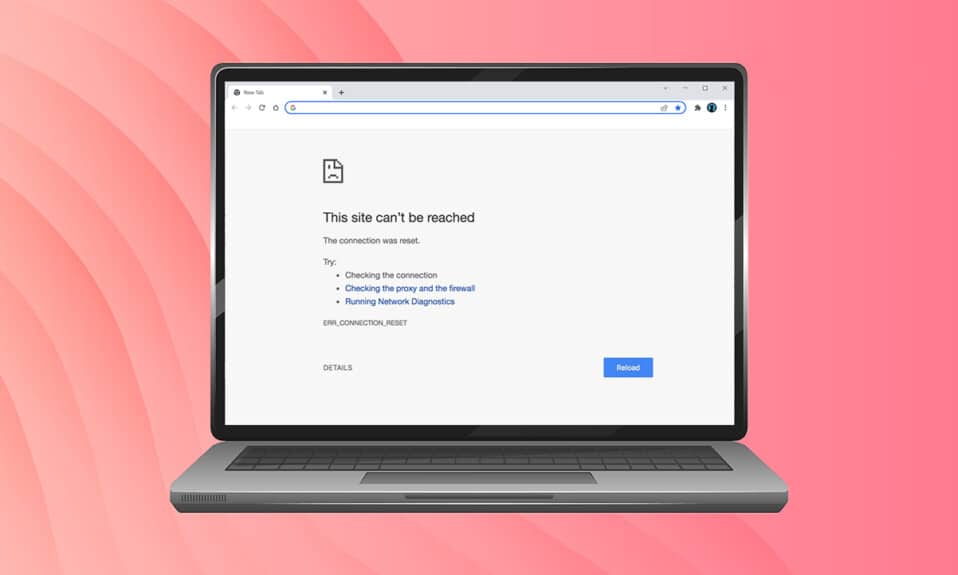
Webサイトを検索して適切にアクセスできない場合、ブラウザでこのエラーが発生します。 このエラーは、GoogleChromeでより一般的に報告されます。 このエラーが発生した場合、この問題が発生したWebサイトではなく、他のWebサイトにアクセスできます。 いくつかの理由が上記の問題を引き起こします。 レジストリ設定が正しくない、ネットワークの非互換性、ウイルス対策の競合、ファイアウォールの問題により、Chromeでこれらのエラーが発生することがよくあります。 インターネットサーフィン中にERR_CONNECTION_RESETChromeエラーが発生した場合は、このガイドが問題の解決に役立ちます。 したがって、ERR接続リセットWindows10エラーを修正するために読み続けてください。
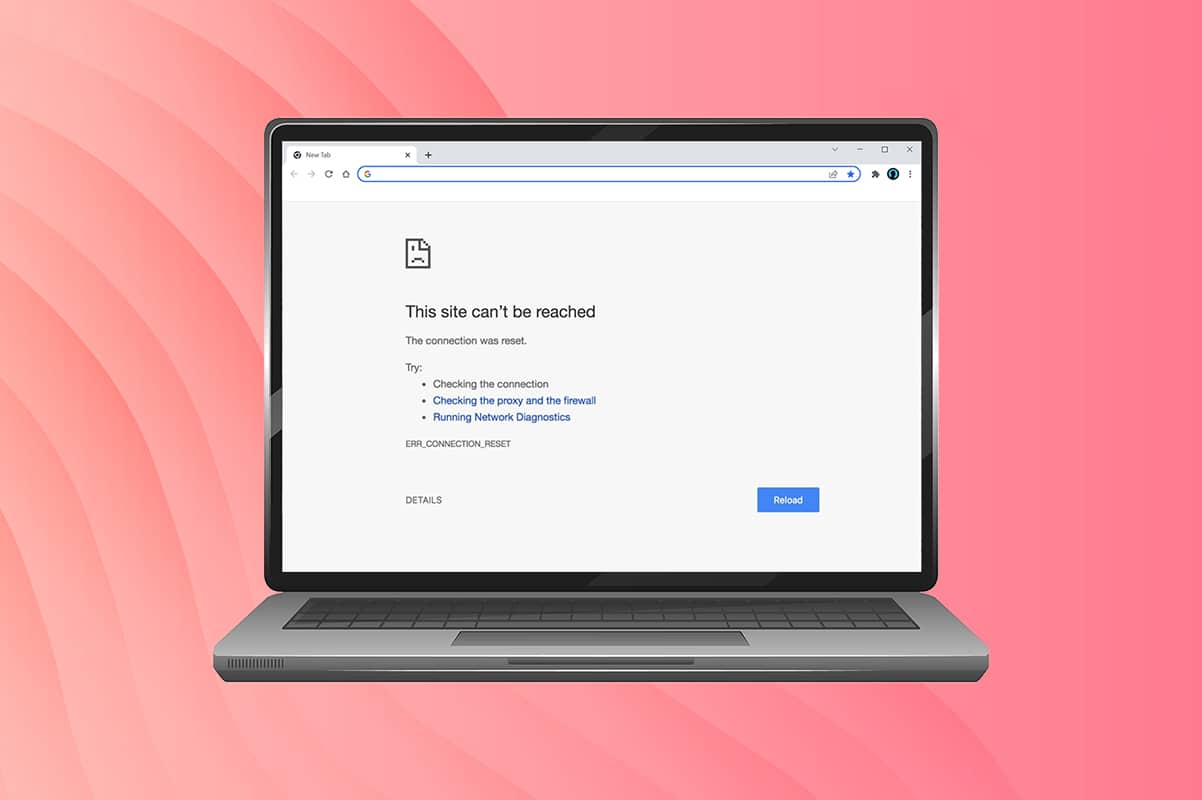
コンテンツ
- ChromeでWindows10ERR_CONNECTION_RESETを修正する方法
- 方法1:ルーターを再起動する
- 方法2:Chromeブラウザの履歴をクリアする
- 方法3:ipconfigをリセットする
- 方法4:Winsockカタログエントリを削除する
- 方法5:WLANプロファイルを削除する
- 方法6:DNSサーバーアドレスを変更する
- 方法7:LAN設定を変更する
- 方法8:最大伝送ユニット(MTU)を増やす
- 方法9:AppExネットワークアクセラレータのチェックを外します(イーサネットアダプタの場合)
- 方法10:ネットワークドライバーを更新またはロールバックする
- 方法11:ネットワークドライバーを再インストールする
- 方法12:URLをホワイトリストに登録するか、ウイルス対策を一時的に無効にします(該当する場合)
- 方法13:仮想プライベートネットワークを使用する
- 方法14:Chromeをリセットする
- 方法15:別のブラウザに切り替える
- 方法16:インターネットサービスプロバイダーに連絡する
ChromeでWindows10ERR_CONNECTION_RESETを修正する方法
このセクションでは、このエラーを修正するために考えられるすべてのトラブルシューティング手順をまとめました。 最良の結果を得るには、それらに従ってください。 修正に向けた主なトラブルシューティング手順は、安定したネットワーク接続があることを確認することです。 ネットワークが不安定になると、アクセスするWebサイトでエラーが発生します。 したがって、エラーが発生した場合は、新しいタブを開いて別のWebサイトを検索してください。
- ブラウザでアクセスするすべてのWebサイトでエラーが発生した場合は、ネットワーク接続が安定していないことを示しています。 ネットワーク帯域幅の速度が最適であることを確認してください。
- 1つの特定のWebサイトでのみエラーが発生した場合は、インターネット接続に問題はありません。ここで説明するトラブルシューティング方法に従って、問題を修正できます。
注:古いケーブル、損傷したケーブル、または信頼性の低いケーブルを使用すると、インターネット接続がデバイスから切断され続けます。 インターネットの速度が非常に速い場合でも、断線したときにサービスが中断されることはありません。 接続ケーブルが基準に達しているかどうかを確認します。
方法1:ルーターを再起動する
ネットワークの競合がある場合は、ルーターを再起動することで修正できます。 ただし、ルーターを再起動するとネットワーク接続が再開され、ルーターを再起動すると、構成設定でマークされたすべての変更が有効になると報告されているユーザーはほとんどいません。 したがって、以下の手順に従ってルーターを再起動してください。
1.ルーターの背面にある電源ボタンを見つけます。
2.ボタンを1回押して、オフにします。

3.次に、ルーターの電源ケーブルを外し、コンデンサから電力が完全になくなるまで待ちます。
4.次に、電源ケーブルを再接続し、1分後に電源を入れます。
5.ネットワーク接続が再確立されるまで待ってから、再度サインインしてみてください。
方法2:Chromeブラウザの履歴をクリアする
フォーマットの問題と読み込みの問題は、ブラウザのキャッシュとCookieをクリアすることで解決できます。 次の手順を実行することで、Chromeでこのエラーを修正するためにそれらを削除してみることができます。
1.GoogleChromeを起動します。
2.次に、以下に示すように、 3つの点線のアイコン>その他のツール>閲覧データの消去…をクリックします。
![[その他のツール]をタップして、閲覧データの消去を選択します。 ChromeのERR_CONNECTION_RESETを修正](/uploads/article/4265/6ijaC5rFxJv31CmS.png)
3.次のオプションを確認します。
- クッキーおよびその他のサイトデータ
- キャッシュされた画像とファイル
4.ここで、[時間範囲]の[すべての時間]オプションを選択します。
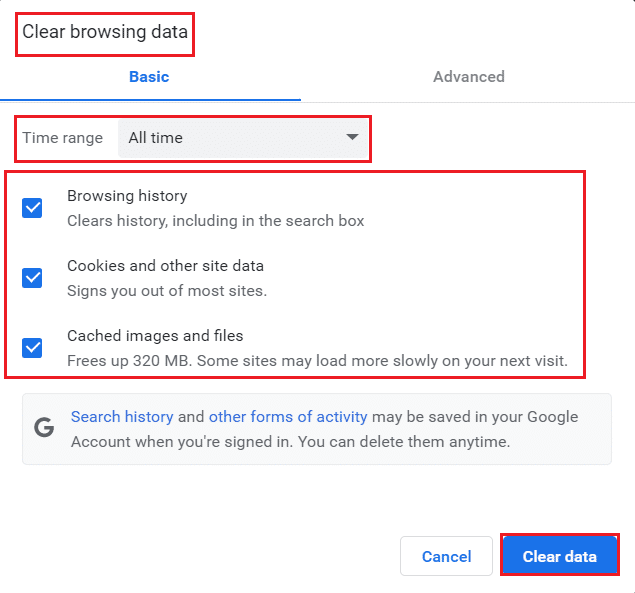
5.最後に、[データのクリア]をクリックします。
また読む: ChromeでDNSoverHTTPSを有効にする方法
方法3:ipconfigをリセットする
TCP/IP構成をリセットしたときにエラーを修正できると報告したユーザーはほとんどいません。 以下の手順に従って、実装してください。
1. Windowsキーを押し、コマンドプロンプトと入力して、[管理者として実行]をクリックします。
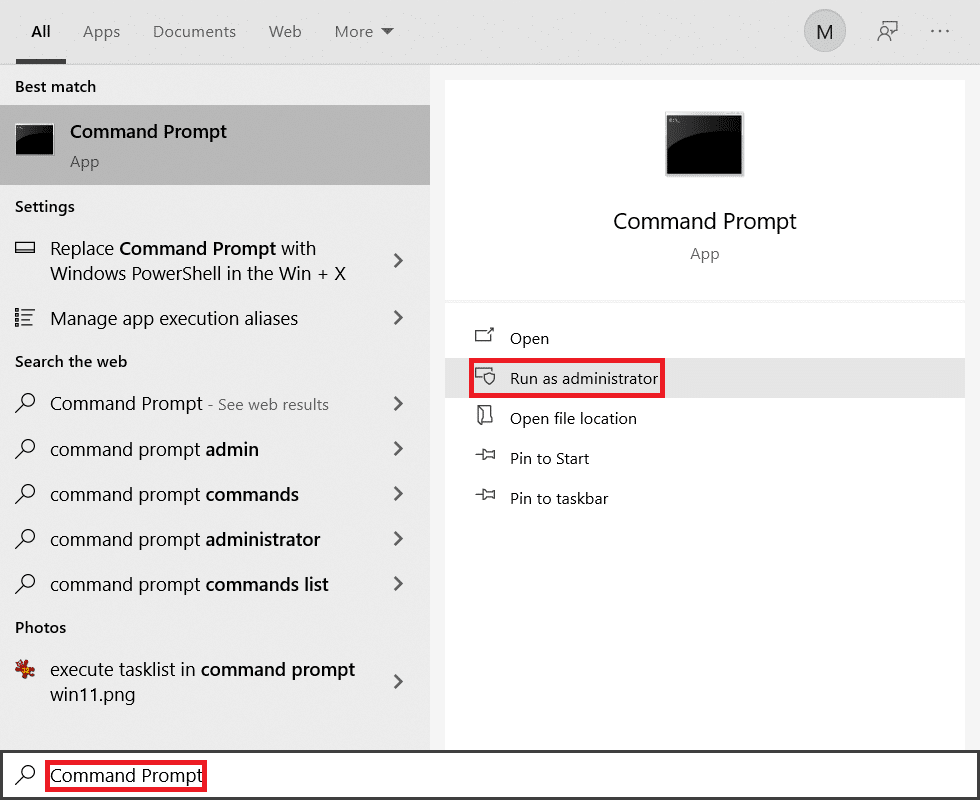
2.次に、次のコマンドを1つずつ入力し、 Enterキーを押します。
ipconfig / flushdns ipconfig / release ipconfig / release6 ipconfig / renew
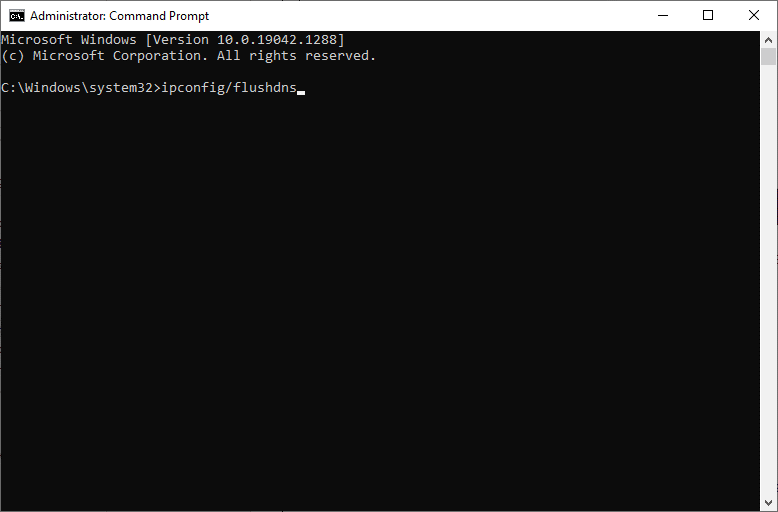
3.最後に、プロセスが完了するのを待ち、問題が今解決されているかどうかを確認します。
方法4:Winsockカタログエントリを削除する
Winsockを使用すると、ネットワーク/Webサイトに接続するたびにOSがTCP/IP接続を設定できるようになります。 ただし、このようなエラーにつながる確立された接続に対して、いくつかのエントリが作成されます。 以下で説明する手順を使用して、それらをクリアできます。
1. Windowsキーを押し、コマンドプロンプトを入力して、[管理者として実行]をクリックします。
![[スタート]メニューを開き、「コマンドプロンプト」と入力して、右側のウィンドウで[管理者として実行]をクリックします。 ERR接続リセットWindows10](/uploads/article/4265/k8XPb13H8IRW8CoA.png)
2.コマンドnetshwinsockresetを入力して、 Enterキーを押します。
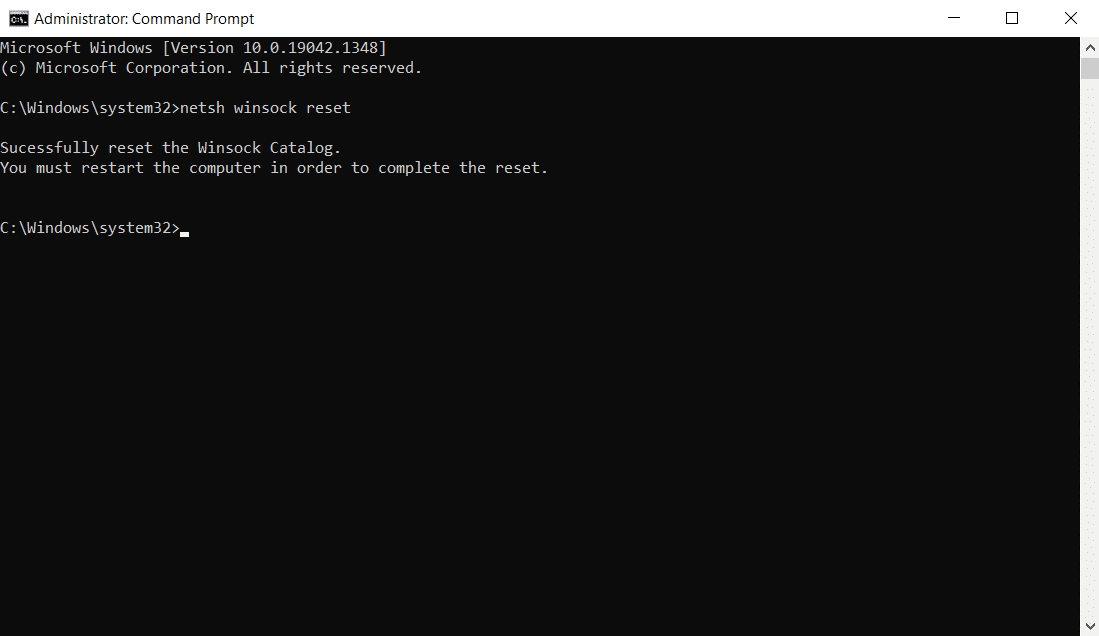
3.プロセスが完了したら、PCを再起動します。
また読む:イーサネットに有効なIP構成エラーがないことを修正する
方法5:WLANプロファイルを削除する
ワイヤレスネットワークに接続するたびに、WLAN(ワイヤレス)プロファイルが作成されます。 このプロファイルには、システムがネットワークに接続するのに役立つ一意のネットワーク名、キー、およびその他の関連設定が含まれています。 Windows 7システムでは、コントロールパネルでネットワークと共有センターを起動し、 [ワイヤレスネットワークの管理]オプションを使用して保存されたネットワークを削除できます。 Windows 8システムでは、このオプションはありません。コマンドプロンプトコマンドによってのみプロファイルを削除することを目的としています。 Windows 10システムでは、以下の手順に従ってWLANプロファイルを削除できます。
1. Windows + Rキーを同時に押して、 [設定]を開きます。
2.[ネットワークとインターネット]設定をクリックします。

3.次に、左側のペインからWi-Fiメニューをクリックします。
![これで、[設定]ウィンドウが画面にポップアップ表示されます。 Wi-Fiをクリックします。](/uploads/article/4265/iRLeSBN1hke4GVnh.png)
4.次に、下にスクロールして、 [既知のネットワークの管理]オプションをクリックします。
![次に、右メニューを下にスクロールして、[既知のネットワークの管理]をクリックします](/uploads/article/4265/HcarnsorMka329sy.png)
5.ここで、以前に正常にペアリングしたワイヤレスネットワークのリストが画面に表示されます。 不要と思われるワイヤレスネットワークをクリックし、[忘れる]オプションを選択します。
![ワイヤレスネットワーク(不要と思われる)をクリックし、[削除]オプションを選択します](/uploads/article/4265/ae6b4UNxG5BrRkwy.png)
これで、WLANプロファイルがシステムから削除されます。 次に、Webページに接続し、ERR接続リセットWindows10の問題が再度発生するかどうかを確認します。
方法6:DNSサーバーアドレスを変更する
IPv4アドレスはパケットが大きいため、変更するとネットワーク接続が安定します。 したがって、以下の手順に従ってIPv4アドレスを変更し、ERR_CONNECTION_RESETエラーを修正してください。
注:ここでは、Wi-Fiネットワークの手順を示します。 イーサネット接続を使用する場合は、それに応じてそれらに従ってください。
1. Windowsキーを押し、「コントロールパネル」と入力して、[開く]をクリックします。

2. [表示方法]を設定します:>大きなアイコンを選択し、リストから[ネットワークと共有センター]をクリックします。
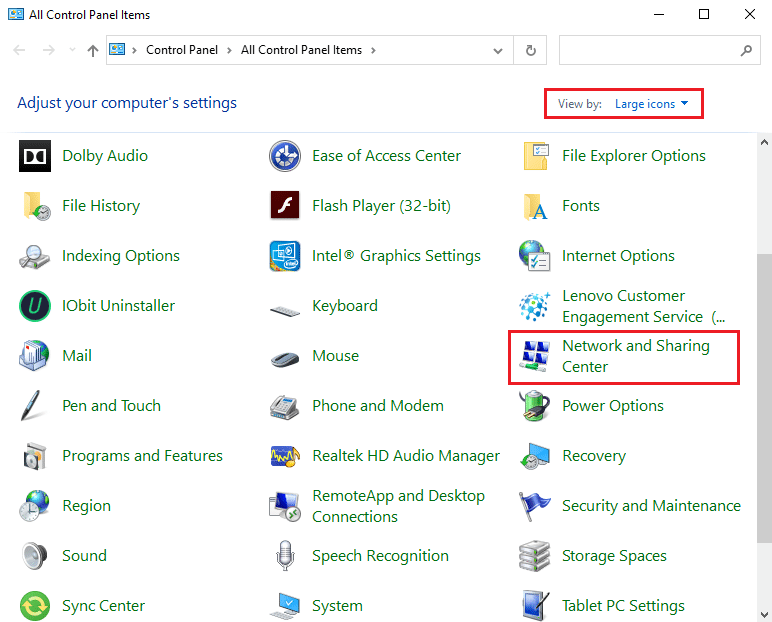
3.次に、左側のペインにある[アダプター設定の変更]ハイパーリンクをクリックします。
![左側にある[アダプタ設定の変更]をクリックします。 ERR接続の修正Windows10のリセット](/uploads/article/4265/FrWBomNwf4dGB7L2.png)
4.図のように、現在のネットワーク接続( Wi-Fiなど)を右クリックし、[プロパティ]を選択します。
![Wifiなどのネットワーク接続を右クリックし、[プロパティ]を選択します。 ERR接続の修正Windows10のリセット](/uploads/article/4265/YgBaqNsrti4ncIUj.png)
5:[この接続]で次の項目を使用します:インターネットプロトコルバージョン4(TCP / IPv4)を一覧表示し、見つけてクリックします。
![インターネットプロトコルバージョン4をクリックし、[プロパティ]をクリックします](/uploads/article/4265/iNJN8JB0lx6MbyhD.png)
6.上で強調表示されているように、[プロパティ]ボタンをクリックします。
7.ここで、[次のDNSサーバーアドレスを使用する: ]オプションを選択し、次のように入力します。
優先DNSサーバー: 8.8.8.8
代替DNSサーバー: 8.8.4.4
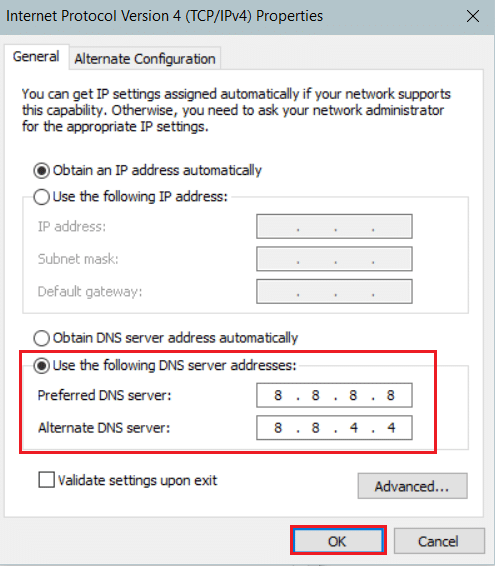
8.[ OK ]をクリックして変更を保存します。
方法7:LAN設定を変更する
いくつかのネットワーク接続の問題により、ERR_CONNECTION_RESET Chromeエラーが発生する可能性があります。以下で説明するように、ローカルネットワーク設定をリセットすることで問題を修正できます。
1.Windowsサーチメニューからコントロールパネルを開きます。

2.次に、 [表示方法]オプションを[カテゴリ]に設定します。
3.ネットワークとインターネットの設定を選択します。
![次に、[表示方法]オプションを[カテゴリ]に設定し、[ネットワークとインターネット]リンクを選択します。 ChromeWindows10のERR_CONNECTION_RESETを修正しました](/uploads/article/4265/QMuaUfIIzBgZnhpK.png)
4.ここで、以下に示すようにインターネットオプションをクリックします。
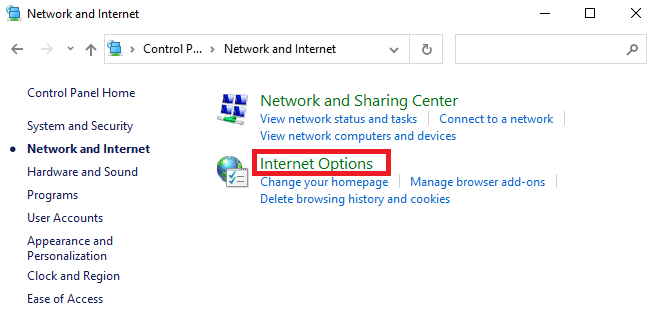
5.ここで、[インターネットのプロパティ]ウィンドウで、[接続]タブに切り替えます。
6.以下で強調表示されているように、 LAN設定を選択します。
![次に、[インターネットのプロパティ]ウィンドウで、[接続]タブに切り替えて、[LANの設定]を選択します。 ChromeWindows10のERR_CONNECTION_RESETを修正しました](/uploads/article/4265/SdmfZ66dapVsS4Jc.png)
7.ここで、[設定を自動的に検出する]チェックボックスをオンにし、[ LANにプロキシサーバーを使用する]チェックボックスがオフになっていることを確認します。
注:必要に応じて、このオプションを再度有効にすることができます。
![[LANにプロキシサーバーを使用する]チェックボックスをオフにして、[OK]をクリックします。 ERR接続の修正Windows10のリセット](/uploads/article/4265/vA7IWSLY3g9cdBRr.png)
8.最後に、[ OK ]をクリックして変更を保存し、問題が解決したかどうかを確認します。
また読む: Windows10ファイル共有が機能しない問題を修正する
方法8:最大伝送ユニット(MTU)を増やす
最大伝送ユニット(MTU)およびTCPウィンドウ受信(RWIN)パラメーターを増やすことにより、インターネット速度を上げることができます。 以下の手順に従って実装してください。
1. Windows + Iキーを同時に押し続けて、 [設定]を開きます。
2.次に、図のように[ネットワークとインターネット]をクリックします。

3.次に、接続しているネットワーク名( dharani)を書き留めます。
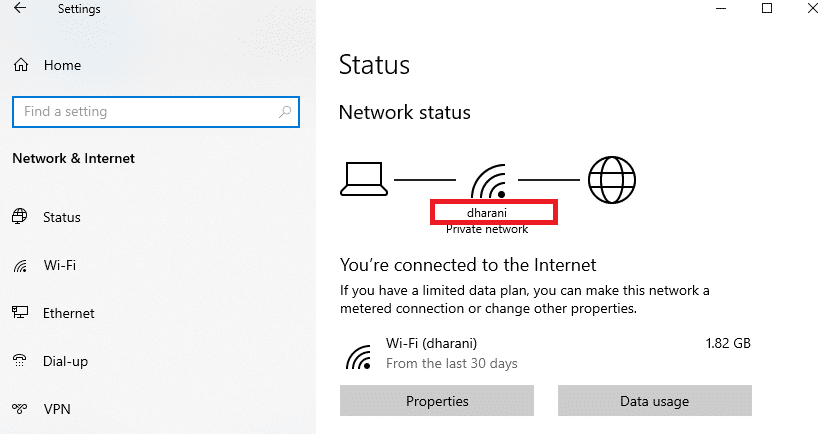
4.ここで、管理者権限でコマンドプロンプトを開き、次のコマンドを入力します。 次に、 Enterキーを押します。
netshインターフェースIPv4セットサブインターフェース"dharani"mtu = 1472 store =persistent
注:引用符で囲まれたテキストをネットワーク名に置き換えてください。
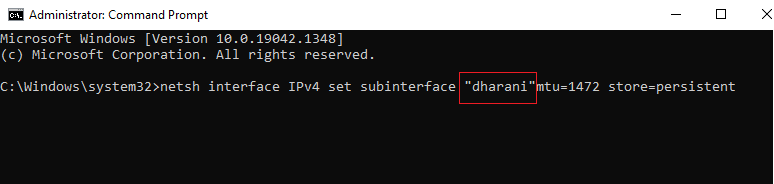
5.最後に、問題が修正されたかどうかを確認します。
また読む: Chromeを修正する方法がクラッシュし続ける
方法9:AppExネットワークアクセラレータのチェックを外します(イーサネットアダプタの場合)
AppEx Networks Acceleratorは、AMDプロセッサを搭載したシステムのAPUドライババンドルに含まれており、通常、インターネット速度のハードルです。 有線接続を使用する場合、AppExネットワークアクセラレータ機能はネットワーク速度を低下させるため、このエラーが発生します。 次の手順を使用してこの機能を無効にし、ERR_CONNECTION_RESETChromeエラーを修正します。

1. Windows + Rキーを同時に押して[設定]を開き、[ネットワークとインターネット]設定をクリックします。

2.次に、[イーサネット]タブをクリックし、以下に示すように、[関連設定]の下の[アダプタオプションの変更]を選択します。
![次に、[イーサネット]タブをクリックし、[関連設定]の下の[アダプタオプションの変更]を選択します。 ChromeのERR_CONNECTION_RESETを修正](/uploads/article/4265/JA9CM0ibn22TSiFc.png)
3.次に、ネットワークを右クリックし、図のように[プロパティ]をクリックします。
![次に、ネットワークを右クリックして、[プロパティ]をクリックします](/uploads/article/4265/JYlYJUGdKiqdM9mj.png)
4. [ネットワーク]タブで、 AppEx Networks Acceleratorを検索し、チェックを外します。
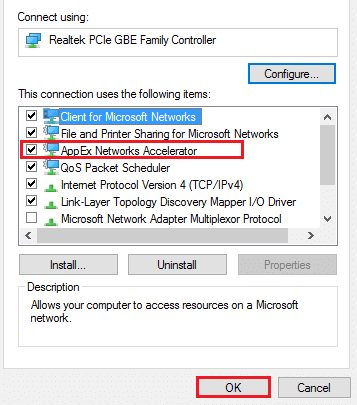
5.最後に、この問題が修正されたかどうかを確認します。
注:機能がリストにない場合は、システムにIntelプロセッサーが搭載されているか、ドライバーのカスタムインストールに含まれていません。 これも次の方法でうまくいかなかった場合は、とにかく先に進むことができます。
方法10:ネットワークドライバーを更新またはロールバックする
ネットワークドライバーを更新するか、ドライバーの更新をロールバックして、ERR接続のリセットWindows10の問題を修正してみてください。 これを行うには、以下の手順に従います。
オプション1:ドライバーの更新
ネットワークドライバを更新してERR_CONNECTION_RESETChromeの問題を修正する手順は次のとおりです。
1. Windowsキーを押し、「デバイスマネージャ」と入力して、[開く]をクリックします。
![[スタート]をクリックして、「デバイスマネージャー」と入力します。 [開く]をクリックします。 ChromeWindows10のERR_CONNECTION_RESETを修正しました](/uploads/article/4265/b1MY5Ply4gXaEKgo.png)
2.ネットワークアダプタをダブルクリックして展開します。
3.以下に示すように、ワイヤレスネットワークドライバー( Qualcomm Atheros QCA9377ワイヤレスネットワークアダプターなど)を右クリックし、[ドライバーの更新]を選択します。
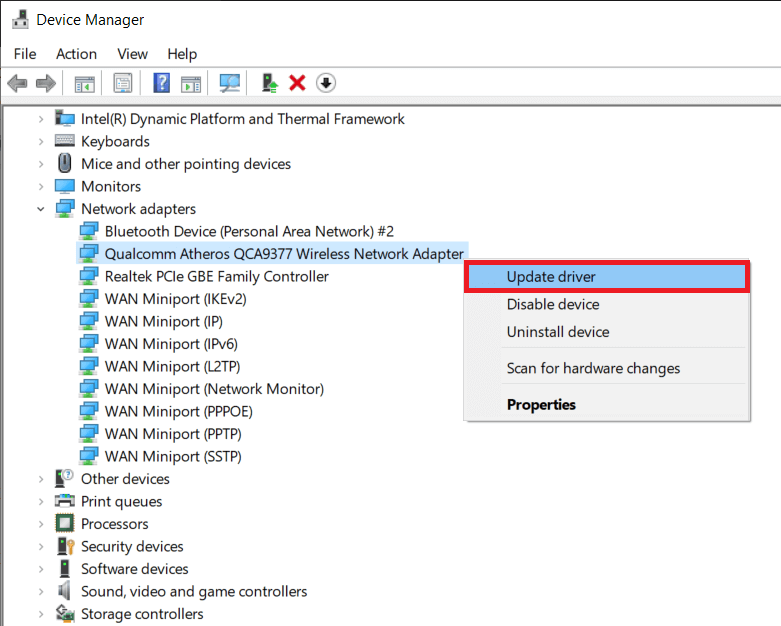
4.次に、[ドライバーを自動的に検索]をクリックして、利用可能な最良のドライバーを自動的にダウンロードしてインストールします。
![次に、[ドライバーを自動的に検索]をクリックして、利用可能な最適なドライバーを見つけてインストールします。 ChromeWindows10のERR_CONNECTION_RESETを修正しました](/uploads/article/4265/tueqeO0D9optSeFY.png)
5A。 これで、ドライバーが更新されていない場合は、最新バージョンに更新およびインストールされます。
5B。 すでに更新段階にある場合は、デバイスに最適なドライバーが既にインストールされているというメッセージが表示されます。
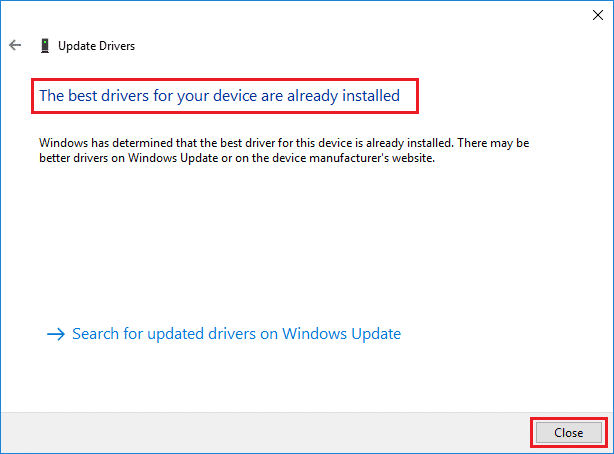
6. [閉じる]ボタンをクリックしてウィンドウを終了し、PCを再起動します。
オプション2:ドライバーの更新をロールバックする
次の手順に従って、ドライバーの更新をロールバックし、ERR_CONNECTION_RESETChromeエラーを修正します。
1.前と同じように[デバイスマネージャー]>[ネットワークアダプター]に移動します。
2.図のように、ネットワークドライバー(インテル(R)デュアルバンドワイヤレス-AC 3168など)を右クリックし、[プロパティ]を選択します。
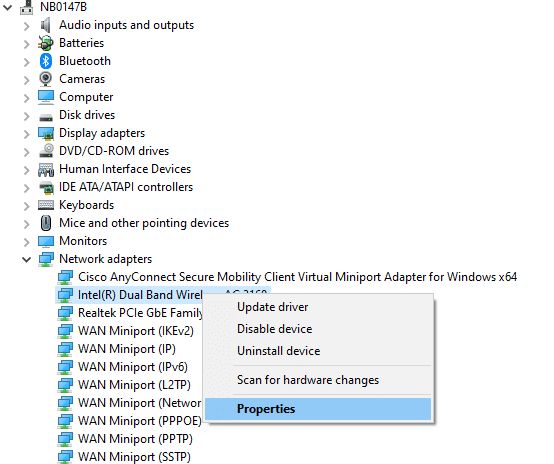
3. [ドライバー]タブに切り替えて、強調表示されているように[ドライバーのロールバック]を選択します。
注: [ドライブrをロールバックする]オプションがグレー表示されている場合は、コンピューターにドライバーファイルがプリインストールされていないか、更新されていないことを示しています。
![[ドライバー]タブに切り替えて、[ドライバーのロールバック]を選択します。 ERR接続の修正Windows10のリセット](/uploads/article/4265/TteAPvuy0kXYnFYd.png)
4.なぜロールバックするのか理由を説明してください。 ドライバパッケージのロールバックで。 次に、以下に示すように、[はい]をクリックします。
5.次に、[ OK ]をクリックしてこの変更を適用します。 最後に、 PCを再起動します。
また読む: Chromeブロッキングのダウンロードの問題を修正する
方法11:ネットワークドライバーを再インストールする
ドライバを更新してもERR_CONNECTION_RESETChromeエラーが修正されなかった場合は、ネットワークドライバをアンインストールして、再度インストールできます。 次に、以下の手順に従って同じものを実装します。
1.上記の手順を使用してデバイスマネージャを起動します。
2.ネットワークアダプタをダブルクリックして展開します。
3.次に、ドライバーを右クリックして、[デバイスのアンインストール]を選択します。
![次に、ドライバーを右クリックして、[デバイスのアンインストール]を選択します](/uploads/article/4265/KYBOhnwzYeAtCsD2.png)
4.これで、警告プロンプトが画面に表示されます。 「このデバイスのドライバソフトウェアを削除する」チェックボックスをオンにし、「アンインストール」をクリックしてプロンプトを確認します。
![これで、警告プロンプトが画面に表示されます。 [このデバイスのドライバソフトウェアを削除する]チェックボックスをオンにします。 ERR接続の修正Windows10のリセット](/uploads/article/4265/dAyOG4gKCoBfyUH7.png)
5.手動更新または自動更新のいずれかによって、デバイスにドライバーをダウンロードしてインストールします。
6.次に、製造元のWebサイト(Intelなど)にアクセスして、ドライバーを手動でダウンロードします。
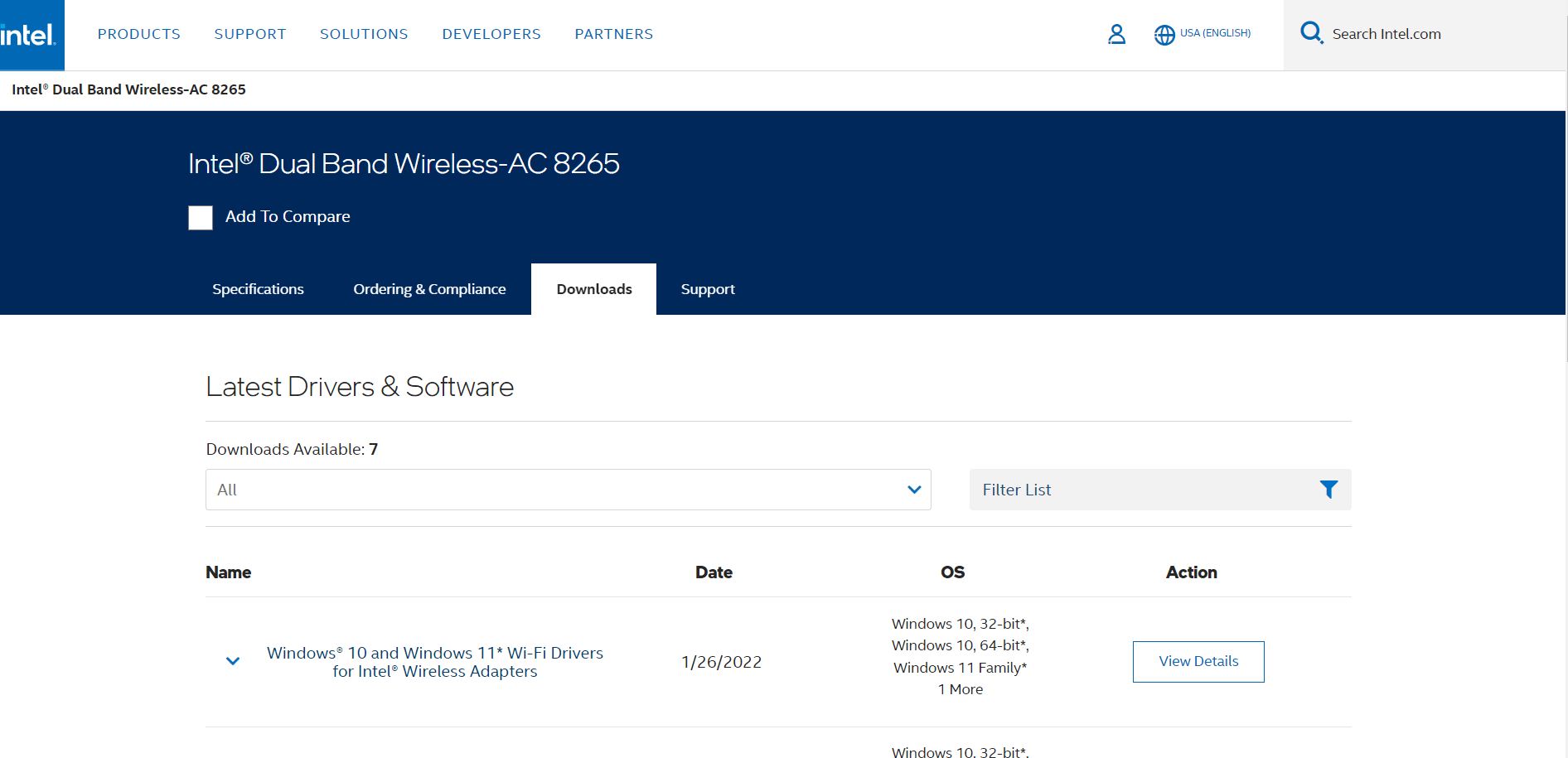
7.ダウンロードしたら、ダウンロードしたファイルをダブルクリックし、画面の指示に従ってインストールします。
方法12:URLをホワイトリストに登録するか、ウイルス対策を一時的に無効にします(該当する場合)
場合によっては、システムのウイルス対策プログラムが、脅威と見なしてURLにアクセスできないようにすることがあります。 ERR接続リセットWindows10の問題を解決するには、以下の手順に従って、Webサイトをホワイトリストに登録するか、ウイルス対策プログラムを無効にします。
注:ここでは、アバストフリーアンチウイルスを例として取り上げています。 ウイルス対策アプリケーションに応じた手順に従うことができます。
オプション1:ウェブサイトのURLをホワイトリストに登録
アバストが特定のウェブサイトをブロックしたくない場合は、以下の手順に従ってURLをホワイトリストに登録し、ERR_CONNECTION_RESETChromeエラーを修正することもできます。
1.図のように、[検索]メニューに移動し、「アバスト」と入力して[開く]をクリックします。
![avastと入力し、Windowsの検索バーで[開く]をクリックします。 ChromeWindows10のERR_CONNECTION_RESETを修正しました](/uploads/article/4265/hTFeBC98UZ4WZ0uh.png)
2.右上隅にある[メニュー]オプションをクリックします。
![次に、右上の角にある[メニュー]オプションをクリックします](/uploads/article/4265/mG3LdE19ynfeK4oZ.png)
3.次に、ドロップダウンリストから[設定]をクリックします。
![次に、ドロップダウンリストから[設定]をクリックします。 ChromeWindows10のERR_CONNECTION_RESETを修正しました](/uploads/article/4265/eKzi5pUDWEyyvacQ.png)
4. [全般]タブで、 [例外]タブに切り替えて、以下に示すように[高度な例外の追加]をクリックします。
![[全般]タブで、[例外]タブに切り替え、[例外]フィールドの下にある[高度な例外の追加]をクリックします。 ERR接続の修正Windows10のリセット](/uploads/article/4265/Sxmvd8QMnZKZGpiF.png)
5.次に、新しいウィンドウで、以下で強調表示されているようにWebサイト/ドメインをクリックします。
![次に、新しいウィンドウで、[Webサイト]または[ドメイン]をクリックします。 ChromeWindows10のERR_CONNECTION_RESETを修正しました](/uploads/article/4265/v3Q8Qqr0NS3iYrnL.png)
6.次に、[ URLパスの入力]セクションの下にURLを貼り付けます。 次に、[例外の追加]オプションをクリックします。 写真を参照してください。
![次に、URLを[URLの入力]パスに貼り付けます。次に、[例外を追加]オプションをクリックします](/uploads/article/4265/93Mxiwd5JQNsKArK.png)
7.アバストホワイトリストからURLを削除する場合は、 [設定]>[一般]>[例外]メニューに移動し、以下に示すように[ゴミ箱]アイコンをクリックします。
![アバストホワイトリストからURLを削除する場合は、メインの[設定]ウィンドウでURLにカーソルを合わせ、[ごみ箱]アイコンをクリックします。 ChromeWindows10のERR_CONNECTION_RESETを修正しました](/uploads/article/4265/96BERWt4VY8eyX6L.png)
オプション2:ウイルス対策を一時的に無効にする
ウイルス対策プログラムにURLの例外を追加して、ERR_CONNECTION_RESET Chromeの問題を修正しなかった場合は、以下の手順を実行して、それらを無効にすることができます。
1.タスクバーのアンチウイルスアイコンに移動して右クリックします。
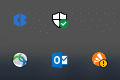
2.ここで、アバストシールド制御オプションを選択します。以下のオプションを使用して、アバストを一時的に無効にすることができます。
- 10分間無効にする
- 1時間無効にする
- コンピュータが再起動するまで無効にする
- 完全に無効にする
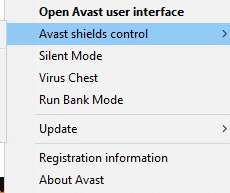
3.必要に応じてオプションを選択し、画面に表示されるプロンプトを確認します。
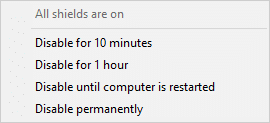
4.ここで、メインウィンドウに戻ります。 ここでは、アバストのすべてのシールドをオフにしました。 設定を有効にするには、[オンにする]をクリックします。
![設定を有効にするには、[オンにする]をクリックします。 ChromeWindows10のERR_CONNECTION_RESETを修正しました](/uploads/article/4265/OES8jTuYwoHB0ow7.png)
また読む: Chromeテーマを削除する方法
方法13:仮想プライベートネットワークを使用する
上記の方法で問題が解決しない場合は、ネットワークとの接続に問題がある可能性はほとんどありません。 ブラウザサーバーとインターネットサービスプロバイダーは送信中に競合する可能性があるため、仮想プライベートネットワークを使用している場合は、問題を修正できます。 多くのVPNは、ダウンロードする前に試用版を提供しています。 したがって、それらを使用し、可能であればWebサイトを閲覧してください。
1. Windows + Iキーを同時に押して、設定を起動します。
2.図のように、[ネットワークとインターネット]を選択します。

3.左側のペインで[ VPN ]をクリックしてから、 VPNクライアントに対応する[接続]ボタンをクリックします。
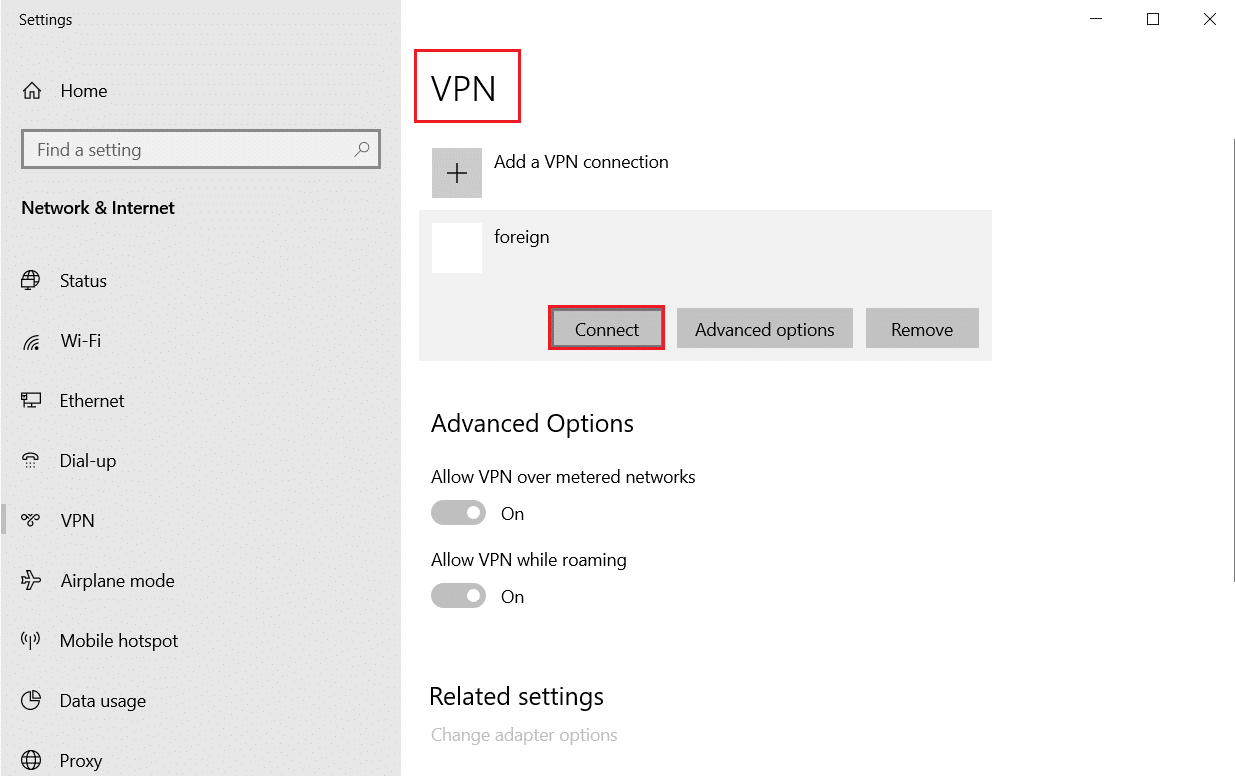
方法14:Chromeをリセットする
Chromeをリセットすると、ブラウザがデフォルト設定に復元され、説明した問題を修正できる可能性が高くなります。 以下の手順に従ってGoogleChromeをリセットし、ERR_CONNECTION_RESETChromeの問題が解決したかどうかを確認します。
1. Google Chromeを開き、 chrome:// settings/resetに移動します
2.強調表示されている[設定を元のデフォルトに戻す]オプションをクリックします。
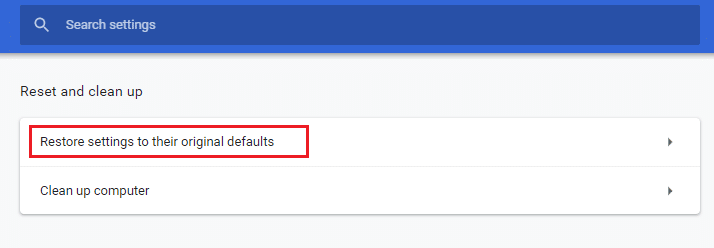
3.次に、[設定のリセット]ボタンをクリックしてアクションを確認します。
![[設定のリセット]をクリックします。 ChromeWindows10のERR_CONNECTION_RESETを修正しました](/uploads/article/4265/gNIGqHtnDyNuNRYK.png)
また読む: Chromeで開かないPDFを修正する方法
方法15:別のブラウザに切り替える
説明したように、Google Chromeユーザーであり、上記のすべての方法を試してもERR接続リセットWindows 10の問題の修正が得られなかった場合は、ブラウザーを切り替えることをお勧めします。人気のあるブラウザーのいくつかを以下に示します。
- Mozilla Firefox
- マイクロソフトエッジ
ブラウザを切り替えた後、問題が修正されたかどうかを確認してください。
方法16:インターネットサービスプロバイダーに連絡する
上記の方法のいずれもERR接続リセットWindows10の問題を修正するために機能しない場合は、インターネットサービスプロバイダー(ISP)が効率的に機能するかどうかを確認します。 ネットワークを使用して特定のドメインにアクセスすることはできず、ISPはその機能をブロックすることがよくあります。 このような場合は、インターネットサービスプロバイダーに連絡して、接続がブロックされていないか、または中断がないかどうかを確認してください。 あなたが従うことができるいくつかの追加のポイントを以下にリストします。
- ISPがブロックされている場合は、3Gスマートフォンでネットワークに接続することで確認できます。
- サービスに中断がない場合は、ISPがブロックされていることを示しており、ネットワーク接続を変更する必要があります。 この問題は、ネットワークアップデートで修正できます。
おすすめされた:
- SquareEnixエラーコードi2501を修正
- 20最高の携帯電話追跡アプリ
- 修正0xa00f4244カメラが接続されていませんエラー
- Windows10でミニマリストデスクトップを作成する方法
このガイドがお役に立てば幸いです。また、 ERR_CONNECTION_RESETChromeエラーを修正できます。 どの方法が最も効果的かをお知らせください。 また、この記事に関する質問や提案がある場合は、コメントセクションに自由にドロップしてください。

![ドライバをロールバックする理由を指定し、ドライバパッケージのロールバックウィンドウで[はい]をクリックします。 ChromeWindows10のERR_CONNECTION_RESETを修正しました](/uploads/article/4265/ShzJTkLjmQaHU7V7.png)